キーボードプログラムの言語切り替え。 Windowsに言語バーがありません-どうすればよいですか? 問題を解決する最も簡単な方法
みなさん、良い一日を!
キーボードのレイアウトを切り替えてALT + SHIFTボタンを2つ押すのは簡単なことのように思えますが、レイアウトが変更されていないために単語を再入力する必要があるか、時間内に押してレイアウトを変更するのを忘れています。 たくさんタイプして、キーボードで「ブラインド」タイピングする方法をマスターした人でも、私は同意すると思います。
おそらく、この点に関して、最近、自動モードで、つまりオンザフライでキーボードレイアウトを変更できる非常に人気のあるユーティリティがあります。入力して躊躇しないでください。ロボットプログラムは時間内にレイアウトを変更します。途中でエラーや重大なタイプミスを修正します。 私がこの記事で言及したかったのはそのようなプログラムについてです(ちなみに、それらのいくつかは長い間多くのユーザーにとって不可欠になっています)...
プントスイッチャー
誇張することなく、このプログラムはこの種の最高のプログラムの1つと言えます。 ほとんどオンザフライで、レイアウトを変更するだけでなく、誤って入力された単語を修正し、タイプミスや余分なスペース、重大なエラー、余分な大文字などを修正します。
また、驚くべき互換性にも注目しています。このプログラムは、ほぼすべてのバージョンのWindowsで動作します。 多くのユーザーにとって、このユーティリティは、Windowsをインストールした後にPCに最初にインストールするものです(そして、原則として、私はそれらを理解しています!)。
他のすべてに豊富なオプションを追加します(スクリーンショットは上にあります):ほとんどすべての小さなことをカスタマイズしたり、ボタンを選択してレイアウトを切り替えて修正したり、ユーティリティの外観をカスタマイズしたり、切り替えのルールを設定したり、プログラムを指定したりできますレイアウトを切り替える必要はありません(たとえば、ゲームで便利です)など。 一般的に、私の評価は5です。例外なく、すべての人にお勧めします。
キースイッチャー
レイアウトを自動切り替えるための非常に優れたプログラム。 それについて最も印象的なのは、使いやすさ(すべてが自動的に行われる)、設定の柔軟性、24言語のサポートです! さらに、ユーティリティは個人使用のために無料です。
Windowsのほとんどすべての最新バージョンで動作します。
ちなみに、プログラムはタイプミスを非常にうまく修正し、ランダムな二重大文字を修正し(多くの場合、ユーザーは入力時にShiftキーを押す時間がありません)、入力言語を変更すると、ユーティリティは国のフラグが付いたアイコンを表示します。ユーザーに通知します。
一般的に、プログラムの使用は快適で便利ですので、知っておくことをお勧めします!
キーボード忍者
入力時にキーボードレイアウトの言語を自動的に変更するための最も有名なユーティリティの1つ。 入力したテキストを簡単かつ迅速に修正するため、時間を節約できます。 それとは別に、設定を強調したいと思います。設定はたくさんあり、「自分で」と言うように、プログラムをカスタマイズできます。
キーボード忍者設定ウィンドウ。
プログラムの主な機能:
- レイアウトの切り替えを忘れた場合のテキストの自動修正。
- 言語を切り替えたり変更したりするためのキーの交換。
- ロシア語のテキストの音訳への翻訳(たとえば、ロシア語の文字の代わりに対話者が象形文字を見る場合など、非常に便利なオプション)。
- レイアウトの変更についてユーザーに通知する(音声だけでなく、グラフィカルにも)。
- 入力時にテキストを自動的に置き換えるためにテンプレートをカスタマイズする機能(つまり、プログラムを「教える」ことができます)。
- レイアウトの切り替えと入力に関する音声通知。
- 重大なタイプミスの修正。
要約すると、プログラムには堅実な4つを与えることができます。 残念ながら、これには1つの欠点があります。それは、長い間更新されていないことです。たとえば、新しいWindows 10では、エラーが「ロールイン」し始めることがよくあります(ただし、一部のユーザーはWindows 10でも問題がないため、ここでは、運が良ければ誰でも)..。
アルムスイッチャー
間違ったレイアウトで入力したテキストをすばやく修正するための非常に巧妙でシンプルなプログラム(オンザフライで切り替えることはできません!)。 一方で、ユーティリティは便利ですが、他方では、それほど機能的ではないように見えるかもしれません。結局のところ、入力されたテキストの自動認識はありません。つまり、いずれの場合も「マニュアル」を使用する必要があります。 「モード。
一方、すべての場合ではなく、必ずしもすぐにレイアウトを切り替える必要があるわけではなく、標準以外の何かを入力したいときに邪魔になることもあります。 いずれにせよ、以前のユーティリティに満足できなかった場合は、これを試してください(確かに、退屈することは少なくなります)。
ちなみに、私はその類似物には見られない、プログラムの1つのユニークな機能に注意することを忘れることはできません。 象形文字または疑問符の形の「理解できない」文字がクリップボードに表示される場合、ほとんどの場合、このユーティリティはそれらを修正でき、テキストを貼り付けると、通常の形式になります。 便利じゃないですか!
アネットレイアウト
ウェブサイト:http://ansoft.narod.ru/
キーボードレイアウトを切り替えたり、バッファ内のテキストを変更したりするのに十分な古いプログラムです。後者では、どのように表示されるかを確認できます(下のスクリーンショットの例を参照)。 それらの。 言語を変更するだけでなく、文字の場合も選択できますが、それが非常に役立つ場合があることに同意しますか?
プログラムが長期間更新されていないため、新しいバージョンのWindowsでは互換性の問題が発生する可能性があります。 たとえば、ユーティリティは私のラップトップで機能しましたが、すべての機能で機能するわけではありませんでした(自動切り替えはなく、残りのオプションは機能しました)。 だから、古いソフトウェアを搭載した古いPCを持っている人にはお勧めできますが、それ以外の人にはうまくいかないと思います...
今日の私にとってはこれですべてです。すべて成功し、高速なタイピングが可能です。 幸運を!
プログラムの概要
単語の文字を入力するとき プントスイッチャー特別なアルゴリズムを使用して、選択した言語の文字を組み合わせる可能性を判断します。 たとえば、文字の組み合わせが英語に対応していない場合、プログラムは入力された単語を自動的に削除し、キーボードレイアウトをロシア語に変更して、正しい形式で入力します。
システム要求
- システム:Windows 10、Windows 8(8.1)、Windows XP、Vista、またはWindows 7(32ビットまたは64ビット)| Mac OSX10.x.x。
| プログラムの特徴 |
| 自動スイッチレイアウト | |
| ロシア語から英語への(およびその逆の)レイアウトの自動切り替え、またはホットキーの使用 " 一時停止/ブレーク". | |
| プログラムで指定されたテンプレートによるテキストの自動置換。 たとえば、「ha」という文字を入力すると、PuntoSwitcherは自動的に「Funny」または「haha」を「Veryfunny」に変更します。 | |
| クリップボードを介したロシア語または英語のテキストの音訳への翻訳。 たとえば、「Peter」という単語は「Piter」です。 | |
| タイプミスリストのサポート。 単語にタイプミスがある場合、プログラムは自動的にそれを修正します。 | |
| 日記をつける | |
| チャット、ブラウザ、コンピュータプログラムに入力されたすべてのテキストは、PuntoSwitcher日記に保存されます。 たとえば、日記では、選択したエントリをコピーまたは削除できます。 | |
| 情報を検索する | |
| 検索エンジンで選択した単語を検索する " ヤンデックス。". | |
| 「」で強調表示された単語の定義を検索します Yandex辞書". | |
| 人気のある英露百科事典ウィキペディアでの選択された単語の詳細情報の提示。 | |
Punto Switcher 4.4.3 for Windows
- 日記の安定性を向上させました。
- 日記のパスワードを設定する機能が追加されました。
- オフィスプログラムとの互換性が向上しました。
- GitGUIおよびAtomプログラムのサポートが追加されました。
- 検索バーからのサイト検索を追加しました。
- ルールを更新しました。
| プログラムのスクリーンショット |
言語バーの再構築は実際には非常に簡単です。
まず、コンピュータを再起動してみてください。役立つ場合があります。
助けにはならなかった? 次に、このように:
1.図に示すように、表示されるメニューでタスクバーを右クリックし、マウスカーソルを[ツールバー]に移動して、言語バーの前にチェックマークを付けます。

2. [スタート]メニューで、[コントロールパネル]を選択します。

次に、このアイテムをダブルクリックして、[地域と言語のオプション]を選択します。

[言語]タブに移動し、[詳細]ボタンをクリックします。

[オプション]タブで["]ボタンをクリックします。
 上部のチェックボックス(言語バーを表示)がまだ有効になっていない場合は有効にして、[OK]をクリックします。
上部のチェックボックス(言語バーを表示)がまだ有効になっていない場合は有効にして、[OK]をクリックします。

次に、[詳細]タブに移動します。 下のチェックマークはオフになっているはずです。 そこにある場合は、それを削除して[OK]をクリックします。

その後、言語バーが表示されない場合は、コンピューターを再起動して、手順1を繰り返します。
助けにならない? 次に、次のオプション:
3.タスクバーを右クリックして、タスクマネージャーを起動します。

[プロセス]タブで、ctfmon.exeファイルを探します。
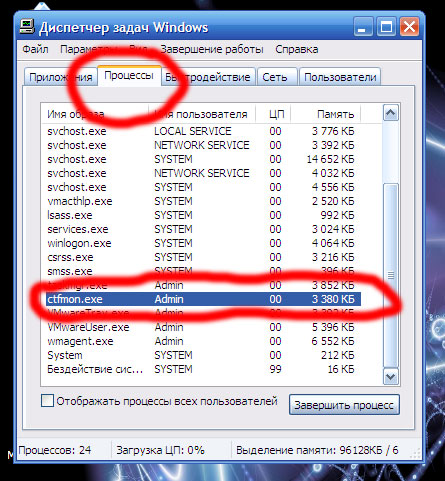
そこにあり、それでも言語バーが表示されない場合は、手順4に進みます。
このプロセスがそこに表示されない場合は、C:\ Windows \ System32フォルダーに移動し、ctfmonファイルを探して実行します。
 そのようなファイルがない場合は、ここからダウンロードします。C:\ Windows \ System32フォルダーに入れて実行します。
そのようなファイルがない場合は、ここからダウンロードします。C:\ Windows \ System32フォルダーに入れて実行します。
その後、手順1を繰り返してコンピュータを再起動すると、言語パネルが表示されます。
まだ表示されませんか? 次に、このように:
4.このファイルをダウンロードして実行します。 このファイルは、レジストリを変更して言語バーを元に戻します。 アンチウイルスが罵倒し始めたら、それを地獄に送ってください。
5.前のすべての手順で問題が解決しない場合は、PuntoSwitcherプログラムをインストールします。 言語バーが表示され、言語が切り替わります。必要に応じて、自動切り替えもサポートされます。
Windowsオペレーティングシステムはかなり前から存在しています。 そして最も興味深いのは、25年間、その外観は実質的に変化していないということです。 当然、OSはより便利で美しくなりましたが、全体として構造は変わっていません。 すべての改善と更新にもかかわらず、Windowsオペレーティングシステムにはまだ1つの問題があります。 言語バーの突然の消失について話しています。
もちろん、「ローカル」言語バーは特に必要ありません。そこで言語が頻繁に切り替わるとは思えませんが、私たちの地域では、言語を別の言語に切り替えることは、コンピューターを使用する上で非常に重要な部分です。少なくとも英語から今日は、言語バーの消失の問題とそれを解決する方法を詳しく見ていきましょう。
言語バーがなくなった場合はどうすればよいですか?
まず、問題を解決するための最も簡単な方法を見て、徐々により複雑な方法に移りましょう。 おそらく、コンピュータで言語バーが消えた場合は、2回クリックするだけで元の場所に戻すことができます。
最初の方法は次のとおりです。「スタート」、「コントロールパネル」の順に移動し、コンテンツを「カテゴリ」に設定します。「キーボードレイアウトスキームまたはその他の入力方法」の項目を検索するか、検索で言語を入力します。
パネル「言語と地域の標準」が開きます。そこで、「言語とキーボード」タブに切り替えて、「キーボードの変更...」をクリックする必要があります。
新しいウィンドウ「言語とテキスト入力サービス」で、スイッチが「タスクバーに固定」になっていることを確認します。
混乱しないように、以下にリストされている手順の詳細を示すスクリーンショットがあります。

また、左隅に言語バーが表示されるのは、複数の言語が含まれている場合のみであることを忘れないでください。
含まれている言語の数を確認するには、上記の最初の3つの手順を実行してから、[全般]タブをクリックする必要があります。パネルに含まれている言語の数を確認してください。

コンピュータの使用経験が豊富なため、デフォルトの言語がロシア語の場合、言語バーはほとんどの場合消えると言っても過言ではありません。 おそらくこれがあなたの問題のあるところです。 デフォルトの言語を英語に変更すると、おそらく、言語バーは元の場所に戻り、将来消えることはありません。
しかし、言語バーが消える主な理由は、アプリケーションの誤った操作です。 キーボードが頻繁に消える場合は、キーボードを完全に取り外して、PuntoSwitcherプログラムをインストールすることをお勧めします。 記事の最後で、標準言語バーを無効にする方法を説明します。
次に、言語バーが消えるという事実に影響を与える理由を見つける必要があります。
Windowsタスクスケジューラを修復するにはどうすればよいですか?
Windows 7の登場により、スケジューラーは言語パネルを起動する責任があります。 このことから、スケジューラサービスが実行されていない場合、言語バーは使用できないと結論付けることができます。 スケジューラーの動作を確認するには、以下を実行する必要があります。
- デスクトップの「コンピュータ」アイコンを右クリックし、「管理」を選択します
- ウィンドウで左側のツリーを見て、「サービスとアプリケーション->サービス」を見つけます。
- ウィンドウの右側に、サービス「タスクスケジューラ」があります。
- サービスが「実行中」状態であり、起動タイプが「自動」であることを確認します
- 起動タイプが「手動」の場合は、ダブルクリックしてウィンドウで「自動」を選択します
- コンピュータを再起動して確認します。

スケジューラサービスが機能し始めたが、言語バーが表示されなかった場合は、スケジューラ自体でタスクが有効になっているかどうかを確認する必要があります。 これを行うには、次のことを行う必要があります。
- 「スタート」メニューで見つけ、検索で「スケジューラー」と書きます。 検索結果で「タスクスケジューラ」を見つけてクリックする必要があります。
- ウィンドウの左側に注意して、次のパスに移動します:「タスクスケジューラライブラリ-> Microsoft-> Windows-> TextServicesFramework」。
- ウィンドウの右側に「MsCtfMonitor」タスクが存在する必要があります。タスクを右クリックして「有効にする」をクリックします。
- 「無効にする」オプションしかない場合は、スケジューラーが有効になり、タスクが実行されます。
レジストリを介して言語バーを復元します。
上記のすべての方法で問題が解決しなかった場合は、レジストリにアクセスして変更を加える必要があります。 Windows 7のリリース前は、プログラム「ctfmon.exe」が言語バーの管理を担当していました。7でアクティブにするには、プログラムをスタートアップに追加する必要があります。
この手順は成功しない可能性があります。 この場合、次の計画に従う必要があります。
- レジストリエディタを起動します。「Win + R」を押して、「regedit」と入力します。
- ブランチを探す
- ウィンドウの右側で、空のスペースを右クリックし、[新規]-> [文字列パラメータ]を選択して、「CTFMON.EXE」という名前を付けます。
- それをダブルクリックして、値「C:\ WINDOWS \ system32 \ ctfmon.exe」を設定します。
最終結果は次のようになります。

コンピュータを再起動し、言語バーが表示されているかどうかを確認します。 表示されなかった場合は、ファイル「ctfmon.exe」自体が欠落している可能性があります。この場合、オペレーティングシステムがインストールされている場合は、ファイル「C:/ Windows / System32 /」をダウンロードして解凍する必要があります。 「D」ドライブで、最初に必要であることを示します。
私たちは問題を根本的に解決します。
上記のすべてのオプションが機能しなかった場合でも、絶望しないでください。 解決できない問題はありません。 間違いなくあなたを助ける1つのオプションがあります。 それはプログラムを使用して行うことができます プントスイッチャー..。 プログラムは言語バーを返しませんが、それを独自のものに置き換えることはできますが、それは間違いなく消えることはありません。 もちろん、削除しない限り。 Punto Switcherの主な目的は、キーボードレイアウトを自動的に切り替えることです。 「yjen、er」と入力すると、プログラムは自動的にロシア語のレイアウトに切り替わり、「laptop」と入力した内容を理解します。
PuntoSwitcherのインストールに問題はないはずです。 プログラムをインストールすると、言語バーのように、システムトレイにアイコンが表示されます。 それを右クリックすると、自動言語切り替えをオフにすることができます。 したがって、言語バーの類似物が得られます。 ほとんどのユーザーはこれを行い、標準の言語バーをオフにして、PuntoSwitcherプログラムを使用します。
また、このプログラムは非常に使いやすいです。 それはコンピュータでのあなたの仕事をスピードアップすることができる追加の機能を持っています。 たとえば、「ctrl」などの1つのキーに言語スイッチを配置できます。したがって、キーボードレイアウトを切り替えるときに混乱することはありません。
このような変更を行うには、言語バーアイコンを右クリックして[設定]を選択する必要があります。次に、[一般]タブを見つけて、たとえば[レイアウトの切り替え:右Ctrl]を選択します。

複数の言語をインストールしているが、ほとんどの場合ロシア語と英語のみを使用している場合は、「ロシア語/英語のみ」機能に満足するでしょう。この機能を選択した後、右「Ctrl」でこれら2つの言語を切り替えることができます。 また、他の言語に切り替えるには、標準のキーボードショートカットをクリックするだけです。 個人的には、この機能を長い間使っています。
さて、今、あなたは言語バーの消失に関する問題を解決することができます。 さらに、好きなようにカスタマイズできるようになりました。 私たちと一緒にいて、新しい知識を学びましょう。
 再構成可能なマルチパイプラインコンピューティング環境に基づく分散制御システムのアーキテクチャL-Net「透過的」分散ファイルシステム
再構成可能なマルチパイプラインコンピューティング環境に基づく分散制御システムのアーキテクチャL-Net「透過的」分散ファイルシステム 電子メール送信ページrelay_recipientsファイルにActiveDirectoryのアドレスを入力します
電子メール送信ページrelay_recipientsファイルにActiveDirectoryのアドレスを入力します Windowsに言語バーがありません-どうすればよいですか?
Windowsに言語バーがありません-どうすればよいですか?