Applicazione di output dei dati di input dei fogli di lavoro vba. Creare le proprie finestre di dialogo utilizzando VBA. Sintassi della funzione MsgBox
In questo articolo imparerai come creare un campo di input in VBA Excel - InputBox, in cui puoi inserire varie informazioni per i calcoli.
Funzione InputBox richiede agli utenti di immettere i valori. Dopo aver inserito i valori, se l'utente preme il pulsante OK o preme INVIO sulla tastiera, la funzione InputBox restituisce il testo nella casella di testo. Se l'utente fa clic sul pulsante "Annulla", la funzione restituirà una stringa vuota ("").
Sintassi
InputBox(prompt[,title][,default][,xpos][,ypos][,helpfile,context])
Parametro Descrizione
- La richiesta è un parametro obbligatorio. La stringa da visualizzare come messaggio nella finestra di dialogo. La lunghezza massima dell'invito è di circa 1024 caratteri. Se il messaggio si estende su più di una riga, è possibile separare le righe utilizzando un carattere di ritorno a capo (Chr(13)) o di avanzamento riga (Chr(10)) tra ogni riga.
- Il titolo è un parametro facoltativo. L'espressione stringa viene visualizzata nella barra del titolo della finestra di dialogo. Se il titolo viene lasciato vuoto, il nome dell'applicazione viene inserito nella barra del titolo.
- Il valore predefinito è un parametro facoltativo. Il testo predefinito nel campo di testo che l'utente desidera visualizzare.
- XPos è un parametro opzionale. La posizione dell'asse x è la distanza orizzontale approssimativa dal lato sinistro dello schermo. Se si lascia il campo vuoto, il campo di inserimento verrà posizionato orizzontalmente.
- YPos è un parametro facoltativo. La posizione dell'asse Y è la distanza verticale approssimativa dal lato sinistro dello schermo. Se lasciato vuoto, il campo di input sarà centrato verticalmente.
- Il file della guida è un parametro facoltativo. Un'espressione stringa che identifica il file della guida che verrà utilizzato per fornire una guida sensibile al contesto per la finestra di dialogo.
- contesto - Parametro facoltativo. Espressione numerica che identifica il numero del contesto della guida assegnato dall'autore della guida all'argomento della guida corrispondente. Se viene fornito un contesto, deve essere fornito anche un file della guida.
esempio
Calcoliamo l'area del rettangolo ottenendo i valori dall'utente in fase di esecuzione utilizzando due campi di input (uno per la lunghezza e uno per la larghezza).
Function findArea() Dim Length As Double Dim Width As Double Length = InputBox("Inserisci lunghezza", "Inserisci numero") Width = InputBox("Inserisci larghezza", "Inserisci numero") findArea = Lunghezza * Larghezza End Function
InputBox passo dopo passo
Passaggio 1: per eseguire lo stesso, chiama con il nome della funzione e premi Invio come mostrato nello screenshot seguente.
Passo 2 - Dopo l'esecuzione, viene visualizzato il primo campo di input (lunghezza). Immettere un valore nel campo di immissione.
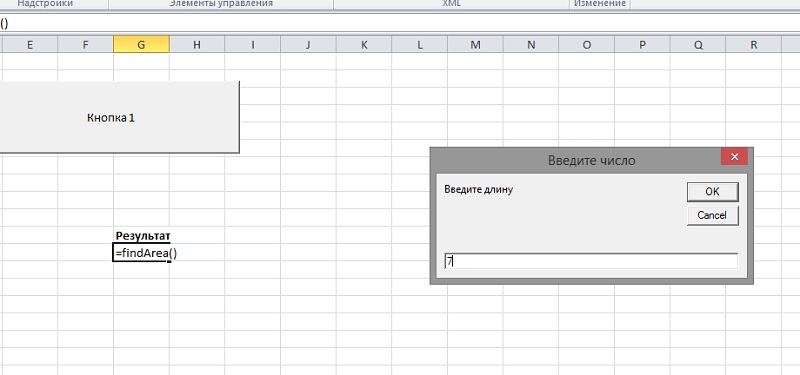
La funzione MsgBox consente informazioni in uscita sullo schermo come una finestra.
Vista generale delle funzioni:
Messaggio di MsgBox
[,codice pulsante [,titolo]]
messaggio - definisce il valore dell'espressione che verrà visualizzata nella finestra di messaggio. Questa espressione può essere un testo da citare e/o una variabile. Per visualizzare il testo dei messaggi e il valore di una variabile in una finestra, utilizzare l'operatore di concatenazione di stringhe (&).
Dim Pi come singolo
MsgBox "pi=" & Pi
Il risultato della macro:
codice pulsante: determina quali pulsanti e icone verranno visualizzati nella finestra dei messaggi. Se questo parametro non è specificato, la finestra di messaggio contiene solo un pulsante OK.
title - contiene il testo che viene visualizzato nella barra del titolo del messaggio. Se questo argomento non viene fornito, la stringa viene inserita nell'intestazione Microsofteccellere.
Dim Pi come singolo
MsgBox Pi,"Questo è Pi"

Inserimento informazioni in VBA può essere fatto usando la casella di input:

Funzione InputBox crea una finestra di input:
InputBox(messaggio
[,titolo[,valore]])
messaggio - una stringa di caratteri o una variabile stringa contenente un messaggio di testo per l'utente;
title - il testo che viene visualizzato nella barra del titolo del messaggio;
value - Specifica i valori visualizzati per impostazione predefinita nel campo di testo della finestra di dialogo.
PROBLEMA 2. L'angolo è dato in radianti. Converti in gradi.
Cost pi = 3,14159
Dim g As Integer
Dim m As Integer
Dim s As Integer
r = InputBox("r=", "Valore dell'angolo in radianti", pi greco / 4)

g = Fix(r * 180 / pi)
m = Correggi((r*180/pi-g)*60)
s=Fisso(((r*180/pi-g)*60-m)*60)
MsgBox g & "gradi" & m & "minuti" & s & "secondi"

18. Operatore condizionale
Le istruzioni condizionali vengono utilizzate quando, a seconda di alcune condizioni, è necessario eseguire l'una o l'altra azione.

Operatore condizionale, corrispondente allo schema a blocchi dato, ha la forma:
Se espressione Allora
operatore1
operatore2
In questa costruzione, l'espressione deve avere un tipo booleano.
L'operatore funziona così. Il valore dell'espressione viene valutato. Se restituisce true, viene eseguita istruzione1, altrimenti (l'espressione restituisce false), viene eseguita istruzione2.
Se, a seconda della condizione, viene eseguita un'azione e altrimenti non accade nulla, l'algoritmo ha la forma:

Operatore condizionale in questo caso ha una struttura:
Se espressione Allora
operatore
Questa voce può essere chiamata "saltare l'istruzione else".
In questo caso, l'istruzione viene eseguita o ignorata, a seconda del valore dell'espressione.
Sono consentite più istruzioni If...Then...Else nidificate, nidificate in tutti i livelli necessari.
Se espressione1 Allora
operatori1
Elseif expression2 then
operatori2
Elseif expression3 then
operatori3
Elseif espressioneN then
operatoriN
operatori
Per facilitare la lettura del programma, invece di più istruzioni nidificate, a volte è preferibile utilizzare l'istruzione Select Case.
Seleziona Caso<espressione>
caso<condizione di scelta 1>
<operatori 1>
caso<condizione di scelta 2>
<operatori 2>
……………..
caso<condizione di selezioneN>
<operatoriN>
<operatori>
19. Programmi di esempio
COMPITO 3 . I coefficienti a, bec dell'equazione quadratica sono noti ascia 2 +bx+C=0. Calcola le radici di un'equazione quadratica.
Dati di input: a, b, c.
Dati di uscita: x 1, x 2.
 Sottoprim7()
Sottoprim7()
Dim x1 come singolo
Dim x2 come singolo
InputBox("A=","Coefficienti dell'equazione quadratica", 2)
InputBox("B=""," Coefficienti quadratici", 3)
InputBox("C=""," Coefficienti quadratici",-2)
d=b^2 - 4*a*c
Se d< 0 Then
MsgBox "Nessuna soluzione valida", vbCritical
x1=(-b+Sqr(d))/(2*a)
x2=(-b-Sqr(d))/(2*a)
MsgBox "X1=" & x1 & Chr(13) & "X2=" & x2, vbInformation


COMPITO 4. Dato un numero reale X. Per la funzione il cui grafico è riportato di seguito, calcola si=F(X).



Se x<= -1 Then
ElseIf x > 1 Allora
COMPITO 5. Dati i numeri reali X E si. Determina se un punto con coordinate ( X; si) della parte ombreggiata del piano.



Punto con coordinate ( X;si) appartiene alla parte ombreggiata del piano se:


Se si<= 2 * x + 2 And
Enunciato condizionale in VBA.
Spesso è necessario che una parte di un programma venga eseguita solo se vengono soddisfatte determinate condizioni. La soluzione a questo problema è utilizzare costruzioni speciali che utilizzano operatori di ramo.
Vista generale di questo disegno:
Se<логическое выражение>Poi<список операторов>Finisci se
<логическое выражение>è una condizione semplice o complessa, o una costante booleana (vera o falsa)
Una condizione complessa è costituita da condizioni semplici collegate da operazioni logiche AND o OR
Ad esempio: (a
Algoritmo
2) Se il valore dell'espressione logica è vero, viene eseguito l'elenco di istruzioni
3) Se il valore dell'espressione logica è falso, non viene fatto nulla
Ramo aggiuntivo del ramo condizionale:
Se<логическое выражение>Poi
<список операторов1>
<список операторов2>
Algoritmo
1) Viene calcolato il valore dell'espressione logica
2) Se il valore dell'espressione logica è vero, viene eseguito l'elenco di istruzioni 1
3) Se il valore dell'espressione logica è falso, viene eseguito l'elenco di istruzioni 2
Diversi operatori nidificati:
Se<логическое выражение1>Poi
<список операторов1>
ElseIf<логическое выражение2>Poi
<список операторов2>
ElseIf<логическое выражениеN>Poi
<список операторовN>
Algoritmo
1) Viene calcolato il valore dell'espressione logica 1
2) Se il valore dell'espressione logica 1 è vero, viene eseguito l'elenco di istruzioni 1
3) Se il valore dell'espressione logica 1 è falso, viene eseguita la lista di istruzioni 2
4) Se il valore dell'espressione logica 2 è vero, viene eseguita la lista di istruzioni 2
5) Se il valore dell'espressione logica 2 è falso, viene eseguita la lista di istruzioni 3
4) Se il valore dell'espressione logica N è vero, viene eseguito l'elenco di istruzioni N
5) Se il valore dell'espressione logica N è falso, non viene fatto nulla
a = inputbox("Digita A")
Celle: una proprietà che consente di accedere a celle specifiche del foglio di lavoro.
Cells(i,j) – cella e sue coordinate – numero di riga e numero di colonna.
Per esempio:
Cells(1,1) - chiamata alla cella A1
Per inserire un valore o una formula in una cella:
Cells(2,2)=2 - inserisci il valore 2 nella cella B2.
Cells(2,2).Value =2 inserire il valore 2 nella cella B2.
Cells(3,1) = a+b - inserisci la formula per la somma dei numeri a e b nella cella C1.
Cells(3,2) = cells(1,1).value + cells(1,2).value - nella cella C2 inserisci la formula per la somma dei valori dalle celle A1 e A2.
Cells(i,j) = InputBox(“”) - la cella conterrà il valore che inseriamo nella casella di input.
Cells(i,j).Select - selezionare una cella specifica
Cells.Select: seleziona tutte le celle nel foglio di lavoro.
Cells(i,j).Activate - attiva la cella.
Per visualizzare il valore in una cella sullo schermo:
Cells(1,1) =3 - inserisci il valore 3 nella cella A1.
Msgbox(cells(1,1)): viene visualizzato il valore della cella.
Cells(1,1) = k+2 - nella cella A1 inseriamo la formula k+2, dove k è un dato numero
Msgbox(cells(1,1)): viene visualizzato il risultato della formula calcolata memorizzata nella cella A1.
MsgBox() - Visualizza una finestra di messaggio e restituisce un valore a seconda del pulsante premuto dall'utente. Può essere utilizzato per visualizzare i risultati dei calcoli sullo schermo come messaggio.
MsgBox (prompt, pulsanti, titolo, helpfile, contesto)
MsgBox (tooltip, pulsanti, titolo, file della guida, contesto)
prompt (suggerimento) - il messaggio visualizzato sullo schermo.
pulsanti (pulsanti) - una costante che determina quali pulsanti saranno contenuti in questa finestra di dialogo.
title - Il titolo della finestra di dialogo.
helpfile (file della guida) - il nome del file della guida.
contesto (contesto) - contesto per la guida sensibile al contesto, descritto se esiste un file della guida.
InputBox - funzione di input dei dati iniziali. Visualizza una finestra di dialogo con un messaggio e un campo per l'immissione del testo utente.
" abbiamo conosciuto brevemente il messaggio di dialogo msgbox. Ma era il messaggio informativo più semplice. Ora diamo un'occhiata più da vicino al lavoro con la funzione MsgBox e tutti i tipi di messaggi di dialogo.
Sintassi della funzione MsgBox
La funzione MsgBox ha la seguente sintassi:
MsgBox( Messaggio [, costanti del messaggio] [, titolo] [, file della guida hlp, contesto della guida] )
Il parametro richiesto è "Messaggio", il resto può essere omesso.
MsgBox "Testo del messaggio”
- Costanti del messaggio- consentono di definire il tipo di dialoghi.
- intestazione– imposta il titolo del modulo di dialogo.
- File di aiutoaiutoè un'espressione stringa che specifica il nome del file della guida per la finestra di dialogo.
- Aiuto contestoè un'espressione numerica che specifica il numero di contesto del file della guida per la finestra di dialogo.
Visualizza finestra di dialogo:
creato dal seguente comando:
MsgBox "Testo contenente la domanda", vbYesNo, "Titolo del messaggio"
Per creare un messaggio come questo:

il comando sarà simile a questo:
MsgBox "Testo contenente la domanda", vbYesNoCancel, "Titolo del messaggio"
Un messaggio come questo:

creato dal comando:
MsgBox "Testo contenente la domanda", vbAbortRetryIgnore, "Titolo del messaggio"
quelli. di tutti e tre gli esempi nel comando, solo il secondo parametro (vbYesNo, vbYesNoCancel, vbAbortRetryIgnore) viene modificato. Questi sono i valori (costanti) che determinano il tipo di messaggio. I parametri (vbYesNo, vbYesNoCancel) possono essere sostituiti con un valore numerico, ad esempio la finestra di dialogo vbYesNo può essere richiamata inserendo 4: MsgBox "Testo contenente domanda", 4, "Nome messaggio".
Di seguito è riportato un elenco completo delle costanti e dei loro equivalenti digitali:
Costante | Senso | Descrizione |
vbOKSolo | Visualizza un messaggio con un pulsante OK |
|
vbOKAnnulla | Visualizza un messaggio con i pulsanti OK E Annulla |
|
vbAbortRetryIgnore | Visualizza un messaggio con i pulsanti abortire, ripetere, Saltare |
|
vbSìNoAnnulla | Visualizza un messaggio con i pulsanti SÌ, NO, Annulla. |
|
Visualizza un messaggio con i pulsanti SÌ E NO |
||
vbRetryCancel | Visualizza un messaggio con i pulsanti Ripetere E Annulla |
Nei messaggi è possibile modificare leggermente l'aspetto, assegnare un pulsante predefinito, aggiungere un pulsante "Aiuto" aggiungendo costanti.
Ad esempio: MsgBox "Testo contenente domanda", vbYesNoCancel+vbInformation + vbMsgBoxHelpButton+vbDefaultButton2, "Message Name" creerà un messaggio come:

vbInformazioni- aggiunge un'icona esclamativa al messaggio
vbMsgBoxHelpButton- aggiunge il pulsante "Aiuto".
vbDefaultButton2- imposta lo stato attivo sul secondo pulsante (" NO")
Di seguito è riportata una tabella che elenca le costanti delle icone e le costanti del focus dei pulsanti:
Costante | Senso | Descrizione |
vbCritico | Visualizza un'icona messaggio critico(ovale rosso con una croce) |
|
vbDomanda | Visualizza un'icona da punto interrogativo |
|
vbEsclamazione | Visualizza un'icona da punto esclamativo(nel triangolo giallo) |
|
vbInformazioni | Visualizza un'icona messaggio informativo |
|
vbDefaultButton1 | Imposta lo stato attivo predefinito sul primo pulsante |
|
vbDefaultButton2 | Imposta lo stato attivo predefinito sul secondo pulsante |
|
vbDefaultButton3 | Imposta lo stato attivo predefinito sul terzo pulsante |
|
vbDefaultButton4 | Imposta lo stato attivo predefinito sul quarto pulsante |
|
vbMsgBoxHelpButton | Aggiunge un pulsante Riferimento |
|
vbMsgBoxRight | Allinea il testo del messaggio sul lato destro |
|
vbMsgBoxRtlReading | Rispecchia tutti gli elementi nel messaggio (vedi l'istantanea sotto) |

Come scoprire quale pulsante nel messaggio ha fatto clic sull'utente?
La scelta dell'utente sarà determinata utilizzando . In alcune situazioni, puoi usare .
Ad esempio, chiamiamo un messaggio facendo doppio clic su LMB su qualsiasi cella del foglio. In base alla scelta dell'utente, visualizzeremo il testo in questa cella.
Crea una nuova cartella di lavoro di Excel e passa alla modalità Visual Basic (Alt+F11). Nella finestra del progetto selezionare " Foglio1» e fai clic su di esso due volte LMB.

Nella finestra dell'editor di codice che si apre, inserisci la seguente procedura:
sottomarino privato Foglio di lavoro_Prima di DoubleClick( Per Val Bersaglio COME intervallo, annullare COME Booleano) Se MsgBox("Testo contenente domanda", vbYesNo, "Titolo messaggio") = vbYes Poi |
Nella condizione IF, confrontiamo il risultato restituito dalla funzione MsgBox con la costante vbYes, ad es. se il pulsante viene premuto nel messaggio SÌ”, quindi la funzione MsgBox restituisce il valore vbYes (6). Di seguito è riportato l'elenco completo delle costanti e dei loro equivalenti digitali. Ora prova foglio 1 fare doppio clic su qualsiasi cella.
Nota: Quando viene chiamato un messaggio, l'esecuzione del programma si interrompe finché non viene ricevuta una risposta dall'utente.
La seconda opzione con cui chiamare la finestra di dialogo .
Creiamo una seconda procedura sul Foglio 2. Il codice della procedura è il seguente:
sottomarino privato Foglio di lavoro_Prima di DoubleClick( Per Val Bersaglio COME intervallo, annullare Come booleano) Seleziona Caso mes |
In questo caso, il risultato della chiamata a MsgBox viene assegnato a una variabile mes e poi in Select Case viene cercata una corrispondenza e, in base alla corrispondenza, vengono eseguite azioni.
È tutto. Di seguito è allegato un esempio finito discusso in questo articolo.
Elenco delle costanti e dei valori restituiti dalla funzione MsgBox:
Costante | Senso | Pulsante |
vbAnnulla | Annulla |
|
abortire |
||
Ripetere |
||
vbIgnora | Saltare |
|
Metodo Cellule rende attiva la cella specificata. La sintassi del metodo è la seguente:
Celle[(N righe, N colonne)]
N righe - numero di riga del foglio Excel corrente ,
Colonna N - numero della colonna del foglio Excel corrente (quando si chiama questo metodo, le colonne sono numerate).
Questa opzione di sintassi presuppone che la cella del foglio Excel attivo si trovi all'intersezione N righe E colonna N, diventa attivo.
Usando il metodo Celluleè possibile rendere attiva una cella in modo da poter inserire o visualizzare i dati.
Se viene utilizzato questo metodo inserimento dati da una cella del foglio di lavoro a una variabile, quindi Cellule si trova sul lato destro dell'operatore di assegnazione e if conclusione da una variabile a una cella del foglio di lavoro, quindi Celluleè sul lato sinistro di esso.
Struttura di input, utilizzando il metodo Cellule Prossimo:
<
Nome>=Celle(
< Nome> - variabile semplice o elemento di matrice.
struttura di uscita utilizzando il metodo Cellule Prossimo:
Celle(
< espressione> - qualsiasi valore di uscita.
Si consideri l'esempio del seguente programma:
Sub I/O_Cells()
Celle(5, 1) = "c="
Prima di eseguire questa macro, il foglio di lavoro di Excel aveva il seguente aspetto (vedere la Figura 13):
E dopo aver eseguito la macro, appare così (vedi Fig. 14):
Strutture di controllo VBA. Operatore condizionale. Operatore di salto incondizionato
Strutture di controllo consentono di controllare la sequenza di esecuzione del programma. Senza istruzioni di controllo, tutte le istruzioni del programma verrebbero eseguite da sinistra a destra e dall'alto verso il basso. Considera una delle strutture di controllo VBA - operatore condizionale.
Operatore condizionale viene utilizzato quando è necessario eseguire uno o un gruppo di istruzioni a seconda del valore di una condizione.
Sintassi dell'operatore condizionale:
forma breve Þ Se<условие>Poi<оператор>
Se< условие >Poi
< оператор > /< Группа операторов 1 >
Modulo completo Þ Se< условие >Poi
< оператор 1 > / < Группа операторов 1 >
< оператор 2> < Группа операторов 2 >
Nello schema a blocchi, l'istruzione condizionale è rappresentata come segue:
Di solito la condizione è un semplice confronto, ma può essere qualsiasi espressione con un valore calcolato. Questo valore viene interpretato come False (False) se è zero e qualsiasi valore diverso da zero viene considerato True (True). Se la condizione è vera, vengono eseguite tutte le espressioni dopo la parola chiave. Poi. Se la condizione è falsa, vengono eseguite tutte le espressioni dopo la parola chiave. Altro.
Sono consentiti più costrutti nidificati, con tutti i livelli di nidificazione necessari.
Considera un'altra struttura di controllo: Operatore di salto incondizionato. La sua sintassi è:
vai a etichetta,
Dove etichetta – è qualsiasi combinazione di caratteri.
Questa istruzione modifica forzatamente la sequenza di esecuzione del programma. L'istruzione GoTo trasferisce il controllo all'istruzione con etichetta, ad es. dopo l'istruzione GoTo, verrà eseguita l'istruzione specificata dall'etichetta.
Strutture di controllo VBA. Operatori di ciclo.
A volte è necessario eseguire ripetutamente un certo insieme di istruzioni automaticamente, oppure risolvere il problema in modo diverso a seconda del valore delle variabili o dei parametri impostati dall'utente durante l'esecuzione. Per questo, vengono utilizzati l'operatore condizionale e gli operatori di loop.
Considera le istruzioni del ciclo VBA. Loop con un numero noto di ripetizioni(loop con parametro) implementato in VBA con l'operatore Per il prossimo la seguente struttura:
Per<параметр цикла>= <начальное значение> A<конечное значение>
<операторы VBA>
Prossimo<параметр цикла>
<параметр цикла>– nome (identificativo) del parametro del ciclo;
<начальное значение> è il valore iniziale del parametro del ciclo;
<конечное значение>è il valore finale del parametro ciclo;
<шаг>– passo cambio parametro ciclo (parametro facoltativo, se assente il passo cambio è uguale a 1);
<операторы VBA>
Nello schema a blocchi, questo operatore è rappresentato come segue:
Nel corpo di questo ciclo è possibile utilizzare l'operatore Esci per, con cui puoi completare il ciclo Per il prossimo prima che il parametro assuma il suo valore finale.
Loop con un numero sconosciuto di ripetizioni sono implementati in VBA utilizzando le istruzioni Do While … Loop, Do Until … Loop, Do … Loop While, Do … Loop Until.
Si consideri la struttura dell'istruzione Do While... Loop.
Fare durante<условие>
<операторы VBA>
Qui <условие> – espressione logica;
<операторы VBA> - Dichiarazioni VBA che implementano il corpo del ciclo.
<условие>, Se<условие>assume il valore True, vengono eseguite le istruzioni fino alla parola di servizio Loop. Quindi la condizione viene nuovamente verificata e così via fino a quando la condizione diventa falsa (False).
Si consideri la struttura dell'istruzione Do Until... Loop.
Fare fino a<условие>
<операторы VBA>
L'operatore viene eseguito come segue. Controllato<условие>, Se<условие>assume il valore False, vengono eseguite le istruzioni fino alla parola di servizio Loop. Quindi la condizione viene nuovamente verificata e così via fino a quando la condizione diventa vera (True).
Nello schema a blocchi, questo operatore è rappresentato come segue:
Abbiamo esaminato le istruzioni di ciclo che implementano un ciclo con una precondizione.
Considera gli operatori di ciclo che implementano un ciclo con una postcondizione. Queste sono le istruzioni Do... Loop While e Do... Loop Until. La struttura di questi operatori è la seguente:
<операторы VBA>
Ciclo fino a<условие>
<условие>, Se<условие>assume il valore False, quindi vengono nuovamente eseguite le istruzioni fino alla parola di servizio Loop. Questo continua fino a quando<условие>non diventerà vero (Vero).
Nello schema a blocchi, questo operatore è rappresentato come segue:
<операторы VBA>
loop mentre<условие>
L'operatore viene eseguito come segue. Vengono eseguiti gli operatori fino alla parola di servizio Loop. Quindi controllato<условие>, Se<условие>assume il valore True, quindi vengono eseguite nuovamente le istruzioni fino alla parola di servizio Loop. Questo continua fino a quando<условие>non diventerà falso (falso).
Nello schema a blocchi, questo operatore è rappresentato come segue:
In VBA esiste un operatore che consente di uscire anticipatamente dai loop con un numero imprecisato di ripetizioni. Per uscire da questi cicli, è necessario utilizzare l'operatore Esci Esegui.
 Come creare un filtro su ogni colonna in Excel?
Come creare un filtro su ogni colonna in Excel? Come creare un filtro su ogni colonna in Excel?
Come creare un filtro su ogni colonna in Excel? Set di informazioni economiche
Set di informazioni economiche