Preklop jezika v programu s tipkovnico. Manjka jezikovna vrstica v sistemu Windows - kaj storiti? Najlažji način za rešitev težave
Dober dan vsem!
Zdi se, da je taka malenkost preklopiti razporeditev tipkovnice, pritisniti dva gumba ALT + SHIFT, a kolikokrat morate znova vnesti besedo, ker se postavitev ni spremenila ali ste pozabili pravočasno pritisniti in spremeniti postavitev. Mislim, da se bodo z mano strinjali tudi tisti, ki veliko tipkajo in so obvladali »slepo« metodo tipkanja po tipkovnici.
Verjetno so v zvezi s tem v zadnjem času precej priljubljeni pripomočki, ki vam omogočajo spreminjanje postavitve tipkovnice v samodejnem načinu, torej sproti: vnašate in ne oklevajte, program robot pa bo pravočasno spremenil postavitev, in na poti popravlja napake ali hude tipkarske napake. Gre za takšne programe, ki sem jih želel omeniti v tem članku (mimogrede, nekateri od njih so že dolgo postali nepogrešljivi za številne uporabnike) ...
Preklopnik Punto
Brez pretiravanja lahko ta program imenujemo eden najboljših te vrste. Skoraj sproti spreminja postavitev, pa tudi popravlja napačno vneseno besedo, popravlja tipkarske napake in dodatne presledke, velike napake, dodatne velike črke itd.
Opažam tudi neverjetno združljivost: program deluje v skoraj vseh različicah sistema Windows. Za mnoge uporabnike je ta pripomoček prva stvar, ki jo namestijo v računalnik po namestitvi sistema Windows (in načeloma jih razumem!).
Vsemu drugemu dodajte obilico možnosti (posnetek zaslona je naveden zgoraj): prilagodite lahko skoraj vsako malenkost, izberete gumbe za preklapljanje in popravljanje postavitev, prilagodite videz pripomočka, nastavite pravila za preklapljanje, določite programe, v katerih želite ni treba preklopiti postavitev (uporabno, na primer v igrah) itd. Na splošno je moja ocena 5, priporočam jo vsem brez izjeme!
Preklopnik tipk
Zelo, zelo dober program za samodejno preklapljanje postavitev. Kar najbolj navduši pri njem: enostavna uporaba (vse se zgodi samodejno), prilagodljivost nastavitev, podpora za 24 jezikov! Poleg tega je pripomoček brezplačen za individualno uporabo.
Deluje v skoraj vseh sodobnih različicah sistema Windows.
Mimogrede, program precej dobro popravlja tipkarske napake, popravlja naključne dvojne velike črke (pogosto uporabniki pri tipkanju nimajo časa pritisniti tipke Shift), pri spreminjanju jezika tipkanja bo pripomoček prikazal ikono z zastavo države, ki bo obvestil uporabnika.
Na splošno je uporaba programa udobna in priročna, priporočam, da se seznanite!
Ninja s tipkovnico
Eden najbolj znanih pripomočkov za samodejno spreminjanje jezika postavitve tipkovnice pri tipkanju. Preprosto in hitro popravi vneseno besedilo, kar vam prihrani čas. Ločeno bi rad poudaril nastavitve: veliko jih je in program je mogoče prilagoditi, kot pravijo, "zase".
Okno z nastavitvami tipkovnice Ninja.
Glavne značilnosti programa:
- samodejno popravljanje besedila, če ste pozabili preklopiti postavitev;
- zamenjava tipk za preklapljanje in spreminjanje jezika;
- prevod besedila v ruskem jeziku v transliteracijo (včasih zelo uporabna možnost, na primer, ko vaš sogovornik namesto ruskih črk vidi hieroglife);
- obveščanje uporabnika o spremembi postavitve (ne samo z zvokom, ampak tudi grafično);
- možnost prilagajanja predlog za samodejno zamenjavo besedila pri tipkanju (tj. program se lahko "uči");
- zvočno obvestilo o preklapljanju postavitev in tipkanju;
- popravek grobih tipkarskih napak.
Če povzamemo, lahko program dobimo trdno štiri. Na žalost ima eno pomanjkljivost: že dolgo ni bil posodobljen in na primer v novem sistemu Windows 10 se napake pogosto začnejo "navijati" (čeprav nekateri uporabniki nimajo težav tudi v sistemu Windows 10, zato tukaj , kdor ima srečo) ...
Arum Switcher
Zelo spreten in preprost program za hitro popravljanje besedila, ki ste ga vnesli v napačni postavitvi (ne more preklopiti!). Po eni strani je pripomoček priročen, po drugi strani pa se marsikomu morda zdi ne tako funkcionalen: navsezadnje ni samodejnega prepoznavanja vnesenega besedila, kar pomeni, da morate v vsakem primeru uporabiti "ročni "način.
Po drugi strani pa ni v vseh primerih in ne vedno treba takoj preklopiti postavitev, včasih celo ovira, ko želite vnesti nekaj nestandardnega. V vsakem primeru, če niste bili zadovoljni s prejšnjimi pripomočki, poskusite s tem (zagotovo se manj dolgočasi).
Mimogrede, ne morem opozoriti na eno edinstveno lastnost programa, ki je ni v njegovih analogih. Ko se v odložišče pojavijo "nerazumljivi" znaki v obliki hieroglifov ali vprašaj, jih lahko ta pripomoček v večini primerov popravi in ko prilepite besedilo, bo v običajni obliki. Ali ni priročno?!
Anetto postavitev
Spletno mesto: http://ansoft.narod.ru/
Dovolj star program za preklapljanje postavitev tipkovnic in spreminjanje besedila v medpomnilniku, pri slednjem pa si lahko ogledate, kako bo izgledal (glej spodnji primer na posnetku zaslona). tiste. lahko se odločite ne samo za spremembo jezika, ampak tudi za črke, se strinjate, da je včasih zelo koristno?
Zaradi dejstva, da program že dolgo ni bil posodobljen, lahko v novih različicah sistema Windows pride do težav z združljivostjo. Na primer, pripomoček je deloval na mojem prenosniku, vendar ni deloval z vsemi funkcijami (ni bilo samodejnega preklapljanja, preostale možnosti so delovale). Torej ga lahko priporočam tistim, ki imajo stare računalnike s staro programsko opremo, ostalim pa mislim, da ne bo šlo ...
To je zame danes vse, vse uspešno in hitro tipkanje. Vso srečo!
Pregled programa
Pri vnašanju znakov besede Preklopnik Punto s posebnim algoritmom bo določil možnost kombiniranja znakov za izbrane jezike. Na primer, če kombinacija znakov ne ustreza angleškemu jeziku, bo program samodejno izbrisal vneseno besedo, spremenil postavitev tipkovnice v rusko in jo vnesel v pravilni obliki.
Sistemske zahteve
- sistem:Windows 10, Windows 8 (8.1), Windows XP, Vista ali Windows 7 (32-bitni ali 64-bitni)| Mac OS X 10.x.x.
| Funkcije programa |
| Postavitev samodejnega stikala | |
| Samodejno preklapljanje postavitve iz ruščine v angleščino (in obratno) ali z uporabo bližnjice " Premor". | |
| Samodejna zamenjava besedila s predlogami, določenimi v programu. Na primer, ko vnesete znake "ha", jih Punto Switcher samodejno spremeni v "Smešno" ali "haha" v "Zelo smešno". | |
| Prevod ruskega ali angleškega besedila v transliteracijo prek odložišča. Na primer, beseda "Peter" je "Piter". | |
| Podpora za seznam tipkarskih napak. Če je v besedi napaka, jo bo program samodejno popravil. | |
| Vodenje dnevnika | |
| Vsa vnesena besedila v klepetih, brskalnikih, računalniških programih bodo shranjena v dnevniku Punto Switcher. Na primer, v dnevniku lahko kopirate ali izbrišete izbrane vnose. | |
| Poiščite informacije | |
| Iskanje izbrane besede v iskalniku " Yandex.". | |
| Poiščite definicijo označene besede v " Yandex slovarji". | |
| Predstavitev podrobnih informacij o izbrani besedi v priljubljeni angleško-ruski enciklopediji Wikipedia. | |
Punto Switcher 4.4.3 za Windows
- Izboljšana stabilnost dnevnika.
- Dodana možnost nastavitve gesla za dnevnik.
- Izboljšana združljivost s pisarniškimi programi.
- Dodana podpora za programe GitGUI in Atom.
- Dodano iskanje po spletnem mestu iz iskalne vrstice.
- Posodobljena pravila.
| Posnetki zaslona programa |
Obnova jezikovne vrstice je pravzaprav zelo preprosta.
Najprej poskusite znova zagnati računalnik, včasih pomaga
Ni pomagalo? Potem pa takole:
1. Z desno tipko miške kliknite opravilno vrstico, v meniju, ki se prikaže, premaknite kazalec miške na "Orodno vrstico" in postavite kljukico pred jezikovno vrstico, kot je prikazano na sliki:

2. V meniju Start izberite Nadzorna plošča:

nato izberite "Regionalne in jezikovne možnosti" z dvoklikom na ta element:

Pojdite na zavihek "Jeziki" in kliknite gumb "Podrobnosti":

Na zavihku »Možnosti« kliknite gumb »«:
 omogočite zgornje potrditveno polje (pokaži jezikovno vrstico), če še ni omogočeno, in kliknite V redu:
omogočite zgornje potrditveno polje (pokaži jezikovno vrstico), če še ni omogočeno, in kliknite V redu:

Zdaj pojdite na zavihek "Napredno". Spodnja kljukica mora biti izklopljena. Če je tam, ga odstranite in kliknite V redu:

Če se po tem jezikovna vrstica ne prikaže, znova zaženite računalnik in ponovite 1. korak
Ne pomaga? Nato naslednja možnost:
3. Z desno tipko miške kliknite opravilno vrstico in zaženite upravitelja opravil:

Na zavihku "Procesi" poiščite datoteko ctfmon.exe:
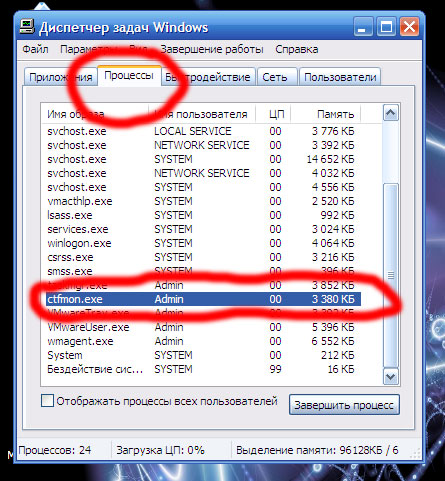
Če je tam in jezikovna vrstica še vedno ni vidna, pojdite na 4. korak
Če ta postopek tam ni viden, pojdite v mapo C: \ Windows \ System32, poiščite datoteko ctfmon in jo zaženite:
 Če takšne datoteke ni, jo prenesite od tukaj: vstavite jo v mapo C: \ Windows \ System32 in jo zaženite.
Če takšne datoteke ni, jo prenesite od tukaj: vstavite jo v mapo C: \ Windows \ System32 in jo zaženite.
Po tem ponovimo 1. korak in znova zaženemo računalnik, prikaže se jezikovna plošča.
Še vedno ne prideš? Potem pa takole:
4. Prenesite to datoteko: in zaženite. Ta datoteka spremeni register, da vrne jezikovno vrstico. Če antivirus začne preklinjati, ga pošlji k vragu.
5. Če vsi prejšnji koraki niso pomagali, namestite program Punto Switcher. Prikaže jezikovno vrstico in preklaplja jezike ter celo podpira samodejno preklapljanje, če je potrebno.
Operacijski sistem Windows obstaja že kar nekaj časa. In najbolj zanimivo je, da se v petindvajsetih letih njegov videz praktično ni spremenil. Seveda je OS postal bolj priročen in lepši, vendar se struktura na splošno ni spremenila. Kljub vsem izboljšavam in posodobitvam je v operacijskem sistemu Windows še vedno prisotna ena težava. Govorimo o nenadnem izginotju jezikovne vrstice.
Seveda "lokalna" jezikovna vrstica ni posebej potrebna. Dvomim, da tam pogosto menjajo jezike. Toda v naših regijah je preklapljanje jezikov v drugega zelo pomemben del uporabe računalnika. Vsaj iz angleščine v ruščino ali obratno Danes smo podrobno Poglejmo problem izginotja jezikovne vrstice in načine za njegovo rešitev.
Kaj naj storim, če jezikovne vrstice ni več?
Najprej si oglejmo najpreprostejše načine za rešitev problema in postopoma preidimo na bolj zapletene. Morda, če je jezikovna vrstica izginila v vašem računalniku, jo lahko vrnete na svoje mesto v dveh klikih.
Prva metoda je naslednja: pojdite na "start", nato "nadzorna plošča" in nastavite vsebino na "kategorije." Poiščite element "shema postavitve tipkovnice ali drugi načini vnosa" ali vnesite jezik v iskanje.
Odpre se plošča "Jeziki in regionalni standardi". V njej morate preklopiti na zavihek "Jezik in tipkovnice" in nato klikniti na "Spremeni tipkovnico ...".
V novem oknu "Jeziki in storitve vnosa besedila" preverite, ali je stikalo na "Pripeto v opravilno vrstico".
Da se ne boste zmedli, je spodaj posnetek zaslona, ki podrobno opisuje navedene korake:

Prav tako ne pozabite, da je jezikovna vrstica v levem kotu lahko le, če vključuje več kot en jezik.
Če želite preveriti, koliko jezikov je vključenih, morate izvesti prve tri zgornje korake in nato klikniti zavihek "Splošno". Preverite, koliko jezikov je na plošči.

Ob bogatih izkušnjah z uporabo računalnika lahko varno rečemo, da jezikovna vrstica najpogosteje izgine, če je privzeti jezik ruski. Morda je tukaj vaša težava. Spremenite privzeti jezik v angleščino in morda se bo jezikovna vrstica vrnila na prvotno mesto in v prihodnosti ne bo izginila.
Toda glavni razlog za izginotje jezikovne vrstice je nepravilno delovanje aplikacij. Če tipkovnica prepogosto izgine, je najbolje, da jo popolnoma odstranite in namestite program Punto Switcher. Na koncu članka vam bom povedal, kako onemogočiti standardno jezikovno vrstico.
Zdaj morate ugotoviti razloge, ki vplivajo na dejstvo, da jezikovna vrstica izgine.
Kako popravim načrtovalnik opravil Windows?
S prihodom sistema Windows 7 je načrtovalnik odgovoren za zagon jezikovne plošče. Iz tega lahko sklepamo, da če se storitev načrtovalnika ne izvaja, jezikovna vrstica ne bo na voljo. Če želite preveriti delo razporejevalnika, morate narediti naslednje:
- Z desno tipko miške kliknite ikono "Računalnik" na namizju in izberite "Upravljanje"
- V oknu pogledamo drevo na levi in najdemo "Storitve in aplikacije -> Storitve"
- V desnem delu okna najdemo storitev "Task Scheduler"
- Preverimo, ali je storitev v stanju "Running" in je vrsta zagona "Samodejno"
- Če je vrsta zagona "Ročno", dvokliknite in v oknu izberite "Samodejno".
- Znova zaženemo računalnik in preverimo.

Če je storitev načrtovalnika začela delovati, vendar se jezikovna vrstica ni prikazala, boste morali preveriti, ali je opravilo omogočeno v samem razporejevalniku. Če želite to narediti, morate narediti naslednje:
- Najdemo v meniju »start« in v iskanju napišemo »scheduler«. V rezultatih iskanja morate najti "Načrtovalnik opravil" in kliknite nanj.
- Bodite pozorni na levo stran okna in pojdite na naslednjo pot: "Task Scheduler Library -> Microsoft -> Windows -> TextServicesFramework".
- Na desni strani okna mora biti prisotna naloga "MsCtfMonitor", ki jo kliknite z desno tipko miške in kliknite "omogoči".
- Če imate samo možnost »onemogočiti«, je razporejevalnik omogočen in naloga se izvaja.
Obnovite jezikovno vrstico prek registra.
Če vse zgornje metode niso pomagale, boste morali iti v register in ga spremeniti. Pred izdajo sistema Windows 7 je bil za upravljanje jezikovne vrstice odgovoren program "ctfmon.exe". Če ga želite aktivirati v sedmih, morate program dodati v zagon.
Ta postopek morda ne bo uspešen. V tem primeru boste morali slediti naslednjemu načrtu:
- Zaženite urejevalnik registra: pritisnite "Win + R" in vnesite "regedit"
- Poiščite podružnico
- V desnem delu okna z desno tipko miške kliknite prazen prostor in izberite "Novo -> String parameter", dajte mu ime "CTFMON.EXE".
- Dvokliknite nanjo in nastavite vrednost "C: \ WINDOWS \ system32 \ ctfmon.exe".
Končni rezultat bi moral biti tak:

Znova zaženemo računalnik in preverimo, ali se je jezikovna vrstica pojavila. Če se ne prikaže, potem najverjetneje manjka sama datoteka "ctfmon.exe". V tem primeru jo bo treba prenesti in razpakirati v mapo "C: / Windows / System32 /" Če je vaš operacijski sistem nameščen na pogonu "D", nato najprej označite, da ga potrebujete.
Problem rešujemo radikalno.
Če vam vse zgornje možnosti niso delovale, ne obupajte. Nerešljivih problemov ni. Obstaja ena možnost, ki vam bo zagotovo pomagala. To je mogoče storiti s pomočjo programa Preklopnik Punto... Program ne bo vrnil jezikovne vrstice, vendar jo bo lahko zamenjal s svojo, ki zagotovo ne bo izginila. Če ga seveda ne izbrišeš. Glavni namen Punto Switcherja je samodejno preklapljanje postavitev tipkovnice. Če vnesete "yjen, er", se bo program samodejno preklopil na rusko postavitev in razumel, kaj ste vnesli "prenosni računalnik".
Z namestitvijo Punto Switcherja ne bi smeli imeti težav. Ko namestite program, se v sistemski vrstici prikaže ikona, kot v jezikovni vrstici. Če ga kliknete z desno tipko miške, lahko izklopite samodejno preklapljanje jezika. Tako boste dobili analogno jezikovno vrstico. Večina uporabnikov to stori, izklopi standardno jezikovno vrstico in uporabi program Punto Switcher.
Poleg tega je ta program zelo enostaven za uporabo. Ima dodatne funkcije, ki lahko pospešijo vaše delo za računalnikom. Na primer, stikalo za jezik lahko postavite na eno tipko, na primer na "ctrl." Tako se zagotovo ne boste zmedli pri preklapljanju razporeditev tipkovnic.
Če želite narediti takšne spremembe, morate z desno tipko miške klikniti ikono jezikovne vrstice in izbrati "nastavitve." Nato poiščite zavihek "Splošno" in na primer izberite "Preklopi postavitve: desno Ctrl".

Če ste namestili več jezikov, vendar najpogosteje uporabljate samo ruščino in angleščino, boste zadovoljni s funkcijo "samo ruski / angleški." Po izbiri te funkcije lahko z desno tipko "Ctrl" preklapljate med tema jezikoma. Če želite preklopiti na druge jezike, samo kliknite standardno bližnjico na tipkovnici. Osebno to funkcijo uporabljam že dolgo.
No, zdaj lahko rešite težavo z izginotjem jezikovne vrstice. Poleg tega ga lahko zdaj prilagodite tako, kot želite. Ostanite z nami in se učite novih znanj.
 Arhitektura porazdeljenega nadzornega sistema, ki temelji na rekonfigurabilnem večcevnem računalniškem okolju L-Net "transparentni" porazdeljeni datotečni sistemi
Arhitektura porazdeljenega nadzornega sistema, ki temelji na rekonfigurabilnem večcevnem računalniškem okolju L-Net "transparentni" porazdeljeni datotečni sistemi Stran za pošiljanje e-pošte Izpolnite datoteko relay_recipients z naslovi iz imenika Active Directory
Stran za pošiljanje e-pošte Izpolnite datoteko relay_recipients z naslovi iz imenika Active Directory Manjka jezikovna vrstica v sistemu Windows - kaj storiti?
Manjka jezikovna vrstica v sistemu Windows - kaj storiti?