Prepínanie jazyka v programe klávesnice. Chýba jazykový panel v systéme Windows - čo robiť? Najjednoduchší spôsob riešenia problému
Pekný deň všetkým!
Zdalo by sa, že taká maličkosť je prepnúť rozloženie klávesnice, stlačiť dve tlačidlá ALT + SHIFT, ale koľkokrát musíte prepísať slovo, pretože sa rozloženie nezmenilo, alebo ste zabudli stlačiť včas a zmeniť rozloženie. Myslím, že mi dajú za pravdu aj tí, ktorí veľa píšu a majú osvojenú „slepú“ metódu písania na klávesnici.
Pravdepodobne sa v tomto ohľade nedávno objavili pomerne populárne nástroje, ktoré vám umožňujú zmeniť rozloženie klávesnice v automatickom režime, to znamená za chodu: píšete a neváhate a program robota zmení rozloženie v čase, a po ceste opraví chyby alebo hrubé preklepy. Práve o takýchto programoch som chcel spomenúť v tomto článku (mimochodom, niektoré z nich sa už dlho stali nepostrádateľnými pre mnohých používateľov) ...
Prepínač Punto
Bez preháňania možno tento program označiť za jeden z najlepších svojho druhu. Takmer za chodu mení rozloženie, ako aj opravuje nesprávne napísané slovo, opravuje preklepy a medzery navyše, hrubé chyby, veľké písmená navyše atď.
Všimol som si tiež úžasnú kompatibilitu: program funguje takmer vo všetkých verziách systému Windows. Pre mnohých používateľov je táto utilita prvá vec, ktorú si nainštalujú do PC po nainštalovaní Windowsu (a v princípe im rozumiem!).
K všetkému ostatnému pridajte množstvo možností (snímka obrazovky je uvedená vyššie): môžete prispôsobiť takmer každú maličkosť, vybrať tlačidlá na prepínanie a opraviť rozloženia, prispôsobiť vzhľad pomôcky, nastaviť pravidlá prepínania, určiť programy, v ktorých nemusíte prepínať rozloženia (užitočné napríklad v hrách) atď. Vo všeobecnosti je moje hodnotenie 5, odporúčam to všetkým bez výnimky!
Prepínač kľúčov
Veľmi, veľmi dobrý program na automatické prepínanie rozložení. Čo na ňom najviac zapôsobí: jednoduchosť používania (všetko sa deje automaticky), flexibilita nastavení, podpora 24 jazykov! Okrem toho je nástroj zadarmo na individuálne použitie.
Funguje takmer vo všetkých moderných verziách systému Windows.
Mimochodom, program celkom dobre opravuje preklepy, opravuje náhodné dvojité veľké písmená (používatelia často nestihnú pri písaní stlačiť kláves Shift), pri zmene jazyka písania utilita zobrazí ikonu s vlajkou krajiny, ktorá upozorní užívateľa.
Vo všeobecnosti je používanie programu pohodlné a pohodlné, odporúčam vám zoznámiť sa!
Klávesový ninja
Jedna z najznámejších pomôcok na automatickú zmenu jazyka rozloženia klávesnice pri písaní. Ľahko a rýchlo opravuje napísaný text, čo vám šetrí čas. Samostatne by som chcel zdôrazniť nastavenia: je ich veľa a program je možné prispôsobiť, ako sa hovorí, „pre seba“.
Okno predvolieb klávesnice Ninja.
Hlavné vlastnosti programu:
- automatická oprava textu, ak ste zabudli zmeniť rozloženie;
- výmena kľúčov na prepínanie a zmenu jazyka;
- preklad textu v ruskom jazyku do transliterácie (niekedy veľmi užitočná možnosť, napríklad keď váš partner vidí hieroglyfy namiesto ruských písmen);
- upozornenie užívateľa na zmenu rozloženia (nielen zvukovo, ale aj graficky);
- možnosť prispôsobenia šablón pre automatickú výmenu textu pri písaní (tj program sa dá „naučiť“);
- zvukové upozornenie na prepínanie rozložení a písanie;
- oprava hrubých preklepov.
Ak to zhrnieme, programu možno dať solídnu štvorku. Žiaľ, má jednu nevýhodu: dlho nebol aktualizovaný a napríklad v novom Windowse 10 sa často začínajú „valiť“ chyby (hoci niektorí používatelia nemajú problémy ani vo Windows 10, takže tu , kto má šťastie) ...
Arum Switcher
Veľmi šikovný a jednoduchý program na rýchlu opravu textu, ktorý ste napísali v nesprávnom rozložení (nemôže sa prepínať za chodu!). Na jednej strane je pomôcka pohodlná, na druhej strane sa mnohým môže zdať nefunkčná: koniec koncov neexistuje automatické rozpoznávanie napísaného textu, čo znamená, že v každom prípade musíte použiť „manuál“. režim ".
Na druhej strane nie vo všetkých prípadoch a nie vždy je nutné okamžite prepínať rozloženie, niekedy to dokonca prekáža, keď chcete napísať niečo neštandardné. V každom prípade, ak ste neboli spokojní s predchádzajúcimi utilitami, skúste túto (nudí, určite menej).
Mimochodom, nemôžem si všimnúť jednu jedinečnú vlastnosť programu, ktorá sa nenachádza v jeho analógoch. Keď sa v schránke objavia „nepochopiteľné“ znaky vo forme hieroglyfov alebo otáznikov, vo väčšine prípadov ich tento nástroj dokáže opraviť a keď vložíte text, bude v normálnej podobe. Nie je to pohodlné?!
Rozloženie Anetto
Webstránka: http://ansoft.narod.ru/
Dostatočne starý program na prepínanie rozložení klávesnice a zmenu textu vo vyrovnávacej pamäti a v druhom môžete vidieť, ako to bude vyzerať (pozrite si príklad nižšie na snímke obrazovky). Tie. môžete si vybrať nielen zmenu jazyka, ale aj prípadu písmen, súhlasíte s tým, že je to niekedy veľmi užitočné?
Vzhľadom na to, že program nebol dlhší čas aktualizovaný, môžu sa vyskytnúť problémy s kompatibilitou v nových verziách systému Windows. Napríklad nástroj fungoval na mojom notebooku, ale nefungoval so všetkými funkciami (neexistovalo žiadne automatické prepínanie, ostatné možnosti fungovali). Môžem to teda odporučiť tým, ktorí majú staré počítače so starým softvérom, ale ostatným si myslím, že to nebude fungovať ...
To je dnes z mojej strany všetko, všetko úspešné a rýchle písanie. Veľa štastia!
Prehľad programu
Pri zadávaní znakov slova Prepínač Punto pomocou špeciálneho algoritmu určí možnosť kombinovania znakov pre vybrané jazyky. Napríklad, ak kombinácia znakov nezodpovedá anglickému jazyku, program automaticky vymaže napísané slovo, zmení rozloženie klávesnice na ruštinu a zadá ho v správnom tvare.
Požiadavky na systém
- systém:Windows 10, Windows 8 (8.1), Windows XP, Vista alebo Windows 7 (32-bitový alebo 64-bitový)| Mac OS X 10.x.x.
| Funkcie programu |
| Rozloženie automatického prepínania | |
| Automatické prepínanie rozloženia z ruštiny do angličtiny (a naopak) alebo pomocou klávesovej skratky " Pauza / Prestávka". | |
| Automatické nahradenie textu šablónami špecifikovanými v programe. Napríklad, keď zadáte znaky „ha“, Punto Switcher ich automaticky zmení na „Vtipné“ alebo „haha“ na „Veľmi vtipné“. | |
| Preklad ruského alebo anglického textu do transliterácie cez schránku. Napríklad slovo "Peter" je "Piter". | |
| Podpora zoznamu preklepov. Ak je v slove preklep, program ho automaticky opraví. | |
| Vedenie denníka | |
| Všetky napísané texty v chatoch, prehliadačoch, počítačových programoch sa uložia do denníka Punto Switcher. Napríklad v denníku môžete kopírovať alebo mazať vybrané záznamy. | |
| Hľadajte informácie | |
| Vyhľadajte vybrané slovo vo vyhľadávači " Yandex.". | |
| Vyhľadajte definíciu zvýrazneného slova v " Slovníky Yandex". | |
| Prezentácia podrobných informácií o vybranom slove v populárnej anglicko-ruskej encyklopédii Wikipedia. | |
Punto Switcher 4.4.3 pre Windows
- Vylepšená stabilita denníka.
- Pridaná možnosť nastavenia hesla pre denník.
- Vylepšená kompatibilita s kancelárskymi programami.
- Pridaná podpora pre programy GitGUI a Atom.
- Pridané vyhľadávanie na stránkach z vyhľadávacieho panela.
- Aktualizované pravidlá.
| Snímky obrazovky programu |
Prestavba jazykovej lišty je v skutočnosti veľmi jednoduchá.
Najprv skúste reštartovať počítač, niekedy to pomôže
Nepomohlo? Potom takto:
1. Kliknite pravým tlačidlom myši na panel úloh, v zobrazenej ponuke presuňte kurzor myši na panel s nástrojmi a začiarknite panel jazykov, ako je znázornené na obrázku:

2. V ponuke Štart vyberte položku Ovládací panel:

potom vyberte "Regionálne a jazykové nastavenia" dvojitým kliknutím na túto položku:

Prejdite na kartu „Jazyky“ a kliknite na tlačidlo „Podrobnosti“:

Na karte „Možnosti“ kliknite na tlačidlo „“:
 začiarknite horné políčko (zobraziť panel jazykov), ak ešte nie je povolené, a kliknite na tlačidlo OK:
začiarknite horné políčko (zobraziť panel jazykov), ak ešte nie je povolené, a kliknite na tlačidlo OK:

Teraz prejdite na kartu "Rozšírené". Spodná značka začiarknutia by mala byť vypnutá. Ak tam je, odstráňte ho a kliknite na OK:

Ak sa potom panel jazykov nezobrazí, reštartujte počítač a zopakujte krok 1
nepomôže? Potom ďalšia možnosť:
3. Kliknite pravým tlačidlom myši na panel úloh a spustite Správcu úloh:

Na karte "Procesy" vyhľadajte súbor ctfmon.exe:
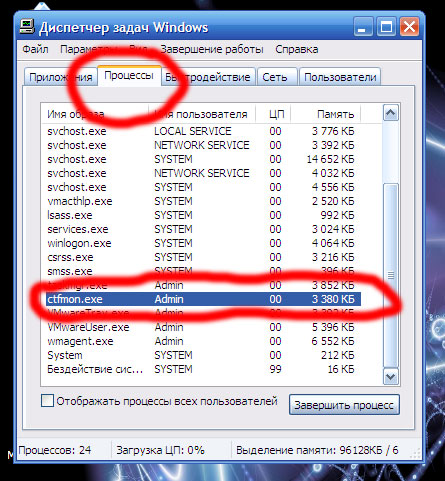
Ak tam je a panel jazykov stále nie je viditeľný, prejdite na krok 4
Ak tam tento proces nie je viditeľný, prejdite do priečinka C: \ Windows \ System32, vyhľadajte súbor ctfmon a spustite ho:
 Ak tam taký súbor nie je, stiahnite si ho odtiaľto: vložte ho do priečinka C: \ Windows \ System32 a spustite ho.
Ak tam taký súbor nie je, stiahnite si ho odtiaľto: vložte ho do priečinka C: \ Windows \ System32 a spustite ho.
Potom zopakujeme krok 1 a reštartujeme počítač, mal by sa zobraziť panel jazykov.
Stále sa neukazujete? Potom takto:
4. Stiahnite si tento súbor: a spustite. Tento súbor upraví register tak, aby vrátil panel jazykov. Ak antivírus začne nadávať, pošlite ho do čerta.
5. Ak všetky predchádzajúce kroky nepomohli, nainštalujte si program Punto Switcher. Zobrazuje panel jazykov a prepína jazyky av prípade potreby dokonca podporuje automatické prepínanie.
Operačný systém Windows existuje už pomerne dlho. A najzaujímavejšie je, že v priebehu dvadsiatich piatich rokov sa jeho vzhľad prakticky nezmenil. Prirodzene, OS sa stal pohodlnejším a krajším, ale celkovo sa štruktúra nezmenila. Napriek všetkým vylepšeniam a aktualizáciám je v operačnom systéme Windows stále prítomný jeden problém. Hovoríme o náhlom zmiznutí jazykovej lišty.
Samozrejme, že "miestny" jazykový panel nie je zvlášť potrebný. Pochybujem, že tam často prepínajú jazyky. Ale v našich končinách je prepínanie jazykov na iný veľmi dôležitou súčasťou používania počítača. Aspoň z angličtiny do ruštiny alebo naopak.Dnes sme podrobne Pozrime sa na problém zmiznutia jazykového pruhu a spôsoby jeho riešenia.
Čo mám robiť, ak jazykový panel zmizne?
Pozrime sa najskôr na najjednoduchšie spôsoby riešenia problému a postupne prejdeme k zložitejším. Možno, ak jazykový panel z vášho počítača zmizol, môžete ho vrátiť na svoje miesto dvoma kliknutiami.
Prvý spôsob je nasledovný: prejdite na „štart“, potom „ovládací panel“ a obsah nastavte na „kategórie.“ Nájdite položku „schéma rozloženia klávesnice alebo iné spôsoby zadávania“ alebo napíšte jazyk do vyhľadávania.
Otvorí sa panel „Jazyky a regionálne štandardy.“ V ňom musíte prepnúť na kartu „Jazyk a klávesnice“ a potom kliknúť na „Zmeniť klávesnicu ...“.
V novom okne „Jazyky a služby zadávania textu“ skontrolujte, či je prepínač v polohe „Pripnuté na panel úloh“.
Aby ste neboli zmätení, nižšie je snímka obrazovky, ktorá podrobne popisuje uvedené kroky:

Tiež nezabudnite, že prítomnosť jazykového panela v ľavom rohu môže byť iba vtedy, keď obsahuje viac ako jeden jazyk.
Ak chcete skontrolovať, koľko jazykov je zahrnutých, musíte vykonať prvé tri vyššie uvedené kroky a potom kliknúť na kartu „Všeobecné“. Skontrolujte, koľko jazykov panel obsahuje.

Po rozsiahlych skúsenostiach s používaním počítača môžeme bezpečne povedať, že jazykový panel najčastejšie zmizne, ak je predvoleným jazykom ruština. Možno práve tu spočíva váš problém. Zmeňte predvolený jazyk na angličtinu a panel jazykov sa možno vráti na svoje pôvodné miesto a v budúcnosti nezmizne.
Hlavným dôvodom zmiznutia panela jazykov je však nesprávne fungovanie aplikácií. Ak klávesnica zmizne príliš často, potom je najlepšie ju úplne odstrániť a nainštalovať program Punto Switcher. Na konci článku vám poviem, ako zakázať štandardný jazykový panel.
Teraz musíte zistiť dôvody, ktoré ovplyvňujú skutočnosť, že panel jazykov zmizne.
Ako opravím Plánovač úloh systému Windows?
S príchodom systému Windows 7 je plánovač zodpovedný za spustenie panela jazykov. Z toho môžeme vyvodiť záver, že ak nie je spustená služba plánovača, jazykový panel nebude dostupný. Ak chcete skontrolovať prácu plánovača, musíte urobiť nasledovné:
- Kliknite pravým tlačidlom myši na ikonu „Počítač“ na pracovnej ploche a vyberte „Správa“
- V okne sa pozrieme na strom vľavo a nájdeme "Služby a aplikácie -> Služby"
- V pravej časti okna nájdeme službu „Plánovač úloh“
- Skontrolujeme, či je služba v stave „Spustená“ a typ spustenia je „Automaticky“
- Ak je typ spustenia "Manuálne", potom dvakrát kliknite a v okne vyberte "Automaticky".
- Reštartujeme počítač a skontrolujeme.

Ak služba plánovača začala fungovať, ale panel jazykov sa nezobrazil, budete musieť skontrolovať, či je úloha povolená v samotnom plánovači. Ak to chcete urobiť, musíte vykonať nasledujúce kroky:
- Nájdeme v ponuke „štart“ a do vyhľadávania napíšeme „plánovač“. Vo výsledkoch vyhľadávania musíte nájsť "Plánovač úloh" a kliknúť naň.
- Venujte pozornosť ľavej strane okna a prejdite na nasledujúcu cestu: "Knižnica plánovača úloh -> Microsoft -> Windows -> TextServicesFramework".
- Na pravej strane okna musí byť prítomná úloha „MsCtfMonitor.“ Kliknite na ňu pravým tlačidlom myši a kliknite na „povoliť“.
- Ak máte iba možnosť „zakázať“, potom je plánovač povolený a úloha je spustená.
Obnovte jazykovú lištu prostredníctvom registra.
Ak všetky vyššie uvedené metódy nepomohli, budete musieť prejsť do registra a vykonať v ňom zmeny. Pred vydaním systému Windows 7 bol za správu jazykového panela zodpovedný program "ctfmon.exe" Ak ho chcete aktivovať v sedmičke, musíte program pridať do spustenia.
Tento postup nemusí byť úspešný. V tomto prípade budete musieť postupovať podľa nasledujúceho plánu:
- Spustite editor registra: stlačte "Win + R" a zadajte "regedit"
- Nájdite pobočku
- V pravej časti okna kliknite pravým tlačidlom myši na prázdne miesto a vyberte "New -> String parameter", dajte mu názov "CTFMON.EXE".
- Dvakrát naň kliknite a nastavte hodnotu "C: \ WINDOWS \ system32 \ ctfmon.exe".
Konečný výsledok by mal byť takýto:

Reštartujeme počítač a skontrolujeme, či sa objavil panel jazykov. Ak sa nezobrazí, potom s najväčšou pravdepodobnosťou chýba samotný súbor „ctfmon.exe.“ V takom prípade ho bude potrebné stiahnuť a rozbaliť do priečinka „C: / Windows / System32 /“ Ak máte nainštalovaný operačný systém na jednotke „D“, potom najprv označte, že ju potrebujete.
Problém riešime radikálne.
Ak vám všetky vyššie uvedené možnosti nevyhovovali, nezúfajte. Neexistujú žiadne neriešiteľné problémy. Existuje jedna možnosť, ktorá vám určite pomôže. Dá sa to urobiť pomocou programu Prepínač Punto... Program nevráti jazykovú lištu, ale dokáže ju nahradiť vlastnou, ktorá rozhodne nezmizne. Samozrejme, pokiaľ to nezmažete. Hlavným účelom Punto Switcher je automatické prepínanie rozložení klávesnice. Ak zadáte „yjen, er“, program sa automaticky prepne do ruského rozloženia a pochopí, čo ste zadali „laptop“.
Nemali by ste mať žiadne problémy s inštaláciou Punto Switcher. Po inštalácii programu sa na systémovej lište zobrazí ikona, podobne ako na paneli jazykov. Ak naň kliknete pravým tlačidlom myši, môžete vypnúť automatické prepínanie jazykov. Získate tak analógový jazykový panel. Väčšina používateľov to robí tak, že vypne štandardný panel jazykov a použije program Punto Switcher.
Okrem toho sa tento program veľmi ľahko používa. Má ďalšie funkcie, ktoré môžu urýchliť vašu prácu na počítači. Prepínač jazyka môžete dať napríklad na jednu klávesu, napríklad na „ctrl.“ Pri prepínaní rozložení klávesnice sa teda určite nezmýlite.
Ak chcete vykonať takéto zmeny, musíte kliknúť pravým tlačidlom myši na ikonu jazykovej lišty a vybrať „nastavenia.“ Potom nájdite kartu „všeobecné“ a vyberte napríklad „Prepnúť rozloženia: pravý Ctrl“.

Ak máte nainštalovaných viacero jazykov, no najčastejšie používate len ruštinu a angličtinu, tak vás poteší funkcia „len ruština / angličtina.“ Po zvolení tejto funkcie môžete medzi týmito dvoma jazykmi prepínať pravým „Ctrl“. A ak chcete prepnúť na iné jazyky, stačí kliknúť na štandardnú klávesovú skratku. Osobne túto funkciu používam už dlhšiu dobu.
Teraz môžete vyriešiť problém so zmiznutím jazykového panela. Navyše si ho teraz môžete prispôsobiť tak, ako chcete. Zostaňte s nami a naučte sa nové poznatky.
 Architektúra distribuovaného riadiaceho systému založeného na rekonfigurovateľnom multi-pipeline výpočtovom prostredí L-Net „transparentných“ distribuovaných súborových systémoch
Architektúra distribuovaného riadiaceho systému založeného na rekonfigurovateľnom multi-pipeline výpočtovom prostredí L-Net „transparentných“ distribuovaných súborových systémoch Stránka odosielania e-mailov Vyplňte súbor relay_recipients adresami z Active Directory
Stránka odosielania e-mailov Vyplňte súbor relay_recipients adresami z Active Directory Chýba jazykový panel v systéme Windows - čo robiť?
Chýba jazykový panel v systéme Windows - čo robiť?