linux mint 18.3mateのインストール
Linux Mint 18、これはすでにパッケージベースに基づく長期サポート付きの2番目のリリースです Ubuntu 16.04LTS。 ではじまる Linux Mint 17、ディストリビューションは、リリースのみを使用して、新しいリリーススキームに移行しました ubuntuロングタームサポート(LTS)。 ただし、暫定リリース Linux Mintデスクトップの新しいバージョンの開発で異なります シナモンと メイト、およびベースのリポジトリとの互換性を維持しながら、プログラムのいくつかの新しいバージョンをバックポートします UbuntuLTSリリース。 すべての問題 Linux Mint 18 / 18.1 / 18.2と 18.3 までサポートされます 2021 現在使用しているディストリビューションのバージョンに関係なく、年。
の新機能 Linux Mint 18
まず第一に、私はそれを指摘したいと思います Linux Mint 18、これはマルチメディアコーデック( フラッシュプラグインインターネットブラウザの場合、および一般的なオーディオおよびビデオファイルのコーデック)は、デフォルトではインストールされません。 これは、次のような一部の国の法律または著作権によるものです。 米国。 ユーザー自身が、配布キットをインストールする2番目のステップで、次の項目をチェックしてインストールする必要があります。

ただし、何らかの理由でインストール中にこれを行わなかった場合でも、ワンクリックインストール後の最初のログインの直後にコーデックをインストールできます。 ウェルカムウィンドウ:

または、システムメニューで検索します。

2.アップデートマネージャー
UpdateManagerまた、変更が加えられました。 これで、最初のログイン後、ユーザーはシステムを更新するように求められますが、更新を開始する前に、マネージャーのウェルカムウィンドウが開き、次の3つのオプションから更新を選択できます。

ここで アップデートマネージャ-表示-アップデートコア警告ウィンドウが開き、ユーザーは新しいカーネルをインストールすることで発生する可能性のあるリスクを知ることができます。

そして、ボタンを押した後、新しいカーネルをインストールするオプション 継続する:

3.新しいアプリとアイコンのテーマ-Mint-Y
デフォルトでは linux mint 18、いつものように、テーマとアイコンがあります ミントX、しかし以前に開発者によって約束されたように Linux Mint解放する 18 実験的に追加 新しい話題アプリのデザインとアイコン ミントY、ユーザーは自分の裁量でアクティブ化して使用できます システムオプション-テーマ:


テーマとアイコン ミントYから選択する2つのテーマで構成されています:光- ミントYと暗い- ミントYダーク.
これは、ユーザーがリリース前の6か月間新しいテーマをテストできるようにするために行われます。 Linux Mint 18.1それらについてフィードバックをお寄せください。 レビューの大部分が肯定的である場合、トピック ミントYと新しいアイコン Linux Mint 18.1デフォルトで有効になります。
4.サウンド設定ダイアログ
V シナモン新しいサウンド設定ダイアログが完全に書き直されました Python.

5.Xアプリ
Xアプリ統合された(クロスデスクトップ)アプリケーションです。 目標またはアイデア このプロジェクト従来のすべてのデスクトップ環境で同じアプリケーションを使用することです GTK.
ノート。 クロスデスクトップアプリケーション- xapps、これらは、すべての環境で使用されるのと同じインターフェースと機能を備えたアプリケーションです。 Linux Mint 18.
これまでに5つのクロスデスクトップアプリケーションが開発されました- xapps:
xplayer- メディアプレーヤー、 に基づく トーテム
:

xed - テキストエディタ (テキストエディタ)に基づく プラム:

xviewer - 画像ビューア(画像ビューア)Gnomeの「目」に基づく- Eog:

xreader - ドキュメントリーダー(ドキュメントビューア)に基づく アトリル:

ピクセルに基づく gThumbこれは写真オーガナイザーアプリです:

6.HiDPIサポート
HiDPI略語です こんにちは gh D ots P er 私 nch。 この用語は、 高密度ピクセルまたは単に高解像度。 このピクセル密度により、テキストとグラフィックスを従来のディスプレイよりも詳細に表示できます。 多くのアプリケーションを移植するだけでなく GTK3 / python3 / Gsettingsそして彼らのサポートを改善する HiDPIほとんどのツールが含まれています ミントと xapps.
Firefox今もサポートします HiDPI.
7.タッチパッド(タッチパッド)
V シナモンと メイト改善されたスクロールサポート。 タッチパッドと同じように、2本指のスクロールをサポートするようになりました マックOS。 さらに、設定パラメータに逆スクロールのオプションが追加されました- マウスとタッチパッド:

8.新しいランチャーアイコンのコンテキストメニュー
これで、パネルのプログラム起動アイコンに新しいアイコンが追加されました コンテキストメニューアイコンを右クリックして、プログラムを起動するための可能なオプションを指定します。


9.システムの改善
V Linux Mint 18、ターミナルコマンド 「apt」以前に提供されたすべての古い機能を引き続きサポートしますが、新しいDebian構文もサポートします 「apt」いくつかの変更と改善があります。
ここ 短いレビューいくつかの変更:
コマンド実行時 「aptinstall」と 「aptremove」、 としても 「sudoaptautoremove」ターミナルにプログレスバーが表示されます。

-構文をサポートするための新しいコマンドが導入されました Debian。 そう 新しいチーム aptフルアップグレード-チームに相当 apt dist-upgrade.
今ターミナルコマンドで add-apt-repository引数付き - 削除する以前はグラフィカルバージョンでしか実行できなかった不要なリポジトリを削除できます。 横切って アプリケーションソース.
新しい悪魔 Thermald熱センサーを監視し、過熱を防ぎます CPU(CPU)。
ファイルシステム exFAT箱から出してすぐにサポートされるようになりました。
デフォルトで再サポート ファイルシステム btrfs.
正しい実行を喜ばずにはいられない 待機する、 Linux Mint 17x設定を行うことは不可能でした:

10.その他の改善
のような人気のアプリ Steam、Spotify、Dropboxそしてさえ マインクラフトに追加されました プログラムマネージャーインストールが簡単になりました。
すべてのディストリビューションバージョンがインストールをサポートするようになりました OEM.
Gufwグラフィカルファイアウォール構成ツールである、がデフォルトでインストールされるようになりました。
システムの主要コンポーネント
シナモン3.0
MATE 1.14
MDM2.0
Linuxカーネル4.4
Ubuntu16.04基本パッケージ
また、への移行も考慮されます MATE 1.16(Linux Mint 18.1の準備中)。
Linux Mint18の最終バージョンのリリースのスケジュール。
最終版のリリース Linux Mint 18 6月下旬、7月上旬に予定されています。 事前に決まった日付は公開されず、配布ISOがリリースされます "完了時に".
Linux Mint(linux mint)は無料のオペレーティングシステムであり、今日、世界中で想像を絶する人気の記録をすべて打ち負かしています。 オペレーティングシステムを使用するプロセスは、基本を学び始めたばかりの準備ができていないユーザーにとっても、さらに簡単で便利になりました。 コンピューターリテラシーまたは、別のOSに切り替えることにしました。 LinuxMintは別の人気のあるOSに基づいています- ubuntu linux、無料でダウンロードすることもできます。
このバージョンのOSの人気は、ロシア語を話すユーザーだけでなく、世界中で高く、最も有名で人気のある無料のLinuxディストリビューションのトップ3に入っています。
このディストリビューションの特徴は、 Linuxプログラム Ubuntuで動作するものはMintで問題なく使用できます。 互換性はほぼ100パーセントです。
それにかんする システム要求、それなら心配する必要はありません-512メガバイトを超えるRAMがあり、 HDD 20ギガバイトから、Linuxを安全にダウンロードして、ラップトップにインストールするか、 パソコン(PC)。

インターネットや特別なリポジトリ(ソフトウェアを備えた公式データベース)にはさまざまなプログラムがあるため、これはユーザーにとって議論の余地のないプラスです。公式ソースだけで3万を超えるプログラムがあり、非公式のプログラムを追加すると、その数はスケールを外すだけです。
この互換性は、ヒントのセット全体、問題を解決するためのアルゴリズム、さまざまなポータルや専門フォーラム、およびコミュニティで見つけることができるユーティリティの操作に関する質問への回答にまで及びます。 Linux用のプログラムと多数のFAQセクション。
注目に値するのは ロシア連邦 1億4300万人以上の人がいて、その多くがこのバージョンを使っているので、私たちが話している聴衆は本当に印象的です。 これに基づいて、あなたの裁量で構成することは難しくありません、そして、困難が生じた場合、多くは何をどのように行うかを提案することができます。
無料の基本はUbuntuであるため、後者の最新リリースははるかに早くリリースされ、最初のOSからのリリースは、以前に特定されたエラーと欠陥を考慮してすでに配置されていることを思い出してください。 したがって、ユーザーには、すでに更新された、より優れた、より思慮深いバージョンが提供されます。 ソフトウェア.

Mintの外観とインターフェースは厳格で民主的であり、よく考えられたロジックと必要な機能を備えています。 「祖先」から受け継いだものだけでなく、開発されたアプリケーションもあります。
追加ボーナス-これは、オーディオおよびビデオコーデックの存在であり、追加のソフトウェアをインストールしなくても、すぐに映画を視聴したり、音楽を聴いたりできます。
Mintに固有の特徴的な機能であり、手頃な価格のソフトウェアをすぐに利用できるアナログと区別することは、あらゆるレベルのコンピュータリテラシーのユーザーにとって最大の使いやすさです。
それを理解することはまったく難しいことではありません、そして最も重要なことに、それはまったく時間がかかることはありません。 別のオペレーティングシステム(WindowsまたはMacOS)での作業に慣れている人でも、(ロシア語で)切り替えると、便利で優れた設計のユーザーフレンドリーなインターフェイスにすばやく適応できます。
しかし、単純さは 複雑な関数高度に専門化されたタスクを実行することなど、複雑なプロジェクトでの作業速度には影響しません。 は、UNIXファミリの代表として、最新のOS機能セットのキャリアです。 これにはすでに含まれています さまざまな3D効果コンピュータのシステムリソースをほとんど使用しないドロップダウンメニューなどを開くとき。

グラフィカルシェルは、Gnome、KDE4、Xfce、LXDEなどの最も一般的なシェルのいずれかです。
そのバージョンでは Linux Mint(ロシア語)当社のWebサイトから無料でダウンロードできる、Gnomeデスクトップは、最もシンプルで要求の厳しいPCシステムリソースとして使用されます。
この配布は、正反対のニーズを持つユーザーを対象としています。 コンピュータを扱う初心者、以前のプログラムよりもこのプログラムを好む人、および必要なソフトウェアがすべてインストールされているため、必要なソフトウェアをインストールするのに長い時間をかけたくない人に適しています。 また、そのようなニーズが発生した場合は、ディストリビューションに含まれている特別なパッケージマネージャーから必要なソフトウェアをいつでも直接配信できます。
開発チームのリーダーであるClementLefebvreは、2017年7月2日にスキンの一般公開を承認しました。 出力が不思議です 新しいバージョン Mintは、メインのCinnamonおよびMATEデスクトップ環境、および代替のKDEおよびXfceの更新と同時に行われました。
Clement Lefebvreは、リリースについて次のようにコメントしています。
Linux Mint18.2-長期バージョン 技術サポート 2021年まで。 ディストリビューションには更新されたソフトウェアが付属しており、デスクトップをさらに使いやすくするための改善と新機能が含まれています。
Linux Mint 18.2には、最新のデスクトップスキンCinnamon 3.4、MATE 1.18、KDE Plasma 5.8 LTS、およびXfce4.12が付属しています。 ディストリビューションは、Ubuntu 16.04LTSコードベースとLinux4.8カーネルに基づいています。 LightDMは、Cinnamonの認証マネージャーとして使用されます。 ソフトウェアソース、Update Manager、XAppsは多くの改善を受けています。
Linux Mint 18.2(Sonya)が完成したので、Linux Mint18.3の次のメジャーリリースの開発が始まりました。 Clement Lefebvreは、開発者に、次のリリースで実装したいエキサイティングな新機能やプロジェクトについて考えるように勧めています。
アップデートマネージャで、[アップデートの確認]ボタンを選択して、新しいバージョンのmintupdateとmint-upgrade-infoのチェックを開始します。 これらのパッケージのアップデートが利用可能な場合は、それらをインストールします。
を選択してシステムアップデートを実行します 編集>「LinuxMint18.2Sonya」にアップデート.
画面の指示に従ってください。
システムの更新が完了したら、コンピューターを再起動します。
追加情報:
- Linux Mint 18.2には新しいカーネルがありますが、この更新によってユーザーに代わってカーネルが変更されることはありません。この決定はユーザー次第です。
- グラフィックマネージャの選択やソフトウェアの選択についても同じことが言えます。 Braseroは削除されず、MDMはユーザーに代わってLightDMに切り替えられません。 これらの変更は自分で適用できますが、必須ではありません。
- 更新する前に、スクリーンセーバーを無効にすることをお勧めします。 更新中にスプラッシュ画面がアクティブになり、ログインできない場合は、CTRL + ALT + F1でコンソールに切り替え、ログインして次のように入力します。 killallシナモン-スクリーンセーバー(また キルオールメイト-スクリーンセーバー MATEで)。 CTRL + ALT + F7またはCTRL + ALT + F8を使用してセッションに戻ります。
MDMからLightDMに切り替える方法
まず、ターミナルで次のコマンドを入力して、LightDMをインストールします。
Apt install slick-greeterlightdm-settings
デフォルトのディスプレイマネージャを選択するように求められたら、LightDMを選択します。
次に、MDMを削除し、ターミナルで次のコマンドを入力して再起動します。
apt remove mdm

Linux mint 18は、Linuxディストリビューションカテゴリのオペレーティングシステムのバージョンです。 オペレーティングシステムの特徴的な機能は、さまざまなマルチメディアアプリケーションと、ドキュメント、データベース、およびテーブルを操作するためのエディタの存在です。 Linux Mint 18オペレーティングシステムは、コンピューター、ラップトップ、タブレット、またはスマートフォンのユーザーがダウンロードできます。 LinuxMint 18配布キットには、カーネル、ユーティリティ、ファイルライブラリ、インターフェイスとデスクトップを管理するための補助プログラムが含まれています。 公式版ユーザーがドキュメント、データベース、スプレッドシートを作成および編集するための多数のアプリケーションを開きます。
ディストリビューターのインストールには、マルチメディアバージョンで動作するコーデックをダウンロードする要求が伴います。 他のすべてのドライバとコーデックをロードする自動化されたプロセスとは異なり オペレーティングシステム、Linux Mint 18ロシア語版では、マルチメディアファイルコーデックを個別にインストールする必要があります。 ディストリビューターをダウンロードしてインストールした後、システムユーザーはドキュメント、アプリケーション、ドライバーをダウンロードすることもできます。 この機能ウェルカムウィンドウのすべての起動で利用可能になります。 システムの更新も自動化されていません。 アップデートと新しいカーネルバージョンが利用可能な場合、ダウンロードオプションがユーザーに通知されます。 システム設定では、ユーザーはアプリケーションの外観とテーマを編集できます。 ウィンドウ、アイコン、マウスポインタのフレームとスタイルは編集の対象となり、新しいダイアログボックスを使用してサウンドを調整します。 HiDPIサポート機能を使用すると、高ピクセル密度のファイルを詳細に編集できます。
改善された技術パラメータ機能のリストには、新しいコマンド、スタンバイ機能、熱センサーの監視、およびプロセッサの過熱保護が含まれます。 公式ページ新しいアップデートのリリース前に、システムの欠陥の可能性を変更および排除するために、システムパフォーマンスに関するフィードバックを受け入れます。
ディストリビューターの機能
- 新しいグラフィックツールをインストールしました。
- システムパフォーマンスの向上。
- 新しいコンテキストメニュー。
- スクロールおよびタッチパッド機能のサポートが改善されました。
- 画像とグラフィックスの品質の向上。
- 新しいオーディオ設定が利用可能です。
LinuxMintは最も人気のあるものの1つです。 Linux Mintは初心者に最適で、便利で美しく、必要なものがすべて含まれています。 このガイドでは、プロセスについて詳しく説明します Linuxのインストールミント。 LinuxMintをにインストールする方法について説明します 空のディスクパーティションを作成する方法、およびWindowsと一緒にLinuxMintをインストールする方法。
ほとんどのLinuxディストリビューションは同じ方法でインストールされるため、このガイドを使用して他のLinuxディストリビューションをインストールすることもできます。
Linux Mintには、デスクトップ環境が異なる3つのエディションがあります。
- Linux Mint Cinnamon
- Linux Mint MATE
- Linux Mint Xfce
すべてのエディションは同じ方法でインストールされます。 このガイドでは、Linux MintCinnamonのインストール方法を紹介します。 これまでLinuxを使用したことがない場合は、Linux MintCinnamonから始めることができます。
はい、そうです。 に この瞬間このディストリビューションは、Distrowatchのランキングで1位です。 もちろん、最近マンジャロは急速に追いついてきましたが、過去数年間、ミントは自信を持ってリードしてきました。 さらに、彼の子孫であるDebianでさえ彼に追いつくことができませんでした。
Mintは有名なDebianの一種の孫であると言う価値があります。 これはUbuntuに基づいており、UbuntuはDebianに基づいています。 多くのLinuxディストリビューションはそのような血統を誇ることができますが、MintとUbuntuだけが彼らの祖先よりも大きな人気を得ることができました。
昔々、Ubuntuは人気でDebianを追い抜いた。 現在、Mintは人気でUbuntuを追い抜いています。
しかし、これらすべての分布は互いにどのように異なりますか? Debianとの類似点は描きませんが、LinuxMintとUbuntuを比較してみましょう。
LinuxMintとUbuntuの違い
これらの分布は非常に似ていますが、違いもあります。 それらの中には:
- Linux Mintには、必要なソフトウェアとメディアコーデックがすぐに使用できます
- Linux Mintは、よりWindowsに似た(したがって、より初心者に優しい)インターフェースを備えています
- Ubuntuは巨大な会社によって開発されていますが、Mintは小さなチームによって開発されています
- 箱から出してMintで利用できる多くのツールとパッケージがUbuntuにありません(再インストールする必要があります)
- Mintはインストール後ほぼすぐに動作する準備ができています-Ubuntuを終了する必要があります
- Mintは、独自のグラフィック環境であるCinnamonを使用しています。 Ubuntuでは、Unityです。 (バージョン17.10以降-Gnome)
それだけではありません。他にも違いがあります。 ただし、それらはささいなものであり、ここでそれらについて話すことは意味がありません。
LinuxMintのインストールは非常に簡単です。
ここでのインストールはと少し異なります。 ただし、ここには微妙な違いがあるかもしれません。 インストールに直接進む前に、システムの要件をよく理解しておく必要があります。
システム要求:
- CPU: x86またはx64-少なくとも1.3GHzの周波数のアーキテクチャプロセッサ
- 羊: Cinnamon、xfce4、およびmateの場合は512MB。 KDE用に2GB
- HDD: 9GBの空き容量
- ビデオカード:ドライバーがいる人
- 休み: CD / DVD-ROMドライブまたはUSBポート
これは彼らがどのように見えるかです システム要求 LinuxMintの場合。 最低限のもので、おすすめのものもありますが、仕事の違いはまだ弱いので(ミントは速いです)、検討する理由はありません。
インストールの準備
インストール自体に進む前に、エディションの選択を決定する必要があります。 選択できるピースはすでに4つあり、これは非常に優れています。
- シナモン: Mintの作者によって開発された、デフォルトの適度に美しい、軽いデザイン
- メイト:高性能なGnome2のフォーク
- xfce:おそらく最も賢いグラフィカルシェルの1つ
- KDE:より美しいが、同時により要求の厳しいシェル
LinuxMintのインストールは非常に簡単です。 配布イメージ(拡張子が.isoのファイル)をダウンロードし、フラッシュドライブまたはディスクに書き込んで、フラッシュドライブ(ディスク)からライブシステムに起動します。 Liveシステム内で、インストーラーを実行し、インストーラーの指示に従います。 インストールは比較的高速です。
インストール段階で最も重要な手順は、ディスクをパーティション分割するか、システムをインストールするディスク(ディスクパーティション)を選択することです。 Windowsの隣にシステムをインストールする場合は、重要なデータを含む既存のディスクパーティション(存在する場合)を誤ってフォーマットしないように注意する必要があります。 以下では、ディスクのパーティション分割プロセスを段階的に説明しているので、心配する必要はありません。
また、プロセッサアーキテクチャを忘れてはなりません。 古いマシンで利用できる32xバージョンがあります(他の多くのディストリビューションには1つのバージョン(64x)しか残っていませんが)、それを使用するかどうかはあなた次第です。 これは、非常に古くて旧式のプロセッサを使用している場合にのみ行うことをお勧めします。
次に、このLinuxディストリビューションのイメージを取得する必要があります。 これについては、LinuxMintの公式Webサイトにアクセスします。 ダウンロードページはメインメニューから入手できますが、時間を節約するために、リンクを張っています。 ホームページ(時間の大幅な短縮、私は知っています)。
下にスクロールすると、必要なすべてのリンクを含むブロックが表示されます。 必要なものをクリックして、次のページに移動します。

ご想像のとおり、 このページミラーへのリンクが含まれます。 ロシアからの場合は、ダウンロード速度が大幅に低下するため、国内のミラーを使用するのが最適です。 したがって、たとえばウクライナ出身の場合は、自分の鏡、または自分に最も近い国の鏡を使用することをお勧めします。
適切なバージョンをクリックすると開きます 新しいページ、ダウンロード用に最も近いサーバーを選択するか、ダウンロード用にトレントファイルを使用できます。
画像をCB / USBドライブに書き込む
- Windowsを使用している場合は、Rufusプログラムを使用してください
- Linux / Macをお持ちの場合-Etcher
Windowsと一緒にLinuxMintをインストールする
コンピュータにすでにWindowsがインストールされていて、その隣にLinux Mintをインストールする場合は、最初にLinuxMintに使用されるディスクにスペースを割り当てることをお勧めします。 それができる 通常の手段ウィンドウズ。 Linux MintをWindowsと一緒にインストールしない場合は、次の手順に進みます。
以下の手順とLinuxの追加インストールを続行する前に、次のことを行うことを強くお勧めします。 バックアップ重要なデータ。 リムーバブルメディアにコピーすることが望ましいです。
Linux Mintの将来のインストールのために、Windowsでディスクスペースを割り当てる方法を見てみましょう。 メニューから 始めるユーティリティを見つける コンピューター管理.

コンピュータセットアップユーティリティが開きます。 リストの左側にあるアイテムを選択します ディスクの管理 。 ディスクパーティションのリストを含むテーブルが表示されます。 以下のスクリーンショット(Windows 10の例)では、メインパーティションがディスクであることがわかります。 C。 それから、Linuxをインストールする必要がある場所を切り取ります。 ドライブをクリックします Cをクリックします 右クリックその上にマウスを置きます。 ポップアップメニューから、 縮小ボリューム
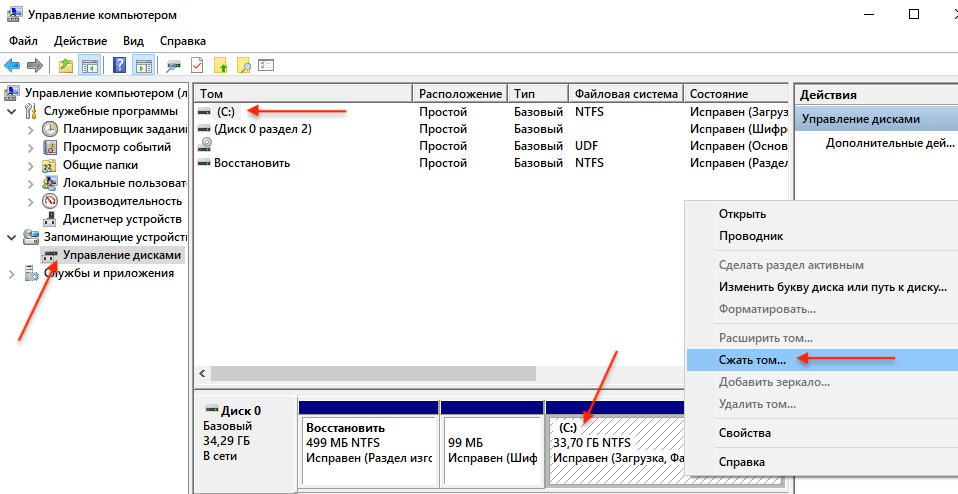
開いたウィンドウで、フィールドで 圧縮可能なスペースサイズ ディスクから切り取るサイズを入力します。 Linuxの場合、少なくとも40〜50 Gbを割り当てることが望ましいです(ただし、システムの使用方法によっては、それより少なくすることもできます)。 これはテストシステムなので、20Gbだけをカットしました。 フィールドに希望のサイズを入力し、ボタンを押します 圧縮.
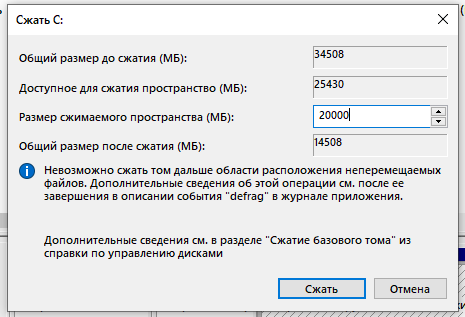
結果は次のマークアップです。 \ u200b \ u200b〜20Gbの未割り当て(空)領域がディスクに表示されていることがわかります。 この領域を使用してLinuxMintをインストールします。

次に、作成したフラッシュドライブ(ディスク)から起動する必要があります。 これを行うには、コンピューターのBIOS / UEFI設定で、ブートをインストールする必要があります。 外部メディア。 これを行うには、コンピュータを再起動してBIOSを開く必要があります。 に 別のコンピューター BIOSにはさまざまな方法でアクセスできます。
に 現代のコンピューター、モードが使用される場所 UEFI、BIOS / UEFIに入るには、コンピューターの電源を入れるときに特別なキーを押し続ける必要があります。 キーはメーカーによって異なる場合があります。 通常これ: F2、Del、F10、Esc、F11またはF3。
クラシックBIOS(レガシーBIOS)を使用する古いコンピューターでは、BIOSに入るには、コンピューターを起動するとき、最初にマザーボードのロゴが表示されたら、特別なキーを押します。 別の マザーボードキーは異なる場合があります。 通常、これはキーの1つです:Del、F1、F2、F8、F10またはその他、あるいはキーボードショートカットです。
例 BIOS設定 USBフラッシュドライブから起動するには:

BIOS設定を保存し、コンピューターを再起動します。 最初にUSBフラッシュドライブをコンピューターに接続することを忘れないでください。

ブートメニューが表示されます。 最初の項目を選択する必要があります- LinuxMintを起動します。ライブシステムのロードを開始します。
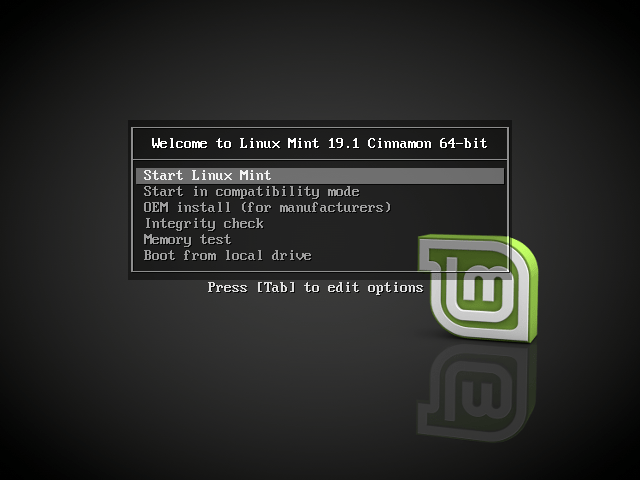
場合によっては、ブートメニューは次のようになります。

インストールの開始 Linux Mint
Liveシステムが起動すると、デスクトップが目の前に表示されます。 アイコンをダブルクリックして、インストールを開始します。 Linux Mintをインストールし、デスクトップの左上隅にあります。

インストーラーが起動します。 インストーラーはいくつかの手順を実行します。
言語選択 Linux Mint
リストから将来のシステムの言語を選択し、ボタンをクリックします 継続する.
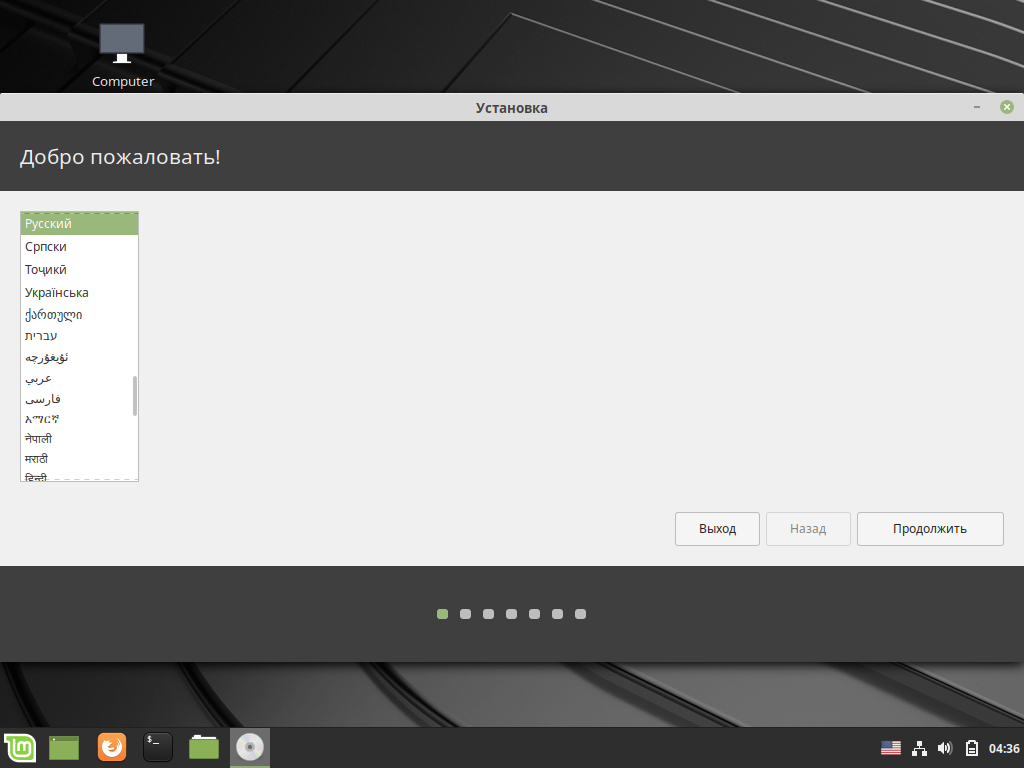
キーボードレイアウトの選択 Linux Mint
キーボードレイアウトを選択します。

追加コンポーネントのインストール Linux Mint
このステップでは、ビデオカードドライバー、WiFi、Flashサポート、MP3サポート、およびその他のコンポーネントがインストール中に自動的にインストールされるように、チェックボックスをオンにするように求められます。 インストールすることをお勧めしますので、チェックボックスをオンにしてクリックしてください 継続する 。

ディスクの選択とディスクのパーティション分割
ディスクの選択とディスクのパーティション分割 重要なステップインストールは、通常、初心者には困難です。 このステップでは、LinuxMintをインストールするディスクまたはディスクパーティションを選択する必要があります。 また、必要に応じて、自分でディスクにマークを付けます。つまり、システムをインストールするために必要なディスクパーティションを作成します。
LinuxMindのディスクパーティションについて一言
ディスクのパーティション分割に移る前に、Linuxがパーティションを必要とする理由について簡単に説明します。
どのディスクもいくつかのパーティションに分割できます。 パーティションは、サイズが異なり、ファイルシステムが異なり、 別の目的。 たとえば、WindowsとLinuxを同じコンピューターで使用すると、ディスク上に別々のパーティションが作成されます。
すでにWindowsがインストールされている場合は、ディスク上に複数のパーティションが作成されています。最も単純なケースでは、パーティションが1つしかない場合があります。 ただし、通常、これらは少なくとも3つのパーティションです。EFIパーティション、サイズが約500Mbのリカバリパーティション、およびディスクに割り当てられたパーティションです。 C.
Linuxシステム(Linux Mintだけでなく)には特定のディレクトリ構造があります。 Linuxは、1つのディスクパーティションではなく、複数のディスクパーティションにインストールできます。 この場合、各セクションは特定の目的(特定のシステムディレクトリ)に使用されます。
たとえば、ユーザーは次のパーティションを作成できます。
| EFI | EFIパーティション。 このセクションは、UEFIモードで実行されているコンピューター用に作成する必要があります。 コンピューターにWindowsが既にインストールされている(UEFIモードで実行されている)場合は、EFIパーティションが既に存在しているはずなので、作成する必要はありません。 |
| / | ルートセクション。 これはメインパーティションであり、他のパーティションにあるディレクトリを除いて、システムのすべてのディレクトリが含まれています。 |
| /家 | ホームセクション。 これは、ユーザーデータが配置されるセクションです。 まさに /家セクションでは、ユーザーが自分の個人ファイルを作成します。 Windowsとの遠いアナロジーを描くと、 /家セクションはディレクトリのようなものです ユーザー (ユーザー)Windowsの場合。 各Linuxユーザーは、/ homeディレクトリに独自の個人ディレクトリを持っています。たとえば、 / home / vasyaその中で彼は自分のファイルを作成します。 |
| スワップ | パーティションを交換します。 十分でない場合にシステムによって使用されます ランダム・アクセス・メモリ。 以前は通常常に作成されていましたが、現在はスワップパーティションの代わりにスワップファイルが使用されることが多いため、作成しません。 |
| /ブート | ブートセクション。 このパーティションには、システムを起動するGRUBブートローダーと、システムの起動に必要なその他のコンポーネントが含まれています。 このセクションは通常、高度なインストールに使用されます。 RAID、フルディスク暗号化などを設定する場合。 |
最も単純なLinuxインストールの場合、1つのルートパーティション「/」を作成するだけで十分です(EFIパーティションはカウントされません)。
しかし、もっと作成すると便利な場合があります /家章。 作成している場合 /家この場合、ユーザーデータは別のセクションに配置されます。 また、たとえば、システムを再インストールする必要がある場合は、再インストール中に既存のシステムを使用できます。 /家データでパーティションを作成し(ただし、フォーマットしないでください)、データはそのまま残ります(何をしているかわからない場合は、とにかくバックアップを作成してください)。
以下では、ディスクを手動でパーティション分割するときに、パーティションを作成します:root "/"、 /家 UEFIモードで実行されているコンピューターの場合、EFIパーティション(まだ作成されていない場合)もあります。
- 「空の」ディスクへのシステムのインストール(自動パーティショニング)。 Linux Mint専用のディスクを使用していて、自分でパーティションを作成する予定がない場合は、このオプションを選択する価値があります。 この場合、インストーラーは通常、1つのルートパーティションと1つのEFIパーティション(UEFIモードの場合)のみを作成します。
- Linux Mintインストーラーは、Windowsが既にインストールされていることを自動的に検出し、ディスクパーティションを自動的に作成することを提案します。
- ディスクのセルフパーティション化(パーティションの作成)、およびWindowsの横にLinuxMintをインストールするときにディスクをパーティション化する。 この場合、ユーザー自身が目的のパーティションを作成します。
空のディスクへのインストール(フルディスクフォーマット)
これは最も単純なケースです。LinuxMintの場合、自動的にフォーマットされ、インストーラーが必要なパーティションを自動的に作成する別のドライブを割り当てます。 このインストールオプションでは、 ディスクを消去してLinuxMintをインストールしますボタンを押します 今すぐインストール.

次の警告が表示されます。 この警告から、ディスク上に2つのパーティション(ESP(EFI)パーティションと1つのルートパーティション)が作成されることがわかります。

従来のBIOSを備えたシステムの場合、ESP(EFI)パーティションは作成されません。つまり、ルートパーティションのみが作成されます。
すでにWindowsがインストールされている場合、インストーラーはこれを検出し、Windowsと一緒にLinuxMintをインストールするように求めます。 この場合、インストーラーはWindowsがインストールされているパーティションを自動的に縮小し、Linuxのルートパーティションを作成します。 それを行う方法を見てみましょう。 アイテムを選択してください Windows BootManagerの横にLinuxMintをインストールします.

次のウィンドウが表示されます。 その中で、Linuxでこのスペースを使用するために、Windowsがインストールされているパーティションから切り離す予定のスペースを指定する必要があります。 これを行うには、マウスでセパレータを左または右に移動します。 私の場合、Linux Mintのテストシステムで、15.1Gbを割り当てます。 すべての準備ができたら、ボタンを押します 今すぐインストール.
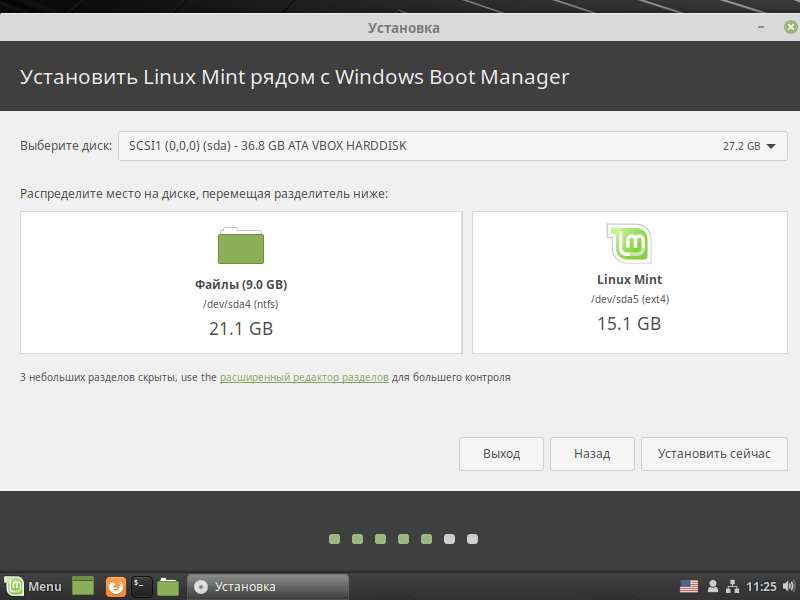
次の警告が表示されます。 すべてが正しく行われ、データをバックアップしたかどうかをもう一度考えてみてください。 はいの場合は、[続行]をクリックします。

別の警告が表示されます。 これは、インストーラーが1つのルートパーティションを作成し、それをext4ファイルシステムにフォーマットすることを示しています。 [続行]をクリックします。

ディスクのセルフパーティション化(パーティションの作成)
それでは、ディスクパーティションを自分で作成する方法を見てみましょう。 これを行うには、アイテムを選択します 別のオプションを選択して、[続行]ボタンをクリックします。
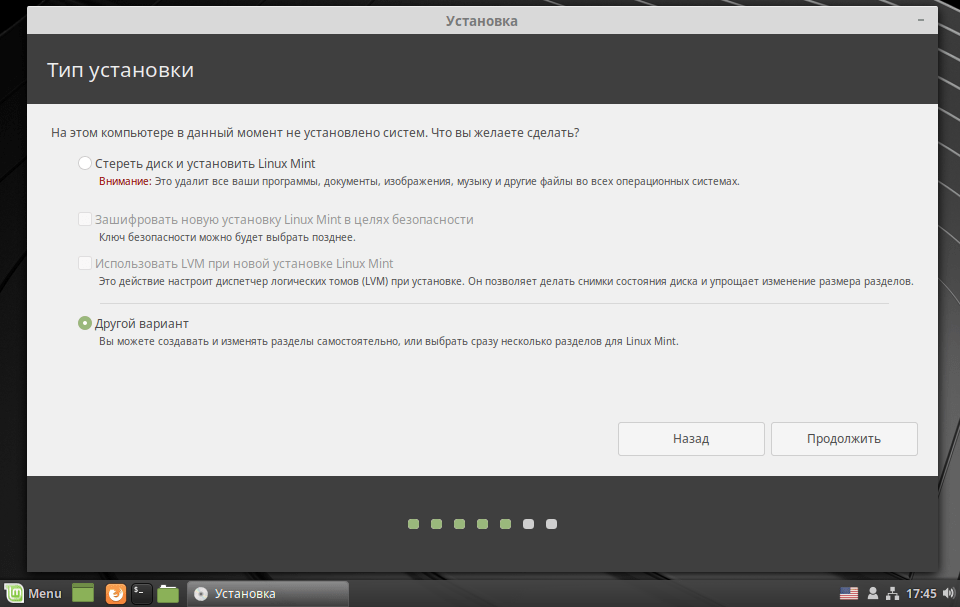
ディスクパーティションを作成するためのユーティリティが開きます。 これには、ディスクとディスクパーティションを含むテーブルが含まれています。
パーティションのない空のディスクがある場合は、次のウィンドウが表示されます。 ドライブには次のラベルが付いています / dev / sda、セクションのリストに表示されます。 コンピュータに複数のディスクが接続されている場合は、それらもリストに表示され、/ dev / sdb、/ dev / sdcなどの名前が付けられます。

LinuxをWindowsと一緒にインストールする場合、パーティションのリストは次のようになります。 リストの一番下に表示されます 自由な場所 。 これは、Linuxをインストールするために確保した場所です。 また、EFIパーティションがすでに作成されていることにも気付くでしょう(Windows Boot Managerとして署名されています)。
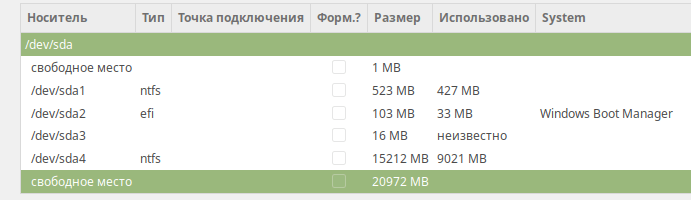
あなたが絶対に持っているなら 空のディスク、最初にその上にパーティションテーブルを作成する必要があります。 [パーティションテーブルの作成]ボタンをクリックします。 パーティションテーブルはディスク上にすでに存在している可能性があります。その場合、パーティションテーブルを作成する必要はありません。 警告が表示されます。 [続行]をクリックします。
3つのセクションを作成します。
- EFIセクション。 UEFIモードで実行されているコンピューター用にのみ作成する必要があります。 このパーティションは、FAT32ファイルシステムでフォーマットされています。 EFIパーティションのボリュームは512Mbにすることをお勧めします。
- 根 "/"。 ルートパーティションには少なくとも30〜50Gbを割り当てることをお勧めします。 EXT4ファイルシステム。
- /家章。 にとって /家パーティションの場合、残りのディスク領域を使用できます。 EXT4ファイルシステム。
EFIパーティションを作成しましょう(存在しない場合)。
この項目は、UEFIモードを使用していて、EFIパーティションをまだ作成していない場合にのみ実行する必要があります。 碑文の空きスペースがある行の表をクリックし、プラス記号「+」の付いたボタンを押します。 新しいセクションの設定を含むウィンドウが開きます。 次の設定を指定します。
- サイズ。 パーティションサイズをメガバイト単位で指定します-512Mb。
- 新しいパーティションタイプ:プライマリ。
- 次のように使用します: EFIシステムパーティション.

突然、パーティションを作成する過程で、テーブル内のパーティションの上または下に1Mbの空き領域の線が表示された場合は、あまり注意を払わないでください。 これは、ディスク上のパーティションの配置が原因です。
これで、パーティションテーブルは次のようになります(これは、以前に空のディスクがあった場合のみです)。

ルートパーティション「/」を作成しましょう
もう一度、空き領域の行の表をクリックして、[+]ボタンをクリックします。 設定を指定します。
- サイズ。 パーティションサイズをメガバイトで指定します。 30〜50Gb以上をお勧めします。 テストシステムをインストールしているので、10Gbのみを示しました。
- 新しいパーティションの場所:このスペースの開始。
- マウントポイント: /

作成しましょう /家章。
行の空き領域をクリックして、「+」をクリックします。 設定を指定します。
- サイズ。 下から /家残りのすべてを使用する予定のセクション フリースペース、次に、すでに示されているサイズを残します。
- 新しいパーティションタイプ:プライマリ。 テーブル付きのディスクがある場合 MBRパーティション、ブール値を選択することをお勧めします。
- 新しいパーティションの場所:このスペースの開始。
- 用途:Ext4ジャーナリングファイルシステム。
- マウントポイント: /家

その結果、私のセクションのリストは次のようになります。
セクションリスト
または、Windowsの横にインストールする場合は、このようにします。
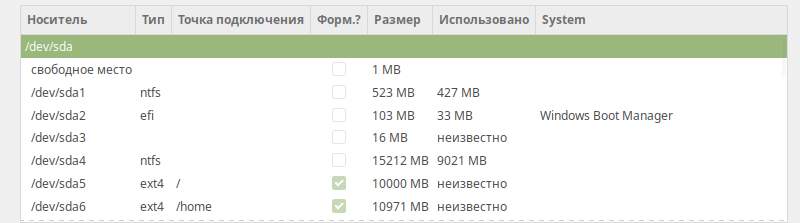
また、ウィンドウの下部にドロップダウンリストがあることに注意してください。 これは、GRUBブートローダーがインストールされるディスクの選択です。 ブートローダーをインストールするには、ディスクパーティションを指定するのではなく、ディスク全体を指定します。 私の場合、ブートローダーは、システムをインストールする/ dev / sdaドライブにインストールされ、BIOSでブート可能として設定されています。
セクションのリストをもう一度注意深く確認してください。 何かを変更する必要がある場合は、セクションを削除して再作成できます。 実際、このステップでは、まだディスク上にパーティションは物理的に作成されていません。現時点では、設定を指定するだけです。 すべての準備が整い、すべてが正しく行われたと確信できる場合は、ボタンを押します 今すぐインストール.
作成されるパーティションを一覧表示する警告が表示されます。 [続行]ボタンをクリックします

LinuxMintのタイムゾーンの選択
タイムゾーンを選択できるウィンドウが開きます。 タイムゾーンを選択します。

このステップでは、システムで作成され、代理で作業するユーザーのデータを指定する必要があります。また、コンピューター名も指定する必要があります。

次のフィールドに入力する必要があります。
- あなたの名前-任意の形式で名前を入力します。
- あなたのコンピュータ名-コンピュータ名(ホスト名)は、ネットワーク上のコンピュータを識別するために使用されます。 次のように指定できます 私のノートパソコンまた vasyapc。 指さした pingvinusホスト.
- ユーザー名-システムで作業する代理のユーザー名。 あまり長くない名前を指定することをお勧めします。 たとえば、名前を入力するだけです。 vaysa, ペティア。 指さした pingvinus.
- パスワードと繰り返しパスワード-システムへのログインと管理タスクの実行に使用するパスワードを指定する必要があります。 必ず暗記するか、書き留めてください。
以下の項目を選択してください 自動的にログイン, コンピュータを使用する予定があり、システムに入るためにパスワードを入力したくない場合のみ。 しかし、私は選択することをお勧めします ログインするにはパスワードが必要. オプションを設定することもできます ホームフォルダを暗号化する. 初心者およびほとんどのユーザーにとって、これは必要ありません。 すべての設定が指定されたら、ボタンを押します 継続する 。
インストールプロセス
これで、インストールプロセスがようやく始まります。 数分かかる場合があります。 何もする必要はありません。完了するのを待つだけです。

インストールの完了
インストールが完了すると、警告が表示されます。 ボタンを押す リロード、コンピュータを再起動します。

別の警告が表示されます。 フラッシュドライブまたはディスクをコンピューターから切断(取り外し)し、Enterキーを押します。
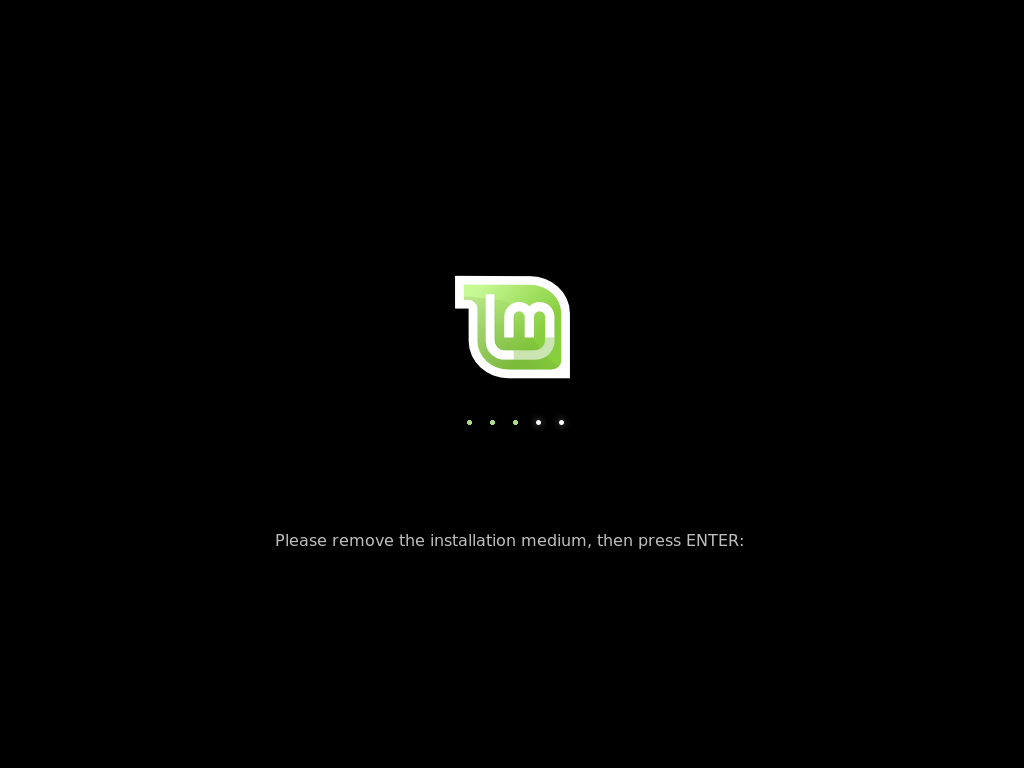
LinuxMintをインストールした後
すべてがうまくいくと、ユーザーパスワードの入力を求められます。 インストール時に指定したパスワードを入力し、Enterキーを押します。 
Linux Mintデスクトップが表示され、ウェルカムウィンドウが開きます LinuxMintへようこそ.
このウィンドウが起動のたびに表示されないようにするには、このウィンドウの右下隅にあるチェックボックスをオフにします。 

デフォルトでキーボードレイアウトを切り替えるには、Shift + Altを押します。
Linux MintをWindowsと一緒にインストールしようとしている場合は、デフォルトでLinuxが起動されます。 Windowsを起動するには、コンピューターの起動時にGrubブートローダーメニューの項目を選択する必要があります。 Windows Boot Manager 4.2 / 5 ( 5 投票)
 Samsung Galaxy SAdvance-仕様バッテリー寿命
Samsung Galaxy SAdvance-仕様バッテリー寿命 サムスンC3322レビュー:エレガントな簡潔さの仕様サムスンc3322
サムスンC3322レビュー:エレガントな簡潔さの仕様サムスンc3322 Nubia Z11 Max-仕様さまざまなセンサーがさまざまな定量的測定を実行し、物理的なインジケーターをモバイルデバイスが認識する信号に変換します
Nubia Z11 Max-仕様さまざまなセンサーがさまざまな定量的測定を実行し、物理的なインジケーターをモバイルデバイスが認識する信号に変換します