Yandexは3億2100万件の結果を見つけました。 Yandex-ホームページの設定、登録とログイン、および会社設立の歴史。 新しい検索エンジンと関連サービスの開発
皆さんこんにちは! 今日の記事は、Yandexをスタートページにしたいすべてのインターネットユーザーに役立ちます。 原則として、このような設定は非常に簡単に実行できますが、実際に示されているように、多くのユーザーはアドレスを登録する場所とその正しい方法を知りません。 したがって、この記事では、ブラウザでスタートページを設定する方法を詳細に分析します:Opera、Mozilla Firefox、 インターネットエクスプローラ.
ブラウザでメインページを設定することは、悪意のある人の存在によってのみ防ぐことができるという事実に注意を向けたいと思います ソフトウェア..。 これは、スタートページをインストールしたようで、WebaltaまたはPirritSuggestorの検索が必要な場所にロードされている場合に発生します。 記事の最後で、この状況から抜け出す方法を検討します。
Yandexをスタートページとして手動で構成します。
手動で、ブラウザの設定を変更することで、Yandexをスタートページにすることができます。 自動モード、助けを借りて 特別プログラム..。 まず、手動で設定を構成する方法を見ていきます。あなたと私がインストールする必要がないので、この方法は良いです 追加プログラム、そして記事の最後に、怠惰な方法を見ていきます。
YandexをInternetExplorerのスタートページにする
リストの最初にInternetExplorerブラウザの設定を検討することをお勧めします。 それは、まず、動作しているすべてのコンピュータ上にあるので Windowsシステム、そして第二に、スタートページの設定はIExplorerのすべてのバージョンで同じです。
Yandex検索エンジンの最初のページをインストールするには、次の手順を実行します。
これで、InternetExplorerのスタートページを設定する段階が完了しました。 これで、ブラウザを起動するとすぐに、検索エンジンが開きます。
Operaブラウザでスタートページを設定します。
では、Yandexをスタートページにすることも難しくありません。 これを行うには、次のようにします。
- 左上隅の対応するボタンをクリックしてメニューに移動します。
- 表示されるリストで、[設定]項目を選択します。

- 設定ウィンドウが開きます。[基本]タブに関心があります。
- 「起動時」フィールドの最初の段落「起動時にブラウザをどのように進めるかを指定する」で、「特定のページまたは複数のページを開く」を選択します。

- 「ページを設定して登録する」「Yandex.ru」ボタンを押します。

- 設定を保存するには、「OK」ボタンを押します。
これで、ブラウザを再起動して、起動時にどのページが読み込まれるかを確認できます。
Google Chromeで、Yandexのスタートページを設定します。
あなたがブラウザのファンなら グーグルクローム、しかし同時に愛国者のままでYandex検索エンジンを使用し、最初のページをカスタマイズするために、次のことを行います。

今で働いているとき Chromeブラウザ、すぐに検索エンジンに行きたい場合は、家の形をしたアイコンをクリックするだけで十分です。
ノート! で こちらです設定では、Yandexはスタートページとして開きません。
スタートページが必要な場合は、少し異なる方法で行います。

これで、ブラウザを起動すると、すぐに入力できます 検索クエリー Yandexで。
YandexをMozillaFirefoxのスタートページにします。
Mazilブラウザーでは、すべてが同様の方法で実行されます。 スタートページをカスタマイズするには、次の手順に従います。

今 Firefoxブラウザ Yandexスタートページをロードします。 ご覧のとおり、すべての設定は基本的なものですが、ユーザーは多くの場合、何をすべきかを恐れたり、知らなかったりします。
Yandexを自動的にスタートページにする方法。
何らかの理由でYandexホームページを手動で設定できない場合は、自動的に設定できます。 幸いなことに、ツールは検索エンジン自体によって提供されます。
最初のケースでは、アドレスhome.yandex.ruに移動し、[ダウンロード]ボタンをクリックしてから、モニター画面に表示される簡単な指示に従う必要があります。 
2番目のオプションは、「ブラウザマネージャ」と呼ばれるユーティリティをインストールすることです。これもロシアの検索大手の発明です。 次のリンクからダウンロードできます。 yandex.ru/soft/bm 
このマネージャーは、ホームページの変更を自動的に制御し、変更についてユーザーに警告するという点で優れています。 これは、Webaltaなどの検索エンジンからコンピューターを保護するのに役立ちます。
Yandexの代わりに、Webalta、PirritSuggestorなどがどこでも開いている場合。
非常に多くの場合、ユーザーは、目的のスタートページをインストールした後、Webalta検索エンジンなど、希望するものがまったく開かない場合に問題に直面します。 これは、悪意のあるコードがコンピューターで実行され、その設定がブラウザーに書き込まれるときに発生します。 原則として、この問題を取り除くことは必ずしも容易ではありません。
最初に確認することは、デスクトップでショートカットプロパティを開くことです。 これを行うには、ブラウザのショートカットを右クリックして、開いたウィンドウの[オブジェクト]フィールドを確認します。
スタートページは、ブラウザの起動時に自動的に開かれるページです。 メインページは、アドレスバーのすぐ前にあるボタンをクリックすると開くページです。
Yandexブラウザでスタートページを変更する方法
Yandexブラウザーを起動すると、メインのスタートページがスコアボードの形式で開きます。スコアボードには、最も訪問されたページが表示されるか、ブラウザーが最後に閉じられたときに開いていたすべてのタブがすぐに開きます。 Yandexブラウザの設定で、自動的に開始をスコアボードにするか、タブを閉じないようにすることができます。 これを行うには、ブラウザの右上部分にある3つの平行なストライプをクリックします。
Yandexブラウザでは、設定によりスタートページを自動インストールできます
設定項目を選択するコンテキストメニューが開きます。 ブラウザは設定と呼ばれるウィンドウを開きます。 このウィンドウで段落を見つける必要があります 起動時に開きます。
この段落には、2つの節と1つの副節があります。
 Yandexをスタートページとして配置する方法
Yandexをスタートページとして配置する方法 ポイントにドットを入れたら お気に入りのサイトのスコアボード次にYandexブラウザを起動すると、スタートページがスコアボードの形式で開き、最も頻繁に表示されるページが表示されます。
 Yandexスタートページに戻る方法
Yandexスタートページに戻る方法 横のチェックボックスをオンにした場合 以前に開いたタブ次に起動すると、ブラウザを閉じたときに閉じられなかったすべてのタブの形式でYandexブラウザのスタートページが開きます。
 Yandexを自動的にスタートページにする方法
Yandexを自動的にスタートページにする方法 横のチェックボックスをオンにした場合 タブがない場合はyandex.ruを開きます次にブラウザを起動すると、ブラウザのシャットダウン時に閉じられていなかったすべてのタブも開きます。 ただし、ブラウザを閉じる前にすべてのタブを閉じると、次にブラウザを起動したときに、yandex.ruのYandexメインページが開きます。 したがって、ブラウザでは、Yandexをスタートページとしてインストールできます。
それは可能です Yandexブラウザホームページを必要なページにするか、次にブラウザを起動したときに開くページをいくつか作成します。 Yandexブラウザのスタートページの設定は、段落の設定で開き始めるときに、お気に入りのサイトのあるスコアボードの項目を完全に停止することから始まります。 その後、ブラウザで、ブラウザを起動するたびに開く必要があるページを含むいくつかのタブを開きます。
 Yandexホームページのインストール方法
Yandexホームページのインストール方法 これらのタブはすべて順番に固定する必要があります。 これを行うには、タブバーで、カーソルをタブ上に移動してクリックします 右ボタンマウスはから選択します コンテキストメニューピンタブを参照してください。 固定されたすべてのタブは、小さなファビコンの形でタブバーの左側にあります。 その後、次にブラウザを起動すると、固定されたタブのみが開きます。
Yandexホームページを開く方法
Yandexのホームブラウザでページを開くには、アドレスバーの前にボタンを表示する必要があります。 ボタンが表示されない場合は、ブラウザの設定を開いて、段落の外観設定を見つける必要があります。
 Yandexホームページを自動的に作成する方法
Yandexホームページを自動的に作成する方法 この段落では、次のチェックボックスをオンにする必要があります Yandexを表示します。その後、Iの文字の形のボタンがアドレスバーのすぐ前に表示されます。クリックすると、YandexブラウザでYandexのメインページを開くことができます。
ビデオ
このビデオは、Yandexブラウザのスタートページをインストールする方法を示しています。
最も有名なロシアの検索エンジンのサービスを頻繁に使用する場合は、将来開く時間を無駄にしないように、Yandexを今すぐ自動的にホームページにするのが理にかなっています。 さらに、調整は、アプリケーション設定を変更するための標準的なメカニズムを介して、またはアプリケーションまたはアドオンが設定を担当するこのために特別に作成されたリソースを使用して、最近の一般的なブラウザのいずれかで文字通り1分で実行されます。
自動サービスを通じてYandexをスタートページにする
特に設定を掘り下げたくないが、同時にすぐに結果を得たい人のために、Yandexは開発しました 個別サービス..。 彼 プログラムで使用されているブラウザを判別し、適切なオプションを提供します。
たとえば、Chromeでは、次のようにスタートページにYandexを自動的にインストールできます。
Chromeでの方法と同様に、FirefoxブラウザでYandexのスタートページを作成できます。

アイコンの機能は非常にシンプルであることに注意してください。好みのサイトで新しいタブを開くだけです。 それらから奇跡を期待しないでください。
まだ使用中 インターネットブラウザ Explorerは、競合他社と同じようにYandexをホームページにすることはできません。このサービスは機能しません。提供するプログラムをインストールする必要があります。

登録されたアドレスを見ると、検索エンジンが使用統計を収集していることがわかります。

しかし、オペラは「不運」でした:同じものを開くとき https://home.yandex.ru/ 手動処方の指示のみが表示されます( 詳細な説明以下のこの記事で)。

Yandexブラウザ
デフォルトでは、何もする必要はありません。 タブを開く、ブラウザはネイティブ検索エンジンを起動します。 何らかの理由で機能しない場合は、設定メニューを開きます。


グーグルクローム
YandexをオンにするたびにGoogleChromeのスタートページにする最も簡単な方法は、ポータルを開いて、最上部にある対応するリンクをクリックすることです(通常、Google Chromeに表示されます)。

そこにない場合は、すべてを手動で行うことができます。

ライフハック:すでにポータルを開いている場合、リソースURLを書き換えたりコピーしたりすることはできませんが、リンクをクリックするだけで開いているタブを使用できます。 設定タブ自体はスタートリストに追加されません。

Yandexにアクセスするもう1つの方法は、 検索エンジンスタートページではなく、家のボタンがリダイレクトされる場所です。 これを行うには、設定の外観に移動し、対応する制御要素を有効化します。 次に、選択を切り替えてURLを入力し、そこに検索エンジンのアドレスを入力します(ちなみに、ya.ruの簡易バージョンを使用することもできます)。

その後、そこに行くには、家の画像が付いたツールバーに表示されるアイコンをクリックするだけで十分です。
Mozilla Firefox
Firefoxで検索ポータルを開くとすぐに、Yandex自体がスタートページになるように求められます。 あなたは申し出を受け入れることができます。

しかし、YandexをMazilのスタートページにするのはChromeと同じくらい簡単です。それは、MozillaFirefoxがブラウザ市場のリーダーに非常にうまく対抗しているのは偶然ではありません。 このように進めます:

ヒント:ポータルがすでに開いている場合は、現在のタブ(入力フィールドのすぐ下)の使用に関するボタンを1回クリックすると、設定に登録されます。
また、Yandexにつながるように、インターフェイスでホームアイコンのアクションをデバッグすることもできます。 これを行うには、ポータルを開き、マウスでタブを「取得」して、ボタンにドラッグします。

表示されるダイアログボックスで、設定の変更に同意します。

オペラ
Operaでは、メニューとホットキーの両方を使用して、Yandexをスタートページにすることができます。 最初のオプションを使用する場合は、左上のブランドアイコンをクリックして、[設定]を選択します。 2番目の場合-AltキーとPキーを押します。

下にスクロールして、起動アクションを定義します。 後者のオプションを選択し、[アドレスの追加]をクリックします。

目的のYandexサイトを入力します。

または、すでにポータルにアクセスしている場合は、[既に開いているタブを使用する]をクリックします。

インターネットエクスプローラ
このブラウザは、ユーザーからの不愉快なレビューでしばしば称賛されているという事実にもかかわらず、それを設定するのは簡単です。 IEでは、起動オプションはギアの下に隠されているプロパティを介してアクセスされます。

[一般設定]タブで、目的のURLを入力します。

また、自宅の住所を開くことから始める必要があることにも注意してください。そうすると、ブラウザをオンにした後、前のセッションに戻りません。
マイクロソフトエッジ
Microsoft EdgeブラウザーのYandexスタートページもパラメーターを使用して構成されます(ギアの後ろではなく、3つのドットの後ろ)。 新しいウィンドウを正しく表示するには、特定のURLを指定し、フロッピーディスクのアイコンをクリックして保存する必要があります。

AndroidでYandexスタートページを設定する
Androidスマートフォンでは、Yandexをスタートページにする方法の順序は、使用するブラウザによって異なります。 Yandexのソフトウェアを使用する場合は、デフォルト設定で十分です。
モバイルChromeでは、設定を開いて適切な検索エンジンを指定する必要があります。

Mobile Operaでも、同じ方法で調整が行われます。
しかし、提供されたMi Browserを使用し、一般的な対応するものに切り替えないことを決定したXiaomiファンは、もう少し困難になります。

Yandexは、ユーザーが日常的に必要とする情報、ニュース、その他のデータを検索するための最新の方法です。 また、ここでは無料で入手できます メールボックス、スケジュールと為替レートをよく理解してください。 あらゆる情報の統一された情報源、このガイド ワールドワイドウェブ国内サービスYandexです。
どこから始めるか
を入力すると、Yandexのメインページにアクセスできます。 アドレスバーブラウザ:https://yandex.ru/。 その後、ユーザーはYandexruサービスのメインページに移動します。
トップセンター落ち着いた 最新ニュース、右側に入力できます Eメールメールを確認してください。 ロゴの少し下の左側に検索バーがあり、その下に渋滞、天気、ユーザーがいる都市の地図に関する基本情報が表示されます。
スタートページとして設定
ブラウザを起動するとすぐに、ブラウザが最初に開くページはスタートページと呼ばれます。 Yandexにアクセスすると、サイトはサービスをスタートページにすることを提案します。 「」をクリックすると 承認"、その後ブラウザを起動するたびに、作業はメインページから開始されます。
Yandex検索
Yandexで必要な情報を取得するのは、梨を砲撃するのと同じくらい簡単です。 リクエストの入力を開始します、および検索エンジンは自動的に可能なオプションを提案します。 
検索バーの上には、このプロセスを簡素化するサービスがあります。 写真が必要ですか? 対応するリンクをクリックします。 ビデオ? 問題ありません。Yandexは必要なビデオを検索する準備ができています。 検索を簡素化するために[その他]タブで利用できる他のサービスがあります。
これは高度な検索です。 
ここ 明確にすることができます特定の地域、関心のあるサイトで検索を選択するか、公開日でサイトをフィルタリングします。 注意:Yandexは、右下隅にスタートページとメインの検索エンジンをインストールすることを提案しています。 「OK」をクリックすると、システムが残りを自動的に実行します。
位置
Yandexは、ユーザーがいる地域の天気や渋滞などの関連ニュースやデータを表示するために、現在地を自動的に判断します。 地域を変更しますか? 問題ない。 デフォルトの都市をクリックします。 
その後、ページに移動します 場所の選択..。 「Findme」をクリックして、サービスがあなたの位置情報を自動的に更新するようにするか、下の行に決済の名前を入力します。 
Yandex News
地域と世界の最新の開発は非常に位置しています ウィンドウの上部ニュースを切り替えることができる場所。 関心のあるイベントをクリックすると、ユーザーはYandexNewsサービスページに移動します。 
ここでできます 詳細を読む国と世界の最新のイベントで、ニュースをカテゴリに分類し、ユーザーが興味を持っているイベントに精通します。
追加サービス
検索バーの上には 追加サービスこれにより、情報の操作が簡単になります。
- ビデオ:興味のあるビデオを見つけるか、最新のアップデートをチェックしてください。
- ピクチャー:必要な画像や写真を簡単に検索するか、トレンドの画像を見るだけです。
- ニュース:上記のサービスでは、常にイベントを認識できます。
- カード:地形を簡単にナビゲートし、地図上で目的の場所を見つけるのに役立ちます。
- 市場:販売中の商品を見て、ワンクリックでご注文ください。
- 通訳者:多数の言語をサポートするテキストの翻訳。
- 音楽:独自のオーディオ録音のコレクションを作成するか、お気に入りの曲をオンラインで聴きます。
検索バーの上に収まらないものはすべて、「 まだ"。 利用可能なオプションには、求人検索プロジェクト、ポスター、その他多くのリソースが含まれます。
追加のリンク
サービスに関する情報は、タイトルページの下部にあり、次の項目が含まれています。

テーマのインストール
デザインをよりカラフルで面白くするために、開発者はサイトの外観を変える多くのテーマの1つをインストールすることを提案します。 これは、ナシを砲撃するのと同じくらい簡単です。 右上隅にメニューがあります「 カスタマイズ"、アイテムを選択する必要があります" トピックを置く»、その後、利用可能なテーマのリストが開きます。 インストールは無料で、ほんの数秒で完了します。 
たとえば、スターウォーズのテーマ。 15秒-そしてスタートページから、銀河の最も恐ろしいジェダイがあなたを見ています。 
他に何を構成できますか
同じメニューで「 設定»他にもいくつかのポイントがあります。
- 位置:前述のように、ここではユーザーがいる決済を設定できます。
- 私の場所:自宅や職場などの場所を地図に追加します。
- 言語:サイトを表示する言語を選択します。
- 検索設定:検索を簡素化およびパーソナライズするためのいくつかのオプション。
- 広告:自分にとってもっと面白くするか、完全に削除してください。
- 通知:Yandexに何を伝えてほしいですか?
- パスポート: 追加の設定セキュリティと電話番号などの個人データの入力。
Yandexパスポート
Yandexでパスポートを取得するには、姓名、ログイン名、パスワードを入力し、番号を指定する必要があります 携帯電話. 登録が必要です 2分以内で、その後、バインディングを含む多くのオプションがユーザーに利用可能になります バンクカード、パスワードの変更とセキュリティ設定、および他の多くの機能。
サポートする質問をする方法
サービスとサービスの仕事について学ぶために、セクション「 フィードバック». 
ここでは、ポータルを操作するための基本的な手順を理解し、必要な情報を見つけ、必要に応じて、サポートサービスに連絡して説明を求めることができます。
ブラウザのスタートページは、ブラウザを起動するたびに開くか、「ホーム」キーを押すと最初に開くインターネット上のタブ、ページ、またはサイトです。
Yandex検索エンジンを使用しますか、または使用する必要がありますか? 絶対にあらゆるレベルのユーザーがインストールできるスタートページは、ブラウザプログラムがロードされると常に最初に開きます。
これを実現するには、次のいずれかの方法を使用できます。 Yandexをホームページとしてインストールして修正するのは非常に簡単です。この記事では、これを行う方法のオプションについて詳しく見ていきます。
プログラムごとにアプリケーションと設定アルゴリズムが異なるため、使用するブラウザによって異なります。 しかし、Yandexブラウザ自体にスタートページがまったくないのはなぜだろうか?
最も一般的で簡単な方法:ブラウザのアドレスバーに「www.ya.ru」と入力し、Webリソースがロードされるのを待ちます。 左上隅に「ホームページに設定」という碑文があります。
それをクリックすれば完了です。 この瞬間から、サイト「www.yandex.ru」、またはもっと簡単に言えば、Yandex検索エンジンで作業を開始します。
無料のユーティリティを使用したインストール
また読む:

Yandex自体は、このために特別に作成された自動ユーティリティを使用して、ブラウザの初期ページをカスタマイズするための便利で快適な方法を提供します。
ダウンロードが終わったら、コンピュータにマネージャをインストールする必要があります。または、このスマートユーティリティは、さまざまなアクションにもかかわらず、ホームページの変更を自動的に監視できるようになります。 マルウェア.
マネージャーは、Webaltaのような不快な驚きからあなたを救い、Yandexだけがブラウザーの開始の役割を維持するように計算することができます。 しかし、常にマネージャーがすべての障害を回避できるとは限りません。 これについては、記事の後半で詳しく説明します。
現在使用されている最も一般的なブラウザは次のとおりです。
従来のデフォルトブラウザInternetExplorerのサポーターである場合、次のアルゴリズムはYandexスタートページをカスタマイズするのに役立ちます。
Internet Explorerを開き、アイコンをクリックします "設定"
 右上隅にあり、ウィンドウが表示されます "サービス"
.
右上隅にあり、ウィンドウが表示されます "サービス"
.
Alt + Xホットキーの組み合わせを同時に押して、このメニューを呼び出すこともできます。
ドロップダウンメニューで、 「ブラウザのプロパティ」 、またはそれ以外の場合は呼び出すことができます 「ブラウザプロパティ」 ..。 次に、タブを開きます "全般的" .

そのような オペレーティングシステム Windows8.1のようにInternetExplorerは組み込みプログラムです。
しかし、インストールはこのブラウザの他のバージョンと同じ方法で20年近く行われています。
YandexをInternetExplorer10およびInternetExplorer 11のスタートページにするには、次の手順に従います。
- 右上隅にあるをクリックします "設定" と選択します 「ブラウザのプロパティ」 .
- フィールドにホームページのアドレスへのリンクを入力します。 Yandex以外に他のリンクが必要な場合は、ここにそれらのアドレスも入力します。 各行には、アドレスを1つだけ含める必要があります。 選ぶ 「ホームページから始める」 .
- 「」ボタンをクリックしてアクションを確認します わかった" .
すべての手順を完了すると、InternetExplorerは読み込み時に最初のページとしてYandexを表示します。

MicrosoftEdgeへのインストール
また読む:Yandex Zen:それは何で、どのように使用するのですか? + [長所と短所]
Microsoft Edgeのファンのために、次のアルゴリズムがあります。 Microsoft Edgeでオプションを開くには、アイコンをクリックします 
機能はページ下部に表示されます 「追加のパラメータを表示する」 アドオンをオンにします ホームボタンを表示 .
Internet Explorerの場合と同じ方法で、必要なアドレス「https://www.yandex.ru」をテキストフィールドに入力します。
ボタンを押してアクションを修正する "保存する" ..。 ブラウザを再起動すると、Yandexが新しく導入されたホームページになります。


GoogleChromeへのインストール
独立した調査によると、Google Chromeはインターネット上で最も人気のあるブラウザであり、次の方法を提供しています。 ブラウザで、アイコンを探しています "設定"  そしてそれを開きます。
そしてそれを開きます。
ボタンを探す « 外観» ..。 アドオンをオンにします ホームボタンを表示 .
リクエストに応じて 「ウェブアドレスを入力してください」 必要なリンク「https://www.yandex.ru/」を入力します。 これでセットアップは完了です。これは、すべてのユーザーアクションがブラウザーのプロファイルとすぐに同期されるためです。

Google Chromeを再起動するときにすべての操作を完了した後、ボタンを押すと表示されます "家" (家の画像)。
また、Yandexを完全に自動的にロードする場合は、別のインストールオプションを使用する必要があります。 変更するには、次のものが必要です。
1右上隅のGoogleChromeメニューで、コマンドを呼び出します "設定" .
2アイテムを探す 「初期グループ」 、チェックマークを付けます(チェックされていない場合) 「次のページ」 .
4 Yandexのファンなら、ここでデフォルトの検索エンジンを使用して構成できます。 章で "検索" 検索エンジンYandexを指定します。
5設定を閉じます。 ボタンを押してアクションを確認します "わかった" このブラウザでは、すべてが即座に同期されます。
上記のようにブラウザを設定した場合、Google Chromeをオンにすると、最初のグループ(この場合はYandex)にインストールされているページが常に開きます。
存在する クイックコンビネーション GoogleChromeのAlt + Homeキー。これにより、現在のブラウザタブでホームページをすばやく開くことができます。
MozillaFirefoxへのインストール
開店時 Mozillaブラウザ Firefox、アイコンをクリックする必要があります  開いて "設定"
— 「ベーシック」
.
開いて "設定"
— 「ベーシック」
.
そこで私たちはラインを探しています 「Firefoxの起動時」 値を調整します ホームページを表示 ..。 したがって、ラインで 「ホームページ」 リンク「https://www.yandex.ru/」を入力します。

Google Chromeと同様に、Mozilla Firefoxでは、Alt + Homeホットキーを使用してホームページに移動できます。
Operaへのインストール
Operaブラウザのサポーターは、次の方法を使用できます。ホットキーAlt + Pを組み合わせて、メニューを表示します。
切り替える "ブラウザ" セクションへ 「起動時」 ..。 次に、リンクをクリックします "セットページ" とフィールドで "追加 新しいページ» パス「https://www.yandex.ru/」を入力します。
すべての操作が完了したら、ボタンを押してアクションを確認します "わかった" スイッチを所定の位置に設定します 「スタートページを開く」 .


これが私たちの目標を達成するために必要なすべてのステップです-YandexSearchをOperaブラウザのホームページにすることです。
すべての手順を完了すると、ブラウザは起動時に検索エンジンを自動的に開きます。
Safariへのインストール
SafariブラウザへのYandexのインストールが最も多いと考えられています 簡単なオプション..。 Safariメニューで、項目を順番に選択します サファリ 、 さらに "設定" と 「ベーシック」 .
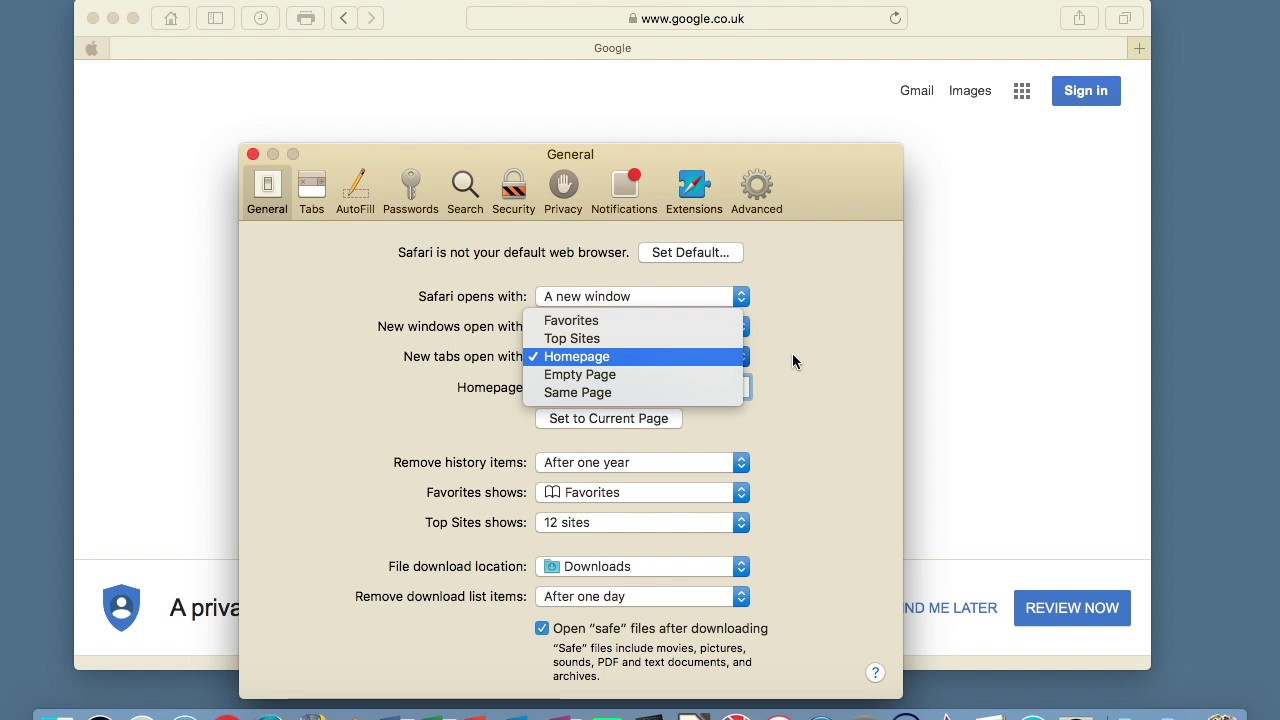

Safariが構成され、Yandexがスタートページです。 おめでとう!
Yandexをホームページとしてインストールしたら、先に進んでユーザー向けにパーソナライズできます。 いわばデスクトップをセットアップします。
何をする必要があるかを段階的に理解すれば、プロセスは複雑ではありません。 Yandexには、毎日の作業をより快適で進歩的なものにする、便利で便利で必要なものがたくさんあります。
設定はウィジェットを追加することで行われます(アイコン 適切なプログラム)そしてユーザーのインターフェースを変更します(あなたのページにとって素晴らしいテーマです)。
Yandex自体が、私たちにとって都合のよい順序でウィジェットを追加および構成し、任意のテーマをインストールし、基本的な個人設定を変更することを勧めています。
Yandexが提供するすべてのサービスを完全にカバーするには、通信および重要な情報をオンラインで保存するために自分自身を登録する必要があります。
心配しないでください。すべてのユーザーと公開されるわけではありません。 これは、書類や写真などが保管されている銀行の個人用セルに似ています。
簡単に参照できるように、LastPassでログインとパスワードを保存します。
したがって、ホームページをカスタマイズするには、次のものが必要です。
- 登録したYandex.mailにログインします。
- そこで開きます 「個人設定」 メニュー項目を選択します 「Yandexの設定」 .
- デスクトップに表示するウィジェットを決定し、各ウィジェットの右上隅にある十字をクリックして、不要なウィジェットをすべて削除します。 誤って削除しても心配ありません。 ボタンでアクションをキャンセルすることが可能です "戻る" また "設定をリセット" ..。 最終的にウィジェットのセットを決定したら、ボタンをクリックします "保存する" .
- それから私達は要点に行きます 「ウィジェットを追加」 、カテゴリから目的のカテゴリを選択し、マウスカーソルをそれらの上に置いてクリックします "追加" 、その後、ページに追加されます。 押す "離れる" .
- ウィジェットを必要な順序で配置し、必要な場所に移動します。 ボタンを押す "保存する" .
- メニュー項目に移動します 「トピックを置く」 、好きなものを選んでクリック 「トピックを保存」
だから今 ホームページ完全に異なる外観を獲得し、あなたにとって快適で、便利で使いやすいです。
スタートページを変更したくない場合はどうすればよいですか? 上記のすべての方法を試しましたが、Webalta、Pirrit Suggestor、Conduit Search、またはその他の疑わしいソースをロードしていますか?
おそらく、すべてのユーザーが直面する可能性のある唯一の問題は、悪意のあるソフトウェア(ソフトウェア)が原因でブラウザのスタートページを変更できないことです。
そして、常にスタートページで、Conduit Search、Webalta、またはPirritSuggestorがどのようにロードされているかを確認できます。これらはまったく必要ありません。 これに対処する方法をさらに分析します。
ウイルス対策を使用して、ウイルスやその他の悪意のあるプログラムがないかコンピュータを確認してください。
アンチウイルスがウイルスがないと言っている場合は、調べる必要があります 追加情報検出されなかったマルウェアの削除について。
同様に、ブラウザのショートカットを確認することを忘れないでください。 それでも、問題が発生し、Chroma、Opera、またはMozillaの起動時にWebaltaが開いた場合は、起動用のショートカットのプロパティのエラーを確実に確認して確認する必要があります。 これには以下が必要です。
Chromeブラウザのショートカットの[プロパティ]列
2次に、タブに移動します "ラベル" スタンザを探しています 「オブジェクト」 ..。 ブラウザファイルへのパスを指定した後、Webaltaについて言及されていないことを確認する必要があります。 クリーンなものは次のようになります: "C:\ Program Files \ Mozilla Firefox \ Firefox.exe"。 最後に不要なものが記載されている場合は、無条件に削除してクリックしてください 申し込み ..。 ある場合は、この部分を削除し、ボタンを押してアクションを確認します "わかった" .

ランブラー
 特異点のバグ?
特異点のバグ? ジャストコーズ2がクラッシュ
ジャストコーズ2がクラッシュ Terrariaが起動しません。どうすればよいですか?
Terrariaが起動しません。どうすればよいですか?