Przełączanie języka na klawiaturze programu. Brakujący pasek języka w systemie Windows - co robić? Najprostszy sposób na rozwiązanie problemu
Dzień dobry wszystkim!
Wydawałoby się, że taki drobiazg to przełączyć układ klawiatury, wcisnąć dwa klawisze ALT+SHIFT, ale ile razy trzeba wpisywać słowo od nowa, bo układ się nie zmienił, albo zapomniałem wcisnąć na czas i zmienić układ. Myślę, że zgodzą się ze mną nawet ci, którzy dużo piszą i opanowali „ślepą” metodę pisania na klawiaturze.
Prawdopodobnie pod tym względem ostatnio pojawiły się dość popularne narzędzia, które pozwalają zmienić układ klawiatury w trybie automatycznym, czyli w locie: piszesz i nie wahasz się, a program robota zmieni układ w czasie, a po drodze poprawi błędy lub rażące literówki. Chodzi o takie programy, o których chciałem wspomnieć w tym artykule (nawiasem mówiąc, niektóre z nich od dawna stały się niezbędne dla wielu użytkowników) ...
Przełącznik Punto
Bez przesady program ten można nazwać jednym z najlepszych w swoim rodzaju. Niemal w locie zmienia układ, a także poprawia błędnie wpisane słowo, poprawia literówki i dodatkowe spacje, rażące błędy, dodatkowe wielkie litery i tak dalej.
Zwracam również uwagę na niesamowitą kompatybilność: program działa w prawie wszystkich wersjach systemu Windows. Dla wielu użytkowników to narzędzie jest pierwszą rzeczą, którą instalują na komputerze po zainstalowaniu systemu Windows (i w zasadzie je rozumiem!).
Dodaj do wszystkiego mnóstwo opcji (zrzut ekranu podano powyżej): możesz dostosować prawie każdą drobiazg, wybierać przyciski do przełączania i naprawiania układów, dostosowywać wygląd narzędzia, konfigurować reguły przełączania, określać programy, w których nie trzeba zmieniać układów (przydatne np. w grach) itp. Ogólnie moja ocena to 5, polecam wszystkim bez wyjątku!
Przełącznik kluczykowy
Bardzo, bardzo dobry program do automatycznego przełączania układów. Co robi w nim największe wrażenie: łatwość obsługi (wszystko dzieje się automatycznie), elastyczność ustawień, obsługa 24 języków! Ponadto narzędzie jest bezpłatne do indywidualnego użytku.
Działa w prawie wszystkich nowoczesnych wersjach systemu Windows.
Nawiasem mówiąc, program całkiem dobrze koryguje literówki, koryguje losowe podwójne wielkie litery (często użytkownicy nie mają czasu na naciśnięcie klawisza Shift podczas pisania), podczas zmiany języka pisania narzędzie wyświetli ikonę z flagą kraju, która powiadomi użytkownika.
Ogólnie korzystanie z programu jest wygodne i wygodne, polecam zapoznać się!
Klawiatura ninja
Jedno z najbardziej znanych narzędzi do automatycznej zmiany języka układu klawiatury podczas pisania. Łatwo i szybko poprawia wpisany tekst, co oszczędza Twój czas. Osobno chciałbym podkreślić ustawienia: jest ich dużo, a program można dostosować, jak mówią, „dla siebie”.
Okno preferencji klawiatury Ninja.
Główne cechy programu:
- autokorekta tekstu, jeśli zapomniałeś zmienić układ;
- wymiana kluczy do przełączania i zmiany języka;
- tłumaczenie tekstu rosyjskojęzycznego na transliterację (czasami bardzo przydatna opcja, na przykład, gdy zamiast rosyjskich liter rozmówca widzi hieroglify);
- powiadamianie użytkownika o zmianie układu (nie tylko dźwiękowo, ale także graficznie);
- możliwość dostosowania szablonów do automatycznego zastępowania tekstu podczas pisania (tzn. program można „nauczyć”);
- powiadomienie dźwiękowe o zmianie układu i pisaniu;
- korekta rażących literówek.
Podsumowując, program może otrzymać solidną czwórkę. Niestety ma jedną wadę: od dawna nie był aktualizowany, a np. w nowym Windowsie 10 często zaczynają się „wtaczać” błędy (choć niektórzy użytkownicy nie mają też problemów w Windowsie 10, więc tutaj , kto ma szczęście) ...
Przełącznik Arum
Bardzo zręczny i prosty program do szybkiego poprawiania tekstu, który wpisałeś w złym układzie (nie może się włączyć w locie!). Z jednej strony narzędzie jest wygodne, z drugiej strony może wydawać się wielu nie tak funkcjonalnym: w końcu nie ma automatycznego rozpoznawania wpisywanego tekstu, co oznacza, że w każdym przypadku musisz użyć „podręcznika " tryb.
Z drugiej strony nie we wszystkich przypadkach i nie zawsze konieczna jest natychmiastowa zmiana układu, czasami nawet przeszkadza, gdy chcesz wpisać coś niestandardowego. W każdym razie, jeśli nie byłeś zadowolony z poprzednich narzędzi, wypróbuj ten (na pewno się nudzi, mniej).
Nawiasem mówiąc, nie mogę nie zauważyć jednej wyjątkowej cechy programu, której nie ma w jego analogach. Kiedy w schowku pojawiają się „niezrozumiałe” znaki w postaci hieroglifów lub znaków zapytania, w większości przypadków to narzędzie może je poprawić, a po wklejeniu tekstu będzie on miał normalną formę. Czy to nie jest wygodne?!
Układ Anetto
Strona internetowa: http://ansoft.narod.ru/
Wystarczająco stary program do przełączania układów klawiatury i zmiany tekstu w buforze, a ten drugi możesz zobaczyć, jak będzie wyglądał (patrz przykład poniżej na zrzucie ekranu). Te. możesz wybrać nie tylko zmianę języka, ale także liter, czy zgadzasz się, że czasami jest to bardzo przydatne?
Z uwagi na to, że program nie był od dłuższego czasu aktualizowany, mogą wystąpić problemy ze zgodnością w nowych wersjach systemu Windows. Na przykład narzędzie działało na moim laptopie, ale nie działało ze wszystkimi funkcjami (nie było automatycznego przełączania, reszta opcji działała). Mogę więc polecić go tym, którzy mają stare komputery ze starym oprogramowaniem, ale reszcie myślę, że to nie zadziała ...
To wszystko dla mnie dzisiaj, wszystkie udane i szybkie pisanie. Powodzenia!
Przegląd programu
Podczas wprowadzania znaków słowa Przełącznik Punto za pomocą specjalnego algorytmu określi możliwość łączenia znaków dla wybranych języków. Na przykład, jeśli kombinacja znaków nie odpowiada językowi angielskiemu, program automatycznie usunie wpisane słowo, zmieni układ klawiatury na rosyjski i wprowadzi je we właściwej formie.
Wymagania systemowe
- System:Windows 10, Windows 8 (8.1), Windows XP, Vista lub Windows 7 (32-bitowy lub 64-bitowy)| Mac OS X 10.xx.
| Funkcje programu |
| Układ automatycznego przełączania | |
| Automatyczne przełączanie układu z rosyjskiego na angielski (i odwrotnie) lub za pomocą skrótu „ Przerwa". | |
| Automatyczne zastępowanie tekstu szablonami określonymi w programie. Na przykład, gdy wprowadzisz znaki „ha”, Punto Switcher automatycznie zmieni je na „Funny” lub „haha” na „Bardzo zabawne”. | |
| Tłumaczenie tekstu rosyjskiego lub angielskiego na transliterację za pomocą schowka. Na przykład słowo „Piotr” to „Piter”. | |
| Obsługa list literówek. Jeśli w słowie jest literówka, program automatycznie ją poprawi. | |
| Prowadzenie pamiętnika | |
| Wszystkie teksty wpisywane na czatach, przeglądarkach, programach komputerowych zostaną zapisane w pamiętniku Punto Switcher. Na przykład w dzienniku możesz kopiować lub usuwać wybrane wpisy. | |
| Szukać informacji | |
| Wyszukaj wybrane słowo w wyszukiwarce ” Yandex.". | |
| Wyszukaj definicję podświetlonego słowa w „ Słowniki Yandex". | |
| Prezentacja szczegółowych informacji na temat wybranego słowa w popularnej encyklopedii angielsko-rosyjskiej Wikipedia. | |
Przełącznik Punto 4.4.3 dla Windows
- Poprawiono stabilność dziennika.
- Dodano możliwość ustawienia hasła do pamiętnika.
- Poprawiona kompatybilność z programami biurowymi.
- Dodano obsługę programów GitGUI i Atom.
- Dodano wyszukiwanie w witrynie z paska wyszukiwania.
- Zaktualizowane zasady.
| Zrzuty ekranu programu |
Przebudowa paska języka jest w rzeczywistości bardzo prosta.
Najpierw spróbuj ponownie uruchomić komputer, czasami to pomaga
Nie pomogło? Następnie tak:
1. Kliknij prawym przyciskiem myszy pasek zadań, w wyświetlonym menu przesuń kursor myszy na „Pasek narzędzi” i umieść znacznik wyboru przed paskiem języka, jak pokazano na rysunku:

2. W menu Start wybierz Panel sterowania:

następnie wybierz „Opcje regionalne i językowe”, klikając dwukrotnie ten element:

Przejdź do zakładki „Języki” i kliknij przycisk „Szczegóły”:

Na karcie „Opcje” kliknij przycisk „”:
 zaznacz górne pole wyboru (pokaż pasek języka), jeśli nie jest jeszcze włączone i kliknij OK:
zaznacz górne pole wyboru (pokaż pasek języka), jeśli nie jest jeszcze włączone i kliknij OK:

Teraz przejdź do zakładki „Zaawansowane”. Dolny znacznik wyboru powinien być wyłączony. Jeśli tam jest, usuń go i kliknij OK:

Jeśli po tym pasek języka się nie pojawi, uruchom ponownie komputer i powtórz krok 1
Nie pomaga? Następnie kolejna opcja:
3. Kliknij prawym przyciskiem myszy pasek zadań i uruchom Menedżera zadań:

Na karcie „Procesy” poszukaj pliku ctfmon.exe:
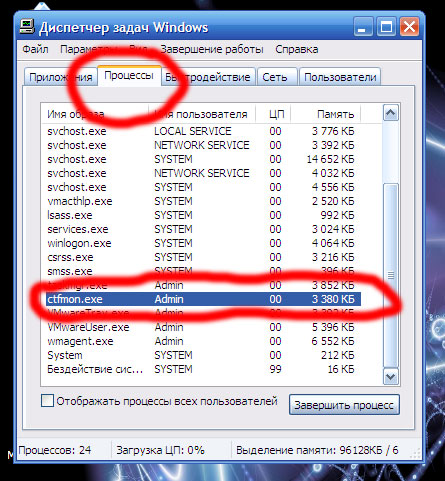
Jeśli tak jest, a pasek języka nadal nie jest widoczny, przejdź do kroku 4
Jeśli ten proces nie jest tam widoczny, przejdź do folderu C: \ Windows \ System32, poszukaj pliku ctfmon i uruchom go:
 Jeśli takiego pliku nie ma, pobierz go stąd: umieść go w folderze C: \ Windows \ System32 i uruchom.
Jeśli takiego pliku nie ma, pobierz go stąd: umieść go w folderze C: \ Windows \ System32 i uruchom.
Następnie powtarzamy krok 1 i ponownie uruchamiamy komputer, powinien pojawić się panel językowy.
Nadal się nie pojawia? Następnie tak:
4. Pobierz ten plik: i uruchom. Ten plik zmienia rejestr, aby przywrócić pasek języka. Jeśli antywirus zacznie przeklinać, wyślij go do piekła.
5. Jeśli wszystkie poprzednie kroki nie pomogły, zainstaluj program Punto Switcher. Pokazuje pasek języka i przełącza języki, a nawet obsługuje automatyczne przełączanie, jeśli to konieczne.
System operacyjny Windows istnieje już od dłuższego czasu. A najciekawsze jest to, że na przestrzeni dwudziestu pięciu lat jego wygląd praktycznie się nie zmienił. Oczywiście system operacyjny stał się wygodniejszy i piękniejszy, ale w zasadzie struktura się nie zmieniła. Pomimo wszystkich ulepszeń i aktualizacji, jeden problem nadal występuje w systemie operacyjnym Windows. Mówimy o nagłym zniknięciu paska języka.
Oczywiście pasek języka „lokalnego" nie jest szczególnie potrzebny. Wątpię, czy często tam przełączają języki. Ale w naszych regionach zmiana języka na inny jest bardzo ważną częścią korzystania z komputera. Przynajmniej z angielskiego na rosyjski lub odwrotnie Dzisiaj jesteśmy szczegółowo Przyjrzyjmy się problemowi zniknięcia paska językowego i sposobom jego rozwiązania.
Co powinienem zrobić, jeśli pasek języka zniknął?
Przyjrzyjmy się najpierw najprostszym sposobom rozwiązania problemu i stopniowo przejdźmy do bardziej złożonych. Być może, jeśli pasek języka zniknął na twoim komputerze, możesz go przywrócić na swoje miejsce za pomocą dwóch kliknięć.
Pierwsza metoda jest następująca: przejdź do „start”, następnie „panel sterowania” i ustaw zawartość na „kategorie”. Znajdź element „Schemat układu klawiatury lub inne metody wprowadzania” lub wpisz język w wyszukiwaniu.
Otworzy się panel „języki i standardy regionalne”, w którym należy przejść do zakładki „Język i klawiatury”, a następnie kliknąć „zmień klawiaturę…”.
W nowym oknie „Języki i usługi wprowadzania tekstu” sprawdź, czy przełącznik jest w pozycji „Przypięte do paska zadań”.
Aby się nie pomylić, poniżej znajduje się zrzut ekranu, który szczegółowo opisuje wymienione kroki:

Nie zapominaj również, że pasek języka w lewym rogu może występować tylko wtedy, gdy zawiera więcej niż jeden język.
Aby sprawdzić, ile języków zawiera panel, należy wykonać pierwsze trzy powyższe kroki, a następnie kliknąć zakładkę „Ogólne” Sprawdź, ile języków zawiera panel.

Mając duże doświadczenie w korzystaniu z komputera, możemy śmiało powiedzieć, że pasek języka najczęściej znika, jeśli domyślnym językiem jest rosyjski. Być może na tym polega twój problem. Zmień domyślny język na angielski i być może pasek języka powróci do pierwotnego miejsca i nie zniknie w przyszłości.
Ale głównym powodem zniknięcia paska języka jest nieprawidłowe działanie aplikacji. Jeśli klawiatura zbyt często znika, najlepiej ją całkowicie usunąć i zainstalować program Punto Switcher. Powiem ci, jak wyłączyć standardowy pasek języka na końcu artykułu.
Teraz musisz znaleźć powody, które wpływają na to, że pasek języka znika.
Jak naprawić Harmonogram zadań systemu Windows?
Wraz z pojawieniem się systemu Windows 7 harmonogram jest odpowiedzialny za uruchomienie panelu językowego. Z tego możemy wywnioskować, że jeśli usługa harmonogramu nie jest uruchomiona, pasek języka nie będzie dostępny. Aby sprawdzić pracę harmonogramu, musisz wykonać następujące czynności:
- Kliknij prawym przyciskiem myszy ikonę „Komputer” na pulpicie i wybierz „Zarządzanie”
- W oknie patrzymy na drzewo po lewej stronie i znajdujemy "Usługi i aplikacje -> Usługi"
- W prawej części okna znajdujemy usługę „Harmonogram zadań”
- Sprawdzamy, czy usługa jest w stanie „Uruchomiona”, a typ uruchomienia to „Automatyczny”
- Jeśli typ uruchamiania to „Ręczny”, kliknij dwukrotnie i wybierz „Automatycznie” w oknie
- Ponownie uruchamiamy komputer i sprawdzamy.

Jeśli usługa harmonogramu zaczęła działać, ale pasek języka się nie pojawił, musisz sprawdzić, czy zadanie jest włączone w samym harmonogramie. Aby to zrobić, musisz wykonać następujące czynności:
- Znajdujemy w menu "start" iw wyszukiwaniu piszemy "harmonogram". W wynikach wyszukiwania musisz znaleźć „Harmonogram zadań” i kliknąć go.
- Zwróć uwagę na lewą stronę okna i przejdź do następującej ścieżki: „Biblioteka harmonogramu zadań -> Microsoft -> Windows -> TextServicesFramework”.
- Po prawej stronie okna musi być obecne zadanie „MsCtfMonitor". Kliknij je prawym przyciskiem myszy i kliknij „włącz".
- Jeśli masz tylko opcję „wyłącz”, harmonogram jest włączony, a zadanie jest uruchomione.
Przywróć pasek języka za pomocą rejestru.
Jeśli wszystkie powyższe metody nie pomogły, będziesz musiał wejść do rejestru i wprowadzić w nim zmiany. Przed wydaniem systemu Windows 7 za zarządzanie paskiem języka odpowiadał program „ctfmon.exe". Aby go aktywować w siódemce, musisz dodać program do uruchamiania.
Ta procedura może się nie powieść. W takim przypadku będziesz musiał przestrzegać następującego planu:
- Uruchom edytor rejestru: naciśnij „Win + R” i wpisz „regedit”
- Znajdź oddział
- W prawej części okna kliknij prawym przyciskiem myszy puste miejsce i wybierz „Nowy -> Parametr ciągu”, nadaj mu nazwę „CTFMON.EXE”.
- Kliknij go dwukrotnie i ustaw wartość "C:\WINDOWS\system32\ctfmon.exe".
Wynik końcowy powinien wyglądać tak:

Ponownie uruchamiamy komputer i sprawdzamy, czy pojawił się pasek języka. Jeśli się nie pojawił, najprawdopodobniej brakuje samego pliku „ctfmon.exe". W takim przypadku należy go pobrać i rozpakować do folderu „C: / Windows / System32 /" Jeśli system operacyjny jest zainstalowany na dysku „D”, a następnie wskaż, że go potrzebujesz.
Radykalnie rozwiązujemy problem.
Jeśli wszystkie powyższe opcje nie zadziałały dla Ciebie, nie rozpaczaj. Nie ma problemów nie do rozwiązania. Jest jedna opcja, która na pewno Ci pomoże. Można to zrobić za pomocą programu Przełącznik Punto... Program nie zwróci paska języka, ale będzie mógł go zastąpić własnym, który na pewno nie zniknie. O ile oczywiście go nie usuniesz. Głównym celem Punto Switcher jest automatyczne przełączanie układów klawiatury. Jeśli wpiszesz „yjen, er”, program automatycznie przełączy się na układ rosyjski i zrozumie, co wpisałeś „laptop”.
Nie powinieneś mieć problemów z instalacją Punto Switcher. Po zainstalowaniu programu w zasobniku systemowym pojawi się ikona, podobnie jak na pasku języka. Jeśli klikniesz go prawym przyciskiem myszy, możesz wyłączyć automatyczne przełączanie języka. W ten sposób otrzymasz odpowiednik paska języka. Większość użytkowników to robi, wyłączając standardowy pasek językowy i korzystając z programu Punto Switcher.
Ponadto ten program jest bardzo łatwy w użyciu. Posiada dodatkowe funkcje, które mogą przyspieszyć pracę przy komputerze. Na przykład możesz ustawić przełącznik języka na jednym klawiszu, na przykład na „ctrl”. Dzięki temu z pewnością nie będziesz się mylić podczas przełączania układów klawiatury.
Aby dokonać takich zmian, należy kliknąć prawym przyciskiem myszy ikonę na pasku języka i wybrać „ustawienia”, a następnie znaleźć zakładkę „ogólne” i wybrać np. „Przełącz układy: prawy Ctrl”.

Jeśli zainstalowałeś kilka języków, ale najczęściej używasz tylko rosyjskiego i angielskiego, będziesz zadowolony z funkcji „tylko rosyjski / angielski.” Po wybraniu tej funkcji możesz prawym przyciskiem „Ctrl” przełączać się między tymi dwoma językami. Aby przełączyć się na inne języki, wystarczy kliknąć standardowy skrót klawiaturowy. Osobiście korzystam z tej funkcji od dawna.
Cóż, teraz możesz rozwiązać problem ze zniknięciem paska języka. Co więcej, możesz teraz dostosować go tak, jak lubisz. Zostań z nami i poznaj nową wiedzę.
 Architektura rozproszonego systemu sterowania opartego na rekonfigurowalnym wielopotokowym środowisku obliczeniowym „Przejrzyste” rozproszone systemy plików L-Net
Architektura rozproszonego systemu sterowania opartego na rekonfigurowalnym wielopotokowym środowisku obliczeniowym „Przejrzyste” rozproszone systemy plików L-Net Strona wysyłania e-maili Wypełnij plik relay_recipients adresami z Active Directory
Strona wysyłania e-maili Wypełnij plik relay_recipients adresami z Active Directory Brakujący pasek języka w systemie Windows - co robić?
Brakujący pasek języka w systemie Windows - co robić?