Aggiornamento sql. Aggiornamento dei database di Microsoft SQL Server. Aggiorna il programma di preparazione
Microsoft rilascia costantemente aggiornamenti e nuove versioni dei suoi prodotti e SQL Server Express non fa eccezione, quindi è utile per gli amministratori inesperti sapere come viene aggiornato questo server SQL e oggi ci occuperemo di Aggiornamento di SQL Server 2008 Express a SQL Server 2014 Express.
Un po' di Microsoft SQL Server 2014 Express
SQL Server 2014 ExpressÈ un sistema di gestione dei dati gratuito che è ottimo per aspiranti programmatori e amministratori.
Questa versione di SQL Server Express è l'ultima al momento della stesura di questo documento ed è stata pubblicata il 25 giugno 2014, è possibile scaricarla dall'Area download Microsoft - http://www.microsoft.com/ru-ru/ download/details.aspx?id=42299
Abbiamo già toccato l'argomento server SQL Express, ovvero installato SQL Server 2008 Express e Management Studio, e anche aggiornato a SP3 nell'articolo Installazione di Service Pack 3 (SP3) per MS SQL Server 2008 Express, ora è il momento di eseguire l'aggiornamento a quelli nuovi. versioni attuali SQL Server espressi, ovvero la versione 2014.
Nota! In precedenti articoli dedicati a SQL Server Express, come test sistema operativo abbiamo usato Windows Server 2008 R2, oggi, tanto per cambiare, aggiorneremo il server SQL già sul sistema operativo Windows 7 client a 32 bit.
Si noti inoltre che l'aggiornamento di SQL Server 2008 Express al 2014 richiede l'aggiornamento del 2008 a SP3. Se non sai se il tuo server SQL è aggiornato o meno, allora questo non è un problema, la versione corrente può essere trovata da una semplice query di selezione SQL, che è elencata di seguito, per fare ciò, apri Management studio, quindi apri l'editor di query e scrivi quanto segue:
Seleziona @@ versione
In cambio riceverai informazioni dettagliate sulla versione, ad esempio, ho una versione prima dell'aggiornamento:
Microsoft SQL Server 2008 (SP3) - 10.0.5500.0 (Intel X86) 22 settembre 2011 00:28:06 Copyright (c) 1988-2008 Microsoft Corporation Express Edition su Windows NT 6.1 (Build 7601: Service Pack 1)
Il che mi dice che posso avviare in sicurezza l'aggiornamento, quindi controlleremo a quale versione abbiamo aggiornato utilizzando la stessa richiesta.
Nota! Prima di avviare il processo di aggiornamento, si consiglia di installare tutto Ultimi aggiornamenti sistema operativo incluso Microsoft. NET Framework o fornire l'accesso a Internet al computer su cui si intende aggiornare SQL Server. Consiglio anche di fare un archivio del database del server SQL, nel caso conservi dati importanti che non vuoi perdere in caso di errore critico in fase di aggiornamento.
Aggiornamento di SQL Server 2008 Express al 2014
Visto che ho già detto che ho un sistema operativo a 32 bit, seguo il link sopra, clicco su download e seleziono una distribuzione per sistemi a 32 bit, ovvero ExpressAndTools 32BIT \ SQLEXPRWT_x86_RUS.exe poiché questa distribuzione ha sia il server SQL stesso che lo studio di gestione, quindi faccio clic su PROSSIMO... Quindi inizierà il download, alla fine il file verrà scaricato SQLEXPRWT_x86_RUS.exe la dimensione 888.3 MB.
Passo 1
Esegui il file SQLEXPRWT_x86_RUS.exe e vedrai una finestra per selezionare una directory in cui devi decomprimere tutti i file di installazione da questo kit di distribuzione, scegli il posto che è conveniente per te e, a proposito, in modo che questo posto ha almeno un paio di gigabyte spazio libero... E visto che si tratta di spazio libero, sul disco su cui è installato SQL Server 2008 Express, occorrono circa 2,2 gigabyte inoltre spazio libero per la versione 2014 di SQL Server. Ho selezionato una directory di test sull'unità C e ho fatto clic su "OK"
Passo 2
Dopo aver disimballato, inizierai immediatamente " Centro di installazione di SQL Server"Dove scegliamo" Aggiornamento da SQL Server 2005, SQL Server 2008, SQL Server 2008 R2 o SQL Server 2012 a SQL Server 2014»

Durante il processo di installazione, apparirà costantemente la seguente finestra, questo è normale

Passaggio 3
A questo punto, ti verrà chiesto di accettare i termini della licenza per questo Software, sei naturalmente d'accordo, metti la casella di controllo appropriata e fai clic su " Ulteriore»

Passaggio 4
E qui voglio sottolineare che l'intero processo di aggiornamento si svolge praticamente in Modalità automatica, le uniche eccezioni sono quei passaggi in cui è necessario partecipare (scegliere qualcosa) o alcuni avvisi sono emersi durante il processo di aggiornamento, ad esempio, questo passaggio ti sfuggirà se tutto va bene, ma tutto andava bene con me, è sfuggito , ma per chiarezza, sono tornato e ho preso uno screenshot delle azioni che il programma di installazione ha eseguito in questo passaggio, vale a dire, ha controllato le regole di installazione globali, ad es. Ricerca possibili problemi che potrebbe verificarsi durante l'aggiornamento.

Passaggio 5
Nel passaggio successivo, ti verrà chiesto di utilizzare il centro di aggiornamento per la ricerca aggiornamenti importanti, non ho scelto questo elemento, ma puoi inserirlo, quindi fare clic su " Ulteriore»

Passaggio 6
Questo passaggio salterà anche se hai Internet abilitato e, in caso contrario, apparirà una finestra (l'immagine sotto l'ho provata specificamente su un altro computer), in cui ti verrà offerto di "Ripetere il controllo" o saltare questo passaggio, in linea di principio , non c'è niente di terribile se hai questa finestra, tenendo conto del fatto che hai un sistema operativo aggiornato.

Passaggio 7
Anche l'installazione dei file di installazione salta se tutto va bene.
Passaggio 8
A questo punto, il programma di installazione controllerà le regole di aggiornamento e, se vengono visualizzati avvisi, il programma te lo dirà, per me va tutto bene.

Passaggio 9
A questo punto, devi selezionare l'istanza aggiornata del server SQL, se ne hai più di esse scegli quella che ti serve, e siccome ce l'ho da solo, non cambio nulla, premo “ Ulteriore»

Passaggio 10
Questo passaggio implica la selezione dei componenti che devono essere aggiornati, ma poiché la nostra distribuzione include l'aggiornamento di tutti i componenti contemporaneamente, questa finestra scivolerà se vengono soddisfatte determinate condizioni, ad esempio se non si dispone di spazio su disco sufficiente per installa l'aggiornamento , quindi il programma di installazione in questo passaggio te lo parlerà e non salterà oltre, ad esempio, riceverai una tale finestra

Passaggio 11
Questa fase è dedicata a un altro controllo, in cui il programma di installazione cerca di determinare se il processo di aggiornamento verrà bloccato, e per questo controlla condizioni particolarmente importanti, e se tutto va bene, salterai questa finestra e, in caso contrario, il programma visualizzerà gli opportuni avvisi... Tutti i controlli sono andati a buon fine per me e l'aggiornamento è iniziato immediatamente


Passaggio 12
Se durante il processo di aggiornamento non hai ricevuto alcun errore, alla fine tutto è a posto riceverai un messaggio che è necessario riavviare e anche che tutti i componenti sono stati aggiornati con successo o, di conseguenza, non aggiornati.


Questo è tutto, resta da riavviare, quindi verificare il funzionamento del DBMS aggiornato e dei suoi strumenti di gestione, per questo ne avviamo uno nuovo Studio di gestione 2014, controlla i dati se c'erano. E, naturalmente, controlliamo la versione sia del server SQL che di Management Studio, per questo puoi fare clic Aiuto-> Informazioni dove puoi vedere di cosa si tratta? una nuova versione Studio di gestione

E per controllare la versione del server SQL, come prima, eseguiamo la query seleziona @@ versione e in risposta otteniamo:
Microsoft SQL Server 2014 - 12.0.2000.8 (Intel X86) 20 febbraio 2014 19:20:46 Copyright (c) Microsoft Corporation Express Edition su Windows NT 6.1 (Build 7601: Service Pack 1)
Su questo propongo di concludere, se hai domande, chiedile nei commenti o sul nostro forum. Buona fortuna!
L'Installazione guidata di SQL Server fornisce un aggiornamento sul posto di tutti i componenti di SQL Server a SQL Server 2016 utilizzando un singolo albero dei componenti.
È necessario eseguire il programma di installazione come amministratore. Quando si installa SQL Server da una cartella condivisa remota, è necessario utilizzare un account di dominio che disponga delle autorizzazioni di lettura ed esecuzione sul telecomando cartella condivisa ed è un amministratore locale.
Se si sta aggiornando il Motore di database, vedere questo articolo e completare le attività seguenti appropriate per il proprio ambiente.
Creare backup tutti i file del database Dati SQL Istanze del server da aggiornare in modo da poterle ripristinare se necessario.
Eseguire i comandi DBCC appropriati sui database che si stanno aggiornando per assicurarsi che siano in uno stato coerente.
Stimare quanto spazio su disco, oltre ai database degli utenti, sarà necessario per aggiornare i componenti di SQL Server. Per ulteriori informazioni sulla quantità di spazio su disco utilizzata dai componenti di SQL Server, vedere.
Assicurarsi che i database di sistema di SQL Server esistenti (master, model, msdb e tempdb) siano configurati per crescere automaticamente e dispongano di spazio su disco sufficiente.
Assicurati che tutti i server di database dispongano delle credenziali per accedere al database principale. Questo è importante per il ripristino del database perché le credenziali di accesso al sistema sono archiviate nel database principale.
Disabilita tutte le stored procedure eseguite all'avvio del sistema. Ciò è necessario perché il processo di aggiornamento interromperà e avvierà i servizi nell'istanza aggiornata di SQL Server. Le stored procedure avviate all'avvio del sistema possono bloccare il processo di aggiornamento.
Quando si aggiornano istanze di SQL Server per cui SQL Server Agent ha rilevato associazioni MSX/TSX, aggiornare i server di destinazione prima di aggiornare i server master. Se si aggiornano i server master prima dei server di destinazione, SQL Server Agent non sarà in grado di connettersi alle istanze di SQL Server master.
Chiudere tutte le applicazioni e i servizi che hanno dipendenze su SQL Server. Se sono presenti applicazioni locali connesse all'istanza aggiornata, il processo di aggiornamento potrebbe non riuscire.
Assicurati che la replica sia aggiornata e interrompi la replica.
Per una descrizione dettagliata degli aggiornamenti in sequenza in un ambiente replicato, vedere.
Aggiorna a SQL Server 2016
Inserisci il supporto di installazione di SQL Server, vai a cartella root e fare doppio clic sul file Setup.exe. Per installare da una condivisione risorsa di rete, vai alla sua directory principale e fai doppio clic sul file Setup.exe.
La procedura guidata di installazione avvia il Centro di installazione di SQL Server. Per aggiornare un'istanza esistente di SQL Server, fare clic su Installazione nel riquadro di navigazione a sinistra, quindi selezionare Aggiornamento da SQL Server 2008, SQL Server 2008 R2, SQL Server 2012 o SQL Server 2014.
Nella pagina Product Key selezionare un'opzione per indicare se si sta eseguendo l'aggiornamento a un'edizione gratuita di SQL Server o se si dispone di un PID per una versione di produzione di questo prodotto. Per ulteriori informazioni, vedere articoli e.
Nella pagina Condizioni di licenza, rivedere il contratto di licenza. Se sei d'accordo, spunta la casella Accetto i termini del contratto di licenza e premere il pulsante Ulteriore... Per aiutare a migliorare SQL Server, puoi anche abilitare l'opzione di monitoraggio delle funzionalità e inviare report a Microsoft.
Nella finestra "Regole globali", la procedura di installazione passerà automaticamente alla finestra "Aggiornamenti del prodotto" se non sono presenti errori di regola.
Verrà quindi visualizzata la pagina di aggiornamento Microsoft, a meno che la casella di controllo Aggiornamento Microsoft non sia selezionata in Pannello di controllo \ Tutti gli elementi del pannello di controllo \ Windows Update \ Modifiche. Selezionando la casella nella pagina di aggiornamento Microsoft, le impostazioni del computer verranno modificate in modo che gli ultimi aggiornamenti vengano applicati quando vengono visualizzati in Windows Update.
La pagina Aggiornamenti del prodotto elenca gli ultimi aggiornamenti per il prodotto SQL Server. Se non è necessario installare gli aggiornamenti, deselezionare la casella Abilita gli aggiornamenti del prodotto SQL Server... Se non vengono trovati aggiornamenti del prodotto, il programma di installazione di SQL Server non visualizza questa pagina e va direttamente alla pagina Installazione dei file .
Nella pagina Installazione file di installazione Il programma di installazione visualizza le barre di avanzamento per il download, l'estrazione e l'installazione dei file di installazione. Quando viene trovato un aggiornamento del programma di installazione di SQL Server, verrà installato anche se viene richiesto di utilizzarlo.
Nella finestra Regole di aggiornamento, la procedura di installazione passerà automaticamente alla finestra Seleziona istanza se non sono presenti errori di regola.
Nella pagina Seleziona istanza specificare l'istanza di SQL Server che si desidera aggiornare. Per aggiornare i componenti e i controlli condivisi, selezionare Aggiorna solo i componenti comuni.
La pagina Selezione componenti seleziona automaticamente i componenti da aggiornare. Dopo aver selezionato un componente, nel riquadro di destra della finestra viene visualizzata la descrizione del suo gruppo.
I requisiti per i componenti selezionati sono visualizzati nel riquadro di destra. SQL Server installerà un prerequisito che non è stato ancora installato nel passaggio di installazione descritto più avanti in questa procedura.
Nella pagina Configurazione istanza specificare l'identificatore per l'istanza di SQL Server.
ID istanza- Per impostazione predefinita, il nome dell'istanza viene utilizzato come identificatore dell'istanza. Utilizzato per identificare le directory di installazione e le chiavi di registro per una determinata istanza di SQL Server. Valido sia per le istanze predefinite che per quelle denominate. Per l'istanza predefinita, il nome e l'ID dell'istanza sono "MSSQLSERVER". Per impostare un identificatore di istanza diverso da quello predefinito, inserisci un valore nella casella ID istanza.
Tutti gli aggiornamenti di SQL Server (inclusi i service pack) vengono applicati a ogni componente di un'istanza di SQL Server.
Istanze installate- Questa griglia elenca tutte le istanze di SQL Server installate nel computer che esegue il programma di installazione. Poiché nel computer esiste già un'istanza predefinita, è necessario installare un'istanza denominata di SQL Server 2016.
I passaggi rimanenti in questa sezione dipendono dai componenti selezionati per l'installazione. Non tutte le pagine potrebbero essere visualizzate a seconda della selezione.
La pagina Configurazione server: Account servizio per i servizi SQL Server visualizza gli account predefiniti. L'insieme dei servizi che possono essere configurati in questa pagina dipende dai componenti selezionati per l'aggiornamento.
Le informazioni di autenticazione e gli accessi verranno trasferiti dall'istanza precedente di SQL Server. È possibile assegnare un singolo account di accesso a tutti i servizi di SQL Server o configurare singolarmente gli account di servizio. È inoltre possibile specificare se i servizi vengono avviati automaticamente, manualmente o disabilitati. Microsoft consiglia di configurare gli account di servizio singolarmente, assegnando a ciascun servizio SQL Server le autorizzazioni minime necessarie per eseguire le proprie attività. Per ulteriori informazioni, vedere.
Per impostare un unico account di accesso per tutti gli account di servizio per questa istanza di SQL Server, fornisci le tue credenziali nei campi nella parte inferiore della pagina.
Nota di sicurezza. Non utilizzare password vuote. Scegli password complesse.
Dopo aver inserito le informazioni di accesso per i servizi SQL Server, fare clic su Ulteriore.
Nella pagina Opzioni di aggiornamento della ricerca full-text, specificare le opzioni di aggiornamento per i database da aggiornare. Per ulteriori informazioni, vedere.
Se tutte le regole sono soddisfatte, la finestra "Regole componenti" cambierà automaticamente nella seguente.
La pagina Pronto per l'aggiornamento visualizza una visualizzazione ad albero delle opzioni di installazione specificate nel programma di installazione. Fare clic sul pulsante per continuare. Installare... SQL Server installa prima i prerequisiti per gli strumenti selezionati, quindi installa gli strumenti stessi.
Durante l'installazione, la pagina Stato installazione visualizza lo stato dell'installazione in modo da poter monitorare l'avanzamento dell'installazione.
Dopo l'installazione, la pagina Completamento fornisce un collegamento al file di registro di riepilogo dell'installazione e ad altre note importanti. Per completare il processo di installazione di SQL Server, fare clic sul pulsante Pronto.
Se viene richiesto di riavviare il computer, riavvia. Al termine dell'installazione, è importante leggere il messaggio della procedura guidata di installazione. Per ulteriori informazioni sui file di registro dell'installazione, vedere.
Dopo l'aggiornamento a SQL Server, completare le attività seguenti.
Registrazione server: l'aggiornamento rimuove le impostazioni del Registro di sistema per l'istanza precedente di SQL Server. Dopo l'aggiornamento, è necessario registrare nuovamente i server.
Aggiornamento delle statistiche- per ottimizzare le prestazioni delle query, si consiglia di aggiornare le statistiche per tutti i database aggiornati. Chiama la stored procedure sp_updatestats per aggiornare le statistiche sulle tabelle personalizzate nei database di SQL Server.
personalizzazione nuova installazione server SQL- Per ridurre la vulnerabilità del sistema, SQL Server installa e attiva facoltativamente servizi e funzionalità chiave. Per ulteriori informazioni sulla personalizzazione della zona di patch, vedere il file Leggimi per questa versione.
Aggiornare i dati in un database significa modificare i valori nei record della tabella esistente. In questo caso è possibile sia modificare i valori dei campi in un gruppo di righe (anche di tutte le righe di una tabella), sia modificare il valore di un campo in una riga separata.
In SQL è possibile modificare un record in una tabella di database utilizzando il comando UPDATE. Nella sua forma più minimale, il comando di aggiornamento dei dati si presenta così:
AGGIORNARE SET tabella campo = valore
Qui, AGGIORNARE- comando che indica che la richiesta è di aggiornare i dati;
tavolo- il nome della tabella in cui verranno apportate le modifiche;
SET- un comando, dopo di che vengono indicati i campi con i valori loro assegnati, separati da virgole;
campo- il campo della tabella, in cui verrà effettuata la modifica;
significato- il nuovo valore da inserire nel campo.
Ad esempio, se è necessario impostare un campo in tutte le righe di una tabella in modo che sia uguale a zero, è possibile eseguire la seguente query:
AGGIORNARE merce SET prezzo = 0
In questo caso, il campo prezzo in tutte le righe assolutamente disponibili della tabella assumerà il valore 0.
Modifica di un valore
La modifica del valore di tutti i campi in una tabella è estremamente rara. Molto spesso è necessario modificare il valore di una voce specifica. Per fare ciò, alla fine della riga con il comando UPDATE, verrà aggiunta una direttiva WHERE, che specifica una condizione che determina con quale riga eseguire l'operazione di aggiornamento.
C'è un tavolo:
Ad esempio, è necessario aggiornare il costo di un prodotto con il suo valore noto num. Per fare ciò, eseguire la seguente query:
AGGIORNARE merce SET prezzo = 150 WHERE num = 2
Ora, prima dell'operazione di modifica dei campi, verrà selezionata una riga che soddisfa la condizione num = 2. C'è solo una di queste righe nella tabella. In questo stock, il prezzo verrà modificato in 150. Di conseguenza, otterremo una tabella con il prezzo modificato del prodotto.
Apportare modifiche a più righe con una condizione di selezione
Se ricordi tutta la varietà di condizioni nella query, puoi immaginare quanto diversi possano essere i campioni. Pertanto, le richieste di aggiornamento possono essere eseguite sia con una riga, sia con un gruppo di righe, sia con tutte le righe della tabella. Tutto dipende dall'attività che stai affrontando, nonché con quali righe di tabella devi eseguire operazioni di aggiornamento.
Ad esempio, vogliamo dimezzare il prezzo di tutti i beni che ora costano 100 o più. Inchiesta:
AGGIORNARE merce SET prezzo = prezzo / 2 WHERE prezzo> = 100
Condizione DOVE qui è contenuta una regola secondo la quale verranno selezionati solo i prodotti con prezzo uguale o superiore a 100, e quei prodotti con prezzo inferiore a 100 non saranno interessati dalla richiesta.
prezzo = prezzo / 2- la formula con cui verrà calcolato il nuovo prezzo delle merci. Il nuovo prezzo sarà scritto uguale al vecchio prezzo diviso due.
Come risultato dell'esecuzione di tale query, otteniamo una tabella con i record modificati:
Aggiornamento dei valori in più campi di una riga
Se è necessario aggiornare più campi contemporaneamente, tutti i campi con i loro valori sono indicati dopo la direttiva SET, separati da virgole. Ad esempio, è necessario modificare il nome e il prezzo di un prodotto con codice 2 in "ferro", che costa 300:
AGGIORNARE beni SET titolo = "(! LANG: ferro" , price = 300 WHERE num = 2 !}
Tale query assegnerà a ciascun campo corrispondente nella riga il suo valore. E la condizione indicherà in quale riga verranno apportate le modifiche.
Quanto sopra sono i principali tipi di operazioni di aggiornamento. Sulla base, vengono formate query per risolvere la maggior parte delle attività di modifica dei dati in fase di sviluppo utilizzando SQL.
In questo articolo, ti mostreremo come aggiornare l'edizione di valutazione o la versione Express di SQL Server 2008 R2 a una versione funzionante a tutti gli effetti di SQL Standard o Enterprise. Un compito simile può essere affrontato quando non c'è nessuno per il test/sviluppo prodotto softwareè installata una versione di valutazione di SQL Server. Accade spesso che dopo la fine di tale test / la fine della versione di prova, venga presa la decisione di trasferire il sistema in un'operazione commerciale, per la quale è necessario passare a un'edizione completa di SQL Server, ma lo fai non voglio reinstallare il DBMS.
Nota... L'istruzione si applica anche a Microsoft SQL Server 2012 e R2.
La data di scadenza per la versione di valutazione di SQL Server SQL 2008 R2 (e versioni più recenti) è 180 giorni... Al termine del periodo di prova, il servizio SQL Server interrompe l'avvio. Nel caso di SQL Server Express, esiste una limitazione alla dimensione del database.
È possibile aggiornare la licenza di licenza senza dover reinstallare SQL Server solo da un'edizione precedente a una precedente, ad esempio: Evaluation Edition / Express Edition con Advanced Services -> Standard o direttamente su Enterprise.
Al termine del periodo di prova, quando si tenta di aprire SQL Server Management Studio, viene visualizzata una finestra con un errore:
Il periodo di valutazione è scaduto. Per informazioni su come aggiornare il software di valutazione, andare su http://www.microsoft.com/sql/howtobuy
Aggiornamento MS SQL Server 2008 R2
Nella prima parte, scopriremo come aggiornare la versione di SQL Server utilizzando una chiave di licenza acquistata da Microsoft o dai partner.
Avviare il Centro di installazione SQL (Start -> Tutti i programmi -> Microsoft SQL Server 2008 R2 -> Strumenti di configurazione -> Centro di installazione SQL Server (64 bit)).

Consigli... La stessa finestra può essere aperta eseguendo setup.exe con disco di installazione server SQL
Passiamo alla sezione servizi ( Manutenzione) e seleziona la voce EdizioneAggiornamento(Aggiornamento edizione). Viene avviato l'aggiornamento guidato dell'edizione.

E, seguendo le istruzioni della procedura guidata, entriamo chiave di licenza SQL Server nel campo appropriato.

Quindi è necessario selezionare quale copia (istanza) di SQL Server aggiornare.
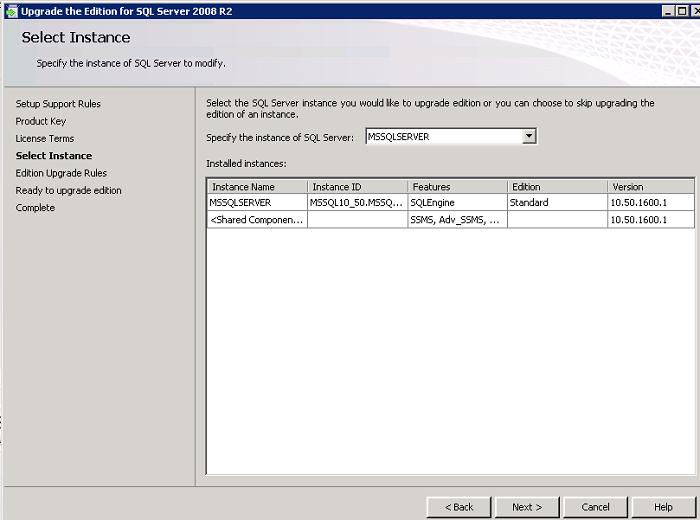
Il rapporto finale indicherà lo stato dell'aggiornamento della versione e un collegamento a un registro di testo dettagliato.

Puoi controllare quale edizione di SQL Server stai utilizzando SQL Server Management Studio facendo clic con il pulsante destro del mouse sul nome dell'istanza. Nel nostro esempio, questo è SQL Server Enterprise.

La stessa operazione può essere eseguita da riga di comando eseguendo il file setup.exe dal disco con il kit di distribuzione di SQL Server con i parametri specificati.
Setup.exe / Q / ACTION = editionupgrade / INSTANCENAME =
Consigli... Quando si aggiorna l'edizione da SQL Server Express, è inoltre necessario abilitare il servizio SQL Server Agent e utilizzare SQL Server Configuration Manager per impostare i parametri del servizio account per il servizio SQL Server Agent.
Aggiornamento alla versione Enterprise Enterprise di SQL Server (Volume License)
Nel caso in cui desideri aggiornare la tua versione di SQL Server tramite il programma Microsoft Volume Licensing, rimarrai sorpreso dal fatto che Microsoft Volume Licensing Service Center (MS VLSC) non disponga delle chiavi per SQL Server.

Il fatto è che la chiave è integrata direttamente nel kit di distribuzione. La cosa più interessante è che il supporto VLSC consiglia di disinstallare SQL Server installato e reinstallarlo utilizzando il file iso con la distribuzione SQL scaricata da VLSC.
Fortunatamente, è ancora possibile ottenere la chiave corretta direttamente dalla distribuzione.

 Architettura di un sistema di controllo distribuito basato su un ambiente di calcolo multi-pipeline riconfigurabile File system distribuiti "trasparenti" L-Net
Architettura di un sistema di controllo distribuito basato su un ambiente di calcolo multi-pipeline riconfigurabile File system distribuiti "trasparenti" L-Net Pagina di invio email Riempi il file relay_recipients con gli indirizzi da Active Directory
Pagina di invio email Riempi il file relay_recipients con gli indirizzi da Active Directory Barra della lingua mancante in Windows: cosa fare?
Barra della lingua mancante in Windows: cosa fare?