Cambio della lingua sul programma della tastiera. Barra della lingua mancante in Windows: cosa fare? Il modo più semplice per risolvere il problema
Buon giorno a tutti!
Sembrerebbe che una tale sciocchezza sia cambiare il layout della tastiera, premere due pulsanti ALT + SHIFT, ma quante volte devi riscrivere una parola perché il layout non è cambiato, o hai dimenticato di premere in tempo e cambiare il layout. Penso che anche coloro che digitano molto e hanno imparato il metodo "cieco" di digitare sulla tastiera saranno d'accordo con me.
Probabilmente, a questo proposito, recentemente ci sono state utility piuttosto popolari che ti permettono di cambiare il layout della tastiera in modalità automatica, cioè al volo: digiti e non esiti, e il programma del robot cambierà il layout nel tempo, e lungo la strada correggerà errori o errori di battitura grossolani. Riguarda tali programmi che volevo menzionare in questo articolo (a proposito, alcuni di loro sono diventati da tempo indispensabili per molti utenti) ...
Punto switcher
Senza esagerare, questo programma può essere definito uno dei migliori nel suo genere. Quasi al volo, cambia il layout, corregge una parola digitata in modo errato, corregge errori di battitura e spazi extra, errori grossolani, lettere maiuscole extra e così via.
Noto anche la straordinaria compatibilità: il programma funziona in quasi tutte le versioni di Windows. Per molti utenti, questa utility è la prima cosa che installano su un PC dopo aver installato Windows (e in linea di principio li capisco!).
Aggiungi a tutto il resto un'abbondanza di opzioni (lo screenshot è riportato sopra): puoi personalizzare quasi ogni piccola cosa, selezionare i pulsanti per cambiare e correggere i layout, personalizzare l'aspetto dell'utilità, impostare le regole per il passaggio, specificare i programmi in cui non è necessario cambiare layout (utile, ad esempio, nei giochi), ecc. In generale, il mio voto è 5, lo consiglio a tutti senza eccezioni!
Commutatore chiave
Un ottimo programma per la commutazione automatica dei layout. Ciò che colpisce di più: facilità d'uso (tutto avviene automaticamente), flessibilità delle impostazioni, supporto per 24 lingue! Inoltre, l'utilità è gratuita per uso individuale.
Funziona in quasi tutte le versioni moderne di Windows.
A proposito, il programma corregge abbastanza bene gli errori di battitura, corregge le doppie lettere maiuscole casuali (spesso gli utenti non hanno il tempo di premere il tasto Maiusc durante la digitazione), quando si cambia la lingua di digitazione, l'utilità mostrerà un'icona con una bandiera del paese, che avviserà l'utente.
In generale, l'utilizzo del programma è comodo e conveniente, ti consiglio di fare conoscenza!
Tastiera ninja
Una delle utility più famose per cambiare automaticamente la lingua del layout della tastiera durante la digitazione. Corregge facilmente e rapidamente il testo digitato, risparmiando tempo. Separatamente, vorrei evidenziare le impostazioni: ce ne sono molte e il programma può essere personalizzato, come si suol dire, "per te".
Finestra delle preferenze di Keyboard Ninja.
Le caratteristiche principali del programma:
- correzione automatica del testo se hai dimenticato di cambiare layout;
- sostituzione tasti per cambio e cambio lingua;
- traduzione di testo in lingua russa in traslitterazione (a volte un'opzione molto utile, ad esempio, quando invece di lettere russe il tuo interlocutore vede geroglifici);
- notificare all'utente la modifica del layout (non solo audio, ma anche graficamente);
- la possibilità di personalizzare i modelli per la sostituzione automatica del testo durante la digitazione (cioè il programma può essere "insegnato");
- notifica sonora sul cambio di layout e sulla digitazione;
- correzione di errori di battitura grossolani.
Per riassumere, al programma si può dare un solido quattro. Sfortunatamente, ha uno svantaggio: non è stato aggiornato per molto tempo e, ad esempio, nel nuovo Windows 10, gli errori iniziano spesso a "arrivare" (sebbene alcuni utenti non abbiano problemi nemmeno in Windows 10, quindi qui , chi è fortunato) ...
Arum Switcher
Un programma molto abile e semplice per correggere rapidamente il testo che hai digitato nel layout sbagliato (non può cambiare al volo!). Da un lato l'utilità è comoda, dall'altro a molti può sembrare poco funzionale: in fondo non c'è il riconoscimento automatico del testo digitato, il che significa che in ogni caso bisogna usare il "manuale " modalità.
D'altra parte, non in tutti i casi e non sempre è necessario cambiare subito il layout, a volte si mette addirittura d'intralcio quando si vuole digitare qualcosa di non standard. In ogni caso, se non sei soddisfatto delle utility precedenti, prova questa (si annoia, di sicuro, meno).
A proposito, non posso non notare una caratteristica unica del programma, che non si trova nei suoi analoghi. Quando negli appunti compaiono caratteri "incomprensibili" sotto forma di geroglifici o punti interrogativi, nella maggior parte dei casi questa utility può correggerli e quando incolli il testo, sarà nella sua forma normale. Non è conveniente?!
Anetto Layout
Sito Web: http://ansoft.narod.ru/
Un programma abbastanza vecchio per cambiare layout di tastiera e cambiare il testo nel buffer, e quest'ultimo puoi vedere come apparirà (vedi l'esempio sotto nello screenshot). Quelli. puoi scegliere non solo di cambiare la lingua, ma anche il caso delle lettere, sei d'accordo che a volte è molto utile?
A causa del fatto che il programma non è stato aggiornato per molto tempo, potrebbero esserci problemi di compatibilità nelle nuove versioni di Windows. Ad esempio, l'utilità ha funzionato sul mio laptop, ma non ha funzionato con tutte le funzionalità (non c'era la commutazione automatica, il resto delle opzioni funzionava). Quindi, posso consigliarlo a chi ha vecchi PC con vecchi software, ma per il resto, penso che non funzionerà...
Questo è tutto per me oggi, tutto successo e digitazione veloce. Buona fortuna!
Osservazione del Programma
Quando si immettono i caratteri di una parola Punto switcher utilizzando un algoritmo speciale, determinerà la possibilità di combinare i caratteri per le lingue selezionate. Ad esempio, se la combinazione di caratteri non corrisponde alla lingua inglese, il programma eliminerà automaticamente la parola digitata, cambierà il layout della tastiera in russo e la inserirà nella forma corretta.
Requisiti di sistema
- Sistema:Windows 10, Windows 8 (8.1), Windows XP, Vista o Windows 7 (32 bit o 64 bit)| Mac OS X 10.x.x.
| Caratteristiche del programma |
| Layout del cambio automatico | |
| Passaggio automatico del layout dal russo all'inglese (e viceversa) o utilizzando un tasto di scelta rapida " Pausa/Pausa". | |
| Sostituzione automatica del testo con modelli specificati nel programma. Ad esempio, quando inserisci i caratteri "ha", Punto Switcher li cambierà automaticamente in "Divertente" o "haha" in "Molto divertente". | |
| Traduzione di testo russo o inglese in traslitterazione tramite gli appunti. Ad esempio, la parola "Peter" è "Piter". | |
| Supporto per l'elenco degli errori di battitura. Se c'è un errore di battitura in una parola, il programma lo correggerà automaticamente. | |
| Tenere un diario | |
| Tutti i testi digitati in chat, browser, programmi per computer verranno salvati nell'agenda di Punto Switcher. Ad esempio, in un diario, è possibile copiare o eliminare le voci selezionate. | |
| Cerca per informazioni | |
| Cerca la parola selezionata in un motore di ricerca " Yandex.". | |
| Cerca la definizione della parola evidenziata in " Dizionari Yandex". | |
| Presentazione di informazioni dettagliate sulla parola selezionata nella popolare enciclopedia inglese-russa Wikipedia. | |
Punto Switcher 4.4.3 per Windows
- Migliorata la stabilità del diario.
- Aggiunta la possibilità di impostare una password per il diario.
- Compatibilità migliorata con i programmi di Office.
- Aggiunto il supporto per i programmi GitGUI e Atom.
- Aggiunta la ricerca nel sito dalla barra di ricerca.
- Regole aggiornate.
| Screenshot del programma |
Ricostruire la barra della lingua è in realtà molto semplice.
Innanzitutto, prova a riavviare il computer, a volte aiuta
Non ha aiutato? Allora così:
1. Fare clic con il tasto destro sulla barra delle applicazioni, nel menu che appare, spostare il cursore del mouse sulla "Barra degli strumenti" e mettere un segno di spunta davanti alla barra della lingua, come mostrato in figura:

2. Nel menu Start, selezionare Pannello di controllo:

quindi seleziona "Opzioni internazionali e della lingua" facendo doppio clic su questo elemento:

Vai alla scheda "Lingue" e fai clic sul pulsante "Dettagli":

Nella scheda "Opzioni" Fare clic sul pulsante "":
 abilitare la casella di controllo in alto (mostra la barra della lingua) se non è già abilitata e fare clic su OK:
abilitare la casella di controllo in alto (mostra la barra della lingua) se non è già abilitata e fare clic su OK:

Ora vai alla scheda "Avanzate". Il segno di spunta in basso dovrebbe essere spento. Se è presente, rimuovilo e fai clic su OK:

Se successivamente la barra della lingua non viene visualizzata, riavvia il computer e ripeti il passaggio 1
Non aiuta? Quindi l'opzione successiva:
3. Fare clic con il pulsante destro del mouse sulla barra delle applicazioni e avviare Task Manager:

Nella scheda "Processi", cerca il file ctfmon.exe:
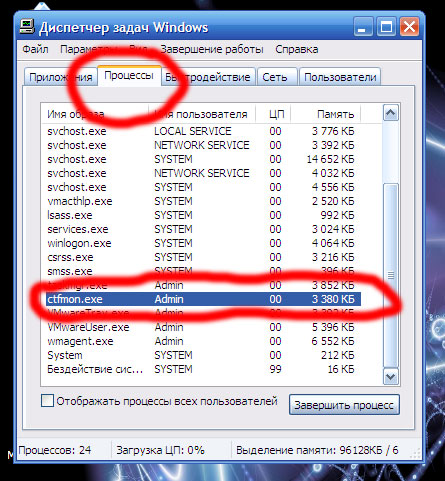
Se è presente e la barra della lingua non è ancora visibile, vai al passaggio 4
Se questo processo non è visibile lì, vai alla cartella C: \ Windows \ System32, cerca il file ctfmon ed eseguilo:
 Se tale file non è presente, scaricalo da qui: inseriscilo nella cartella C: \ Windows \ System32 ed eseguilo.
Se tale file non è presente, scaricalo da qui: inseriscilo nella cartella C: \ Windows \ System32 ed eseguilo.
Successivamente, ripetiamo il passaggio 1 e riavviamo il computer, dovrebbe apparire il pannello della lingua.
Ancora non si presenta? Allora così:
4. Scarica questo file: ed esegui. Questo file cambia il registro per riportare la barra della lingua. Se l'antivirus inizia a imprecare, mandalo all'inferno.
5. Se tutti i passaggi precedenti non hanno aiutato, installare il programma Punto Switcher. Mostra la barra della lingua e cambia lingua e supporta anche il cambio automatico, se necessario.
Il sistema operativo Windows è in circolazione da un po' di tempo. E la cosa più interessante è che nel corso di venticinque anni il suo aspetto praticamente non è cambiato. Naturalmente, il sistema operativo è diventato più comodo e bello, ma nel complesso la struttura non è cambiata. Nonostante tutti i miglioramenti e gli aggiornamenti, un problema è ancora presente nel sistema operativo Windows. Stiamo parlando dell'improvvisa scomparsa della barra della lingua.
Certo, la barra della lingua "locale" non è particolarmente necessaria. Dubito che spesso cambino lingua lì. Ma nelle nostre regioni, il passaggio da una lingua a un'altra è una parte molto importante dell'utilizzo di un computer. Almeno dall'inglese al russo o viceversa Oggi siamo nel dettaglio Vediamo il problema della scomparsa della barra della lingua e le modalità per risolverlo.
Cosa devo fare se la barra della lingua è scomparsa?
Diamo prima un'occhiata ai modi più semplici per risolvere il problema e passiamo gradualmente a quelli più complessi. Forse, se la barra della lingua è scomparsa sul tuo computer, puoi riportarla al suo posto in due clic.
Il primo metodo è il seguente: vai su "start", quindi "pannello di controllo" e imposta il contenuto su "categorie".
Si aprirà il pannello "lingue e standard regionali", in cui è necessario passare alla scheda "Lingua e tastiere", quindi fare clic su "cambia tastiera ...".
Nella nuova finestra "Lingue e servizi di immissione testo" verifica che l'interruttore sia su "Appuntato alla barra delle applicazioni".
Per non confonderti, c'è uno screenshot qui sotto che descrive in dettaglio i passaggi elencati:

Inoltre, non dimenticare che la presenza della barra della lingua nell'angolo sinistro può essere solo quando include più di una lingua.
Per verificare quante lingue sono incluse, è necessario eseguire i primi tre passaggi precedenti, quindi fare clic sulla scheda "Generale".Controllare quante lingue include il pannello.

Avendo una vasta esperienza nell'uso di un computer, possiamo tranquillamente affermare che la barra della lingua scompare molto spesso se la lingua predefinita è il russo. Forse è qui che sta il tuo problema. Cambia la lingua predefinita in inglese e, forse, la barra della lingua tornerà al suo posto originale e non scomparirà in futuro.
Ma il motivo principale della scomparsa della barra della lingua è il funzionamento errato delle applicazioni. Se la tastiera scompare troppo spesso, è meglio rimuoverla completamente e installare il programma Punto Switcher. Ti dirò come disabilitare la barra della lingua standard alla fine dell'articolo.
Ora devi scoprire i motivi che influenzano il fatto che la barra della lingua scompare.
Come posso riparare l'Utilità di pianificazione di Windows?
Con l'avvento di Windows 7, l'utilità di pianificazione è responsabile dell'avvio del pannello della lingua. Da ciò possiamo concludere che se il servizio di pianificazione non è in esecuzione, la barra della lingua non sarà disponibile. Per verificare il lavoro dello scheduler, è necessario effettuare le seguenti operazioni:
- Fare clic con il tasto destro del mouse sull'icona "Computer" sul desktop e selezionare "Gestione"
- Nella finestra guardiamo l'albero a sinistra e troviamo "Servizi e applicazioni -> Servizi"
- Nella parte destra della finestra troviamo il servizio "Task Scheduler"
- Verifichiamo che il servizio sia nello stato "In esecuzione" e che il tipo di avvio sia "Automatico"
- Se il tipo di avvio è "Manuale", fai doppio clic e seleziona "Automatico" nella finestra
- Riavviamo il computer e controlliamo.

Se il servizio di pianificazione ha iniziato a funzionare, ma la barra della lingua non è stata visualizzata, sarà necessario verificare se l'attività è abilitata nello stesso pianificatore. Per fare ciò, devi fare quanto segue:
- Troviamo nel menu "start" e nella ricerca scriviamo "scheduler". Nei risultati della ricerca è necessario trovare "Utilità di pianificazione" e fare clic su di esso.
- Presta attenzione al lato sinistro della finestra e vai al seguente percorso: "Libreria Utilità di pianificazione -> Microsoft -> Windows -> TextServicesFramework".
- Nella parte destra della finestra deve essere presente l'attività "MsCtfMonitor", fare clic con il tasto destro su di essa e fare clic su "abilita".
- Se hai solo la possibilità di "disabilitare", lo scheduler è abilitato e l'attività è in esecuzione.
Ripristina la barra della lingua tramite il registro.
Se tutti i metodi di cui sopra non hanno aiutato, dovrai accedere al registro e apportarvi modifiche. Prima del rilascio di Windows 7, il programma "ctfmon.exe" era responsabile della gestione della barra della lingua. Per attivarlo nei sette, è necessario aggiungere il programma all'avvio.
Questa procedura potrebbe non andare a buon fine. In questo caso, dovrai seguire il seguente piano:
- Avvia l'editor del registro: premi "Win + R" e inserisci "regedit"
- Trova una filiale
- Nella parte destra della finestra, fai clic con il pulsante destro del mouse su uno spazio vuoto e seleziona "Nuovo -> Parametro stringa", assegnagli il nome "CTFMON.EXE".
- Fare doppio clic su di esso e impostare il valore "C: \ WINDOWS \ system32 \ ctfmon.exe".
Il risultato finale dovrebbe essere questo:

Riavviamo il computer e controlliamo se è apparsa la barra della lingua. Se non viene visualizzato, molto probabilmente manca il file "ctfmon.exe", in questo caso sarà necessario scaricarlo e scompattarlo nella cartella "C: / Windows / System32 /" Se il sistema operativo è installato sull'unità "D", quindi indica che ne hai bisogno prima.
Risolviamo il problema radicalmente.
Se tutte le opzioni di cui sopra non hanno funzionato per te, non disperare. Non ci sono problemi irrisolvibili. C'è un'opzione che ti aiuterà sicuramente. Si può fare usando il programma Punto switcher... Il programma non restituirà la barra della lingua, ma sarà in grado di sostituirla con la propria, che sicuramente non scomparirà. A meno che non lo elimini, ovviamente. Lo scopo principale di Punto Switcher è quello di cambiare automaticamente i layout di tastiera. Se inserisci "yjen, er", il programma passerà automaticamente al layout russo e capirà cosa hai inserito "laptop".
Non dovresti avere problemi con l'installazione di Punto Switcher. Quando installi il programma, un'icona apparirà nella barra delle applicazioni, come nella barra della lingua. Se fai clic con il pulsante destro del mouse su di esso, puoi disattivare il cambio automatico della lingua. Quindi, otterrai un analogo della barra della lingua. La maggior parte degli utenti lo fa, disattiva la barra della lingua standard e utilizza il programma Punto Switcher.
Inoltre, questo programma è molto facile da usare. Ha funzionalità aggiuntive che possono velocizzare il tuo lavoro al computer. Ad esempio, puoi impostare il cambio della lingua su un tasto, ad esempio su "ctrl". In questo modo non ti confonderai di certo quando cambi layout di tastiera.
Per apportare tali modifiche, è necessario fare clic con il pulsante destro del mouse sull'icona della barra della lingua e selezionare "impostazioni".

Se hai installato diverse lingue, ma molto spesso usi solo russo e inglese, sarai soddisfatto della funzione "solo russo / inglese". E per passare ad altre lingue, basta fare clic sulla scorciatoia da tastiera standard. Personalmente, utilizzo questa funzione da molto tempo.
Bene, ora puoi risolvere il problema con la scomparsa della barra della lingua. Inoltre, ora puoi personalizzarlo come preferisci. Resta con noi e impara nuove conoscenze.
 Architettura di un sistema di controllo distribuito basato su un ambiente di elaborazione multi-pipeline riconfigurabile File system distribuiti "trasparenti" L-Net
Architettura di un sistema di controllo distribuito basato su un ambiente di elaborazione multi-pipeline riconfigurabile File system distribuiti "trasparenti" L-Net Pagina di invio email Riempi il file relay_recipients con gli indirizzi da Active Directory
Pagina di invio email Riempi il file relay_recipients con gli indirizzi da Active Directory Barra della lingua mancante in Windows: cosa fare?
Barra della lingua mancante in Windows: cosa fare?