Instalace linux mint 18.3 mate
Linux Mint 18, toto je již druhé vydání s dlouhodobou podporou, které je založeno na balíčkové základně Ubuntu 16.04LTS. Počínaje Linux Mint 17, distribuce se přesunula na nové schéma vydání, které používá pouze vydání ubuntu dlouhodobá podpora (LTS). Nicméně, prozatímní vydání Linux Mint se bude lišit ve vývoji nových verzí desktopů Skořice a MATE, stejně jako backporting některých nových verzí programů, při zachování kompatibility s repozitáři základny Vydání Ubuntu LTS. Všechny problémy Linux Mint 18/18.1/18.2 a 18.3 bude podporováno do 2021 rok, bez ohledu na to, jakou verzi distribuce aktuálně používáte.
Nové funkce v Linux Mint 18
V první řadě bych na to rád upozornil Linux Mint 18, toto je první verze, ve které jsou multimediální kodeky ( flash plugin pro internetový prohlížeč a kodeky pro běžné audio a video soubory) nejsou ve výchozím nastavení nainstalovány. Je to dáno zákonnými nebo autorskými právy v některých zemích, jako např USA. Uživatel je musí nainstalovat sám ve druhém kroku instalace distribuční sady zaškrtnutím této položky:

Ale i když jste to z nějakého důvodu neudělali během instalace, můžete nainstalovat kodeky ihned po prvním přihlášení po instalaci jedním kliknutím v Uvítací okno:

Nebo hledáním v systémové nabídce:

2. Správce aktualizací
Správce aktualizací doznala také změn. Nyní je uživatel po prvním přihlášení také vyzván k aktualizaci systému, ale před zahájením aktualizace se otevře uvítací okno manažera s možností výběru aktualizací ze tří možností:

Tady v Správce aktualizací - Zobrazit - Aktualizovat jádro otevře se varovné okno, kde je uživatel seznámen s možnými riziky instalace nových jader:

A možnost nainstalovat nové jádro po stisknutí tlačítka Pokračovat:

3. Nová témata aplikací a ikon – Mint-Y
Standardně v linux mint 18, jako vždy je zde motiv a ikony Máta X, ale jak již dříve vývojáři slíbili Linux Mint uvolnit 18 experimentálně přidáno nové téma návrhy a ikony aplikací Máta Y, kterou si uživatel může aktivovat a používat podle svého uvážení v Možnosti systému - Témata:


Motivy a ikony Máta Y skládají se ze dvou motivů na výběr: světlo - Máta Y a tma - Mint Y Dark.
To se provádí proto, aby uživatelé mohli testovat nová témata šest měsíců před vydáním. Linux Mint 18.1 a dejte na ně svůj názor. Pokud je většina recenzí kladných, pak téma Máta Y a nové ikony Linux Mint 18.1 bude ve výchozím nastavení povoleno.
4. Dialogové okno nastavení zvuku
PROTI Skořice nyní nový dialog nastavení zvuku, kompletně přepsaný Krajta.

Aplikace 5.X
X aplikace jsou sjednocené (cross-desktop) aplikace. cíl nebo nápad tento projekt je používat stejnou aplikaci ve všech tradičních desktopových prostředích GTK.
Poznámka. Aplikace pro více počítačů - xapps, jedná se o aplikace se stejným rozhraním a funkcemi, které budou použity ve všech prostředích Linux Mint 18.
Dosud bylo vyvinuto pět aplikací pro různé plochy – xapps:
xplayer- Přehrávač médií, na základě Totem
:

xed - Textový editor (textový editor) na základě Pluma:

xviewer - Prohlížeč obrázků(prohlížeč obrázků) na základě "oka" Gnome - Eog:

xreader - Čtečka dokumentů(prohlížeč dokumentů) na základě Atril:

pixelů na základě gThumb což je aplikace pro organizování fotografií:

6. Podpora HiDPI
HiDPI je zkratka Ahoj gh D ots P ehm já nch. Tento termín se používá k označení obrazovek s vysoká hustota pixelů nebo jen s vysokým rozlišením. Tato hustota pixelů umožňuje zobrazení textu a grafiky s většími detaily než běžné displeje. Stejně jako portování mnoha aplikací GTK3/python3/Gsettings a zlepšit jejich podporu HiDPI která zahrnuje většinu nástrojů máta a xapps.
Firefox nyní bude také podporovat HiDPI.
7. Touchpad (touchpad)
PROTI Skořice a MATE vylepšená podpora rolování. touchpad nyní podporuje rolování dvěma prsty, stejně jako v Operační Systém Mac. Navíc byla přidána možnost zpětného posouvání v parametru nastavení - Myš a touchpad:

8. Nová kontextová nabídka spouštěcích ikon
Nyní mají ikony spouštění programu na panelu nové kontextová nabídka kliknutím pravým tlačítkem myši na ikonu s možnými možnostmi spuštění programu:


9. Vylepšení systému
PROTI Linux Mint 18, příkaz terminálu "apt" nadále podporuje všechny staré funkce, které byly k dispozici dříve, ale také podporuje novou syntaxi Debianu "apt" s některými změnami a vylepšeními.
Tady krátká recenze některé změny:
Při provádění příkazů "apt install" a "apt remove", jakož i "sudo apt autoremove" v terminálu se zobrazí ukazatel průběhu:

- Byly zavedeny nové příkazy na podporu syntaxe Debian. Tak nový tým apt plný upgrade- ekvivalent týmu apt dist-upgrade.
Nyní pomocí příkazu terminálu add-apt-repository s argumentem --odstranit můžete smazat nepotřebné úložiště, což dříve šlo pouze v grafické verzi, tzn. přes Zdroje aplikací.
nový démon Thermald monitoruje teplotní senzory a zabraňuje přehřátí procesor(PROCESOR).
Souborový systém exFAT jsou nyní podporovány ihned po vybalení.
Ve výchozím nastavení znovu podporováno souborový systém btrfs.
Nezbývá než se radovat ze správného provedení Pohotovostní, v kterém Linux Mint 17x nebylo možné dosáhnout žádného nastavení:

10. Další vylepšení
Populární aplikace jako Steam, Spotify, Dropbox a dokonce Minecraft byly přidány k Programový manažer a nyní se snadněji instalují.
Všechny verze distribuce nyní podporují instalaci OEM.
Gufw, grafický konfigurační nástroj brány firewall, je nyní standardně nainstalován.
Hlavní součásti systému
Skořice 3.0
MATE 1.14
MDM2.0
Linuxové jádro 4.4
Základní balíček Ubuntu 16.04
Zvažuje se také přechod na MATE 1.16(v přípravě na Linux Mint 18.1).
Plán vydání finální verze Linux Mint 18.
Vydání finální verze Linux Mint 18 očekává se koncem června, začátkem července. Žádná pevná data nebudou předem zveřejněna a budou vydány distribuční ISO "po dokončení".
Linux Mint (linux mint) je bezplatný operační systém, který dnes překonává všechny představitelné i nepředstavitelné rekordy popularity po celém světě. Proces používání operačního systému se stal ještě jednodušším a pohodlnějším i pro nepřipraveného uživatele, který se právě začal učit základy počítačová gramotnost nebo se prostě rozhodl přejít na jiný OS. Linux Mint je založen na dalším populárním OS - ubuntu linux, kterou lze také zdarma stáhnout.
Popularita této verze operačního systému je vysoká nejen mezi rusky mluvícími uživateli, ale po celém světě - je v TOP-3 z nejznámějších a nejoblíbenějších bezplatných distribucí Linuxu.
Charakteristickým rysem této distribuce je, že vše Linuxové programyže práci na Ubuntu lze bez problémů používat na Mintu. Kompatibilita je téměř stoprocentní.
Ohledně Požadavky na systém, pak byste se neměli obávat - pokud máte více než 512 MB paměti RAM a HDD od 20 gigabajtů, pak si můžete Linux bezpečně stáhnout a nainstalovat na svůj notebook resp Osobní počítač(PC).

To je neoddiskutovatelné plus pro uživatele, protože na internetu a speciálních repozitářích (oficiálních databázích se softwarem) je mnoho různých programů: jen v oficiálním zdroji je jich přes třicet tisíc, a když k tomu přičtete neoficiální, tak čísla prostě jít z váhy.
Tato kompatibilita se vztahuje na celou sadu tipů, algoritmy řešení problémů, odpovědi na otázky týkající se provozu utilit, které lze nalézt na různých portálech a specializovaných fórech a také v komunitách. programy pro Linux a četné sekce FAQ.
Stojí za zmínku, že v Ruská Federace existuje více než sto čtyřicet tři milionů lidí a mnoho z nich tuto verzi používá, takže publikum, o kterém mluvíme, je skutečně působivé. Na základě toho nebude obtížné nakonfigurovat podle vašeho uvážení, a pokud se vyskytnou potíže, mnozí budou moci navrhnout, co a jak dělat.
Připomeňme, že základem zdarma je Ubuntu, takže nejnovější verze z posledně jmenovaného vycházejí mnohem dříve a vydání z prvního OS jsou již umístěny s ohledem na chyby a závady zjištěné dříve. Uživatelům se tak nabízí již aktualizovaná, lepší a promyšlenější verze. software.

Vzhled a rozhraní Mint je přísné a demokratické, s dobře promyšlenou logikou a nezbytnou funkčností. Existují vyvinuté aplikace, a nejen ty zděděné od „předka“.
Další bonus- to je přítomnost audio a video kodeků, které vám umožní okamžitě sledovat filmy a poslouchat hudbu bez instalace dalšího softwaru.
Charakteristickým rysem, který je vlastní Mintu a který jej odlišuje od analogů, které nabízejí cenově dostupný software ihned po vybalení, je maximální snadnost použití pro uživatele jakékoli úrovně počítačové gramotnosti.
Pochopit to není vůbec těžké a hlavně to není nijak časově náročné. I ti, kteří jsou zvyklí pracovat s jiným operačním systémem (Windows nebo MacOS), se při přechodu na (v ruštině) rychle přizpůsobí jeho uživatelsky přívětivému rozhraní, které je pohodlné a dobře navržené.
Ale jednoduchost neznamená absenci komplexní funkce provádět vysoce specializované úkoly a ještě více to neovlivňuje rychlost práce se složitými projekty. , jako zástupce rodiny UNIX, je nositelem moderní funkční sestavy OS. To již zahrnuje různé 3D efekty při otevírání rozbalovacích nabídek atd., které velmi málo využívají systémové prostředky počítače.

Grafický shell může být kterýkoli z nejběžnějších - Gnome, KDE4, Xfce, LXDE atd.
V té verzi Linux Mint(v ruštině), kterou si můžete zdarma stáhnout z našich webových stránek, je plocha Gnome používána jako nejjednodušší a nenáročné systémové prostředky PC.
Tato distribuce je zaměřena na uživatele s diametrálně odlišnými potřebami. Je vhodný pro začátečníky v práci s počítačem, pro ty, kteří upřednostnili tento program před předchozími, i pro ty, kteří nechtějí dlouho instalovat potřebný software, protože vše, co potřebujete, je již nainstalováno. A pokud taková potřeba nastane, vždy můžete dodat potřebný software přímo od speciálního správce balíčků, který je součástí distribuce.
Vedoucí vývojového týmu Clement Lefebvre schválil vydání skinů pro širokou veřejnost 2. července 2017. Je zvláštní, že výstup nová verze Mint se shodoval s aktualizacemi hlavních desktopových prostředí Cinnamon a MATE a také alternativ KDE a Xfce.
Clement Lefebvre komentoval vydání:
Linux Mint 18.2 - dlouhodobá verze technická podpora do roku 2021. Distribuce je dodávána s aktualizovaným softwarem a obsahuje vylepšení a nové funkce, díky kterým bude váš počítač ještě uživatelsky přívětivější.
Linux Mint 18.2 je dodáván s nejnovějšími desktopovými vzhledy Cinnamon 3.4, MATE 1.18, KDE Plasma 5.8 LTS a Xfce 4.12. Distribuce je založena na kódové základně Ubuntu 16.04 LTS a linuxovém jádře 4.8. LightDM se používá jako autorizační manažer pro Cinnamon. Zdroje softwaru, Update Manager a XApps se dočkaly mnoha vylepšení.
Nyní, když byl dokončen Linux Mint 18.2 (Sonya), začal vývoj další hlavní verze Linux Mint 18.3. Clement Lefebvre zve vývojáře, aby přemýšleli o vzrušujících nových funkcích a projektech, které by chtěli implementovat v nadcházející verzi.
Ve správci aktualizací vyberte tlačítko „Zkontrolovat aktualizace“ a začněte hledat novou verzi mintupdate a mint-upgrade-info. Pokud jsou pro tyto balíčky k dispozici aktualizace, nainstalujte je.
Spusťte aktualizaci systému výběrem Úpravy > Aktualizace na "Linux Mint 18.2 Sonya".
Postupujte podle pokynů na obrazovce.
Po dokončení aktualizace systému restartujte počítač.
Dodatečné informace:
- Přestože Linux Mint 18.2 má nové jádro, tato aktualizace nemění jádro vaším jménem. Toto rozhodnutí je na uživateli.
- Totéž platí pro výběr grafického manažera nebo výběr softwaru. Brasero nebude odebráno a MDM nebude převedeno na LightDM vaším jménem. Tyto změny můžete použít sami, ale není to nutné.
- Před aktualizací se doporučuje deaktivovat spořič obrazovky. Pokud se během aktualizace aktivuje úvodní obrazovka a nemůžete se přihlásit, přepněte se do konzole pomocí CTRL + ALT + F1 , přihlaste se a zadejte spořič obrazovky killall cinnamon(nebo spořič obrazovky killall mate v MATE). Pro návrat do relace použijte CTRL + ALT + F7 nebo CTRL + ALT + F8.
Jak přejít z MDM na LightDM
Nejprve nainstalujte LightDM zadáním následujících příkazů do terminálu:
Apt nainstalovat slick-greeter lightdm-settings
Až budete požádáni o výběr výchozího správce zobrazení, vyberte LightDM.
Poté odeberte MDM a restartujte počítač zadáním následujících příkazů do terminálu:
apt odebrat mdm

Linux mint 18 je verze operačního systému z kategorie distribuce Linuxu. Charakteristickým rysem operačního systému je přítomnost široké škály multimediálních aplikací a editoru pro práci s dokumenty, databázemi a tabulkami. Operační systém Linux Mint 18 si mohou stáhnout uživatelé počítačů, notebooků, tabletů nebo chytrých telefonů. Distribuce LinuxMint 18 zahrnuje jádro, nástroje, knihovny souborů, pomocné programy pro správu rozhraní a plochy. Oficiální verze otevírá uživatelům velké množství aplikací pro vytváření a úpravu dokumentů, databází a tabulek.
Instalace distributora je doprovázena požadavky na stažení kodeků pro práci s multimediálními verzemi. Na rozdíl od automatizovaného procesu načítání všech ovladačů a kodeků na jiné operační systémy, Linux Mint 18 Ruská verze vyžaduje nezávislou instalaci kodeků multimediálních souborů. Po stažení a instalaci distributora mohou uživatelé systému stahovat také dokumentaci, aplikace, ovladače. Tato funkce bude k dispozici při každém spuštění v uvítacím okně. Aktualizace systému také není automatická. Pokud jsou k dispozici aktualizace a nové verze jádra, uživatel bude upozorněn na možnosti stahování. V nastavení systému mohou uživatelé upravovat vzhled a motiv aplikací. Rámečky a styl oken, ikony a ukazatel myši podléhají úpravám a pro úpravu zvuku se používá nové dialogové okno. Funkce podpory HiDPI vám umožňuje detaily a úpravy souborů s vysokou hustotou pixelů.
Seznam vylepšených funkcí technických parametrů zahrnuje nové příkazy, pohotovostní funkce, monitorování teplotního senzoru a ochranu proti přehřátí procesoru. Oficiální stránka přijímá zpětnou vazbu o výkonu systému za účelem změny a odstranění případných nedostatků systému před vydáním nové aktualizace.
Vlastnosti distributora
- nainstalovány nové grafické nástroje;
- zlepšený výkon systému;
- nové kontextové menu;
- vylepšená podpora pro rolování a funkčnost touchpadu;
- zlepšená kvalita obrázků a grafiky;
- K dispozici jsou nová nastavení zvuku.
Linux Mint je jedním z nejpopulárnějších. Linux Mint je optimální pro začátečníky, pohodlný, krásný a obsahuje vše, co potřebujete. Tato příručka podrobně popisuje proces Instalace Linuxu máta. Pojednává o tom, jak nainstalovat Linux Mint prázdný disk jak vytvořit oddíly a jak nainstalovat Linux Mint vedle Windows.
Tuto příručku lze také použít k instalaci jiných distribucí Linuxu, protože většina distribucí Linuxu se instaluje stejným způsobem.
Linux Mint přichází ve třech edicích, které se liší desktopovým prostředím:
- Linux Mint Cinnamon
- Linux Mint MATE
- Linux Mint Xfce
Všechny edice se instalují stejným způsobem. V této příručce vám ukážeme, jak nainstalovat Linux Mint Cinnamon. Pokud jste nikdy předtím Linux nepoužívali, můžete začít s Linux Mint Cinnamon.
Ano to je. Na tento moment tato distribuce je #1 v žebříčku společnosti Distrowatch. Samozřejmě, v poslední době ho Manjaro rychle dohání, ale v minulých letech byla Mint sebevědomě v čele. Navíc ho nedokázal dohnat ani Debian, jehož potomkem je.
Za zmínku stojí, že Mint je jakýmsi vnukem slavného Debianu. Je založen na Ubuntu, které je zase založeno na Debianu. Mnoho linuxových distribucí se může pochlubit podobným rodokmenem, ale pouze Mint a Ubuntu si dokázaly získat větší popularitu než jejich předek.
Kdysi dávno Ubuntu předběhlo Debian v popularitě. Nyní Mint v popularitě předběhl Ubuntu.
Jak se však všechny tyto distribuce od sebe liší? Nebudu dělat paralely s Debianem, ale dovolte mi porovnat Linux Mint a Ubuntu.
Rozdíly mezi Linux Mint a Ubuntu
Tyto distribuce jsou velmi podobné, ale mají také své rozdíly. Mezi ně patří:
- Linux Mint má potřebný software a mediální kodeky hned po vybalení
- Linux Mint má rozhraní více podobné Windows (a tedy přívětivější pro začátečníky).
- Ubuntu vyvíjí velká společnost, zatímco Mint vyvíjí malý tým
- Mnoho nástrojů a balíčků dostupných v Mintu po vybalení v Ubuntu chybí (je třeba přeinstalovat)
- Mint je připraven k práci téměř okamžitě po instalaci – Ubuntu je potřeba dokončit
- Mint používá vlastní grafické prostředí – Cinnamon. Na Ubuntu je to Unity. (A od verze 17.10 - Gnome)
To není vše, jsou zde i další rozdíly. Jsou však malicherní a nemá smysl se o nich zde bavit.
Instalace Linux Mint je poměrně jednoduchá.
Instalace se zde trochu liší od. Zde však mohou existovat určité nuance. Než přistoupíte přímo k instalaci, musíte se seznámit s požadavky systému.
Požadavky na systém:
- PROCESOR: x86 nebo x64-architecture procesor s frekvencí alespoň 1,3 GHz
- RAM: 512 MB pro Cinnamon, xfce4 a mate. 2 GB pro KDE
- HDD: 9 GB volného místa
- Grafická karta: ten, pro který existuje řidič
- Odpočinek: Jednotka CD/DVD-ROM nebo port USB
Takhle vypadají Požadavky na systém pro Linux Mint. To je minimum, jsou i doporučené, ale nevidím důvod o nich uvažovat, protože rozdíl v práci bude stejně cítit slabě (Máta je rychlá).
Příprava na instalaci
Než přistoupíme k samotné instalaci, musíme se rozhodnout pro volbu edice. Na výběr jsou již 4 kusy a tento je velmi dobrý:
- Skořice: výchozí, středně krásný, lehký design, vyvinutý autory Mint
- MATE: vidlice Gnome 2, která má také vysoký výkon
- xfce: pravděpodobně jeden z nejchytřejších grafických shellů
- KDE: krásnější, ale zároveň náročnější skořápka
Instalace Linux Mint je poměrně jednoduchá. Stáhnete si distribuční image (soubor s příponou .iso), vypálíte na flash disk nebo disk a z flash disku (disku) nabootujete do systému Live. Uvnitř systému Live spusťte instalační program a postupujte podle pokynů instalačního programu. Instalace je poměrně rychlá.
Nejdůležitějším krokem ve fázi instalace je rozdělení disku nebo výběr disku (diskového oddílu), na který bude systém nainstalován. Pokud instalujete systém vedle Windows, pak je třeba dávat pozor, abyste omylem nezformátovali stávající diskový oddíl (pokud existuje), který obsahuje důležitá data. Níže rozebereme proces rozdělení disku krok za krokem, takže se nemusíte bát.
Také nesmíme zapomenout na architekturu procesoru. Pro starší stroje je k dispozici 32x verze (zatímco mnoho jiných distribucí má pouze jednu verzi - 64x), zda ji použijete nebo ne, je na vás. Doporučuji to udělat pouze v případě, že máte velmi starý a předpotopní procesor.
Nyní potřebujeme získat obrázek této distribuce Linuxu. Za tímto účelem přejdeme na oficiální web Linux Mint. Stránka ke stažení je k dispozici v hlavním menu, ale abych vám ušetřil čas, vložil jsem odkaz na ni, nikoli na domovská stránka(podstatné zkrácení času, já vím).
Posouváním dolů můžeme vidět blok se všemi potřebnými odkazy. Klikněte na ten, který chcete, a přejděte na další stránku.

Jak jste možná uhodli, tato stránka bude obsahovat odkazy na zrcadla. Pokud jste z Ruska, pak je pro vás nejlepší používat domácí zrcadla, protože rychlost stahování bude v opačném případě výrazně nižší. Pokud tedy pocházíte například z Ukrajiny, je pro vás lepší použít zrcadla své vlastní nebo země, která je vám nejbližší.
Kliknutím na příslušnou verzi se otevře nová stránka, kde si můžete vybrat server, který je vám nejblíže ke stažení, nebo použít ke stažení torrent soubor.
Vypálit obraz na CB/USB disk
- Pokud máte Windows, použijte program Rufus
- Pokud máte Linux/Mac - Etcher
Instalace Linux Mint vedle Windows
Pokud již máte na počítači nainstalovaný Windows a chcete si k němu nainstalovat Linux Mint, pak je vhodné nejprve alokovat místo na disku, který bude pro Linux Mint sloužit. Dá se to udělat běžné prostředky Okna. Pokud neinstalujete Linux Mint vedle Windows, pokračujte dalším krokem.
Důrazně doporučujeme, abyste tak učinili, než budete pokračovat níže uvedenými kroky a jakoukoli další instalací systému Linux záloha důležitá data. Je žádoucí vytvořit kopii na vyměnitelné médium.
Podívejme se, jak alokovat místo na disku ve Windows pro budoucí instalaci Linux Mint. Prostřednictvím menu Start najít utilitu Počítačový management.

Otevře se nástroj pro nastavení počítače. Vyberte položku na levé straně seznamu Správa disků . Zobrazí se tabulka se seznamem diskových oddílů. Na níže uvedeném snímku obrazovky (příklad pro Windows 10) můžete vidět, že hlavní oddíl je disk C. Z toho odřízneme místo, které potřebujeme k instalaci Linuxu. Klikněte na jednotku C a klikněte klikněte pravým tlačítkem myši myší nad ním. Z rozbalovací nabídky vyberte Zmenšit objem
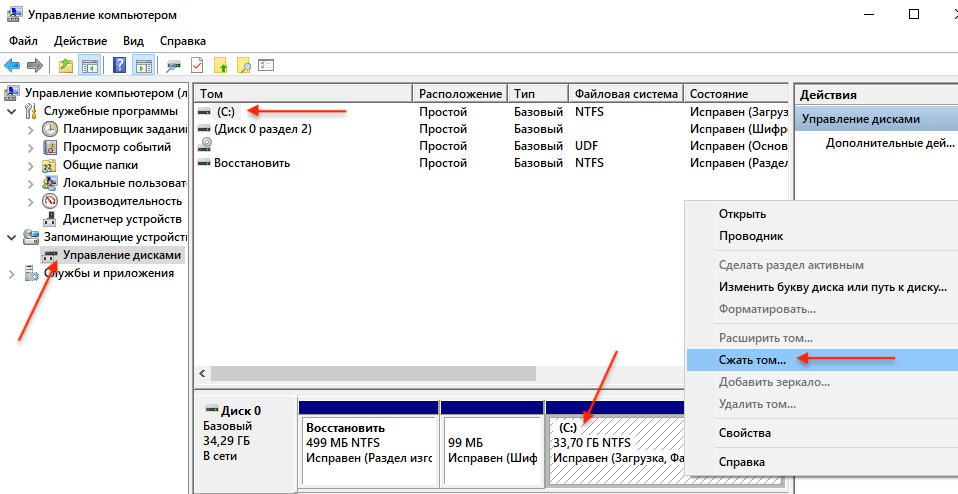
V okně, které se otevře, v poli Velikost stlačitelného prostoru zadejte velikost, kterou chcete z disku vyjmout. Pro Linux je žádoucí alokovat alespoň 40-50Gb (i když je možné méně, v závislosti na tom, jak plánujete systém používat). Odřízl jsem pouze 20 Gb, protože se jedná o testovací systém. Do pole zadejte požadovanou velikost a stiskněte tlačítko Komprimovat.
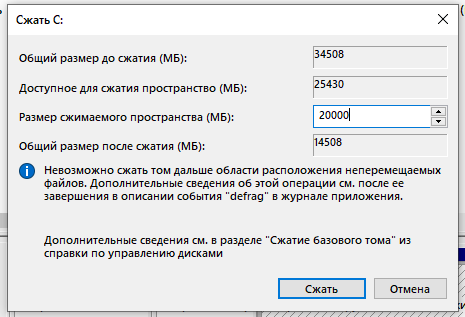
Výsledkem je následující označení. Vidíme, že na disku se objevila nepřidělená (prázdná) oblast ~ 20 Gb. Tuto oblast použijeme k instalaci Linux Mint.

Nyní musíte zavést systém z flash disku (disku), který jste vytvořili. Chcete-li to provést, v nastavení BIOS / UEFI vašeho počítače musíte nainstalovat boot z externí média. Chcete-li to provést, musíte restartovat počítač a otevřít systém BIOS. Na různé počítače K BIOSu lze přistupovat různými způsoby.
Na moderní počítače, kde se režim používá UEFI, pro vstup do BIOSu / UEFI musíte při zapínání počítače podržet speciální klávesu. Klávesy se mohou lišit výrobce od výrobce. Obvykle toto: F2 , Del , F10 , Esc , F11 nebo F3 .
Na starších počítačích, které používají klasický BIOS (legacy BIOS), pro vstup do BIOSu při startu počítače, hned na začátku, když se objeví logo základní desky, stiskněte speciální klávesu. Pro různé základní desky klíč může být jiný. Obvykle je to jedna z kláves: Del , F1 , F2 , F8 , F10 nebo nějaká jiná, případně i klávesová zkratka.
Příklad nastavení BIOSu bootování z USB flash disku:

Uložte nastavení systému BIOS a restartujte počítač. Nezapomeňte nejprve připojit USB flash disk k počítači.

Zobrazí se spouštěcí nabídka. Musíte vybrat první položku - Spusťte Linux Mint, pro zahájení načítání systému Live.
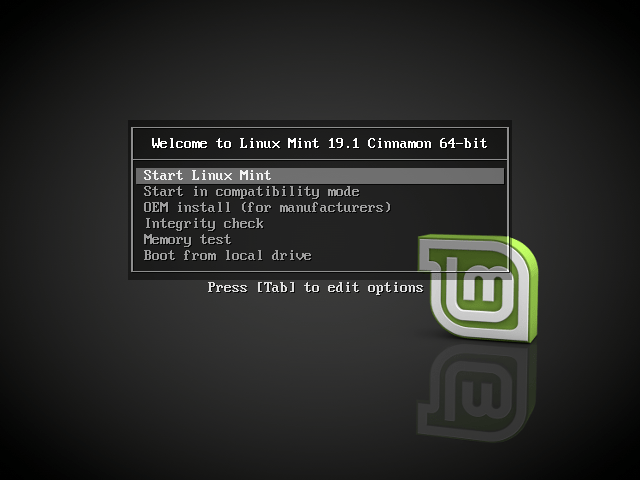
V některých případech může spouštěcí nabídka vypadat takto:

Spuštění instalace Linux Mint
Po spuštění systému Live se před vámi objeví plocha. Dvojitým kliknutím na ikonu zahájíte instalaci. Nainstalujte Linux Mint, umístěný v levém horním rohu pracovní plochy.

Spustí se instalační program. Instalační program provede několik kroků.
Výběr jazyka Linux Mint
Vyberte jazyk budoucího systému ze seznamu a klikněte na tlačítko Pokračovat.
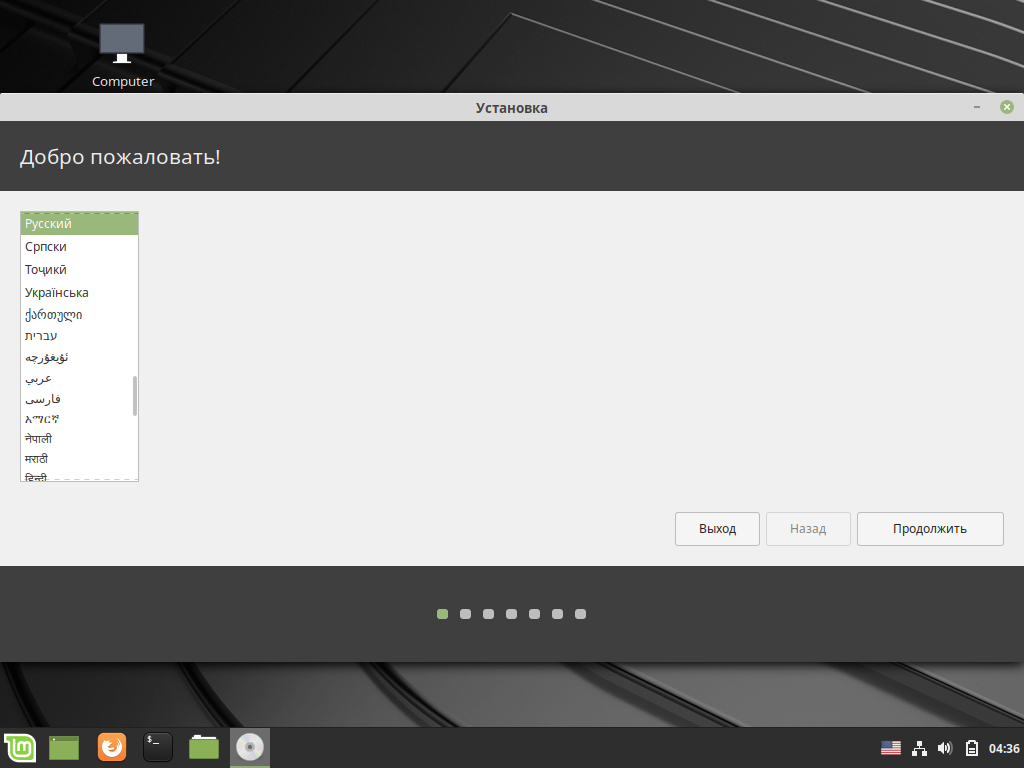
Výběr rozložení klávesnice Linux Mint
Vyberte rozložení klávesnice.

Instalace dalších součástí Linux Mint
V tomto kroku budete vyzváni k zaškrtnutí políčka, aby se během instalace automaticky nainstalovaly ovladače grafické karty, WiFi, podpora Flash, podpora MP3 a některé další součásti. Doporučuji je nainstalovat, takže zaškrtněte políčko a klikněte Pokračovat

Výběr disku a rozdělení disku
Výběr disku a rozdělení disku důležitý krok instalace, která je pro začátečníky obvykle obtížná. V tomto kroku si musíte vybrat, na který disk nebo diskový oddíl chcete Linux Mint nainstalovat. A také v případě potřeby disk označte sami, to znamená vytvořte potřebné diskové oddíly, na které bude systém nainstalován.
Pár slov o diskových oddílech pro Linux Mind
Než přejdeme k rozdělení disku, jen pár slov o tom, proč Linux vůbec nějaké oddíly potřebuje.
Každý disk lze rozdělit na několik oddílů. Oddíly mohou mít různé velikosti, různé systémy souborů a jiný účel. Pokud se například Windows a Linux používají na stejném počítači, vytvoří se pro ně na disku samostatné oddíly.
Pokud již máte nainstalovaný systém Windows, pak již máte na disku vytvořeno několik oddílů, nebo v nejjednodušším případě může být oddíl pouze jeden. Obvykle se však jedná o nejméně tři oddíly: oddíl EFI, oddíl pro obnovení o velikosti přibližně 500 Mb a oddíl, který je přidělen pro disk C.
Jakýkoli systém Linux (nejen Linux Mint) má určitou strukturu adresářů. Linux lze nainstalovat ne na jeden diskový oddíl, ale na několik. V tomto případě se každá sekce používá pro specifické účely (pro konkrétní systémový adresář).
Uživatel může například vytvořit následující oddíly:
| EFI | oddíl EFI. Tato část musí být vytvořena pro počítače běžící v režimu UEFI. Pokud již máte v počítači nainstalovaný systém Windows (běžící v režimu UEFI), pak by oddíl EFI již měl existovat a nemusíte jej vytvářet. |
| / | Kořenová sekce. Toto je hlavní oddíl, který obsahuje všechny adresáře systému, kromě adresářů umístěných na jiných oddílech. |
| /Domov | Domácí sekce. Toto je část, kde jsou umístěna uživatelská data. Přesně v /Domov uživatel vytváří své osobní soubory. Pokud nakreslíme vzdálenou analogii s Windows, pak /Domov sekce je něco jako adresář Uživatelé (Uživatelé) v systému Windows. Každý uživatel Linuxu má svůj vlastní osobní adresář v adresáři /home, např. /home/vasya v něm vytváří své soubory. |
| vyměnit | odkládací oddíl. Systém používá, pokud nestačí paměť s náhodným přístupem. Dříve se většinou vytvářel vždy, ale nyní se místo odkládacího oddílu používá odkládací soubor, takže jej nevytvoříme. |
| /boot | Bootovací sekce. Tento oddíl obsahuje zavaděč GRUB, který spouští systém a další součásti, které jsou nutné ke spuštění systému. Tato sekce se obvykle používá pro více, řekněme, pokročilé instalace. Když plánujete nastavit RAID, šifrování celého disku atd. |
Pro nejjednodušší instalaci Linuxu stačí vytvořit jeden kořenový oddíl "/" (nepočítám oddíl EFI).
Někdy se ale hodí vytvořit více /Domov kapitola. Pokud tvoříte /Domov sekce, pak v tomto případě budou uživatelská data umístěna na samostatné sekci. A pokud například potřebujete přeinstalovat systém, pak při reinstalaci můžete použít stávající /Domov oddíl s vašimi daty (ale neformátujte je) a vaše data zůstanou nedotčená (pokud si nejste jisti, co děláte, vytvořte si přesto zálohu).
Níže při ručním rozdělování disku vytvoříme oddíly: root "/", /Domov a pro počítače běžící v režimu UEFI také oddíl EFI, pokud již nebyl vytvořen.
- Instalace systému na "prázdný" disk (automatické rozdělení). Tuto možnost se vyplatí vybrat, pokud vyhradíte samostatný disk pro Linux Mint a neplánujete si sami vytvářet oddíly. V tomto případě instalační program obvykle vytvoří pouze jeden kořenový oddíl a jeden oddíl EFI (pro režim UEFI).
- Instalační program Linux Mint automaticky zjistí, že již máte nainstalovaný systém Windows, a nabídne automatické vytvoření diskových oddílů.
- Samorozdělení disku (vytvoření oddílů) a také rozdělení disku při instalaci Linux Mint vedle Windows. V tomto případě uživatel sám vytvoří požadované oddíly.
Instalace na prázdný disk (formát celého disku)
Toto je nejjednodušší případ – pro Linux Mint přidělíte samostatný disk, který se automaticky naformátuje a na kterém instalátor automaticky vytvoří požadované oddíly. Pro tuto možnost instalace vyberte Vymažte disk a nainstalujte Linux Mint a stiskněte tlačítko Nainstalovat nyní.

Zobrazí se následující varování. Z tohoto varování můžete vidět, že na disku budou vytvořeny 2 oddíly: oddíl ESP (EFI) a jeden kořenový oddíl.

U systémů s klasickým BIOSem se nevytváří žádný oddíl ESP (EFI), to znamená, že se vytvoří pouze kořenový oddíl.
Pokud již máte nainstalovaný Windows, instalační program to zjistí a vyzve vás k instalaci Linux Mint vedle Windows. V tomto případě instalační program automaticky zmenší oddíl, na kterém je nainstalován systém Windows, a vytvoří kořenový oddíl pro Linux. Pojďme se podívat, jak na to. Vyberte položku Nainstalujte Linux Mint vedle Windows Boot Manager.

Zobrazí se následující okno. V něm musíte určit, kolik místa hodláte uříznout z oddílu, na kterém je nainstalován systém Windows, abyste tento prostor využili pro Linux. Chcete-li to provést, přesuňte oddělovač doleva nebo doprava pomocí myši. V mém případě na testovacím systému pro Linux Mint alokuji 15,1 Gb. Když je vše připraveno, stiskněte tlačítko Nainstalovat nyní.
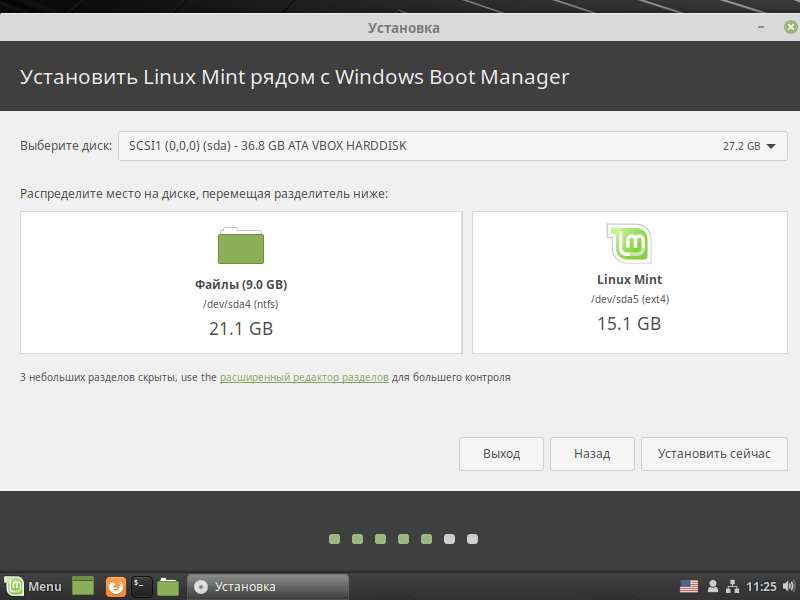
Zobrazí se následující varování. Zamyslete se znovu, zda jste udělali vše správně a zda jste zálohovali svá data. Pokud ano, klikněte na Pokračovat.

Objeví se další varování. Ukazuje, že instalační program vytvoří jeden kořenový oddíl a naformátuje jej na souborový systém ext4. Klikněte na Pokračovat.

Samorozdělení disku (vytváření oddílů)
Nyní se podíváme na to, jak vytvořit diskové oddíly sami. Chcete-li to provést, vyberte položku Další možnost a klikněte na tlačítko Pokračovat.
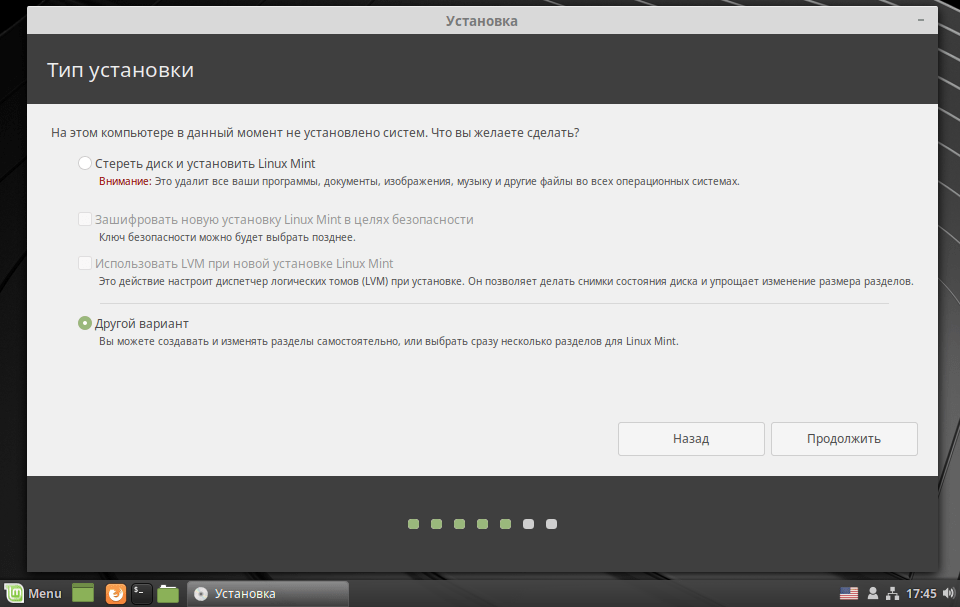
Otevře se nástroj pro vytváření diskových oddílů. Obsahuje tabulku s disky a diskovými oddíly.
Pokud máte prázdný disk, který nemá žádné oddíly, zobrazí se následující okno. Váš disk je označen jako /dev/sda, je uveden v seznamu sekcí. Pokud máte k počítači připojeno několik disků, zobrazí se také v seznamu a budou pojmenovány /dev/sdb, /dev/sdc atd.

Pokud instalujete Linux vedle Windows, bude seznam oddílů vypadat nějak takto. Na konci seznamu vidíme volné místo . Toto je místo, které jsme vyhradili pro instalaci Linuxu. Můžete si také všimnout, že oddíl EFI již byl vytvořen (je podepsán jako Windows Boot Manager).
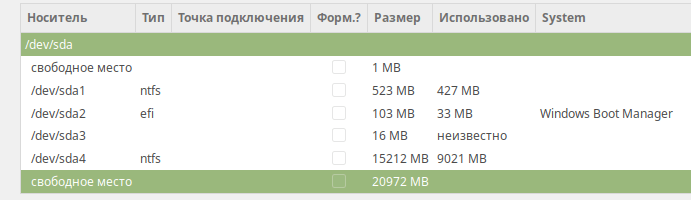
Pokud máte absolutně prázdný disk, musíte na něm nejprve vytvořit tabulku oddílů. Klepněte na tlačítko Vytvořit tabulku oddílů. Tabulka oddílů již může na disku existovat, v takovém případě ji nemusíte vytvářet. Zobrazí se varování. Klikněte na Pokračovat.
Vytvoříme tři části:
- sekce EFI. Musí být vytvořen pouze pro počítače běžící v režimu UEFI. Tento oddíl je naformátován v systému souborů FAT32. Objem oddílu EFI se doporučuje 512 Mb.
- Kořen "/". Pro kořenový oddíl se doporučuje alokovat alespoň 30-50Gb. Souborový systém EXT4.
- /Domov kapitola. Pro /Domov oddílu, můžete použít zbytek zbývajícího místa na disku. Souborový systém EXT4.
Vytvořme oddíl EFI (pokud neexistuje).
Tuto položku je třeba provést pouze v případě, že používáte režim UEFI a pokud jste ještě nevytvořili oddíl EFI. Klikneme v tabulce na řádek s nápisem volné místo a stiskneme tlačítko se symbolem plus „+“. Otevře se okno s nastavením nové sekce. Zadejte následující nastavení:
- Velikost. Zadejte velikost oddílu v megabajtech - 512 Mb.
- Nový typ oddílu: Primární.
- Použijte jako: Systémový oddíl EFI.

Pokud se náhle v procesu vytváření diskových oddílů objeví nad nebo pod libovolným oddílem v tabulce 1Mb volného místa, nevěnujte tomu velkou pozornost. Je to způsobeno zarovnáním oddílů na disku.
Nyní bude tabulka oddílů vypadat nějak takto (toto je pouze v případě, že jste předtím měli prázdný disk):

Vytvořme kořenový oddíl "/"
Opět klikněte v tabulce na řádek volného místa a klikněte na tlačítko „+“. Zadejte nastavení:
- Velikost. Zadejte velikost oddílu v megabajtech. Doporučuje se minimálně 30-50Gb. Uvedl jsem pouze 10Gb, protože instaluji testovací systém.
- Umístění nového oddílu: Začátek tohoto prostoru.
- Montážní bod: /

Pojďme tvořit /Domov kapitola.
Klikněte na volné místo na řádku a klikněte na „+“. Zadejte nastavení:
- Velikost. Protože pod /Domov sekce plánujeme využít všechny zbývající volný prostor, pak ponecháme již uvedenou velikost.
- Nový typ oddílu: Primární. Pokud máte disk s tabulkou MBR oddíly, je lepší zvolit Boolean.
- Umístění nového oddílu: Začátek tohoto prostoru.
- Použít jako: Ext4 žurnálovací souborový systém.
- Montážní bod: /Domov

V důsledku toho můj seznam sekcí vypadá takto:
Seznam sekcí
Nebo takto, pokud instalujete vedle Windows.
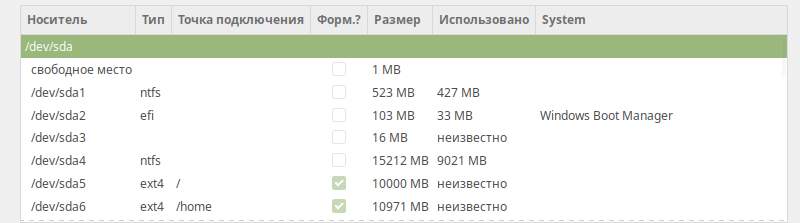
Všimněte si také, že ve spodní části okna je rozevírací seznam. Toto je výběr disku, na který bude nainstalován zavaděč GRUB. Pro instalaci bootloaderu neurčíte diskový oddíl, ale celý disk. V mém případě se bootloader instaluje na disk /dev/sda, na který instaluji systém, a který je v BIOSu nastaven jako bootovatelný.
Znovu si pečlivě prohlédněte seznam sekcí. Pokud potřebujete něco změnit, můžete sekce smazat a vytvořit znovu. Ve skutečnosti se v tomto kroku na disku ještě fyzicky nevytvářejí žádné oddíly, zatím pouze udáváte nastavení. Pokud je vše připraveno a jste si jisti, že jste vše udělali správně, stiskněte tlačítko Nainstalovat nyní.
Zobrazí se varování se seznamem oddílů, které budou vytvořeny. Klikněte na tlačítko Pokračovat

Výběr časového pásma Linux Mint
Otevře se okno s výběrem časového pásma. Vyberte své časové pásmo.

V tomto kroku je potřeba zadat údaje uživatele, který bude v systému vytvořen a v jehož zastoupení budete pracovat, a také zadat název počítače.

Musíte vyplnit následující pole:
- Vaše jméno – zadejte jméno v libovolném formátu.
- Název vašeho počítače- Název počítače (hostname) se používá k identifikaci počítače v síti. Můžete určit něco takového Můj laptop nebo vasyapc. ukázal jsem hostitel pingvinus.
- uživatelské jméno- Uživatelské jméno, jménem kterého budete v systému pracovat. Doporučuji zadat nepříliš dlouhé jméno. Stačí zadat své jméno, např. vaysa, petya. ukázal jsem pingvinus.
- Heslo a opakujte heslo- Musíte zadat heslo, které bude použito pro přihlášení do systému a provádění administrativních úkolů. Určitě si to zapamatujte nebo zapište.
Vyberte položku níže Přihlaste se automaticky, pokud pouze plánujete používat počítač a nechcete zadávat heslo pro vstup do systému. Ale doporučuji si vybrat Pro přihlášení vyžadovat heslo. Můžete také nastavit možnost Zašifrujte moji domovskou složku. Pro začátečníky a pro většinu uživatelů to není nutné. Po provedení všech nastavení stiskněte tlačítko Pokračovat
Proces instalace
Nyní konečně začne proces instalace. Může to trvat několik minut. Nemusíte dělat nic, jen počkejte na dokončení.

instalace dokončena
Po dokončení instalace se zobrazí varování. Stiskneme tlačítko Znovu načíst, restartujte počítač.

Objeví se další varování. Odpojte (vyjměte) flash disk nebo disk od počítače a stiskněte klávesu Enter.
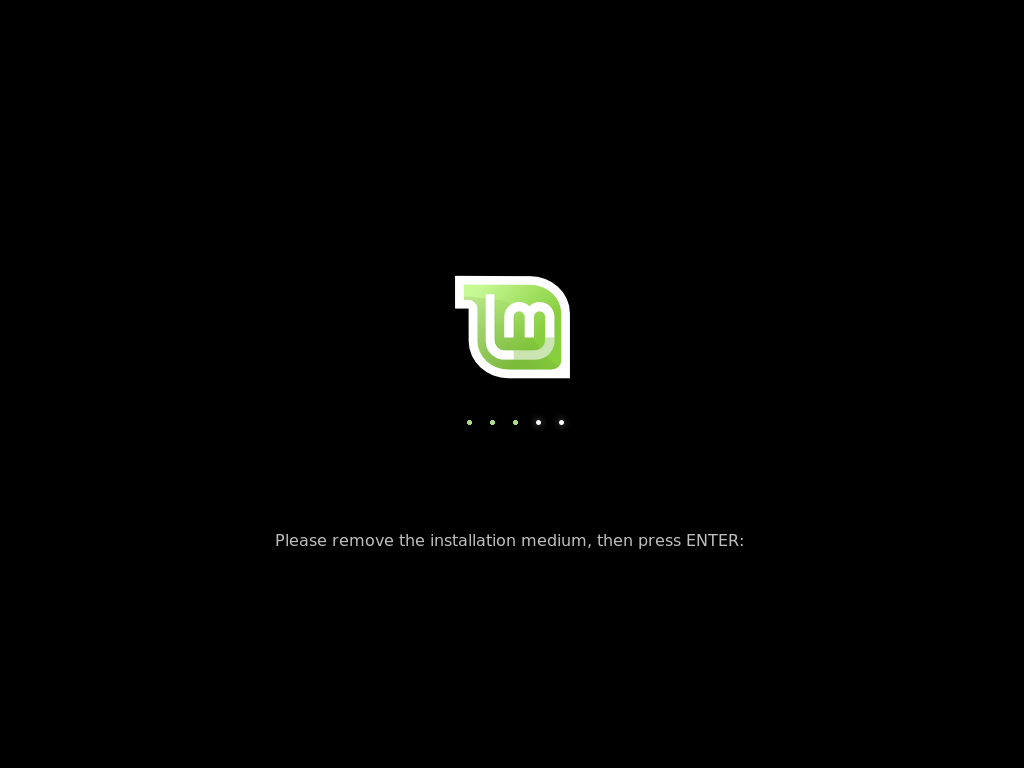
Po instalaci Linux Mint
Pokud vše proběhne v pořádku, budete vyzváni k zadání uživatelského hesla. Zadejte heslo, které jste zadali během instalace, a stiskněte Enter. 
Objeví se plocha Linux Mint a otevře se uvítací okno Vítejte v Linux Mintu.
Chcete-li zabránit zobrazení tohoto okna při každém spuštění, zrušte zaškrtnutí políčka v pravém dolním rohu tohoto okna. 

Přepínání rozložení klávesnice ve výchozím nastavení se provádí stisknutím Shift+Alt .
Pokud se pokoušíte nainstalovat Linux Mint vedle Windows, budete mít Linux ve výchozím nastavení nabootován. Chcete-li spustit systém Windows, musíte při spouštění počítače vybrat položku v nabídce zavaděče Grub: Správce spouštění systému Windows 4.2 / 5 ( 5 hlasy)
 Samsung Galaxy S Advance – Specifikace Výdrž baterie
Samsung Galaxy S Advance – Specifikace Výdrž baterie Recenze Samsung C3322: elegantní stručnost Specifikace samsung c3322
Recenze Samsung C3322: elegantní stručnost Specifikace samsung c3322 Nubia Z11 Max – Specifikace Různé senzory provádějí různá kvantitativní měření a převádějí fyzické indikátory na signály, které mobilní zařízení rozpozná.
Nubia Z11 Max – Specifikace Různé senzory provádějí různá kvantitativní měření a převádějí fyzické indikátory na signály, které mobilní zařízení rozpozná.