Namestitev linux mint 18.3 mate
Linux Mint 18, to je druga izdaja za dolgoročno podporo, ki temelji na bazi paketov Ubuntu 16.04 LTS... Začenši z Linux Mint 17, je distribucija prešla na novo shemo generiranja izdaje, ki uporablja samo izdaje Ubuntu Dolgoročna podpora (LTS). Hkrati pa vmesne izdaje Linux Mint se bo razlikovala pri razvoju novih različic namiznih računalnikov Cimet in MATE, kot tudi za nazaj prenašanje nekaterih novih različic programov, hkrati pa ohranja združljivost z repozitoriji baze LTS izdaja Ubuntuja... Vsa vprašanja Linux Mint 18 / 18.1 / 18.2 in 18.3 bo podprta do 2021 let, ne glede na to, katero različico distribucije trenutno uporabljate.
Nove priložnosti v Linux Mint 18
Najprej bi rad opozoril na to Linux Mint 18, to je prva izdaja, v kateri večpredstavnostni kodeki ( flash plugin za internetni brskalnik in kodeke za običajne zvočne in video datoteke) niso privzeto nameščeni. To je posledica zakonskih ali avtorskih pravic v nekaterih državah, kot npr ZDA... Uporabnik jih mora sam namestiti v drugem koraku namestitve distribucijskega kompleta tako, da potrdi ta element:

Toda tudi če iz nekega razloga tega niste storili med namestitvijo, lahko kodeke namestite takoj po prvi prijavi po namestitvi z enim klikom v Dobrodošli okno:

Ali z iskanjem v sistemskem meniju:

2. Upravitelj posodobitev
Upravitelj posodobitev doživela tudi spremembe. Zdaj je po prvi prijavi v sistem uporabnik pozvan tudi k posodobitvi sistema, vendar se pred začetkom posodobitve odpre okno dobrodošlice upravitelja z možnostjo izbire posodobitev med tremi možnostmi:

Tukaj notri Upravitelj posodobitev - Pogled - Posodobitev jedra odpre se opozorilno okno, kjer se uporabnik seznani z možnimi tveganji namestitve novih jeder:

In možnost namestitve novega jedra po pritisku na gumb Nadaljuj:

3. Nove teme za aplikacije in ikone - Mint-Y
Privzeto v Linux Mint 18, kot vedno, obstaja tema in ikone kovnica-X, ampak kot so razvijalci obljubili prej Linux Mint v izdaji 18 eksperimentalno dodano nova tema zasnove in ikone aplikacij Mint-Y ki jih lahko uporabnik aktivira in uporablja po lastni presoji v Sistemske možnosti - Teme:


Teme in ikone Mint-Y je sestavljen iz dveh tem, med katerimi lahko izbirate: svetloba - Mint-Y in temno - Mint-Y-temno.
To je storjeno tako, da lahko uporabniki šest mesecev pred izdajo testirajo nove teme. Linux Mint 18.1 in podate svoje povratne informacije o njih. Če je večina ocen pozitivnih, potem tema Mint-Y in nove ikone Linux Mint 18.1 bo privzeto omogočeno.
4. Pogovorno okno z nastavitvami zvoka
V Cimet zdaj novo pogovorno okno z nastavitvami zvoka, v celoti prepisano na Python.

5. X-Apps
X-Apps so poenotene (navzkrižne namizne) aplikacije. Namen ali ideja tega projekta je uporaba iste aplikacije v vseh tradicionalnih namiznih okoljih GTK.
Opomba... Aplikacije za več namiznih računalnikov - xapps, to so aplikacije z enakim vmesnikom in zmožnostmi, ki se bodo uporabljale v vseh okoljih Linux Mint 18.
Trenutno je bilo razvitih pet aplikacij za več namiznih računalnikov - xapps:
xplayer- Multimedijski predvajalnik, temelji na Totem
:

xed - Urejevalnik besedil (urejevalnik besedil) na podlagi Pluma:

xviewer - Pregledovalnik slik(pregledovalnik slik), ki temelji na gnomskem "oku" - Eog:

xreader - Bralnik dokumentov(pregledovalnik dokumentov) na podlagi Atril:

pix temelji na gThumb ki je aplikacija za organiziranje fotografij:

6. Podpora za HiDPI
HiDPI je okrajšava Živjo gh D ots P er jaz nch. Ta izraz se uporablja za zaslone z visoko gostoto slikovnih pik ali preprosto visoko ločljivostjo. Ta gostota slikovnih pik daje besedilo in grafiko bolj podrobno kot običajni zasloni. Kot tudi prenos številnih aplikacij GTK3 / python3 / Gsettings in izboljšanje njihove podpore HiDPI ki vključuje večino orodij Meta in Xapps.
Firefox bo zdaj tudi podprl HiDPI.
7. Sledilna ploščica (plošča na dotik)
V Cimet in MATE izboljšana podpora za drsenje. Sledilna ploščica zdaj podpira pomikanje z dvema prstoma, tako kot v MacOS... Poleg tega je bila v parametru nastavitev dodana možnost vzvratnega drsenja - Miška in sledilna ploščica:

8. Nov kontekstni meni za ikone zaganjalnika
Zdaj so ikone zaganjalnika programov na plošči dobile novo kontekstni meni z desnim klikom na ikono z možnimi možnostmi za zagon programa:


9. Izboljšave v sistemu
V Linux Mint 18, terminalski ukaz "primeren"še naprej podpira vse prejšnje funkcije, podpira pa tudi novo skladnjo Debian "primeren" z nekaj spremembami in izboljšavami.
Tukaj je kratek pregled nekaterih sprememb:
Pri izvajanju ukazov "primerna namestitev" in "primerno odstrani", in "sudo apt autoremove" terminal prikaže vrstico napredka:

- Uvedeni so bili novi ukazi za podporo sintaksi Debian... Torej nova ekipa apt popolna nadgradnja- je enakovreden ukazu apt dist-upgrade.
Zdaj z ukazom terminala add-apt-repository z argumentom --Odstrani lahko izbrišete nepotreben repozitorij, kar je bilo prej mogoče storiti le v grafični različici, tj. čez Viri aplikacij.
Novi demon Thermald spremlja temperaturne senzorje in preprečuje pregrevanje Cpu(CPE).
Datotečni sistem exFAT so zdaj podprti iz škatle.
Ponovno podprto privzeto datotečni sistem Btrfs.
Pravilna izvedba je dobra novica Stanje pripravljenosti kaj v Linux Mint 17x ni bilo mogoče doseči z nobenimi nastavitvami:

10. Druge izboljšave
Priljubljene aplikacije, kot je Steam, Spotify, Dropbox in celo Minecraft so bili dodani Programski menedžer in jih je zdaj lažje namestiti.
Vse različice distribucije zdaj podpirajo namestitve OEM.
Gufw, grafično orodje za konfiguriranje požarnih zidov, je zdaj privzeto nameščeno.
Glavne komponente sistema
Cimet 3.0
MATE 1.14
MDM 2.0
Jedro Linuxa 4.4
Osnovni paket Ubuntu 16.04
Tudi glede na prehod na MATE 1.16(v pripravah na Linux Mint 18.1).
Končni razpored izdaje Linux Mint 18.
Končna izdaja različice Linux Mint 18 predvidoma konec junija, v začetku julija. Vnaprej ne bodo objavljeni nobeni fiksni datumi in izdani bodo ISO-ji za distribucijo "ob končni pripravljenosti".
Linux Mint (Linux mint) je brezplačen operacijski sistem, ki danes podira vse predstavljive in nepredstavljive rekorde priljubljenosti po vsem svetu. Postopek uporabe operacijskega sistema je postal še enostavnejši in priročnejši tudi za nepripravljenega uporabnika, ki je šele začel obvladati osnove računalniško pismenost ali pa ste se odločili za prehod na drug OS. Linux Mint temelji na drugem priljubljenem OS - Ubuntu Linux ki ga je mogoče tudi brezplačno prenesti.
Priljubljenost te različice OS je visoka ne le med rusko govorečimi uporabniki, ampak po vsem svetu - vključena je v TOP-3 najbolj znanih in zahtevanih brezplačnih distribucij, usmerjenih v Linux.
Posebnost te distribucije je, da vse Linux programi da je delo za Ubuntu mogoče brez težav uporabljati na Mintu. Združljivost je skoraj stoodstotna.
Glede Sistemske zahteve, potem vam ni treba skrbeti - če imate več kot 512 megabajtov RAM-a in trdi disk od 20 gigabajtov, potem lahko varno prenesete Linux in ga namestite na svoj prenosnik oz Osebni računalnik(PC).

To je nesporen plus za uporabnike, saj je na internetu veliko različnih programov in posebnih repozitorijev (uradnih baz podatkov s programsko opremo): samo v uradnem viru jih je več kot trideset tisoč, in če dodate še neuradne, so številke samo izven lestvice.
Ta združljivost se razteza tudi na celoten nabor nasvetov, algoritmov za reševanje težav, odgovorov na vprašanja o delovanju pripomočkov, ki jih najdete na različnih portalih in specializiranih forumih ter v skupnostih. programi za Linux in številni razdelki s pogostimi vprašanji.
Omeniti velja, da v Ruski federaciji živi več kot sto triinštirideset milijonov ljudi in mnogi od njih uporabljajo to različico, zato je občinstvo, o katerem govorimo, resnično impresivno. Izhajajoč iz tega ne bo težko konfigurirati po lastni presoji, in če se pojavijo težave, bo zelo veliko lahko povedalo, kaj in kako storiti.
Spomnimo se, da je osnova brezplačnega Ubuntu, zato so najnovejše izdaje izdane veliko prej, izdaje prvega OS pa so že postavljene ob upoštevanju predhodno ugotovljenih napak in okvar. Tako je uporabnikom na voljo že posodobljena, bolj kakovostna in premišljena različica. programsko opremo.

Videz in vmesnik Minta je strog in demokratičen, z dobro premišljeno logiko in potrebno funkcionalnostjo. Obstajajo razvite aplikacije in ne le tiste, ki so bile podedovane od "prednika".
Dodaten bonus- to je prisotnost avdio in video kodekov, ki vam bodo omogočili takojšnje gledanje filmov in poslušanje glasbe brez namestitve dodatne programske opreme.
Značilna lastnost Minta in ki ga razlikuje od njegovih sorodnikov, ki ponujajo cenovno dostopno programsko opremo iz škatle, je največja enostavna uporaba za uporabnike katere koli ravni računalniške pismenosti.
Razumeti ga sploh ni težko, in kar je najpomembneje, absolutno ni zamudno. Tudi tisti, ki so navajeni delati z drugim operacijskim sistemom (Windows ali MacOS), se ob prehodu na (v ruščini) hitro prilagodijo njegovemu prijaznemu vmesniku, ki je priročen in dobro razvit.
Toda preprostost sploh ne pomeni odsotnosti zapletenih funkcij za opravljanje visoko specializiranih nalog, še manj pa vpliva na hitrost dela s kompleksnimi projekti. , kot predstavnik družine UNIX, je nosilec sodobnega funkcionalnega nabora OS. To že vključuje različni 3D učinki pri odpiranju spustnih menijev ipd., ki zelo malo uporabljajo sistemska sredstva računalnika.

Grafična lupina je lahko katera koli izmed najpogostejših - Gnome, KDE4, Xfce, LXDE itd.
V tej različici Linux Mint(v ruščini), ki ga lahko brezplačno prenesete z našega spletnega mesta, uporablja namizje Gnome kot najbolj preprost in nezahteven sistemski vir osebnega računalnika.
Ta distribucija je namenjena uporabnikom z diametralno nasprotnimi zahtevami. Primeren je za začetnike pri delu z računalnikom, za tiste, ki so imeli ta program raje pred prejšnjimi, kot tudi za tiste, ki se ne želite dolgo potiti nad nameščanjem potrebne programske opreme, saj je vse potrebno že nameščeno. In če se pojavi taka potreba, lahko vedno dostavite potrebno programsko opremo neposredno iz posebnega upravitelja paketov, ki je vključen v distribucijski komplet.
Vodja razvojne skupine Clement Lefebvre je 2. julija 2017 odobril izdajo preobleke za širšo publiko. Zanima me, da je izhod nova različica Mint je sovpadal s posodobitvami glavnih namiznih okolij Cinnamon in MATE ter alternativama KDE in Xfce.
Clement Lefebvre je komentiral objavo:
Linux Mint 18.2 – dolgoročna različica tehnična podpora do leta 2021. Distribucija prihaja s posodobljeno programsko opremo in vključuje izboljšave in nove funkcije, da bo vaše namizje še bolj uporabniku prijazno.
Linux Mint 18.2 je dobavljen s svežimi različicami preoblik za namizje Cinnamon 3.4, MATE 1.18, KDE Plasma 5.8 LTS in Xfce 4.12. Distribucija temelji na kodni bazi Ubuntu 16.04 LTS in jedru Linux 4.8. LightDM se uporablja kot avtorizacijski upravitelj za Cinnamon. Viri programske opreme, Update Manager in XApps so prejeli številne izboljšave.
Zdaj, ko je delo na Linux Mint 18.2 (Sonya) končano, je v teku razvoj za naslednjo večjo različico Linux Mint 18.3. Clement Lefebvre vabi razvijalce, da razmislijo o zanimivih novih funkcijah in projektih, ki bi jih želeli implementirati v prihajajoči izdaji.
V upravitelju posodobitev izberite gumb »Preveri posodobitve«, da začnete preverjati novo različico mintupdate in mint-upgrade-info. Če so za te pakete na voljo posodobitve, jih namestite.
Zaženite posodobitev sistema tako, da izberete Uredi> Nadgradi na "Linux Mint 18.2 Sonya".
Sledite navodilom na zaslonu.
Po končani posodobitvi sistema znova zaženite računalnik.
Dodatne informacije:
- Čeprav ima Linux Mint 18.2 novo jedro, ta posodobitev ne spremeni jedra v vašem imenu. Odločitev mora sprejeti uporabnik.
- Enako velja za izbiro grafičnega upravitelja ali izbiro programske opreme. Brasero ne bo odstranjen in MDM ne bo preklopljen na LightDM v vašem imenu. Te spremembe lahko uporabite sami, vendar to ni obvezno.
- Pred posodabljanjem je priporočljivo onemogočiti ohranjevalnik zaslona. Če je začetni zaslon med posodobitvijo aktiviran in se ne morete prijaviti, preklopite na konzolo s CTRL + ALT + F1, prijavite se in vnesite killall cimet-ohranjevalnik zaslona(oz killall mate-ohranjevalnik zaslona v MATE). Uporabite CTRL + ALT + F7 ali CTRL + ALT + F8, da se vrnete na sejo.
Kako preklopiti z MDM na LightDM
Najprej namestite LightDM tako, da v terminal vnesete naslednje ukaze:
Primerna namestitev gladkih nastavitev lightdm
Ko ste pozvani, da izberete privzetega upravitelja zaslona, izberite LightDM.
Nato odstranite MDM in znova zaženite tako, da v terminal vnesete naslednje ukaze:
apt odstrani mdm

Linux mint 18 je različica operacijskega sistema iz kategorije distribucije Linuxa. Posebnost operacijskega sistema je prisotnost široke palete večpredstavnostnih aplikacij in urejevalnika za delo z dokumenti, bazami podatkov in tabelami. Operacijski sistem Linux Mint 18 lahko prenesejo uporabniki računalnikov, prenosnikov, tablic ali pametnih telefonov. Distribucija LinuxMint 18 vključuje jedro, pripomočke, knjižnice datotek in pomožne programe za upravljanje vmesnika in namizja. Uradna različica uporabnikom odpira veliko število aplikacij za ustvarjanje in urejanje dokumentov, baz podatkov in tabel.
Namestitev distributerja spremljajo zahteve za prenos kodekov za delo z večpredstavnostnimi različicami. Za razliko od avtomatiziranega postopka nalaganja vseh gonilnikov in kodekov na druge operacijski sistemi, Ruska različica Linux Mint 18 zahteva neodvisno namestitev kodekov za večpredstavnostne datoteke. Po prenosu in namestitvi distributerja lahko uporabniki sistema prenesejo tudi dokumentacijo, aplikacije, gonilnike. Ta funkcija bo na voljo ob vsakem zagonu v pozdravnem oknu. Posodobitev sistema tudi ni avtomatizirana. Če obstajajo posodobitve in nove različice jedra, bo uporabnik obveščen o možnostih prenosa. V sistemskih parametrih lahko uporabniki urejajo videz in temo aplikacij. Uredite lahko okenske okvirje in slog, ikone in kazalec miške ter uporabite novo pogovorno okno za prilagajanje zvoka. Podpora HiDPI vam omogoča podrobnejše in urejanje datotek z visoko gostoto slikovnih pik.
Seznam izboljšanih lastnosti tehničnih parametrov vključuje nove ukaze, delovanje v stanju pripravljenosti, nadzor toplotnih senzorjev in zaščito pred pregrevanjem procesorja. Uradna stran sprejema povratne informacije o delovanju sistema za spremembo in odpravo morebitnih napak v sistemu za izdajo nove posodobitve.
Lastnosti distributerja
- nameščena nova grafična orodja;
- izboljšane lastnosti sistema;
- nov kontekstni meni;
- izboljšana podpora za funkcije pomikanja in sledilne ploščice;
- izboljšana kakovost slike in grafike;
- na voljo so nove nastavitve zvoka.
Linux Mint je eden najbolj priljubljenih. Linux Mint je optimalen za začetnike, uporabniku prijazen, lep in vsebuje vse, kar potrebujete. Ta priročnik podrobno opisuje postopek Namestitve Linuxa Meta. Kako namestiti Linux Mint na prazen disk kako ustvariti particije in kako namestiti Linux Mint poleg operacijskega sistema Windows.
Ta priročnik lahko uporabite tudi za namestitev drugih distribucij Linuxa, saj je večina distribucij Linuxa nameščena na podoben način.
Linux Mint je na voljo v treh izdajah, ki se razlikujejo v namiznem okolju:
- Linux Mint cimet
- Linux Mint MATE
- Linux Mint Xfce
Vse izdaje so nameščene na enak način. V tem priročniku vam bomo pokazali, kako namestiti Linux Mint Cinnamon. Če še nikoli niste uporabljali Linuxa, lahko začnete z Linux Mint Cinnamon.
Ja, je. Vklopljeno ta trenutek ta distribucija je uvrščena na prvo mesto na lestvici Distrowatch. Seveda ga v zadnjem času Manjaro pospešeno dohiteva, v preteklih letih pa je Mint samozavestno v vodstvu. Še več, niti Debian, katerega potomec je, ga ni mogel dohiteti.
Velja reči, da je Mint nekakšen vnuk slavnega Debiana. Temelji na Ubuntuju, ta pa na Debianu. Številne distribucije Linuxa se lahko pohvalijo s podobnim rodovnikom, vendar sta le Mint in Ubuntu uspela pridobiti večjo popularnost kot njihova prednika.
Ubuntu je nekoč po priljubljenosti prehitel Debian. Zdaj je Mint po priljubljenosti prehitel Ubuntu.
Kako pa se vse te distribucije med seboj razlikujejo? Ne bom vlekel vzporednic z Debianom, ampak naj primerjam Linux Mint in Ubuntu.
Razlike med Linux Mint in Ubuntu
Te distribucije so si zelo podobne, vendar imajo tudi svoje razlike. Med njimi so:
- Linux Mint ima potrebno programsko opremo in medijske kodeke takoj iz škatle
- Linux Mint ima vmesnik, ki je bolj podoben operacijskemu sistemu Windows (in zato bolj začetnikom prijazen).
- Ubuntu razvija ogromno podjetje, Mint pa majhna ekipa
- Veliko orodij in paketov, ki so izvorno na voljo v Mint, manjkajo v Ubuntuju (potrebno je znova namestiti)
- Mint je pripravljen za delo skoraj takoj po namestitvi - Ubuntu je treba dokončati
- Mint uporablja lastno grafično okolje - Cinnamon. V Ubuntu - Unity. (In od različice 17.10 - Gnome)
To še ni vse, obstajajo tudi druge razlike. Vendar so drobni in tukaj še nima smisla govoriti o njih.
Namestitev Linux Mint je dovolj enostavna
Namestitev tukaj se ne razlikuje veliko od. Vendar pa lahko tukaj obstajajo nekatere nianse. Preden nadaljujete neposredno z namestitvijo, se morate seznaniti s sistemskimi zahtevami.
Sistemske zahteve:
- CPE: Procesor z arhitekturo x86 ali x64 s frekvenco najmanj 1,3 GHz
- OVEN: 512 MB za Cinnamon, xfce4 in mate. 2 GB za KDE
- trdi disk: 9 GB prostega prostora
- video kartica: tisti, za katerega obstaja voznik
- počitek: CD / DVD-ROM pogon ali vrata USB
Takole je videti Sistemske zahteve za Linux Mint. Te so minimalne, še so priporočljive, vendar ne vidim razloga, da bi jih upošteval, ker se bo razlika v delu vseeno čutila šibka (Mint je pameten).
Priprava na namestitev
Preden se lotimo same namestitve, se moramo odločiti za izbiro izdaje. Na izbiro so kar 4, in to je zelo dobro:
- Cimet: privzeta, zmerno lepa, lahka oblika, ki so jo razvili avtorji Mint
- MATE: vilica Gnome 2, ki ima tudi visoko zmogljivost
- Xfce: verjetno ena najhitrejših grafičnih lupin
- KDE: lepša, a hkrati zahtevnejša školjka
Namestitev Linux Mint je precej enostavna. Prenesete sliko distribucijskega kompleta (datoteka s končnico .iso), jo zapišete na bliskovni pogon ali disk USB in zaženete z USB bliskovnega pogona (diska) v sistem Live. V sistemu Live-system zaženite namestitveni program in sledite navodilom namestitvenega programa. Namestitev je razmeroma hitra.
Najpomembnejši korak v fazi namestitve je particioniranje diska ali izbira diska (diskovne particije), na kateri bo sistem nameščen. Če sistem nameščate poleg operacijskega sistema Windows, morate paziti, da po nesreči ne formatirate obstoječe particije diska (če obstaja), ki vsebuje pomembne podatke. Spodaj bomo korak za korakom razčlenili postopek particioniranja diska, zato ne skrbite.
Prav tako ne smemo pozabiti na arhitekturo procesorja. Za starejše stroje je na voljo različica 32 (Medtem ko imajo številne druge distribucije samo eno različico - 64x), ali jo uporabiti ali ne - se prepričajte sami. Priporočam, da to storite le, če imate zelo star in predpotopni procesor.
Zdaj moramo dobiti sliko te distribucije Linuxa. Če želite to narediti, gremo na uradno spletno mesto Linux Mint. Stran za prenos je na voljo v glavnem meniju, vendar sem, da vam prihranim čas, nanjo dal povezavo in ne na domača stran(znano skrajšanje časa, vem).
Če se pomaknete navzdol, lahko vidimo blok z vsemi potrebnimi povezavami. Kliknite na tistega, ki ga potrebujete, nato pojdite na naslednjo stran.

Kot ste morda uganili, ta stran bo vseboval povezave do ogledal. Če ste iz Rusije, potem je najbolje, da uporabite domača ogledala, saj bo v nasprotnem primeru hitrost prenosa drastično nižja. V skladu s tem, če ste na primer iz Ukrajine, potem je bolje, da uporabite ogledala svoje ali najbližje države.
S klikom na ustrezno različico se odpre nova stran, kjer lahko izberete strežnik, ki vam je najbližji za prenos ali uporabite torrent datoteko za prenos.
Snemanje slike na CB/USB pogon
- Če imate Windows, uporabite program Rufus
- Če imate Linux / Mac - Etcher
Namestitev Linux Mint poleg sistema Windows
Če imate v računalniku že nameščen Windows in želite poleg njega namestiti Linux Mint, potem je priporočljivo, da na disku vnaprej dodelite prostor, ki bo uporabljen za Linux Mint. To je mogoče storiti redna sredstva Windows. Če Linux Mint ne nameščate skupaj z operacijskim sistemom Windows, nadaljujte z naslednjim korakom.
Preden nadaljujete s spodaj opisanimi koraki, pa tudi z nadaljnjo namestitvijo Linuxa, je zelo priporočljivo, da to storite rezerva pomembne podatke. Zaželeno je narediti kopijo na izmenljivem mediju.
Oglejmo si, kako dodeliti prostor na disku v sistemu Windows za prihodnje namestitve Linux Mint. Skozi meni Začni poiščite pripomoček Računalniško upravljanje.

Odpre se pripomoček Computer Setup. Na levi strani seznama izberite Upravljanje diskov ... Prikaže se tabela s seznamom particij diska. Na spodnjem posnetku zaslona (primer za Windows 10) lahko vidite, da je glavna particija disk C... Iz njega bomo odrezali prostor, ki ga potrebujemo za namestitev Linuxa. Kliknite na disk C in kliknite desni klik miško nad njim. V pojavnem meniju izberite Zmanjšajte volumen
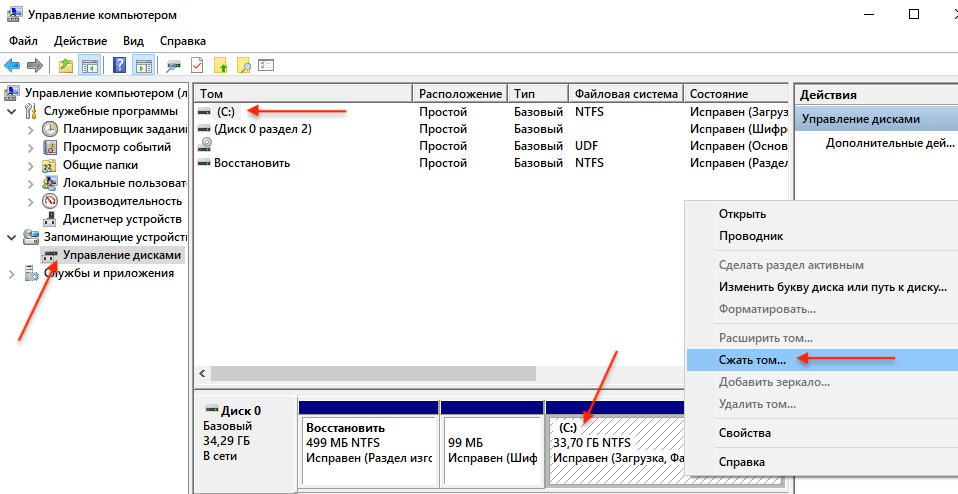
V oknu, ki se odpre, potrebujete polje Velikost stisljivega prostora vnesite velikost, ki jo želite izrezati z diska. Za Linux je zaželeno dodeliti vsaj 40-50Gb (čeprav je mogoče manj, odvisno od tega, kako nameravate uporabljati sistem). Odrezal sem samo 20Gb, ker je to testni sistem. V polje vnesite želeno velikost in pritisnite gumb Skrči.
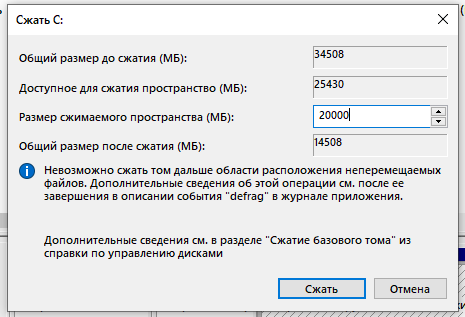
Kot rezultat dobite naslednjo oznako. Vidimo, da se je na disku pojavilo nedodeljeno (prazno) območje ~ 20Gb. To je področje, ki ga bomo uporabljali za namestitev Linux Mint.

Zdaj se morate zagnati s bliskovnega pogona (diska), ki ste ga ustvarili. Če želite to narediti, morate v nastavitvah BIOS / UEFI vašega računalnika nastaviti zagon iz zunanji mediji... Če želite to narediti, morate znova zagnati računalnik in odpreti BIOS. Vklopljeno različnih računalnikov Do BIOS-a lahko dostopate na različne načine.
Vklopljeno sodobnih računalnikov kjer se uporablja način UEFI, za vstop v BIOS / UEFI morate ob vklopu računalnika držati pritisnjeno posebno tipko. Ključ se lahko razlikuje od proizvajalca do proizvajalca. Ponavadi to: F2, Del, F10, Esc, F11 ali F3.
Na starih računalnikih, ki uporabljajo klasični BIOS (legacy BIOS), morate za vstop v BIOS zagnati računalnik, na samem začetku, ko se prikaže logotip matične plošče, pritisnite posebno tipko. Za drugačne matične plošče ključ je lahko drugačen. Običajno je to ena od tipk: Del, F1, F2, F8, F10 ali kakšna druga ali celo bližnjica na tipkovnici.
Primer nastavitve BIOS-a za zagon z USB ključa:

Shranimo nastavitve BIOS-a in znova zaženemo računalnik. Ne pozabite najprej priključiti bliskovnega pogona USB na računalnik.

Prikaže se zagonski meni. Izbrati morate prvi element - Zaženite Linux Mint, da začnete nalagati sistem v živo.
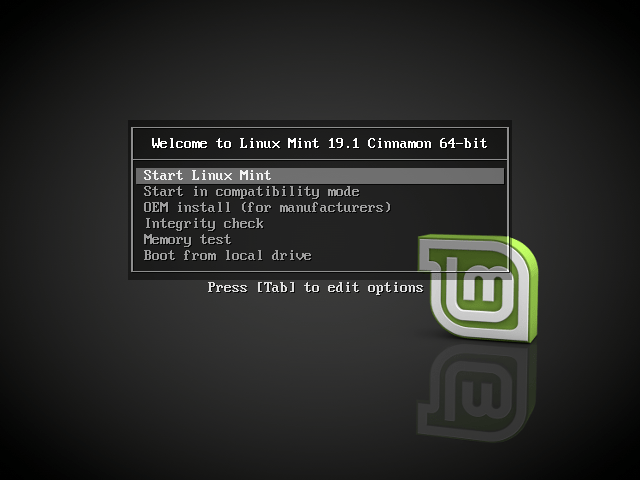
V nekaterih primerih je lahko zagonski meni videti tako:

Začetek namestitve Linux Mint
Ko se sistem Live zažene, se namizje prikaže pred vami. Za začetek namestitve dvokliknite ikono Namestite Linux Mint, ki se nahaja v zgornjem levem kotu namizja.

Zagnal se bo namestitveni program. V namestitvenem programu je treba izvesti več korakov.
Izbira jezika Linux Mint
S seznama izberite jezik prihodnjega sistema in kliknite gumb Nadaljuj.
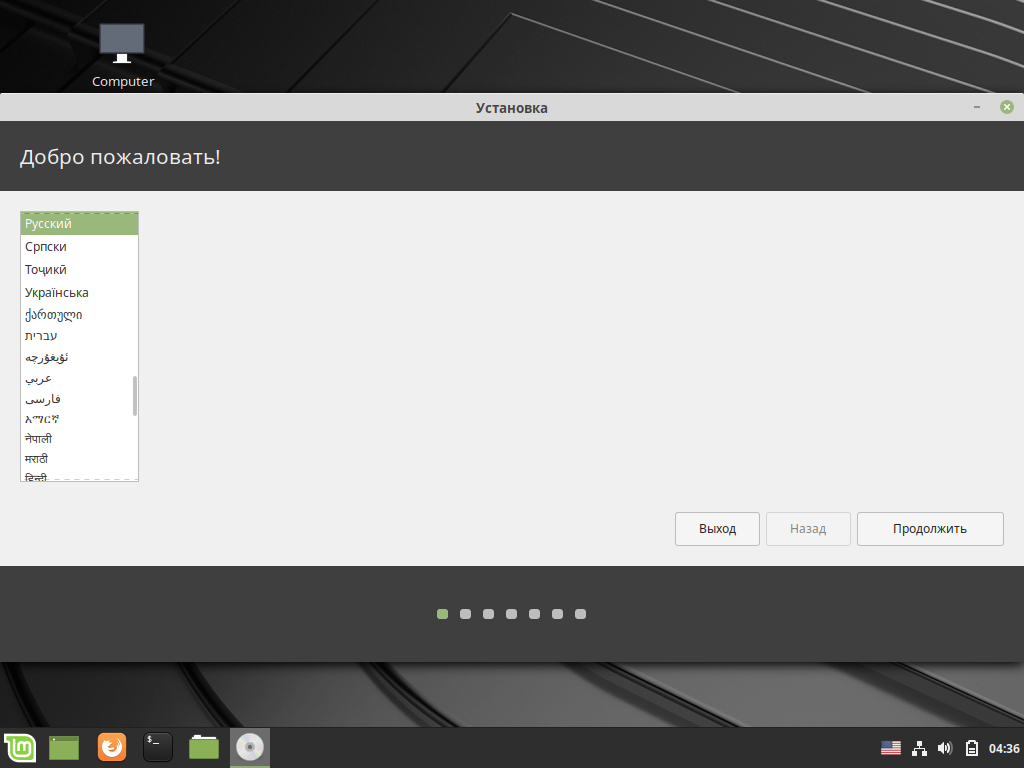
Izbira postavitve tipkovnice Linux Mint
Izberite postavitev tipkovnice.

Namestitev dodatnih komponent Linux Mint
Na tem koraku boste pozvani, da potrdite polje, da se med namestitvijo samodejno namestijo gonilniki video kartice, WiFi, podpora Flash, MP3 in nekatere druge komponente. Priporočam, da jih namestite, zato potrdite polje in kliknite Nadaljuj .

Izbira diska in postavitev diska
Izbira diska in particioniranje diska je največ pomemben korak namestitev, kar je običajno težko za začetnike. V tem koraku morate izbrati, na kateri disk ali odsek diska želite namestiti Linux Mint. In tudi, če je potrebno, sami razdelimo disk na particije, torej ustvarimo potrebne particije diska, na katerih bo nameščen sistem.
Nekaj besed o diskovnih particijah za Linux Mind
Preden preidemo na particioniranje diska, le nekaj besed o tem, zakaj Linux sploh potrebuje kakršne koli particije.
Vsak disk lahko razdelimo na več particij. Particije so lahko različnih velikosti, imajo različne datotečne sisteme in razni namen... Na primer, ko se Windows in Linux uporabljata v istem računalniku, se zanju na disku ustvarijo različne particije.
Če že imate nameščen Windows, ste na disku že ustvarili več particij, v najpreprostejšem primeru pa je lahko samo ena particija. Toda običajno obstajajo vsaj tri particije: particija EFI, particija za obnovitev velikosti približno 500 Mb in particija, ki je dodeljena disku. C.
Vsak sistem Linux (ne samo Linux Mint) ima posebno strukturo imenikov. Linux je mogoče namestiti ne na eno particijo diska, ampak na več. V tem primeru se vsak odsek uporablja za določen namen (za določen sistemski imenik).
Uporabnik lahko na primer ustvari naslednje razdelke:
| EFI | EFI particija. Ta razdelek je treba ustvariti za računalnike, ki delujejo v načinu UEFI. Če imate v računalniku že nameščen Windows (teče v načinu UEFI), potem mora particija EFI že obstajati in vam je ni treba ustvariti. |
| / | Korenski odsek. To je glavni razdelek, ki vsebuje vse imenike sistema, razen tistih, ki se nahajajo v drugih razdelkih. |
| / domov | Domov oddelek. To je razdelek, kjer se nahajajo uporabniški podatki. Točno pri / domov razdelku, uporabnik ustvari svoje osebne datoteke. Če potegnemo oddaljeno analogijo z Windows, potem / domov razdelek je nekaj podobnega imeniku Uporabniki (Uporabniki) v sistemu Windows. Vsak uporabnik Linuxa ima svoj osebni imenik v / home imeniku, npr. / domov / vasya v njem ustvarja svoje datoteke. |
| zamenjaj | Zamenjajte particijo. Sistem uporablja, če ni dovolj pomnilnik z naključnim dostopom... Prej je bila običajno vedno ustvarjena, zdaj pa se namesto izmenjalne particije pogosteje uporablja swap datoteka, zato je ne bomo ustvarili. |
| / škorenj | Oddelek za zagon. Ta razdelek gosti zagonski nalagalnik GRUB, ki zažene sistem, in druge komponente, ki so potrebne za zagon sistema. Ta razdelek se običajno uporablja za bolj, če rečemo, napredne namestitve. Ko nameravate nastaviti RAID, polno šifriranje diska itd. |
Za najpreprostejšo namestitev Linuxa morate samo ustvariti eno korensko particijo "/" (ne štejemo particije EFI).
Toda včasih je koristno ustvariti več / domov odsek. Če ustvarjate / domov razdelku, potem bodo uporabniški podatki umeščeni v ločen odsek. In če morate na primer znova namestiti sistem, potem lahko med ponovno namestitvijo uporabite obstoječi / domov particijo s svojimi podatki (vendar jih ne formatirajte) in vaši podatki bodo ostali nedotaknjeni (če niste prepričani, kaj počnete, potem vseeno ustvarite varnostno kopijo).
Spodaj bomo pri ročnem particioniranju diska ustvarili particije: root "/", / domov za računalnike, ki delujejo v načinu UEFI, obstaja tudi particija EFI, če še ni bila ustvarjena.
- Namestitev sistema na "prazen" disk (samodejno particioniranje). To možnost je vredno izbrati, če za Linux Mint dodeljujete ločen disk in ne nameravate sami ustvarjati particij. V tem primeru namestitveni program običajno ustvari samo eno korensko particijo in eno particijo EFI (za način UEFI).
- Namestitveni program Linux Mint bo samodejno zaznal, da že imate nameščen Windows, in ponudil samodejno ustvarjanje particij diska.
- Samodejno particioniranje diska (ustvarjanje particij), pa tudi particioniranje diska pri namestitvi Linux Mint poleg Windows... V tem primeru uporabnik sam ustvari želene razdelke.
Namestitev na prazen disk (popolno formatiranje diska)
To je najpreprostejši primer - za Linux Mint dodelite ločen disk, ki bo samodejno formatiran in na katerem bo namestitveni program samodejno ustvaril zahtevane particije. Za to možnost namestitve izberite Izbrišite disk in namestite Linux Mint in pritisnite gumb Namestiti zdaj.

Prikaže se naslednje opozorilo. Iz tega opozorila lahko vidite, da bosta na disku ustvarjeni 2 particiji: particija ESP (EFI) in ena korenska particija.

Za sisteme s klasičnim BIOS-om se ne ustvari nobena ESP (EFI) particija, torej bo ustvarjena samo korenska particija.
Če že imate nameščen Windows, bo namestitveni program to zaznal in vas pozval, da poleg operacijskega sistema Windows namestite Linux Mint. V tem primeru bo namestitveni program samodejno skrčil particijo, na kateri je nameščen Windows, in ustvaril korensko particijo za Linux. Poglejmo, kako to storiti. Izbira predmeta Namestite Linux Mint poleg Windows Boot Manager.

Prikaže se naslednje okno. V njem morate določiti, koliko prostora nameravate odrezati od particije, na kateri je nameščen Windows, da bi ta prostor uporabili za Linux. Če želite to narediti, z miško premaknite ločilo v levo ali desno. V mojem primeru na testnem sistemu za Linux Mint dodelim 15,1 Gb. Ko je vse pripravljeno, pritisnite gumb Namestiti zdaj.
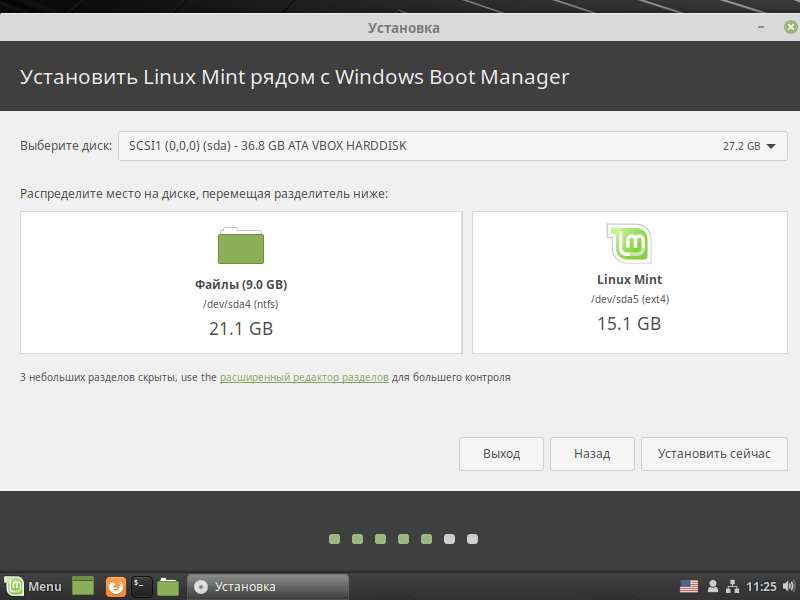
Prikaže se naslednje opozorilo. Pomislite še enkrat, ali ste naredili vse pravilno in varnostno kopirali svoje podatke. Če je tako, kliknite Nadaljuj.

Pojavilo se bo še eno opozorilo. Kaže, da bo namestitveni program ustvaril eno korensko particijo in jo formatiral v datotečni sistem ext4. Kliknite Nadaljuj.

Samoparticioniranje diska (ustvarjanje particij)
Zdaj pa poglejmo, kako sami ustvariti particije diska. Če želite to narediti, izberite element Druga možnost in kliknite gumb Nadaljuj.
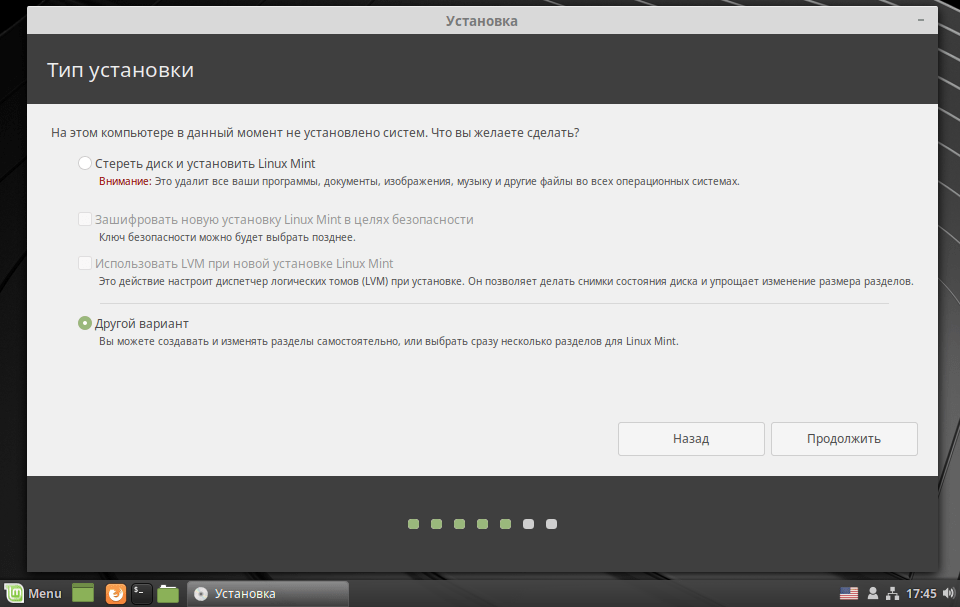
Odpre se pripomoček za ustvarjanje diskovnih particij. Vsebuje tabelo z diski in diskovnimi particijami.
Če imate prazen disk brez particij na njem, boste videli naslednje okno. Vaš pogon je označen kot / dev / sda, je predstavljen na seznamu razdelkov. Če imate na računalnik povezanih več diskov, bodo tudi ti prikazani na seznamu in bodo imeli imena / dev / sdb, / dev / sdc itd.

Če nameščate Linux poleg operacijskega sistema Windows, bo seznam particij videti nekako takole. Na dnu seznama vidimo prosto mesto ... Tu smo dodelili namestitev za Linux. Opazite lahko tudi, da je bila particija EFI že ustvarjena (podpisana je kot Windows Boot Manager).
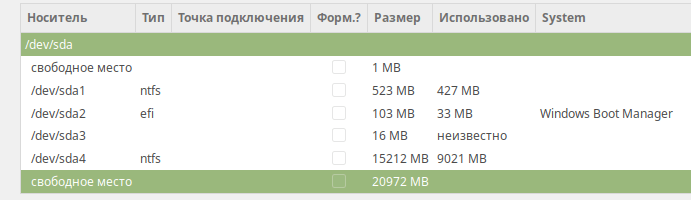
Če imate popolnoma prazen disk, morate na njem najprej ustvariti tabelo particij. Kliknite gumb Ustvari tabelo particij. Tabela particij morda že obstaja na disku, v tem primeru vam je ni treba ustvariti. Prikaže se opozorilo. Kliknite Nadaljuj.
Ustvarili bomo tri odseke:
- EFI particija. Ustvariti ga je treba samo za računalnike, ki delujejo v načinu UEFI. Ta razdelek je formatiran z datotečnim sistemom FAT32. Priporočljivo je, da določite velikost particije EFI kot 512Mb.
- Koren "/". Priporočljivo je, da za korensko particijo dodelite vsaj 30-50Gb. Datotečni sistem EXT4.
- / domov odsek. Za / domov particijo, lahko uporabite ves preostali preostali prostor na disku. Datotečni sistem EXT4.
Ustvarimo particijo EFI (če ne obstaja).
Ta element je treba izvesti samo, če uporabljate način UEFI in če še nimate particije EFI. Kliknite v tabeli na vrstico z napisom prosti prostor in kliknite gumb s simbolom plus "+". Odpre se okno z nastavitvami za nov razdelek. Navedemo naslednje nastavitve:
- Velikost. Navedemo velikost particije v megabajtih - 512Mb.
- Nova vrsta particije: Primarna.
- Uporabite kot: Sistemska particija EFI.

Če se nenadoma med postopkom ustvarjanja particij nad ali pod katerim koli razdelkom v tabeli pojavi vrstica 1Mb prostega prostora, ji ne posvečajte posebne pozornosti. To je posledica poravnave particij na disku.
Zdaj bo tabela particij videti nekako takole (to je samo, če ste imeli pred tem prazen disk):

Ustvarite korensko particijo "/"
Ponovno kliknite na prosti prostor v tabeli in kliknite na gumb "+". Navedemo nastavitve:
- Velikost. Navedemo velikost razdelka v megabajtih. Priporočljivo je najmanj 30-50Gb. Navedel sem samo 10Gb, saj namestim testni sistem.
- Lokacija novega odseka: Začetek tega prostora.
- Točka pritrditve: /

Ustvarjajmo / domov odsek.
Kliknite na prosti prostor v vrstici in kliknite "+". Navedemo nastavitve:
- Velikost. Od pod / domov oddelek nameravamo uporabiti vse preostale prosti prostor, potem pustimo velikost, ki je že navedena.
- Nova vrsta particije: Primarna. Če imate disk s tabelo MBR particije potem je bolje izbrati Logično.
- Lokacija novega odseka: Začetek tega prostora.
- Uporabite kot: Ext4 Journaled File System.
- Točka pritrditve: / domov

Posledično je moj seznam razdelkov videti takole.
Seznam razdelkov
Ali takole, če nameščate poleg Windows.
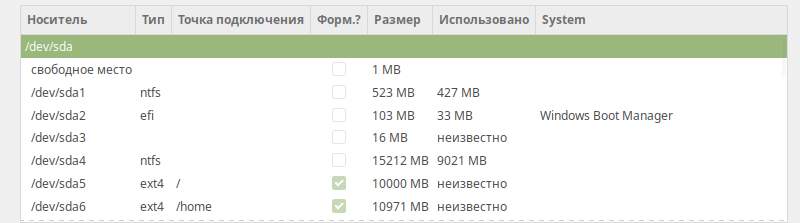
Upoštevajte tudi, da je na dnu okna spustni seznam. To je izbira pogona, na katerega bo nameščen zagonski nalagalnik GRUB. Za namestitev zagonskega nalagalnika ni določena particija diska, temveč celoten disk. V mojem primeru je zagonski nalagalnik nameščen na disk / dev / sda, na katerega namestim sistem in ki je v BIOS-u nastavljen kot zagonski.
Ponovno natančno preglejte seznam razdelkov. Če morate nekaj spremeniti, lahko izbrišete particije in jih znova ustvarite. Pravzaprav v tem koraku na disku ni fizično ustvarjena nobena particija, za zdaj le določate nastavitve. Če je vse pripravljeno in ste prepričani, da ste vse naredili pravilno, pritisnite gumb Namestiti zdaj.
Prikaže se opozorilo s seznamom particij, ki jih je treba ustvariti. Kliknite gumb Nadaljuj

Izbira časovnega pasu Linux Mint
Odpre se okno z izbiro časovnega pasu. Izberite svoj časovni pas.

V tem koraku morate določiti podatke uporabnika, ki bo ustvarjen v sistemu in v imenu katerega boste delali, ter navesti ime računalnika.

Izpolniti morate naslednja polja:
- Vaše ime - vnesite svoje ime v poljubni obliki.
- Ime vašega računalnika- Ime računalnika (ime gostitelja) se uporablja za identifikacijo računalnika v omrežju. Določite lahko nekaj takega moj prenosnik oz vasyapc... sem pokazal pingvinushost.
- Uporabniško ime- Uporabniško ime, v imenu katerega boste delali v sistemu. Priporočam, da vnesete ne zelo dolgo ime. Lahko samo vnesete svoje ime, npr. vaysa, petya... sem pokazal pingvinus.
- Geslo in Ponovite geslo- Navesti morate geslo, ki se bo uporabljalo za prijavo v sistem in za izvajanje administrativnih nalog. Zapomnite si ali zapišite.
Tik spodaj izberite element Samodejna prijava, če le nameravate uporabljati računalnik in ne želite vnesti gesla za vstop v sistem. Priporočam pa izbiro artikla Zahtevaj geslo za prijavo. Možnost lahko tudi nastavite Šifriraj mojo domačo mapo. Za začetnike in večino uporabnikov to ni potrebno. Ko so vse nastavitve določene, pritisnite gumb Nadaljuj .
Postopek namestitve
Zdaj se bo postopek namestitve končno začel. Lahko traja nekaj minut. Nič vam ni treba storiti, samo počakajte na dokončanje.

Namestitev končana
Ko je namestitev končana, se prikaže opozorilo. Pritisni gumb Ponovno naloži, da znova zaženete računalnik.

Pojavilo se bo še eno opozorilo. Odklopite (odstranite) bliskovni pogon ali disk USB iz računalnika in pritisnite tipko Enter.
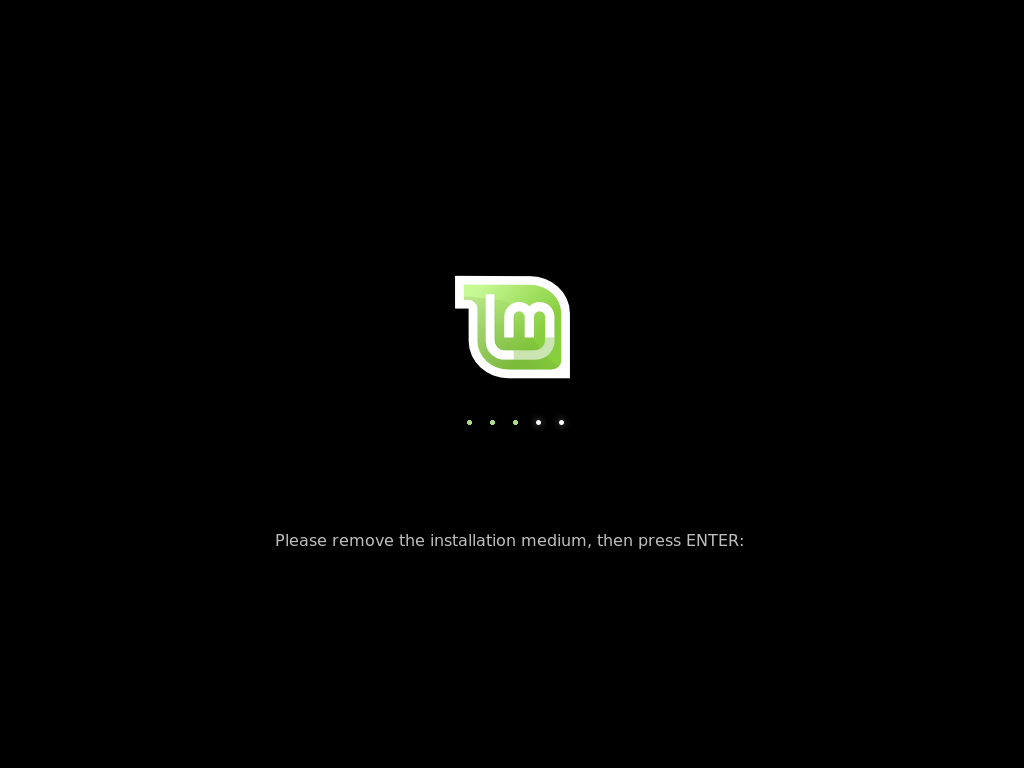
Po namestitvi Linux Mint
Če bo vse v redu, boste pozvani, da vnesete uporabniško geslo. Vnesite geslo, ki ste ga vnesli med namestitvijo, in pritisnite Enter. 
Pojavilo se bo namizje Linux Mint in odprlo se bo okno dobrodošlice Dobrodošli v Linux Mint.
Če želite preprečiti, da bi se to okno prikazalo ob vsakem zagonu, počistite polje v spodnjem desnem kotu tega okna. 

Privzeto preklapljanje razporeditve tipkovnice se izvede s pritiskom na Shift + Alt.
Če poskušate namestiti Linux Mint poleg operacijskega sistema Windows, se bo Linux privzeto zagnal. Če želite zagnati Windows, morate pri zagonu računalnika izbrati element v meniju zagonskega nalagalnika Grub: Windows Boot Manager 4.2 / 5 ( 5 glasovi)
 Primeri funkcije jQuery setTimeout () Javascript preprečuje, da bi več časovnikov hkrati izvajalo setinterval
Primeri funkcije jQuery setTimeout () Javascript preprečuje, da bi več časovnikov hkrati izvajalo setinterval DIY amaterska radijska vezja in domači izdelki
DIY amaterska radijska vezja in domači izdelki Obrežite eno ali večvrstično besedilo po višini z dodatkom elips. Dodajanje preliva besedilu
Obrežite eno ali večvrstično besedilo po višini z dodatkom elips. Dodajanje preliva besedilu