WindowsPowerShellこのプログラムとは何ですか。 WindowsPowerShellとは-起動して基本的なコマンドを使用する方法PowerShellとは
このサイトの手順の多くは、最初のステップの1つとして、通常は管理者としてPowerShellを起動することを提案しています。 コメントの中に、これを行う方法について初心者ユーザーからの質問があることがあります。
お使いのコンピューターがWindows10を実行している場合は、おそらくさらに多くの 迅速な方法 PowerShellを開く-クリック 右クリック[スタート]ボタンをマウスで押して、目的のメニュー項目を選択します(簡単な起動用と管理者用の2つの項目が同時にあります)。 キーボードのWin + Xキーを押すと、同じメニューを呼び出すことができます。

注:このメニューにWindows PowerShellの代わりにコマンドラインがある場合は、必要に応じて、[設定]-[パーソナライズ]-[タスクバー]で[コマンドラインをWindows Powershellに置き換える]項目を有効にして(最新の場合)、PowerShellに置き換えることができます。 Windows 10オプションのバージョンはデフォルトで有効になっています)。
[実行]ダイアログボックスを使用してPowerShellを起動する
PowerShellを起動するもう1つの簡単な方法は、[実行]ウィンドウを使用することです。
- キーボードのWin + Rキーを押します。
- 入力 パワーシェル EnterキーまたはOkキーを押します。
この場合、Windows 7では、管理者として実行するようにマークを設定できます。最後に Windowsバージョン 10、EnterキーまたはOkキーを押したときにCtrl + Shiftキーを押したままにすると、ユーティリティは管理者としても実行されます。
ビデオ指導
PowerShellを開く他の方法
Windows PowerShellを開くすべての方法が上記にリストされているわけではありませんが、十分な方法があると確信しています。 そうでない場合は、次のようにします。

また、たとえば最初の方法を使用したときに検出されるPowerShellISEとPowerShellx86とは何であるかを尋ねられます。 私の答えは、PowerShellISE-PowerShell統合スクリプト環境です。 実際、その助けを借りて、すべて同じコマンドを実行できますが、それに加えて、 追加機能これにより、PowerShellスクリプト(ヘルプ、デバッグツール、カラーマークアップ、追加のホットキーなど)の操作が簡単になります。 同様に、32ビットオブジェクトまたはリモートx86システムで作業する場合は、x86バージョンが必要です。
PowerShell5.0はWindows10に同梱されていますが、以前のオペレーティングシステムでは、新しいバージョンがWindows Management Framework 5.0の一部として、2月末と2回目の試行でのみリリースされました。 今日はいくつかの新機能について説明しますが、PowerShellが必要な理由から始めます。
PowerShellが必要な理由
そのようにPowerShellを学習する意味はありません。これは、スクリプト、ソフトウェア、さらには人間など、どの言語にも当てはまります。 多くのMicrosoftソリューションと同様に、PowerShellは、組織内のPCとサーバーを管理するタスクを自動化することを念頭に置いて実行されます。
スクリプト言語の中心は強力な.NETプログラミングプラットフォームであるため、PowerShellは管理を超えて拡張されます。
かつて、多くのExcel 2013ブックから1つの列を削除する必要がありましたが、手作業はうんざりしていて、グーグルでは既成の解決策が得られませんでした。 フォーラムでスレッドを作成しました(はい、OSZoneでも質問することがあります:)。 どの言語でも問題ありませんでしたが、予期せず、ソリューションはPowerShell上にあることが判明しました。 結局のところ、ExcelをCOMオブジェクトとしてロードし、さらに操作することができます。
その後、私はそのスクリプトの変更を繰り返し使用しました 自動更新他のファイルからデータを取得する数十のExcelワークブック。 それは私に多くの時間と労力を節約しました。
アイデアは明確だと思います。すでに新しいPowerShell5.0に移行できます。
8つの便利な機能
構文の強調表示
新しいコンソールはナビゲートがはるかに簡単です!
ただし、赤い色と行番号は別のオペラのものです。
2つの方向で履歴を検索
キーボードショートカット:Ctrl + RおよびCtrl + S
コマンドレット: Get-PSReadlineKeyHandlerと セット-PSReadlineKeyHandler
CMDと同様に、PowerShellにはナビゲーション矢印付きのセッション履歴があります。 Get-History F7と同様にログを表示します。 全リストログに関連付けられているキーボードショートカットは、次のように出力できます。
Get-PSReadlineKeyHandler | ? ($ _。function-like "* hist *")
下の画像に示すように、2つの新しい履歴検索機能が結果に表示されます。 それは非常に簡単に機能します。

現在のセッションの履歴を含むGet-Historyとは異なり、このログはグローバルに維持され、ウィンドウが閉じられたときに保存されます。
AntonDrovosekovとKonstantinSidyakinからのヒントをありがとう 私たちのVKグループ.
接続、シンボリックリンク、およびハードリンクを作成します
コマンドレット: 新商品, アイテムの削除, Get-ChildItem
ブログには十分な数の記事があるので、PowerShellで記事を作成する機能を無視することはできませんでした。
#New-Itemへのシンボリックリンク-ItemType SymbolicLink -Path C:\ test \ MySymLinkFile.txt -Target C:\ test \ 1.txt#New-Itemへのシンボリックリンク-ItemType SymbolicLink -Path C:\ test \ MySymLinkFolder -Target C:\ Windows \#ファイルへのハードリンクNew-Item -ItemType HardLink -Path C:\ Test \ MyHardLinkFile.txt -Target C:\ test \ 1.txt#New-Item connection -ItemType Junction -Path C:\ Temp \ MyJunctionDir -Target C:\ Windows
正直なところ、コマンド構文は次のとおりです。 mklink覚えやすいので、次のように速くなる可能性があります。
Iex "mklink / d C:\ test \ MySymLinkFolder C:\ Windows"
一時ファイルの作成
コマンドレット: New-TemporaryFile
スクリプトでは、情報をドロップするために一時ファイルを作成する必要があることがよくあります。 新しいコマンドレットは、まさにそれを行うように設計されています。
#一時ファイルを作成するNew-TemporaryFile#一時ファイルを作成し、そのフルパスを取得します$ tmpfile =(New-TemporaryFile).FullName $ tmpfile
メインシステムのクリーンインストールを行うことはめったにありませんが、VMでは定期的に行われます。 また、OneGetは、主要なプログラムセットをすばやく自動インストールするのに非常に便利です。
ノート。このモジュールは、WMF5.0をインストールせずに使用できます。 PS 4.0および3.0のモジュールプレビューは、2016年3月に個別に入手できます。最新バージョンについては、ダウンロードセンターでPackageManagementPowerShellモジュールプレビューを検索してください。
プログラムのインストール
この例では、Chocolateyリポジトリから4つのプログラムとユーティリティの完全なセットをインストールします。 最初の3つのコマンドは1回実行され、ポリシーの変更を確認する必要があります。 4番目のコマンドはリストされたプログラムをサイレントにインストールし、5番目のコマンドは時間を節約するだけです。
#インターネットからの署名付きパッケージのインストールを許可するSet-ExecutionPolicy RemoteSigned#ChocolateyプロバイダーをインストールするGet-PackageProvider –Name Chocolatey -ForceBootstrap#Chocolateyを信頼できるものにするSet-PackageSource -Name Chocolatey -Trusted#プログラムをインストールするInstall-Package NotepadPlusPlus、vlc、firefox、filezilla 、sysinternals -Verbose -Force -ProviderName Chocolatey#sysinternalsパスをPATHに追加しますsetx PATH "$ env:path; C:\ Chocolatey \ bin" -m
ベンダーは、chocolateyInstall.ps1スクリプトに基づくパッケージをC:\ Chocolatey \ libにダウンロードします。 プログラムインストーラーを公式サイトから%temp%\ Chocolateyフォルダーにダウンロードし、サイレントインストールモードで実行します。 最も簡単な例はメモ帳++です。
Install-ChocolateyPackage "notepadplusplus" "exe" "/ S" "https://notepad-plus-plus.org/repository/6.x/6.9/npp.6.9.Installer.exe"
検索プログラム
リポジトリには多くのプログラムがあり、最も人気のあるものはすべて間違いなくそこにあります。
検索パッケージ "* zip *"、 "* commander *" -ProviderName Chocolatey
プログラムの削除
ただし、アプリケーションの削除により、すべてがそれほどスムーズになるわけではありません。
アンインストール-パッケージ-namefilezilla
理想的には、パッケージをアンインストールするとプログラムがサイレントにアンインストールされますが、実装はパッケージの作成者とインストーラーの機能によって異なります。 実際には、一部のパッケージにはアンインストール用のスクリプトが含まれていません。その他のパッケージはAutoHotkeyスクリプトの形式で松葉杖を思い付き、その他のパッケージは単にインタラクティブにアンインストールを起動して、プロセスを手動で終了するように求めます。 ただし、インストーラーがMSIの場合、アンインストールは正常に機能します。
OneGetおよびサイレントインストールの関連リンク:
- PowerShellからプログラムをインストールするためのステップバイステップガイド(Dmitry Bulanov)
- インストーラーの種類とサイレントインストールキー(私の2005年の記事は非常に関連性があります:)
- Windows自動インストールサイトおよび自動インストールプログラムフォーラム
議論と調査
経験豊富なスクリプターやシステム管理者にとって、PowerShell 5.0には他にも興味深い機能があります(たとえば、オブジェクト指向プログラミング言語に似たクラス)。 このTechNetページに完全なリストがあります(ロシア語版にはまだ5.0に関する情報が含まれていないため、リンクは意図的に英語版につながっています)。
興味のあるテキストのスニペットにマークを付けることができます。これは、の一意のリンクから利用できます。 アドレスバーブラウザ。
著者について
PowerShell 5.0での構文の強調表示は、デフォルトのPSReadLineモジュールです。 V 以前のバージョンインストールしてプロファイルスクリプト($プロファイル変数)のダウンロードに追加するか、必要に応じて自分でロードすることができます
インポートモジュールpsreadline
スクリプトからのサイレントインストールについて詳しく教えてください。 少し前に私はchocolateyを使い始めました、特に1つのコマンドですべてのプログラムを更新することは本当に好きです。 静かなインストールを理解するまで、私はすべてを手動モード、コマンド確認インストールに入れました。
6yHTapb
これまでのところ、Win 10でPowerShellが必要だったのは、「プロパティ」ボタンが機能しないバグを回避することだけです。 VPN設定接続。 Set-VpnConnection -Name "Name" -SplitTunneling $ true。
ちなみに、ヴァディム。 これに関する情報はありますか? VPN接続のプロパティのボタンについて話している-ネットワーク-IPバージョン4-「プロパティ」。 そこでは通常、「リモートネットワークでゲートウェイを使用する」チェックボックスをオフにすることができます。 ボタン自体はアクティブですが、押しても何も起こりません。 そこでPowerShellが役立ちました。
 セルゲイ・ロシュチン
セルゲイ・ロシュチン
Chocolateyありがとうございます
私が理解しているように、Windows 7では機能しますか?
レクロン
投票することで...私はほとんどすべてのオプションを使用します。 一部のプログラムは移植可能です。 パート-自分で更新する方法を知っている人や深刻な改訂が長い間完了している人のために、ディスクからハンドルを付けてインストールされます。 これらのうち、スクリプトの一部。 いくつかは新しいです。 一部はすでにイメージにプリインストールされています。
繰り返しますが、クライアントとタスクは異なります。
PowerShellについて... Microsoftはその名前を見逃したと思います。 一見、何が起こったのかは明らかではありません。 コマンドシェル/プロセッサまたはスクリプトプログラミング言語。 シェルという言葉が最初に促しますが、それはとてもクールなので、それをデフォルトにするか、少なくともメインのものとして宣伝する時が来ました。 しかし、実際のユースケースでは、2番目のWSHの置き換えがさらに推進されています。
-
レクロン:しかし、それはとてもクールなので、それをデフォルトにするか、少なくともメインのものとして宣伝する時が来ました。
Win + Xでは、CMDをPSに置き換えることができます(タスクバーのプロパティ-ナビゲーション)。 そして、彼らは長い間それをメインのものとして宣伝してきました-CMDについては長い間TechNetに新しいものはなく、PSだけです。
もちろん、 ターゲットオーディエンス-ITプロフェッショナルですが、CMDとWSHについても同じことが言えます。 しかし、私のブログのターゲットオーディエンスに害は見られません。 PSは自宅や職場で使用されていますが、管理とは関係ありません。
レクロン
私は危害について話しているのではありません。 そして誤解とそれに対応するエラーについて。
それは何ですか? マイクロソフトはそれをどのように見ていますか? コマンドプロセッサ、通常は 相互の作用モード、これも 多分1つの構文とセマンティクスでインタラクティブに作業しますが、他の構文とセマンティクスで一連のアクションを記述するのはばかげています。 これが主な問題です。 記事で間接的に言及していても、気付かないほど深い。 mklinkの構文は単純ではありませんが、より馴染み深いものです。 新商品以来、 ユナイテッド構文は、あなたがたくさん作成することを可能にします。 そして今、実際、その構文は、名前を含む多くの個々のユーティリティを知るよりも簡単です。
彼らは約束を守りました-これがパッケージマネージャーを管理するためのモジュールです、どうぞ。
わからなかった。 マネージャー管理モジュールとは何ですか?
-
レクロン
これは犬がうなり声を上げた場所だと私には思えます。 プロバイダーで。 パッケージ管理に万能のアプローチがない場合。 実際、ユーザーはどのプロバイダーが使用されているかを知り、考慮に入れる必要があります。 そして、ユーザーだけでなく、メンテナにも。
この機能は、いつものように組織に焦点を当てており、MSIとMSUは完全にサポートされています。
レクロン
おそらく私はこの機能の完全な深さを理解していなかったので、そのような愚かな主張があります。
リポジトリ/パッケージの所有者がプロバイダーを変更した場合、ユーザーは追加のジェスチャーが必要になりますか? または、パッケージ作成者は設定を変更しますか? それとも、パッケージマネージャーがこれらすべてを引き継ぎますか?うーん...ここに機能があります-それを取り、それを試して、それを理解してください-これはいくつかの質問を解決するのに役立ちます。 サプライヤがあり、リポジトリにパッケージがあります。 特定のパッケージを削除しましたか? その後、そのプロバイダーからダウンロードすることはできません。 ただし、ダウンロード済みのパッケージはローカルに残り、さらに管理することができます。
レクロン
ちなみに、ここに別の質問があります。 Update-Packageコマンド、またはさらに優れたUpdate-AllPackageはありますか?
やあ。 ブートまたはBIOSを復元できるかどうか、およびその方法を教えてください。 Windows7プロのローダーが飛んだ。 起動時に設定を変更しましたが、Windowsが起動したくありません。 以前、Windows 8.1がサービスで提供されていましたが、私の同意なしにWindows 7proをスタックしていました。 問題の解決にご協力ください。
-
アレクセイ
チョコレートバーのことをよく耳にしましたが、思い出したので、ついに試してみることにしました。 結果は特に印象的ではありませんでした。
すでにPC上にあるソフトウェアのセットをまとめて配置します。 リポジトリで見つかったのは約70%のみでした。
キー—y —accept-license —f —x —ほんの数分間マナを吸ったが、理解できなかったのかもしれない。
結果:
私が求めなかったソフトウェア:autoIT、autohotkey。 どうして?
古いバージョンのAcrobatReader DC、チートエンジンをロールオーバーしました。
dropboxvirtualboxをダウンロードできませんでした。
クワイエットモードはviber、wireshark、 軽合金-ボックスにチェックマークを付けてクリックする必要がありました。
skypeは古いものを削除しましたが、新しいものはインストールしませんでした。
いくつかのショートカットは作成されなかったので、どれを覚えておく必要があります。
警告:
- アドビリーダー
--windjview
--Firefox
--notepadplusplus
-teamviewer
それから私は間違いが何であるかを理解していませんでした。
いずれにせよ、クリーンなシステムでは、残りのソフトウェアを手でダウンロードするか、サポートされなくなったアーカイブからインストールする必要があります。
さらに、まれですが、インストール中の場所によっては、特定の構成(パッケージの構成など)を選択する必要があります。 ここでは、各製品のスクリプトでのみ可能であり、自宅で多くの時間を節約することはできません。 これらのオプションはすべて変更される可能性があり、バージョンごとに変更される可能性があるため、スクリプトを監視して書き直す必要があります。 あまり良く聞こえません。
レジストリをスキャンしてデータベースまたはGUIソフトウェアに追加して選択できれば、より簡単になります。 そのため、最初にインストール用のリストのコンパイルに時間を費やす必要があります。確かに、正しいパッケージ名を示すために各製品をパンチしました。
セルゲイ
PS C:\ Users \ Gerald> Find-Package "* paint.net *" -ProviderName Chocolatey Name Version Source Summary ---- ------- ------ ------- paint .net 4.0.6 Chocolatey Paint.NETは、コンピューターで使用するように設計された画像および写真操作ソフトウェアです...
文字通り今日、私は初めてHabrahabrに出会い、Chocolateyについて言及し、メーリングリストのすぐそこにありました。 これだと思われました! ninite.comからの無料ソフトウェアの自動インストールに代わる素晴らしいスクリプトになると思いましたが、残念ながら。 ソフトウェアの関連性はパラノイドレベルではサポートされておらず、問題は上記の参加者によって説明されています。
ヴィタリー
UNIX哲学はコンソールに適していると思います。
連携するプログラムを作成します。
汎用インターフェイスであるため、テキストストリームをサポートするプログラムを作成します。
-
Vitaly、Windowsに含まれているもの コンソールユーティリティ ZIPの場合は? これは、PowerShellのスクリプトを簡素化するために行われ、CMDや統合ヘルプなどにアクセスする必要はありません。
レクロン
そして、両方のシェルが独立して実行する必要がある場合、なぜcmdに入るのですか? 実行可能ファイルと彼らの入力/出力を管理しますか?
このような機能が含まれていてもかまいません。特に、zlibへのインターフェイスのようにスマートに実行され、コードベースの別の肥大化ではない場合は、エクスプローラー、シェル、およびcmdのサードパーティに含まれます。 。ヴィタリー
いいえ、含まれていません。
しかし、ホスティングで初めてzipを使おうとすると、「zipがインストールされていません。 apt-get install zip "を使用してインストールします。cmdに登りますか? 上記は、PSがバイナリを実行する必要があると述べました。
リファレンス? Linuxでは、コマンドman%utility_name%または%utility_name%-?、最初のコマンドは詳細なマニュアルを提供し、2番目のコマンドはパラメーターの簡単なリファレンスとして提供します。 それはどこでも機能するようです。
その結果、Linuxのコマンドインタープリターはシンプルで強力なものであり、多くの選択肢があります。複雑なものは何もないため、プログラムを起動し、出力ストリームを制御し、最も単純な構文を解釈するだけです。
strafer
ヴァディム・スターキン:Vitaly、WindowsにはZIP用のコンソールユーティリティが含まれていますか?
困惑しています。組み込みの機能をファイルするよりも、追加する方が簡単ではなかったのでしょうか。
ヘルツマイン
>なぜシェルなのか、アーカイブを操作するために独自の手段を使用する
.Netクラスに固有のそのような可能性がある場合は、それを使用してみませんか? これは、コマンドラインインタープリターであるbashやcmdとは異なるアプローチです。 CLI。 そして、PowerShellはスクリプトデバッガーであるIMHOです。
アルテム
レクロンそれは何ですか? マイクロソフトはそれをどのように見ていますか? コマンドプロセッサ、通常は 相互の作用モード、これも 多分スクリプトと呼ばれるファイルからコマンドを読み取るには? または、独自のREPLを持つスクリプト言語として? 同意します、違いは大きいですか?
タスクが異なることは明らかです。 しかし、私はそれらの間に矛盾は見られません。 それらの。 1つのツールで両方のニーズをカバーすることはかなり可能です。 これがPowerShellが目指していることです。 何かがうまくいく、何かがあまり良くない。 しかし、ビジョンは明確です。
アルテム
ヴァディム・スターキン:
そして、彼らは長い間それをメインのものとして宣伝してきました-CMDについては長い間TechNetに新しいものはなく、PSだけです。
もうすぐだと思います。 CMD(シェル自体)は現在、比較的活発に開発されています。 それ以前は、10年間全く触れていませんでした。
アルテム
ヴィタリー 1つのことを実行し、それをうまく実行するプログラムを作成します。
矛盾は見られません。 PowerShellでは、各コマンドレットが1つのことを実行します(まれな例外を除く)。 Expand-ArchiveはDVDを録画したり、コーヒーを淹れたりできると言う人は誰でも、最初の人に石を投げさせてください。
ヴィタリー連携するプログラムを作成します。
ここで、PowerShellは私が知っているすべてのシェルを実行します。 テキストではなく、オブジェクトを操作します。 それらの。 「共同作業」(コマンドレット間でデータを渡す)ははるかに効率的です。 テキストを解析し、このテキストが正確に何であるかを次のコマンドに説明しようとする時間を無駄にする必要はありません。
ヴィタリー汎用インターフェイスであるため、テキストストリームをサポートするプログラムを作成します。
ストリームもサポートされています。 そして、合格する必要があるのがテストであれば、問題はありません。
つまり、PowerShellはこの哲学に非常によく従っています。
ヴィタリーたとえば、mklinkがあるのに、なぜ独自の構文でPSの「接続、シンボリックリンク、ハードリンクの作成」に詰め込むのでしょうか。 zipとその類似物があるのに、なぜ「アーカイブの作成と解凍」があるのですか?
はい、指定されたコマンドレットは「zipのアナログ」であるためです。 実際、この主張に答えるのは非常に簡単です。 コマンドレットは組み込みのシェル機能ではなく、外部コマンドであることを理解する必要があります。 そして、すべてがすぐに所定の位置に収まります。 なんらかのアクションを実行するコマンドがあっても大丈夫ですよね? これは、PowerShellだけでなく他のシェルにも当てはまります。
はい、デフォルトのシェルに付属しているコマンドレットは少数です。 ただし、イデオロギー的には、対応するWindowsコンポーネントをインストールするときに個別に表示されるコマンドレットや、サードパーティの開発者によって提供されるコマンドレットと同じです。
レクロン
アルテム:いくつかのアクションを実行するコマンドがあっても大丈夫ですよね? これは、PowerShellだけでなく他のシェルにも当てはまります。
シェル-この言葉のどれだけが... MSの影響下で歪め始めました。
コマンドは起動環境に依存せず、環境に組み込まれたコマンドは、サードパーティのオブジェクトではなく、環境自体の機能を提供するためにのみ必要であると常に信じていました。 彼は間違っていましたか?
この観点から、PSはACDSeeとNeroに似始めます。ヴィタリー
ここで、PowerShellは私が知っているすべてのシェルを実行します。 テキストではなく、オブジェクトを操作します。 それらの。 「共同作業」(コマンドレット間でデータを渡す)ははるかに効率的です。
すべてのサードパーティユーティリティがこれらのオブジェクトをサポートしているとは思えません。 ただし、テキストはすべてのコマンドラインユーティリティでサポートされています。
コマンドレットは組み込みのシェル機能ではなく、外部コマンドであることを理解する必要があります。 と
では、なぜこれらのコマンドレットに独自の構文があるのでしょうか。 まあ、これらは外部コマンドのようには見えません。
アルテム
ヴィタリー:すべてのサードパーティユーティリティがこれらのオブジェクトをサポートしているとは思えません。
サードパーティのユーティリティ-いいえ、もちろんです。 サードパーティのコマンドレットは簡単です。 サードパーティのコマンドレットの約80%は、オブジェクトを操作するのに十分だと思います。
コマンドレットがなく、ユーティリティ(実行可能ファイル)を実行する必要がある場合は、もちろん、入力としてテキストを入力する必要があります。 ただし、テキストはオブジェクトから簡単に取得できます(たとえば、目的のプロパティを展開することによって)。 これは賢いように聞こえますが、非常に多くの経験を積んだ後、完全に直感的になることがわかりました。
ヴィタリーでは、なぜこれらのコマンドレットに独自の構文があるのでしょうか。 まあ、これらは外部コマンドのようには見えません。
私はこれに同意せざるを得ません。 「見えない」は正しい言葉です:)
上で述べたように、PowerShellにはある程度の慣れが必要です。 そして今、私はエバンジェリストとMVPに対して厄介なことを言いますが、エイリアスの乱用(Get-ChildItemの代わりにdir、New-Item -ItemType "Directory"の代わりにmd、Foreach-Objectの代わりにパーセント記号またはWhereの代わりに質問) -オブジェクトなど、およびデフォルトが機能する場合はパラメータ名をスキップする)は、訓練を受けていない人を混乱させるだけです。 このため、とりわけ、私は何年もの間PowerShellに「慣れ」てきました。 ブログやフォーラムに投稿されたすべてのサンプルコマンドに完全な構文が含まれている場合、初心者は肛門の痛みがはるかに少ないように思われます。
実際、私は2つのオプションを使用しています。システムのセットアップ直後に作成されたバックアップを展開するか、 独自のアセンブリ Windows 7には、必要なすべての設定とプログラムが含まれています。
そして、Win10では、その存在は非常に熱狂的ですが、パッケージマネージャーはまだ習得していません。
以前はWindows用のさまざまなパッケージマネージャーで遊んでいましたが、何らかの理由で、「学習する時間」/「手動でダウンロードする時間」の点ですべてが不便でした。 スクリプトをスカルプトするよりも、独自のアセンブリを作成する方が簡単であることがわかりました。
エフゲニー・カザンツェフ
素晴らしい仕事です。1つのスクリプトで必要なプログラムをたくさんインストールする方法を見ました。niniteを使用しました。特に感心しませんでした。今はトレントからダウンロードしたWPIを使用しています。さらに、そこにはさらに多くの実際の自動インストールがあります。再梱包の作成者を信頼する必要があること。
インストールされたプログラムを完全に自動的に更新する方法、パッケージマネージャーの主要な基本的な主な機能は何ですか? ひどく不便な「新しい、彼らは現代的」設定に入ることなく、同じメモ帳++をデフォルトのアプリケーションによって自動的に登録させる方法は? 依存関係システムはどのように機能しますか?それはまったくありますか?」
そして、それをスクリプトまたは関数として設計する場合はどうでしょうか。 たとえば、次のようになります(存在を確認せず、フルパスに変換せずに必要です)。
Param($ create、$ extract、$ path、$ zip)add-type -assembly system.io.compression.filesystem function create-zip($ path、$ zip)(:: createfromdirectory($ path、$ zip))function extract-zip($ zip、$ path)(:: extracttodirectory($ zip、$ path))if($ create)(create-zip $ path $ zip)if($ extract)(extract-zip $ zip $ path)
それに応じて呼び出します:
。\ test -c -p "C:\ Some \ Folder" -z "D:\ Folder \ out.zip"#作成します。\ test -e -p "C:\ Some \ Folder" -z "D: \フォルダ\ out.zip "#抽出するには
-
デザインはそれと何の関係がありますか? 関数で直接.NETクラスを使用しています。 このコマンドレットにより、nbxがクラスを参照する必要がなくなります。 これが違いです。 プログラマーとITプロフェッショナルの間とほぼ同じです。
アルテム
パンの塊からのトロリーバス.jpg
私が理解しているように、関数が何でもできるとは誰も主張していません:)利点は、明らかに、このアクション専用に別の関数を作成する必要がないことです。 つまり、第一に、人々がそれを使いやすくなり(特に、関数の書き方がわからない場合や、毎回インポートする余裕がない場合)、第二に、より標準化されます。 これは否定できない祝福です。 同意します。5人の異なる作成者からの5つのスクリプトでアーカイブを解凍する必要があり、それぞれがこの問題を少し異なる方法で解決するのはばかげています。 (たとえば、かつては、文書化されていないWindowsエクスプローラーのcomオブジェクトを介したオプションが一般的でした)。
 リーシャ
リーシャ
私はWindowsとMacで作業していますが、サーバーをセットアップする場合はLinuxです。 OS Xを数回きれいに再インストールしましたが、すべてが簡単です。TimeMachineで日付を10〜15分選択すると、システムの準備が整います。
Windowsでは、ほとんどのプログラムを移植可能です。Chromeのみを配置します。それ以外の場合、Adobeソフトウェアパッケージは更新されません。CCバージョンからCretiveCloudを介してダウンロードされるためです。 自動化された庭を作る意味がわかりません。 PowerShellは良いかもしれませんが、Windowsで自動化するものは何もありません。また、LinuxとOS Xには、長い間使用してきたbashがあります。
友人から「Winduを再インストールしてください。そうでない場合はバグがあります」と言われた場合は、外部ドライブからシステムを独自の「独自の」方法で配置し、残りは自分で設定します。

設定することにより 新しいバージョンオペレーティングシステムWindows、初心者ユーザーは、彼らが前に聞いたことがないかもしれないプログラムの新しい名前と彼らが理解していない目的に出くわします。 そのようなアプリケーションの1つがPowerShellです。 OSにプリインストールされている場合は、何かに役立ちます。 このWinodwsPowerShellプログラムとは何ですか、ユーザーはよくこの質問をします。 それを詳しく見てみましょう。
作業ウィンドウパワーシェルこのアプリケーションは、システム管理者や開発者にとっては便利なツールですが、他のユーザー、特に初心者にとってはほとんど役に立ちません。 Windows PowerShellは、最新の改良されたコマンドラインであり、コンピューターの構成と管理をより柔軟に行うことができます。 オペレーティング・システムウィンドウズ。 言い換えれば、追加機能を備えた同じコマンドラインです。
PowerShellの機能と目的
このWinodwsPowerShellプログラムは、スクリプト言語へのインターフェイスであり、これらのスクリプトを実行するためのプラットフォームでもあることがわかります。 PowerShellは2006年にリリースされ、2番目のサービスパックに含まれていました。それ以降、このプログラムはすべてのMicrosoftオペレーティングシステムの一部になりました。 このプログラムのスクリプトにはPS1拡張子が付いており、BATファイルやCMDファイルのように実行できます。
このスクリプト言語は、主に、コンピュータとサーバーの管理におけるさまざまなタスクを自動化するための強力なツールを必要とするMicrosoftビジネスクライアント向けに開発されました。 Windowsコントロール..。 この言語は、Microsoftの.NETプラットフォームに基づいています。
Windows PowerShellは、さまざまなタスクとプロセスを自動化する機能を提供します。 これにより、サービス、アカウント、設定、プロセスなどの制御を確立できます。 スクリプト言語は、OSコマンドラインからのすべてのコマンドを受け入れます。次に、コマンドレットと呼ばれる特定のコマンドで構成される独自の豊富な言語があります。 これらのコマンドレットは、動詞+名詞の原則で機能します。 たとえば、英語で「Get-Help」を意味する「Get-Help」。 このコマンドレットはヘルプを表示します。 コマンドレットに関する情報を取得するには、「Get-HelpGet-Process」と入力します。 この場合、プログラムは「Get-Process」コマンドレットに関する情報を提供します。
WindowsPowerShellの起動と実行
いくつかあります 違う方法 OS上でWindowsPowerShellプログラムを実行します。 オペレーティングシステムでプログラムを簡単に検索できるように、検索ボックスがあります。 画面上部の右側にある[マイコンピュータ]ショートカットを開くと、それを見つけることができます。 PowerShellを入力し、検索結果でプログラムを開きます。 Windows 10では、プログラムはどこからでも起動できます 作業フォルダ、このためには、左上の「ファイル」ボタンをクリックする必要があります。
 PowerShellの起動
PowerShellの起動 これがどのように機能するかを示すため Windowsプログラム PowerShell、その機能のいくつかを試してみましょう。たとえば、ゴミ箱を掃除しましょう。 この関数には、「Clear-RecycleBin」という特別なコマンドレットがあります。 これは、コンピューターを保守するときにスクリプトを作成するのに役立ちます。 このようなコマンドを入力するときは、このアクションを実行するアプリケーションが配置されているローカルドライブ「Clear-RecycleBinC:」を指定する必要があります。 次に、確認要求の行が表示されます。ここでは、「Y」キーと「Enter」キーを押す必要があります。
 PowerShellでゴミ箱を空にする
PowerShellでゴミ箱を空にする 「Clear-RecycleBinC:」コマンドレットに「-Force」の部分を追加すると、確認なしでゴミ箱を空にすることができます。
- PowerShellを使用してアーカイブを解凍しましょう。
- このために、事前定義されたコマンド「Expand-Archive」と「Compress-Archive」があります。
- フォルダ「C:\ file \」を「C:\ archive \ file2.zip」にアーカイブするには、指定されたコマンド「Compress-Archive –LiteralPath C:\ file \ -DestinationPath C:\ archive \ file2.zip」に従います。 ..
- このコマンドを実行すると、上記のディレクトリに「file2.zip」という名前のアーカイブが表示され、「C:\ file \」フォルダの内容がアーカイブされます。
基本的なPowerShellコマンドレット
このプログラムには、さまざまなWindowsコンポーネントに適用されるさまざまなコマンドが多数含まれているため、この記事でそれらすべてを説明することはできません。 基本的なWindowsPowerShellコマンドは次のとおりです。
- 「更新-ヘルプ」-特定のコンポーネントのヘルプを更新します。
- 「Get-Help」-ヘルプを取得します。
- Get-Command-コマンドレットのリストから検索します。
- Format-Table-テーブル内の特定のコマンドの結果の概要。
- 「New-Variable」は新しい変数です。
- 「Remove-Variable」-変数の値を削除します。
- 「Set-Variable」-変数の値を指定します。
- 「Format-Wide」-テーブル形式で実行されたコマンドの結果の概要。1つのオブジェクトに対して1つのプロパティしかありません。
多くのユーザーにとって、Windowsオペレーティングシステムのこの不可欠な要素は本当の謎のようです。 それを開くと、彼らは理解できない記号のリストを見るが、それは初心者には理解できない。 過小評価しないでください。これは重要な管理機能を備えたプログラムであり、どのように表現してもPCでの作業を簡素化することができます。
効用 完全自動化、ワークフローを管理するために必要な人間の介入は最小限です。 あなたがする必要があるのは正しいコマンドを与えることだけです。 ただし、これを行う前に、主な質問を理解する必要があります。WindowsPowerShellとは何であり、どのような目的で機能し、どのような機能を実行するのかを理解する必要があります。
プログラムの概要
実際、これはMS-DOSの改良版です。これはMicrosoftの最も古いディスクオペレーティングシステムで、80年代半ばにリリースされました。 前世紀。 それにはアプリケーションが含まれていました 通訳の機能いくつかの簡単なコマンドを設定する方法を知っていた完璧にはほど遠い。
開発者は、Jscriptなどの言語を使用するMS Script Hostなどの追加のスクリプトコンポーネントを使用してMS-DOSの欠点を補おうと繰り返し試みましたが、これは問題を部分的にしか解決しませんでした。 2003年に、現在PowerShellとして知られているMonadと呼ばれる古いシェルを置き換えることができるプログラムの開発が始まりました。 彼の 最初に発売された 2006年の終わりにWindowsXPに含まれ、最終的な形でリリースされたのは、10年間の継続的な改善の後、2016年にオープンソースを受け取ったときだけでした。 PowerShellは、Windows 7、8、および10で広く使用されています。 
WindowsPowerShell-それは何ですか
この質問に一言で答えることはできません。複雑すぎて、詳細な検討が必要です。 これは拡張可能なオープンソースの自動化ツールであり、含まれているスクリプトを実行するためのスクリプトCLIを囲むラッパーです。 システムファイルに含まれているスクリプトのセットにはPS1拡張子が付いていますが、ユーザーの便宜のためです いつものように走る BATおよびCMDファイル。
したがって、PowerShellは、システムディスクに保存されているファイルの管理、プロセスおよびサービスの実行に関連するタスクを実行するために.NETプラットフォーム上に構築されたスクリプト言語にすぎません。 さらに、彼は対象となります アカウント管理インターネット上およびシステム設定から個々のアプリケーションの機能の設定までのすべての設定。 ただし、PowerShell自体はシェルにすぎず、主な機能は、PowerShellを埋める付随する要素によって実行されます。 次に、PowerShellを理解して、「ダミー」でもユーティリティの操作方法を理解できるようにします。
コマンドレット
最も重要なのは、コマンドレット、を含む実行可能ファイルです。 独自のプログラム割り当てられたタスクを完了するためにコンピュータにロードされます。 これらはWindowsPower Shellの主要コンポーネントであり、その機能を担っており、コマンドラインで入力されたスクリプトを実行するための一連のコマンドです。
これは、ブラウザの検索バーに入力されたクエリとは少し異なりますが、 同じ原則..。 シェルには、特定のタスクを実行する何百ものそのようなコマンドの保存されたコレクションが含まれています。 コマンドレットは、その目的を反映する通常の動詞+名詞の原則に従って形成されます。 
コンベヤー
PowerShellで2番目に重要な要素(コマンドタイプ)は、一部のコマンドレットの出力を他のコマンドレットの入力に渡すものであり、それらの間の仲介役として機能します。 コンベアは主に 転送と返却コマンドレットだけでなく、他のオブジェクトも。 彼はまた、より複雑で責任のあるタスクを実行することができます。 最も重要なことは、これは複雑なアルゴリズムやスクリプトを書く必要がないことです。
パイプラインを作成するとき、Microsoft開発者は、Linuxで使用されているアナログを例として使用しましたが、コピーはしませんでしたが、可能な限り作成しました。 便利で機能的..。 それらを比較すると、それらの間の唯一の共通の特徴は、数百万の文字を含む事実上連続したデータのストリームで表される関数の特性です。 
スクリプト
スクリプトは、PowerShellのコマンドの重要性の低いタイプであり、他のファイルとは別のファイルに格納されるコードのブロックですが、PS1拡張機能もサポートしています。 彼らの主な利点保存されたコードを毎回手動でダイヤルする必要がないという事実を提供します。 Wordでも、Paintでも、どのテキストエディタで記述されているかは関係ありません。原則は、インストールされている拡張機能に従うことだけです。
シェル自体には、さらに使用できる統合スクリプト環境があります。 彼らの執筆を簡素化する..。 それらを作成するために、テキストフォーマットルールが確立され、名前の前に「$」記号が使用され、保存されたファイルへのパスが中括弧で囲まれ、プロパティには「。」を使用してアクセスされます。 先に。 スクリプト 引数で補完「#」記号付きの括弧とコメントを使用します。 
サプリメント
PowerShellに含まれている標準のコマンドタイプと240のコマンドレットに加えて、次のものが含まれます。 多くの追加作業をさらに簡素化し、機能を拡張するように設計されています。 最も重要な追加のリスト:

PowerShellを起動する方法
プログラムの追加の便利さは、PowerShellが使用して起動することです。 違う方法技術的には異なりますが、すべて同じです Windowsのバージョン、Windows 10を含む。このおかげで、状況に応じて、誰もが個別のアプローチを選択します。 開始するにはいくつかの方法があります。
「検索」を使用する
これを行うには、にある対応するアイコンをクリックする必要があります タスクバー、またはキーの組み合わせを使用する " 勝つ+NS"。 開いたウィンドウの検索ボックスに「powershell」と入力し、出力で「Classicsentence」を選択します。 電話することもできます コンテキストメニュー「管理者として実行」を使用する場所を右クリックします。 
スタートメニューから
「スタート」ボタンをクリックしてアプリケーションのリストを開き、「W」というタイトルのソートされたグループで、プログラムのあるフォルダを選択します。 それを展開し、一番上の行のアプリケーションをクリックします。 ここでも、オプションとして、マウスの右ボタンでコンテキストメニューを呼び出し、「管理者として」実行できます。 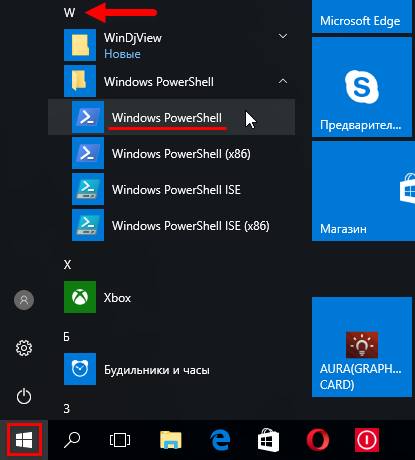
キーボードショートカットの使用
このメソッドは、コマンドラインをWidowsPowerShellに置き換えてWin + Xメニュー機能を使用するという予備的な手順を前提としています。 その後、キーボードショートカットを使用するか、コンテキストメニューから[スタート]ボタンを右クリックして対応するメニューに入ります。ここで、表示されたリストから目的の項目を選択できます。 
「実行」ダイアログから
最も簡単な方法の1つは、「 実行する"。 これを呼び出すには、キーの組み合わせ「Win + R」を使用し、「開く」行にプログラムの名前を指定してコマンドを入力します。 開始するには、ウィンドウパネルの「Enter」キーまたは「OK」ボタンを押します。 
「タスクマネージャー」を使用する
マネージャーを開くには、キーボードショートカット「 Ctrl +シフト+NS"、開いたウィンドウの[ファイル]タブで、オプションを選択します。 新しいタスクの起動"。 新しいウィンドウで、「開く」の行の反対側に「powershell」と入力し、「Enter」を押します。 管理者に代わってタスクを作成する必要がある場合は、対応するオプションにチェックマークを付けて、 を押して確認します「OK」ボタンをクリックしてください。 
「エクスプローラー」を通じて
それを開いた後、プログラムが実行されるフォルダまたはドライブの名前を指定する必要があります。 オン [ファイル]タブ[Widows PowerShellを実行する]オプションを選択し、目的の項目をクリックします。 
システムフォルダを介して
検索バーで 住所を入力してくださいプログラム: "C:\ Windows \ System32 \ WindowsPowerShell \ v1.0"。 開いたリストで、「powershell.exe」フォルダーを選択し、ダブル左クリックして開きます。 将来のプロセスを簡素化するために、次のことができます ショートカットを作成するファイルを作成して、タスクバー、[スタート]メニュー、またはデスクトップの任意の便利な場所に固定します。 必要に応じて、アイコンをダブルクリックするとシェルが起動します。 
ユーティリティの使用手順
PowerShellを初めて知ったときは、高等数学の数式のように理解できないように見えますが、これは欺瞞的な印象です。 実際、プログラムの基本(動作方法、コマンドの入力と実行の特殊性)を理解していれば、プログラムの使用は非常に簡単です。 その中で、 他の種類少し異なりますが、原則とルールは誰にとっても同じです。
オン 簡単な例、「Get-Help」として指定されたコマンドは、入力時に一般的な情報を提供する一種のユーティリティリファレンスです。 助けが必要な場合 特定のプロセスたとえば、マップされたドライブについては、コマンドレットの名前のみを変更して、「Get-HelpGet-PSDrive」などのコマンドを設定する必要があります。 たとえば、アクションの場合、 バスケットの掃除ファイルのゴミ箱からは、通常、「Clear-RecycleBin」が使用されます。これは、PCのメンテナンスにおけるより重要なタスクや、スクリプトの作成に使用されます。 しかし、彼はまた、システムのごみ箱を空にするなどの単純なプロセスにも責任があります。 まず、「Clear-RecycleBin C:」の原則に従って、クリーニングするディスクを指定する必要があります。アクションを確認するには、文字「Y」を入力して「Enter」を押します。 
コンベアでの作業
動作中、パイプラインは非常にシンプルで便利であるため、他のタイプのコマンドの背景に対して特に際立っています。 たとえば、 結果を出力する PC上のアクティブなプロセスに関する情報を含むGet-ProcessをSoft-Objectコマンドレットに入れ、記述子で並べ替えます。 得られた値をWhere-Objectに変換したら、 ろ過が発生します特定のパラメータ(たとえば、最小量のページメモリ)に対するこれらのプロセス。 そして、この結果がSelect-Objectに出力されると、記述子の数を考慮して、最初の10個のプロセスのみが選択されます。
または、システムディスクに保存されている最も重いファイルに関する情報を取得するために使用されるもう1つの簡単な例:Get-ChildItemコマンドは、オブジェクトを選択するためのディレクトリを開き、Sort-Objectは選択されたオブジェクトを並べ替え、Select-Objectはその目的を示します。プロパティ。 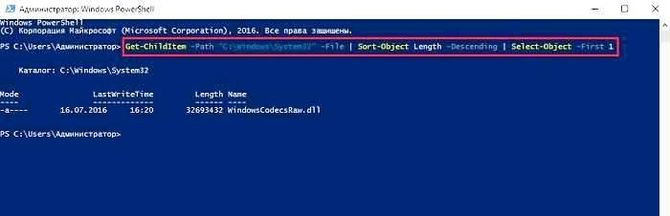
スクリプトの操作
アルゴリズムを作成するときは、スクリプトの使用など、特別に作成されたメカニズムであるWindows PowerShellISEがよく使用されます。 その中で、「無題1.ps1」という名前で紹介されています コード本体..。 簡単な例を見てみましょう:名前に「WMIDWebMoney」、条件付きで「wmid」を設定し、ファイルをCドライブのルートに保存します。開始するには、コマンド「cd C:\」を使用してディレクトリに入る必要があります。 "ファイル名は次のキーにある必要があります:"。\ wmid "。 スクリプトもOSコマンドラインから実行されることは注目に値しますが、これには パスを変更するそれに: "powershell.exe C:\ wmid.ps1"。 デフォルトではスクリプトの実行が許可されていないことを覚えておくことが重要です。このようなアクションのアクセス許可を取得するには、Set-ExecutionPolicyコマンドを指定する必要があります。 
最も便利なPowerShellコマンドレット
シェルには、何百ものコマンドで表される、それらの印象的なカタログが含まれています。 これらすべての名前とそれに付けられたプロパティを覚えておくことはできません。 しかし、これを行う必要はありません。それらのほとんどは非常にまれにしか使用されないか、実際にはまったく適用されません。 最も重要で、実用的で、便利な機能を備えていることにのみ注意を払う必要があります。
一番便利アプリケーションで:
- Get-Help-コマンドレットの割り当てと一般的なシェルプロパティのリファレンス。
- 更新-ヘルプ-更新されたヘルプデータをダウンロードしてインストールします。
- Get-Command-行の自動入力を伴う、必要なコマンドの検索エンジン。
- Get-Alias-設定されたエイリアス、一般的なリスト、または詳細を反映します。
- Get-PSDrive-導入 実行中のディスクそしてそれらで行われているプロセス。
- Install-WindowsFeature-ロールベースおよびコンポーネントベースのインストーラー。
- Uninstall-WindowsFeature-ロールベースおよびコンポーネントベースのアンインストーラー。
- Get-History-ログイン時に実行されたコマンドリストを返す責任があります。
- $ hversion-ユーティリティのバージョンを返します
変数:
- Get-Variable-値を考慮したすべての変数のリストを表示します。
- New-Variable-新しく作成された変数を構成するために使用されます。
- Set-Variable-リストにない場合は新しい値を設定します;
- Clear-Variable-画像を保存するコンテンツアンインストーラー。
- Remove-Variable-コマンドレットとそのコンポーネントのアンインストーラー。
フォーマット:
- Format-List-拡張参照;
- Format-Table-個々のコマンドの結果のテーブルを表示します。
- Format-Wideは、個々のオブジェクトのプロパティを含む拡張された結果テーブルです。
インターネット:
- Enable-NetAdapter-アダプターを有効にします。
- 名前の変更-NetAdapter-新しい名前とビューを設定します。
- 再起動-NetAdapter-再起動に使用されます。
- Get-NetIPAddress-プロキシサーバー構成データを提供します。
- Set-NetIPAddress-プロキシサーバーの新しい構成を設定します。
- New-NetIPAddress-プロキシサーバーの作成と構成を扱います。
- Remove-NetIPAddress-プロキシサーバーアンインストーラー;
- New-NetRoute-エントリを追加するために使用されます。
- Get-NetIPv4Protocol-IPv4プロトコルを介してデータを提供します。
- Get-NetIPInterface-IPWebインターフェイスのプロパティと特性を反映します。
要素:
- Get-Item-指定されたパスに沿ってアイテムを取得します。
- Move-Item-アイテムを他のフォルダに移動します。
- New-Item-作成と設計に使用されます。
- Remove-Item-チェックされたアイテムのアンインストーラー。
- Get-Location-現在の場所を表示します。
バックグラウンドジョブ:
- Start-Job-起動を実行します。
- Stop-Job-作業を停止します。
- Get-Job-リストを開きます。
- Receive-Job-結果に関する情報を提供します。
- Remove-Jobは、バックグラウンドタスクのアンインストーラーです。
オブジェクト:
- Measure-Object-数値集計パラメーターの計算に使用されます。
- Select-Object-特定のプロパティを持つ選択用。
- Where-Object-値とプロパティによる選択に関する条件を反映します。
サービスとプロセス:
- Get-Process-アクティブなPCプロセスに関する情報を表示します。
- Start-Process-PCで起動します。
- Stop-Process-選択した作業を停止します。
- Get-Service-アクティブなサービスに関するデータを提供します。
- 再起動-サービス-再起動を実行します。
- Start-Service-選択したものを接続するために使用されます。
- Stop-Service-プロセスを一時停止します。
- Set-Service-サービスのプロパティと接続モードを変更します。
コンピューターとシステム:
- 再起動-コンピュータ-OSを再起動するために使用されます。
- チェックポイント-コンピュータ-PC用のシステムリカバリコピーを作成します。
- Restore-Computer-復元されたシステムの起動を担当します。
- Remove-Computer-ドメイン名からローカルPCをアンインストールします。
- Clear-EventLog-ログエントリのリストをクリアします。
コンテンツ:

PowerShellISEとは
これは、主に独立したコンソールを起動するための、アプリケーションとしてのユーティリティに付属するスクリプト言語用のグラフィカルシェルです。 起動時には、メインプログラムのインターフェイスタブにアクセスできるUnicodeおよびシンボリック標準でサポートされています。 それは開発されています スクリプトを作成するには、それらの場所を追跡する機能を使用して、それらを編集および管理します。 さらに、彼は一緒に働く方法を知っています テキストドキュメント任意の形式およびXMLファイルで、選択したスクリプトのフラグメントを実行します。組み込みのエディターにより、インターフェイスを更新し、拡張して補足することができます。
作業の利便性は色によって生み出されます 構文の強調表示、コードのエラーや不整合を特定するためのテストが大幅に容易になります。 環境の助けを借りて、コード内の重要なフラグメントをコピーおよび変更し、スクリプトの個々の部分を実行できます。 ISEはPowerShellコンソール自体よりもはるかに優れており、それを置き換えることができることに注意してください。 
プログラムの削除
Microsoft PowerShellはシステムコンポーネントであるため、原則としてアンインストールすることはできません。 もちろん、本当に必要な場合は、このシステムコンポーネントを使用および削除できますが、これによりシステムが動作しなくなる可能性があります。 推奨されませんやれ。
ただし、この要素が原因でオペレーティングシステムが更新されない場合があるため、Windows PowerShell1.0をアンインストールする必要がある場合があることに注意してください。 あなたはこのようにそれを行うことができます:
- 発売 システム検索 appwiz.cplと入力します。
- ウィンドウ内 選ぶ-インストールされた更新を表示します。
- 探している 必要なコンポーネント更新のリストで、通常はKB928439にして、それを削除します。
Windows PowerShellは、一気にでも、シンプルでアクセスしやすいプログラムとは言えず、理解するのも難しく、短期間で習得することもできません。 しかし、プログラマー向けではなく、初心者ユーザー向けに作成されたという事実を考えると、見た目ほど理解しにくいものではありません。 シェルの明らかな利点は、その利便性と自動化されたプロセスであり、必要なのは複雑さを掘り下げることだけです。
コマンドラインとは何か、コマンドラインがどのような機会を提供するかは誰もが知っていますが、と呼ばれる同様のインターフェイスについて誰もが知っているわけではありません。 実際、これはほとんど同じコマンドラインですが、はるかに広範な機能を備えています。 この記事では、PowerShellとは何か、このツールが提供するものについて説明します。
PowerShellの定義
シェルとは何かから始めましょう。 シェルは、オペレーティングシステムの機能の一部を利用できるようにするインターフェイスです。 したがって、PowerShellは、より自動化されたタスク実行のためにMicrosoftによって開発されたシェルです。 このツールは、.NETとコマンドラインシェルおよびスクリプト言語の上に構築されています。
また、統合されたスクリプト環境として機能する、つまり、ある種のスクリプトを作成できるグラフィカルインターフェイスであり、コマンドラインにすべてのコマンドを入力する必要がないというものもあります。このため。
PowerShellツールの最初のバージョンは、Windows XP、Server 2003、およびVista用に2006年に登場しました。 オン この瞬間ツールの最新バージョンは4.0です。 2013年にWindows8.1とともにリリースされました。
PowerShellは何をしますか?
 上で述べたように、Microsoftはこのユーティリティを作成して、オペレーティングシステムでのすべてのタスクをはるかに高速に実行できるようにしました。 コンピュータに接続されているものを確認したい場合は、PowerShellを使用してこれを行うことができます。 で実行されるを作成することもできます バックグラウンドあなたがあなたのビジネスに取り掛かっている間。 余計な場合 バックグラウンドプロセスシステムをロードする場合は、PowerShellを使用して無効にすることができます。 また、コンピュータネットワークなどに関する情報を保存するドキュメントを作成することもできます。
上で述べたように、Microsoftはこのユーティリティを作成して、オペレーティングシステムでのすべてのタスクをはるかに高速に実行できるようにしました。 コンピュータに接続されているものを確認したい場合は、PowerShellを使用してこれを行うことができます。 で実行されるを作成することもできます バックグラウンドあなたがあなたのビジネスに取り掛かっている間。 余計な場合 バックグラウンドプロセスシステムをロードする場合は、PowerShellを使用して無効にすることができます。 また、コンピュータネットワークなどに関する情報を保存するドキュメントを作成することもできます。
したがって、このユーティリティを使用すると、時間のかかるタスクを簡単かつ迅速に実行したり、スクリプトを作成したり、複数のコマンドを組み合わせたりすることができます。
ネットワーク管理者の場合、PowerShellは、ActiveDirectoryなどの作業を支援します。 また、ユーティリティには100を超えるコマンドが含まれていることにも注意してください。 これは、ほとんどの問題を解決するのに役立つことを示唆しています。
Windows7でのPowerShellの実行
このオペレーティングシステムでPowerShellを実行するには、[開始]検索ボックスに「」と入力する必要があります。
別の方法では、スタートメニュー、すべてのプログラム、標準、およびフォルダに移動してツールを開くことができます Windows PowerShell.
Windows8.1でのPowerShellの実行
Windows 8.1でPowerShellを開くには、検索に入力する必要があります キーワード""検索を開くには、をクリックします Win + Q.
開く別の方法は、ウィンドウを介することです」 実行する"。 押す Win + R、入力したウィンドウが開きます。
日常的に使用
このツールは、多くのITスペシャリストや管理者によって使用されていますが、これは、優れた機会を提供し、タスクを実行する時間を短縮するため、正当な理由があります。
ユーザーが数百台のサーバーで構成される大規模なネットワークを使用している場合は、特定のサービスを使用するときに機能するセキュリティシステムを実装する必要があります。 問題は、このサービスがすべてのサーバーにインストールされているかどうかを確認する必要があることです。 もちろん、各サーバーに手動で接続することもできますが、そのようなタスクを完了するのに非常に長い時間がかかるため、管理者はあまり気に入らないでしょう。
作業時間を数分に短縮するには、PowerShellを使用できます。このスクリプトを使用すると、1つのスクリプトを使用して、必要なすべての情報を収集し、別のドキュメントに保存します。
また、このツールについてはかなりの数の本が書かれていますが、それでも、このツールは、この記事で完全に説明される可能性が低い十分な機会を提供します。 したがって、このトピックに興味がある場合は、より詳細に学習を開始できます。
 Odnoklassniki:登録とプロファイルの作成
Odnoklassniki:登録とプロファイルの作成 Eはです。 E(関数E)。 三角関数に関する式
Eはです。 E(関数E)。 三角関数に関する式 ロシアのソーシャルネットワークがソーシャルネットワークになりました
ロシアのソーシャルネットワークがソーシャルネットワークになりました