MacBookProのタッチバーにウィジェットなどを追加する方法。 タッチバーを本当に便利なタッチバーアプリにする方法
私は告白から始めます:2016年にAppleがMacBookProの物理的なファンクションキーを放棄したことは私を悩ませることはありませんでした。 私はブラインドタイピングにF-rowホットキーを使用しませんでした。常に目を伏せて、音量スイッチを見逃さないように注意していました。 そして、私は(結局のところ)Escapeキーを驚くほどめったに使用しません。
しかし、画面に追加情報を表示する機能は、最初から便利であるように見えました。 ただし、タッチバーの標準機能には制限があります。実際、これは実行中のプログラムでアクションを実行するためのボタンのリストです。 そのため、MacBook Proを購入してから数か月経っても、その画面下のタッチストリップの用途はまだ見つかりません。
タッチバーの機能を拡張したいと思ったとき、私はグーグルに入り、素晴らしいBetterTouchToolユーティリティに出くわしました。 タッチスクリーンよりずっと前に登場し、Macのすべての入力システム(キーボード、タッチパッド、マウス、さらにはリモート)に対して追加のジェスチャを作成できるようになりました。
新しいMacBookProのリリース後、BetterTouchToolの作成者は、独自のタッチバーレイアウトを作成するためのクールなシステムを実装しました。 柔軟性があり、小さな画面を自分でカスタマイズできます。 最初はvas3kの設定を長い間使用していましたが、最近、独自のレイアウトを作成しました。これについては、このテキストで説明します。 私の設定のファイルは、テキストの最後に複製されています。
私のセットアップ
レイアウトを作成するときに、複数のデスクトップやフルスクリーンアプリケーションを簡単に操作できるようにしたかったのです。 以前は、Windows、Linux、macOSでこれらの機能を実際に使用していませんでしたが、ラップトップで作業するための新しいロジックを使用して2019年に入ることにしました。
タッチバーの左側には、デスクトップとアプリケーションを切り替えるためのボタンがあります。
- メインデスクトップ。 ここで、メールクライアント(Spark)は、ファイルやその他の些細なことを処理します。
- 仕事。 私の仕事用ソフトウェアは、AdobeのパッケージであるSlack、Trello、Sketchです。
- ウェブ。 ここではすべてが単純です。これはフルスクリーンのSafariです。
- コミュニケーション。 メッセンジャーと別の画面。 BetterTouchToolを使用して、画面の端に沿って配置しました(デフォルトでは、macOSのアプリケーションウィンドウは表示の境界に「固定」されません)。
- ニュース。 Reeder 3RSSリーダーとTweetbotを介して新しい記事のストリームを読みました。
- 音楽。 iTunesで音楽やポッドキャストを聴いています。 アクティブなトラックの名前をプレーヤーのスイッチボタンのすぐ右側に配置しました。
右側はサービス情報です:天気、日時。 また、現在のキーボードレイアウトの表示をそこに掛けました。 xkbswitchコンソールユーティリティにクエリ結果を発行することで実装しました。 残念ながら、スクリプトを1秒おきに「ひねる」とバッテリーの電力が消費されますが、ネットワークに接続しているときは(ほとんどの場合)ラップトップを使用しています。 これが気になる場合は、リクエストレートを1秒あたり0.5〜2〜3回手動で調整できます。アクティブなレイアウトを認識する必要がある場合は、10〜20秒ごとに1つのリクエストで十分です。 または、このウィジェットを完全に無効にすることもできます。

ControlキーとOptionキーはアイドル状態のままではありませんでした。 さまざまなプログラムを起動する2セットのボタンが表示されます。Controlキーを押すと、システム環境設定、ターミナル、アクティビティモニターが表示され、オプションを使用すると、コードエディターのCotEditorやTeamViewerなどの便利なプログラムのセットが表示されます。
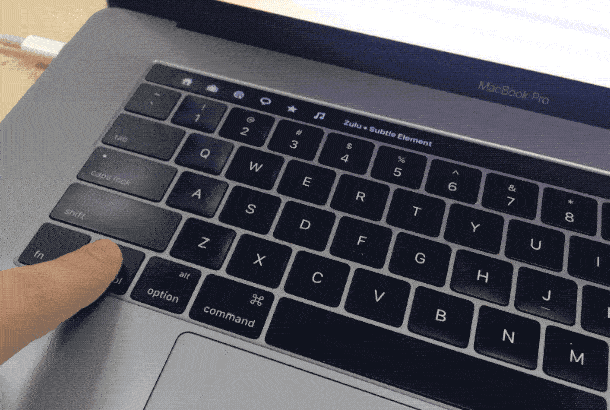
スピーカーの音量と画面の明るさを調整するために、BetterTouchToolにはタッチバーにマルチタッチジェスチャがあります。 音量を調整するために2本の指でスワイプし、画面の明るさを調整するために3本の指でスワイプしました。 これは、タッチバーの特定の場所を割り当てる必要がないため便利です(表面全体にマルチタッチジェスチャを定義します)。
その他の設定
このテキストを書いている間、私はそれが何文字含まれているかを見たかったのです。 残念ながら、macOS(すべてのテキストを書く場所)に関するメモには、これらの統計は表示されません。
少しグーグルした後、テキストを操作するための既製のスクリプトのセットを提供する無料のアプリケーションを見つけました。これらは「サービス」システムメニューに組み込まれており、そこで常に利用できます。 このアプリケーションは、選択したテキストの統計を表示することもできます。BetterTouchToolで追加のボタンを作成できることがわかりました。このボタンは、Notesが開いているときにのみ表示され、選択したテキストの統計を表示します。
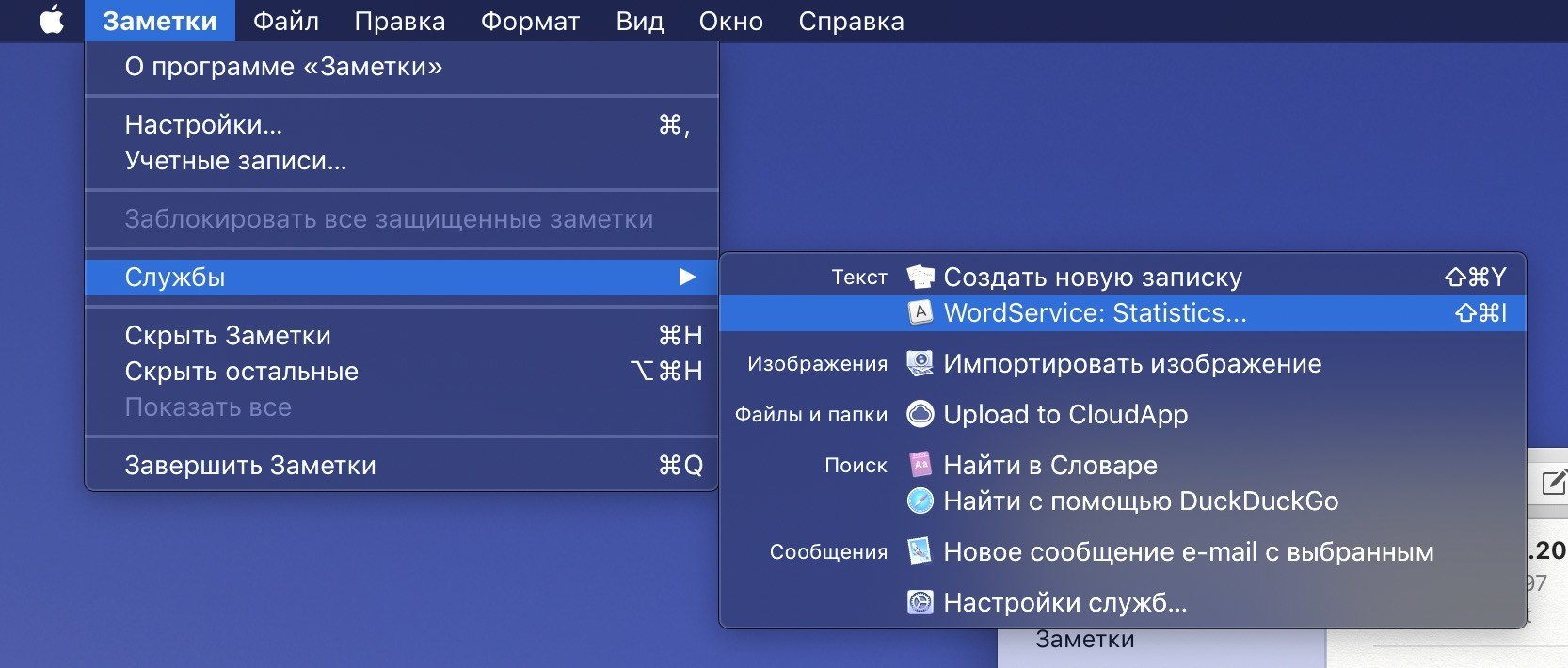
BeardyCastテレグラムチャネルに書き込むすべての投稿は、タイポグラファーを介して実行されます。 このユーティリティは句読点を修正し、改行しないスペースを挿入します。 タイポグラファーによるいくつかのWebサービスがあります。 Lebedevのタイポグラファーのオンラインバージョンを使用しています。 ただし、メモとブラウザの間をジャンプしたり、テキストをコピーして前後に貼り付けたりすることは、最も効率的な解決策ではありません。 さらに、Lebedevスタジオサービスには、サードパーティソフトウェアに接続するための本格的なAPIがあります。
多くの検索を行った後、Typographerを介して選択したテキストを実行し、その場所に編集済みのバージョンを挿入するAlfredのスクリプト(Spotlight検索の優れた代替手段)を見つけました。 このアクションのために、BTTに追加のボタンも作成しました。このボタンは、Notesを操作しているときにのみタッチバーに表示され、ワンクリックでこのスクリプトを起動します。

タッチバーのレイアウトに加えて、定期的に使用する便利なジェスチャとホットキーがいくつかあります。
- タッチパッドの左上隅をクリックして「ハング」を解除します。 チカーノは動作します。 さらに、標準のタッチバー仮想エスケープにはない触覚応答があります。
- iTunesで曲を切り替える-タッチパッドを左右に3本の指で「スワイプ」します。 3本指のジェスチャーは、再生と一時停止を担当します。
- ラップトップをロックするには、2本の指を反時計回りに回します。 奇妙に聞こえますが、実際、私はジェスチャーにすぐに慣れました。ロックを閉じているように見えます。
そして最後に、メニュー。 そこにはさまざまなアイコンがあります。 どういうわけかそれらの間をナビゲートするために、私はBartender 3アプリケーションを介して物事を整理していましたが、BetterTouchToolの最新のベータバージョンの1つでは、メニューバーをダブルクリックすることでアイコンを非表示にすることが可能になりました。 非常にシンプルなシステムで、うまく機能します。
結論
私は、Appleがタッチバーを改善できた(そして改善すべきだった)と心から信じています。 さらに、タッチバーが存在してから3年間、Appleはソフトウェアをほとんど開発していません。 うまくいけば、これはmacOSの将来のバージョンの1つで発生します。 さて、ネットワーク上のレビューから判断すると、主な拒否は物理的なエスケープボタンの拒否でした-タッチバーの右側にTouch IDスキャナーを備えた物理的なボタンがある場合、なぜ同じものを置くことができないのですか?左側のボタン? ぜんぜんわかりません。
しかし、私個人としては、キーボードの上のタッチパッドは非常に便利でした。 BetterTouchToolのおかげで、タッチバーにアクションとアプリケーションを配布し、Dockとメニューバーを非表示にしました。
BetterTouchToolのWebサイトにアクセスすることをお勧めします。 ほとんどの質問への回答や、AquaTouchやGoldenChaosなどの他の素晴らしいタッチバーの設定を見つけることができるフォーラムがあります。
Appleは、新しいサービスやテクノロジーを本当に信じているときにそれをプッシュする方法を知っていますが、タッチバーはまだ実験のようなものです。
BetterTouchToolのようなユーティリティは、キーボードの上のタッチパッドがいかに強力であるかを示していますが、どういうわけかAppleはそうは思いません。 MacBook Proには本当に柔軟なタッチバーの個人設定がないことを他に説明する方法はありますか? macOSの中には、OSコントロールを細心の注意を払ってカスタマイズできるスクリプト言語であるApple Scriptがありますが、タッチバーはその存在の何年にもわたって「必需品」にはなりませんでした。
キーボード上部の物理キーの列を置き換える。 パネルは完全なMultiTouchRetinaディスプレイであり、ユーザーが現在作業しているアクティブなアプリケーション用の追加のツールバーです。 この記事では、タッチバーを簡単かつ効果的に使用するための15のヒントを紹介します。
ファンクションキーF1、F2などの表示方法。
ファンクションキーF1、F2などを呼び出すには、キーボードの左下にあるFnボタンを押し続けます。
特定のアプリでは常にファンクションキーを表示する

一部のアプリケーションで作業する場合、常にファンクションキーを表示する必要がある場合があります。 この機能はユーザーが自分で設定できます。 これを行うには、「 システム設定» → « キーボード» → « キーボードショートカット"、 選択する " ファンクションキー'そしてアイコンをクリックします' + "目的のアプリを追加します。 これで、このアプリケーションを起動すると、デフォルトでファンクションキーが常に表示されます。 タッチバーのFnキーを押したままにすると、コントロールストリップインターフェイス(さまざまなmacOSスイッチを表示するタッチバーの右側)が表示されます。

音量レベルとディスプレイの明るさのクイック調整

音量レベルや画面の明るさを調整するには、コントロールストリップのスライダーを押し続けて動かします。
タッチバーのコントロールストリップインターフェイスのカスタマイズ

開ける " システム設定» → « キーボード」を選択し、「 コントロールストリップをカスタマイズする"。 コントロールストリップのアイコンが揺れ始めます。 このモードでは、選択したスイッチアイコンをMacBook Proディスプレイからコントロールストリップにドラッグ(削除、置換)できます。
高度なコントロールストリップ機能へのアクセス

コントロールストリップインターフェイスの左側にある山形(矢印)ボタンをクリックして、システム機能とコントロールの拡張リストにアクセスします。
展開されたコントロールストリップの設定

シェブロンの形のボタンを押す(矢印) コントロールストリップを構成する過程でシステム機能のより完全なリストにアクセスできるようになります。
選択したアプリケーションに必要なツールをタッチバーに配置する方法

特定のアプリケーションに必要なツールをタッチバーに配置するには、ツールをタッチバーに配置するアプリケーションを起動し、[ 意見» → « タッチバーをカスタマイズする"。 すべてのアプリケーションがこの機能を備えているわけではないことを考慮する価値があります。
アプリケーション設定を変更しながらコントロールストリップをカスタマイズする方法

アプリケーション設定を変更するときは、インターフェイスをタップするだけで、コントロールストリップの調整にすばやく移動できます。
エスケープキー

Escキーはタッチパッドの左上隅にありますが、その配置はその下の物理的なボタンとは少し異なります。 ただし、タッチタイピングに慣れているMacBook Proの所有者の場合は、心配しないでください。指がボタンに完全に接触していなくても、Escキーを押すと登録されます。
スリープモード

タッチバーのバックライトは、60秒間操作がないと暗くなり、75秒後に完全にオフになり、バッテリーの電力を節約します。 動作状態に戻すには、パネル、キーボード、またはトラックパッドのいずれかに触れることができます。
トラックパッド+タッチバー

macOSでは、トラックパッドとタッチバーを同時に使用できます。 たとえば、オブジェクトをPixelmatorに追加し、同時にその色やサイズを変更することができます。
タッチバーのスクリーンショットを撮る機能

macOS 10.12.2のリリースでは、ユーザーはタッチバーのスクリーンショットを撮ることができます()。 この機能は、macOS10.12.2以降を実行しているMacBookProの所有者が利用できます。
@stekme、私はBTTについて何度も話しましたが、そのような複雑で複雑なユーティリティに対する適切な応答はありません。 それらを知っている人は長い間それらを使用しており、macOSの初心者は単に多数の設定とスコアを扱うことができません。 アルフレッドと同様の状況。
@Artyom Surovtsev、私がそれを見逃したのは理解できます。
しかし、初心者にとって難しいことは何もありません。 タッチバーのタブは、他のさまざまなものからのみ必要です。 その中には、ファインダー用のウィジェットやその他の標準的なウィジェットを詰め込み、目的のプログラムを選択して、少なくともマルチレベルのCastorを使用して独自のコマンドセットを作成します。
ユーザーは愚かであると見なされるべきではありません。メインのソフトウェアが言及されていない場合は読むのが悪いです。 記事の以前のレビューにリナを追加するだけで、知りたい人と知らない人が正確にVTTを試してみることができれば素晴らしいと思います。 私はVTTのことを聞いたことがないたくさんの人々に会い、その結果、彼らは簡単に座ります。 結局のところ、少なくともアプリケーションのホットキーを視覚化に置き換えたり、欠落しているホットキーに実際に作業を容易にするアクションを追加したりすると便利です。 アプリケーションのVTTを使用すると、メニュータブをスクロールして画面をクロールするマウスが40%少なくなります。 すべてが手元にあり、便利です。
誰もがそれを必要としているわけではありませんが、アラーム、タイマー、株価、マグロまたはSpotifyウィジェット、タッチバーの品種予測を配置するのは愚かで、5年生は今日それを行うことができます。
そのようなユーティリティのレビューがあるのは素晴らしいことです。
タッチバーの役に立たないことについて書いている愚かな人々の無知は長い間腹立たしいものでした。 街を出て、ポーン付きのトロリーバスを使って高速道路を歩いているときに車を批判するようなものです))))はばかげています。
そういうわけで、そのような素晴らしいものがあり、それらを入力するためのしきい値はかなり低いです。 すぐにスクリプトを採点し始めるかどうかは別の問題です…
幸いなことに、VTTの下では、VTTフォーラムに完成したプロファイルの形ですでに多数のカスタムシェルがあり、さまざまなソフトウェア用に高品質のセットを作成して定期的に共有しています。 初心者は、既製の便利なセットをダウンロードするだけで味わうことができます
@stekme、ユーザーを愚かなものとして扱うことは、あらゆるインターフェースの設計の基本です。
あなたは自分自身で、そして(おそらく)あなたの友人/同僚/親戚によって判断します。
私の練習から、ほとんどの人は、macOSを搭載した起動可能なフラッシュドライブを作成するなど、通常の操作を行うことができないことがわかります。 デスクトップのカスタマイズは言うまでもありません。
@iWolf、はい、それは愚かではありません/賢いです。 さて、私はそれを開いて、それを理解する必要があることに気づき、より良い時までそれを閉じました。 彼らが戻ってきたら、私は見て、それを設定します。 しかし今のところ、もっとシンプルな「松葉杖」が欲しいです。 そしてもちろん、平凡な対立でさえも少なくなるはずです。
ラップトップの主な革新は、タッチバーと呼ばれる同じタッチパネルです。 その場所に基づいて、ラップトップのいくつかのファンクションキーを置き換えますが、さまざまな情報を表示し、アプリケーションに応じて異なるコントロールを提供できます。
MacBookで何をしているかに応じて、タッチバーに特定のツールが自動的に表示されます。 たとえば、音量と明るさの制御、写真とビデオの管理機能、予測テキスト入力、その他多数。 OSへの緊密な統合と、ソフトウェア開発者とのAppleの作業の詳細により、このようなパネルは、多くの場合、ソフトウェアと対話するための新しい形式を提供できます。
1. TouchIDを使用する
タッチバーに組み込まれた指紋スキャナーを使用すると、Macのロックをすぐに解除し、Apple Payを使用してオンライン購入の支払いを行い、システム設定とパスワードで保護されたメモにすばやくアクセスできます。 そしてワンタッチで、アカウントを切り替えます。
2.テキストをより生産的に処理する
タッチバーを使用すると、メッセージやメールなどのアプリで予測テキスト入力を使用できます。 QuickType機能は、iPhoneおよびiPadのキーボードと同様に機能します。
3.キーボードから電話を受ける。
カーソルを動かさなくても、キーボードから直接iPhone通話とFaceTime通話に応答できます。
4.メールを管理する
標準のメールアプリを使用すると、メッセージにすばやく返信したり、メールにフラグを付けたり、ワンクリックでメールを削除したりすることができます。
5.ファイルシステムを管理します
Finderを使用する場合、タッチパネルを使用すると、クイックルックの操作、マークの付け、ファイルの共有、およびファイルやフォルダーに対するその他のアクションの実行を行うことができます。
6.ファンクションキーを使用します
キーボードのFNを押し続けると、使い慣れたファンクションキーがパネルに表示されます。
7.カスタムアクション
タッチバーはお好みに合わせてカスタマイズできます。 音量、明るさなどのコントロールを削除、追加、交換します。
8.カレンダーでイベントを表示する
カレンダーアプリケーションを使用する場合、タッチバーを使用すると、カレンダーでマークされたすべての週をスクロールして、スケジュールされたタスクをすばやくナビゲートできます。
9.OS機能を使用する
タッチバーを使用すると、オペレーティングシステムの機能を簡単かつ便利に管理できます。音量調節、画面の明るさ、その他のアクションは、スワイプするだけで実行できます。
10.テキストをフォーマットする
タッチバーを使用すると、テキストアプリケーションでの作業がより便利になります。色の管理、フォントの選択、スタイルの変更(太字、下線、斜体)が可能です。 テキストのセクションを選択すると、使用可能なアクションが画面に表示されます。 この機能は、メール、Microsoft Word、テキストエディット、Pages、Keynote、およびその他の多くのアプリケーションで機能します。
11.ビデオ編集
ビデオアプリケーションでは、タッチバーを使用するとコンテンツを簡単に操作できます。 たとえば、Final Cut Proでは、パネル全体に表示されるインタラクティブなタイムラインを使用してプロジェクト内を移動できます。
12.絵文字
タッチパッドを使用すると、メッセージやメールなどのアプリに絵文字をすばやく追加できます。 絵文字の選択は、左右に「スワイプ」するだけで実行されます。
13.便利なWebサーフィン
パネルを使用すると、Safariのタブを即座に切り替えることができます。 または、[お気に入り]ボタンをタップして、お気に入りのサイトを開きます。
14.音楽の再生を制御する
Macで音楽を聴く場合、タッチバーはマルチメディアコントローラーになり、トラックのスキップ、一時停止、音量の調整などを行うことができます。
15.色を選択します
色を選択するためのパネルがあるアプリケーションでは、タッチバーを使用して簡単なジェスチャーで目的の色合いを選択できます。 特にPhotoshopまたはKeynoteに関連します。
16.写真を操作する
アルバムから写真を選択し、画像を回転させ、フィルターを適用します。
17.プログラム
開発者は、一般的に使用されるコマンドを使用できるSwiftなどのアプリケーションでタッチバーを使用できます。 これで、ショートカットを覚えたり、目的のアクションを探すためにメニューをさまよったりする必要はありません。
18.Siriに電話する
初めて、MacキーボードにSiri音声アシスタントを呼び出すための別のボタンがあります。
19.ターミナルのコマンド
すべてのMac所有者がターミナルを使用しているわけではありません。 ただし、コマンドラインを操作する必要がある場合は、タッチバーを使用するとこれらの操作も簡単になります。
20.音楽を作る
2016年、AppleはMacBook Proを真剣に更新し、それに新しい要素であるタッチバーを追加しました。 同社が計画したように、タッチパネルはさまざまな機能へのアクセスを簡素化するはずでしたが、多くのユーザーにとって、タッチパネルの外観は啓示ではありませんでした。 それどころか、このデザイン要素は今日まで批判されています。 しかし、タッチバーは本当に日常の使用に役立ちますか?
結局のところ、そうです。 これを行うには、開発者の公式WebサイトからPockユーティリティをダウンロードする必要があります。 プログラムは無料でダウンロードできます。
このユーティリティはどのような改善をもたらしますか?

間違いなく言及する価値のある最初のオプションは、本格的なドックパネルをタッチバーに配置する機能です。 開発者によると、このトリックはメインディスプレイの有用な領域を増やすでしょう。これは、プログラムを含むストリップを簡単に非表示にできるためです。 もちろん、私たちのアプリケーションは通知をサポートしているので、見逃したイベントは赤いステッカーでそれ自体を思い出させます。

もう1つの便利な機能は、ステータスバーとウィジェットを表示できる機能です。 タッチパネルでは、現在の時刻、バッテリーの充電量、Wi-Fi信号の強さ、検索などを表示できます。一般的に、メニューバーに表示されるのに慣れているものはすべて表示されます。 Spotifyなどのサードパーティのメディアプレーヤーをパネルに追加することもできます。
プログラムの大きな利点は、タッチバーの主な機能が元の場所にとどまっていることです。つまり、ユーザーはエスケープキー、明るさ、サウンドボタンにアクセスするために切り替える必要がありません。
 サムスンギャラクシーSアドバンス-仕様バッテリー寿命
サムスンギャラクシーSアドバンス-仕様バッテリー寿命 サムスンC3322レビュー:エレガントな簡潔さの仕様サムスンc3322
サムスンC3322レビュー:エレガントな簡潔さの仕様サムスンc3322 Nubia Z11 Max-仕様さまざまなセンサーがさまざまな定量的測定を実行し、物理的なインジケーターをモバイルデバイスが認識する信号に変換します
Nubia Z11 Max-仕様さまざまなセンサーがさまざまな定量的測定を実行し、物理的なインジケーターをモバイルデバイスが認識する信号に変換します