Превключване на език в програмата за клавиатура. Липсва езикова лента в Windows - какво да правя? Най-лесният начин за решаване на проблема
Добър ден на всички!
Изглежда, че такава дреболия е да превключите клавиатурната подредба, да натиснете два бутона ALT + SHIFT, но колко пъти трябва да въведете отново дума, защото оформлението не се е променило или сте забравили да натиснете навреме и да промените оформлението. Мисля, че дори тези, които пишат много и са усвоили "сляпия" метод за писане на клавиатурата, ще се съгласят с мен.
Вероятно в това отношение наскоро имаше доста популярни помощни програми, които ви позволяват да променяте оформлението на клавиатурата в автоматичен режим, тоест в движение: пишете и не се колебайте, а програмата-робот ще промени оформлението навреме, и по пътя ще коригира грешки или груби печатни грешки. Става дума за такива програми, които исках да спомена в тази статия (между другото, някои от тях отдавна са станали незаменими за много потребители) ...
Превключвател Punto
Без преувеличение тази програма може да се нарече една от най-добрите по рода си. Почти в движение той променя оформлението, както и коригира неправилно въведена дума, коригира печатни грешки и допълнителни интервали, груби грешки, допълнителни главни букви и т.н.
Също така отбелязвам невероятната съвместимост: програмата работи в почти всички версии на Windows. За много потребители тази помощна програма е първото нещо, което инсталират на компютър след инсталиране на Windows (и по принцип ги разбирам!).
Добавете към всичко останало изобилие от опции (екранната снимка е дадена по-горе): можете да персонализирате почти всяко малко нещо, да изберете бутони за превключване и коригиране на оформления, да персонализирате външния вид на помощната програма, да настроите правила за превключване, да посочите програми, в които не е необходимо да превключвате оформленията (полезни например в игри) и т.н. Като цяло моята оценка е 5, препоръчвам я на всички без изключение!
Превключвател на клавиши
Много, много добра програма за автоматично превключване на оформления. Това, което впечатлява най-много в него: лекота на използване (всичко се случва автоматично), гъвкавост на настройките, поддръжка на 24 езика! Освен това, помощната програма е безплатна за индивидуална употреба.
Работи в почти всички съвременни версии на Windows.
Между другото, програмата коригира правописни грешки доста добре, коригира произволни двойни главни букви (често потребителите нямат време да натискат клавиша Shift, когато пишат), при промяна на езика за писане, помощната програма ще покаже икона с флаг на страната, която ще уведоми потребителя.
Като цяло използването на програмата е удобно и удобно, препоръчвам ви да се запознаете!
Нинджа от клавиатурата
Една от най-известните помощни програми за автоматична промяна на езика на клавиатурната подредба при писане. Лесно и бързо коригира въведения текст, което ви спестява време. Отделно бих искал да подчертая настройките: има много от тях и програмата може да бъде персонализирана, както се казва, "за себе си".
Прозорец за предпочитания на клавиатурата Ninja.
Основните характеристики на програмата:
- автоматично коригиране на текста, ако сте забравили да превключите оформлението;
- смяна на клавиши за превключване и смяна на езика;
- превод на рускоезичен текст в транслитерация (понякога много полезна опция, например, когато вместо руски букви вашият събеседник вижда йероглифи);
- уведомяване на потребителя за промяна на оформлението (не само със звук, но и графично);
- възможността за персонализиране на шаблони за автоматична подмяна на текст при писане (т.е. програмата може да бъде „преподавана“);
- звуково известие за превключване на оформления и въвеждане;
- корекция на груби печатни грешки.
За да обобщим, на програмата може да се даде солидна четворка. За съжаление, той има един недостатък: не е бил актуализиран от дълго време и например в новия Windows 10 грешките често започват да се „връзват“ (въпреки че някои потребители също нямат проблеми в Windows 10, така че тук , който има късмет) ...
Arum Switcher
Много умела и проста програма за бързо коригиране на текст, който сте въвели в грешно оформление (не може да се превключва в движение!). От една страна, помощната програма е удобна, от друга страна, на мнозина може да изглежда не толкова функционална: в края на краищата няма автоматично разпознаване на въведения текст, което означава, че във всеки случай трябва да използвате „ръчното "режим.
От друга страна, не във всички случаи и не винаги е необходимо незабавно да превключите оформлението, понякога дори ви пречи, когато искате да напишете нещо нестандартно. Във всеки случай, ако не сте били доволни от предишните помощни програми, опитайте тази (със сигурност се отегчава по-малко).
Между другото, не мога да не отбележа една уникална характеристика на програмата, която не се среща в нейните аналози. Когато в клипборда се появят "неразбираеми" знаци под формата на йероглифи или въпросителни, в повечето случаи тази помощна програма може да ги коригира и когато поставите текста, той ще бъде в нормалната си форма. Не е ли удобно?!
Оформление на Anetto
Уебсайт: http://ansoft.narod.ru/
Достатъчно стара програма за превключване на клавиатурни оформления и промяна на текста в буфера, като последният можете да видите как ще изглежда (вижте примера по-долу на екранната снимка). Тези. можете да изберете не само да промените езика, но и случая на буквите, съгласни ли сте, че понякога е много полезно?
Поради факта, че програмата не е актуализирана дълго време, може да има проблеми със съвместимостта в новите версии на Windows. Например, помощната програма работеше на моя лаптоп, но не работеше с всички функции (нямаше автоматично превключване, останалите опции работеха). Така че мога да го препоръчам на тези, които имат стари компютри със стар софтуер, но за останалите мисля, че няма да работи ...
Това е всичко за мен днес, всичко успешно и бързо писане. Късмет!
Преглед на програмата
При въвеждане на знаци на дума Превключвател Puntoизползвайки специален алгоритъм, той ще определи възможността за комбиниране на знаци за избраните езици. Например, ако комбинацията от знаци не съответства на английския език, програмата автоматично ще изтрие въведената дума, ще промени подредбата на клавиатурата на руска и ще я въведе в правилната форма.
Системни изисквания
- Система:Windows 10, Windows 8 (8.1), Windows XP, Vista или Windows 7 (32-битова или 64-битова)| Mac OS X 10.x.x.
| Характеристики на програмата |
| Оформление за автоматично превключване | |
| Автоматично превключване на оформлението от руски на английски (и обратно) или с помощта на бърз клавиш " Почивка". | |
| Автоматична подмяна на текст от шаблони, посочени в програмата. Например, когато въведете знаците "ха", Punto Switcher автоматично ще ги промени на "Смешни" или "хаха" на "Много забавни". | |
| Превод на руски или английски текст в транслитерация чрез клипборда. Например думата "Питър" е "Питър". | |
| Поддръжка на списък с печатни грешки. Ако има правописна грешка в дадена дума, програмата автоматично ще я коригира. | |
| Водене на дневник | |
| Всички въведени текстове в чатове, браузъри, компютърни програми ще бъдат записани в дневника на Punto Switcher. Например в дневник можете да копирате или изтривате избрани записи. | |
| Търсене на информация | |
| Търсене на избраната дума в търсачка " Yandex.". | |
| Потърсете определението на маркираната дума в " Яндекс речници". | |
| Представяне на подробна информация за избраната дума в популярната англо-руска енциклопедия Wikipedia. | |
Punto Switcher 4.4.3 за Windows
- Подобрена стабилността на дневника.
- Добавена е възможност за задаване на парола за дневника.
- Подобрена съвместимост с офис програми.
- Добавена поддръжка за GitGUI и Atom програми.
- Добавено търсене в сайта от лентата за търсене.
- Актуализирани правила.
| Екранни снимки на програмата |
Възстановяването на езиковата лента всъщност е много просто.
Първо, опитайте да рестартирате компютъра си, понякога помага
Не помогна? След това така:
1. Щракнете с десния бутон върху лентата на задачите, в менюто, което се появява, преместете курсора на мишката върху „Лента с инструменти“ и поставете отметка пред езиковата лента, както е показано на фигурата:

2. В менюто Старт изберете Контролен панел:

след това изберете "Регионални и езикови опции", като щракнете двукратно върху този елемент:

Отидете в раздела „Езици“ и кликнете върху бутона „Подробности“:

В раздела "Опции" Щракнете върху бутона "":
 активирайте квадратчето за отметка в горната част (показване на езиковата лента), ако вече не е активирано и щракнете върху OK:
активирайте квадратчето за отметка в горната част (показване на езиковата лента), ако вече не е активирано и щракнете върху OK:

Сега отидете на раздела "Разширени". Долната отметка трябва да е изключена. Ако е там, премахнете го и щракнете върху OK:

Ако след това езиковата лента не се появи, рестартирайте компютъра си и повторете стъпка 1
Не помага? След това следващата опция:
3. Щракнете с десния бутон върху лентата на задачите и стартирайте диспечера на задачите:

В раздела "Процеси" потърсете файла ctfmon.exe:
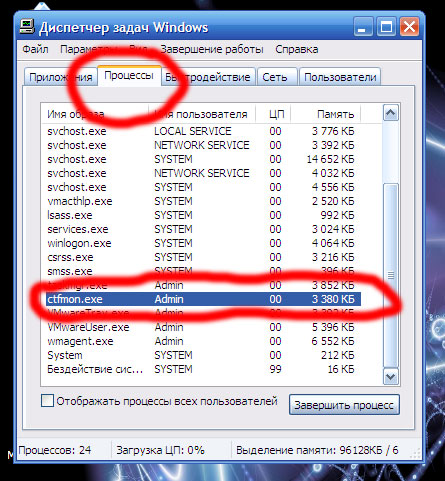
Ако е там и езиковата лента все още не се вижда, преминете към стъпка 4
Ако този процес не се вижда там, отидете в папката C: \ Windows \ System32, потърсете файла ctfmon и го стартирайте:
 Ако такъв файл не е там, изтеглете го от тук: поставете го в папката C: \ Windows \ System32 и го стартирайте.
Ако такъв файл не е там, изтеглете го от тук: поставете го в папката C: \ Windows \ System32 и го стартирайте.
След това повтаряме стъпка 1 и рестартираме компютъра, трябва да се появи езиковият панел.
Все още не се появява? След това така:
4. Изтеглете този файл: и стартирайте. Този файл променя системния регистър, за да върне езиковата лента. Ако антивирусът започне да псува, изпратете го по дяволите.
5. Ако всички предишни стъпки не помогнаха, инсталирайте програмата Punto Switcher. Той показва езиковата лента и превключва езиците и дори поддържа автоматично превключване, ако е необходимо.
Операционната система Windows съществува от доста време. И най-интересното е, че в продължение на двадесет и пет години външният му вид практически не се е променил. Естествено, ОС стана по-удобна и красива, но като цяло структурата не се е променила. Въпреки всички подобрения и актуализации, един проблем все още присъства в операционната система Windows. Говорим за внезапното изчезване на езиковата лента.
Разбира се, "местната" езикова лента не е особено необходима. Съмнявам се, че често превключват езиците там. Но в нашите региони превключването на езици към друг е много важна част от използването на компютър. Поне от английски на руски или обратно Днес сме подробно Нека разгледаме проблема с изчезването на езиковата лента и начините за решаването му.
Какво трябва да направя, ако езиковата лента е изчезнала?
Нека първо разгледаме най-простите начини за решаване на проблема и постепенно да преминем към по-сложни. Може би, ако езиковата лента е изчезнала на вашия компютър, тогава можете да я върнете на мястото си с две щраквания.
Първият метод е следният: отидете на "старт", след това "контролен панел" и задайте съдържанието на "категории". Намерете елемента "схема на клавиатурата или други методи за въвеждане" или напишете езика в търсенето.
Ще се отвори панелът "езици и регионални стандарти". В него трябва да преминете към раздела "Език и клавиатури" и след това да кликнете върху "промяна на клавиатурата ...".
В новия прозорец „Езици и услуги за въвеждане на текст“ проверете дали превключвателят е на „Закрепен към лентата на задачите“.
За да не се объркате, по-долу има екранна снимка, която подробно описва изброените стъпки:

Също така, не забравяйте, че присъствието на езиковата лента в левия ъгъл може да бъде само когато включва повече от един език.
За да проверите колко езика са включени, трябва да изпълните първите три стъпки по-горе и след това да кликнете върху раздела „Общи“. Проверете колко езика включва панела.

Имайки богат опит в използването на компютър, можем спокойно да кажем, че езиковата лента най-често изчезва, ако езикът по подразбиране е руски. Може би точно тук е вашият проблем. Променете езика по подразбиране на английски и може би езиковата лента ще се върне на първоначалното си място и няма да изчезне в бъдеще.
Но основната причина за изчезването на езиковата лента е неправилната работа на приложенията. Ако клавиатурата изчезва твърде често, най-добре е да я премахнете напълно и да инсталирате програмата Punto Switcher. Ще ви кажа как да деактивирате стандартната езикова лента в края на статията.
Сега трябва да разберете причините, които влияят на факта, че езиковата лента изчезва.
Как да поправя Windows Task Scheduler?
С появата на Windows 7 планировчикът е отговорен за стартирането на езиковия панел. От това можем да заключим, че ако услугата за планиране не работи, тогава езиковата лента няма да бъде налична. За да проверите работата на планировчика, трябва да направите следното:
- Щракнете с десния бутон върху иконата "Компютър" на работния плот и изберете "Управление"
- В прозореца гледаме дървото вляво и намираме "Услуги и приложения -> Услуги"
- В дясната част на прозореца намираме услугата "Планировчик на задачи"
- Проверяваме дали услугата е в състояние "Работа" и типът на стартиране е "Автоматично"
- Ако типът стартиране е "Ръчно", щракнете двукратно и изберете "Автоматично" в прозореца
- Рестартираме компютъра и проверяваме.

Ако услугата за планиране започна да работи, но езиковата лента не се появи, ще трябва да проверите дали задачата е активирана в самия планировчик. За да направите това, трябва да направите следното:
- Намираме в менюто "старт" и в търсенето пишем "scheduler". В резултатите от търсенето трябва да намерите "Task Scheduler" и да кликнете върху него.
- Обърнете внимание на лявата страна на прозореца и отидете на следния път: "Библиотека на планировчика на задачи -> Microsoft -> Windows -> TextServicesFramework".
- От дясната страна на прозореца трябва да присъства задачата "MsCtfMonitor" Щракнете с десния бутон върху нея и щракнете върху "активиране".
- Ако имате само опцията за "деактивиране", тогава планировщикът е активиран и задачата се изпълнява.
Възстановете езиковата лента чрез системния регистър.
Ако всички горепосочени методи не помогнаха, тогава ще трябва да отидете в системния регистър и да направите промени в него. Преди пускането на Windows 7, програмата "ctfmon.exe" отговаряше за управлението на езиковата лента. За да я активирате в седемте, трябва да добавите програмата към стартиране.
Тази процедура може да не е успешна. В този случай ще трябва да следвате следния план:
- Стартирайте редактора на системния регистър: натиснете "Win + R" и въведете "regedit"
- Намерете клон
- В дясната част на прозореца щракнете с десния бутон върху празно място и изберете "Нов -> Параметър на низ", дайте му името "CTFMON.EXE".
- Щракнете двукратно върху него и задайте стойността "C: \ WINDOWS \ system32 \ ctfmon.exe".
Крайният резултат трябва да бъде такъв:

Рестартираме компютъра и проверяваме дали езиковата лента се е появила. Ако не се появи, тогава най-вероятно самият файл "ctfmon.exe" липсва. В този случай той ще трябва да бъде изтеглен и разопакован в папката "C: / Windows / System32 /" Ако вашата операционна система е инсталирана на устройството "D", след което първо посочете, че имате нужда от него.
Ние решаваме проблема радикално.
Ако всички изброени по-горе опции не работят за вас, не се отчайвайте. Няма нерешими проблеми. Има една опция, която определено ще ви помогне. Може да се направи с помощта на програмата Превключвател Punto... Програмата няма да върне езиковата лента, но ще може да я замени със своя собствена, която определено няма да изчезне. Освен ако не го изтриете, разбира се. Основната цел на Punto Switcher е автоматично да превключва оформлението на клавиатурата. Ако въведете "yjen, er", програмата автоматично ще премине към руската подредба и ще разбере какво сте въвели "лаптоп".
Не би трябвало да имате проблеми с инсталирането на Punto Switcher. Когато инсталирате програмата, в системната област ще се появи икона, като в езиковата лента. Ако щракнете с десния бутон върху него, можете да изключите автоматичното превключване на езика. Така ще получите аналог на езиковата лента. Повечето потребители правят това, изключват стандартната езикова лента и използват програмата Punto Switcher.
Освен това тази програма е много лесна за използване. Той има допълнителни функции, които могат да ускорят работата ви на компютъра. Например, можете да поставите превключвателя за език на един клавиш, например на “ctrl.” Така че със сигурност няма да се объркате, когато превключвате клавиатурните оформления.
За да направите такива промени, трябва да щракнете с десния бутон върху иконата на езиковата лента и да изберете "настройки." След това намерете раздела "общи" и изберете "Превключване на оформления: десен Ctrl" например.

Ако сте инсталирали няколко езика, но най-често използвате само руски и английски, тогава ще бъдете доволни от функцията "само руски / английски." След като изберете тази функция, можете да превключите с дясно "Ctrl" между тези два езика. И за да превключите към други езици, просто щракнете върху стандартната клавишна комбинация. Лично аз използвам тази функция от доста време.
Е, сега можете да решите проблема с изчезването на езиковата лента. Освен това вече можете да го персонализирате както искате. Останете с нас и научете нови знания.
 Архитектура на разпределена система за управление, базирана на преконфигурируема многотръбна изчислителна среда L-Net "прозрачни" разпределени файлови системи
Архитектура на разпределена система за управление, базирана на преконфигурируема многотръбна изчислителна среда L-Net "прозрачни" разпределени файлови системи Страница за изпращане на имейли Попълнете файла relay_recipients с адреси от Active Directory
Страница за изпращане на имейли Попълнете файла relay_recipients с адреси от Active Directory Липсва езикова лента в Windows - какво да правя?
Липсва езикова лента в Windows - какво да правя?