Windows PowerShell, co je tento program. Co je Windows PowerShell - jak jej spustit a používat základní příkazy Co je PowerShell
Mnoho pokynů na tomto webu doporučuje spustit PowerShell jako jeden z prvních kroků, obvykle jako správce. Někdy se v komentářích objevuje otázka od začínajících uživatelů, jak to udělat.
Pokud váš počítač používá Windows 10, pak možná ještě více rychlý způsob otevřete PowerShell - klikněte klikněte pravým tlačítkem myši myši na tlačítko "Start" a vyberte požadovanou položku nabídky (jsou zde dvě položky najednou - pro jednoduché spuštění a jako správce). Stejnou nabídku lze vyvolat stisknutím kláves Win + X na klávesnici.

Poznámka: pokud máte v této nabídce místo Windows PowerShell příkazový řádek, pak jej můžete nahradit PowerShell, chcete-li, v Nastavení - Přizpůsobení - Hlavní panel, kde povolíte položku "Nahradit příkazový řádek Windows Powershell" (v nejnovější verze systému Windows 10 je ve výchozím nastavení povolena).
Spuštění prostředí PowerShell pomocí dialogového okna Spustit
Dalším snadným způsobem, jak spustit PowerShell, je použít okno Spustit:
- Stiskněte klávesy Win + R na klávesnici.
- Vstupte powershell a stiskněte Enter nebo Ok.
V tomto případě můžete ve Windows 7 nastavit značku na spuštění jako správce a jako poslední Verze Windows 10, pokud při stisknutí klávesy Enter nebo Ok podržíte klávesy Ctrl + Shift, nástroj se také spustí jako správce.
Video návod
Další způsoby, jak otevřít PowerShell
Výše nejsou uvedeny všechny způsoby, jak otevřít Windows PowerShell, ale jsem si jistý, že jich bude dostatek. Pokud ne, pak:

Také se stává, ptají se, co jsou PowerShell ISE a PowerShell x86, které se najdou například při použití první metody. Moje odpověď je PowerShell ISE - PowerShell Integrated Scripting Environment. Ve skutečnosti s jeho pomocí můžete provádět všechny stejné příkazy, ale navíc obsahuje další funkce které usnadňují práci se skripty PowerShellu (nápověda, nástroje pro ladění, barevné značení, další klávesové zkratky atd.). Verze x86 jsou zase potřeba, pokud pracujete s 32bitovými objekty nebo se vzdáleným systémem x86.
PowerShell 5.0 je dodáván s Windows 10, ale pro předchozí operační systémy byla nová verze vydána jako součást Windows Management Framework 5.0 až na konci února a na druhý pokus. Dnes budu mluvit o některých nových funkcích, ale začnu tím, proč byste mohli chtít PowerShell.
Proč potřebujete PowerShell
Nemá smysl učit se PowerShell jen tak, a to platí pro jakýkoli jazyk – skriptovací, softwarový a dokonce i lidský. Stejně jako mnoho řešení od společnosti Microsoft je PowerShell vytvořen s ohledem na podnikání, aby automatizoval úkoly správy počítačů a serverů v organizacích.
Srdcem skriptovacího jazyka je výkonná programovací platforma .NET, takže PowerShell přesahuje administraci.
Jednou jsem potřeboval odstranit jeden sloupec z mnoha sešitů Excelu 2013. Ruční práce byla otravná a googlování nedávalo hotové řešení. Vytvořil jsem vlákno na fóru (ano, občas se ptám i na OSZone :). Jakýkoli jazyk mi vyhovoval, ale řešení se nečekaně ukázalo v prostředí PowerShell. Jak se ukázalo, Excel můžete načíst jako objekt COM a dále s ním manipulovat.
Následně jsem opakovaně použil modifikaci tohoto skriptu automatická aktualizace desítky excelových sešitů stahujících data z jiných souborů. Ušetřilo mi to spoustu času a úsilí.
Myslím, že myšlenka je jasná a již můžete přejít na nový PowerShell 5.0.
8 užitečných funkcí
Zvýraznění syntaxe
V nové konzoli je mnohem jednodušší navigace!
Červená barva a číslování řádků jsou ale z jiné opery.
Hledejte v historii dvěma směry
Klávesové zkratky: Ctrl + R a Ctrl + S
Rutiny: Get-PSReadlineKeyHandler a Set-PSReadlineKeyHandler
Stejně jako CMD má PowerShell historii relace s navigačními šipkami, a Získejte historii zobrazí protokol analogicky s F7. Úplný seznam klávesové zkratky spojené s protokolem lze vytisknout takto:
Get-PSReadlineKeyHandler | ? ($ _. funkce – jako „* hist *“)
Ve výsledcích se objevily dvě nové funkce vyhledávání historie, které jsou znázorněny na obrázku níže. Funguje to velmi jednoduše.

Na rozdíl od Get-History, která obsahuje historii aktuální relace, je tento protokol udržován globálně a je uložen při zavření okna.
Díky za tip Antonu Drovosekovovi a Konstantinu Sidyakinovi z naše skupina VK.
Vytvářejte spojení, symbolické odkazy a pevné odkazy
Rutiny: Nový předmět, Odebrat položku, Get-ChildItem
Na blogu mám dost příběhů, takže jsem nemohl ignorovat možnost je vytvářet v PowerShellu.
# Symbolický odkaz na New-Item -ItemType SymbolicLink -Path C: \ test \ MySymLinkFile.txt -Target C: \ test \ 1.txt # Symbolický odkaz na New-Item -ItemType SymbolicLink -Path C: \ test \ MySymLinkFolder -Target C: \ Windows \ # Pevný odkaz na soubor New-Item -ItemType HardLink -Cesta C: \ Test \ MyHardLinkFile.txt -Target C: \ test \ 1.txt # New-Item connection -ItemType Junction -Cesta C: \ Temp \ MyJunctionDir -Cíl C: \ Windows
Upřímně řečeno, syntaxe příkazu je mklink je snazší si to zapamatovat, takže to může dopadnout rychleji takto:
Iex "mklink / d C: \ test \ MySymLinkFolder C: \ Windows"
Vytvoření dočasného souboru
Rutina: New-TemporaryFile
Ve skriptech často potřebujete vytvořit dočasný soubor, abyste tam vložili nějaké informace. Nová rutina je navržena právě k tomu.
# Vytvořte dočasný soubor New-TemporaryFile # Vytvořte dočasný soubor a získejte jeho úplnou cestu $ tmpfile = (New-TemporaryFile) .FullName $ tmpfile
Zřídka provádím čistou instalaci hlavního systému, ale na VM se to děje pravidelně. A OneGet je velmi praktický pro rychlou automatickou instalaci klíčové sady programů.
Poznámka. Tento modul můžete používat bez instalace WMF 5.0. Náhled modulu pro PS 4.0 a 3.0 je k dispozici samostatně v březnu 2016 a pro novější vyhledávání v centru pro stahování PackageManagement PowerShell Modules Preview.
Instalace programů
Tento příklad nainstaluje čtyři programy a kompletní sadu nástrojů z úložiště Chocolatey. První tři příkazy se provedou jednou a změna zásad musí být potvrzena. Čtvrtý příkaz tiše nainstaluje uvedené programy a pátý jen šetří čas.
# Povolit instalaci podepsaných balíčků z Internetu Set-ExecutionPolicy RemoteSigned # Install Chocolatey Provider Get-PackageProvider –Name Chocolatey -ForceBootstrap # Udělat Chocolatey důvěryhodným Set-PackageSource -Name Chocolatey -Trusted # Instalovat programy Install-Package Notepadlclus firePlus, v. , sysinternals -Verbose -Force -ProviderName chocolatey # Přidat cestu sysinternals do PATH setx PATH "$ env: cesta; C: \ Chocolatey \ bin" -m
Dodavatel stáhne do C: \ Chocolatey \ lib balíček založený na skriptu chocolateyInstall.ps1. Stáhne instalační program programu z oficiální stránky do složky % temp% \ Chocolatey a spustí jej v režimu tiché instalace. Nejjednodušším příkladem je Notepad ++.
Install-ChocolateyPackage "notepadplusplus" "exe" "/ S" "https://notepad-plus-plus.org/repository/6.x/6.9/npp.6.9.Installer.exe"
Vyhledat programy
V repozitářích je mnoho programů, určitě tam jsou všechny ty nejoblíbenější.
Find-Package "* zip *", "* commander *" -ProviderName Chocolatey
Odebírání programů
S odebíráním aplikací však není vše tak plynulé.
Uninstall-Package -name filezilla
V ideálním případě by odinstalování balíčku mělo odinstalovat program tiše, ale implementace závisí na autorovi balíčku a možnostech instalátoru. V praxi některé balíčky neobsahují skripty pro odinstalaci, jiné přicházejí s berličkami v podobě skriptů AutoHotkey a další jednoduše spouštějí odinstalaci interaktivně a vybízejí k ručnímu ukončení procesu. Pokud je však instalačním programem MSI, odinstalace funguje dobře.
Související odkazy pro OneGet a tichou instalaci:
- Podrobný průvodce instalací programů z PowerShellu (Dmitry Bulanov)
- Typy instalátoru a klíče tiché instalace (můj článek z roku 2005 je docela relevantní :)
- Web pro automatickou instalaci systému Windows a fórum programu pro automatickou instalaci
Diskuse a anketa
Pro zkušené skriptátory a systémové administrátory má PowerShell 5.0 další zajímavé funkce (například třídy podobné objektově orientovaným programovacím jazykům). Kompletní seznam najdete na této stránce TechNet (odkaz vede záměrně na anglickou verzi, protože ruská verze zatím neobsahuje informace o 5.0).
Můžete označit úryvky textu, které vás zajímají a které budou dostupné prostřednictvím jedinečného odkazu v adresní řádek prohlížeč.
o autorovi
Zvýraznění syntaxe v PowerShell 5.0 je výchozí modul PSReadLine. PROTI předchozí verze můžete si jej nainstalovat a přidat ke stažení ve skriptu profilu (proměnná $ profilu) nebo si jej v případě potřeby načíst sami
Import-modul psreadline
Můžete nám říci více o tiché instalaci ze skriptů? Není to tak dávno, co jsem začal používat čokoládu, opravdu se mi to líbí, zejména aktualizace všech programů jedním příkazem. Dokud jsem nepřišel na tichou instalaci, dal jsem vše do manuálního režimu, příkaz-potvrzení-instalace.
6yHTapb
jediná věc, na kterou jsem zatím potřeboval PowerShell ve win 10, je obejít chybu s nefunkčním tlačítkem "vlastnosti" nastavení VPN spojení. Set-VpnConnection -Name "Name" -SplitTunneling $ true.
Mimochodem, Vadime. Nějaké informace o tom? Mluvíme o tlačítku ve vlastnostech připojení VPN – síť – IP verze 4 – „vlastnosti“. tam můžete obvykle zrušit zaškrtnutí políčka "použít bránu ve vzdálené síti". samotné tlačítko je aktivní, ale po stisknutí se nic neděje. v tom pomohl PowerShell.
 Sergej Roščin
Sergej Roščin
Děkuji moc za Chocolatey
na windows 7, jak jsem to pochopil, funguje to?
Lecron
Hlasováním ... využívám téměř všechny možnosti. Některé programy jsou přenosné. Část - je nainstalována pomocí úchytů z disku, pro ty, kteří vědí, jak se sami aktualizovat, nebo seriózní revize byla již dávno dokončena. Z toho část scénáře. Některé jsou nové. Některé jsou již předinstalované v obraze.
Klienti a úkoly jsou opět odlišné.
O PowerShellu... Myslím, že Microsoft to jméno minul. Na první pohled není jasné, co se stalo. Command shell / procesor nebo skriptovací programovací jazyk. Slovo Shell vybízí k prvnímu, ale pak je nejvyšší čas, protože je tak cool, aby bylo výchozí, nebo alespoň propagovalo jako hlavní. Ale skutečné případy použití více tlačí na to druhé, nahrazení WSH.
-
Lecron: ale pak je nejvyšší čas, protože je to tak skvělé, udělat z něj výchozí nebo ho alespoň propagovat jako hlavní.
Ve Win + X můžete CMD nahradit PS (vlastnosti hlavního panelu - navigace). A propagují to jako hlavní už dlouho - na TechNetu už dávno není o CMD nic nového, pouze PS.
Samozřejmě, cílové publikum- IT profesionálové, ale totéž lze říci o CMD a WSH. Ale nevidím žádnou újmu pro cílové publikum mého blogu. PS nacházím využití doma i v práci a nesouvisí to s administrativou.
Lecron
Nemluvím o škodě. A o nedorozumění a odpovídajících chybách.
co to je Jak to vidí Microsoft? Příkazový procesor, obvykle pracující v interaktivní režimu, který je také možnáInteraktivně pracovat v jedné syntaxi a sémantice, ale psát sekvence akcí v jiných je směšné. To je hlavní problém. Tak hluboko, že to ani vy nevnímáte, ačkoliv jste to v článku nepřímo zmínili. Syntaxe mklink není jednodušší, ale známější. Od nové položky, s sjednocený syntaxe, umožňuje vytvořit hodně. A nyní je jeho syntaxe ve skutečnosti jednodušší než znalost mnoha jednotlivých utilit, včetně jejich názvů.
Dodrželi svůj slib – zde je modul pro správu správců balíčků, pokračujte.
Nerozuměl. Co je modul manažerského managementu?
-
Lecron
Zdá se mi, že tady se pes hrabal. U poskytovatelů. Když neexistuje žádný univerzální přístup ke správě balíků. Ve skutečnosti musí uživatel vědět a vzít v úvahu, který z poskytovatelů je využíván. A to nejen uživatelům, ale i správcům.
Funkce je jako obvykle zaměřena na organizace a MSI a MSU jsou plně podporovány.
Lecron
Možná jsem nepochopil celou hloubku této funkce, proto tak stupidní tvrzení.
Bude uživatel potřebovat další gesta, pokud vlastník úložiště / balíčku změní poskytovatele? Nebo změní jeho nastavení tvůrce balíčku? Nebo to všechno přebírá správce balíčků?Hm... tady je funkce – vezměte si to, vyzkoušejte to, přijďte na to – pomůže vám to objasnit některé otázky. Existuje dodavatel, ten má balíčky v úložišti. Odebrali jste konkrétní balíček? Pak si ji od daného poskytovatele nebudete moci stáhnout. Ale již stažený balíček zůstává lokálně, lze jej dále spravovat.
Lecron
Mimochodem, je tu další otázka. Existuje příkaz Update-Package, nebo ještě lépe Update-AllPackage?
Ahoj. Můžete mi říct, zda je možné obnovit boot nebo bios a jak to udělat? Uletěl nakladač windows 7 pro. V bootu jsem již změnil nastavení, ale Windows nechtějí bootovat. Dříve byly ve službě prezentovány Windows 8.1, bez mého souhlasu uvízly Windows 7 pro. Pomozte vyřešit problém!
-
Alexey
Často jsem o čokoládové tyčince slýchal, protože jsem si to připomněl, nakonec jsem se rozhodl ji otestovat. výsledek nebyl nijak zvlášť působivý.
dát hromadně sadu softwaru, který je již v počítači. jen asi 70 % bylo nalezeno v úložišti.
klíče —y —accept-license —f —x — Kouřil jsem manu jen pár minut, možná jsem to nepochopil.
výsledek:
software, o který jsem nežádal: autoIT, autohotkey. proč?
převalil starou verzi Acrobat Reader DC, cheat engine;
nelze stáhnout virtuální schránku dropbox;
tichý režim nefungoval viber, wireshark, lehké slitiny- Musel jsem zaškrtnout políčka a kliknout na;
skype odstranil starý, ale nenainstaloval nový.
a některé zkratky se nevytvořily, nyní si musíte zapamatovat, které.
Upozornění:
- Adobe Reader
- výhled na vítr
- Firefox
- notepadplusplus
- týmový prohlížeč
pak jsem nechápal, jaké byly chyby.
na čistém systému v každém případě budete muset zbytek softwaru stáhnout rukama nebo nainstalovat z archivu, který již není podporován.
plus zřídka, ale na některých místech během instalace musíte vybrat určité konfigurace - složení balíčků atd. zde je to možné pouze pomocí skriptů pro každý produkt, což doma moc času neušetří. protože všechny tyto možnosti se mohou měnit a měnit z verze na verzi - musíte sledovat a přepisovat skripty. nezní moc dobře.
pokud by mohl skenovat registr a přidat jej do databáze nebo do softwaru GUI k výběru, bylo by to jednodušší. a tak nejprve musíte strávit čas sestavením seznamu pro instalaci - pro jistotu jsem u každého produktu označil správný název balíčku.
Sergeji
PS C: \ Users \ Gerald> Find-Package "* paint.net *" -ProviderName Název čokolády Shrnutí verze zdroje ---- ------- ------ ------- paint .net 4.0.6 chocolatey Paint.NET je software pro manipulaci s obrázky a fotografiemi určený k použití na počítačích, které ...
Doslova dnes jsem poprvé narazil na Habrahabra, kde se zmiňuje o Chocolatey a právě tam ve vašem mailing listu. Zdálo se, že je to ono! Myslel jsem, že by to byla úžasná náhrada skriptu pro automatickou instalaci svobodného softwaru z ninite.com, ale bohužel. Relevance softwaru není podporována na paranoidní úrovni a problém je popsán výše uvedenými účastníky.
Vitalij
Věřím, že filozofie UNIXu je pro konzoli vhodnější:
Napište programy, které spolupracují.
Pište programy, které podporují textové proudy, protože se jedná o obecné rozhraní.
-
Vitaly, co je součástí Windows konzolový nástroj pro ZIP? A to se provádí pro zjednodušení skriptů v PowerShellu, není třeba chodit do CMD, integrované nápovědy atd.
Lecron
A proč jít do cmd, když oba shelly a oba musí běžet nezávisle spustitelné soubory a spravovat jejich vstup/výstup?
Nevadí mi zahrnutí takové funkce, zvláště pokud je to provedeno chytře, jako rozhraní pro zlib, a ne další nafouknutí kódové základny - jedna věc v průzkumníku, druhá v shellu a třetí strana v cmd .Vitalij
Ne, není součástí dodávky.
Ale na svém hostingu, když jsem poprvé zkusil použít zip, se mi zobrazilo něco jako „zip není nainstalován. Nainstalujte pomocí apt-get install zip ".Vlézt do cmd? Výše bylo řečeno, že PS by mělo spouštět binární soubory.
Odkaz? V Linuxu příkaz man% utility_name% nebo% utility_name% -?, První poskytuje podrobný manuál, druhý jako stručný odkaz na parametry. Zdá se, že to funguje všude.
Výsledkem je, že interpret příkazů na Linuxu je jednoduchá a výkonná věc, existuje mnoho alternativ, protože v něm není nic složitého, pouze spouští programy, řídí výstupní proud a interpretuje nejjednodušší syntaxi.
ostražitější
Vadim Sterkin: Vitaly, obsahuje Windows konzolový nástroj pro ZIP?
Stydím se zeptat: nebylo jednodušší to přidat, než uložit vestavěnou funkcionalitu?
Herz mein
> proč shell, používat vlastní prostředky pro práci s archivy
Pokud existuje taková možnost ve třídách .Net, tak proč ji nevyužít? Je to jen jiný přístup než bash nebo cmd, což jsou interpreti příkazového řádku. CLI. A PowerShell je IMHO spíše debugger skriptů.
artem
Lecron co to je Jak to vidí Microsoft? Příkazový procesor, obvykle pracující v interaktivní režimu, který je také možnáčíst příkazy ze souboru zvaného skript? Nebo jako skriptovací jazyk, který má vlastní REPL? Souhlasíte, je rozdíl velký?
Je jasné, že úkoly jsou různé. Ale nevidím mezi nimi žádný rozpor. Tito. je docela dobře možné pokrýt obě potřeby jedním nástrojem. O to se PowerShell snaží. Něco dopadne dobře, něco není moc dobré. Ale vize je jasná.
artem
Vadim Sterkin:
A propagují to jako hlavní už dlouho - na TechNetu už dávno není o CMD nic nového, pouze PS.
Bude to brzy, předpokládám. CMD (samotný shell) se nyní poměrně aktivně vyvíjí. I když předtím na to deset let vůbec nesáhli.
artem
Vitalij Napište programy, které dělají jednu věc a dělají ji dobře.
Nevidím žádné rozpory. V PowerShellu dělá každá rutina jednu věc (až na vzácné výjimky). Kdo říká, že Expand-Archive umí nahrávat DVD nebo vařit kafe - ten první ať do mě hodí kamenem.
Vitalij Napište programy, které spolupracují.
Zde PowerShell dělá všechny shelly, které znám, protože pracuje s objekty, nikoli s textem. Tito. "Spolupráce" (předávání dat mezi cmndlety) je mnohem efektivnější. Není třeba ztrácet čas rozebíráním textu a snahou vysvětlit dalšímu příkazu, co přesně tento text je.
Vitalij Pište programy, které podporují textové proudy, protože se jedná o obecné rozhraní.
Streamy jsou také podporovány. A pokud je to test, který je potřeba složit, není s tím problém.
To znamená, že PowerShell se docela dobře řídí touto filozofií.
Vitalij Proč například cpát do PS „Vytváření spojení, symbolických a pevných odkazů“ s vlastní syntaxí, pokud máte mklink? Proč existuje "Vytváření a rozbalování archivů", pokud existuje zip a jeho analogy?
Ano, protože uvedené cmandlety jsou „analogem zipu“. Ve skutečnosti je velmi snadné na toto tvrzení odpovědět. Jen si musíte uvědomit, že rutiny nejsou vestavěné funkce shellu, ale externí příkazy. A vše do sebe okamžitě zapadne. Je v pořádku, že máme příkazy k provedení nějaké akce, ne? To platí pro PowerShell i jakýkoli jiný shell.
Ano, existuje malý počet rutin, které jsou dodávány s výchozím prostředím. Ale ideologicky se neliší od těch rutin, které se objevují samostatně při instalaci odpovídajících součástí Windows nebo jsou poskytovány vývojáři třetích stran.
Lecron
artem: Je v pořádku, že máme příkazy k provedení některých akcí, ne? To platí pro PowerShell i jakýkoli jiný shell.
Shell - jak velká část tohoto slova... se začala vlivem čs.
Celou dobu jsem věřil, že příkazy nezávisí na spouštěcím prostředí a že příkazy zabudované do prostředí jsou potřeba pouze k tomu, aby sloužily možnostem samotného prostředí, a ne objektům třetích stran. Mýlil se?
Z tohoto pohledu se PS začíná podobat ACDSee a Nero.Vitalij
Zde PowerShell dělá všechny shelly, které znám, protože pracuje s objekty, nikoli s textem. Tito. „Spolupráce“ (předávání dat mezi rutinami) je mnohem efektivnější.
Pochybuji, že všechny nástroje třetích stran podporují právě tyto objekty. Ale text je podporován jakýmkoli nástrojem příkazového řádku.
Jen je třeba si uvědomit, že rutiny nejsou vestavěné funkce shellu, ale že jsou to externí příkazy. A
Proč tedy mají tyto rutiny svou vlastní syntaxi? No, nezdá se, že by to byly externí příkazy.
artem
Vitalij: Pochybuji, že všechny nástroje třetích stran podporují právě tyto objekty.
Nástroje třetích stran - ne, samozřejmě. Rutiny třetích stran jsou snadné. Řekl bych, že asi osmdesát procent rutin třetích stran je dost dobrých pro práci s objekty.
Pokud není k dispozici žádná rutina a musíte spustit utilitu (spustitelný soubor), musíte ji samozřejmě zadat jako vstup. Ale text lze z objektu snadno získat (například rozšířením požadované vlastnosti). Chápu, že to zní chytře, ale po získání kritického množství zkušeností se to ukáže jako zcela intuitivní.
Vitalij Proč tedy mají tyto rutiny svou vlastní syntaxi? No, nezdá se, že by to byly externí příkazy.
S tímto nemohu než souhlasit. "Nevypadá" je to správné slovo :)
Jak jsem řekl výše, na PowerShell je potřeba si trochu zvyknout. A teď řeknu ošklivé věci vůči našim evangelistům a MVP, ale zneužívání aliasů (dir místo Get-ChildItem, md místo New-Item -ItemType "Directory", znak procenta místo Foreach-Object nebo otázka místo Where -Objekt a tak dále a také přeskakování názvů parametrů v případě, že výchozí nastavení funguje) pouze mate netrénované lidi. Mimo jiné i kvůli tomu jsem si léta „zvykal“ na PowerShell. Zdá se mi, že kdyby všechny ukázkové příkazy zveřejněné na blozích a fórech obsahovaly úplnou syntaxi, nováčci by zažívali mnohem menší anální bolest.
Ve skutečnosti používám 2 možnosti: nasazení zálohy provedené ihned po nastavení systému nebo uvedení vlastní montáž Windows 7, kde uvádím všechna potřebná nastavení a programy.
A s Win10 se správce balíčků ještě nezvládl, ačkoli jeho přítomnost je velmi nadšená.
Hrával jsem s různými správci balíčků pro Windows, ale z toho či onoho důvodu mi všichni nevyhovovali, pokud jde o „čas na učení“ / „čas na ruční stahování“. Ukázalo se, že je jednodušší vytvořit si vlastní sestavu než vyřezávat scénáře.
Jevgenij Kazancev
Nádherný počin, viděl jsem, jak nainstalovat spoustu potřebných progů jedním skriptem, použil jsem ninite, nijak zvlášť mě to neuchvátilo, teď používám WPI stažené z torrentů, navíc je toho mnohem víc a je tam skutečná automatická instalace, mínus, že musíte věřit autorovi repacku.
Nechápal jsem jednu věc, jak AKTUALIZOVAT nainstalované programy zcela automaticky, co je klíčovou základní hlavní funkcí každého správce balíčků? Jak docílit toho, aby se stejný poznámkový blok ++ automaticky registroval výchozí aplikací, aniž byste se dostali do strašně nepohodlného nastavení „nové, jsou moderní“? Jak funguje závislý systém a existuje vůbec?"
A pokud to navrhnete jako skript nebo funkci? Například takto (bez kontroly existence a bez převodu na úplné cesty, což je nutné):
Param ($ create, $ extract, $ path, $ zip) add-type -assembly system.io.compression.filesystem funkce create-zip ($ cesta, $ zip) (:: createfromdirectory ($ cesta, $ zip)) funkce extrakt-zip ($ zip, $ cesta) (:: extrakttoadresář ($ zip, $ cesta)) if ($ vytvořit) (vytvořit-zip $ cesta $ zip) if ($ extrakt) (extrahovat-zip $ zip $ cesta)
Volejte podle toho:
\ test -c -p "C: \ Některé \ Složka" -z "D: \ Složka \ out.zip" # Chcete-li vytvořit. \ test -e -p "C: \ Některé \ Složka" -z "D: \ Složka \ out.zip "# Rozbalit
-
Co s tím má společného design? Používáte třídy .NET přímo ve vaší funkci. Rutina eliminuje potřebu, aby nbx odkazoval na třídy. V tom je rozdíl. Zhruba stejně jako mezi programátorem a IT profesionálem.
artem
Trolejbus z bochníku chleba.jpg
Pokud tomu dobře rozumím, nikdo netvrdí, že funkce mohou dělat vůbec něco :) Výhodou samozřejmě je, že nyní nemusíte psát samostatnou funkci speciálně pro tuto akci. To znamená – zaprvé to bude pro lidi snazší (zejména pokud neumí psát funkce nebo si nemohou dovolit je pokaždé importovat), zadruhé dojde k větší standardizaci. To je nepopiratelné požehnání. Souhlas, je hloupé, když pět skriptů od pěti různých autorů vyžaduje rozbalení archivů a každý tento problém řeší trochu jinak. (Například jednou byla oblíbená možnost prostřednictvím nezdokumentovaného com-objektu Průzkumníka Windows).
 lesha
lesha
Pracuji na Windows a Mac, a pokud nastavuji server, je to Linux. OS X jsem párkrát čistě přeinstaloval, ale tam je vše jednoduché - zvolil jsem datum v TimeMachine 10-15 minut a systém je připraven.
Na Windows mám většinu programů portable, dávám jen chrome protože jinak se softwarový balík Adobe neaktualizuje, protože od verze CC se stahují přes Cretive Cloud. Nevidím smysl budování zahrady s automatizací. PowerShell je možná dobrý, ale na Windows nemám co automatizovat a pro Linux a OS X je bash, který používám už dlouho.
Pokud mě kamarád požádá o "přeinstalaci Windu, jinak je něco zabugovaného" dám systém z externího disku svým vlastním "proprietárním" způsobem a zbytek nechám nastavit sám

Nastavením nová verze operační systém Windows začínající uživatelé narážejí na nové názvy programů, které možná ještě neslyšeli a jejichž účelu nerozumí. Jednou z takových aplikací je PowerShell. Pokud je to předinstalované v OS, tak k něčemu slouží. Co je to program Winodws PowerShell, uživatelé často kladou tuto otázku. Pojďme se na to podívat blíže.
Pracovní okno PowerShellTato aplikace je užitečným nástrojem pro systémové administrátory a vývojáře, ale pro ostatní uživatele, zejména začátečníky, je málo použitelná. Windows PowerShell je moderní, vylepšený příkazový řádek, který je schopen poskytnout větší flexibilitu při konfiguraci a správě počítače v operační systém Okna. Jinými slovy, stejný příkazový řádek s dalšími funkcemi.
Funkce a účel prostředí PowerShell
Můžete vidět, že tento program Winodws PowerShell je rozhraním pro skriptovací jazyk a je také platformou pro spouštění těchto skriptů. V roce 2006 byl vydán PowerShell, který byl součástí druhého service packu a od té doby se program stal součástí všech operačních systémů Microsoftu. Skripty tohoto programu mají příponu PS1 a jsou schopny běžet jako soubory BAT a CMD.
Tento skriptovací jazyk byl vyvinut především pro firemní klienty Microsoftu, kteří vyžadují výkonné nástroje pro automatizaci různých úloh při správě počítačů a serverů, pod Ovládání Windows... Jazyk je založen na platformě .NET od společnosti Microsoft.
Windows PowerShell poskytuje možnost automatizovat mnoho různých úloh a procesů. Umožňuje vám vytvořit kontrolu nad službami, účty, nastaveními, procesy atd. Skriptovací jazyk přijímá všechny příkazy z příkazového řádku OS, má zase bohatý vlastní jazyk, který se skládá z určitých příkazů, nazývají se cmdlety. Tyto cmdlety fungují na principu sloveso + podstatné jméno. Například „Get-Help“, což v angličtině znamená „Get Help“. Tato rutina vyvolá nápovědu. Chcete-li získat informace o rutině, zadejte „Get-Help Get-Process“. V tomto případě program poskytne informace o komendletu "Get-Process".
Spuštění a spuštění prostředí Windows PowerShell
Je tu pár různé způsoby spusťte v operačním systému program Windows PowerShell. Pro snadné vyhledávání programů v operačním systému je zde vyhledávací pole. Najdete ji otevřením zástupce Tento počítač v horní části obrazovky na pravé straně. Zadejte PowerShell a otevřete program ve výsledcích vyhledávání. Ve Windows 10 lze program spustit z libovolného pracovní složka, k tomu musíte kliknout na tlačítko "Soubor" v levé horní části.
 Spuštění PowerShellu
Spuštění PowerShellu Ukázat, jak to funguje program pro Windows PowerShell, vyzkoušíme některé jeho funkce, například uklidíme odpadkový koš. Pro tuto funkci existuje speciální cmdlet – „Clear-RecycleBin“. Je to užitečné pro psaní skriptu při servisu počítačů. Při zadávání takového příkazu je třeba zadat místní jednotku, na které se nachází aplikace, se kterou chcete tuto akci provést: "Clear-RecycleBin C:". Dále se objeví řádek s požadavkem na potvrzení, zde musíte stisknout klávesy "Y" a "Enter".
 Vysypání koše pomocí PowerShell
Vysypání koše pomocí PowerShell Pokud přidáte část "-Force" do rutiny "Clear-RecycleBin C:", koš lze vysypat bez potvrzení.
- Rozbalíme archiv pomocí PowerShellu.
- K tomu slouží předdefinované příkazy "Rozbalit-Archivovat" a "Komprimovat-Archivovat".
- Chcete-li archivovat složku "C: \ soubor \" do "C: \ archiv \ soubor2.zip", postupujte podle zadaného příkazu: "Compress-Archive –LiteralPath C: \ file \ -DestinationPath C: \ archive \ file2.zip . ..
- V důsledku provedení tohoto příkazu se ve výše uvedeném adresáři objeví archiv s názvem „file2.zip“, ve kterém bude archivován obsah složky „C: \ file \“.
Základní rutiny PowerShellu
Tento program má mnoho různých příkazů, které jsou aplikovány na různé součásti Windows a nebude možné je všechny popsat v tomto článku. Některé základní příkazy prostředí Windows PowerShell jsou:
- "Update-Help" - aktualizace nápovědy pro konkrétní komponentu.
- "Get-Help" - získání pomoci.
- Get-Command – Vyhledávání v seznamu rutin.
- Format-Table – Přehled výsledku konkrétního příkazu v tabulce.
- "New-Variable" je nová proměnná.
- "Remove-Variable" - smazání hodnoty proměnné.
- "Set-Variable" - zadejte hodnotu proměnné.
- "Format-Wide" - přehled výsledku provedeného příkazu ve formě tabulky, ve které je pouze jedna vlastnost pro jeden objekt.
Pro mnoho uživatelů se tento nedílný prvek operačního systému Windows zdá být skutečnou záhadou. Když ji otevřou, uvidí seznam nesrozumitelných symbolů, který nezasvěcený není schopen pochopit. Nepodceňujte to ale, jedná se o program, který v sobě nese důležitou manažerskou funkci, schopnou zjednodušit práci s PC, ať už je vyjádřena jakkoli.
Utility plně automatizované, je pro řízení pracovních postupů vyžadován minimální zásah člověka. Vše, co musíte udělat, je dávat správné příkazy. Než to však uděláte, musíte pochopit hlavní otázku: Co je Windows PowerShell, k jakým účelům slouží a jaké funkce plní.
Přehled programu
Ve skutečnosti se jedná o vylepšenou verzi MS-DOS – nejstaršího diskového operačního systému od společnosti Microsoft, vydaného již v polovině 80. let. minulé století. Obsahoval aplikace, s funkce tlumočníků daleko k dokonalosti, kdo věděl, jak nastavit pár jednoduchých příkazů.
Vývojáři se opakovaně pokoušeli kompenzovat nedostatky systému MS-DOS pomocí dalších skriptovacích komponent, jako je MS Script Host s jazyky, jako je Jscript, ale to problém vyřešilo jen částečně. V roce 2003 byl zahájen vývoj programu schopného nahradit starý shell s názvem Monad, nyní známý jako PowerShell. I když jeho poprvé spuštěna na konci roku 2006 a zařazen do Windows XP, ve finální podobě byl vydán až po 10 letech neustálého vylepšování, v roce 2016, kdy dostal open source. PowerShell je široce používán ve Windows 7, 8 a 10. 
Windows PowerShell - co to je
Na tuto otázku nebude možné ve zkratce odpovědět, je příliš složitá a vyžaduje podrobné zvážení. Je to rozšiřitelný open source automatizační nástroj — obal, který uzavírá skriptovací CLI pro spouštění skriptů, které obsahuje. Sada skriptů uzavřená v systémových souborech má příponu PS1, ale pro pohodlí uživatelů běží jako obvykle soubory BAT a CMD.
PowerShell tedy není nic jiného než skriptovací jazyk vytvořený na platformě .NET pro provádění úkolů souvisejících se správou souborů uložených na systémovém disku, běžících procesů a služeb. Navíc podléhá správa účtu na internetu a případná nastavení, od nastavení systému, až po nastavení funkčnosti jednotlivých aplikací. Samotný PowerShell je ale pouze shell, hlavní funkce plní doprovodné prvky, které jej vyplňují. Dále se pokusíme porozumět PowerShellu, aby i „figuríny“ pochopili, jak s nástrojem pracovat.
Cmdlets
Nejdůležitější jsou cmdlety, spustitelné soubory, které obsahují vlastním programem načteny do počítače k dokončení zadaných úkolů. Jsou hlavní součástí prostředí Windows Power Shell, zodpovědné za jeho funkčnost a jsou sadou příkazů pro spouštění skriptu zadávaného na příkazovém řádku.
To se mírně liší od dotazů zadaných do vyhledávacího pole prohlížeče, ale má stejné principy... Shell obsahuje uloženou kolekci stovek takových příkazů, které provádějí konkrétní úkoly. Rutiny jsou tvořeny podle obvyklého principu sloveso + podstatné jméno, což odráží jejich účel. 
Dopravník
Jako prostředník mezi nimi funguje druhý nejdůležitější prvek (typ příkazu) v PowerShellu, který předává výstup některých rutin na vstup jiných. Dopravník slouží především k přenést a vrátit nejen rutiny, ale i jakékoli další objekty. Je také schopen vykonávat složitější a zodpovědnější úkoly. Nejdůležitější je, že to nevyžaduje psaní složitých algoritmů a skriptů.
Při vytváření pipeline vývojáři Microsoftu použili analog používaný v Linuxu jako ilustrativní příklad, ale nekopírovali jej, ale vytvořili jej co nejvíce pohodlné a funkční... Pokud je porovnáme, jediným společným rysem mezi nimi je charakteristika funkcí, vyjádřená v podstatě nepřetržitým proudem dat obsahujícím miliony znaků. 
Skripty
Skripty jsou méně významné typy příkazů v PowerShellu, což jsou bloky kódů, které jsou uloženy v samostatném souboru než ostatní, ale také podporují rozšíření PS1. Jejich hlavní výhoda slouží k tomu, že uložené kódy není nutné pokaždé vytáčet ručně. Nezáleží na tom, ve kterém z textových editorů jsou napsány, dokonce i ve Wordu, dokonce i v Malování, zásada je pouze dodržet nainstalované rozšíření.
Samotný shell má integrované skriptovací prostředí, které lze využít ještě více. zjednodušit jejich psaní... Pro jejich vytvoření byla stanovena pravidla formátování textu, před jménem je použit symbol "$", cesta k uloženému souboru je uzavřena ve složených závorkách a vlastnosti jsou přístupné pomocí "." vpřed. Skripty doplněné argumenty pomocí závorek a komentářů se symboly "#". 
Doplňky
Kromě standardních typů příkazů a 240 cmdletů obsažených v PowerShellu obsahuje mnoho doplňků navrženy tak, aby vám dále zjednodušily práci a rozšířily funkčnost. Seznam nejdůležitějších doplňků:

Jak spustit PowerShell
Další výhodou programu je, že jej spouští PowerShell pomocí různé způsoby které se technicky liší, ale jsou pro všechny stejné verze Windows, včetně Windows 10. Díky tomu si každý zvolí individuální přístup v závislosti na situaci. Existuje několik způsobů, jak začít.
Použití "Hledat"
Chcete-li to provést, musíte kliknout na příslušnou ikonu umístěnou na hlavní panel nebo použijte kombinaci kláves " Vyhrát +S". V okně, které se otevře, zadejte do vyhledávacího pole „powershell“ a ve výstupu vyberte „Klasická věta“. Můžete také zavolat kontextová nabídka klikněte pravým tlačítkem, kde použít "Spustit jako správce". 
Prostřednictvím nabídky Start
Kliknutím na tlačítko "Start" otevřete seznam aplikací, v seřazené skupině s názvem "W" vyberte složku s programem. Rozbalte ji a klikněte na aplikaci v horním řádku. Zde můžete také jako možnost vyvolat kontextové menu pravým tlačítkem myši a spustit "jako správce". 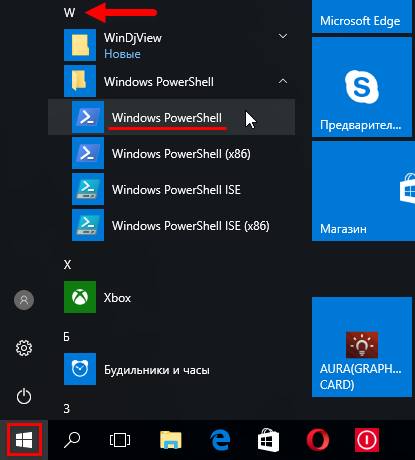
Pomocí klávesové zkratky
Tato metoda předpokládá předběžný krok nahrazení příkazového řádku Widows PowerShell funkcí Win + X Menu. Poté zadejte příslušnou nabídku pomocí klávesové zkratky nebo prostřednictvím kontextové nabídky kliknutím pravým tlačítkem myši na tlačítko "Start", kde můžete vybrat požadovanou položku v zobrazeném seznamu. 
Prostřednictvím dialogu "Spustit".
Jeden z nejjednodušších způsobů, otevřením " Vykonat". Chcete-li jej zavolat, použijte kombinaci kláves "Win + R", do řádku "Otevřít" zadejte příkaz s názvem programu. Chcete-li jej spustit, stiskněte klávesu "Enter" nebo tlačítko "OK" na panelu okna. 
Použití "Správce úloh"
Chcete-li otevřít správce, použijte klávesovou zkratku " Ctrl +Shift +Esc", V okně, které se otevře, na kartě" Soubor "vyberte možnost" Spuštění nového úkolu". V novém okně naproti řádku "Otevřít" zadejte "powershell" a stiskněte "Enter". Pokud potřebujete vytvořit úlohu jménem správce, zaškrtněte odpovídající možnost a potvrďte stisknutím kliknutím na tlačítko "OK". 
Prostřednictvím "Explorer"
Po jeho otevření budete muset zadat název složky nebo jednotky, na které bude program spuštěn. Na Karta Soubor vyberte možnost „Spustit Widows PowerShell“ a klikněte na požadovanou položku. 
Přes systémovou složku
Ve vyhledávací liště zadejte adresu programy: "C: \ Windows \ System32 \ WindowsPowerShell \ v1.0". V seznamu, který se otevře, vyberte složku „powershell.exe“ a otevřete ji dvojitým kliknutím levým tlačítkem myši. Pro zjednodušení procesu v budoucnu můžete vytvořit zástupce soubor a připněte jej na libovolné vhodné místo: na hlavním panelu, v nabídce „Start“ nebo na ploše. V případě potřeby se shell spustí dvojitým kliknutím na ikonu. 
Postup pro použití utility
Při prvním seznámení s PowerShell se to zdá být nesrozumitelné, jako vzorce ve vyšší matematice, ale je to klamný dojem. Ve skutečnosti je použití programu docela snadné, pokud rozumíte jeho základům: jak to funguje, zvláštnosti zadávání a provádění příkazů. V tomto, odlišné typy mírně odlišné, ale principy a pravidla zůstávají pro všechny stejné.
Na jednoduchý příklad, příkaz uvedený jako "Get-Help" je druh odkazu na nástroj, který během psaní poskytuje obecné informace. Pokud potřebujete pomoct specifický proces, například o namapovaných jednotkách, musíte pro jakoukoli otázku nastavit příkaz - "Get-Help Get-PSDrive" a tak dále a změnit pouze název rutiny. Pro jakoukoli akci, např. čištění koše z odpadků souborů se obvykle používá "Clear-RecycleBin", který se používá pro důležitější úkoly v údržbě PC a pro psaní skriptů. Je ale také zodpovědný za tak jednoduchý proces, jako je vyprazdňování systémových košů. Nejprve je třeba určit disk, který se má vyčistit, podle principu: "Clear-RecycleBin C:" pro potvrzení akce zadejte znak "Y" a stiskněte "Enter". 
Práce s dopravníkem
V provozu je potrubí extrémně jednoduché a pohodlné, díky čemuž zvláště vyniká na pozadí jiných typů příkazů. Například pokud vytisknout výsledek Get-Process obsahující informace o aktivních procesech na PC do rutiny Soft-Object, seřadí je podle deskriptorů. Po převedení získaných hodnot do Where-Object, dojde k filtraci tyto procesy pro daný parametr, například nejmenší velikost paměti stránky. A pokud je tento výsledek odeslán do Select-Object, vybere pouze prvních 10 procesů s přihlédnutím k počtu deskriptorů.
Nebo ještě jeden jednoduchý příklad používaný k získání informací o nejtěžších souborech uložených na systémovém disku: Příkaz Get-ChildItem otevře adresář pro výběr objektu, Sort-Object seřadí vybraný objekt a Select-Object označí jeho požadované vlastnosti. . 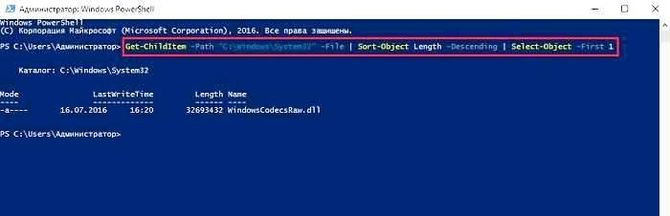
Práce se scénářem
Při vytváření algoritmů se často používá Windows PowerShell ISE, speciálně vytvořený mechanismus, včetně použití skriptů. V něm se pod názvem „Untitled 1.ps1“ představuje tělo kódu... Podívejme se na jednoduchý příklad: "WMID WebMoney" v názvu, podmíněně nastavte "wmid", uložte soubor do kořenového adresáře jednotky C. Chcete-li začít, budete muset zadat adresář pomocí příkazu "cd C: \ " název souboru by měl být v následujícím klíči: ". \ wmid ". Je pozoruhodné, že skripty jsou také spouštěny z příkazového řádku OS, ale to vyžaduje změnit cestu na to: "powershell.exe C: \ wmid.ps1". Je důležité si pamatovat, že skripty se ve výchozím nastavení nesmějí spouštět; pro získání oprávnění k takovým akcím musíte zadat příkaz Set-ExecutionPolicy. 
Nejužitečnější rutiny PowerShell
Shell obsahuje jejich působivý katalog, reprezentovaný stovkami příkazů. Není možné si zapamatovat všechna tato jména a vlastnosti s nimi spojené. To však není nutné, většina z nich se používá velmi zřídka, nebo dokonce vůbec nepoužitelná v praxi. Měli byste věnovat pozornost pouze nejdůležitějším, praktickým a užitečným funkcím.
Velmi užitečné v aplikaci:
- Get-Help – odkaz na přiřazení rutin a obecné vlastnosti shellu;
- Update-Help - stáhněte a nainstalujte aktualizovaná data nápovědy;
- Get-Command - vyhledávač požadovaných příkazů s automatickým vyplňováním řádku;
- Get-Alias - odráží nastavené aliasy, obecný seznam nebo se specifiky;
- Get-PSDrive – představuje běžící disky a procesy, které na nich probíhají;
- Install-WindowsFeature – Instalační program založený na rolích a komponentách;
- Uninstall-WindowsFeature – odinstalační program založený na rolích a komponentách;
- Get-History – Zodpovídá za vrácení seznamů příkazů provedených při přihlášení.
- $ hversion – Vrátí verzi nástroje
Proměnné:
- Get-Variable - zobrazuje seznam všech proměnných s přihlédnutím k jejich hodnotám;
- New-Variable – slouží ke konfiguraci nově vytvořených proměnných;
- Set-Variable - nastaví nové hodnoty, pokud nejsou v seznamu;
- Clear-Variable – odinstalátor obsahu, který uloží obrázek;
- Remove-Variable - odinstalátor rutin a jejich součástí.
Formátování:
- Format-List - rozšířený odkaz;
- Format-Table - zobrazí tabulku výsledků jednotlivých příkazů;
- Format-Wide je rozšířená tabulka výsledků s vlastnostmi pro jednotlivé objekty.
Internet:
- Enable-NetAdapter - povolení adaptéru;
- Rename-NetAdapter - nastaví nový název a pohled;
- Restart-NetAdapter - slouží k restartu;
- Get-NetIPAddress – Poskytuje konfigurační data proxy serveru;
- Set-NetIPAddress - nastaví novou konfiguraci pro proxy server;
- New-NetIPAddress - zabývá se tvorbou a konfigurací proxy serveru;
- Remove-NetIPAddress - odinstalační program proxy serveru;
- New-NetRoute - používá se k přidání dalších položek;
- Get-NetIPv4Protocol – poskytuje data přes protokol IPv4;
- Get-NetIPInterface – Odráží vlastnosti a charakteristiky webového rozhraní IP.
Elementy:
- Get-Item - vezme předměty po dané cestě;
- Move-Item - přesunutí položek do jiných složek;
- New-Item - používá se k vytváření a navrhování;
- Remove-Item - odinstalátor zaškrtnutých položek;
- Get-Location – Zobrazuje aktuální polohu.
Úlohy na pozadí:
- Start-Job - Provede spuštění;
- Stop-Job - zastaví práci;
- Get-Job - otevře seznam;
- Receive-Job - poskytuje informace o výsledcích;
- Remove-Job je odinstalační program pro úlohy na pozadí.
Objekty:
- Measure-Object - používá se k výpočtu parametrů numerické agregace;
- Select-Object - pro výběr se specifickými vlastnostmi;
- Where-Object – Odráží podmínky týkající se výběru podle hodnoty a vlastností.
Služby a procesy:
- Get-Process - zobrazuje informace o aktivních PC procesech;
- Start-Process - spustí se na PC;
- Stop-Process - zastaví práci vybraného;
- Get-Service – Poskytuje data o aktivních službách;
- Restart-Service - provede restart;
- Start-Service - slouží k připojení vybraného;
- Stop-Service - pozastaví proces;
- Set-Service – Změní vlastnosti služby a režim připojení.
Počítač a systém:
- Restart-Computer - slouží k restartování OS;
- Checkpoint-Computer - k vytvoření kopie pro obnovení systému pro PC;
- Restore-Computer - zodpovědný za spuštění obnoveného systému;
- Remove-Computer - odinstaluje místní PC z názvu domény;
- Clear-EventLog – Vymaže seznam položek protokolu.
Obsah:

Co je PowerShell ISE
Jedná se o grafický shell pro skriptovací jazyk, který je dodáván s nástrojem jako aplikace, především pro spouštění nezávislých konzolí. Při spouštění je podporován Unicode a symbolickými standardy s přístupem k hlavním kartám rozhraní programu. Je vyvinutá k vytváření skriptů, upravovat a spravovat je s funkcí sledování jejich polohy. Navíc ví, jak s ním pracovat textové dokumenty v libovolném formátu a souborech XML spouští vybrané fragmenty skriptů a díky vestavěnému editoru je schopen aktualizovat rozhraní, rozšiřovat jej a doplňovat.
Pohodlí práce vytváří barva zvýraznění syntaxe, což výrazně usnadňuje testování pro identifikaci chyb a nesrovnalostí v kódech. Pomocí prostředí dokáže kopírovat a měnit výrazné fragmenty v kódech, spouštět jednotlivé části skriptů. Je třeba poznamenat, že ISE je mnohem lepší než samotné konzole Power Shell a je docela schopné je nahradit. 
Odebrání programu
Microsoft PowerShell je systémová součást, takže ji v zásadě nelze odinstalovat. Samozřejmě, pokud opravdu chcete, můžete tuto součást systému použít a odebrat, ale to může vést k nefunkčnosti systému, proto Nedoporučeno Udělej to.
Stojí však za zmínku, že někdy je nutné odinstalovat Windows PowerShell 1.0, protože operační systém nemusí být kvůli tomuto prvku aktualizován. Můžete to udělat takto:
- Zahájení systémové vyhledávání a zadejte appwiz.cpl.
- V okně Vybrat- Zobrazit nainstalované aktualizace.
- Hledají požadovaná součástka v seznamu aktualizací, obvykle KB928439 a odeberte ji.
Windows PowerShell, byť jen zběžně, nelze nazvat jednoduchým a přístupným programem, je těžké mu porozumět a nebude možné jej zvládnout v krátké době. Ale vzhledem k tomu, že nebyl vytvořen vůbec pro programátory, ale pro začínající uživatele, není to tak nepochopitelné, jak by se mohlo zdát. Zjevnou výhodou shellu je jeho pohodlí a automatizovaný proces a vše, co je potřeba, je ponořit se do složitostí.
Všichni víme, co je příkazový řádek, jaké příležitosti poskytuje, ale ne každý ví o podobném rozhraní, které se nazývá. Ve skutečnosti je to téměř stejný příkazový řádek, jen s mnohem rozsáhlejšími možnostmi. Tento článek pojednává o tom, co je PowerShell a co nám tento nástroj může nabídnout.
Definice prostředí PowerShell
Začněme tím, co je to skořápka. Shell je rozhraní, které vám umožňuje využívat některé funkce operačního systému. PowerShell je tedy shell vyvinutý společností Microsoft pro více automatizované provádění úloh. Tento nástroj je postaven na platformě .NET a prostředí příkazového řádku a skriptovacím jazyce.
Existuje také něco, co funguje jako integrované skriptovací prostředí, jinými slovy je to grafické rozhraní, pomocí kterého můžeme vytvářet nějaké skripty a nemusíme zadávat všechny příkazy na příkazovém řádku pro tohle.
První verze nástroje PowerShell se objevila již v roce 2006 pro Windows XP, Server 2003 a Vista. Na tento moment nejnovější verze nástroje je 4.0. Vydáno v roce 2013 spolu s Windows 8.1.
Co dělá PowerShell?
 Jak jsem řekl výše, Microsoft vytvořil tento nástroj, aby bylo možné jakékoli úkoly s operačním systémem provádět mnohem rychleji. Řekněme, že chcete vidět, které z nich jsou připojeny k počítači, a tak to lze provést pomocí PowerShellu. Můžete také vytvořit, který bude spuštěn v Pozadí zatímco se budete věnovat svému podnikání. Pokud je nadbytečný procesy na pozadí které načítají systémy, lze je deaktivovat pomocí PowerShellu. Můžete také vytvořit dokument, který bude uchovávat informace o počítačových sítích nebo něčem jiném.
Jak jsem řekl výše, Microsoft vytvořil tento nástroj, aby bylo možné jakékoli úkoly s operačním systémem provádět mnohem rychleji. Řekněme, že chcete vidět, které z nich jsou připojeny k počítači, a tak to lze provést pomocí PowerShellu. Můžete také vytvořit, který bude spuštěn v Pozadí zatímco se budete věnovat svému podnikání. Pokud je nadbytečný procesy na pozadí které načítají systémy, lze je deaktivovat pomocí PowerShellu. Můžete také vytvořit dokument, který bude uchovávat informace o počítačových sítích nebo něčem jiném.
Pomocí tohoto nástroje tedy můžete snadno a rychle provádět časově náročné úkoly a také vytvářet libovolné skripty nebo kombinovat několik příkazů.
V případě, že jste správce sítě, pak vám PowerShell může pomoci s prací například s Active Directory. Také stojí za zmínku, že nástroj obsahuje více než 100 příkazů. To naznačuje, že vám pomůže vyřešit většinu problémů.
Spuštění PowerShellu ve Windows 7
Chcete-li v tomto operačním systému spustit PowerShell, musíte do pole Zahájit hledání zadat „“.
Jiným způsobem lze nástroj otevřít přechodem do nabídky Start, všech programů, standardu a složky Windows PowerShell.
Spuštění PowerShellu v systému Windows 8.1
Chcete-li otevřít PowerShell ve Windows 8.1, musíte zadat do vyhledávání klíčové slovo"" Chcete-li otevřít vyhledávání, klikněte Win + Q.
Další způsob, jak otevřít, je přes okno." Vykonat". Tam Win + R, otevře se okno, které zadáte.
Denní použití
Tento nástroj používá mnoho IT specialistů a správců, a to z dobrého důvodu, protože poskytuje skvělé příležitosti a zkracuje čas na provádění jakýchkoli úkolů.
Pokud má uživatel v provozu velkou síť, která se skládá z několika stovek serverů, pak bude nutné implementovat bezpečnostní systém, který bude fungovat při používání určité služby. Problém je v tom, že musíte zkontrolovat, zda je tato služba nainstalována na všech serverech. Samozřejmě se můžete ke každému serveru připojit ručně, ale vedení se to nebude moc líbit, protože dokončení takového úkolu bude trvat velmi dlouho.
Pro zkrácení pracovní doby na několik minut můžete použít PowerShell, pomocí kterého pomocí jednoho skriptu shromáždíme všechny potřebné informace a uložíme je do samostatného dokumentu.
O tomto nástroji bylo také napsáno poměrně dost knih, nicméně tento nástroj poskytuje dostatek příležitostí, které pravděpodobně nebudou v tomto článku plně popsány. Pokud vás tedy toto téma zajímá, můžete jej začít studovat podrobněji.
 Architektura distribuovaného řídicího systému založeného na rekonfigurovatelném multi-pipeline výpočetním prostředí L-Net „transparentní“ distribuované systémy souborů
Architektura distribuovaného řídicího systému založeného na rekonfigurovatelném multi-pipeline výpočetním prostředí L-Net „transparentní“ distribuované systémy souborů Stránka pro odesílání e-mailů Vyplňte soubor relay_recipients adresami z Active Directory
Stránka pro odesílání e-mailů Vyplňte soubor relay_recipients adresami z Active Directory Chybějící jazyková lišta ve Windows - co dělat?
Chybějící jazyková lišta ve Windows - co dělat?