Povolení protokolu smb 2 okna 10. Sdílené složky, síťové počítače, flash disky, disky se v Průzkumníkovi Windows nezobrazují na kartě „Síť“. Konfigurace místní sítě pro jiný operační systém
Ve výchozím nastavení je ve Windows 10 a Windows Server 2016 stále povolena podpora SMB 1.0. Ve většině případů je vyžadována pouze podpora starších systémů: Windows Server 2003 a starší. V případě, že ve vaší síti nezůstanou žádní takoví klienti, nové Verze Windows je vhodné zakázat protokol SMB 1.x nebo úplně odebrat ovladač. Budete se tedy chránit před velkým počtem zranitelností, které jsou součástí tohoto zastaralého protokolu (což je opět prokázáno), a všichni klienti při přístupu k míčům SMB budou používat nové, produktivnější a bezpečnější verze protokolu SMB.
V jednom z předchozích článků jsme poskytli klientskou i serverovou stranu. Podle tabulky mohou starší verze klientů (XP, Server 2003 a někteří zastaralí klienti * nix) používat pro přístup k souborovým prostředkům pouze protokol SMB 1.0. Pokud v síti nezůstanou žádní takoví klienti, můžete SMB 1.0 na souborových serverech (včetně řadičů domény AD) a klientských stanicích zcela zakázat.
Auditování přístupu k souborovému serveru prostřednictvím SMB v1.0
Před odpojením a úplné odstranění Ovladač SMB 1.0. Na straně souborového serveru SMB je vhodné zajistit, aby v síti nezůstali zastaralí klienti, kteří se k němu připojují prostřednictvím SMB v1.0. Chcete -li to provést, povolte auditování přístupu k souborovému serveru pomocí tohoto protokolu pomocí Příkazy prostředí PowerShell:
Set-SmbServerConfiguration –AuditSmb1Access $ true
Po chvíli si prostudujte události v Časopis aplikací a služeb -> Microsoft -> Windows -> SMBServer -> Audi t pro klientský přístup pomocí protokolu SMB1.
Rada... Seznam událostí z tohoto protokolu lze zobrazit pomocí příkazu:
Get-WinEvent -LogName Microsoft-Windows-SMBServer / Audit
V našem případě byl do protokolu zaznamenán přístup z klienta 192.168.1.10 prostřednictvím protokolu SMB1. Svědčí o tom události s EventID 3000 ze zdroje a popisu SMBServeru:
Přístup SMB1
Adresa klienta: 192.168.1.10
Vedení:
Tato událost naznačuje, že se klient pokusil o přístup k serveru pomocí SMB1. Chcete -li zastavit auditování přístupu SMB1, použijte Windows PowerShell rutina Set-SmbServerConfiguration.
V tomto případě budeme tyto informace ignorovat, ale musíme vzít v úvahu skutečnost, že v budoucnu daný klient se nebude moci připojit k tomuto serveru SMB.
Deaktivace SMB 1.0 na straně serveru
SMB 1.0 lze deaktivovat na straně klienta i serveru. Na straně serveru protokol SMB 1.0 poskytuje přístup k síťovým složkám SMB (souborům) v síti a na straně klienta je nutné se k takovým prostředkům připojit.
Pomocí následujícího příkazu PowerShell zkontrolujte, zda je na straně serveru povolen SMB1:
 Jak vidíte, hodnota proměnné EnableSMB1Protocol = True.
Jak vidíte, hodnota proměnné EnableSMB1Protocol = True.
Zakažme tedy podporu pro tento protokol:
Set -SmbServerConfiguration -EnableSMB1Protocol $ false -Force
A pomocí rutiny Get-SmbServerConfiguration se ujistěte, že protokol SMB1 je nyní zakázán.
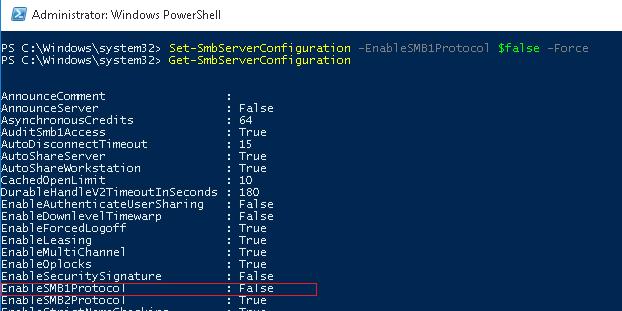
Chcete -li zcela odebrat ovladač, který zpracovává klientský přístup SMB v1, spusťte následující příkaz:
Disable -WindowsOptionalFeature -Online -FeatureName SMB1Protocol -Remove
Zbývá restartovat systém a ujistit se, že podpora pro protokol SMB1 je zcela zakázána.
Get -WindowsOptionalFeature –Online -FeatureName SMB1Protocol

Zakázání SMB 1.0 na straně klienta
Deaktivací SMB 1.0 na straně serveru jsme zajistili, že se k němu klienti nebudou moci připojit pomocí tohoto protokolu. K přístupu k prostředkům třetích stran (včetně externích) však mohou použít zastaralý protokol. Chcete-li zakázat podporu na straně klienta SMB v1, spusťte příkazy:
sc.exe config lanmanworkstation závisí = bowser / mrxsmb20 / nsi
sc.exe config mrxsmb10 start = deaktivováno
Vypnutím podpory zastaralého SMB 1.0 na straně klienta a serveru tedy zcela ochráníte svou síť před všemi známými a dosud nenalezenými zranitelnostmi. A zranitelnosti v Microsoft Server Message Block 1.0 se nachází poměrně pravidelně. Poslední významná chyba zabezpečení v SMBv1, která by útočníkovi mohla umožnit vzdálené spuštění libovolného kódu, byla opravena v březnu 2017.
Dnes vám řekneme, jak otevřít složku pro lokální síť(populárně „sdílejte“) a dejte ostatním počítačům přístup k vašim souborům. Pokyn vychází z příkladu Windows 10.
Sdílená složka
1. Nastavení na kartě Obecný přístup
Chcete-li v počítači se systémem Windows 10 vytvořit sdílenou síť, vytvořte složku nebo vyberte existující, klikněte na ni pravým tlačítkem a zavolejte Vlastnosti:

Přejděte na kartu Obecný přístup.
Prosím vyberte Pokročilé přizpůsobení:

Zaškrtněte políčko Sdílej tuto složku.
Klikněte na tlačítko Oprávnění:

Konfigurujte oprávnění pro různé uživatele nebo skupiny. Většinu času zde musíte skupině povolit čtení Všechno... V našem příkladu jsme povolili plný přístup do síťové složky: pro čtení i pro zápis.
Po nastavení klikněte OK:

2. Nastavení na kartě Bezpečnostní
Přejděte na kartu Bezpečnostní.
Klikněte na tlačítko Změna:

Zde musíte určit, kterým uživatelům je povolen přístup na úrovni NTFS. Opět to ve většině případů musíte povolit každému. Chcete -li to provést, stiskněte tlačítko Přidat:

Do pole zadejte slovo „Vše“ s velkým písmenem a stiskněte OK:

Nyní skupina Všechno se objevil na seznamu. Klikněte na Uložit:

Nyní, aby byl přístup nejen k samotné složce, ale také k podsložkám a souborům, je nutné změnit nastavení NTFS.
Klikněte dodatečně:

Zaškrtněte políčko Nahraďte všechny položky oprávnění podřízeného objektu těmi zděděnými z tohoto objektu.
Klikněte na OK:

Klikněte na Ano:

Počkejte, až se práva vztahují na všechny vnořené objekty. Čím více souborů a složek je v daném adresáři, tím déle může proces aplikace trvat.
Pozornost! Při použití parametrů může dojít k chybě:

Pokud na to narazíte, přečtěte si, jak to opravit.
3. Konfigurace možností sdílení
Ve Windows 10 klikněte na Start - Možnosti a vyberte Síť a internet:

Vybrat předmět Změňte pokročilé možnosti sdílení:

Ve Windows 7 a 8.1 je nejlepší kliknout pravým tlačítkem na ikonu sítě vedle hodin, vybrat Centrum sítí a sdílení:


Rozbalte sekci Soukromý.
Povolte sdílení souborů a tiskáren:

Nyní rozbalte sekci Všechny sítě.
Nastavte přepínač do polohy Zakázat sdílení chráněné heslem.

4. Konfigurace brány firewall
Abyste se mohli připojit k počítači přes síť, je nutné povolit příchozí připojení ve Windows Firewallu.
Zde máte dvě možnosti:
- úplně jej deaktivujte (což NENÍ doporučeno);
- vytvořit pravidlo, které umožňuje síťový provoz (v samostatném článku)
Pokud z Windows 10 nemůžete otevřít síťové složky na jiných síťových zařízeních (NAS, Samba Server Linux) nebo na počítačích se staršími verzemi Windows (Windows 7 / XP / 2003), s největší pravděpodobností problém souvisí s tím, že váš nová verze Windows 10 zakázal podporu zastaralých a nezabezpečených verzí protokolu SMB (používá se ve Windows k přístupu ke sdíleným síťovým složkám a souborům). Počínaje Windows 10 1709 byl proto protokol SMBv1 a anonymní (host) přístup k síťovým složkám pomocí protokolu SMBv2 deaktivovány.
Společnost Microsoft systematicky deaktivovala staré a nezabezpečené verze protokolu SMB ve všech nejnovějších verzích systému Windows. Počínaje Windows 10 1709 a Windows Server 2019 (Datacenter i Standard) v operační systém standardně (pamatujte na útok, který byl implementován skrz díru v SMBv1).
Konkrétní akce, které je třeba provést, závisí na chybě, která se zobrazí v systému Windows 10 při přístupu ke sdílené složce, a na nastavení vzdáleného serveru SMB, který ukládá sdílené složky.
Bez ověřování nemůžete získat přístup hosta do sdílené složky
Počínaje Windows 10 verze 1709 (Fall Creators Update) Enterprise a Education si uživatelé začali stěžovat, že při pokusu o otevření síťové složky na blízkém počítači se začala objevovat chyba:
K této sdílené složce nemůžete přistupovat, protože zásady zabezpečení vaší organizace blokují neautentizovaný přístup hosta. Tyto zásady pomáhají chránit váš počítač před nebezpečnými nebo škodlivými zařízeními v síti. Při opětovném připojení Y: k \\ nas1 \ share došlo k chybě Microsoft Windows Síť: K této sdílené složce nemáte přístup, protože zásady zabezpečení vaší organizace blokují neautentizovaný přístup hostů. Tyto zásady pomáhají chránit váš počítač před nebezpečnými nebo škodlivými zařízeními v síti.

Současně se na jiných počítačích se starými verzemi Windows 8.1 / 7 nebo Windows 10 s buildem až 1709 normálně otevírají stejné síťové adresáře. Tento problém je způsoben skutečností, že v moderních verzích systému Windows 10 (od roku 1709) je ve výchozím nastavení zakázán přístup k síti do síťových složek pod účtem hosta pomocí protokolu SMBv2 (a níže). Hostující (anonymní) přístup znamená přístup do síťové složky bez ověřování. Při přístupu pod účtem hosta pomocí protokolu SMBv1 / v2 se nepoužívají takové metody ochrany provozu, jako je podepisování SMB, a které činí vaši relaci zranitelnou vůči útokům MiTM (man-in-the-middle).
Při pokusu o otevření síťové složky pod hostem pomocí protokolu SMB2 je v protokolu klienta SMB (Microsoft-Windows-SMBClient) zaznamenána chyba:
Zdroj: Microsoft-Windows-SMBClient ID události: 31017 Zamítnuto nezabezpečené přihlášení hosta.
Ve většině případů se s tímto problémem lze setkat při používání starších verzí NAS (obvykle kvůli snadnější konfiguraci zahrnují přístup pro hosty) nebo při přístupu k síťovým složkám na starších verzích Windows 7/2008 R2 nebo Windows XP / 2003 s nakonfigurovaným ( host) přístup (viz různé verze Okna).
V tomto případě společnost Microsoft doporučuje změnit nastavení na vzdálený počítač nebo zařízení NAS, které sdílí síťové složky. Doporučuje se přepnout síťový prostředek do režimu SMBv3. A pokud je podporován pouze SMBv2, nakonfigurujte ověřený přístup. Toto je nejsprávnější a nejbezpečnější způsob, jak problém vyřešit.
V závislosti na zařízení, na kterém jsou uloženy síťové složky, byste na nich měli zakázat přístup pro hosty.

Existuje ještě jeden způsob - změnit nastavení klienta SMB a povolit mu přístup do síťových složek pod účtem hosta.
Chcete -li povolit přístup hosta z počítače, otevřete editor skupinové zásady(gpedit.msc) a přejděte do části: Konfigurace počítače -> Šablony pro správu -> Síť -> Lanman Workstation ( Konfigurace počítače -> Šablony pro správu -> Síť -> Lanman Workstation). Zapněte zásady Povolte nezabezpečené přihlášení hostů.

Tito. chybová zpráva jasně ukazuje, že síťová složka podporuje pouze přístupový protokol SMBv1. V takovém případě byste se měli pokusit překonfigurovat vzdálené zařízení SMB tak, aby podporovalo alespoň SMBv2 (správnou a bezpečnou cestu).
Pokud Samba v Linuxu sdílí síťové složky, můžete v souboru smb.conf určit minimální podporovanou verzi SMB takto:
Min. Protokol serveru = protokol klienta SMB2_10 max. = Minimální protokol klienta SMB3 = hesla pro šifrování SMB2_10 = true restrict anonymous = 2
Ve Windows 7 / Windows Server 2008 R2 můžete zakázat SMBv1 a povolit SMBv2 takto:
Set -ItemProperty -Path "HKLM: \ SYSTEM \ CurrentControlSet \ Services \ LanmanServer \ Parameters" SMB1 -Type DWORD -Value 0 -Force
Zakázat -WindowsOptionalFeature -Online -FeatureName "SMB1Protocol"
Set-SmbServerConfiguration –EnableSMB2Protocol $ true
Pokud vaše síťové zařízení (NAS, Windows XP, Windows Server 2003) podporuje pouze protokol SMB1, v systému Windows 10 můžete povolit samostatnou komponentu SMB1Protocol-Client. To se ale nedoporučuje !!!
Spusťte konzolu PowerShell a zkontrolujte, zda je klient SMB1Protocol-Client zakázán (stav: zakázán):
Get -WindowsOptionalFeature -Online -FeatureName SMB1Protocol -Client
Povolit podporu protokolu SMBv1 (je vyžadován restart):
Enable -WindowsOptionalFeature -Online -FeatureName SMB1Protocol -Client

Můžete také povolit / zakázat další součásti Windows 10 (včetně SMBv1) z optionalfeatures.exe -> Podpora sdílení souborů SMB 1.0 / CIFS

Ve Windows 10 1709 a novějších je klient SMBv1 automaticky odebrán, pokud nebyl používán déle než 15 dní (za to odpovídá komponenta automatického odebrání SMB 1.0 / CIFS).
V tomto příkladu jsem povolil pouze klienta SMBv1. Nepovolujte komponentu SMB1Protocol-Server, pokud váš počítač nepoužívají starší klienti jako server pro ukládání sdílených složek.
Po instalaci klienta SMBv1 byste se měli bez problémů připojit k síťové složce nebo tiskárně. Je však třeba si uvědomit, že toto řešení se nedoporučuje, protože vystavuje váš systém riziku.
Tento článek popisuje, jak nastavit sdílení, soubory a složky bez hesla v systému Windows 10.
Tento tutoriál se zaměří na nejjednodušší případ nastavení sdílení složek Windows 10. Když potřebujete poskytnout přístup ke sdíleným prostředkům Windows 10 bez hesla. Toto je nejběžnější situace v domácích a malých kancelářských sítích. Toto nastavení předpokládá, že přístup k síti bude bez hesla, bez omezení.
Poznámka... Pokud máte Windows 10 2017 nebo 2018 a potýkáte se s problémem “ Windows 10 nevidí jiné počítače v místní síti", pak si přečtěte další článek -. Popisuje řešení problému s připojením systému Windows 10 ke starším verzím systému Windows. Tento článek může být relevantní pro připojení systému Windows 10 ke starším verzím systému Linux.
Ale na začátku hloupé teorie.
Místní a globální sítě
Celosvětová počítačová síť, dnes je jen jedna, a tou je internet. Místní počítačové sítě se liší od globální v následujících faktorech:
- Počet počítačů připojených v této síti.
- Množství a kvalita zdrojů sdílených (dostupných) v této síti.
K internetu jsou připojeny stovky milionů (možná více než miliarda) počítačů. Tyto počítače poskytují velké množství různých typů zdrojů. Nejběžnějšími jsou textové a grafické informace. Kromě samotných informací je zpracování těchto informací možné i na internetu - existují služby pro práci s obrázky a dokumenty. Také na internetu existují služby, které nesouvisejí s počítačovými tématy, například prodej zboží a služeb (například prodej jízdenek na různé druhy dopravy).
Místní počítačová síť se nejčastěji kombinuje ze dvou do několika počítačů. Mnohem méně často může být počet počítačů v místní síti několik desítek nebo stovek (ve velkých komerčních nebo vládních organizacích). V místních sítích je zpravidla distribuováno jen několik zdrojů - soubory, tiskárny, skenery a přístup na internet.
Fyzicky jsou počítače připojeny k síti buď kabelem, nebo prostřednictvím rádiového signálu (WiFi). Ale v každém případě je nastavení místní sítě stejné.
Co a v jakém pořadí je tedy třeba provést, aby bylo možné konfigurovat síť Windows 10?
Sdílejte Windows 10 bez hesla
Tato příručka popisuje, jak nastavit síť Windows 10 tak, aby byl poskytován sdílený přístup ke složkám (souborům) a tiskárnám bez nutnosti zadávat heslo. Toto je varianta důvěryhodné sítě. Taková organizace místní počítačové sítě je nejpohodlnější k použití (nemusíte si pamatovat hesla pro každý počítač). A kromě toho se taková síť snáze vytváří a udržuje.
Nejlepší způsob, jak začít konfigurovat místní síť, je zkontrolovat předpoklady.
Kontrola připojení LAN
Nejprve musíte ve svém počítači zkontrolovat připojení k místní síti. Chcete -li to provést, musíte otevřít aplet dostupných síťových adaptérů a síťových připojení. Nejsnadnější způsob, jak otevřít tento applet, je pomocí „ Vykonat Windows + R. ncpa.cpl a klikněte na " OK":
Poznámka: existuje delší cesta - otevřete „“ a tam klikněte na odkaz „ Změnit nastavení adaptéru".
Takto vypadá aplet síťových připojení:

Tento příklad ukazuje, že v počítači je fyzický síťový adaptér a je zde také síťové připojení k místní síti. Tento příklad používá kabelové připojení LAN (Ethernet). Pokud je adaptér připojen přes WiFi, bude mít název „ Bezdrátové připojení 802-11".
Možné chyby které najdete v apletu “ Síťová připojení":
- Tento applet nemusí mít vůbec žádné adaptéry - v takovém případě musíte zkontrolovat seznam hardwaru (Správce zařízení). Možná je síťový adaptér deaktivován nebo nejsou nainstalovány ovladače.
- Adaptér může být přeškrtnutý červeným křížem... To znamená, že neexistuje žádné fyzické připojení k místní síti. Musíte zkontrolovat kabely. V případě WiFi to znamená, že počítač není připojen k přístupovému bodu (routeru) WiFi.
- Adaptér může být označen „ Neznámá síť". To znamená, že existuje fyzické připojení k místní síti, ale počítač nemohl získat nastavení této sítě. Nejčastěji k tomu dochází, pokud v místní síti není router a potřebujete ručně zadat parametry lokální síť.
Ve výchozím nastavení je systém Windows nakonfigurován tak, aby automaticky přijímal nastavení sítě ze síťového směrovače. Pokud je v místní síti router, stačí se držet síťový kabel nebo se připojit k bodu WiFi připojení... Pokud v místní síti není směrovač a to se někdy stává při použití malých kabelových sítí, budete muset zadat ručně nastavení sítě ve vlastnostech síťový adaptér... Více o ruční nastavení parametry lokální sítě je napsán v článku „Konfigurace sítě mezi Linuxem a Windows“. Popisuje nastavení pro Windows XP, ale pro Windows 10 to bude úplně stejné.
Dalším krokem je zkontrolovat název počítače a pracovní skupina... Chcete -li to provést, otevřete aplet " Systémové vlastnosti". Nejsnadnější způsob otevření tohoto apletu je pomocí" Vykonat". Je k dispozici prostřednictvím nabídky Start nebo stisknutím kláves Windows + R. na klávesnici. Do tohoto okna napište sysdm.cpl a klikněte na " OK":

Tak vypadá aplet " Systémové vlastnosti"(musíte otevřít" Název počítače"):

Zde je třeba zkontrolovat:
- Celé jméno- nemělo by být psáno azbukou a nemělo by obsahovat mezery.
- Pracovní skupina- nemělo by být psáno azbukou a nemělo by obsahovat mezery. Kromě toho musí být název pracovní skupiny stejný jako název na jiných počítačích v místní síti. To znamená, že název pracovní skupiny musí být stejný na všech počítačích v místní síti.
Pokud potřebujete změnit název počítače nebo pracovní skupiny, klikněte na tlačítko „Změnit“. Po takové změně budete muset restartovat Windows.
Nyní můžete přejít k nastavení sítě Windows 10.
Nastavení sítě Windows 10
Otevřít "Průzkumník Windows" a najděte a otevřete položku " Síť"Ve výchozím nastavení je v systému Windows 10 sdílení zakázáno a když otevřete" Síť ", v horní části se zobrazí varovná zpráva:

Musíte kliknout na tento nápis a poté vybrat položku " Zapněte zjišťování sítě a sdílení souborů":

Poznámka: další způsob, jak povolit zjišťování sítě a sdílení souborů pomocí „ Centrum sítí a sdílení"a tam klikněte na odkaz" Další možnosti sdílení“a poté otevřete požadovaný profil.
Potom "Průzkumník Windows" vás požádá o výběr typu sítě, tam musíte vybrat první možnost:

Poznámka: Pokud budete později potřebovat změnit typ sítě, pokyny najdete v článku „Změňte typ sítě Windows 10“.
Potom „Průzkumník Windows"zobrazí seznam počítačů v místní síti:

Nyní můžete v těchto počítačích přejít do složek, které jsou sdíleny.
Přihlášení přes místní síť do počítače s názvem „Domů“:

Dalším krokem je nastavení sdílení složek Windows 10.
Jak nastavit sdílení složek Windows 10
PROTI „Průzkumník Windows"najděte složku, kterou chcete sdílet. Klikněte na ni pravé tlačítko myší a vyberte " Vlastnosti“(na tomto obrázku se složka nazývá lan):

Poznámka: název složky musí být latinka a nesmí obsahovat mezery.
V okně vlastností složky musíte otevřít " Přístup"a tam stiskněte tlačítko" Obecný přístup":

V dalším okně musíte otevřít seznam místních uživatelů (účty v tomto počítači) a v tomto seznamu vybrat „Vše“:

Poté klikněte na tlačítko „Přidat“:

Poté ve skupině „Všichni“ musíte zadat přístupová práva pro čtení a zápis:


Poté musíte kliknout na tlačítko „Dokončit“:

Poté se " Vlastnosti složky". V něm můžete zkontrolovat kartu" Bezpečnostní", pro skupinu musí být plný přístup" Všechno"(Windows automaticky změní oprávnění souboru Systémy NTFS):

To je vše, tím je nastavení přístupu do konkrétní složky dokončeno. Pokud chcete sdílet další složku, je nutné tyto kroky opakovat pro každou z nich.
Poznámka: Není třeba sdílet jednotlivé soubory. Všechny soubory, které jsou ve sdílené složce, budou k dispozici v síti. Také bude k dispozici v síti a vše vnořené složky.
Zbývá poslední akce.
Je třeba otevřít " Centrum sítí a sdílení"a vlevo klikněte na" Změňte pokročilé možnosti sdílení":

V dalším okně musíte otevřít profil " Všechny sítě":

A tam deaktivujte " sdílení chráněné heslem“a samozřejmě klikněte na tlačítko„ Uložit změny “:

Tím je konfigurace přístupu k síti bez hesla pro Windows 10 dokončena. Nyní budete mít přístup k tomuto počítači prostřednictvím místní sítě a systém Windows nebude vyžadovat zadání hesla.
Chcete -li to zkontrolovat, přejděte na počítač se systémem Windows 10 z počítače se systémem Windows XP:

Otevře se sdílená složka „lan“ a můžete v ní upravovat a vytvářet soubory prostřednictvím místní sítě.
Pokud však systém Windows vyžaduje síťové heslo
Navzdory skutečnosti, že jsou provedena výše popsaná nastavení, při vstupu do tohoto počítače se může zeptat jiný počítač síťové heslo... To je možné ve dvou případech.
Místní uživatelé se stejným jménem (přihlášení)
Oba počítače mají místní uživatele se stejným jménem, ale s odlišnými hesly.
Příklad... Existují Comp1 a Comp2. Každý z nich má uživatele s názvem Uživatel. Ale na Comp1 má uživatel heslo 123 a na Comp2 má heslo 456. Když to zkusíte přihlášení do sítě systém požádá o heslo.
Řešení... Nebo odeberte odpovídající uživatelská jména. Nebo zadejte stejné heslo pro uživatele se stejným přihlášením. Za stejné se považuje i prázdné heslo.
Žádný místní uživatel ve Windows 10
V systému Windows 10 se můžete přihlásit a pracovat s účtem Microsoft, pokud máte internet. V takovém případě je taková situace možná, když v Instalace Windows 10 nebyl vytvořen žádný místní uživatel (přihlášení proběhlo účet Microsoft). V takovém případě bude Windows při přihlášení přes místní síť vyžadovat také heslo.
Řešení... Vytvořte místního uživatele na počítači se systémem Windows 10.
Pokud máte v místní síti staré počítače
Pokud vaše místní síť obsahuje počítače se starými verzemi systému Windows nebo Linux, může se stát, že systém Windows 10 takové počítače „nevidí“.
Důvodem může být to, že v nejnovější verze Windows 10 deaktivovala podporu pro SMB verze 1. Jak povolit podporu pro SMB verze 1, popsáno v článku Místní síť mezi Windows 10 a Windows XP.
Zrušte sdílení složky Windows 10
V systému Windows 10 není zrušení sdílení vůbec zřejmé (na rozdíl od systému Windows XP). Na " Přístup"(vlastnosti složky) neexistuje žádná možnost, jako tomu bylo v systému Windows XP. Na tlačítko" Sdílet "je zbytečné klikat, sdílení tam nemůžete zrušit.
Chcete -li sdílení zrušit, musíte na kartě " Přístup"zmáčkni tlačítko" Pokročilé přizpůsobení":

A tam deaktivujte přístup (zrušte zaškrtnutí políčka u možnosti „Sdílet tuto složku“):

Jak se říká: „Hádej třikrát“.
Sdílejte složku Windows 10 pomocí příkazového řádku
Vše lze provést mnohem rychleji, pokud použijete příkazový řádek (konzole, cmd.exe). Pouze dva příkazy:
čistý podíl lan = c: \ lan
čistý podíl lan / smazat
První příkaz sdílí složku c: \ lan a dá mu název sítě lan.
Druhý příkaz odstraní síťovou (veřejnou) složku lan. Skutečná složka c: \ lan samozřejmě zůstává na svém místě.
Sdílení souborů Windows 10 pomocí modulu snap-in Shared Folders
Součástí sady nástrojů Správa Windows 10 tam speciální program(modul snap-in) pro správu sdílených prostředků v počítači. Jmenuje se "Sdílené složky" a můžete jej spustit příkazem fsmgmt.msc(v konzole nebo přes Win + R):

Tento modul snap -in lze také otevřít pomocí nabídky Start: „Ovládací panely - Nástroje pro správu - Správa počítače - Sdílené složky“.
Sdílení tiskárny Windows 10
Sdílení tiskáren je konfigurováno stejným způsobem jako pro složku. Musíte otevřít aplet „Zařízení a tiskárny“, najít tam požadovanou tiskárnu, otevřít její vlastnosti a na kartě „Přístup“ definovat parametry přístupu k síti.
Konfigurace místní sítě pro jiný operační systém
Pokud žijete v Krasnodaru a potřebujete v něm nastavit místní síť Okna
Ivan Sukhov, 2017, 2019 .
Pokud vám to přišlo užitečné nebo se vám tento článek jen líbil, pak neváhejte - finančně podpořte autora. To lze snadno provést vyhozením peněz Peněženka Yandex č. 410011416229354... Nebo na telefonu +7 918-16-26-331 .
I malá částka vám může pomoci psát nové články :)
anotace
Tento článek popisuje postupy pro povolení a zakázání blokování zpráv serveru (SMB) verze 1, SMB verze 2 (SMBv2) a SMB verze 3 (SMBv3) v klientských a serverových komponentách SMB.
Varování. Nedoporučujeme zakázat SMB v2 nebo 3. Zakázání SMB v2 nebo 3 by mělo být použito pouze jako dočasné opatření pro řešení potíží. Nenechávejte SMB verze 2 nebo 3 zakázanou.
V systému Windows 7 a Windows Server 2008 R2 deaktivací SMB verze 2 zakážete následující funkčnost.
- Kombinace požadavků umožňující odeslání více požadavků SMB 2 jako jeden síťový požadavek.
- Vysoké objemy čtení a zápisu pro optimalizaci rychlých sítí.
- Ukládání vlastností souborů a složek do mezipaměti, do kterých klienti ukládají místní kopie souborů a složek.
- Dlouhodobé deskriptory, které vám umožňují transparentní opětovné připojení k serveru v případě dočasného odpojení.
- Vylepšené podpisy zpráv, kde algoritmus hashování HMAC SHA-256 nahrazuje MD5.
- Vylepšené škálování pro sdílení souborů (výrazně zvýšilo počet uživatelů, sdílení a otevřené soubory na server).
- Podpora symbolických odkazů.
- Model zapůjčení soft-lock na straně klienta, který omezuje množství dat přenášených mezi klientem a serverem, což zlepšuje výkon sítí s vysokou latencí a zlepšuje škálovatelnost serveru SMB.
- Velká podpora MTU pro plné využití 10 Gigabitového ethernetu.
- Snížená spotřeba energie - klienti se soubory otevřenými na serveru mohou být v režimu spánku.
- Transparentní převzetí služeb při selhání, kdy klienti při údržbě nebo výpadku bez narušení přejdou na uzly clusteru.
- Škálování - poskytuje souběžný přístup ke sdíleným datům ve všech uzlech clusteru.
- Vícekanálový poskytuje agregaci šířky pásma síťového odkazu a odolnost sítě napříč různými odkazy dostupnými mezi klientem a serverem.
- SMB Direct - Poskytuje podporu pro sítě RDMA pro velmi vysoký výkon, nízkou latenci a nízké využití CPU.
- Šifrování-poskytuje šifrování dat mezi koncovými body a chrání je před odposloucháváním nedůvěryhodných sítí.
- Pronájem adresářů zkracuje dobu odezvy aplikací v pobočkách prostřednictvím ukládání do mezipaměti.
- Optimalizuje výkon operací náhodného čtení a zápisu malých dat.
dodatečné informace
Jak povolit a zakázat protokoly SMB na serveru SMB
Windows 8 a Windows Server 2012
Windows 8 a Windows Server 2012 představily novou rutinu Windows PowerShell cmdlet Set-SMBServerConfiguration. Umožňuje povolit nebo zakázat SMB verze 1, 2 a 3 na serveru.Poznámky. Povolení nebo zakázání SMB verze 2 v systému Windows 8 nebo Windows Server 2012 také povolí nebo zakáže SMB verze 3. Důvodem je společný zásobník používaný pro tyto protokoly.
Po spuštění rutiny
- Chcete -li získat aktuální stav konfigurace protokolu serveru SMB, spusťte následující rutinu:
Get-SmbServerConfiguration | Vyberte EnableSMB1Protocol, EnableSMB2Protocol
Set -SmbServerConfiguration -EnableSMB1Protocol $ false
Set -SmbServerConfiguration -EnableSMB2Protocol $ false
Set -SmbServerConfiguration -EnableSMB1Protocol $ true
Set -SmbServerConfiguration -EnableSMB2Protocol $ true
Windows 7, Windows Server 2008 R2, Windows Vista a Windows Server 2008
Chcete -li povolit nebo zakázat protokoly SMB na serveru SMB se systémem Windows 7, Windows Server 2008 R2, Windows Vista nebo Windows Server 2008, použijte Windows PowerShell nebo Editor registru.Windows PowerShell 2.0 nebo novější PowerShell
- Chcete -li zakázat protokol SMB verze 1 na serveru SMB, spusťte následující rutinu:
Set -ItemProperty -Path "HKLM: \ SYSTEM \ CurrentControlSet \ Serv ices \ LanmanServer \ Parameters" SMB1 -Type DWORD -Value 0 -Force
- Chcete -li zakázat SMB verze 2 a 3 na serveru SMB, spusťte následující rutinu:
Set -ItemProperty -Path "HKLM: \ SYSTEM \ CurrentControlSet \ Serv ices \ LanmanServer \ Parameters" SMB2 -Type DWORD -Value 0 -Force
- Chcete -li povolit protokol SMB verze 1 na serveru SMB, spusťte následující rutinu:
Set -ItemProperty -Path "HKLM: \ SYSTEM \ CurrentControlSet \ Serv ices \ LanmanServer \ Parameters" SMB1 -Type DWORD -Value 1 -Force
- Chcete -li povolit SMB verze 2 a 3 na serveru SMB, spusťte následující rutinu:
Set -ItemProperty -Path "HKLM: \ SYSTEM \ CurrentControlSet \ Serv ices \ LanmanServer \ Parameters" SMB2 -Type DWORD -Value 1 -Force
Editor registru
Pozornost ! Tento článek obsahuje informace o úpravě registru. Před provedením jakýchkoli změn doporučujeme zálohovat registr. a zjistěte, jak jej obnovit v případě problému. Další informace o vytváření záloha, jak opravit a upravit registr, najdete v následujícím článku znalostní báze Microsoft Knowledge Base.Chcete -li povolit nebo zakázat protokol SMB verze 1 na serveru SMB, nakonfigurujte následující klíč registru:Podklíč registru: Položka registru: SMB1
REG_DWORD: 0 = zakázáno
REG_DWORD: 1 = povoleno
Výchozí: 1 = Povoleno
Podklíč registru: HKEY_LOCAL_MACHINE \ SYSTEM \ CurrentControl Set \ Services \ LanmanServer \ Parameters Položka registru: SMB2
REG_DWORD: 0 = zakázáno
REG_DWORD: 1 = povoleno
Výchozí: 1 = Povoleno
sc.exe config lanmanworkstation závisí = bowser / mrxsmb20 / nsi
sc.exe config mrxsmb10 start = deaktivováno
- Chcete -li povolit protokol SMB verze 1 na klientovi SMB, spusťte následující příkazy:
sc.exe config mrxsmb10 start = auto
- Chcete -li zakázat protokoly SMB verze 2 a 3 na klientovi SMB, spusťte následující příkazy:
sc.exe config lanmanworkstation závisí = bowser / mrxsmb10 / nsi
sc.exe config mrxsmb20 start = deaktivováno
- Chcete -li povolit SMB verze 2 a 3 na klientovi SMB, spusťte následující příkazy:
sc.exe config lanmanworkstation závisí = bowser / mrxsmb10 / mrxsmb20 / nsi
sc.exe config mrxsmb20 start = auto
- Tyto příkazy je třeba zadat příkazový řádek se zvýšenými oprávněními.
- Po provedení těchto změn je nutné restartovat počítač.
 Chyby v singularitě?
Chyby v singularitě? Just Cause 2 havaruje
Just Cause 2 havaruje Terraria nezačne, co mám dělat?
Terraria nezačne, co mám dělat?