Aktualizace sql. Aktualizace databází Microsoft SQL Server. Aktualizace přípravného programu
Microsoft neustále vydává aktualizace a nové verze svých produktů a SQL Server Express není výjimkou, takže pro začínající administrátory je užitečné vědět, jak je tento SQL server aktualizován, a dnes se budeme zabývat Upgrade SQL Server 2008 Express na SQL Server 2014 Express.
Něco málo o Microsoft SQL Server 2014 Express
SQL Server 2014 Express Je bezplatný systém pro správu dat, který je skvělý pro začínající programátory a správce.
Tato verze SQL Server Express je nejnovější v době psaní tohoto článku a byla publikována 25. 6. 2014, můžete si ji stáhnout z Microsoft Download Center - http://www.microsoft.com/ru-ru /download/details.aspx?id=42299
Už jsme se tématu dotkli SQL Server Express, konkrétně nainstaloval SQL Server 2008 Express and Management studio a dokonce jej aktualizoval na SP3 v článku Instalace aktualizace Service Pack 3 (SP3) pro MS SQL Server 2008 Express, nyní je čas na upgrade na nové. aktuální verze SQL Expresní servery, konkrétně verze 2014.
Poznámka! V předchozích článcích věnovaných SQL Server Express, jako test operační systém používali jsme Windows Server 2008 R2, dnes pro změnu aktualizujeme SQL server již na klientském 32bitovém OS Windows 7.
Všimněte si také, že upgrade SQL Server 2008 Express na 2014 vyžaduje, aby byl 2008 upgradován na SP3. Pokud nevíte, zda je váš SQL server aktualizovaný nebo ne, pak to není problém, aktuální verzi lze zjistit jednoduchým SQL select dotazem, který je uveden níže, k tomu otevřete Management studio a poté otevřete editor dotazů a napište následující:
Vyberte verzi @@
Na oplátku dostanete detailní informace o verzi, například mám verzi před aktualizací:
Microsoft SQL Server 2008 (SP3) – 10.0.5500.0 (Intel X86) 22. září 2011 00:28:06 Copyright (c) 1988-2008 Microsoft Corporation Express Edition v systému Windows NT 6.1 (sestavení 7601: Service Pack 1)
Což mi říká, že mohu bezpečně spustit aktualizaci a poté pomocí stejného požadavku zkontrolujeme, na kterou verzi jsme aktualizovali.
Poznámka! Před zahájením procesu aktualizace se doporučuje nainstalovat vše Poslední aktualizace operační systém včetně Microsoftu. NET Framework nebo poskytněte přístup k internetu k počítači, na kterém se chystáte aktualizovat SQL Server. Doporučuji také vytvořit archiv databáze SQL serveru pro případ, že si ukládáte důležitá data, o která nechcete v případě kritická chyba v procesu aktualizace.
Upgrade SQL Server 2008 Express na 2014
Protože jsem již řekl, že mám 32bitový OS, následuji výše uvedený odkaz, kliknu na stáhnout a vyberu distribuci pro 32bitové systémy, konkrétně ExpressAndTools 32BIT \ SQLEXPRWT_x86_RUS.exe jelikož tato distribuce má jak samotný SQL server, tak Management studio, tak klikám DALŠÍ... Poté se spustí stahování, případně se stáhne soubor SQLEXPRWT_x86_RUS.exe velikost 888,3 MB.
Krok 1
Spusťte soubor SQLEXPRWT_x86_RUS.exe a zobrazí se vám okno pro výběr adresáře, do kterého je třeba rozbalit všechny instalační soubory z této distribuční sady, vyberete si místo, které vám vyhovuje, a mimochodem, aby toto místo má alespoň pár gigabajtů volný prostor... A protože mluvíme o volném místě, na disku, na kterém je nainstalován SQL Server 2008 Express, potřebujete 2,2 gigabajtů dodatečně volný prostor pro verzi SQL serveru 2014. Vybral jsem testovací adresář na jednotce C a kliknul na "OK"
Krok 2
Po rozbalení okamžitě začnete " SQL Server Installation Center"Kam si vybereme" Upgrade z SQL Server 2005, SQL Server 2008, SQL Server 2008 R2 nebo SQL Server 2012 na SQL Server 2014»

Během procesu instalace se bude neustále zobrazovat následující okno, to je normální

Krok 3
V tomto kroku budete požádáni o souhlas s podmínkami licence software, Samozřejmě souhlasíte, zaškrtněte příslušné políčko a klikněte na „ Dále»

Krok 4
A zde chci poznamenat, že celý proces aktualizace probíhá prakticky v automatický režim, jedinou výjimkou jsou ty kroky, kterých se musíte zúčastnit (něco vybrat) nebo se během procesu aktualizace objevila nějaká varování, například tento krok vám proklouzne, pokud je vše v pořádku, ale u mě bylo vše v pořádku, proklouzl, ale pro přehlednost jsem se vrátil a udělal snímek obrazovky akcí, které instalační program v tomto kroku provedl, totiž zkontroloval globální pravidla instalace, tzn. Vyhledávání možné problémy které mohou nastat během aktualizace.

Krok 5
V dalším kroku budete vyzváni, abyste k vyhledávání použili centrum aktualizací důležité aktualizace, tuto položku jsem si nevybral, ale můžete ji vložit a poté klikněte na „ Dále»

Krok 6
Tento krok také přeskočí, pokud máte povolený internet, a pokud ne, objeví se okno (obrázek níže jsem konkrétně zkoušel na jiném počítači), ve kterém vám bude nabídnuto "Zopakovat kontrolu" nebo tento krok v zásadě přeskočit , není nic hrozného, pokud máte toto okno, s přihlédnutím k tomu, že máte aktualizovaný OS.

Krok 7
Pokud je vše v pořádku, instalace instalačních souborů také přeskočí.
Krok 8
V tomto kroku instalační program zkontroluje pravidla aktualizace a pokud se objeví nějaké varování, program vám o tom řekne, vše je v pořádku.

Krok 9
V této fázi musíte vybrat aktualizovanou instanci SQL serveru, pokud jich máte několik, vyberete si tu, kterou potřebujete, a protože ji mám sám, nic neměním, stisknu „ Dále»

Krok 10
Tento krok znamená výběr komponent, které je třeba aktualizovat, ale protože naše distribuce zahrnuje aktualizaci všech komponent najednou, toto okno proklouzne, pokud jsou splněny určité podmínky, například pokud nemáte dostatek místa na disku nainstalujte aktualizaci, pak vám o tom instalační program v tomto kroku řekne a nebude přeskakovat dále, například obdržíte takové okno

Krok 11
Tato fáze je věnována další kontrole, ve které se instalační program snaží zjistit, zda bude proces aktualizace zablokován, a proto zkontroluje zvláště důležité podmínky, a pokud je vše v pořádku, pak toto okno přeskočíte, a pokud ne, program zobrazí příslušná varování... Všechny kontroly pro mě byly úspěšné a aktualizace začala okamžitě


Krok 12
Pokud se během procesu aktualizace neobjevily žádné chyby, pak je vše v pořádku, na konci obdržíte zprávu, že je třeba restartovat, a také, že všechny součásti byly úspěšně aktualizovány, nebo tedy nebyly aktualizovány.


To je vše, zbývá restartovat a poté zkontrolovat provoz aktualizovaného DBMS a jeho nástrojů pro správu, za tímto účelem spustíme nový Manažerské studio 2014, zkontrolujte data, zda tam byla. A samozřejmě, podívejme se na verzi SQL serveru a Management studia, na to můžete kliknout Nápověda-> O aplikaci kde můžete vidět, co to je novou verzi Manažerské studio

A pro kontrolu verze SQL serveru, jako dříve, spusťte dotaz vyberte verzi @@ a jako odpověď dostáváme:
Microsoft SQL Server 2014 – 12.0.2000.8 (Intel X86) 20. února 2014 19:20:46 Copyright (c) Microsoft Corporation Express Edition v systému Windows NT 6.1 (sestavení 7601: Service Pack 1)
Na tomto navrhuji skončit, pokud máte nějaké dotazy, zeptejte se jich v komentářích nebo na našem fóru. Hodně štěstí!
Průvodce instalací SQL Server poskytuje upgrade všech komponent SQL Server na SQL Server 2016 pomocí stromu jediné komponenty.
Instalační program musíte spustit jako správce. Při instalaci serveru SQL ze vzdálené sdílené složky musíte použít účet domény, který má oprávnění ke čtení a spouštění na vzdáleném místě sdílená složka a je místním správcem.
Pokud upgradujete Database Engine, přečtěte si tento článek a proveďte následující úkoly, které jsou vhodné pro vaše prostředí.
Vytvořit zálohy všechny databázové soubory SQL data Instance serveru, které mají být upgradovány, abyste je mohli v případě potřeby obnovit.
Spusťte příslušné příkazy DBCC v databázích, které aktualizujete, abyste zajistili, že jsou v konzistentním stavu.
Odhadněte, kolik místa na disku kromě uživatelských databází bude potřeba k upgradu součástí SQL Server. Další informace o tom, kolik místa na disku spotřebovávají součásti SQL Server, naleznete v tématu.
Ujistěte se, že existující systémové databáze SQL Server (hlavní, model, msdb a tempdb) jsou nakonfigurovány tak, aby automaticky rostly a měly dostatek místa na disku.
Ujistěte se, že všechny databázové servery mají pověření pro přihlášení do hlavní databáze. To je důležité pro obnovu databáze, protože přihlašovací údaje k systému jsou uloženy v hlavní databázi.
Zakažte všechny uložené procedury, které se spouštějí při spuštění systému. To je vyžadováno, protože proces upgradu zastaví a spustí služby na aktualizované instanci serveru SQL Server. Uložené procedury spouštěné při startu systému mohou blokovat proces aktualizace.
Při upgradu instancí SQL Server, pro které SQL Server Agent zjistil vazby MSX / TSX, upgradujte cílové servery před upgradem hlavních serverů. Pokud upgradujete hlavní servery před cílovými servery, SQL Server Agent se nebude moci připojit k hlavním instancím SQL Server.
Zavřete všechny aplikace a služby, které jsou závislé na serveru SQL Server. Pokud jsou k aktualizované instanci připojeny místní aplikace, proces aktualizace může selhat.
Ujistěte se, že replikace je aktuální a zastavte replikaci.
Podrobný popis postupných upgradů v replikovaném prostředí viz.
Upgradujte na SQL Server 2016
Vložte instalační médium SQL Server, přejděte na kořenový adresář a poklepejte na soubor Setup.exe. Chcete-li nainstalovat ze sdíleného síťový zdroj, přejděte do jeho kořenového adresáře a poklepejte na soubor Setup.exe.
Průvodce instalací spustí SQL Server Installation Center. Chcete-li upgradovat existující instanci serveru SQL Server, klepněte na Instalace v navigačním podokně vlevo a poté vyberte Upgrade z SQL Server 2008, SQL Server 2008 R2, SQL Server 2012 nebo SQL Server 2014.
Na stránce Product Key vyberte možnost, která označí, zda upgradujete na bezplatnou edici SQL Server nebo zda máte PID pro produkční verzi tohoto produktu. Další informace naleznete v článcích a.
Na stránce Licenční podmínky si přečtěte licenční smlouvu. Pokud s tím souhlasíte, zaškrtněte políčko Souhlasím s podmínkami licenční smlouvy a stiskněte tlačítko Dále... Chcete-li pomoci zlepšit SQL Server, můžete také povolit možnost sledování funkcí a odesílat zprávy společnosti Microsoft.
V okně "Globální pravidla" postup instalace automaticky přejde do okna "Aktualizace produktu", pokud nejsou žádné chyby pravidel.
Pokud není zaškrtnuto políčko Microsoft update v Ovládacích panelech \ Všechny položky ovládacího panelu \ Windows Update \ Změny, zobrazí se stránka Microsoft Update. Zaškrtnutím políčka na stránce aktualizace od společnosti Microsoft se změní nastavení počítače tak, aby byly při zobrazení na webu Windows Update použity nejnovější aktualizace.
Stránka Aktualizace produktu uvádí nejnovější aktualizace pro váš produkt SQL Server. Pokud nepotřebujete instalovat aktualizace, zrušte zaškrtnutí políčka Povolit aktualizace produktu SQL Server... Pokud nejsou nalezeny žádné aktualizace produktu, instalační program SQL Server tuto stránku nezobrazí a přejde přímo na stránku Instalace souborů .
Na stránce Instalace instalační soubory Instalační program zobrazí indikátory průběhu stahování, rozbalování a instalace instalačních souborů. Když je nalezena aktualizace nastavení SQL Server, bude také nainstalována, pokud dostanete pokyn k jejímu použití.
V okně Aktualizovat pravidla postup instalace automaticky přejde do okna Vybrat instanci, pokud se nevyskytnou žádné chyby pravidla.
Na stránce Vybrat instanci zadejte instanci SQL Server, kterou chcete upgradovat. Chcete-li aktualizovat sdílené součásti a ovládací prvky, vyberte Aktualizujte pouze běžné součásti.
Stránka Component Selection automaticky vybere komponenty k aktualizaci. Po výběru komponenty se v pravém panelu okna zobrazí popis její skupiny.
Požadavky na vybrané komponenty jsou zobrazeny v pravém panelu. SQL Server nainstaluje předpoklad, který ještě nebyl nainstalován v kroku instalace, který je popsán dále v tomto postupu.
Na stránce Konfigurace instance zadejte identifikátor instance SQL Server.
ID instance- Ve výchozím nastavení se jako identifikátor instance používá název instance. Používá se k identifikaci instalačních adresářů a klíčů registru pro danou instanci SQL Server. Platí pro výchozí i pojmenované instance. U výchozí instance je název a ID instance "MSSQLSERVER". Chcete-li nastavit jiný než výchozí identifikátor instance, zadejte hodnotu do pole ID instance.
Všechny aktualizace SQL Server (včetně aktualizací Service Pack) jsou aplikovány na každou součást instance SQL Server.
Nainstalované instance- Tato mřížka uvádí všechny instance SQL Server nainstalované v počítači, na kterém je spuštěn instalační program. Protože v počítači již existuje výchozí instance, musí být nainstalována pojmenovaná instance SQL Server 2016.
Kroky zbývající v této části závisí na tom, které součásti byly vybrány pro instalaci. V závislosti na vašem výběru se nemusí zobrazit všechny stránky.
Stránka Konfigurace serveru: Účty služeb pro služby SQL Server zobrazuje výchozí účty. Sada služeb, které lze konfigurovat na této stránce, závisí na komponentách vybraných pro upgrade.
Ověřovací informace a přihlášení budou přeneseny z předchozí instance SQL Server. Všem službám SQL Server můžete přiřadit jeden přihlašovací účet nebo konfigurovat účty služeb jednotlivě. Můžete také určit, zda se budou služby spouštět automaticky, ručně nebo zakázány. Společnost Microsoft doporučuje konfigurovat účty služeb jednotlivě a udělit každé službě SQL Server minimální oprávnění, která potřebuje k provádění svých úkolů. Více informací viz.
Chcete-li nastavit jeden přihlašovací účet pro všechny účty služeb pro tuto instanci SQL Server, zadejte své přihlašovací údaje do polí v dolní části stránky.
Bezpečnostní poznámka. Nepoužívejte prázdná hesla. Zvolte silná hesla.
Po zadání přihlašovacích údajů pro služby SQL Server klepněte Dále.
Na stránce Možnosti aktualizace fulltextového vyhledávání zadejte možnosti aktualizace pro aktualizované databáze. Více informací viz.
Pokud jsou všechna pravidla splněna, okno "Pravidla komponent" se automaticky změní na následující.
Stránka Ready to Upgrade zobrazuje stromové zobrazení možností instalace, které byly zadány v instalačním programu. Pokračujte kliknutím na tlačítko. Nainstalujte... SQL Server nejprve nainstaluje předpoklady pro vybrané nástroje a poté nainstaluje samotné nástroje.
Během instalace se na stránce Průběh instalace zobrazuje stav instalace, takže můžete průběh instalace sledovat.
Po instalaci se na stránce Dokončení zobrazí odkaz na soubor protokolu souhrnu instalace a další důležité poznámky. Chcete-li dokončit proces instalace serveru SQL, klepněte na tlačítko Připraveno.
Pokud se zobrazí výzva k restartování počítače, restartujte jej. Po dokončení instalace je důležité přečíst si zprávu průvodce instalací. Další informace o souborech protokolu instalace viz.
Po upgradu na SQL Server proveďte následující úkoly.
Registrace serveru: upgrade odebere nastavení registru pro předchozí instanci SQL Server. Po upgradu musíte servery znovu zaregistrovat.
Aktualizace statistik- pro optimalizaci výkonu dotazů se doporučuje aktualizovat statistiky pro všechny aktualizované databáze. Zavolejte uloženou proceduru sp_updatestats k aktualizaci statistik o vlastních tabulkách v databázích SQL Server.
Přizpůsobení nová instalace SQL Server- Aby se snížila zranitelnost systému, SQL Server volitelně instaluje a aktivuje klíčové služby a funkce. Další informace o přizpůsobení zóny oprav naleznete v souboru Readme pro toto vydání.
Aktualizace dat v databázi znamená změnu hodnot v existujících záznamech tabulky. V tomto případě je možné jak změnit hodnoty polí ve skupině řádků (i všech řádků tabulky), tak upravit hodnotu pole v samostatném řádku.
V SQL můžete změnit záznam v databázové tabulce pomocí příkazu UPDATE. Ve své minimální podobě vypadá příkaz aktualizace dat takto:
AKTUALIZACE Pole tabulky SET = hodnota
Tady, AKTUALIZACE- příkaz udávající, že požadavek je aktualizovat data;
stůl- název tabulky, ve které budou provedeny změny;
SOUBOR- příkaz, po kterém jsou označena pole s hodnotami, které jsou jim přiřazeny, oddělené čárkami;
pole- pole tabulky, ve kterém bude provedena změna;
význam- nová hodnota, která se má zadat do pole.
Pokud například potřebujete nastavit pole ve všech řádcích tabulky na nulu, můžete spustit následující dotaz:
AKTUALIZACE SET cena zboží = 0
V tomto případě bude mít pole ceny v absolutně všech dostupných řádcích tabulky hodnotu 0.
Změna jedné hodnoty
Změna hodnoty všech polí v tabulce je extrémně vzácná. Nejčastěji je potřeba změnit hodnotu konkrétní položky. Za tímto účelem bude na konec řádku s příkazem UPDATE přidána direktiva WHERE, která určuje podmínku, která určuje, se kterým řádkem se má operace aktualizace provést.
Tady je stůl:
Například potřebujete aktualizovat náklady na produkt s jeho známou hodnotou. Chcete-li to provést, spusťte následující dotaz:
AKTUALIZACE SET cena zboží = 150 KDE num = 2
Nyní, před operací změny polí, bude vybrán řádek, který splňuje podmínku num = 2. V tabulce je pouze jeden takový řádek. V tomto skladu bude cena změněna na 150. V důsledku toho získáme tabulku se změněnou cenou produktu.
Provádění změn na více řádcích s podmínkou výběru
Pokud si pamatujete všechny různé podmínky v dotazu, dokážete si představit, jak rozmanité mohou být vzorky. Požadavky na aktualizace lze tedy provádět buď s jedním řádkem, nebo se skupinou řádků, nebo se všemi řádky tabulky. Vše závisí na úkolu, kterému čelíte, a také na tom, s jakými řádky tabulky potřebujete provádět operace aktualizace.
Chceme například snížit cenu všeho zboží, které nyní stojí 100 a více, na polovinu. Poptávka:
AKTUALIZACE zboží SET cena = cena / 2 KDE cena> = 100
Stav KDE zde obsahuje pravidlo, podle kterého budou vybrány pouze produkty s cenou rovnou nebo vyšší než 100, a na produkty s cenou nižší než 100 se požadavek netýká.
cena = cena / 2- vzorec, podle kterého bude vypočítána nová cena zboží. Nová cena bude zapsána jako stará cena dělená dvěma.
V důsledku provedení takového dotazu získáme tabulku se změněnými záznamy:
Aktualizace hodnot ve více polích řádku
Pokud je potřeba aktualizovat několik polí najednou, všechna pole se svými hodnotami jsou uvedena za direktivou SET oddělená čárkami. Například musíte změnit název a cenu produktu s kódem 2 na „železo“, stojí 300:
AKTUALIZACE Název sady zboží = "(! JAZYK: železo" , price = 300 WHERE num = 2 !}
Takový dotaz přiřadí každému odpovídajícímu poli v řádku jeho hodnotu. A podmínka bude naznačovat, ve kterém řádku budou změny provedeny.
Výše jsou uvedeny hlavní typy operací aktualizace. Na jejich základě se tvoří dotazy, které řeší většinu úloh změny dat ve vývoji pomocí SQL.
V tomto článku vám ukážeme, jak na to upgradujte svou zkušební verzi nebo expresní verzi SQL Server 2008 R2 na plnohodnotnou pracovní verzi SQL Standard nebo Enterprise. Podobný úkol může být postaven, když není nikdo pro testování / vývoj softwarový produkt je nainstalována zkušební verze serveru SQL Server. Často se stává, že po ukončení takového testování / ukončení zkušební verze dojde k rozhodnutí o převedení systému do komerčního provozu, pro který je nutné přejít na plně funkční edici SQL Server, ale chcete přeinstalovat DBMS.
Poznámka... Pokyn platí také pro Microsoft SQL Server 2012 a R2.
Datum vypršení platnosti zkušební verze SQL Server SQL 2008 R2 (a novějších verzí) je 180 dní... Po skončení zkušebního období se služba SQL Server přestane spouštět. V případě SQL Server Express existuje omezení velikosti databáze.
Licenční licenci můžete upgradovat bez nutnosti přeinstalovat SQL Server pouze z nižší edice na starší, například: Evaluation Edition / Express Edition s Advanced Services -> Standard nebo přímo na Enterprise.
Po skončení testovacího období se při pokusu o otevření SQL Server Management Studio zobrazí okno s chybou:
Doba hodnocení vypršela. Informace o tom, jak upgradovat váš vyhodnocovací software, naleznete na http://www.microsoft.com/sql/howtobuy
Aktualizace MS SQL Server 2008 R2
V první části zjistíme, jak aktualizovat verzi SQL Server pomocí licenčního klíče zakoupeného od společnosti Microsoft nebo partnerů.
Spusťte SQL Installation Center (Start -> Všechny programy -> Microsoft SQL Server 2008 R2 -> Konfigurační nástroje -> SQL Server Installation Center (64-bit)).

Rada... Stejné okno lze otevřít spuštěním setup.exe s instalační disk SQL Server
Pojďme do servisní sekce ( Údržba) a vyberte položku EdiceVylepšit(Aktualizace vydání). Spustí se Průvodce upgradem edice.

A podle pokynů průvodce vstupujeme dovnitř licenční klíč SQL Server v příslušném poli.

Poté si musíte vybrat, kterou kopii (instanci) SQL Serveru chcete upgradovat.
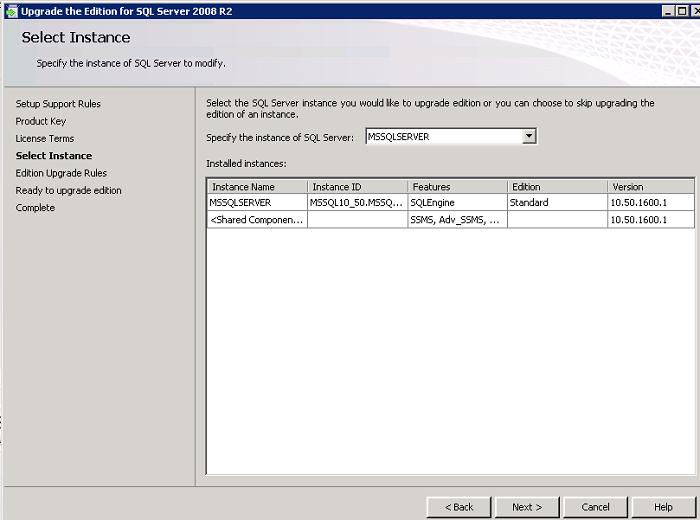
V závěrečné zprávě bude uveden stav aktualizace verze a odkaz na podrobný textový protokol.

Můžete zkontrolovat, kterou edici SQL Server používáte SQL Server Management Studio kliknutím pravým tlačítkem myši na název instance. V našem příkladu je to SQL Server Enterprise.

Stejnou operaci lze provést z příkazový řádek spuštěním souboru setup.exe z disku s distribuční sadou SQL Server se zadanými parametry.
Setup.exe / Q / ACTION = upgrade edice / INSTANCENAME =
Rada... Při upgradu edice z SQL Server Express musíte navíc povolit službu SQL Server Agent a použít SQL Server Configuration Manager k nastavení parametrů služby. účet pro službu SQL Server Agent.
Upgrade na Enterprise Enterprise verzi SQL Server (množstevní licence)
V případě, že chcete upgradovat svou verzi SQL Serveru prostřednictvím programu Microsoft Volume Licensing, budete překvapeni, že Microsoft Volume Licensing Service Center (MS VLSC) nemá klíče pro SQL Server.

Faktem je, že klíč je integrován přímo do distribuční sady. Nejzajímavější je, že podpora VLSC doporučuje odinstalovat nainstalovaný SQL Server a znovu jej nainstalovat pomocí souboru iso s distribucí SQL staženou z VLSC.
Naštěstí je stále možné získat správný klíč přímo z distribuce.

 Architektura distribuovaného řídicího systému založeného na rekonfigurovatelném multi-pipeline výpočetním prostředí L-Net „transparentní“ distribuované systémy souborů
Architektura distribuovaného řídicího systému založeného na rekonfigurovatelném multi-pipeline výpočetním prostředí L-Net „transparentní“ distribuované systémy souborů Stránka pro odesílání e-mailů Vyplňte soubor relay_recipients adresami z Active Directory
Stránka pro odesílání e-mailů Vyplňte soubor relay_recipients adresami z Active Directory Chybějící jazyková lišta ve Windows - co dělat?
Chybějící jazyková lišta ve Windows - co dělat?