تثبيت IIS على Windows Server. تثبيت وتكوين IIS Iis التثبيت والتكوين
يرشدك هذا المستند خلال عملية تثبيت خادم ويب IIS وتكوينه لخدمة محتوى ثابت. المحتوى الثابت هو صفحة ويب (HTML) يتم تسليمها للمستخدم أثناء تخزينها. على العكس من ذلك ، يتم تقديم المحتوى الديناميكي بواسطة تطبيق ويب مثل ASP.NET أو تطبيق ASP كلاسيكي أو تطبيق PHP. يعرض المحتوى الثابت نفس المعلومات لجميع المستخدمين ؛ يمكن أن يعرض المحتوى الديناميكي معلومات حول مستخدم معين ، مثل اسم المستخدم.
Static Content Web Server هو أبسط تكوين IIS لدعم مواقع HTML. يمكن استخدام خادم ويب المحتوى الثابت لاستضافة مواقع ويب داخلية أو خارجية (عامة). يؤدي تثبيت IIS 8 إلى تثبيت جميع وحدات IIS النمطية المطلوبة لدعم خوادم الويب ذات المحتوى الثابت بشكل افتراضي. يتضمن التثبيت الافتراضي القدرة على خدمة ملفات HTML الثابتة والمستندات والصور. يدعم IIS 8 استخدام المستندات الافتراضية ، وتصفح الدليل ، والتسجيل ، والوصول المجهول لخادم به محتوى ثابت.
أولاً ، ألق نظرة على الأداة الإضافية IIS Microsoft Management Console (MMC). افتح IIS MMC باختيار Start \ Administrative Tools \ Internet Information Services (IIS) Manager. تقوم MMC بتكوين كافة مكونات IIS المثبتة. يمكنك تكوين مواقع الويب في مجلد مواقع الويب في الجزء الأيمن من وحدة التحكم. عند فتح هذا المجلد ، يتم عرض قائمة بجميع مواقع الويب لهذا الخادم في الجزء الأيسر من النافذة ، ويتم عرض المعلومات الأساسية حول كل منها في الجزء الأيمن (انظر الشكل 2.1).
منفذ SSL(منفذ SSL). يحدد المنفذ الذي يستقبل موقع الويب بيانات طبقة مآخذ التوصيل الآمنة عليه. تسمح طبقة المقابس الآمنة (SSL) بتشفير و / أو مصادقة البيانات أثناء انتقالها بين العميل والخادم (انظر المحاضرة 10).
كما في الحالة السابقة ، عند تغيير الرقم الافتراضي 443 لهذا المنفذ ، يجب على العملاء إضافة رقم المنفذ إلى عنوان URL لفتح موقع الويب. على سبيل المثال ، إذا قمت بتغيير رقم المنفذ إلى 1543 ، فيجب على العملاء إدخال https://www.beerbrewers.com:1543 بدلاً من https://www.beerbrewers.com للوصول إلى الموقع.
متقدم (اختياري)
يؤدي النقر فوق الزر "خيارات متقدمة" إلى فتح نافذة "التكوين المتقدم لموقع الويب" ، والتي تقوم بتكوين عناوين ومعرفات إضافية. تسمح المعرفات الإضافية للمستخدمين بالوصول إلى موقع على عناوين متعددة. يعتبر هذا الأسلوب مفيدًا إذا كنت تريد توجيه المستخدمين الذين يقومون بإدخال عنوان URL الخاص بموقع ما إلى موقع آخر على نفس الكمبيوتر دون استخدام DNS (نظام أسماء المجالات). (لمزيد من المعلومات ، راجع الفصل 8.) تحدد نافذة التكوين المتقدم لموقع الويب أسماء رأس المضيف بحيث يمكن لمواقع الويب المتعددة استخدام نفس عنوان IP والمنفذ.
حول رؤوس العقدة... تسمح لك رؤوس المضيف بتمييز عنوان موقع ويب عن آخر. تعمل عادةً على تكوين مواقع ويب مختلفة لاستخدام نفس عنوان IP والمنفذ. رأس المضيف هو اسم DNS المؤهل بالكامل الذي تدخله في شريط العنوان في متصفحك لفتح الموقع. تسمح لك رؤوس المضيف بالحفاظ على مساحة العنوان مع وجود عنوان IP واحد متاح. عندما يتم طلب الصفحة بواسطة مستعرض ويب HTTP 1.1 ، يبدو الجزء الأول من الطلب على هذا النحو.
GET./.HTTP/1.1 قبول: .image / gif، .image / xxbitmap،. image / jpeg ، .image / pjpeg ، .application / vnd.mspowerpoint ،. application / vnd.ms-excel، .application / msword ،. * / * Accept-Language: .en-us..Accept-Encoding: .gzip، .deflate .. Use61 r-agent: .Mozilla / 4.0. (متوافق ؛ MSIE.6.0؛ .Windows.NT.5.2) المضيف: www.mywebsite.com
جزء الكود بعد المضيف هو اسم رأس المضيف - www.mywebsite.com. يستخدمه IIS لإرسال رسالة إلى موقع الويب المناسب.
ظهرت أسماء رؤوس المضيف لأول مرة في بروتوكول HTTP 1.1 ، وتعمل معها جميع المتصفحات المتوافقة مع HTTP 1.1. لا تنقل المتصفحات القديمة رأس المضيف وتنتقل دائمًا إلى موقع الويب الافتراضي لأي عنوان IP.
النصيحة... لدعم المتصفحات القديمة ، يمكنك إنشاء صفحة عنوان IP افتراضية تسرد مواقع الويب وتستخدم ملفات تعريف الارتباط لتوجيه العملاء إلى تلك المواقع. يدعم الإصدار 4 من Internet Explorer والإصدار 3 من Netscape والإصدارات الأحدث رؤوس المضيف ، لذلك لن نتطرق إلى هذه النقطة. لمزيد من المعلومات حول دعم إصدارات المستعرض الأقدم ، قم بزيارة موقع Microsoft على الويب.
ملحوظة... تعد أسماء رؤوس المضيف جزءًا من بروتوكول HTTP 1.1 ولا يمكن استخدامها في مواقع FTP والبريد والأخبار في IIS. عند إنشاء مواقع متعددة على نفس الخادم ، يجب الحصول على عناوين IP متعددة أو استخدام منافذ مختلفة. لا تتوفر رؤوس المضيف أيضًا عند استخدام Secure Socket Layer (SSL) لأن الرأس موجود في الطلب المشفر.
إضافة هوية إضافية... يمكن تعيين عناوين متعددة لنفس الموقع. سيستجيب الموقع للطلبات الواردة لكل عنوان فردي وللجميع دفعة واحدة. يُطلق على كل عنوان مرتبط بموقع ويب اسم هوية. لإنشاء هوية إضافية لموقع الويب ، انقر فوق الزر "إضافة" في قسم "تعريف موقع الويب" بعلامة التبويب "موقع الويب". يفتح مربع الحوار Advanced Web Site Identification (انظر الشكل 2.3).

أرز. 2.3مربع الحوار "تعريف موقع ويب المتقدم"
يجب أن تكون كل هوية فريدة وأن تستخدم واحدًا من ثلاثة عناوين (عنوان IP أو منفذ TCP أو قيمة رأس المضيف). أدخل أي عنوان IP أو منفذ أو اسم رأس مضيف صالح. كما هو الحال مع حقل عنوان IP في علامة تبويب موقع الويب ، لا يتحقق النظام من هذا العنوان على الكمبيوتر ، لذا أدخل أي عنوان صالح. ضع في اعتبارك أنه لن يكون مفيدًا إذا تعذر العثور على موقعك على العنوان المحدد في المستقبل.
إزالة المعرفات المتطابقة... لإزالة هوية ، قم بتمييزها وانقر فوق الزر "إزالة". لا يمكنك حذف جميع معرّفات الموقع المتطابقة في هذه النافذة ، لذا سيتحول الزر "موافق" إلى اللون الرمادي.
تحرير الهويات... لتغيير الهوية ، قم بتمييزها وانقر فوق الزر تحرير.
تعيين معرفات SSL متطابقة... يمكن تعيين هويات SSL متعددة إلى موقع ويب. نظرًا لأن SSL يفتقر إلى رؤوس المضيف ، يتغير عنوان IP ورقم المنفذ فقط. إذا لم يكن الموقع يحتوي على شهادة مثبتة ، فسيتم تعطيل جميع خيارات معرفات SSL المتطابقة.
إضافة معرفات SSL المتطابقة... انقر فوق الزر "إضافة" لإضافة معرف SSL إضافي إلى موقع الويب. يمكن إضافة معرّفات متعددة ؛ فقط تذكر أن شهادات SSL تستند إلى اسم الموقع وليس عنوان IP. يجب معالجة أي عنوان IP يتم توفيره من خلال اسم DNS. إذا حاولت الوصول عبر عنوان IP ، فلن يكون الموقع متاحًا.
إزالة معرفات SSL المتطابقة... لإزالة هوية SSL من موقع ويب ، قم بتمييزها وانقر فوق الزر "إزالة". لا يمكنك إزالة كافة معرفات SSL المتطابقة.
تغيير معرفات SSL الهوية... لتغيير هوية SSL لموقع ويب ، قم بتمييزه وانقر فوق الزر تحرير.
حد وقت الاتصال
يحدد إعداد "مهلة الاتصال" في علامة التبويب "موقع الويب" طول الوقت بالثواني الذي يحتفظ فيه الخادم باتصال مفتوح للعميل. عادةً ما يرسل المستعرض طلبًا إلى الخادم للإبقاء على الاتصال مفتوحًا. هذه العملية تسمى دعم اتصال HTTP(حافظ على حياتك). يستخدم العميل اتصالاً مفتوحًا لطلبات متعددة ، ولا يتعين على العميل ولا الخادم إعادة إنشاء الاتصال لكل طلب. هذا يحسن الأداء بشكل كبير ، خاصة للاتصالات منخفضة السرعة. عند إكمال الطلبات ، يقوم العميل بإعلام الخادم بأنه يمكن إغلاق الاتصال ويمكن تحرير الموارد التي يشغلها.
لنفترض أن العميل لم يغلق الاتصال لسبب ما. سيبقى مفتوحًا إلى أجل غير مسمى ما لم تخبر الخادم بإغلاقه. قيمة مهلة الاتصال هي فقط لتعيين هذا الفاصل الزمني.
تمكين ميزة دعم اتصال HTTP
يتم تمكين الخيار Enable HTTP Keep-Alives افتراضيًا ، مما يسمح للخادم بقبول الطلبات HTTP البقاء على قيد الحياةمن العملاء. يؤدي تعطيل هذا الخيار إلى تقليل أداء كل من العميل والخادم بشكل كبير.
تمكين السجل
بشكل افتراضي ، تم تمكين التسجيل في مواقع الويب. نوع السجل القياسي هو W3C Extended Log File. في النافذة ، يمكنك إيقاف أو تغيير نوع التسجيل. يتم تناول التسجيل بالتفصيل في الفصل 11.
تقوم علامة تبويب الأداء في نافذة خصائص موقع الويب (انظر الشكل 2.4) بتكوين إدارة النطاق الترددي وعدد اتصالات الموقع.

أرز. 2.4
إدارة عرض النطاق الترددي
تعمل معلمة تقييد عرض النطاق الترددي على ضبط الحد الأقصى لعرض النطاق الترددي للاتصالات (كيلوبت في الثانية). يتطلب الإعداد Windows Packet Scheduler (QOS - Quality Of Service application) لتحديد ما إذا كان يمكن إرسال الحزمة عبر الشبكة. يقوم البرنامج بوضع البيانات في قائمة الانتظار وإرسالها عبر الشبكة بالسرعة المحددة. سيقوم IIS تلقائيًا بتثبيت Windows Packet Scheduler بعد تعيين الحد الأقصى لعرض النطاق الترددي والنقر فوق موافق.
عند تكوين هذه المعلمة ، تذكر أن عرض النطاق الترددي لقناة اتصال الشبكة المحلية هو 10 أو 100 أو 1000 ميجا بايت / ثانية ، وأن سرعة الإنترنت ، كقاعدة عامة ، أقل بكثير. على سبيل المثال ، ارتباط T1 الكامل هو 1.544 ميجابت في الثانية. إذا كان الافتراضي المقبول هو 1024 كيلو ، فسيكون أسرع بكثير من سرعة ارتباط T1.
ملحوظة... 1 بايت يساوي 8 بت. 1 كيلو بايت يساوي 8192 بت.
اتصالات الموقع
تتيح لك أزرار اختيار Web Site Connections تكوين عدد اتصالات العميل لموقع معين. الافتراضي هو غير محدود. إذا قمت بتحديد Connections Limited To ، فحدد أي عدد من الاتصالات من 0 إلى 2،000،000،000.
علامة التبويب عوامل تصفية ISAPI
في علامة التبويب عوامل تصفية ISAPI (انظر الشكل 2.5) ، يمكنك إضافة عوامل تصفية ISAPI لموقعك. سيتم تمرير كل حركة مرور HTTP الموجهة إلى الموقع إلى عوامل تصفية ISAPI بالترتيب المحدد هنا. ينطبق ملحق ISAPI فقط على الامتداد المقترن به ، وينطبق عامل التصفية ISAPI على كل حركة مرور الموقع. يمكن أن يتسبب هذا في تدهور كبير في أداء الموقع ، خاصة إذا تمت كتابة عامل تصفية ISAPI بشكل غير صحيح ويمكن أن تضيع موارد الذاكرة. (لمزيد من المعلومات حول تقنية ISAPI ، راجع المحاضرة 5 حول البرمجة في دورة IIS.)

أرز. 2.5
عامل التصفية ISAPI في حالة معينة. يعني السهم الأحمر المتجه للأسفل أن المرشح معطل حاليًا. يعني السهم الأخضر المتجه لأعلى أن الفلتر قيد التشغيل.
إضافة عامل تصفية ISAPI
لإضافة عامل تصفية ISAPI ، انقر فوق الزر "إضافة" ، وقم بتسمية عامل التصفية ، ثم حدد الملف القابل للتنفيذ الذي سيقوم بتصفية حركة المرور. يجب أن يكون اسم المرشح سهل الاستخدام وسهل الاستخدام.
إزالة عامل تصفية ISAPI
لإزالة عامل تصفية ISAPI ، قم بتمييز المرشح وانقر فوق الزر "إزالة".
تغيير عامل تصفية ISAPI
لتغيير عامل تصفية ISAPI ، قم بتمييز عامل التصفية وانقر فوق الزر "تحرير". ضع في اعتبارك أنه يمكنك فقط تحرير الملف القابل للتنفيذ المشار إليه بواسطة عامل التصفية. لا يمكن تغيير اسم المرشح.
تمكين وتعطيل عامل تصفية ISAPI
إذا كان الفلتر نشطًا حاليًا ، فيمكن تعطيله عن طريق تمييز اسم المرشح والنقر فوق الزر تعطيل. إذا تم تعطيل عامل التصفية حاليًا ، فيمكن تمكينه عن طريق تمييز اسم المرشح والنقر فوق الزر "تمكين". يتيح لك تعطيل الفلتر إيقاف تشغيله مؤقتًا دون إزالته من قائمة التصفية.
تغيير ترتيب التنفيذ
عند استخدام عوامل تصفية ISAPI متعددة ، يتم تشغيلها عادةً بترتيب معين. تم تعيين هذا الطلب في هذه النافذة. لزيادة أولوية عامل التصفية في القائمة ، قم بتمييز اسمه وانقر فوق الزر تحريك لأعلى. لتقليل أولوية عامل التصفية في القائمة ، قم بتمييز اسمه وانقر فوق الزر "تحريك لأسفل".
تشير علامة التبويب Home Directory (انظر الشكل 2.6) إلى موقع هذا الموقع وكيفية معالجته للبيانات.
توجيه IIS إلى موقع محتوى الموقع
لتوجيه IIS إلى موقع محتوى الموقع ، حدد زر الاختيار المناسب.
دليل موجود على هذا الكمبيوتر... حدد هذا الخيار ، ثم في حقل المسار المحلي ، حدد أي محرك أقراص منطقي ودليل حيث يوجد محتوى الموقع. سيساعدك الزر "تصفح" على الانتقال إلى الدليل المطلوب أو إدخال مسار في أحد الحقول.
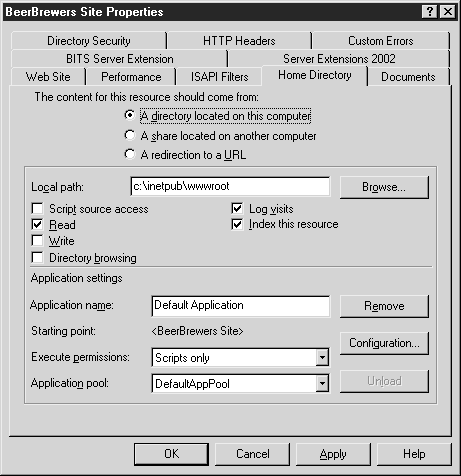
أرز. 2.6.
حصة موجودة على كمبيوتر آخر... سيؤدي تحديد هذا الخيار إلى تغيير النص في علامة التبويب "الدليل الرئيسي". سيتم تسمية مربع نص المسار المحلي باسم دليل الشبكة وسيكون الزر "استعراض" اتصال باسم. أدخل المسار وفقًا لمصطلح التسمية العالمي (UNC) كـ \\ ServerName \ LocationName. انقر فوق الزر "اتصال باسم" وقم بتعيين اسم المستخدم وكلمة المرور اللذين يستخدمهما IIS للاتصال بالموقع المحدد في مربع الحوار "بيانات اعتماد أمان دليل الشبكة". إذا لم يكن الخادم مسجلاً في النظام ، فلن يكون لديه رمز وصول إلى مشاركات الشبكة. وسيسمح اسم المستخدم وكلمة المرور اللذين تم إدخالهما لـ IIS بالمصادقة.
يمكن لـ IIS استخدام اسم المستخدم وكلمة المرور اللذين يوفرهما العميل عند المصادقة على الموقع. للقيام بذلك ، حدد الخيار استخدام دائمًا بيانات اعتماد المستخدم المصادق عليه عند التحقق من الوصول إلى دليل الشبكة في مربع الحوار مسوغات أمان دليل الشبكة. إذا لم يُسمح للمستخدم بالوصول إلى مورد الشبكة البعيدة ، فلن يتمكن من الوصول إلى موارد IIS.
إعادة التوجيه إلى URL... عند تحديد خيار ، يظهر مربع النص "إعادة التوجيه إلى". حدد عنوان URL الذي سينتقل إليه العملاء عند اتصالهم بهذا المورد. تحقق من أحد الخيارات.
- عنوان URL الدقيق الذي تم إدخاله أعلاه(عنوان URL الدقيق أعلاه). يعيد توجيه العميل إلى عنوان URL المحدد في حقل إعادة التوجيه إلى. يجب أن يحتوي الحقل على عنوان URL كامل وصالح.
- تم إدخال دليل أدناه URL(المجلد تحت عنوان URL المحدد). يعيد توجيه العميل إلى مجلد فرعي ضمن الدليل الأصلي المحدد بواسطة العميل في المستعرض. إذا قمت بتحديد هذا الخيار ، فأنت تقوم ببساطة بإدخال اسم الدليل الفرعي ، مسبوقًا بشرطة مائلة (/).
- إعادة توجيه دائمة لهذا المورد(إعادة توجيه دائمة إلى هذا المورد). تُستخدم عند نقل موقع من عنوان URL إلى آخر. يرسل رسالة "HTTP 301 Permanent Redirect" إلى العميل. يقوم بعض العملاء تلقائيًا بتحديث إشاراتهم المرجعية بعد تلقي هذه الرسالة.
خيارات الدليل الرئيسي
يتيح لك تحديد الدليل الموجود على هذا الكمبيوتر أو الزر "مشاركة موجودة على كمبيوتر آخر" الوصول إلى الخيارات أدناه. تذكر أن IIS يعتمد على أنظمة الملفات ، لذلك يجب أن يمتلك المستخدم المصادق عليه (أو المجهول) الحقوق المناسبة عند التعامل مع الأذونات.
خيار الوصول إلى مصدر البرنامج النصي(الوصول إلى أكواد المصدر للنصوص). عند التمكين ، يحصل العملاء على حق الوصول إلى التعليمات البرمجية المصدر للبرمجة النصية (صفحات الخادم النشطة ، ASP) عن طريق تعيين أذونات القراءة / الكتابة المناسبة. نظرًا لأن البرامج النصية تتم معالجتها من جانب الخادم ، فلا تمنح العميل حق الوصول إلى التعليمات البرمجية المصدر الخاصة به واترك الخيار معطلاً.
قراءة الخيار(قراءة). عند تمكين هذا الخيار ، يتم منح العملاء إذنًا لقراءة الملفات. إذا كان العملاء يعملون مع محتوى الويب على موقع الويب ، فمن المستحسن تمكين هذا الخيار. يتم تعطيل خيار القراءة إذا كان يُسمح للعملاء بتحميل الملفات بإذن الكتابة واستبعاد قراءة الملفات التي تم تحميلها (انظر الملاحظة الفنية ذات الصلة).
خيار الكتابة(تسجيل). عند التمكين ، يُسمح للعملاء الذين يستخدمون متصفحات HTTP 1.1 التي تدعم وظيفة PUT بتحميل الملفات إلى هذا الدليل.
تحذير... إذا سُمح للمستخدمين بقراءة الملفات وكتابتها في الدليل ، فيمكن لأي شخص تحميل الملف ثم تنفيذه. عند تمكين البرامج النصية ، يتم تشغيلها على الخادم ، بحيث يمكن للمهاجم تحميل ملف ASP ضار وتنفيذه وإتلاف الخادم.
خيار تصفح الدليل(تصفح الدلائل). عند تمكين هذا الخيار ، يتم منح العملاء إذنًا لاستعراض الدلائل ، وبالتالي جميع ملفاتها. في حالة وجود صفحة افتراضية ، سيتم عرضها للعميل. خلاف ذلك ، سيرى العميل قائمة بجميع الملفات والأدلة ، باستثناء الملفات الافتراضية ، لأنها ليست في نظام الملفات. يمثل تمكين هذا الخيار خطرًا أمنيًا ، حيث يمكن لأي مستخدم عرض بنية ملف الموقع.
خيار تسجيل الزيارات(احتفظ بسجل للزيارات). عند التمكين ، يتم تسجيل كافة الزيارات إلى هذا الدليل إذا كان IIS يقوم بالتسجيل.
فهرسة خيار المورد هذا(فهرسة هذا المورد). في حالة التمكين ، سيتم فهرسة الكتالوج بواسطة خدمة الفهرسة لـ Microsoft ، إذا تم تثبيته وتمكينه.
خيارات التطبيق
في قسم إعدادات التطبيق ، يمكنك تكوين إعدادات التطبيق لتعريف حدودها. عند إنشاء تطبيق ، يمكنك تحديد تشغيله في تجمع التطبيقات الذي تقوم بإنشائه. يتيح لك ذلك فصل التطبيقات عن بعضها البعض وتخصيص مهام سير العمل للتعامل مع التطبيقات أو البرامج النصية أو المحتوى الذي يحتوي على مشكلات الذي تريد عزله.
اسم التطبيق(اسم التطبيق). يحدد اسم التطبيق الذي سيتم إنشاؤه. إذا كان مربع النص معتمًا وكان الزر "إنشاء" متاحًا ، فهذا يعني أن التطبيق لم يتم إنشاؤه بعد. إذا كان الزر "إزالة" متاحًا ، فسيتم تعريف تطبيق لهذا الدليل ويتم عرض اسمه في مربع النص Application Name.
تنفيذ الأذونات(أذونات التنفيذ). يحدد نوع المحتوى المسموح به على هذا الموقع.
- لا أحد(لا). الافتراضي لـ IIS هو 6. يمثل هذا تغييرًا مهمًا في تكوين IIS الجاهز. سمحت الإصدارات السابقة للبرامج النصية (مثل ASP) بالعمل مع تثبيت IIS قياسي. تسبب هذا في حدوث مشكلات ، خاصةً منذ أن تم تثبيت IIS افتراضيًا عند تثبيت Windows ، وبالتالي تم تكوين Windows لتشغيل IIS وتشغيل البرامج النصية لـ IIS. يوفر تعطيل البرمجة النصية في التثبيت القياسي الآن تكوين IIS الأكثر أمانًا افتراضيًا.
- مخطوطات فقط(نصوص فقط). يسمح لبرامج ASP النصية للتشغيل على الموقع. يجب تمكين هذا الخيار فقط عند الضرورة ، لأنه يسمح بتنفيذ أي نوع من البرامج النصية.
- البرامج النصية والملفات التنفيذية(البرامج النصية والملفات التنفيذية). يسمح بتشغيل البرامج النصية والملفات القابلة للتنفيذ على الموقع. تشمل الفئة القابلة للتنفيذ الملفات (.exe) ، ومكتبات الارتباط الديناميكي (.dll) ، والبرامج النصية لواجهة البوابة العامة (.cgi). يجب تمكين هذا الخيار فقط عند الضرورة ، لأنه يسمح بالوصول إلى الملفات من أي نوع ويسمح لهم بتنفيذها.
تحذير... تأكد من تعطيل أذونات Write NTFS و Write IIS على الدلائل التي لم يتم تعيينها إلى بلا في أذونات التنفيذ.
تجمع التطبيقات(تجمع التطبيقات). يعمل على تحديد تجمع التطبيقات الذي سيتم تشغيل محتوى الموقع فيه. يتم تعبئة هذه القائمة ببيانات من تجمعات التطبيقات التي تم إنشاؤها في IIS MMC. سيتم تعتيم الحقل إذا لم يتم تحديد أي تطبيق للدليل الرئيسي.
تفريغ
يقوم زر Unload بإلغاء تحميل تطبيق وضع الحماية من الذاكرة. إذا تم تحميل التطبيق في الذاكرة وتم إجراء تغيير على التكوين ، فيجب إلغاء تحميله حتى يسري التغيير. إذا كان الزر غير متاح ، فهذا يعني أن التطبيق لم يتم تحميله في الذاكرة ، أو أنك لست في دليل بدء التطبيق.
إعدادات
يغير زر التكوين إعدادات تكوين التطبيق للدليل. في نافذة تكوين التطبيق التي تظهر (انظر الشكل 2.7) ، يمكنك تكوين بعض المعلمات لتفاعل الدليل الرئيسي مع البرامج النصية والمحتوى القابل للتنفيذ.
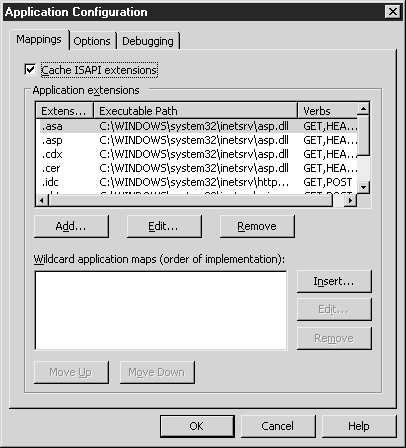
أرز. 2.7.
تحتوي نافذة تكوين التطبيق على علامات التبويب التالية.
علامة تبويب التعيينات(أنواع الملفات). تحدد اقتران امتدادات الملفات بـ ISAPI DLLs. بشكل افتراضي ، يتم تحديد جميع مكتبات ASP (.asa ، .asp ، .cdx ، .cer) ، وموصلات قاعدة البيانات (.idc) ، والخلفية (.shtm ، .shtml ، .stm). عندما يأتي طلب ما ، تُستخدم هذه القائمة لمعرفة مكتبة الارتباط الديناميكي (DLL) التي سيتم تمرير المحتوى إليها ، اعتمادًا على امتداد الملف المطلوب.
عند تمكين الخيار Cache ISAPI Extensions ، يتم تخزين ISAPI DLLs مؤقتًا في الذاكرة ويقوم IIS بمعالجة طلبات الملحقات المرتبطة دون إعادة تحميل مكتبة الارتباط الحيوي (DLL). يؤدي ذلك إلى تحسين أداء معظم تطبيقات ISAPI ، بما في ذلك ASP. يتم تمكين الخيار افتراضيًا ، ويوصى بشدة بعدم تعطيله. عند تعطيل IIS ، سيتم تحميل ASP.DLL وإنشاء كائنات حالة التطبيق والجلسة في كل مرة يتم طلب صفحة ASP. بعد معالجة الطلب ، يقوم IIS على الفور بإلغاء تحميل ASP.DLL. إذا طلب العميل صفحة ASP أثناء إلغاء تحميل التطبيق ، فقد يحدث خطأ. كقاعدة عامة ، يتم تعطيل الخيار فقط عند اختبار رمز ISAPI.DLL ، عندما تكون إعادة التشغيل مطلوبة في كل مرة.
من الممكن إضافة مكتبات ISAPI.DLL الخاصة بك وتعيين ارتباطات لها. اتبع هذه الخطوات لإضافة ملف DLL وتكوينه.
- انقر فوق الزر "إضافة". يظهر مربع الحوار إضافة / تحرير تعيين ملحق التطبيق.
- أدخل اسم الملف القابل للتنفيذ (أو استعرض للوصول إليه) الذي سيعالج المحتوى.
- أدخل اسمًا للملحق. ليس من الضروري وضع فترة قبل التمديد.
- حدد ما إذا كنت تريد تمرير أوامر HTTP معينة فقط إلى التطبيق ، أو جميعها. لتقييد مجموعة الأوامر ، أدخل الأوامر المسموح بها ، مفصولة بفاصلات.
- اترك محرك البرنامج النصي وتحقق من وجود هذا الملف محددًا ما لم يكن هناك سبب لتعطيلها. بعد ذلك ، سوف نخبرك عن الغرض منها.
تقييد أفعال HTTP(تقييد أوامر HTTP). يستخدم عملاء HTTP الأوامر لطلب إجراءات الخادم. تم تعريف هذه الأوامر (الطرق) في مواصفات W3C لـ HTTP. أكثر الطرق شيوعًا هي GET و HEAD و POST و TRACE ، على الرغم من استخدام PUT و DELETE أيضًا. يوصى بتحديد مجموعة الأوامر لتقليل التعرض للهجمات. على سبيل المثال ، يؤدي الارتباط بملفات ASP إلى تقييد المجموعة إلى أوامر GET و HEAD و POST و TRACE. إذا كان هناك قيد ، فسيتم إرسال الأوامر الموجودة في القائمة فقط إلى التطبيق للمعالجة.
- محرك البرنامج النصي(آلة البرمجة). يتم تمكين الخيار افتراضيًا. في هذه الحالة ، سوف يتعامل IIS مع المحتوى على أنه برنامج نصي بدلاً من ملف قابل للتنفيذ ، مما يمنع إدراج أذونات التنفيذ في الدليل لأن البرامج النصية مرتبطة بالمترجم.
- تحقق من وجود هذا الملف(التحقق من وجود الملف). عند تمكين هذا الخيار ، يتحقق IIS من وجود ملف البرنامج النصي وإذن المستخدم للعمل على الملف قبل إرساله إلى المترجم. نظرًا لأن كل برنامج نصي يتم فتحه مرتين (مرة للاختبار ومرة لقراءة البرامج النصية وإرسالها إلى الجهاز) ، يؤدي تمكين هذا الخيار إلى انخفاض في الأداء. في IIS 5 ، يتم تعطيل الخيار افتراضيًا ، ومثل العديد من الخيارات الأخرى ، يتم تعطيله في IIS 6 لأسباب أمنية.
ملحوظة... حتى عند ربط ملحقات ISAPI وتمكينها ، قد لا تعمل إلا إذا تم تحديد خيار البرامج النصية فقط في أذونات الدليل الرئيسي. في هذه الحالة ، قم بتمكين إذن Scripts And Executables لمعالجة المحتوى بنجاح.
لتغيير اقتران تطبيق بامتداد ، قم بتمييز الامتداد وانقر فوق الزر تحرير. ستظهر نفس النافذة بعد النقر فوق الزر "إضافة" بخيارات مماثلة.
لإزالة تطبيق من أحد الإضافات ، حدد الامتداد وانقر فوق الزر "إزالة" ، ثم قم بتأكيد الإزالة.
يتم استخدام حرف البدل عند ربط تطبيق ISAPI بكافة ملحقات الملفات. السؤال هو لماذا لا مجرد تطبيق عامل تصفية ISAPI. توجد بعض الاختلافات بين عامل تصفية ISAPI واتصال التطبيق باستخدام حرف بدل. على مستوى الإدارة ، يتم تطبيق عوامل تصفية ISAPI على موقع الويب بالكامل ككل ، ويتم تكوين ملحقات ISAPI على أساس كل دليل. يرث الدليل الفرعي روابط المجموعة ذات الامتدادات من الدليل الأصلي ، ما لم يكن يحتوي على روابطه الخاصة (في هذه الحالة يتم تجاهل الروابط الأصلية).
انقر فوق الزر "إدراج" لإضافة رابط التطبيق. ثم أدخل اسم الملف القابل للتنفيذ (أو استعرض للوصول إليه) لمعالجة المحتوى. يعمل خيار التحقق من وجود الملف بنفس طريقة عمل روابط الامتداد وهو إجراء أمني.
لتغيير ارتباط التطبيق ، قم بتمييز الامتداد وانقر فوق الزر تحرير. تظهر نافذة إضافة مع خيارات مماثلة.
لإزالة رابط تطبيق ، قم بتمييز الامتداد وانقر فوق الزر إزالة ، ثم قم بتأكيد الإزالة.
تعيين الزرين "تحريك لأعلى" و "تحريك لأسفل" على أولوية الاتصال لتطبيقات ISAPI. ستتم إعادة توجيه الطلبات من خلال روابط التطبيق المحددة بالترتيب المحدد هنا.
علامة التبويب "خيارات"(خيارات). تُستخدم علامة التبويب "الخيارات" (انظر الشكل 2.8) لإعداد تكوين التطبيق وآلة البرمجة النصية وتحديد كيفية دعم الجلسات.
يقوم الخيار "تمكين حالة الجلسة" بتكوين ASP لإنشاء جلسة من جانب الخادم لكل جلسة عمل للعميل على الخادم. هذا الأسلوب قابل للتطبيق فقط لسيناريوهات ASP العادية لأنه تم تكوين حالة الجلسة في ملف web.config لتطبيقات ASP.NET. تخزن الجلسة بيانات حول المستخدم ، والتي تنتقل إلى كل صفحة يزورها. في البرنامج ، يتم تخزين هذه البيانات في متغيرات في كائن الجلسة. يمكن أن تشغل متغيرات الجلسة قدرًا كبيرًا من الذاكرة ، لذلك لا يوصى باستخدامها بأعداد كبيرة في المواقع ذات مستويات حركة المرور العالية حتى لا تتسبب في تدهور الأداء.
تحدد معلمة Session Timeout طول الوقت الذي تكون فيه الجلسة خاملة قبل أن يتم إغلاقها. أدخل أي قيمة بين 1 و 2،000،000،000 دقيقة. من يدري ، قد تحتاج إلى متغير الجلسة في 3800 سنة.

أرز. 2.8
النصيحة... خذ وقتك في استخدام حالات الجلسة إذا كنت تعمل مع إطار عمل ويب ASP أو تستخدم إعادة تدوير سير العمل. في إطار عمل ويب ASP ، عند الاتصال بموقع ويب ، يمكن أن ينتهي الأمر بالمستخدم على خادم مختلف في كل مرة. نظرًا لأنه يتم إنشاء حالة الجلسة على خادم مختلف (وليس المكان الذي تم تسجيل دخول المستخدم فيه حاليًا) ، يتم فقد معلومات حالة الجلسة. يحدث هذا أيضًا عند إعادة تدوير سير عمل يحتوي على معلومات الجلسة. نتيجة لذلك ، نوصي إما بإلغاء الاشتراك في استخدام حالة الجلسة أو استخدام ASP.NET.
حدد خانة الاختيار "تمكين التخزين المؤقت" لتكوين الخادم للتخزين المؤقت لكافة محتويات البرنامج النصي لـ ASP قبل إرسالها إلى المستعرض. يرسل الخيار الإخراج مرة واحدة بدلاً من سطر بسطر. ومع ذلك ، في حالة معالجة نص كبير ، تحتاج إلى عرض الصفحة فورًا بعد معالجة المحتوى ، لذلك يجب تعطيل هذا الخيار.
تسمح لك المسارات الأصلية بالارتباط بالدلائل باستخدام أسماء المسارات النسبية في التعليمات البرمجية لـ ASP. يُشار إلى المسار إلى البرنامج النصي في الدليل الأصلي بنقطتين (".."). ينطبق هذا فقط على المحتوى الديناميكي مثل تضمين الملفات. يمكن الوصول إلى المحتوى الثابت باستخدام المسارات النسبية. يتم تعطيل الخيار Enable Parent Paths افتراضيًا لأسباب تتعلق بالأمان ، حيث يمكن تنفيذ المحتوى الديناميكي على نفس الصفحة دون تحديد بنية دليل للانتقال إلى الموقع المطلوب.
ملحوظة... في IIS 6 ، يتم تعطيل المسارات الأصلية افتراضيًا. إذا كان لديك مسارات نسبية في التعليمات البرمجية الخاصة بك ، وتم تنفيذ هذا الرمز مسبقًا في IIS 5 ، فأنت بحاجة إما إلى تغيير الرمز أو تحديد الخيار تمكين المسارات الرئيسية بحيث يتم تشغيل المحتوى الديناميكي في IIS 6.
يحدد خيار لغة ASP الافتراضية اللغة التي تعالج محتوى البرامج النصية. يتم الإشارة إلى محتوى البرامج النصية بواسطة العلامات<% и %>... يأتي IIS 6 مع لغتين: Microsoft Visual Basic Scripting Edition (الافتراضي) و Microsoft JScript. قم بتثبيت أي جهاز برمجة ActiveX لتفسير المحتوى على الموقع.
تعيّن ASP Script Timeout الحد الأقصى لمقدار الوقت لتشغيل البرنامج النصي. إذا تم تعطيل الخيار ، فيمكن أن يعمل البرنامج النصي المكتوب بشكل مجهول إلى أجل غير مسمى ويسبب مشاكل على الخادم. عند انقضاء الوقت المحدد ، يتوقف البرنامج النصي ويتم إرسال المحتوى المعالج إلى المستعرض برسالة خطأ تفيد بأنه تم الوصول إلى الحد الزمني. حدد أي فاصل زمني من 1 إلى 2،000،000،000 ثانية (أي 63 عامًا!).
يسمح الخيار Enable Side By Side Assemblies لتطبيق ASP بتنفيذ التعليمات البرمجية في إصدار معين من التطبيق. يمكنك تثبيت أحدث إصدار من التطبيق الخاص بك على الخادم ، ولكن تنفيذ تعليمات برمجية محددة في DLL أو EXE أقدم. لتخصيص الإصدار ، قم بإنشاء ملف بيان (ملف XML) يحتوي على التكوين والموقع ومعلومات تسجيل COM. سيخبر IIS المكون الصحيح لاستخدامه. أضف ملف بيان إلى كل دليل ظاهري باستخدام إصدار مختلف من الارتباط.
علامة التبويب التصحيح(تصحيح). تساعدك علامة التبويب "تصحيح" في نافذة "تكوين التطبيق" (انظر الشكل 2.9) على استكشاف مشكلات اختبار تعليمات البرمجة النصية لـ ASP وإصلاحها. عند التمكين ، يستخدم IIS برنامج Microsoft Script Debugger لفحص التعليمات البرمجية. تم تكوين IIS لتصحيح البرامج النصية من جانب الخادم والعميل. تمكين البرمجة النصية من جانب الخادم له تأثير سلبي على الأداء ، لذلك استخدم هذا فقط عند الضرورة. يمكنك تخصيص الرسالة التي يتم إرسالها إلى العملاء عند حدوث خطأ في برنامج نصي.

أرز. 2.9
- تفعيل تصحيح البرامج النصية من جانب الخادم لـ ASP(تمكين تصحيح البرامج النصية الخلفية). يؤدي تمكين الخيار إلى تكوين IIS لاستخدام مصحح أخطاء البرنامج النصي لفحص الرمز أثناء المعالجة.
- تفعيل تصحيح البرامج النصية من جانب العميل لـ ASP(تمكين تصحيح أخطاء البرمجة النصية من جانب العميل). سيؤدي تمكين هذا الخيار إلى تمكين تصحيح أخطاء صفحات ASP باستخدام Microsoft ScriptDebugger على جانب العميل. عند حدوث خطأ ، سيتلقى العميل رسالة تسأل عما إذا كان سيتم تصحيح الخطأ أم لا.
- إرسال رسائل خطأ ASP مفصلة إلى العميل(إرسال رسائل خطأ مفصلة إلى العميل). يرسل الخيار الافتراضي رسالة خطأ قياسية مع اسم الملف والمسار النسبي ورسالة خطأ محددة ورقم السطر الذي حدث فيه الخطأ. يتيح ذلك للعملاء الوصول إلى معلومات مفصلة حول إعدادات الموقع ، لذلك من المنطقي إرسال رسائل خطأ أخرى لأغراض أمنية.
- أرسل رسالة الخطأ النصية التالية إلى العميل(أرسل رسالة الخطأ التالية إلى العميل). حدد هذا الخيار وأدخل نص رسالتك الخاصة ليتم إرسالها إلى العميل عند حدوث خطأ في البرنامج النصي لـ ASP. على سبيل المثال ، أدخل رسالة بعنوان بريد إلكتروني حيث يمكن للعميل إرسال تقرير خطأ.
قم بإنشاء تخطيط للإصدارات المجاورة
لنقم بإنشاء ملف بيان يسمح للتطبيق باستخدام إصدار أقدم من DLL. إنه الكائن الأساسي عند ربط الإصدارات المجاورة ، لذلك نبدأ به. يوفر معلومات إلى IIS حول واجهة المستخدم الرسومية التي يجب استخدامها لكائن COM الذي تم تحميله. دعنا نسمي ملفنا Myapp.xml؛ يجب وضعها في كل دليل ظاهري يستخدم DLL.
نحتاج الآن إلى إرشاد IIS لاستخدام ربط الإصدارات المجاورة. في علامة التبويب "خيارات" ، حدد الخيار "تمكين التجميعات جنبًا إلى جنب". ثم أدخل Myapp.xml في حقل اسم ملف البيان. يوجد ملف البيان الخاص بنا في نفس الدليل ، لذلك يتم تحديد اسم الملف فقط.
تحتوي نافذة Web Site Properties (خصائص موقع الويب) على علامة تبويب أخرى ، المستندات (انظر الشكل 2.10). يقوم بتكوين صفحات موقع الويب القياسية بالإضافة إلى التذييل الموجود في كل صفحة.

أرز. 2.10.
تمكين صفحة المحتوى الافتراضية
يحدد هذا الخيار الصفحة الافتراضية لعرضها إذا لم يتم تحديد اسم مستند في عنوان URL للطلب. على سبيل المثال ، عندما يقوم عميل بإدخال http://www.microsoft.com ، يقوم خادم ويب IIS بالتحقق من المستند الافتراضي. عند تمكين هذا الخيار ، يتم عرض هذا المستند. لا يتطلب هذا الأسلوب من العميل تحديد اسم المستند لكل موقع تمت زيارته. إذا لم يتم تعريف المستند الافتراضي ، ولم يحدد العميل اسم المستند ، فإن التطوير الإضافي للأحداث يعتمد على ما إذا كان استعراض الدليل ممكّنًا أو معطلاً.
- تم تمكين تصفح الدليل. يرسل الخادم قائمة بمحتويات الدليل.
- تم تعطيل تصفح الدليل. يرسل الخادم رسالة خطأ: "تم رفض عرض محتويات هذا الدليل الظاهري."
إضافة وإزالة الصفحات ذات المحتوى الافتراضي
يبحث IIS عن أسماء الصفحات المحددة إذا لم يحدد الطلب صفحة معينة. يجب أن يتطابق اسم الملف مع اسم الصفحة ، لذلك لا تنس تحديد الامتداد ، والقيام بذلك بشكل صحيح (Default.htm ليس هو نفسه Default.html). لإضافة اسم ملف إلى القائمة ، انقر فوق الزر "إضافة" وأدخل اسمًا للصفحة. لإزالة اسم ملف من القائمة ، حدده وانقر فوق الزر "إزالة". لا يوجد تأكيد مطلوب للحذف.
تعيين ترتيب الصفحة الافتراضي
عندما يبحث IIS عن صفحة ، بشكل افتراضي ، يتحقق IIS من القائمة بالترتيب المحدد في هذه النافذة. يستخدم IIS الصفحة الأولى التي يتطابق اسمها مع معايير البحث. لتغيير ترتيب عناصر القائمة ، قم بتمييز اسم الصفحة واستخدم الزرين "تحريك لأعلى" و "تحريك لأسفل" لنقلها إلى الموقع المطلوب.
تمكين تذييل المستند
حدد هذا الخيار لتمكين تذييل المستند. التذييل عبارة عن مستند HTML يتم عرضه أسفل كل صفحة. يتم استخدامه إذا احتجت إلى وضع بعض المعلومات في جميع صفحات الموقع ، على سبيل المثال ، حول حقوق النشر ، دون إدخال رمز (أو ملف) في كل صفحة. يحتوي مستند HTML على تعليمات برمجية محددة فقط ليتم عرضها بدون علامة فتح ... تستخدم العلامات لتنسيق النص في التذييل. للأسف ، لا يمكن وضع التذييلات إلا على الصفحات ذات المحتوى الثابت (HTML).
بعد تمكين هذا الخيار ، انقر فوق الزر "تصفح" لتحديد المستند لاستخدامه كتذييل. يجب أن يكون الرمز الموجود في المستند متوافقًا مع HTML (يجب ألا يحتوي على برامج نصية) ، وليس من الضروري استخدام ملف بامتداد .HTM.
تُستخدم علامة التبويب Directory Security (انظر الشكل 2.11) لتكوين إعدادات أمان الموقع: تكوين مصادقة عميل IIS ، وتحديد العملاء الذين يمكنهم الاتصال بالخادم ، وتأمين الاتصال بين العميل والخادم.
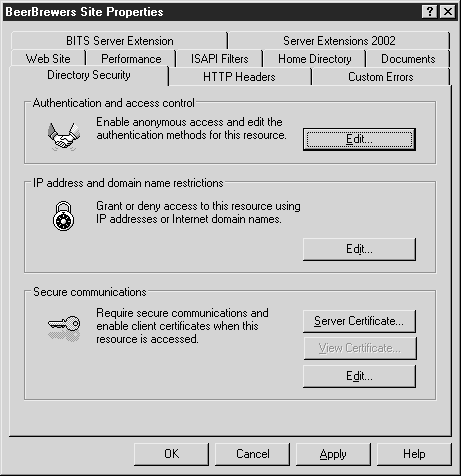
أرز. 2.11.
تغيير إعدادات المصادقة والتحكم في الوصول
في هذا القسم ، تقوم بتحديد نوع مصادقة الموقع لضمان أمانه. كن على دراية بالتفاعلات بين أمان NTFS وتدابير أمان IIS وتأثيرها على المستخدمين الذين يصادقون على صفحة الويب. انقر فوق الزر "تحرير" لتغيير إعداد المصادقة والتحكم في الوصول. سيتم فتح مربع الحوار أساليب المصادقة (انظر الشكل 2.12).
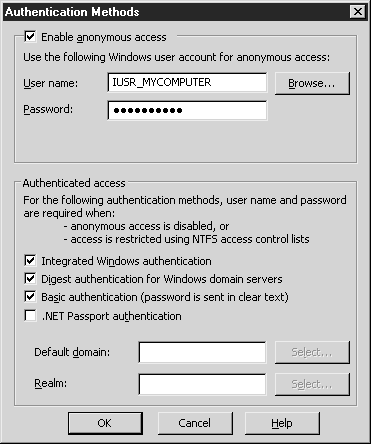
أرز. 2.12.
تمكين خيار الوصول المجهول(تمكين الوصول المجهول). عند تمكين هذا الخيار ، يتصل المستخدمون بصفحة الويب دون إدخال أي بيانات اعتماد. في سياق الأمان ، يتم استخدام حساب الضيف - حساب ضيف على الإنترنت. تم إنشاؤه أثناء تثبيت IIS وسميت IUSR_<имя_компьютера>... يتيح لك الخيار تكوين إجراءات الأمان لجميع المستخدمين المجهولين الذين يزورون الموقع باستخدام هذا الحساب. يمكنك إلغاء الاشتراك في حساب Guest Internet واستخدام حساب آخر (محلي أو موجود في مجال موثوق به) بدلاً من ذلك.
النصيحة... يجب أن يمتلك أي حساب يستخدم للوصول إلى صفحات الويب إذن ملف على مستوى NTFS. لمزيد من المعلومات حول تعيين هذه الأذونات ، راجع الفصل 6.
اتبع هذه الخطوات لتحديد حساب وصول مجهول.
- أدخل اسم الحساب في مربع الحوار أساليب المصادقة. بالنسبة لحساب مجال ، استخدم التنسيق domain_name \ username.
- انقر فوق الزر "استعراض" للعثور على الاسم الذي تريده. ستظهر نافذة تحديد كائن Windows 2003 القياسية.
- في هذه النافذة ، حدد اسم حساب المستخدم وموقعه. يمكنك البحث عن طريق النقر فوق الزر "خيارات متقدمة".
- بعد اختيار الحساب ، انقر فوق الزر "موافق".
- أدخل كلمة المرور للحساب في مربع نص كلمة المرور. بعد النقر فوق الزر "موافق" ، ستظهر نافذة تأكيد كلمة المرور.
عند تقديم اسم مستخدم وكلمة مرور ، لا يتحقق IIS من صحة هذه المعلومات. إذا تم إدخال البيانات بشكل غير صحيح ، سيعمل IIS مع وصول مجهول معطل إلى الموقع. يعد اكتشاف ذلك أمرًا صعبًا نظرًا لأن Internet Explorer سيستخدم تلقائيًا طرق مصادقة أخرى ، مثل بيانات اعتماد المستخدم الذي قام بتسجيل الدخول. بصفتك مشرفًا ، سيكون لديك حق الوصول إلى الموارد ، ولكن كمستخدم ضيف ، لن تتمكن من ذلك. يمكنك معرفة المستخدم المصادق عليه حاليًا باستخدام ملف سجل الموقع ، الذي يسجل هذه العملية. إذا كنت تستخدم حسابًا ليس لديه حق الوصول إلى المورد المحدد ، فستظهر نافذة لإدخال بيانات المصادقة.
وصول مصدق... يعرض قسم الوصول المصدق في نافذة أساليب المصادقة أنواع المصادقة الممكّنة على الموقع. إذا لم يكن حساب الضيف IIS لديه حق الوصول إلى المورد ، يتحقق IIS من أنواع المصادقة المتوفرة.
- مصادقة Windows المتكاملة... طريقة المصادقة الأكثر أمانًا ، والمثالية لأي إصدار من متصفح Internet Explorer في حالة عدم وجود وكيل HTTP. إنه مدمج في جميع متصفحات IE بدءًا من الإصدار 2.0. لا تدعم المتصفحات مثل Netscape طريقة المصادقة هذه. تستخدم مصادقة Windows المتكاملة ارتياب / استجابة NT أو بروتوكول Kerberos على الخادم. يتم استخدام Kerberos عندما يتم دعم عميل وخادم Kerberos ويكون مركز توزيع المفاتيح (KDC) الموثوق به متاحًا ؛ خلاف ذلك ، مبدأ طلب / استجابة NT.
- المصادقة الأساسية... أبسط طرق المصادقة وأكثرها تنوعًا ، حيث يتم إرسال اسم المستخدم وكلمة المرور بنص واضح. نظرًا لأن هذه الطريقة لا تستخدم التشفير ، فمن السهل كسرها. ميزة الطريقة هي تنوعها. كما هو الحال مع المصادقة التحليلية ، حدد قاعدة بيانات حساب المستخدم المستخدمة للمصادقة. أدخل اسم المجال في مربع النص Realm ، أو انقر فوق الزر Select لتحديد المجال المطلوب من القائمة.
- مصادقة .NET Passport... طريقة مصادقة جديدة تستخدمها تقنيات Microsoft. يسمح للعملاء باستخدام تسجيل الدخول الأحادي إلى مواقع الويب الداعمة لجوازات السفر. لتوفير دعم جواز السفر ، يجب أن يكون لديك .NET Central Passport Server فعال. يمكن تنزيل .NET Passport Server من موقع Microsoft MSDN على الويب (http://msdn.microsoft.com). عند تحديد طريقة المصادقة هذه ، يصبح حقل "المجال الافتراضي" نشطًا. يجب أن يكون خادم IIS عضوًا في المجال ؛ تحتاج إلى تحديد المجال الافتراضي للمصادقة. أدخل اسمه في الحقل أو اضغط على الزر تحديد للاختيار من القائمة.
المصادقة التحليلية لخوادم مجال Windows... المصادقة التحليلية متاحة باستخدام حسابات Active Directory. هذه الطريقة ، على الرغم من ارتباطها ببعض المخاطر ، لا تزال أكثر أمانًا من المصادقة الأساسية. إلى جانب Active Directory ، يلزم HTTP 1.1 أيضًا ، لذا لا تعمل المصادقة التحليلية إلا مع الإصدارات الأحدث من المستعرضات التي تدعم هذا البروتوكول. تحتاج وحدة التحكم بالمجال أيضًا إلى الاحتفاظ بنسخة مفتوحة من كل كلمة مرور للتحقق من كلمات المرور للحصول على معلومات عشوائية يرسلها العميل. هذا هو التهديد الأمني. يعد الحفاظ على كلمات المرور واضحة على القرص مخاطرة واضحة ، لذا تأكد من حماية وحدة التحكم في المجال الخاصة بك بشكل آمن من التطفل ، وإلا يمكن للمهاجم معرفة كلمات المرور التي يحتاجها. ميزة المصادقة التحليلية هي أن كلمة المرور لا تنتقل عبر الشبكة بشكل واضح ، كما هو الحال في المصادقة الأساسية.
المصادقة التحليلية عبارة عن تجزئة بسيطة وبالتالي فهي تعمل من خلال جدران الحماية والوكلاء. وهو متاح أيضًا لأدلة التأليف الموزع وتعيين الإصدار (WebDAV) المستندة إلى الويب. نظرًا لأن المصادقة التحليلية تتطلب مجالًا ، فعند تحديده ، يكون حقل المجال متاحًا. إذا لم يتم تمكين المصادقة التحليلية (أو الأساسية) ، فلن يكون حقل النطاق متاحًا. يحدد هذا الحقل قاعدة بيانات حساب المستخدم المستخدمة للمصادقة. أدخل اسم المنطقة في الحقل باستخدام لوحة المفاتيح أو استخدم الزر "تحديد" لتحديد الاسم المطلوب من قائمة المناطق.
تقييد الوصول عن طريق عنوان IP أو اسم المجال
يسمح لك IIS بتقييد الوصول إلى موقع مستخدم دون تحديد اسم مستخدم وكلمة مرور. يحدد تقييد عنوان IP مجموعة معينة من المستخدمين الذين تم منحهم أو رفضهم الوصول إلى الموقع. يستخدم هذا في الحالات التالية.
- من الضروري توفير الوصول إلى الموقع لمجموعة محددة من المستخدمين.
- جميع عناوين IP للمستخدمين الذين تم منحهم حق الوصول معروفة.
- تحتاج إلى رفض وصول المستخدمين الآخرين إلى الموقع.
- ليست هناك حاجة للمصادقة كما هو الحال في التحكم في الوصول ، أو تحتاج إلى استخدام قيد آخر.
إذا قررت تقييد الوصول بواسطة عناوين IP ، فيجب تكوين هذه القيود. انقر فوق الزر "تحرير" في ناحية IP Address And Domain Name Restrictions من علامة التبويب Directory Security. سيؤدي النقر فوق الزر تحرير إلى فتح مربع الحوار قيود عنوان IP واسم المجال (انظر الشكل 2.13). من الضروري اختيار طريقة تحديد التقييد: رفض الوصول إلى جميع المستخدمين ، باستثناء بعض الأشخاص المحددين ، أو السماح بالوصول للجميع وفرض حظر على الوصول إلى الموقع لبعض المستخدمين. إذا حددت خيار الوصول الممنوح ، فسيكون نهج التقييد مخلصًا ؛ تحديد خيار رفض الوصول يفرض مبدأ "رفض الوصول للجميع ، مع استثناءات قليلة".

أرز. 2.13.
تغيير قيود عنوان IP... انقر فوق الزر "إضافة" لإضافة عنوان IP إلى القائمة. تظهر نافذة منح الوصول أو رفض الوصول ، بناءً على الخيار المحدد.
يعد اختيار منح حق الوصول أو رفضه قرارًا عالميًا. لا يمكنك رفض الوصول إلى بعض عناوين IP والسماح بالوصول إلى عناوين أخرى. هنا تحتاج إلى العمل على مبدأ "كل شيء أو لا شيء". حدد نوع الوصول المطلوب.
- جهاز كمبيوتر واحد... يسمح لك بإدخال عنوان IP في قائمة الوصول. بهذه الطريقة ، يمكن تحديد العديد من أجهزة الكمبيوتر بالتسلسل. إذا كنت لا تعرف عنوان IP الخاص بجهاز الكمبيوتر ، فانقر فوق الزر DNS Lookup لتحديد عنوان IP بالاسم.
- مجموعة الحاسبات... يسمح لك بإدخال معرف الشبكة وقناع الشبكة الفرعية لإضافة أجهزة كمبيوتر إلى القائمة. يمكن استخدام أقنعة الشبكة الفرعية متغيرة الطول لتحديد عناوين IP في القائمة بدقة تامة.
- اسم النطاق... يسمح لك بإدخال اسم مجال لرفض الوصول إلى الموقع منه. كن حذرًا عند استخدام هذا الخيار ، حيث يقوم بالبحث مرة أخرى عن كل عميل يتصل بالخادم لمعرفة ما إذا كان عضوًا في مجال مرفوض. يؤثر هذا سلبًا على الأداء ويسبب تأخيرًا في مصادقة العميل. عادة ما تستغرق عمليات البحث العكسي وقتًا طويلاً لإكمالها.
بعد تحديد نوع الوصول وتكوينه ، انقر فوق "موافق" حتى يظهر الإدخال المقابل في القائمة.
لإزالة ، قم بتمييز الإدخال وانقر فوق الزر إزالة. للتحرير ، قم بتمييز الإدخال وانقر فوق الزر تحرير.
أمان الاتصال
يتم استخدام منطقة الاتصالات الآمنة في علامة التبويب Directory Security لتكوين الشهادات للمصادقة والتشفير. يسمح بإنشاء طلبات الشهادات وتعيين الشهادات وتصديرها واستيرادها ونسخها احتياطيًا وتكوين تفاعل الخادم مع شهادات العميل.
لتكوين شهادة على هذا الخادم ، انقر فوق الزر شهادة الخادم. تظهر نافذة Web Server Certificate Wizard. انقر فوق الزر "التالي" لتغيير إعدادات تعيين الشهادة.
إنشاء شهادة جديدة(إنشاء شهادة جديدة). يسمح لك بتهيئة طلب ليتم إرساله إلى المرجع المصدق (CA) (انظر المحاضرة 10). يتم إرسال الطلب إما إلى مكتب الشهادات عبر الإنترنت أو حفظه في ملف ثم يتم إرسال الملف إلى مكتب الشهادات من خلال عملية التسجيل. قم بتثبيت خدمات الشهادات على الخادم لإرسال الطلب إلى المرجع المصدق عبر الإنترنت.
النصيحة... المراجع المصدقة للشركة (CAs) موجودة في Active Directory ولديها سجلات SRV في DNS حتى تتمكن من العثور عليها. لمزيد من المعلومات حول سجلات SRV و DNS ، انظر الفصل 8. إذا كان هناك مكتب شهادات منفصل مثبت على هذا الكمبيوتر ، فلن يتمكن IIS من التعرف عليه. لكن هذه ليست مشكلة كبيرة ، حيث يمكنك الموافقة يدويًا على الشهادة وتثبيتها (انظر المحاضرة 7 عن البرمجة في دورة IIS). نوصي بوضع المرجع المصدق في مكان آمن ؛ خادم الويب الضعيف غير مناسب لهذا الغرض.
عند إنشاء طلب لإرساله إلى المرجع المصدق ، اتبع هذه الخطوات.
- حدد الخيار "إنشاء شهادة جديدة" ، ثم انقر فوق الزر "التالي".
- حدد الخيار Prepare The Request Now ، ولكن أرسله لاحقًا ، ثم انقر فوق الزر "التالي"
- أدخل الاسم المطلوب للشهادة - يمكنك تحديد أي اسم.
- حدد طول الشهادة بالبتات. يمكنك اختيار 512 أو 1024 أو 2048 أو 4096 أو 8192 أو 16384 بت لإنشاء تجزئة معقدة.
- إذا كنت تريد تحديد موفر خدمة تشفير (CSP) لإنشاء هذه الشهادة ، فحدد الخيار المناسب. CSP هي الخوارزمية المستخدمة لإنشاء الشهادات.
- أدخل اسم مؤسستك وأدخل الوحدة التنظيمية. تذكر أنه عند استخدام خدمات مكتب الشهادات التجارية ، يجب عليك تقديم اسم عملك الرسمي. انقر فوق زر التالي.
- أدخل اسم موقع شائع. يجب أن يتطابق مع اسم DNS أو NetBIOS المستخدم للموقع. نظرًا لأن كل شهادة تتوافق مع اسم معين ، فهي مناسبة فقط لاسم واحد. إذا كنت تستخدم اسم DNS أو NetBIOS مختلفًا ، فستحتاج إلى الحصول على شهادة جديدة. انقر فوق زر التالي.
- أدخل المعلومات في حقول المدينة والولاية والبلد. تجنب الانقباضات. انقر فوق زر التالي.
- أدخل اسمًا ومكانًا للملف لتقديم الطلب. انتبه لهذا الملف حيث سيتم استخدامه في طلب الشهادة. انقر فوق زر التالي.
- النافذة التالية هي نافذة التقرير. تأكد من صحة المعلومات التي أدخلتها. انقر فوق زر التالي.
- تعيين شهادة حالية(تعيين الشهادة الحالية). يسمح لك بتعيين الشهادة الصحيحة المخزنة على هذا الكمبيوتر لموقع الويب. عند تحديد خيار ، سيتم عرض قائمة الشهادات لهذا الكمبيوتر. قم بتمييز أحدها وانقر على زر التالي. حدد منفذ SSL للموقع. يتم تعيين المنفذ الافتراضي في النافذة الحالية (443). لا تقم بتغيير هذه القيمة إلا في حالة الضرورة القصوى ، حيث يقوم العملاء افتراضيًا بإنشاء اتصال SSL على المنفذ 443. بعد تحديد رقم المنفذ ، راجع شاشات الملخص وأكمل المعالج. الشهادة المثبتة متاحة للاستخدام الفوري من قبل العملاء.
- استيراد شهادة من ملف النسخ الاحتياطي لإدارة المفاتيح(استيراد شهادة من أرشيف مدير المفاتيح). يسمح لك باستيراد شهادة تم تصديرها باستخدام برنامج Windows NT 4.0 Key Manager. مع تحديد الخيار ، انتقل إلى موقع ملف .key المحفوظ وحدد الملف. ثم حدد منفذ SSL للموقع ، واعرض الشاشات الناتجة ، وأكمل المعالج.
- استيراد شهادة من ملف .pfx(استيراد شهادة من ملف .pfx). يسمح لك باستيراد ملف شهادة يتوافق مع معيار بناء جملة تبادل المعلومات الشخصية أو PKSC # 12. إنه معيار لتخزين الشهادات أو نقلها بتنسيق محمول. إذا كنت بحاجة إلى أرشفة الشهادة أو تصديرها بعد الاستيراد ، فحدد الخيار وضع علامة على الشهادة على أنها قابلة للتصدير. بعد تحديد ملف .pfx ، قم بتوفير كلمة مرور للحفاظ على الملف آمنًا أثناء التصدير. ثم حدد منفذ SSL للموقع ، واعرض الشاشات الناتجة ، وأكمل المعالج.
نسخ أو نقل شهادة من موقع خادم بعيد إلى هذا الموقع(نسخ الشهادة أو نقلها من الخادم البعيد إلى هذا الموقع). من الممكن الحصول على شهادات من موقع آخر. يمنع هذا الخيار تصدير الشهادة إلى ملف ، وهو ما يمثل مخاطرة أمنية. اتبع هذه الخطوات لنسخ شهادة أو نقلها من خادم ويب بعيد.
- في نافذة معالج شهادة IIS ، حدد الخيار نسخ أو نقل شهادة من موقع خادم بعيد إلى هذا الموقع ، ثم انقر فوق الزر التالي.
- في مربع الحوار نسخ / نقل الشهادة ، حدد الإجراء المطلوب.
- حدد ما إذا كنت تريد تصدير الشهادة من موقع الويب هذا. انقر فوق زر التالي.
- أدخل اسم الكمبيوتر (أو استعرض للوصول إليه) الذي تم استيراد الشهادة منه.
- أدخل بيانات اعتماد مستخدم لديه أذونات كافية للوصول إلى الشهادة ، ثم انقر فوق "التالي".
- حدد موقع الموقع الذي تم استيراد الشهادة منه. استخدم الزر "استعراض" لتحديد هذا الموقع من القائمة. انقر فوق زر التالي.
- تحقق من التفاصيل في النافذة الناتجة وتأكد من أنك قمت باستيراد الشهادة الصحيحة.
معالجة الشهادة... بعد تلقي استجابة من المرجع المصدق ، قم بمعالجة طلب الشهادة المعلق. لكي تفعل هذا، اتبع هذه الخطوات.
- قم بتشغيل Web Server Certificate Wizard مرة أخرى بالنقر فوق الزر Server Certificate في علامة التبويب Directory Security.
- في مربع الحوار شهادة الخادم ، حدد الخيار معالجة الطلب المعلق وقم بتثبيت الشهادة. انقر فوق زر التالي.
- أدخل اسم ملف الاستجابة (أو استعرض للوصول إلى موقعه) الذي تلقيته من المرجع المصدق ، ثم انقر فوق التالي.
- أدخل رقم منفذ SSL ليستخدمه الموقع. انقر فوق زر التالي.
- راجع نافذة التقرير للتأكد من صحة المعلومات.
- انقر فوق الزر "التالي" ، ثم انقر فوق الزر "إنهاء".
يحتوي موقعك الآن على الشهادة الصحيحة ويمكن استخدامه للمنفذ المحدد عند تثبيت ملف استجابة الشهادة. في حالة عدم وجود استجابة ، يجب حذف الطلب المعلق. لكي تفعل هذا، اتبع هذه الخطوات.
- في معالج شهادة خادم الويب ، حدد خيار حذف الطلب المعلق. في مربع الحوار التالي ، ستظهر رسالة توضح أنه إذا واصلت العمل مع المعالج ، فسيصبح من المستحيل معالجة الردود على هذا الطلب ، بالإضافة إلى عرض لرفض المتابعة.
- انقر فوق الزر "التالي" لحذف الطلب.
- انقر فوق الزر "إنهاء" لإكمال المعالج.
عرض تفاصيل الشهادة المثبتة... إذا كانت لديك شهادة مثبتة ، اعرض معلوماتها بالنقر فوق الزر "عرض الشهادة" في علامة التبويب "أمان الدليل".
- علامة التبويب "عام"(عام). يحتوي على معلومات حول الشهادة: الغرض من الشهادة ، مصدر الشهادة ، عميل الشهادة ، فترة صلاحية الشهادة.
- علامة التبويب "التفاصيل"(تفاصيل). يحتوي على معلومات مهمة للغاية حول الشهادة. من هناك ، يمكنك عرض جميع خصائص الشهادة ، وتشغيل معالج تصدير الشهادات ، وتمكين أو تعطيل الغرض من شهادة معينة ، وتحديد مواقع تنزيل متعددة من مكاتب شهادات مختلفة.
- علامة تبويب مسار الشهادة(مسار الشهادة). يتيح لك عرض التسلسل الهرمي لشهادة المرجع المصدق (CA) لهذه الشهادة. يعرض معلومات حول ما إذا كانت الشهادة صالحة.
تغيير التوصيلات الآمنة... باستخدام الزر "تحرير" ، يمكنك تغيير اقترانات الشهادات وقوائم الثقة (انظر الشكل 2.14). من الممكن تكوين الاستخدام الإجباري لـ SSL.

أرز. 2.14.
يفرض خيار طلب القناة الآمنة SSL على الموقع. سيتم رفض وصول أي متصفح لا يستخدم SSL إلى الموقع.
يسمح لك خيار يتطلب تشفير 128 بت بفرض تشفير قوي. هذا يمنع المتصفحات ذات التشفير الأضعف من الوصول إلى الموقع. تتوفر تحديثات Internet Explorer التي تطبق تشفير 128 بت من Microsoft (http://www.microsoft.com/ie). يمكن تنزيلها من قبل أي مستخدم لدولة ليست جزءًا من عدد من الولايات التي فرضت عليها الولايات المتحدة حظرًا للمعلومات (نظرًا لأن Microsoft هي شركة حكومية أمريكية).
يؤدي استخدام شهادات العميل إلى تحديد هوية المستخدمين المتصلين بالموقع. شهادات العميل هي وسيلة للتحكم في الوصول. يمكن تحديد الإعدادات التالية.
- يتجاهل(يتجاهل). الخيار الافتراضي. لن يتم قبول أي شهادة زبون مقدمة.
- قبول(قبول). يقبل الشهادة. يتيح لك تكوين اقترانات الشهادات ، وهو أمر اختياري. سيتمكن أي متصفح بدون شهادة العميل من الوصول إلى الموقع.
- يتطلب(يطلب). يتطلب استخدام الشهادات. يتم رفض وصول أي عميل بدون شهادة إلى الموقع. لتحديد هذا الخيار ، يجب عليك أيضًا تحديد الخيار "طلب قناة آمنة".
تم تصميم إعداد روابط الشهادات لمصادقة الكمبيوتر العميل بحساب Windows. هناك نوعان من العلاقات: علاقة رأس برأس وعلاقات رأس برأس.
- علاقة واحد لواحد... تستخدم في حالة وجود شهادة خاصة بحساب المستخدم. يمكن أن يرتبط حساب المستخدم بعدة شهادات ، لكن هذه الميزة تتطلب شهادة فريدة واحدة على الأقل. يتم استيراد الشهادة وربطها بالحساب ، ثم استخدامها لمصادقة المستخدم.
- علاقة كثير لواحد... تُستخدم عند إقران عدة شهادات بحساب المستخدم. تحدد معيار المجموعة لشهادة العميل بمعلومات حول الشهادة ، مثل اسم القسم أو المؤسسة. إذا تطابقت هذه التفاصيل ، فسيتم استخدام الحساب المحدد.
تكوّن علامة التبويب رؤوس HTTP في نافذة الخصائص (انظر الشكل 2.15) انتهاء صلاحية المحتوى ، وتقييم المحتوى ، وأنواع MIME ، وتضيف رؤوس HTTP.

أرز. 2.15.
تحديد تاريخ انتهاء المحتوى
يحدد الخيار تاريخ انتهاء الصلاحية للملفات الموجودة على موقع الويب ويستخدم لإيقاف التخزين المؤقت للمحتوى بعد فترة محددة. يتم تمرير تاريخ انتهاء الصلاحية مع المحتوى عند الطلب. يتم استخدام كائن RESPONSE بخاصية CACHECONTROL أو EXPIRES لتعيين عمر ذاكرة التخزين المؤقت وتاريخ انتهاء الصلاحية على صفحات ASP ، ولكنه لا يعمل مع الرسومات. يقوم الخيار بتنفيذ الوظائف المحددة باستخدام المعلمات التالية.
تنتهي الصلاحية على الفور(انتهاء الصلاحية فورًا). يمنع الطالب من التخزين المؤقت للبيانات. يُنصح باستخدامه على موقع اختبار أو موقع تطوير عند إجراء تغييرات على الكود بحيث لا يتم تخزين الإصدارات القديمة مؤقتًا في مجلدات IE. يعمل الخيار أيضًا مع الصفحات ذات المحتوى المتغير ديناميكيًا ، عندما يتلقى المستخدم نتيجة جديدة في كل مرة ، بحيث لا يتم تخزين بيانات هذه الصفحة مؤقتًا في مجلدات غير متصلة بالإنترنت.
تنتهي بعد(انتهاء الصلاحية بعد). يضبط الفترة الزمنية بالدقائق أو الساعات أو الأيام. يمكن تحديد أي قيمة تتراوح بين دقيقة واحدة و 32767 يومًا (90 عامًا فقط).
تنتهي في(انتهاء الصلاحية في). يضبط تاريخ انتهاء الصلاحية للمحتوى في وقت محدد. لا يمكنك تحديد تاريخ انتهاء الصلاحية قبل التاريخ الحالي. أي تاريخ حتى 31 ديسمبر 2035. نظرًا لأن هذا التاريخ تتم معالجته بواسطة العميل ، يتم التحكم فيه من خلال منطقته الزمنية ، لذلك قد يكون هناك بعض الاختلاف في تاريخ انتهاء صلاحية المحتوى اعتمادًا على المنطقة.
رؤوس HTTP مخصصة
في هذا القسم ، يمكنك إنشاء رأس HTTP مخصص لإرساله إلى العميل ، بالإضافة إلى العنوان المعتاد الذي يتلقاها العميل من الخادم. يحتوي رأس خاص على بيانات إضافية مفيدة للعميل. كما أنه يدعم معيار HTTP الجديد غير المدعوم أصلاً بواسطة IIS 6.
اتبع هذه الخطوات لإضافة عنوان مخصص.
- انقر فوق الزر "إضافة". يظهر مربع الحوار إضافة / تحرير رأس HTTP مخصص.
- أدخل اسمًا للعنوان المخصص في الحقل المقدم.
- أدخل قيمة الرأس المخصصة في الحقل المقدم.
- انقر فوق الزر "موافق".
يتم تغيير العنوان باستخدام الزر "تحرير" وإزالته باستخدام الزر "حذف" (إزالة). عند حذف رأس مخصص ، لن تتم مطالبتك بتأكيد الحذف.
تصنيف المحتوى
من الممكن تقييم محتوى الموقع. إنه نظام تطوعي طورته جمعية تصنيف محتوى الإنترنت (ICRA). ICRA هي منظمة مستقلة غير ربحية تمكن الآباء من اتخاذ قرار موضوعي بشأن ما يمكن لأطفالهم مشاهدته على الإنترنت. يتكون هذا النظام من جزأين: أولاً ، يتم تصنيف الموقع من قبل مشرف الموقع (لا يقوم ICRA بتقييمه) ، ثم يقوم المستخدم النهائي بتعيين خيارات المتصفح لحظر مواقع معينة لمحتواها.
يتم استخدام معيارين لتقييم المحتوى: معيار RSACi القديم ونظام ICRA الأحدث. يدعم IIS 6 RSACi ، الذي يقيم المحتوى في أربع فئات.
- عنف.
- الجنس.
- العري.
- شتم.
بعد تصنيف النظام ، يقدم مشرف الموقع عنوان البريد الإلكتروني للشخص الذي صنف المحتوى للتغذية الراجعة ومناقشة التقييمات. يمكنك تحديد تاريخ انتهاء صلاحية للتقييمات التي تتوقف بعدها عن العمل.
تمكين تصنيف محتوى الموقع... اتبع الخطوات التالية.
- افتح مربع الحوار "تصنيفات المحتوى" بالنقر فوق الزر "تحرير التقييمات" في علامة التبويب "رؤوس HTTP".
- في نافذة تصنيفات المحتوى ، حدد الخيار تمكين التصنيفات لهذا المحتوى.
- حدد الدرجة التي تريد تعيينها.
- استخدم شريط التمرير لضبط المستوى من 0 إلى 4.
- ضع تقييمًا واحدًا أو الكل معًا (إذا لزم الأمر).
- أدخل عنوان بريدك الإلكتروني في الحقل المقدم. عادةً ، سيتضمن هذا عنوانًا يعكس حسابًا تمثيليًا (على سبيل المثال ، [بريد إلكتروني محمي]).
- يرجى تحديد تاريخ انتهاء الصلاحية. يجب أن يكون التاريخ أكبر من التاريخ الحالي. أدخل أي تاريخ قبل 31 ديسمبر 2035.
- انقر فوق الزر "موافق".
أنواع MIME
تحدد ملحقات بريد الإنترنت متعدد الأغراض (MIME) أنواع الملفات التي يخدمها IIS للعملاء. يخدم IIS 6 الملفات المرتبطة بالبرامج النصية أو أنواع MIME المحددة فقط. عندما يتم العثور على ملحق IIS لا يحتوي على ربط MIME ، يتلقى العميل خطأ 404 "لم يتم العثور على" ويطلب الخادم رمزًا فرعيًا من ثلاثة.
ملحوظة... يوجد استثناء واحد لقاعدة MIME: يتم تقديم الملفات النصية بالملحق .txt غير MIME أو ذات الصلة بالبرنامج النصي بواسطة IIS.
يتم تكوين أنواع MIME عالميًا ، على مستوى موقع الويب أو الدليل ، ويتم توريثها بترتيب تنازلي للمستويات. لنلقِ نظرة على مثال لإضافة ارتباط MIME.
- انقر فوق الزر MIME Types (أنواع MIME) في علامة التبويب رؤوس HTTP بالمستوى المطلوب (عالمي ، موقع أو دليل ، بناءً على الخيار المحدد في MMC).
- انقر فوق الزر جديد.
- في مربع الحوار نوع MIME ، أدخل امتداد الملف في حقل الامتداد. في هذه الحالة ، حدد امتداد السجل.
- أدخل نوع MIME في الحقل المقدم. نظرًا لأن الملف بتنسيق نص عادي ، فإن نوع MIME المناسب هو نص / عادي.
- انقر فوق الزر "موافق". تم إضافة الامتداد الجديد إلى القائمة.
- انقر فوق الزر "موافق" ، ثم مرة أخرى.
تم الآن إعداد دليلك (الخادم ، الموقع) لخدمة ملفات السجل. العملاء الذين يختارون ملفًا في هذا الدليل سيرونه في متصفحاتهم. في هذه النافذة ، يمكنك تحرير وحذف روابط أنواع MIME.
إذا تم تكوين نوع MIME بشكل غير صحيح ، فسيقوم IIS بخدمة الملف ، لكن النظام لن يعرف ما يجب فعله بالملف. سيتعين على مستخدمي IE اختيار برنامج لفتح هذا الملف من القائمة المتوفرة.
ملحوظة... كيف يمكنك معرفة ما إذا كان نوع MIME يطابق الملف المعني؟ يحدد RFC2045 و RFC2046 الحقول لأنواع MIME ، وكيف تقوم IANA (وكالة تخصيص اسم بروتوكول الإنترنت) بتعيين وعرض الأنواع. هذه هي نفس المنظمة التي تخصص عناوين IP. توجد قائمة كاملة بالأنواع على موقع المنظمة على الويب http://www.iana.org.
تُستخدم علامة التبويب "أخطاء مخصصة" (انظر الشكل 2.16) لتعديل رسائل الخطأ القياسية التي يرسلها IIS. يعرض ارتباط كل خطأ HTTP برمز الحالة الفرعية. في علامة التبويب ، يمكنك إنشاء رسائل خطأ مخصصة وتعيين البرامج النصية للتشغيل عند حدوث أخطاء.

أرز. 2.16.
تُستخدم رسائل الخطأ المخصصة للإبلاغ عن الأخطاء ومساعدتك في استكشاف المشكلات وإصلاحها. على سبيل المثال ، لقد قمت بإنشاء نوع رسالة يتطابق مع البرنامج النصي ASP لإعلام مشرف الموقع. يقوم البرنامج النصي بتسجيل الحادث ، ويعرض رسالة على الشاشة تفيد بأن المشكلة قد حدثت للمستخدم النهائي ، ويعيد توجيهها إلى الصفحة الافتراضية. عند كتابتها ، تصبح رسائل الخطأ مفيدة في تشخيص مشاكل موقع الويب.
هناك ثلاثة أنواع من الرسائل المتاحة للاختيار.
- تقصير(تقصير). خطأ افتراضي مبرمج في IIS. يسمح لك باستعادة الحالة الأصلية عندما لا تكون هناك حاجة لخطأ خاص.
- ملف(ملف). يسمح لك بتحديد ملف باستخدام اسمه المؤهل بالكامل (على سبيل المثال ، C: \ windows \ help \ errors \ iiserror404.asp).
- عنوان Url... يسمح لك بتوجيه العميل إلى صفحة موقع باستخدام مسار URL مطلق (يبدأ من المستوى الأعلى للموقع). لذلك ، يجب أن تكون صفحات خطأ HTTP موجودة في نفس الموقع ، على الرغم من أنها قد تكون موجودة في دليل ظاهري. إذا أدخلت عنوان URL ليس بالتنسيق الصحيح ، فسيتم عرض رسالة خطأ.
تغيير خصائص الأخطاء الخاصة
اتبع هذه الخطوات لتغيير خصائص الأخطاء الخاصة.
- قم بتمييز خطأ HTTP ، ثم انقر فوق الزر تحرير. تظهر نافذة تحرير خصائص الخطأ المخصص.
- حدد نوع الرسالة لهذا الخطأ من القائمة المنسدلة.
- إذا كنت تستخدم ملفًا ، فحدد مسار الملف أو استعرض وصولاً إلى موقعه.
- في حالة استخدام عنوان URL ، أدخل الاسم المطلق للملف.
- إذا حددت الخيار الافتراضي ، فلن تحتاج إلى تحديد أي شيء.
- بعد تحديد خيار وتكوينه ، انقر فوق الزر "موافق".
- انقر فوق الزر "موافق".

أرز. 2.22.
إنشاء تجمع تطبيقات
يسمى تجمع التطبيقات الافتراضي DefaultAppPool. يستخدم كل موقع تقوم بإنشائه DefaultAppPool ما لم يتم تحديد تجمع مختلف. اتبع هذه الخطوات لإنشاء تجمع تطبيقات جديد.
- تمييز عقدة تجمعات التطبيقات في IIS MMC.
- حدد Action \ New \ Application Pool. يظهر مربع الحوار إضافة تجمع تطبيقات جديد.
- أدخل معرف تجمع التطبيقات في مربع النص. يجب أن يكون اسمًا مألوفًا وصفيًا.
- إذا كنت تستخدم تجمع تطبيقات مختلفًا كقالب ، فحدد خيار استخدام تجمع تطبيقات موجود كقالب وحدد الخيار الذي تريده من القائمة.
- انقر فوق الزر "موافق".
بعد إنشاء تجمع تطبيقات جديد ، قم بتكوين إعداداته. لفتح نافذة Application Pool Properties ، حدد تجمع التطبيقات في MMC وأصدر الأمر Action \ Properties. تفتح نافذة الخصائص ، مما يتيح لك تكوين جميع تجمعات التطبيقات مرة واحدة. للقيام بذلك ، قم بتخصيص طبقة تجمعات التطبيقات بدلاً من تجمع منفصل. جميع معلمات هذا المستوى متطابقة مع معلمات المجمعات الفردية.
تقوم علامة التبويب "إعادة التدوير" (انظر الشكل 2.23) بتكوين الذاكرة وإعادة تدوير سير العمل. تساعد إعادة تدوير العمليات العاملة على الحفاظ على IIS قيد التشغيل عن طريق إنهاء العملية العاملة وبدء عملية جديدة ، وتحرير كل الذاكرة المستخدمة بواسطة عملية العامل.

أرز. 2.23.
يمكنك تعيين خمسة معايير لعملية إعادة التدوير واستخدامها بشكل فردي أو كلها مرة واحدة.
- عمليات إعادة تدوير العامل(في دقائق) يسمح لك بتكوين مدة نشاط سير العمل قبل إيقافه وبدء عملية جديدة. أدخل أي قيمة بين 1 و 4،000،000 دقيقة. بقيمة دقيقة واحدة ، سيكون إعادة التدوير متكررًا لدرجة أنه سيصبح عبئًا ثقيلًا جدًا على الخادم. يتم تفسير قيمة 4،000،000 دقيقة (7.6 سنوات) على أنها لا إعادة تدوير. لتقليل تسرب الذاكرة ، اضبط معدل إعادة التدوير بحيث يتناسب مع التقنية المستخدمة في الموقع. تتسبب تطبيقات ASP / COM في حدوث مشكلات تسرب للذاكرة أكثر من تطبيقات ASP.NET أو CGI. حجم الطلبات المقدمة إلى الموقع هو معلمة مهمة في هذه الحالة. يختلف كل تطبيق عن الآخر ، لذا لتحديد مدى تكرار إعادة تدويره ، اكتشف كيف يوفر التطبيق دعمه.
- عمليات إعادة تدوير العامل(عدد الطلبات) يشير إلى عدد الطلبات التي يعالجها سير العمل قبل إعادة التدوير. حدد أي قيمة بين 1 و 4،000،000.
- عمليات إعادة التدوير في الأوقات التالية(قم بإعادة تدوير عمليات العمل في المرة القادمة). يقوم بتهيئة أوقات محددة من اليوم لإعادة التدوير اليومي لعمليات العمل. يمكنك إضافة وإزالة وتغيير الوقت.
القضاء على تسرب الذاكرة
يحدث تسرب للذاكرة بسبب تشغيل التطبيقات التي لا تحرر المقدار الكامل لذاكرة النظام. في كل مرة يتم فيها تشغيل التطبيق ، يتم فقد بعض الذاكرة ، ونتيجة لذلك لا يتبقى ذاكرة RAM كافية للنظام ليعمل بشكل طبيعي. من السهل جدًا تنفيذ تسرب الذاكرة. على سبيل المثال ، برمز ASP التالي:
SET MyBadApp = Server.CreateObject ("SomeApp ThisHurts") MyBadApp.DoSomething
في هذه الحالة ، أغلق التطبيق واضبط MyBadApp على Nothing عن طريق إضافة السطر SET MyBadApp = لا شيء إلى الكود. إذا كانت هذه المعلمة غائبة ، فلن يتم تحرير الذاكرة التي يشغلها البرنامج.
إعادة تدوير الذاكرة(إعادة تدوير الذاكرة) يمكن إجراء إعادة التدوير على أساس استخدام الذاكرة. هذه طريقة رائعة لمنع تسرب الذاكرة لأنها تعيد الدوران بمجرد الوصول إلى العتبة.
- الحد الأقصى للذاكرة الظاهرية(بالميجابايت) (الحد الأقصى للذاكرة الظاهرية ، ميغا بايت). يسمح لك بإعادة توزيع إجراءات العمل عند الوصول إلى حد. يعالج هذا الإجراء مشكلات الذاكرة الافتراضية. حدد قيمة بين 1 و 2،000،000 ميغا بايت. يرجى ملاحظة أنه من الممكن تحديد قيمة أكبر من المقدار الفوري للذاكرة الظاهرية (حوالي 1.9 تيرابايت). بالطبع ، يتم الوصول دائمًا إلى عتبة 1 ميغا بايت تقريبًا ، وفي هذه الحالة سيتم إعادة الدوران بانتظام.
- الحد الأقصى للذاكرة المستخدمة(بالميجابايت) (الحد الأقصى لمقدار الذاكرة المستخدمة بالميجابايت). يسمح بإعادة التدوير على أساس استخدام الذاكرة المادية. حدد قيمة بين 1 و 2،000،000 ميجابايت ، وهي أكثر بكثير من الذاكرة المثبتة على خادم Windows عادي.
في علامة التبويب "الأداء" (انظر الشكل 2.24) ، يمكنك تكوين المعلمات لتجنب التحميل الزائد على المعالج.

أرز. 2.24.
- مهلة الخمول(وقت التوقف). يحدد مقدار الوقت الذي يمكن أن تكون فيه العملية المنفذة خاملة قبل إيقاف التشغيل. يسمح لك بتنفيذ عمل عدد كبير من التطبيقات التي غالبًا ما تكون خاملة ، لأنها لن تستغرق وقت المعالج. أدخل أي فترة زمنية من 1 إلى 4،000،000 دقيقة.
- طلب حد قائمة الانتظار(حد الطلبات في قائمة الانتظار). يحدد عدد الطلبات التي يتم وضعها في قائمة الانتظار بواسطة تجمع التطبيقات قبل رفض الطلبات الجديدة. يسمح لك بمنع التحميل الزائد على الخادم بالطلبات. عند الوصول إلى الحد المحدد ، يستجيب الخادم لجميع الطلبات بخطأ HTTP 503 "ServiceUnavailable". حدد أي قيمة بين 0 و 65.535 طلبًا في قائمة الانتظار.
- أقصى استخدام لوحدة المعالجة المركزية (النسبة المئوية)(أقصى استخدام للمعالج ، بالنسبة المئوية). للسماح لتجمع التطبيقات باستخدام مقدار معين من وقت المعالج ، حتى القيمة المحددة. يقوم هذا الخيار بحساب وحدة المعالجة المركزية لتتبع وقت وحدة المعالجة المركزية ، ولا يقوم بذلك في الوقت الفعلي. حدد أي قيمة بين 1 و 100 بالمائة.
- تحديث أرقام استخدام وحدة المعالجة المركزية (بالدقائق)(تحديث قيم استخدام وحدة المعالجة المركزية بالدقائق). يضبط وقت التحديث لوظيفة حساب وحدة المعالجة المركزية. يتم تحديث عدد عمليات وحدة المعالجة المركزية بعد الوقت المحدد. قم بتعيين أي قيمة من 1 إلى 1440 دقيقة.
- يتم تنفيذ الإجراء عندما يتجاوز استخدام وحدة المعالجة المركزية الحد الأقصى لوحدة المعالجة المركزية(يتم اتخاذ الإجراء عند تجاوز الحد الأقصى لاستخدام المعالج). هناك خياران: لا يوجد عمل وإغلاق. يقوم خيار No Action ببساطة بكتابة الحدث في السجل. يستعلم خيار إيقاف التشغيل عن العمليات العاملة في تجمع التطبيقات.
مجموعات الويب... إنها تسمح لك بتوزيع الطلبات عبر العديد من العمليات العاملة في مجموعة تطبيقات معينة ، وتحقيق مستوى أعلى من الأداء والموثوقية ، حيث سيستخدم التطبيق العديد من العمليات العاملة ، ولن يؤثر أي خطأ في أحدها على عمل الآخرين. تحدد المعلمة الحد الأقصى لعدد العمليات العاملة عدد العمليات المنفذة في تجمع التطبيقات هذا. حدد أي قيمة بين 1 و 4،000،000.
تحذير... سيكون لتثبيت عدد كبير جدًا من عمليات العاملين تأثيرًا سلبيًا على أداء النظام ، نظرًا لأن كل عملية تستهلك حوالي 5 ميغابايت من الذاكرة فقط عند بدء التشغيل. ضع ذلك في الاعتبار عند تحديد الحد الأقصى لعدد العمليات العاملة للتشغيل على الخادم.
تقوم علامة التبويب "الصحة" (انظر الشكل 2.25) بتكوين الإعدادات التي تحافظ على الحالة التشغيلية لتجمع التطبيقات هذا والإعدادات الخاصة باكتشاف المشكلات.

أرز. 2.25.
- تفعيل Pinging(تمكين طلبات ping). تكوين النظام لإرسال طلبات اختبار الاتصال بشكل دوري إلى عمليات العاملين. يعني عدم وجود استجابة من سير العمل وجود مشكلة فيه ؛ يقتل IIS هذه العملية وينشئ واحدة جديدة بدلاً من ذلك. أدخل أي قيمة بين 1 و 4،000،000 ثانية.
- الحماية من الفشل السريع(حماية الأخطاء عبر الإنترنت). يحمي الخادم عن طريق تتبع الأخطاء في سير العمل. عندما تواجه خدمة عددًا معينًا من الأخطاء خلال فترة زمنية معينة ، يقوم IIS بإيقاف تشغيل تجمع التطبيقات هذا لحماية الخادم. سيستجيب الخادم لجميع الطلبات الجديدة بخطأ HTTP 503 "الخدمة غير متوفرة".
- حالات الفشل(أخطاء). تكوين عدد الأخطاء التي يتحملها الخادم قبل تنفيذ ميزة الحماية من الأخطاء عبر الإنترنت. حدد أي قيمة بين 1 و 4،000،000.
- الفترة الزمنية (الوقت بالدقائق)(الفترة الزمنية بالدقائق). يضبط مقدار الوقت لحدوث الأخطاء والذي يتم بعده تنفيذ وظيفة الحماية من الأخطاء عبر الإنترنت. أدخل أي فترة زمنية من 1 إلى 4،000،000 دقيقة.
فيما يلي وصف لكيفية عمل العملية قيد الدراسة.
- حدث خطأ في سير العمل.
- يكتب IIS حدث إنهاء غير متوقع للعملية إلى سجل التطبيق ، مع تحديد رقم تعريف العملية ورمز الإنهاء.
- يقوم IIS بإعادة تشغيل العملية المنفذة تلقائيًا عند وصول عملية أخرى.
- تتكرر الإجراءات حتى يتم الوصول إلى الحد الأدنى.
- عند الوصول إلى العتبة ، يكتب IIS حدثًا في سجل التطبيق حول إيقاف التشغيل التلقائي لتجمع التطبيقات بسبب تكرار حدوث أخطاء.
- سيتلقى كافة العملاء الذين يستخدمون تجمع التطبيقات هذا خطأ 503 "الخدمة غير متوفرة".
- يتم تكرار الخطوات حتى يتم إيقاف تجمع التطبيقات وإعادة تشغيله.
حدود وقت بدء التشغيل والإغلاق... لا يتم قتل عمليات العمال فور توقفها ، فهي تستغرق بعض الوقت للتحميل. لإيقاف سير العمل ، يتم إرسال طلب إلغاء إليه ، ثم يتم إعطاء الوقت لإكمال العمليات الحالية والخروج من قائمة الانتظار ، وعندها فقط يتم إلغاء العملية. مع إعادة التدوير ، تكون العملية التي تم إنشاؤها حديثًا جاهزة لبدء العمل حتى قبل اكتمال العملية القديمة حتى لا تنقطع الخدمة. في بعض الأحيان لا يتوقف سير العمل بشكل كامل ، أو توجد مشاكل عند بدئه. يتم استخدام حدود الوقت لتكوين مقدار الوقت الذي ينتظره IIS لحدوث مشكلة.
- حد وقت بدء التشغيل(حد وقت التحميل). تكوين مقدار الوقت الذي ينتظره IIS لبدء عملية العامل. حدد أي فاصل زمني من 1 إلى 4،000،000 ثانية.
- حد وقت الاغلاق(حد وقت الإجازة). تكوين مقدار الوقت الذي ينتظره IIS من أجل إيقاف التشغيل المجدول للعملية المنفذة. حدد أي فاصل زمني من 1 إلى 4،000،000 ثانية.
تحدد علامة التبويب "الهوية" (انظر الشكل 2.26) حساب الأمان المستخدم بواسطة العملية المنفذة في تجمع التطبيقات. بشكل افتراضي ، يتم تشغيل العمليات العاملة كخدمات شبكة (يتم تمكين خيار خدمة الشبكة) بحقوق محدودة في نظام التشغيل.

أرز. 2.26.
حدد طريقة التعريف التي ستستخدمها مهام سير العمل. حدد تعريفًا محددًا أو قدم حساب مستخدم. يمثل الخيار الأخير خطرًا أمنيًا لأن الحسابات لديها وصول موسع إلى نظام التشغيل.
- خدمة الشبكة(خدمة الشبكة). الإعداد الافتراضي ، وهو الإعداد الأكثر أمانًا والأكثر موصى به لتشغيل مهام سير العمل. في هذه الحالة ، يستحيل على العمليات العاملة الوصول مباشرة إلى نظام التشغيل والتحكم فيه.
- الخدمات المحلية(الخدمات المحلية). يوفر مجموعة أكبر من الحقوق في نظام التشغيل عن الخيار السابق. يمنح حق الوصول إلى نظام التشغيل ، ولكنه يمنع الوصول إلى كائنات خارج الخادم. يحظر أيضًا التفاعل مع سطح المكتب.
- النظام المحلي(نظام محلي). يوفر مجموعة حقوق أوسع من الخدمة المحلية. في الواقع ، يمنح الخيار حقوق الوصول الكاملة إلى النظام بأكمله.
جميع الحسابات الثلاثة هي جزء من مجموعة IIS_WPG ، الموجودة على النظام المحلي ، وحقوق الوصول المخصصة للعمليات. إذا احتاجت العملية المنفذة إلى حقوق أكثر مما هي عليه حاليًا ، فقم بتمكين هذه الحقوق لمجموعة IIS_WPG. عند تكوين حساب لعملية عاملة ، تأكد من أن الحساب عضو في مجموعة IIS_WPG.
- شكلي(قابل للتخصيص). يحدد الحساب الذي سيتم تشغيل العمليات العاملة تحته. أدخل اسمًا للحساب ، أو انقر فوق الزر "استعراض" وحدد حسابًا في النافذة التي تظهر.
عند البدء ، يحتوي سير العمل على رمز وصول مصادقة تم تكوينه من أجله. عندما يأتي طلب من عميل ، يتم استخدام رمز وصول العميل لمعالجة الطلب. يُطلق على هذا الإجراء اسم انتحال الشخصية ويسمح لمهام سير العمل بالعمل بمستوى أمان منخفض مع الأداء في نفس الوقت بمستوى عالٍ من الأمان.
دعم تكنولوجيا المعلومات
إعداد 1C للنشر على شبكة الإنترنت ، وربط أجهزة تسجيل النقدية
1. إعداد خادم الويب في IIS
قم بتثبيت خادم الويب Internet Information Server ، المضمن افتراضيًا مع Microsoft Windows Server. عند التثبيت ، تأكد من تحديد المكونات:
- ميزات HTTP المشتركة
- محتوى ثابت
- المستند الافتراضي
- تصفح الدليل
- أخطاء HTTP
- تطوير التطبيقات
- ASP.NET 3.5
- .NET Extensibility 3.5
- ملحقات ISAPI
- عوامل تصفية ISAPI
- التصحيح والتشخيص (الصحة والتشخيص)
- تسجيل HTTP
- طلب مراقب
- أدوات الإدارة
- وحدة تحكم إدارة IIS
2. منشورات القاعدة في 1 ج
على نفس الخادم حيث يتم نشر خادم ويب IIS ، قم بتثبيت 1C: Enterprise (مكونات 32 بت) ، مع التأكد من تحديد المكونات التالية أثناء التثبيت:
- 1C: المؤسسة
- الوحدات النمطية لملحق خادم الويب
إذا كنت تخطط لتكوين وحدة امتداد خادم ويب 64 بت ، فيجب عليك أيضًا تشغيل برنامج إعداد خادم 64 بت من 1C المقابل: تسليم المؤسسة وتثبيت المكون:
- الوحدة النمطية لملحق خادم الويب

أنت الآن بحاجة إلى تعيين الحقوق اللازمة لمجلدات المفاتيح المستخدمة عند العمل مع الوصول إلى الويب إلى 1C: قواعد بيانات المؤسسة. بالنسبة إلى دليل تخزين ملفات مواقع الويب المنشورة على خادم الويب (افتراضيًا: ج: \ inetpub \ wwwroot \) ، يجب أن تمنح المجموعة الحقوق الكاملة "المستخدمون"(المستخدمون). من حيث المبدأ ، يمكنك تخطي هذه الخطوة ، ولكن بعد ذلك لنشر قاعدة البيانات أو تغييرها ، ستحتاج إلى تشغيل 1C: Enterprise كمسؤول. لتكوين أمان هذا الدليل ، انقر بزر الماوس الأيمن فوقه وحدد "الخصائص"(الخصائص).
في نافذة الخصائص التي تفتح ، انتقل إلى علامة التبويب "حماية"(الأمان) واضغط على الزر "يتغيرون"(تحرير ...) لتغيير الأذونات الحالية. ستظهر نافذة للحصول على أذونات لهذا الدليل. في قائمة المجموعات أو أسماء المستخدمين ، حدد مجموعة المستخدمين وفي قائمة الأذونات للمجموعة المحددة ، قم بتعيين العلامة "الوصول الكامل"(تحكم كامل). ثم اضغط تطبيق(تطبيق) لحفظ التغييرات وإغلاق جميع النوافذ باستخدام الزر "نعم".

بعد ذلك ، تحتاج إلى منح الحقوق الكاملة للدليل مع الملفات المثبتة "1C: Enterprise" (افتراضيًا: C: \ Program Files (x86) \ 1cv8 \لوحدة توسيع 32 بت و ج: \ ملفات البرنامج \ 1cv8 \لمجموعة 64 بت) IIS_IUSRS... للقيام بذلك ، نقوم بتنفيذ إجراءات مشابهة لتلك المذكورة أعلاه ، مع الاختلاف الوحيد في أن تظهر المجموعة الضرورية في القائمة "المجموعات أو المستخدمون"(المجموعات أو أسماء المستخدمين) ، يجب النقر فوق الزر الموجود أسفل القائمة "يضيف"(إضافة ..) ، وفي النافذة لتحديد المجموعات أو المستخدمين ، انقر فوق "بالإضافة إلى"(متقدم ...).

ثم اضغط على الزر الموجود على اليمين "بحث"(ابحث الآن) ، وبعد ذلك نختار المجموعة المطلوبة IIS_IUSRSفي جدول نتائج البحث وانقر فوق "نعم".

وأخيرًا ، إذا كان النشر إلى قاعدة ملفات ، فيجب أيضًا إعطاء المجموعة IIS_IUSRSالحقوق الكاملة للدليل مع ملفات قاعدة المعلومات هذه.

دعنا ننتقل إلى نشر قاعدة البيانات مباشرة على خادم الويب. للقيام بذلك ، قم بتشغيل 1C: Enterprise في ملف المكونللقاعدة التي تريد نشرها. ثم حدد من القائمة "الإدارة" - "النشر على خادم ويب ..."

سيتم فتح نافذة تكوين خصائص المنشور على خادم الويب. تم بالفعل ملء الحقول الرئيسية المطلوبة للنشر افتراضيًا:
- اسم الدليل الظاهري هو الاسم المستخدم للوصول إلى قاعدة البيانات على خادم الويب. يمكن أن تتكون فقط من أحرف من الأبجدية اللاتينية.
- خادم الويب - يتم تحديده من قائمة خوادم الويب الموجودة على الكمبيوتر الحالي. في حالتنا ، هذه هي خدمات معلومات الإنترنت.
- الدليل - الموقع الفعلي للدليل حيث سيتم وضع ملفات التطبيق الافتراضية.
- يمكن استخدام العلامات المقابلة لتحديد أنواع العملاء المراد نشرهم ، وكذلك للإشارة إلى القدرة على نشر خدمات الويب. في الجدول أدناه ، يمكنك تحرير قائمة خدمات الويب التي سيتم نشرها ، وفي عمود "العنوان" ، قم بتغيير المرادف الذي سيتم من خلاله الوصول إلى خدمة الويب هذه.
- أيضًا ، بالنسبة لخادم الويب IIS ، من الممكن الإشارة إلى الحاجة إلى إجراء المصادقة على خادم الويب باستخدام نظام التشغيل عن طريق تعيين العلامة المناسبة.
بعد تحديد إعدادات النشر الضرورية ، انقر فوق "ينشر".

إذا كان النشر ناجحًا ، فسنرى الرسالة المقابلة.

2.3 الاتصال بقاعدة معلومات منشورة عبر متصفح الويب

يمكنك أيضًا الاتصال بقاعدة المعلومات هذه من أي جهاز كمبيوتر في الشبكة عن طريق الوصول إلى خادم الويب على الجزء الداخلي الخاص به (أو إذا المنفذ 80- عن طريق خارجي) عنوان IP.
3. إنشاء شهادة Let's Encrypt SSL المجانية على IIS
يتيح لك وجود شهادة SSL للموقع حماية بيانات المستخدم المنقولة عبر الشبكة من الهجمات رجل في الوسطوضمان سلامة البيانات المرسلة.
لنقم بتشفيرهي سلطة تصديق غير تجارية تصدر تلقائيًا شهادات SSL / TLS مجانية عبر واجهة برمجة التطبيقات. يتم إصدار شهادات التحقق من صحة المجال مع فترة صلاحية 90 يومًا فقط ، وهي ليست مشكلة بسبب إمكانية إعادة إصدار الشهادة التلقائية المضمنة ، والتي تضمن استمرارية الحماية.
يصف ما يلي طريقة للحصول على شهادة SSL من Let’s Encrypt باستخدام الأداة المساعدة لوحدة التحكم LetsEncrypt-Win-Simple... إنه معالج بسيط يتيح لك تحديد أحد المواقع التي تعمل على IIS وإصدار شهادة SSL وربطها به تلقائيًا.
3.1 إنشاء شهادة SSL
قم بتنزيل أحدث إصدار للعميل من صفحة المشروع على GitHub https://github.com/PKISharp/win-acme/releases
دعنا نفك ضغطه إلى دليل على الخادم باستخدام IIS: ج: \ inetpub \ Letsencrypt

سيبدأ معالج تفاعلي ، والذي سيطلب منك أولاً تحديد بريدك الإلكتروني ، والذي سيتم إرسال إعلامات حول مشاكل تجديد الشهادة إليه ، ويوافق على اتفاقية المستخدم.

بعد ذلك ستحتاج إلى اختيار ما إذا كنت تريد إنشاء شهادة جديدة ( N: إنشاء شهادة جديدة) وحدد نوع الشهادة (في مثالنا ، ليست هناك حاجة لاستخدام شهادة ذات شبكات SAN متعددة) ، لذلك فقط حدد العنصر 1. ربط واحد لموقع IIS.

الخطوة التالية هي إجراء التحقق من صحة المجال. تتوفر العديد من خيارات التحقق: TLS ، أو إدخال DNS ، أو HTTP). الخيار الأسهل هو تحديد العنصر 4 إنشاء تطبيق مؤقت في IIS (مستحسن)... في هذه الحالة ، سيتم إنشاء تطبيق صغير على خادم الويب يمكن من خلاله التحقق من صحة خوادم Let’s Encrypt.

ملحوظة.عند إجراء فحص TLS / HTTP ، يجب أن يكون موقعك قابلاً للوصول من الخارج من خلال اسم DNS الكامل الخاص به باستخدام بروتوكولات HTTP (80 / TCP) و HTTPS (443 / TCP).
بعد التحقق من صحة الأداة Letsencrypt-win-simpleسيرسل تلقائيًا طلبًا لإنشاء شهادة وتنزيلها (يتم حفظ جميع الملفات الضرورية ، بالإضافة إلى المفتاح الخاص في الدليل C: \ Users \ User \ AppData \ Roaming \ Letsencrypt-win-simple) وإنشاء ارتباط على موقع IIS. في حالة تثبيت شهادة SSL بالفعل على الموقع ، فسيتم استبدالها بشهادة جديدة. بالإضافة إلى ذلك ، سيتم إنشاء قاعدة في Windows Task Scheduler الذي يتم تشغيله يوميًا ويقوم تلقائيًا بإصدار شهادة جديدة وتثبيتها كل 60 يومًا.
3.2 إنشاء مجمع منفصل وموقع متصل بشهادة SSL.
قم بإنشاء تجمع IIS منفصل لـ Letsencrypt


نضيف الموقع إلى التجمع الجديد. نشير إلى الميناء 443 (أو آخر نعيد توجيهه لاحقًا إلى المنفذ 443).
حدد شهادة جديدة في شهادات SSL:

تكوين ارتباط لموقعنا:


تدقيق.

4. توصيل جهاز تسجيل النقدية. إعادة توجيه منفذ COM عبر TCP / IP باستخدام Virtual Serial Ports Emulator (VSPE).
4.1 تكوين VSPE على الخادم
ابدأ برنامج VSPE. انقر فوق الزر "إنشاء جهاز جديد".

بعد ذلك ، تحتاج إلى إنشاء منافذ افتراضية (كل عملية دفع لها منفذ خاص بها). من الأفضل خفض أرقام المنافذ لتجنب المشاكل.
في النافذة التي تفتح ، في القائمة المنسدلة ، حدد TcpServer... اضغط الزر "بالإضافة إلى ذلك".

قم بتعيين رقم منفذ tcp المحلي للاستماع عليه. حدد منفذ COM الذي يتصل به الجهاز عبر محول الواجهة. اضغط الزر "إعدادات".
عادة ، عندما يتحدثون عن خادم ويب ، فإنهم يقصدون الحلول القائمة على نظام Linux. ولكن إذا تم نشر البنية الأساسية الخاصة بك على أساس Windows Server ، فسيكون من المنطقي استخدام خادم الويب IIS. خلافًا للاعتقاد الشائع ، فهذه منصة شائعة جدًا تتيح لك العمل مع CMS الأكثر شيوعًا ، ولديها مجموعة واسعة من الأنظمة المصممة للعمل بشكل خاص على Windows و IIS.
الميزة التي لا شك فيها لـ IIS هي تكاملها الوثيق مع تقنيات Microsoft الأخرى وأدوات التطوير. على وجه الخصوص ، يمكن لحلول الويب الخاصة بـ IIS الاستفادة من الإمكانات الغنية لـ .NET والتفاعل بسهولة مع تطبيقات سطح المكتب على هذا النظام الأساسي. إذا لم تكن مهتمًا بهذا بعد ، ففي خدمتك مجموعة واسعة من أنظمة إدارة المحتوى الجاهزة ، بما في ذلك تلك المكتوبة خصيصًا لـ IIS. سننظر اليوم في كيفية تثبيت IIS وتكوينه للعمل مع حلول الويب القائمة على ASP.NET وتثبيت أحد أنظمة CMS الشائعة لهذا النظام الأساسي.
لتثبيت خادم ويب على نظام Windows الأساسي ، انتقل إلى الأداة الإضافية الأدوارالخامس مدير الخادمواختيار تثبيت الأدوار خادم الويب (IIS)و خادم التطبيقات.
لكن لا تتسرع في النقر فوق التالي ، على اليسار ، تحت اسم كل دور ، يتوفر خيار خدمات الدور، انتقل إليه وقم بتعيين الخيارات التالية لخادم التطبيق: دعم خادم الويب (IIS) ومشاركة منفذ TCP وتنشيط HTTP.
وبالنسبة لخادم الويب ، قم بتثبيت خدمة خادم FTP.
ثم قم بتثبيت الأدوار المحددة. للتحقق مما إذا كان IIS يعمل أم لا ، اكتب عنوان IP الخاص بالخادم في متصفحك ، يجب أن تشاهد صفحة كعب خادم ويب قياسية.
الآن دعنا نذهب إلى إعداد الخادم ، لذلك نفتح مدير خدمات معلومات الإنترنت (IIS)(موجود في ابدأ - الإدارة).
بادئ ذي بدء ، سننشئ موقعًا جديدًا ، لذلك انقر بزر الماوس الأيمن على العنصر مواقع الويبفي القائمة الجانبية لمدير IIS وحدد إنشاء موقع جديد.
في النافذة التي تفتح ، حدد اسم الموقع والمسار إلى المجلد الجذر (افتراضيًا ، توجد مواقع المستخدمين في ج: \ inetpub \ wwwroot) ، والذي يجب عليك أولاً إنشاء وتحديد اسم المضيف (اسم مجال الموقع) ، في حالتنا iissite.local

لا تنس إضافة سجل A مع اسم موقعك إلى خادم DNS أو كتابة الأسطر اللازمة في ملفات المضيفين لمحطات العمل هذه حيث ستصل إلى الموقع
من حيث المبدأ ، يمكنك بالفعل وضع صفحات الويب في مجلد الموقع والوصول إليها من خلال مستعرض ، لكن وصول FTP إليها لن يتداخل مع العمل الكامل مع الموقع. للقيام بذلك ، انقر بزر الماوس الأيمن على اسم موقعك في القائمة الجانبية وحدد أضف نشر FTP
بعد ذلك ، حدد ربط خدمة FTP بواجهات الشبكة والمنافذ ، وقم بتكوين إعدادات الأمان. إذا كنت ستستخدم SSL ، فضع في اعتبارك أنك بحاجة إلى شهادة ، على الرغم من أنك إذا كنت ستستخدم وصول FTP فقط لاحتياجاتك الخاصة ، فيمكنك الحصول على شهادة موقعة ذاتيًا. لا تنس تحديد المربع لبدء تشغيل موقع FTP تلقائيًا.
في الصفحة التالية ، حدد معلمات الوصول إلى الخادم ، وننصحك بتحديد مستخدمين معينين سيعملون مع هذا الموقع.
تم تكوين خادم الويب ويمكنك استخدامه لاستضافة صفحات HTML ، لكن المواقع الحديثة تستخدم DBMS لتخزين بياناتها ، لذا فإن الخطوة التالية هي تثبيت MS SQL Express 2012 ، وهو أكثر من كافٍ لمهامنا. يتم تنفيذ التثبيت بالقيم الافتراضية ، باستثناء وضع مصادقةليتم التبديل إليه وضع مختلطوقم بتعيين كلمة مرور للمستخدم المتميز لخادم SQL سا.
الآن دعنا نحاول تثبيت أي CMS شائع تم إنشاؤه على أساس تقنية ASP.NET ، يتم تقديم مجموعة واسعة من هذه الحلول في معرض تطبيقات الويب من Microsoft. يرجى ملاحظة أنه بالنقر فوق زر التنزيل ، ستتلقى حزمة للتثبيت عبر Web PI ، للتثبيت على IIS ، ستحتاج إلى الانتقال إلى موقع المطور وتنزيل الحزمة الكاملة من CMS
سنقوم بتثبيت Orchard CMS ، للحصول على الحزمة ، اتبع الرابط واختر تحميل كملف مضغوط، قم بفك ضغط الأرشيف الناتج وتحميل محتويات مجلد Orchard إلى جذر الموقع.
يعتمد نظام إدارة المحتوى هذا على ASP.NET 4 ، لذلك سنقوم بتهيئة موقعنا لاستخدام التقنيات اللازمة. للقيام بذلك ، انقر بزر الماوس الأيمن فوق اسم الموقع في القائمة الجانبية وحدد إدارة الموقع - خيارات متقدمة
في النافذة التي تفتح ، قم بتغيير المعلمة تجمع التطبيقاتمشيرا هناك ASP.NET الإصدار 4

ثم قم بتعيين الحقوق اللازمة للمجلد مع الموقع ، فأنت بحاجة إلى إضافة IIS_IUSRS للمستخدم القدرة على كتابة وتغيير محتويات هذا المجلد.

أيضا لا تنسى إنشاء قاعدة بيانات للموقع ، لذلك اذهب إلى ستوديو إدارة خادم SQLوعن طريق النقر بزر الماوس الأيمن على العنصر قاعدة البياناتفي القائمة الجانبية ، قم بإنشاء قاعدة جديدة.
1. إنشاء دليل مسبقًا موقع الاختبارلمحتوى الموقع في الدليل ج: \ inetpubعلى الخادم. يمكن القيام بذلك أيضًا من نظام التشغيل الأساسي: باستخدام المستكشف ، افتح الدليل \\ win_web_srv \ باستخدام $ وأنشئ مجلدًا أو في سطر الأوامر على الخادم باستخدام الأمر مكدير.
2. في الكتالوج موقع الاختبارإنشاء ملف index.htmlالمحتوى التالي
موقع اختبار للتجارب
3. في الملف مضيففي نظام التشغيل الأساسي ، سنقوم بتسجيل المراسلات بين عنوان IP لخادم الويب الخاص بنا واسم موقع TestSite الجديد.
4. إطلاق مدير خدمات معلومات الإنترنت (IIS)في نظام التشغيل الأساسي.
5. نقوم بالاتصال بخادم الويب البعيد الخاص بنا.
6. في الجزء الأيمن "روابط"حدد عقدة "مواقع"، في الجزء الأيمن "أجراءات"يختار "إضافة موقع ويب"
7. في النافذة التي تفتح ، حدد المعلمات الرئيسية للموقع:
اسم الموقع - موقع الاختبار(يمكنك تعيين واحد تعسفي ، سيتم استخدامه فقط لتحديد الموقع داخل خادم الويب)
دليل المحتوى ، المسار المادي - ج: \ inetpub \ testite
سنقوم بعملية الربط عن طريق رأس المضيف.
اسم المضيف - موقع الاختبار(هذا هو اسم الموقع الذي سيصل إليه زوار الموقع)
8. وهكذا ، أنشأنا موقعًا جديدًا وربطناه برأس المضيف (اسم المضيف).
9. تحقق مما إذا كان الموقع يعمل. في المتصفح ، في شريط URL ، اكتب http: // testite / يجب أن ترى الصفحة index.htmlالموقع الذي تم إنشاؤه.
10. دعونا تكوين "المستند الافتراضي"
11. على لوحة الاتصال في العقدة المواقعاختر موقعنا موقع الاختباروفي الجزء الأوسط من النافذة الرئيسية ، حدد العنصر "المستند الافتراضي"
12. يمكن أن يكون هناك العديد من الوثائق بشكل افتراضي ، يمكن للمسؤول ترتيب قائمة هذه الوثائق ، وبالتالي تحديد تسلسل بحثهم في الكتالوج. إذا لم يتم العثور على المستند الافتراضي ، فسيتم أخذها في الاعتبار عن طريق تعيين المعلمة تصفح الدليل
13. يرجى ملاحظة أن إعدادات موقعنا موروثة من مستوى أعلى. لأن لدينا صفحة فقط index.htmlولم يتم توقع أي شيء آخر بعد ، فسنقوم بتعديل هذه الإعدادات. استخدم العناصر المتوفرة في لوحة الإجراءات على اليمين:
قم بإزالة كافة أسماء الملفات من القائمة باستثناء index.html
أضف اسم جديد default.html
انقل ملف index.html إلى الأعلى
14. نتيجة لذلك ، يجب أن تحصل على شيء مثل هذه الصورة.
15. بعد التغييرات ، انظر في الكتالوج الرئيسي لموقعنا ج: \ inetpub \ TestSiteظهر الملف web.configالذي يحتوي على تغييرات في التكوين فقط لموقع معين ، ذات صلة بالإعدادات المستند الافتراضي
16. لنقم بإنشاء دليل افتراضي.
17. في الكتالوج ج: \ inetpub \ testiteعلى الخادم إنشاء دليل فرعي vd.
18. في IIS Manager ، انقر بزر الماوس الأيمن على اسم موقعنا وحدد ينعش
19. يرجى ملاحظة أن مجلدًا قد ظهر في بنية الموقع ، ولكنه مجلد حقيقي وليس افتراضيًا. J. إنه موجود في بنية الدليل المادي لموقعنا.
20. في متصفحك ، اكتب http: // testite / vd في شريط URL ، وستحصل على رسالة الخطأ التالية
21. يفسر رد فعل خادم الويب هذا من خلال حقيقة أنه في الدليل vdلا يوجد ملف واحد محدد في الإعدادات المستند الافتراضيوالإعداد تصفح الدليلالموروثة من الموقع لها قيمة معلمة ممكّن = خطأ، بمعنى آخر. تصفح الدليل محظور.
22. السماح باستعراض الدليل لمجلد vd
23. في هيكل الموقع ، حدد المجلد VDوعلى الصفحة فرصفي مجموعة IIS ، حدد العنصر تصفح الكتالوجوبالتالي ، سنكون قادرين ليس فقط على تكوين معلمات عرض محتويات الدليل ، ولكن أولاً وقبل كل شيء تمكين مثل هذا الاحتمال لمجلد VD.
24. انقر على الجانب الأيسر من اللوحة أجراءاتفقرة شغله.في الجزء المركزي من النافذة ، ستصبح الخيارات المقابلة لعرض محتويات الدليل متاحة للتحرير.
25. تحديث الصفحة في المتصفح
26. يرجى ملاحظة أنه تم إنشاء الملف تلقائيًا في دليل VD web.config، والذي يحدد فقط الأذونات لعرض الدليل
27. محاولة إنشاء صورة "حقيقية" الدليل الظاهريخارج هيكل دليل موقعنا. على سبيل المثال ، في جذر القرص معإنشاء دليل VD_TestSite.وفقًا لذلك ، بخلاف مجلد VD ، لم يدخل هذا المجلد تلقائيًا إلى بنية موقعنا.
28. في IIS Manager ، انقر بزر الماوس الأيمن فوق عقدة موقعنا (TestSite) وحدد العنصر "إضافة دليل ظاهري"
29. يبقى فقط تحديد بارامترات الدليل الافتراضي وبيان موقعه الفعلي
30. في النافذة "إضافة دليل ظاهري"تحديد معلمات الدليل الظاهري: الاسم المستعار والموقع الفعلي. يرجى ملاحظة أن الاسم المستعار (الاسم المستعار) لا يتطابق مع اسم المجلد. في سطر المتصفح في عنوان URL ، ستحتاج إلى استخدام الاسم المستعار المحدد فقط.
31. انتبه إلى الفرق بين أيقونات المجلدين في هيكل الموقع
32. إلى كتالوج ج: \ VD_TestSiteإنشاء صفحة html بدائية مسماة index.html
33. في المستعرض ، في شريط URL ، اكتب http: // testite / vd1. تأكد من عرض الصفحة التي تم إنشاؤها. بشكل عام ، يمكن أن يشير الدليل الظاهري إلى دليل موجود حتى على جهاز مادي آخر ، وفي هذه الحالة يتم تحديد المسار كمسار UNC.
34. دعونا نحاول كثيرا تجربة طرق مختلفة لربط الموقع.
35. محاولة ربط الموقع بالميناء.
36. في مدير خدمات معلومات الإنترنت (IIS)، على اللوحة "أجراءات"يختار "الارتباطات"، من ثم "يضيف"وتحديد منفذ غير قياسي 4545
37. في متصفحك ، اكتب http: // web_win_srv في شريط URL. يجب أن نرى الصفحة موقع ويب الافتراضي، بمعنى آخر. الموقع الافتراضي.
38. لنحاول الآن كتابة http: // web_win_srv: 4545 في سطر عنوان URL. يجب فتح صفحة موقعنا - TestSite.
39. وهكذا توصلنا إلى أن موقعنا مرتبط بطريقتين:
المنفذ 80 ورأس المضيف TestSite
المنفذ 4545
40. دعنا نتعرف على إعدادات القيود الخاصة بموقعنا.
41. في الفريق "أجراءات"حدد البند "خيارات اضافية"
42. تعني الأرقام العالية بشكل غريب من الحد الأقصى للإنتاجية والحد الأقصى من التوصيلات أنه لم يتم وضع حدود.
43. يمكن تغيير القيود باستخدام البند "قيود…"على اللوحة "أجراءات"
44. الآن دعونا نجرب رسائل الخطأ التي يستجيب بها خادمنا للإجراءات غير الصحيحة للزوار أو التطبيقات المستضافة عليه.
45. في المتصفح ، حاول فتح صفحة غير موجودة على موقعنا ، على سبيل المثال ، http: //testsite/test.html. لأن لا توجد مثل هذه الصفحة ، سيرد الخادم رسالة خطأ مع الرمز 404 ... يمكن تغيير هذه الرسالة لجعلها أكثر "ملائمة للزائرين".
46. لنلق نظرة على جميع الصفحات المقابلة للأخطاء الخاصة بموقع TestSite ، والتي ورثتها من مستوى خادم الويب
47. دعنا نحاول تغيير الرسالة عند حدوث خطأ 404 .
48. لنقم بإنشاء صفحة html خاصة بنا بالاسم 404.htmووضعه في الدليل ج: \ inetpub \ TestSite \ Err.محتوى الملف 404.htm
لم يتم العثور على الملف
لسوء الحظ ، المحتوى الذي كنت تبحث عنه ليس هنا.
يرجى محاولة تحديد المعلومات التي تريدها بالذهاب إلى الصفحة الرئيسية للموقع:
49. في حلقة النقاش أجراءاتحدد البند "يتغيرون…"
50. في المتصفح ، حاول فتح صفحة غير موجودة عمداً على موقعنا ، على سبيل المثال ، http: //testsite/test.html
51. لنلق نظرة على المسافر المتجول الذي أنشأناه خصيصًا للخطأ 404.
52. الآن دعونا نجرب الاتصال بموقعنا والعمل معه باستخدام بروتوكول HTTPS آمن يعتمد على شهادات SSL.
53. دعونا نلقي نظرة على الشهادات الموجودة على جهاز الكمبيوتر المحلي لدينا (نظام التشغيل الأساسي) وخادم الويب. للقيام بذلك ، سنستخدم الأداة الإضافية المناسبة لـ MMC.
54. قم بتشغيل وحدة الإدارة من سطر الأوامر كمد.
55. دعونا نضيف المعدات التي نحتاجها.
ملف -> إضافة أو إزالة أداة إضافية
56. من قائمة الأدوات الإضافية المتاحة ، حدد "الشهادات"واضغط على الزر "يضيف".
57. في النافذة التي تفتح ، حدد الخيار "حساب الكمبيوتر"، انقر "بالإضافة إلى ذلك"و "مستعد"
58. بعد ذلك ستظهر الأداة الإضافية في القائمة "منصات مختارة ..."، لإكمال الضغط "نعم"
59. بنفس الطريقة ، قم بإضافة الأداة الإضافية إلى نفس وحدة التحكم "الشهادات"لخادم ويب بعيد. فقط أثناء عملية التكوين ، حدد اسم خادم الويب البعيد.
60. وهكذا ، يمكننا الوصول إلى إدارة الشهادات الموجودة في المخازن على الكمبيوتر المحلي (نظام التشغيل الأساسي) وخادم الويب البعيد.
62. للعمل عبر بروتوكول HTTPS ، يجب أن يكون لديك شهادة خادم ، ويجب أن تكون هذه الشهادة معتمدة من قبل مرجع مصدق. كجزء من العمل المختبري ، لن "نهتم" بإنشاء شهادة "كاملة" ، والتي سيكون من المناسب استخدامها. سنصادق على الشهادة لخادم الويب الخاص بنا بشهادة جذر موقعة ذاتيًا ، والتي سننشئها بأنفسنا وننقلها إلى مخزن الشهادات الجذرية الموثوقة على الجهاز المحلي (نظام التشغيل الأساسي). من الواضح أن هذه "ليست رياضة" ، ولا يمكن استخدامها في الحياة الواقعية ، لكنها ستفيد في تجاربنا. هذا يرجع إلى حقيقة أن شبكة المختبرات لدينا بها العديد من الاصطلاحات ولا يوجد مرجع مصدق رئيسي أو حتى وحدة تحكم مجال عاملة.
63. هناك عقبة أخرى ناتجة عن وضع تثبيت خادم الويب - Server Core ، حيث لا يوجد "IIS Manager" ، لذلك يتم تنفيذ جميع إجراءات التكوين بشكل أساسي عن بُعد أو في وضع سطر الأوامر. عندما تتم إدارة IIS عن بعد باستخدام IIS Manager ، لا يوجد وصول إلى وظيفة إدارة الشهادات لـ IIS (للمقارنة ، انظر الصور أدناه ، لقطات شاشة من خادم الويب في وضع التثبيت الكامل). لكننا لا نبحث عن طرق سهلة.
64. لذلك ، نقوم بإنشاء جميع الشهادات باستخدام سطر الأوامر. لهذا سوف نستخدم الأداة المساعدة makecert.exeمن Windows SDK لنظام التشغيل Windows Server 2008 و. NET Framework 3.5
65. إنشاء شهادة جذر موقعة ذاتيا. على خادم الويب ، في سطر الأوامر (cmd) ، أدخل الأمر
makecert.exe –ss root –sr localMachine –n “CN = TestCompany” -eku 1.3.6.1.5.5.7.3.1 –r
- جذر ssيشير إلى أنه سيتم إنشاء الشهادة في مخزن الشهادات الجذر الموثوق به
–ر- إنشاء شهادة موقعة ذاتيا
–Eku 1.3.6.1.5.5.7.3.1- معرف الشهادة لمصادقة الخادم ؛ بالنسبة للعميل ، تحتاج إلى استخدام مصادقة العميل (1.3.6.1.5.5.7.3.2)
66. إنشاء شهادة للموقع موقعة بشهادة الجذر الخاصة بنا. من المهم أن قيمة المعلمة CNيتطابق تمامًا مع عنوان URL لاسم الموقع. على سبيل المثال ، ستكون الشهادة التي تم إنشاؤها صالحة فقط لموقع الاختبار ، ولكنها غير صالحة لـ www.testsite.
makecert –pe ss my –n "CN = test Site" -b 01/01/2013-e 01/01/2036 –sky exchange - in "TestCompany" - is root eku 1.3.6.1.5.5.7.3.1 - ريال محليآلة
67. نتيجة لعمليات التلاعب التي تم إجراؤها ، لدينا شهادة الجذر التي تم إنشاؤها في مخزن "هيئات التصديق الموثوقة" وشهادتنا الخاصة لموقع الويب في التخزين "الشخصي"
68. ابحث عن هذه الشهادات بنفسك في وحدة تحكم إدارة نظام التشغيل الأساسي.
69. افتح "Internet Information Services Manager" وقم بربط موقع الاختبار لتتمكن من الوصول إليه عبر HTTPS. يرجى ملاحظة أنه عند الربط ، نختار بروتوكول HTTPS وكشهادة SSL نشير إلى الشهادة التي أنشأناها باسم "موقع الاختبار"
70. في المتصفح ، نحاول الوصول إلى موقع الاختبار عبر بروتوكول HTTPS.
https: \\ testite
71. الالتفات لأن مؤسسة "TestCompany" غير معروفة لجهازنا المحلي ، ثم أصدر المتصفح تحذيرًا
72. بالرغم من التحذير ، نواصل العمل مع الموقع.
73. لكي يكون كل شيء جميلاً ، نحتاج إلى وضع الشهادة الجذرية لمنظمتنا الاختبارية (TestCompany) في مخزن الشهادات الجذرية الموثوقة على الكمبيوتر المحلي (نظام التشغيل الأساسي). دعنا نصدر شهادة الجذر إلى ملف (على سبيل المثال ، TestCompany.cert) باستخدام وحدة التحكم في الإدارة.
74. لنستورد الشهادة من الملف TestCompany.certفي مخزن الشهادات الجذرية الموثوقة على الجهاز المحلي (نظام التشغيل الأساسي).
75. في المتصفح ، افتح موقع الاختبار الخاص بنا مرة أخرى باستخدام بروتوكول HTTPS للوصول إليه. نرى أن التعرف على الشهادة كان ناجحًا.
76. حاول استخدام بروتوكول HTTP للعمل مع موقع الاختبار.
http: \\ testite
77. نرى أن الموقع يمكنه معالجة طلبات HTTP و HTTPS. لحظر استخدام بروتوكول HTTP ، ولمعالجة جميع الطلبات فقط عبر بروتوكول HTTPS ، من الضروري في إعدادات موقع الويب خيارات SSLحدد اختيارا "يتطلب SSL"... بالإضافة إلى ذلك ، يمكنك هنا تكوين سلوك موقع الويب فيما يتعلق بشهادة عميل SSL.
78. لنحاول الآن الوصول إلى موقع الاختبار باستخدام بروتوكول HTTP. نرى أن الوصول مرفوض.
79. إذا حاولنا استخدام شهادة SSL الصادرة لموقع TestSite لموقع آخر (على سبيل المثال ، للموقع الافتراضي) ، فسوف نتلقى رسالة خطأ في نافذة المتصفح.
80. اربط الموقع الافتراضي بنفسك لاستخدام بروتوكول HTTPS وشهادة SSL التي تم إنشاؤها لموقع TestSite وتحقق من حدوث الخطأ.
81. قم بإنشاء شهادة SSL الخاصة بك للموقع الافتراضي وقم بتغيير الارتباط للموقع للعمل بشكل صحيح باستخدام بروتوكول HTTPS.
82. وأخيراً وليس آخراً ...
83. سنوفر فرصة للاستضافة على مواقع خادم الويب الخاصة بنا التي تم إنشاؤها باستخدام PHP.
84. أولاً وقبل كل شيء ، تحقق مما إذا كان خادم الويب CGI الخاص بنا مدعومًا. تأكد من عدم تثبيت مكون IIS-CGI أثناء التثبيت
oclist | أكثر
85. قم بتثبيت وحدة IIS-CGI
 برنامج قابل للتخصيص
برنامج قابل للتخصيص سيعيد Windows 8 زر البدء
سيعيد Windows 8 زر البدء تثبيت Skype على جهاز كمبيوتر (إرشادات خطوة بخطوة)
تثبيت Skype على جهاز كمبيوتر (إرشادات خطوة بخطوة)