วิธีติดตั้งลูกน้อยในโมเด็ม 2107 วิธีติดตั้งโมเด็ม วิธีการตั้งค่าโมเด็ม ADSL ในโหมดเราเตอร์
คุณต้องเปิดดิสก์โมเด็มผ่าน "My Computer" หรือ "Windows Explorer" และเรียกใช้ไฟล์ "AutoRun.exe" ในนั้น รูปภาพแสดงดิสก์ของโมเด็ม MTS สำหรับโมเด็ม Beeline และ Megafon ฉลากและอิมเมจของดิสก์จะแตกต่างกัน
บันทึก .
ไฟล์การติดตั้งอาจไม่เรียกว่า AutoRun.exe แต่เป็นไฟล์เช่น setup.exe คุณสามารถระบุชื่อของไฟล์การติดตั้งได้โดยดูที่เนื้อหาของไฟล์ autorun.inf
โมเด็มที่ผู้ให้บริการ Skylink จัดหาให้มักจะไม่มีดิสก์ภายใน และจะต้องติดตั้งไดรเวอร์จากซีดีปกติหรือดาวน์โหลดผ่านทางอินเทอร์เน็ต
ระหว่างการติดตั้ง คุณไม่จำเป็นต้องถอดโมเด็มออก (ดึงขั้วต่อออก) ขั้นแรกให้ติดตั้งโปรแกรม จากนั้นไดรเวอร์โมเด็มจะถูกติดตั้งโดยอัตโนมัติ โดยรวมแล้วกระบวนการนี้จะใช้เวลาไม่กี่นาที
หลังจากติดตั้งไดรเวอร์แล้ว คุณสามารถเชื่อมต่ออินเทอร์เน็ตได้ ในการดำเนินการนี้คุณต้องเรียกใช้โปรแกรม (MTS Connect, Beeline Internet Home, Megafon Mobile Partner) รอจนกระทั่งโปรแกรมตรวจพบโมเด็มแล้วคลิกปุ่ม "เชื่อมต่อ"

รายละเอียดการตั้งค่าโมเด็ม USB
หากในสถานที่ที่คุณใช้โมเด็ม USB 3G ผู้ให้บริการโทรศัพท์เคลื่อนที่รองรับมาตรฐาน 3G (UMTS / HSDPA) คุณสามารถตรวจสอบให้แน่ใจว่าโมเด็มเชื่อมต่อกับเครือข่ายผ่านโปรโตคอล 3G เสมอ ตามค่าเริ่มต้น โมเด็มจะเลือกประเภทการเชื่อมต่อเอง และอาจเป็นการเชื่อมต่อในโหมด GPRS - EDGE ด้วยความเร็วที่ต่ำกว่า หากต้องการเชื่อมต่อเฉพาะในโหมด 3G คุณต้องตั้งค่าตัวเลือกที่เหมาะสม:

แต่สิ่งที่ตรงกันข้ามก็อาจเป็นเช่นนั้น ไม่มีการรองรับมาตรฐาน 3G หรือในโหมดนี้สัญญาณอ่อนมากและโมเด็มทำงานได้ไม่ดี ในกรณีนี้ คุณสามารถลองตั้งค่าตัวเลือก "GSM เท่านั้น":

คุณอาจประสบปัญหาอื่น โมเด็มรุ่นล่าสุดรองรับการ์ดเครือข่ายเสมือนและดังนั้นเมื่อเชื่อมต่ออินเทอร์เน็ตการเชื่อมต่อจะถูกสร้างขึ้นผ่านการ์ดเครือข่ายเสมือนนี้ แต่ในคอมพิวเตอร์บางเครื่อง วิธีการเชื่อมต่อนี้อาจล้มเหลว อาการมีดังนี้ - เมื่อเชื่อมต่อแล้วทุกอย่างจะหยุดในขั้นตอนการรับที่อยู่ IP ด้วยการ์ดเครือข่าย แต่จะไม่สามารถรับได้ คุณสามารถแก้ไขปัญหานี้ได้โดยการตั้งค่าวิธีการเชื่อมต่อ "RAS" แบบเดิมในการตั้งค่า (เป็นโมเด็ม ไม่ใช่การ์ดเครือข่าย):

การเชื่อมต่อ "โดยตรง"
บันทึก
สำหรับโมเด็ม Beeline วิธีนี้อาจใช้ไม่ได้ ความจริงก็คือโมเด็ม Beeline มีการติดตั้งเฟิร์มแวร์ซึ่งได้รับการดัดแปลงให้ทำงานผ่านโปรแกรม Beeline Internet Home เท่านั้น อย่างน้อยก็เป็นเช่นนั้นในตอนแรก เมื่อโมเด็ม 3G ปรากฏที่ Beeline เท่านั้น
คุณสามารถเชื่อมต่ออินเทอร์เน็ตได้โดยไม่ต้องใช้ MTS Connect, Beeline Internet Home, Megafon Mobile Partner, เครื่องมือ Windows
ในการดำเนินการนี้คุณต้องสร้างการเชื่อมต่อ Dial-Up ใหม่เมื่อตั้งค่าให้ระบุหมายเลขโทรออก *99# ชื่อและรหัสผ่าน (mts / mts, beeline / beeline สำหรับโทรโข่งที่ไม่มีชื่อรหัสผ่าน) หากมีโมเด็มหลายตัวในระบบ หลังจากสร้างการเชื่อมต่อนี้ คุณต้องตรวจสอบให้แน่ใจว่าโมเด็มนั้นเชื่อมโยงกับโมเด็ม USB:

นอกจากนี้ คุณต้องระบุสตริงการเริ่มต้นสำหรับโมเด็ม เปิด "Device Manager" และค้นหาโมเด็มในนั้น:

เปิดคุณสมบัติโมเด็ม (ปุ่มเมาส์ขวา) และป้อนสตริงการเริ่มต้นที่นั่น
วิธีการเชื่อมต่อที่พบบ่อยที่สุดวิธีหนึ่งในปัจจุบันคือการใช้โมเด็ม ADSL การตั้งค่าอุปกรณ์นี้ไม่ใช่เรื่องยากคุณเพียงแค่ต้องมีความเข้าใจหลักการทำงานของอุปกรณ์เพียงเล็กน้อยรวมทั้งมีคอมพิวเตอร์ในระดับผู้ใช้ด้วย
ยังคงมีความแตกต่างอยู่บ้าง ขึ้นอยู่กับผู้ให้บริการ เนื่องจากพารามิเตอร์การเชื่อมต่อสำหรับแต่ละรายการอาจแตกต่างกันอย่างมาก บางแห่งอาจกำหนดที่อยู่ IP แบบคงที่ให้กับลูกค้าของตน และอาจมีคุณสมบัติการปรับแต่งอื่นๆ มากมาย ผู้ใช้จำนวนมากต้องการตั้งค่าอินเทอร์เน็ตผ่านผู้ให้บริการ -> โมเด็ม ADSL -> เราเตอร์ Wi-Fi หากต้องการสร้างการเชื่อมต่อแบบบริดจ์ คุณควรมีทักษะในการกำหนดค่าอุปกรณ์เครือข่ายอยู่แล้ว เนื่องจากการกำหนดค่าประเภทนี้ไม่ใช่เรื่องง่ายนัก
อุปกรณ์เชื่อมต่อ (โมเด็ม ADSL, เราเตอร์ Wi-Fi)
ในการเชื่อมต่อโมเด็ม ADSL คุณไม่เพียงต้องมีอุปกรณ์เท่านั้น แต่ยังต้องมีส่วนอื่นๆ ด้วย หากไม่มีอุปกรณ์เหล่านี้ การเชื่อมต่อกับพีซีและสายโทรศัพท์จะเป็นไปไม่ได้ คุณจะต้องมีการ์ดเครือข่ายและตัวแยกสัญญาณ จำเป็นต้องมีการ์ดเครือข่ายสำหรับการถ่ายโอนข้อมูลระหว่างโมเด็มและพีซี ตัวแยกสัญญาณจะต้องใช้เพื่อวัตถุประสงค์อื่น แม้ว่าโมเด็ม ADSL จะเชื่อมต่อกับอินเทอร์เน็ต สายโทรศัพท์ก็ยังสามารถโทรได้ ดังนั้นจึงมักใช้ตัวแยกสัญญาณซึ่งช่วยให้คุณสามารถเชื่อมต่อทั้งโมเด็มและโทรศัพท์ธรรมดาเข้ากับสายโทรศัพท์ได้ในเวลาเดียวกัน

ตัวแยกสัญญาณมีช่องเสียบหลายช่อง บ่อยที่สุดคือ:
- สาย (สำหรับเชื่อมต่อสายโทรศัพท์);
- โมเด็ม (เชื่อมต่อโมเด็มแล้ว);
- โทรศัพท์ (สำหรับเชื่อมต่อชุดโทรศัพท์)
โมเด็มเชื่อมต่อกับพีซีและสายโทรศัพท์ตามลำดับต่อไปนี้:

เข้าสู่ระบบเว็บอินเตอร์เฟส
เมื่อเชื่อมต่อโมเด็ม ADSL สิ่งที่เหลืออยู่คือการกำหนดค่าผ่านอินเทอร์เฟซเว็บ เป็นเรื่องปกติสำหรับอุปกรณ์ประเภทนี้ส่วนใหญ่
ตั้งค่าดังนี้ (D-Link DSL-2500U):

หลังจากนั้นคุณสามารถกำหนดค่าโมเด็ม ADSL ของคุณได้ตามความต้องการของผู้ให้บริการ การตั้งค่าเก่าทั้งหมดถูกลบออกแล้ว
วิธีการตั้งค่าโมเด็ม ADSL ในโหมดเราเตอร์
ก่อนอื่น คุณต้องรีเซ็ตการตั้งค่าโมเด็ม ADSL หลังจากนั้นคุณสามารถดำเนินการกำหนดค่าในโหมดเราเตอร์ได้โดยตรง
เมื่อการดำเนินการนี้เสร็จสมบูรณ์คุณสามารถไปที่อินเทอร์เฟซเว็บเพื่อเริ่มการกำหนดค่า: ป้อน 192.168.1.1 ในแถบที่อยู่ของเบราว์เซอร์ (สำหรับโมเด็ม D-LinkDSL-2500UBRU):


หลังจากการตั้งค่าเสร็จสิ้น คุณสามารถคลิกปุ่ม "นำไปใช้" ได้อย่างปลอดภัย ADSL ได้รับการกำหนดค่าเป็นเราเตอร์ จากนั้นคุณสามารถเริ่มตั้งค่าโมเด็มผ่าน Wi-Fi ได้
วิดีโอ: การตั้งค่าโมเด็ม ADSL ในโหมดบริดจ์
การเชื่อมต่อ PPPoE
การตั้งค่าการเชื่อมต่อ PPPoE บน Windows 7 อย่างถูกต้องนั้นค่อนข้างง่าย
เมื่อต้องการทำเช่นนี้ คุณต้องทำตามขั้นตอนต่อไปนี้ตามลำดับอย่างเคร่งครัด:

PPPoE เป็นโปรโตคอลเครือข่ายเลเยอร์ลิงก์ที่ใช้ในการส่งเฟรม PPP ผ่านอินเทอร์เน็ตทั่วโลก มักใช้โดยบริการ xDSL ต่างๆ
เครือข่ายไร้สาย
ปัจจุบัน อุปกรณ์ต่างๆ ส่วนใหญ่เข้าถึงอินเทอร์เน็ตโดยใช้โมดูล Wi-Fi ในตัว นั่นคือเหตุผลที่ผู้ใช้ส่วนใหญ่กำหนดค่าโมเด็ม ADSL ให้ทำงานกับเราเตอร์ Wi-Fi
คุณสามารถทำการเชื่อมต่อนี้ได้ดังนี้:

หลายคนถามตัวเองด้วยคำถาม: วิธีการตั้งค่าโมเด็ม ADSL และเราเตอร์ Wi-Fi ในโหมดที่ไม่รวมข้อผิดพลาดต่างๆ ในการทำเช่นนี้ค่อนข้างง่าย คุณเพียงแค่ต้องอ่านเอกสารประกอบอย่างละเอียด
การกำหนดค่าโมเด็มในโหมด "บริดจ์"
ในการกำหนดค่าโมเด็ม ADSL ในโหมดบริดจ์ คุณต้องทำตามขั้นตอนต่อไปนี้:

การตั้งค่าเสร็จสมบูรณ์
ตัวเลือกอินเทอร์เน็ต
การตั้งค่าอินเทอร์เน็ตจะแตกต่างกันไปตามผู้ให้บริการแต่ละราย ดังนั้นหากกำหนดค่าโมเด็ม ADSL และเราเตอร์ WI-FI ให้ทำงานร่วมกับผู้ให้บริการ Rostelecom พวกเขาจะไม่ทำงานบนสาย MGTS
การตั้งค่าอินเทอร์เน็ตสำหรับ Rostelecom
การตั้งค่าโมเด็ม ADSL สำหรับผู้ให้บริการรายนี้เป็นเรื่องปกติ:

- โหมดการห่อหุ้ม - LLC;
- ประเภทการเชื่อมต่อ - บริดจ์;
- วีพีไอ - 0;
- วีซีไอ-100;
- QoS - UBR
หลังจากป้อนพารามิเตอร์ทั้งหมดแล้ว คุณต้องคลิก "นำไปใช้" การตั้งค่าโมเด็ม Rostelecom ADSL ไม่ใช่เรื่องยากเช่นเดียวกับคนอื่นๆ เพียงป้อนพารามิเตอร์ที่จำเป็นทั้งหมดอย่างถูกต้องผ่านอินเทอร์เฟซเว็บ
พารามิเตอร์อินเทอร์เน็ตสำหรับ "OGO"
สำหรับงานปกติบนอินเทอร์เน็ตผ่านผู้ให้บริการ OGO เมื่อตั้งค่าโมเด็มคุณต้องป้อนข้อมูลต่อไปนี้:

การตั้งค่าอินเทอร์เน็ตสำหรับ MGTS
การตั้งค่าที่ต้องตั้งค่าสำหรับโมเด็ม ADSL เพื่อเชื่อมต่อกับผู้ให้บริการ MGTS นั้นมีความเฉพาะเจาะจง:
- โหมดการห่อหุ้ม – LLC/SNAP;
- วีพีไอ-1;
- วีซีไอ-50;
- โหมดการทำงาน "บริดจ์"
นอกจากนี้ยังจำเป็นต้องทำเครื่องหมายในช่องเพื่อยืนยันการรับที่อยู่ IP จากผู้ให้บริการโดยอัตโนมัติ
เครือข่ายท้องถิ่น
หากจำเป็น คุณสามารถสร้างเครือข่ายท้องถิ่นที่มีการเข้าถึงอินเทอร์เน็ตร่วมกันผ่านโมเด็ม ADSL ได้อย่างง่ายดาย ทางเลือกที่ดีที่สุดคือการจัดระเบียบเครือข่ายโดยใช้เราเตอร์ Wi-Fi เนื่องจากจะหลีกเลี่ยงปัญหาสายไฟพันกัน
ในการตั้งค่าเครือข่ายท้องถิ่น คุณจะต้องทำตามขั้นตอนต่อไปนี้ตามลำดับอย่างเคร่งครัดเท่านั้น:
- ตั้งค่าการเชื่อมต่อ TCP/IP (มาสก์, เซิร์ฟเวอร์ DNS)
- กำหนดค่าบริการที่เกี่ยวข้องต่าง ๆ (DHCP และอื่น ๆ )
- กำหนดการตั้งค่าของเครือข่ายไร้สายในพื้นที่ในขณะที่จำเป็นต้องให้ความสนใจเป็นพิเศษกับความปลอดภัย (ในการตั้งค่าให้เลือกประเภทการเข้ารหัส WPA-PSK)
- การตั้งค่าการเชื่อมต่อกับอินเทอร์เน็ต
วงจรที่ใช้ในลักษณะนี้ค่อนข้างง่าย มีเพียงสองอุปกรณ์ระหว่างเครือข่ายทั่วโลกและพีซี: เราเตอร์ Wi-Fi และโมเด็ม ADSL หรืออย่างใดอย่างหนึ่งหากโมเด็ม ADSL มีโมดูล Wi-Fi ในตัวที่ช่วยให้สามารถทำงานในโหมดเราเตอร์ได้
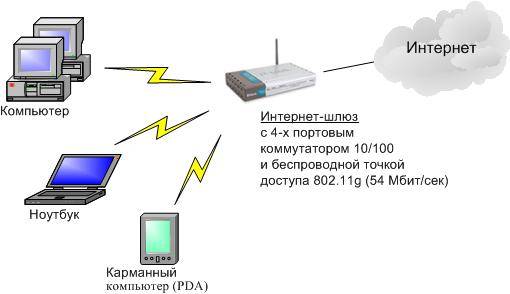
การตั้งค่าโมเด็ม ADSL ร่วมกับเราเตอร์ Wi-Fi นั้นไม่ใช่เรื่องยาก สิ่งสำคัญคือต้องศึกษาเอกสารทางเทคนิคที่มาพร้อมกับอุปกรณ์เครือข่ายอย่างรอบคอบเท่านั้น รวมถึงคู่มือการตั้งค่าที่ผู้ให้บริการจัดทำไว้
เทคโนโลยี ADSL ไม่ใช่เรื่องใหม่ แต่ยังคงมีการใช้กันอย่างแพร่หลายโดยผู้ให้บริการหลายราย แม้จะไม่สะดวกเพราะต้องใช้โมเด็ม ADSL เฉพาะทาง แต่ต้นทุนไม่สูงนัก และผู้ให้บริการหลายรายก็มีอุปกรณ์เครือข่ายนี้ให้เช่าด้วย การตั้งค่าการเชื่อมต่อประเภทนี้ค่อนข้างง่าย สิ่งสำคัญคือต้องคำนึงถึงความแตกต่างและคุณสมบัติทั้งหมดของการสร้างการเชื่อมต่อตลอดจนการรวมกลุ่มของเราเตอร์ Wi-Fi และโมเด็ม ADSL
>โมเด็มคืออุปกรณ์ที่ใช้ในระบบการสื่อสารต่างๆ เพื่อจุดประสงค์ในการจับคู่สัญญาณข้อมูลทางกายภาพกับสื่อในการแพร่กระจายเท่านั้น กล่าวคือ เมื่อโมเด็มไม่สามารถมีอยู่ได้หากไม่มีการปรับเปลี่ยน กล่าวอีกนัยหนึ่ง หากไม่มีสิ่งนี้ คุณจะไม่สามารถเข้าถึงอินเทอร์เน็ตได้
คำถามที่เกี่ยวข้องเกิดขึ้น: วิธีเชื่อมต่อโมเด็มกับแล็ปท็อปเพื่อให้ทุกอย่างทำงานได้? คุณสามารถค้นหาคำตอบได้จากหน้าอินเทอร์เน็ตหรือคุณจะต้องเชิญผู้เชี่ยวชาญมาติดตั้ง อย่างไรก็ตามเราไม่แนะนำให้รีบเร่ง ใครอยากได้ก็จัดการได้ ให้เราพิจารณารายละเอียดเพิ่มเติมเกี่ยวกับคุณสมบัติและความแตกต่างทั้งหมดที่เกี่ยวข้องกับการเชื่อมต่ออุปกรณ์นี้
โปรดจำไว้ว่าควรเชื่อมต่อโมเด็มเข้ากับพอร์ต USB ที่ว่าง
- สิ่งแรกที่ต้องทำคือเปิดแล็ปท็อปแล้วรอให้ระบบปฏิบัติการโหลดเสร็จ
- ถัดไปคุณต้องถอดฝาครอบป้องกันออกจากโมเด็มแล้วเสียบเข้ากับพอร์ต USB ที่ว่าง
- เมื่อเชื่อมต่อแล้ว ซอฟต์แวร์จะถูกติดตั้งโดยอัตโนมัติ
- หลังจากนั้นไม่กี่นาที ข้อความจะปรากฏขึ้นที่มุมขวาล่างโดยระบุว่ามีการเชื่อมต่ออุปกรณ์ใหม่แล้ว
- หลังจากนั้นไดรเวอร์จะเริ่มทำการติดตั้ง
- เมื่อเสร็จแล้วผู้ใช้จะได้รับแจ้งว่าพร้อมใช้งาน
โปรดทราบว่าพร้อมกับข้อความแสดงข้อมูลหมายเลข 2 กล่องโต้ตอบการทำงานอัตโนมัติจะปรากฏขึ้นบนหน้าจอมอนิเตอร์ จำเป็นต้องเลือกการกระทำที่คุณต้องการดำเนินการ เลือก - เรียกใช้ AutoRun.exe
คอมพิวเตอร์สูญเสียฟังก์ชันการทำงานหากไม่มีการเข้าถึงอินเทอร์เน็ต หากมีคนทำงานเดินทางหรืออยู่ในอาคารที่ไม่มีสายสื่อสารคุณจำเป็นต้องรู้วิธีเชื่อมต่อโมเด็มกับคอมพิวเตอร์หรือแล็ปท็อป
หากคุณทำงานในห้องที่วางสายโทรศัพท์อยู่ตลอดเวลา คุณสามารถเชื่อมต่อโดยใช้โมเด็ม ADSL แบบมีสายได้ สายโทรศัพท์จะฟรี อัตราภาษี ADSL ต่ำกว่าโทรศัพท์มือถือ แต่การเชื่อมต่อแล็ปท็อปผ่านสายไม่สะดวกเสมอไป การเชื่อมต่อเครือข่ายผ่าน USB จะให้ความยืดหยุ่น ฟังก์ชันการทำงาน และสะดวกยิ่งขึ้นมาก อินเทอร์เน็ตอยู่ใกล้แค่เอื้อมเสมอ
การเชื่อมต่อโมเด็ม USB
เชื่อมต่อกับแล็ปท็อปผ่านพอร์ต USB ศึกษาแผนภาษี ความเร็วในการเข้าถึง และพื้นที่ครอบคลุมอย่างรอบคอบ จากนั้นเลือกผู้ให้บริการรายใดที่ดีกว่าในแง่ของราคา / ความเร็ว / การรวมความคุ้มครอง
คำแนะนำในการเชื่อมต่อโมเด็ม 3G นั้นเข้าใจง่ายและมีขั้นตอนต่อไปนี้:

- ไปที่ตัวจัดการอุปกรณ์ ค้นหาอุปกรณ์ใหม่และเรียกใช้การวินิจฉัย
- คลิกปุ่มสำรวจความคิดเห็น หากติดตั้งไดรเวอร์สำเร็จ การวินิจฉัยก็จะสำเร็จ
สำคัญ. หากการติดตั้งไดรเวอร์ล้มเหลว คุณจะเห็นรูปสามเหลี่ยมสีเหลืองพร้อมเครื่องหมายอัศเจรีย์ถัดจากชื่ออุปกรณ์ ลบซอฟต์แวร์ที่ติดตั้ง รีบูต หากคุณติดตั้งจากแผ่นดิสก์ ให้ตรวจสอบรอยขีดข่วนหรือไม่ หากล้มเหลวอีกครั้ง โปรดติดต่อช่างเทคนิค พอร์ต USB อาจชำรุด

การเชื่อมต่ออินเทอร์เน็ตผ่านโมเด็มแบบมีสาย
ปัจจุบัน ADSL เป็นการเชื่อมต่อประเภทที่ค่อนข้างหายาก แต่บางครั้งก็ไม่มีอะไรดีไปกว่านี้อีกแล้ว มาดูวิธีเชื่อมต่ออินเทอร์เน็ตผ่านโมเด็มแบบมีสาย
- ใช้สายอีเธอร์เน็ตเพื่อเชื่อมต่ออุปกรณ์กับบอร์ดเครือข่าย
- หากคุณต้องการโทรศัพท์บ้าน ให้ใช้ตัวแยกสัญญาณ ที่อินพุต ให้เชื่อมต่อสายโทรศัพท์ในเมือง จากนั้นจากขั้วต่อทั้งสอง เส้นหนึ่งจะไปยังโทรศัพท์ และสายที่สองไปยังขั้วต่อ "สาย" ของโมเด็ม หากคุณไม่ได้ใช้โทรศัพท์ ก็ไม่จำเป็นต้องใช้ตัวแยกสัญญาณ
- ใส่ดิสก์การติดตั้งลงในไดรฟ์ จากนั้นคำแนะนำจะคล้ายกับวิธีเชื่อมต่อโมเด็ม USB เข้ากับคอมพิวเตอร์
คำแนะนำที่นำเสนอข้างต้นจะช่วยคุณประหยัดเวลาช่วยให้คุณไม่ต้องกังวลว่าจะเข้าถึงเครือข่ายได้ที่ไหนและจะเลือกและเชื่อมต่อโมเด็มประเภทใดประเภทหนึ่งเข้ากับคอมพิวเตอร์ของคุณเองได้อย่างไร เพียงทำให้ชีวิตของคุณสะดวกสบายยิ่งขึ้นด้วยการปรับเครือข่ายตามเงื่อนไขของคุณ
ก่อนหน้านี้ ฉันอธิบายปัญหาเมื่อโปรแกรม ของเล่น หรือภาพยนตร์ย่อขนาดไปที่ทาสก์บาร์โดยอัตโนมัติ เหตุผลก็คือการเปิดใช้งานการอัปเดตโปรแกรม Connect Manager "เบื้องหลัง" โปรแกรมนี้มาพร้อมกับโมเด็ม USB จาก MTS - และทำหน้าที่ของตัวจัดการการเชื่อมต่ออินเทอร์เน็ต
และทำไมไม่ละทิ้งโปรแกรมนี้ไปเลย? สร้างการเชื่อมต่ออินเทอร์เน็ตด้วยตนเองโดยใช้ Windows มันจะให้อะไรเราบ้าง? ประการแรก เราจะประหยัดหน่วยความจำและพลังโปรเซสเซอร์ของคอมพิวเตอร์ Connect Manager จะไม่โหลดและประการที่สองเราจะช่วยคุณไม่ต้องกังวล - โปรแกรมจะไม่ถูกย่อเล็กสุดลงในถาดระบบ
แต่มีอุปสรรคเล็ก ๆ อย่างหนึ่ง - เมื่อติดตั้ง Connect Manager`a ไดรเวอร์จะถูกติดตั้งบนโมเด็มโดยอัตโนมัติ คุณสามารถหลีกเลี่ยงอุปสรรคนี้ได้โดยการดาวน์โหลดไดรเวอร์สำหรับโมเด็มของคุณจากอินเทอร์เน็ตก่อนหน้านี้ (มีไดรเวอร์สากลสำหรับผู้ผลิตบางรายบนเครือข่ายที่เหมาะกับโมเด็มส่วนใหญ่) และหลังจากนั้น หลังจากลบตัวจัดการการเชื่อมต่อแล้ว ให้ติดตั้งไดรเวอร์ในก่อน โมเด็ม จากนั้นจึงสร้างการเชื่อมต่ออินเทอร์เน็ต หรือมองหาไดรเวอร์บนโมเด็ม ฉันมีไฟล์นี้: DriverSetup.exe
หมายเหตุเล็กๆ น้อยๆ: ใน Windows 7 ขอแนะนำให้เรียกใช้การติดตั้งไดรเวอร์ในโหมดความเข้ากันได้ของ xp sp3 หรือลองใช้ในฐานะผู้ดูแลระบบ ไดร์เวอร์จาก Windows XP 64bit เหมาะสำหรับ Windows 7 64bit ไดรเวอร์สำหรับ Vista - เข้ากันได้กับ Windows 7
หากไม่มีการติดตั้งอัตโนมัติ คุณจะต้องระบุเส้นทางไปยังไดรเวอร์ที่คลายแพ็กก่อนหน้านี้ (เส้นทางไปยังโฟลเดอร์ที่มีไดรเวอร์)
ฉันจะแสดงให้คุณเห็นว่ามันทำอย่างไรในรูปภาพ
ก่อนอื่น ให้เปิด START -> Control Panel -> Network Connections

เปิดตัวช่วยสร้างการเชื่อมต่อใหม่ หากหน้าต่างของคุณไม่มีลักษณะเช่นนี้แต่มีแผง ให้เลือก "การเชื่อมต่อใหม่" ในแผงข้อมูล

ตัวช่วยสร้างการเชื่อมต่อใหม่เริ่มต้นด้วยหน้าเริ่มต้นที่อธิบายตัวเลือกสำหรับการเชื่อมต่ออินเทอร์เน็ต
 หน้าต่างถัดไปจะแสดงตัวเลือกสำหรับการเชื่อมต่อกับเครือข่ายที่เป็นไปได้ เนื่องจากเราเชื่อมต่อกับอินเทอร์เน็ต เราจึงเลือกรายการที่เหมาะสม
หน้าต่างถัดไปจะแสดงตัวเลือกสำหรับการเชื่อมต่อกับเครือข่ายที่เป็นไปได้ เนื่องจากเราเชื่อมต่อกับอินเทอร์เน็ต เราจึงเลือกรายการที่เหมาะสม
 เราจะสร้างการเชื่อมต่อด้วยตนเองโดยป้อนพารามิเตอร์การเชื่อมต่อที่จำเป็นทั้งหมด
เราจะสร้างการเชื่อมต่อด้วยตนเองโดยป้อนพารามิเตอร์การเชื่อมต่อที่จำเป็นทั้งหมด
 อย่าทำให้คุณกลัวว่าเรากำลังสร้างการเชื่อมต่อผ่านโมเด็มปกติ - เราจะใช้โมเด็ม USB ดั้งเดิมของเราด้วยความเร็วการเชื่อมต่อสูงสุดที่เป็นไปได้
อย่าทำให้คุณกลัวว่าเรากำลังสร้างการเชื่อมต่อผ่านโมเด็มปกติ - เราจะใช้โมเด็ม USB ดั้งเดิมของเราด้วยความเร็วการเชื่อมต่อสูงสุดที่เป็นไปได้
 เช่นเดียวกับในขั้นตอนนี้ เราระบุโมเด็มของเราเป็นแหล่งการเชื่อมต่อ ฉันทราบว่าคุณสามารถสร้างการเชื่อมต่อได้หลายแบบผ่านโมเด็มที่แตกต่างกัน หากคุณมีโมเด็ม USB เพียงอันเดียว หน้าต่างนี้อาจไม่ปรากฏขึ้น ระบบจะเลือกให้เป็นค่าเริ่มต้น
เช่นเดียวกับในขั้นตอนนี้ เราระบุโมเด็มของเราเป็นแหล่งการเชื่อมต่อ ฉันทราบว่าคุณสามารถสร้างการเชื่อมต่อได้หลายแบบผ่านโมเด็มที่แตกต่างกัน หากคุณมีโมเด็ม USB เพียงอันเดียว หน้าต่างนี้อาจไม่ปรากฏขึ้น ระบบจะเลือกให้เป็นค่าเริ่มต้น
 ชื่อการเชื่อมต่อ - ที่นี่เราเขียนเพื่อตัวเราเองว่าการเชื่อมต่อของเราจะเรียกว่าอะไรเพื่อให้เราสามารถเข้าใจได้ในภายหลัง จะเรียกชื่ออะไรก็ได้
ชื่อการเชื่อมต่อ - ที่นี่เราเขียนเพื่อตัวเราเองว่าการเชื่อมต่อของเราจะเรียกว่าอะไรเพื่อให้เราสามารถเข้าใจได้ในภายหลัง จะเรียกชื่ออะไรก็ได้
 หมายเลขโทรศัพท์ที่จะเชื่อมต่อ - จะต้องระบุเสมอ สำหรับผู้ให้บริการโทรคมนาคมแต่ละรายที่ให้บริการอินเทอร์เน็ต หมายเลขโทรออกอาจแตกต่างกัน
หมายเลขโทรศัพท์ที่จะเชื่อมต่อ - จะต้องระบุเสมอ สำหรับผู้ให้บริการโทรคมนาคมแต่ละรายที่ให้บริการอินเทอร์เน็ต หมายเลขโทรออกอาจแตกต่างกัน
 ป้อนข้อมูลเข้าสู่ระบบและรหัสผ่านเพื่อเชื่อมต่อ
ป้อนข้อมูลเข้าสู่ระบบและรหัสผ่านเพื่อเชื่อมต่อ
เอ็มทีเอ: เข้าสู่ระบบ: เอ็มทีเอ รหัสผ่าน: เอ็มทีเอ
เข้าสู่ระบบ Megafon: gdata รหัสผ่าน: gdata
เข้าสู่ระบบ Beeline: beline รหัสผ่าน: beline
 การตั้งค่าการเชื่อมต่อเสร็จสมบูรณ์ - ขั้นตอนสุดท้าย - ทำเครื่องหมายที่ช่องเพื่อสร้างทางลัดการเชื่อมต่อบนเดสก์ท็อป หากไม่ได้ตั้งค่า การเชื่อมต่อจะยังคงถูกสร้างขึ้นอย่างแน่นอนและสามารถดูได้ในแผงควบคุม - การเชื่อมต่อเครือข่าย
การตั้งค่าการเชื่อมต่อเสร็จสมบูรณ์ - ขั้นตอนสุดท้าย - ทำเครื่องหมายที่ช่องเพื่อสร้างทางลัดการเชื่อมต่อบนเดสก์ท็อป หากไม่ได้ตั้งค่า การเชื่อมต่อจะยังคงถูกสร้างขึ้นอย่างแน่นอนและสามารถดูได้ในแผงควบคุม - การเชื่อมต่อเครือข่าย
 นี่คือลักษณะของหน้าต่างการเชื่อมต่อ - โดยการคลิกที่ปุ่มโทรจะเป็นการเชื่อมต่อ คุณยังสามารถดูและเปลี่ยนแปลงคุณสมบัติของการเชื่อมต่อได้หากจำเป็น
นี่คือลักษณะของหน้าต่างการเชื่อมต่อ - โดยการคลิกที่ปุ่มโทรจะเป็นการเชื่อมต่อ คุณยังสามารถดูและเปลี่ยนแปลงคุณสมบัติของการเชื่อมต่อได้หากจำเป็น
 นั่นอาจเป็นทั้งหมด - สร้างการเชื่อมต่อแล้ว คุณสามารถใช้งานได้
นั่นอาจเป็นทั้งหมด - สร้างการเชื่อมต่อแล้ว คุณสามารถใช้งานได้
 วิธีเชื่อมต่ออินเทอร์เน็ตผ่านดาวเทียมด้วยมือของคุณเอง?
วิธีเชื่อมต่ออินเทอร์เน็ตผ่านดาวเทียมด้วยมือของคุณเอง? จะทำอย่างไรถ้าคุณชำระค่าทีวีไตรรงค์ แต่ช่องไม่แสดง
จะทำอย่างไรถ้าคุณชำระค่าทีวีไตรรงค์ แต่ช่องไม่แสดง เหตุใด Tricolor จึงไม่แสดงช่องฟรี: ความล้มเหลว
เหตุใด Tricolor จึงไม่แสดงช่องฟรี: ความล้มเหลว