วิธีเพิ่มวิดเจ็ตและอื่นๆ ให้กับ Touch Bar บน MacBook Pro วิธีสร้างแอพ Touch Bar ที่มีประโยชน์จริงๆ
ฉันจะเริ่มต้นด้วยคำสารภาพ: ไม่เคยทำให้ฉันกังวลว่าในปี 2559 Apple ละทิ้งปุ่มฟังก์ชั่นทางกายภาพใน MacBook Pro ฉันไม่ได้ใช้ปุ่มลัด F-row สำหรับการพิมพ์คนตาบอด คอยดูอยู่เสมอเพื่อให้แน่ใจว่าฉันจะไม่พลาดสวิตช์ระดับเสียง และฉันใช้ปุ่ม Escape (ตามที่ปรากฏ) แทบไม่น่าเชื่อ
แต่ความสามารถในการแสดงข้อมูลเพิ่มเติมบนหน้าจอดูเหมือนจะมีประโยชน์ตั้งแต่เริ่มต้น อย่างไรก็ตาม ความสามารถมาตรฐานของ Touch Bar นั้นมีจำกัด อันที่จริงมันเป็นรายการปุ่มสำหรับดำเนินการในโปรแกรมที่กำลังทำงานอยู่ ดังนั้น หลังจากซื้อ MacBook Pro มาสองสามเดือนแล้ว ฉันยังไม่พบการใช้งานแถบสัมผัสใต้หน้าจอนั้นเลย
เมื่อฉันรู้ว่าฉันต้องการขยายขีดความสามารถของ Touch Bar ฉันจึงเข้าสู่ Google และพบยูทิลิตี้ BetterTouchTool ที่ยอดเยี่ยม ปรากฏขึ้นก่อนหน้าจอสัมผัสนาน และให้คุณสร้างท่าทางสัมผัสเพิ่มเติมสำหรับระบบอินพุตทั้งหมดบน Mac: คีย์บอร์ด ทัชแพด เมาส์ และแม้แต่รีโมท
หลังจากการเปิดตัว MacBook Pro ใหม่ ผู้สร้าง BetterTouchTool ได้ใช้ระบบที่ยอดเยี่ยมสำหรับการสร้างเลย์เอาต์ Touch Bar ของคุณเอง มีความยืดหยุ่นและให้คุณปรับแต่งหน้าจอขนาดเล็กสำหรับตัวคุณเองได้ ตอนแรกฉันใช้การตั้งค่าจาก vas3k มาเป็นเวลานาน แต่เมื่อเร็ว ๆ นี้ฉันสร้างเลย์เอาต์ของตัวเองซึ่งฉันจะพูดถึงในข้อความนี้ ไฟล์ที่มีการตั้งค่าของฉันซ้ำกันที่ส่วนท้ายของข้อความ
การตั้งค่าของฉัน
เมื่อสร้างเค้าโครง ฉันต้องการทำให้โต้ตอบกับเดสก์ท็อปหลายเครื่องและแอปพลิเคชันแบบเต็มหน้าจอได้ง่ายขึ้น ก่อนหน้านี้ ฉันไม่ได้ใช้คุณสมบัติเหล่านี้บน Windows, Linux หรือ macOS จริงๆ แต่ตอนนี้ ฉันตัดสินใจเข้าสู่ปี 2019 ด้วยตรรกะใหม่ในการทำงานบนแล็ปท็อป
ที่ด้านซ้ายของ Touch Bar คือปุ่มสำหรับสลับเดสก์ท็อปและแอปพลิเคชัน:
- เดสก์ท็อปหลัก. ที่นี่ไคลเอนต์อีเมล (Spark) ทำงานกับไฟล์มโนสาเร่อื่น ๆ
- งาน. ซอฟต์แวร์งานของฉันคือ Slack, Trello, Sketch ซึ่งเป็นแพ็คเกจจาก Adobe;
- เว็บ. ทุกอย่างเรียบง่ายที่นี่ นี่คือ Safari แบบเต็มหน้าจอ
- การสื่อสาร. แยกหน้าจอกับร่อซู้ล เมื่อใช้ BetterTouchTool ฉันวางตำแหน่งไว้ตามขอบของหน้าจอ (โดยค่าเริ่มต้น หน้าต่างแอปพลิเคชันใน macOS จะไม่ "เกาะติด" กับขอบจอแสดงผล)
- ข่าว. ฉันอ่านบทความใหม่ๆ ผ่านโปรแกรมอ่าน Reeder 3 RSS และ Tweetbot
- ดนตรี. ฉันฟังเพลงและพอดแคสต์ผ่าน iTunes วางชื่อของแทร็กที่ใช้งานอยู่ทางด้านขวาของปุ่มสวิตช์บนเครื่องเล่น
ด้านขวาเป็นข้อมูลบริการ สภาพอากาศ วันที่และเวลา ฉันยังวางจอแสดงผลของรูปแบบแป้นพิมพ์ปัจจุบันที่นั่นด้วย นำไปใช้โดยออกผลลัพธ์การสืบค้นไปยังยูทิลิตี้คอนโซล xkbswitch อนิจจาทุก ๆ วินาที "การกระตุก" ของสคริปต์ใช้พลังงานแบตเตอรี่อย่างแข็งขัน แต่ฉันใช้แล็ปท็อป (ส่วนใหญ่) เมื่อเชื่อมต่อกับเครือข่าย หากสิ่งนี้รบกวนใจคุณ คุณสามารถปรับอัตราคำขอด้วยตนเองจาก 0.5 เป็น 2-3 ครั้งต่อวินาที - และหากคุณเพียงต้องการทราบเค้าโครงที่ใช้งานอยู่ คำขอหนึ่งครั้งต่อ 10-20 วินาทีก็เพียงพอแล้ว หรือคุณสามารถปิดใช้งานวิดเจ็ตนี้ได้ทั้งหมด

ปุ่มควบคุมและปุ่มตัวเลือกไม่ได้ใช้งาน พวกเขาแสดงปุ่มสองชุดที่เรียกใช้โปรแกรมต่างๆ - การกด Control จะแสดงการตั้งค่าระบบ เทอร์มินัล และตัวตรวจสอบกิจกรรม และด้วยตัวเลือก ฉันเห็นชุดของโปรแกรมที่มีประโยชน์ เช่น โปรแกรมแก้ไขโค้ด CotEditor และ Team Viewer
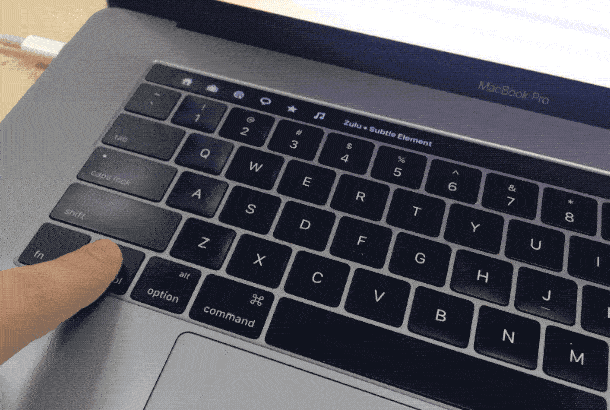
ในการปรับระดับเสียงของลำโพงและความสว่างของหน้าจอ BetterTouchTool มีรูปแบบลายเส้นแบบมัลติทัชบน Touch Bar ฉันกำหนดให้ปัดด้วยสองนิ้วเพื่อปรับระดับเสียง และเลื่อนด้วยสามนิ้วเพื่อปรับความสว่างของหน้าจอ สะดวก เนื่องจากคุณไม่จำเป็นต้องจัดสรรตำแหน่งเฉพาะบน Touch Bar สำหรับพวกเขา (กำหนดท่าทางสัมผัสแบบมัลติทัชให้ทั่วทั้งพื้นผิว)
การตั้งค่าอื่นๆ
ขณะที่ฉันเขียนข้อความนี้ ฉันต้องการดูจำนวนตัวอักษรที่มี ขออภัย Notes บน macOS (ที่ฉันเขียนข้อความทั้งหมด) ไม่แสดงสถิติเหล่านี้
หลังจากค้นกูเกิลแล้ว ฉันพบแอปพลิเคชันฟรีที่มีชุดสคริปต์สำเร็จรูปสำหรับการทำงานกับข้อความ ซึ่งสร้างไว้ในเมนูระบบ "บริการ" และพร้อมใช้งานตลอดเวลา แอปพลิเคชันนี้ยังสามารถแสดงสถิติของข้อความที่เลือกได้ และฉันก็พบว่าฉันสามารถสร้างปุ่มเพิ่มเติมใน BetterTouchTool ซึ่งจะมองเห็นได้ก็ต่อเมื่อ Notes เปิดอยู่และแสดงสถิติในส่วนข้อความที่เลือก
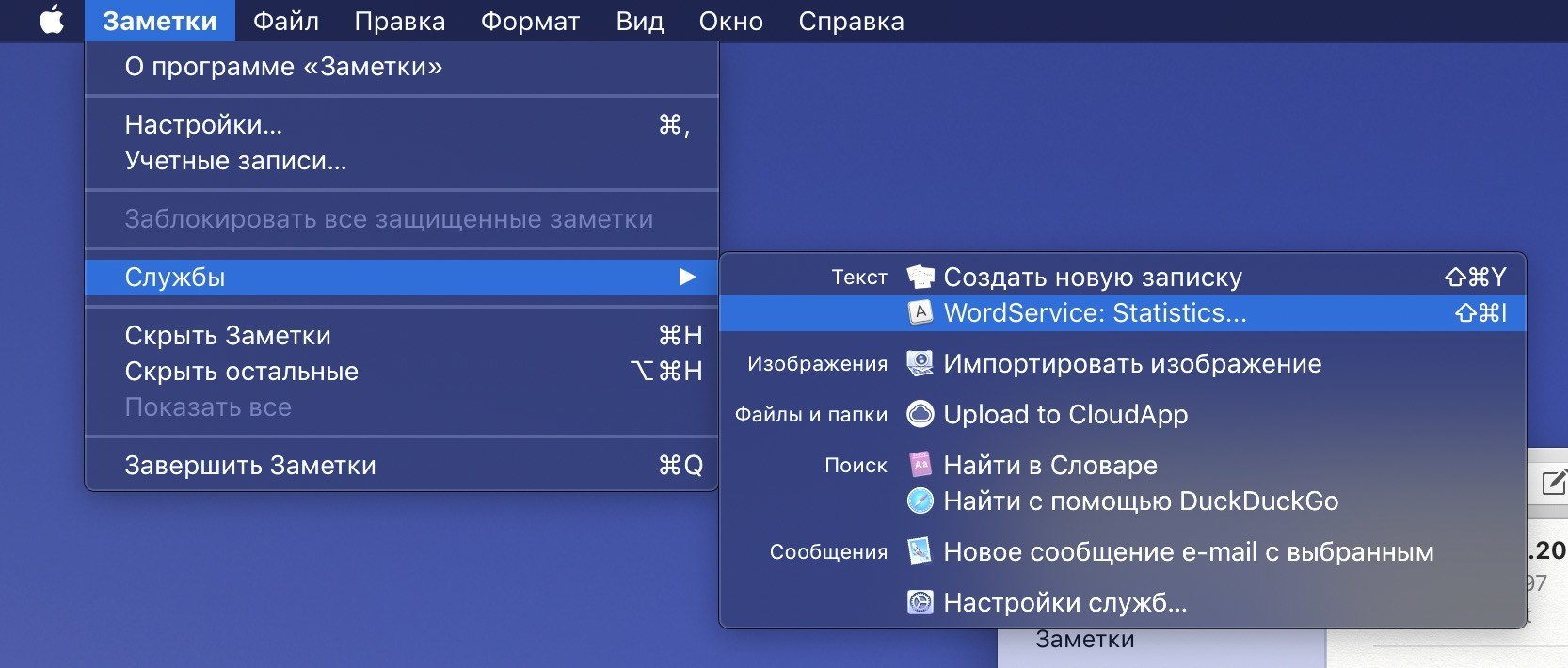
ทุกโพสต์ที่ฉันเขียนถึงช่องโทรเลข BeardyCast ฉันจะเรียกใช้ผ่านตัวพิมพ์ ยูทิลิตีนี้แก้ไขเครื่องหมายวรรคตอนและแทรกช่องว่างที่ไม่แตกหัก มีบริการเว็บหลายอย่างพร้อมนักพิมพ์ดีด ฉันใช้ Typographer ของ Lebedev เวอร์ชันออนไลน์ แต่การข้ามไปมาระหว่างโน้ตกับเบราว์เซอร์ การคัดลอกและวางข้อความไปมาไม่ใช่วิธีแก้ปัญหาที่มีประสิทธิภาพที่สุด นอกจากนี้ บริการสตูดิโอ Lebedev ยังมี API เต็มรูปแบบสำหรับการเชื่อมต่อกับซอฟต์แวร์บุคคลที่สาม
หลังจากค้นหามาหลายครั้ง ฉันพบสคริปต์สำหรับ Alfred (เป็นทางเลือกที่แปลกใหม่สำหรับการค้นหา Spotlight) ที่เรียกใช้ข้อความที่เลือกผ่าน Typographer และแทรกเวอร์ชันที่แก้ไขแล้วเข้าไปแทนที่ สำหรับการดำเนินการนี้ ฉันยังได้สร้างปุ่มเพิ่มเติมใน BTT ซึ่งปรากฏบน TouchBar เฉพาะเมื่อทำงานกับ Notes และเปิดสคริปต์นี้ได้ด้วยคลิกเดียว

นอกจากเลย์เอาต์ของแถบสัมผัสแล้ว ฉันมีท่าทางสัมผัสและปุ่มลัดที่มีประโยชน์จำนวนหนึ่งที่ฉันใช้เป็นประจำ:
- หนี "แฮงค์" เมื่อคลิกที่มุมซ้ายบนของทัชแพด ชิคาโนทำงาน นอกจากนี้ยังมีการตอบสนองแบบสัมผัสที่ขาดในการหลบหนีเสมือนของ Touch Bar มาตรฐาน
- การสลับเพลงใน iTunes - "ปัด" ด้วยสามนิ้วไปทางซ้ายและขวาบนทัชแพด ท่าทางสัมผัสสามนิ้วมีหน้าที่ในการเล่นและหยุดชั่วคราว
- ในการล็อคแล็ปท็อป ฉันหมุนสองนิ้วทวนเข็มนาฬิกา ฟังดูแปลกๆ แต่จริงๆ แล้ว ฉันชินกับท่าทางนี้เร็วมาก ดูเหมือนปิดล็อค
และสุดท้ายคือเมนู ฉันมีไอคอนต่างๆ มากมายที่นั่น ในการไปยังส่วนต่างๆ เหล่านี้ ฉันเคยจัดระเบียบสิ่งต่างๆ ผ่านแอปพลิเคชัน Bartender 3 แต่ใน BetterTouchTool รุ่นเบต้าล่าสุด ฉันสามารถซ่อนไอคอนได้ด้วยการดับเบิลคลิกที่แถบเมนู ระบบที่ง่ายมากและใช้งานได้ดี
บทสรุป
ฉันเชื่ออย่างจริงใจว่า Apple สามารถ (และควร) ปรับปรุง Touch Bar ได้ ยิ่งไปกว่านั้น ในช่วงสามปีของการมีอยู่ของ Touch Bar นั้น Apple แทบจะไม่ได้พัฒนาซอฟต์แวร์แต่อย่างใด หวังว่าสิ่งนี้จะเกิดขึ้นใน macOS รุ่นต่อไปในอนาคต ตอนนี้ตัดสินโดยบทวิจารณ์ในเครือข่ายการปฏิเสธหลักเกิดจากการปฏิเสธปุ่ม Escape ทางกายภาพ - หากมีปุ่มจริงที่มีเครื่องสแกน Touch ID ทางด้านขวาของ Touch Bar ทำไมไม่ใส่ปุ่มเดียวกัน ด้านซ้าย? ฉันไม่เข้าใจสิ่งนี้.
อย่างไรก็ตาม สำหรับฉันเป็นการส่วนตัว ทัชแพดเหนือแป้นพิมพ์มีประโยชน์มากกว่า ขอบคุณ BetterTouchTool ฉันแจกจ่ายการกระทำและแอปพลิเคชันบน Touch Bar และซ่อน Dock และแถบเมนู
ฉันแนะนำให้ไปที่เว็บไซต์ BetterTouchTool มีฟอรัมที่คุณจะพบคำตอบสำหรับคำถามส่วนใหญ่ รวมถึงการตั้งค่า Touch Bar ที่ยอดเยี่ยมอื่นๆ เช่น AquaTouch และ GoldenChaos
Apple รู้วิธีผลักดันบริการและเทคโนโลยีใหม่ ๆ เมื่อเชื่อมั่นในบริการเหล่านี้อย่างแท้จริง แต่ Touch Bar ยังคงเป็นการทดลอง
โปรแกรมอรรถประโยชน์เช่น BetterTouchTool แสดงให้เห็นว่าทัชแพดเหนือแป้นพิมพ์มีประสิทธิภาพเพียงใด แต่อย่างใด Apple ไม่คิดอย่างนั้น จะอธิบายได้อย่างไรว่า MacBook Pro ไม่มีการตั้งค่าส่วนบุคคลของ Touch Bar ที่ยืดหยุ่นอย่างแท้จริง ภายใน macOS มีภาษาสคริปต์ทั้งหมด นั่นคือ Apple Script ที่ให้คุณปรับแต่งการควบคุม OS ได้อย่างพิถีพิถัน แต่ Touch Bar ไม่ได้กลายเป็น "ความจำเป็น" ตลอดหลายปีที่ผ่านมา
แทนที่แถวของปุ่มทางกายภาพที่ด้านบนของแป้นพิมพ์ แผงหน้าปัดเป็นจอภาพ MultiTouch Retina แบบเต็ม ซึ่งเป็นแถบเครื่องมือเพิ่มเติมสำหรับแอปพลิเคชันที่ใช้งานอยู่ซึ่งผู้ใช้กำลังทำงานด้วย ในบทความนี้ เราขอเสนอ 15 เคล็ดลับเพื่อทำให้การใช้ Touch Bar เป็นเรื่องง่ายและมีประสิทธิภาพ
วิธีแสดงปุ่มฟังก์ชัน F1, F2 ฯลฯ
หากต้องการเรียกใช้ปุ่มฟังก์ชัน F1, F2 ฯลฯ เพียงกดปุ่ม Fn ที่ด้านล่างซ้ายของแป้นพิมพ์ค้างไว้
แสดงปุ่มฟังก์ชั่นในบางแอพพลิเคชั่นเสมอ

เมื่อทำงานกับแอพพลิเคชั่นบางตัว อาจจำเป็นต้องแสดงปุ่มฟังก์ชั่นเสมอ ผู้ใช้สามารถตั้งค่าฟังก์ชันนี้ได้ด้วยตัวเอง หากต้องการทำสิ่งนี้ ให้ไปที่ " การตั้งค่าระบบ» → « แป้นพิมพ์» → « แป้นพิมพ์ลัด", เลือก " ปุ่มฟังก์ชัน' และคลิกที่ไอคอน ' + " เพื่อเพิ่มแอปพลิเคชันที่ต้องการ ตอนนี้ เมื่อคุณเริ่มแอปพลิเคชันนี้ ปุ่มฟังก์ชันจะแสดงตามค่าเริ่มต้นเสมอ การกดแป้น Fn บน Touch Bar ค้างไว้จะทำให้อินเทอร์เฟซของ Control Strip ปรากฏขึ้น (ทางด้านขวาของ Touch Bar ซึ่งแสดงสวิตช์ต่างๆ ของ macOS)

ปรับระดับเสียงและความสว่างของจอแสดงผลอย่างรวดเร็ว

หากต้องการปรับระดับเสียงหรือความสว่างของหน้าจอ เพียงกดค้างไว้แล้วเลื่อนแถบเลื่อนใน Control Strip
การปรับแต่งอินเทอร์เฟซของ Control Strip บน Touch Bar

เปิด " การตั้งค่าระบบ» → « แป้นพิมพ์” และเลือกตัวเลือก “ ปรับแต่งแถบควบคุม". ไอคอนใน Control Strip จะเริ่มกระดิก ในโหมดนี้ คุณสามารถลาก (เอาออก แทนที่) ไอคอนสวิตช์ที่เลือกจากจอแสดงผล MacBook Pro ไปยัง Control Strip
การเข้าถึงคุณสมบัติแถบควบคุมขั้นสูง

คลิกปุ่มบั้ง (ลูกศร) ทางด้านซ้ายของอินเทอร์เฟซของ Control Strip เพื่อเข้าถึงรายการฟังก์ชันและการควบคุมของระบบที่ขยายเพิ่ม
การตั้งค่า Control Strip ที่ปรับใช้

กดปุ่มเป็นรูปบั้ง (ลูกศร) อยู่ในขั้นตอนการกำหนดค่า Control Stripจะช่วยให้คุณเข้าถึงรายการฟังก์ชันระบบที่สมบูรณ์ยิ่งขึ้น
วิธีวางเครื่องมือที่จำเป็นของแอพพลิเคชั่นที่เลือกไว้บน Touch Bar

ในการวางเครื่องมือที่จำเป็นของแอปพลิเคชันเฉพาะบน Touch Bar ให้เปิดแอปพลิเคชันที่มีเครื่องมือที่คุณต้องการวางบน Touch Bar แล้วคลิกปุ่ม " ดู» → « ปรับแต่ง Touch Bar". ควรพิจารณาว่าไม่ใช่ทุกแอปพลิเคชันที่มีความสามารถนี้
วิธีปรับแต่ง Control Strip ขณะเปลี่ยนการตั้งค่าแอพพลิเคชั่น

เมื่อเปลี่ยนการตั้งค่าแอปพลิเคชัน คุณสามารถนำทางไปยังการปรับ Control Strip ได้อย่างรวดเร็วด้วยการแตะง่ายๆ บนอินเทอร์เฟซ
ปุ่มหนี

ปุ่ม Escape อยู่ที่มุมซ้ายบนของทัชแพด แต่ตำแหน่งของปุ่มจะแตกต่างจากปุ่มที่อยู่ด้านล่างเล็กน้อย อย่างไรก็ตาม สำหรับเจ้าของ MacBook Pro ที่เคยสัมผัสการพิมพ์ ไม่ต้องกังวล การกดแป้น Escape จะถูกลงทะเบียนแม้ว่านิ้วของคุณจะไม่ได้สัมผัสกับปุ่มทั้งหมดก็ตาม
โหมดสลีป

ไฟแบ็คไลท์ของ Touch Bar จะหรี่ลงหลังจากไม่มีการใช้งาน 60 วินาที และจะปิดโดยสมบูรณ์หลังจาก 75 วินาทีเพื่อประหยัดพลังงานแบตเตอรี่ ในการคืนสภาพการทำงาน คุณสามารถแตะแผงควบคุม แป้นพิมพ์ หรือแทร็คแพด
แทร็คแพด + ทัชบาร์

macOS ให้คุณใช้แทร็คแพดและ Touch Bar ได้พร้อมกัน ตัวอย่างเช่น คุณสามารถเพิ่มวัตถุใน Pixelmator และเปลี่ยนสีหรือขนาดได้พร้อมกัน
ความสามารถในการจับภาพหน้าจอของ Touch Bar

ด้วยการเปิดตัว macOS 10.12.2 ผู้ใช้จะสามารถจับภาพหน้าจอของ Touch Bar () ได้ ฟังก์ชันนี้มีให้สำหรับเจ้าของ MacBook Pro ที่ใช้ macOS 10.12.2 หรือใหม่กว่า
@stekme ฉันพูดถึง BTT มากกว่าหนึ่งครั้งและ และ แต่ไม่มีการตอบสนองที่เหมาะสมกับยูทิลิตี้ที่ซับซ้อนและซับซ้อนดังกล่าว บรรดาผู้รู้เกี่ยวกับพวกเขาใช้พวกเขามาเป็นเวลานาน และผู้มาใหม่ใน macOS ก็ไม่สามารถจัดการกับการตั้งค่าและคะแนนจำนวนมากได้ สถานการณ์ที่คล้ายคลึงกันกับอัลเฟรด
@ Artyom Surovtsev เข้าใจดีว่าฉันเพิ่งพลาดไป
แต่ไม่มีอะไรยากสำหรับมือใหม่ คุณต้องการเพียงแท็บบนแถบสัมผัสจากสิ่งอื่น ๆ ที่หลากหลาย ในนั้น คุณใส่วิดเจ็ตสำหรับตัวค้นหา โปรแกรมมาตรฐานอื่นๆ และเลือกโปรแกรมที่ต้องการ คุณสร้างชุดคำสั่งของคุณเองด้วย Castor อย่างน้อยก็มีหลายระดับ
ผู้ใช้ไม่ควรถูกมองว่าโง่ การอ่านเมื่อไม่กล่าวถึงซอฟต์แวร์หลักจะแย่กว่า เป็นการดีที่จะเพิ่ม Lina ในบทวิจารณ์ก่อนหน้าในบทความเพื่อให้ผู้ที่ต้องการและไม่ทราบลองใช้ VTT อย่างแน่นอน ฉันพบผู้คนมากมายที่ไม่เคยได้ยินเกี่ยวกับ VTT และทำให้พวกเขานั่งลงได้อย่างง่ายดาย ท้ายที่สุด อย่างน้อยก็สะดวกที่จะแทนที่ปุ่มลัดของแอปพลิเคชันด้วยการแสดงภาพ และเพิ่มการดำเนินการให้กับปุ่มลัดที่ขาดหายไปซึ่งอำนวยความสะดวกในการทำงานจริงๆ ด้วย VTT ในแอปพลิเคชัน มีการรวบรวมข้อมูลเมาส์น้อยลง 40% ไปทั่วหน้าจอด้วยแท็บเมนูแบบเลื่อน ทุกอย่างอยู่ในมือและสะดวก
ไม่ใช่ทุกคนที่ต้องการมัน แต่มันโง่ที่จะตั้งนาฬิกาปลุก จับเวลา ราคาหุ้น วิดเจ็ตทูน่าหรือสปอตไฟฟา การคาดการณ์สายพันธุ์บนทัชบาร์ และนักเรียนชั้นประถมศึกษาปีที่ 5 สามารถทำได้ในวันนี้
เป็นเรื่องดีที่มีบทวิจารณ์เกี่ยวกับสาธารณูปโภคดังกล่าว
ความไม่รู้ของคนโง่ที่เขียนเกี่ยวกับความไร้ประโยชน์ของแถบสัมผัสนั้นทำให้โกรธมานานแล้ว มันเหมือนกับการวิจารณ์รถเวลาออกนอกเมืองและใช้รถเข็นพร้อมเบี้ยเพื่อเดินไปตามทางหลวง)))) เป็นเรื่องงี่เง่า
นั่นเป็นสาเหตุว่าทำไมมีสิ่งที่ยอดเยี่ยมเช่นนี้ เกณฑ์การเข้าจึงค่อนข้างต่ำ เป็นเรื่องที่แตกต่างกันหากคุณเริ่มทำคะแนนสคริปต์ทันที...
โชคดีที่ภายใต้ VTT มีเชลล์แบบกำหนดเองจำนวนมากบนฟอรัม VTT ในรูปแบบของโปรไฟล์ที่เสร็จสมบูรณ์ ซึ่งผู้คนได้สร้างชุดคุณภาพสูงสำหรับซอฟต์แวร์ต่างๆ แล้วและแบ่งปันเป็นประจำ ผู้เริ่มต้นก็สามารถดาวน์โหลดชุดสำเร็จรูปเพื่อลิ้มรส
@stekme การปฏิบัติต่อผู้ใช้อย่างโง่เขลาเป็นพื้นฐานในการออกแบบอินเทอร์เฟซใดๆ เลย
คุณตัดสินด้วยตัวเองและ (อาจ) โดยเพื่อน/เพื่อนร่วมงาน/ญาติของคุณ
จากการฝึกฝนของฉัน ฉันเห็นว่าส่วนใหญ่ไม่สามารถทำการปรับแต่งแบบธรรมดาได้ โดยการสร้างแฟลชไดรฟ์ที่สามารถบู๊ตได้โดยใช้ macOS บนเครื่อง ไม่ต้องพูดถึงการปรับแต่งเดสก์ท็อปของคุณ
@iWolf ใช่นั่นไม่โง่ / ฉลาด ฉันเปิดมันฉันรู้ว่าจำเป็นต้องเข้าใจและปิดจนกว่าจะถึงเวลาที่ดีขึ้น เมื่อพวกเขากลับมา ฉันจะดู ฉันจะจัดให้ แต่ตอนนี้ฉันต้องการ "ไม้ค้ำยัน" ที่เรียบง่ายกว่านี้ และแน่นอน แม้แต่ความขัดแย้งซ้ำซากก็ควรจะน้อยลง
นวัตกรรมหลักในแล็ปท็อปคือแผงสัมผัสแบบเดียวกันที่เรียกว่า Touch Bar ตามตำแหน่งของมัน มันจะแทนที่ปุ่มฟังก์ชั่นจำนวนหนึ่งบนแล็ปท็อป แต่สามารถแสดงข้อมูลที่หลากหลายและให้การควบคุมที่แตกต่างกันขึ้นอยู่กับแอพพลิเคชั่น
Touch Bar จะแสดงเครื่องมือบางอย่างโดยอัตโนมัติ ทั้งนี้ขึ้นอยู่กับสิ่งที่คุณทำบน MacBook ตัวอย่างเช่น การควบคุมระดับเสียงและความสว่าง ฟังก์ชันการจัดการภาพถ่ายและวิดีโอ การป้อนข้อความคาดเดา และอื่นๆ อีกมากมาย เนื่องจากการบูรณาการอย่างลึกซึ้งในระบบปฏิบัติการและลักษณะเฉพาะของงานของ Apple กับนักพัฒนาซอฟต์แวร์ แผงดังกล่าวจึงสามารถให้รูปแบบใหม่สำหรับการโต้ตอบกับซอฟต์แวร์ได้ในหลายกรณี
1. ใช้ Touch ID
ด้วยเครื่องสแกนลายนิ้วมือที่ติดตั้งใน Touch Bar คุณสามารถปลดล็อก Mac ของคุณได้ทันที ใช้ Apple Pay เพื่อชำระเงินสำหรับการซื้อออนไลน์ เข้าถึงการตั้งค่าระบบอย่างรวดเร็ว และบันทึกย่อที่มีการป้องกันด้วยรหัสผ่าน และด้วยสัมผัสเดียว สลับไปมาระหว่างบัญชีต่างๆ
2. ทำงานอย่างมีประสิทธิผลมากขึ้นด้วยข้อความ
Touch Bar ช่วยให้คุณใช้ระบบช่วยสะกดคำในแอพต่างๆ เช่น ข้อความและเมล ฟีเจอร์ QuickType ทำงานคล้ายกับแป้นพิมพ์บน iPhone และ iPad
3. รับสายจากแป้นพิมพ์
รับสาย iPhone และโทรแบบ FaceTime จากแป้นพิมพ์โดยไม่ต้องเลื่อนเคอร์เซอร์
4. จัดการเมล
ด้วยแอป Mail มาตรฐาน คุณสามารถตอบกลับข้อความ ตั้งค่าสถานะอีเมล และแม้แต่ลบอีเมลได้อย่างรวดเร็วด้วยคลิกเดียว
5. จัดการระบบไฟล์
เมื่อใช้ Finder แผงสัมผัสจะให้คุณใช้งาน Quick Look, ใส่เครื่องหมาย, แชร์ไฟล์ และดำเนินการอื่นๆ กับไฟล์และโฟลเดอร์ได้
6. ใช้ปุ่มฟังก์ชั่น
กด FN ค้างไว้บนแป้นพิมพ์และปุ่มฟังก์ชันที่คุ้นเคยจะปรากฏขึ้นบนแผงควบคุม
7. การกระทำที่กำหนดเอง
Touch Bar ปรับแต่งได้ตามใจชอบ ลบ เพิ่ม และสลับการควบคุม เช่น ระดับเสียง ความสว่าง และอื่นๆ
8. ดูกิจกรรมในปฏิทิน
เมื่อใช้แอปพลิเคชันปฏิทิน Touch Bar จะให้คุณเลื่อนดูสัปดาห์ที่ทำเครื่องหมายไว้ทั้งหมดในปฏิทินและนำทางไปยังงานที่กำหนดเวลาไว้ได้อย่างรวดเร็ว
9. ใช้คุณสมบัติของระบบปฏิบัติการ
Touch Bar ช่วยให้จัดการฟังก์ชันของระบบปฏิบัติการได้ง่ายและสะดวกยิ่งขึ้น: ปรับระดับเสียง ความสว่างของหน้าจอ และการดำเนินการอื่นๆ ได้ด้วยการปัดง่ายๆ
10. จัดรูปแบบข้อความ
การใช้ Touch Bar จะสะดวกกว่าในการทำงานกับแอปพลิเคชันข้อความ: จัดการสี เลือกแบบอักษร เปลี่ยนรูปแบบ (ตัวหนา ขีดเส้นใต้ ตัวเอียง) การดำเนินการที่มีอยู่จะปรากฏบนหน้าจอหลังจากเลือกส่วนของข้อความ ฟีเจอร์นี้ใช้งานได้ใน Mail, Microsoft Word, TextEdit, Pages, Keynote และแอปพลิเคชั่นอื่น ๆ อีกมากมาย
11. การตัดต่อวิดีโอ
ในแอปพลิเคชันวิดีโอ Touch Bar ช่วยให้ทำงานกับเนื้อหาได้ง่าย ตัวอย่างเช่น ใน Final Cut Pro คุณสามารถนำทางผ่านโครงการของคุณโดยใช้ไทม์ไลน์แบบโต้ตอบที่ปรากฏในแผงทั้งหมด
12. อีโมติคอน
ทัชแพดช่วยให้คุณเพิ่มอิโมจิในแอปต่างๆ เช่น Messages และ Mail ได้อย่างรวดเร็ว การเลือกอีโมติคอนทำได้โดยเพียงแค่ "ปัด" ไปทางซ้ายและขวา
13. ท่องเว็บได้สะดวก
แผงช่วยให้คุณสลับระหว่างแท็บต่างๆ ใน Safari ได้ทันที หรือแตะปุ่มรายการโปรดเพื่อเปิดไซต์โปรดของคุณ
14. ควบคุมการเล่นเพลง
เมื่อฟังเพลงบน Mac Touch Bar จะกลายเป็นตัวควบคุมมัลติมีเดียที่สามารถข้ามเพลง หยุดชั่วคราว ปรับระดับเสียง และอื่นๆ ได้
15. เลือกสี
ในแอปพลิเคชันใดๆ ที่มีแผงสำหรับเลือกสี Touch Bar ช่วยให้คุณเลือกเฉดสีที่ต้องการด้วยท่าทางง่ายๆ โดยเฉพาะที่เกี่ยวข้องกับ Photoshop หรือ Keynote
16. ทำงานกับรูปถ่าย
เลือกรูปภาพจากอัลบั้ม หมุนภาพ ใส่ฟิลเตอร์
17. โปรแกรม
นักพัฒนาสามารถใช้ Touch Bar ในแอพพลิเคชั่นต่างๆ เช่น Swift ซึ่งมีคำสั่งที่ใช้กันทั่วไปได้ ตอนนี้คุณไม่จำเป็นต้องจำทางลัดหรือเดินผ่านเมนูเพื่อค้นหาการกระทำที่ต้องการ
18. โทรหาสิริ
เป็นครั้งแรกที่แป้นพิมพ์ Mac มีปุ่มแยกต่างหากสำหรับเรียกผู้ช่วยเสียงของ Siri
19. คำสั่งในเทอร์มินัล
เจ้าของ Mac บางรายไม่ได้ใช้ Terminal แต่ถ้าคุณต้องทำงานกับบรรทัดคำสั่ง Touch Bar จะทำให้ขั้นตอนเหล่านี้ง่ายขึ้นเช่นกัน
20. ทำเพลง
ในปี 2559 Apple ได้อัปเดต MacBook Pro อย่างจริงจังโดยเพิ่มองค์ประกอบใหม่เข้าไป - Touch Bar ตามที่บริษัทวางแผนไว้ แผงสัมผัสควรจะทำให้การเข้าถึงฟังก์ชันต่างๆ ง่ายขึ้น แต่สำหรับผู้ใช้หลายๆ คน การปรากฏตัวของ Touch Bar ไม่ใช่เรื่องที่เปิดเผย ในทางตรงกันข้าม องค์ประกอบการออกแบบนี้ถูกวิพากษ์วิจารณ์มาจนถึงทุกวันนี้ แต่ Touch Bar สามารถใช้ในชีวิตประจำวันได้จริงหรือ?
ตามที่ปรากฎใช่ ในการดำเนินการนี้ คุณเพียงแค่ดาวน์โหลดยูทิลิตี้ Pock บนเว็บไซต์ทางการของผู้พัฒนา สามารถดาวน์โหลดโปรแกรมได้ฟรี
ยูทิลิตี้นี้มีการปรับปรุงอะไรบ้าง?

ตัวเลือกแรกที่ควรค่าแก่การกล่าวถึงคือความสามารถในการวาง Dock-panel ที่เต็มเปี่ยมบน Touch Bar ตามที่นักพัฒนาเคล็ดลับนี้จะเพิ่มพื้นที่ที่มีประโยชน์ของจอแสดงผลหลักเพราะตอนนี้สามารถซ่อนแถบที่มีโปรแกรมได้ แน่นอน แอปพลิเคชันของเรารองรับการแจ้งเตือน ดังนั้นเหตุการณ์ใด ๆ ที่พลาดไปจะได้รับการเตือนตัวเองด้วยสติกเกอร์สีแดง

คุณสมบัติที่มีประโยชน์อีกอย่างหนึ่งคือฟังก์ชันที่ให้คุณแสดงแถบสถานะและวิดเจ็ต บนแผงสัมผัส คุณสามารถแสดงเวลาปัจจุบัน การชาร์จแบตเตอรี่ ความแรงของสัญญาณ Wi-Fi การค้นหา - โดยทั่วไป ทุกสิ่งที่เราเคยเห็นในแถบเมนู คุณยังสามารถเพิ่มโปรแกรมเล่นสื่อของบริษัทอื่นในแผงควบคุม เช่น Spotify
ข้อดีของโปรแกรมคือฟังก์ชันหลักของ Touch Bar ยังคงอยู่ที่เดิม ซึ่งหมายความว่าผู้ใช้ไม่จำเป็นต้องสลับเพื่อเข้าถึงปุ่ม Escape ความสว่าง และปุ่มเสียง
 คำแนะนำในการใช้น้ำยาล้างจาน
คำแนะนำในการใช้น้ำยาล้างจาน ทำไมหัวพิมพ์ถึงไหม้บนเครื่องพิมพ์ Epson?
ทำไมหัวพิมพ์ถึงไหม้บนเครื่องพิมพ์ Epson? การติดตั้งและกำหนดค่าเครื่องพิมพ์ Canon i-SENSYS MF3010 ดาวน์โหลดไดรเวอร์สำหรับ canon 3010 สำหรับการสแกน
การติดตั้งและกำหนดค่าเครื่องพิมพ์ Canon i-SENSYS MF3010 ดาวน์โหลดไดรเวอร์สำหรับ canon 3010 สำหรับการสแกน