Instalacija linux mint 18.3 mate
Linux Mint 18, ovo je drugo izdanje za dugoročnu podršku, koje se temelji na bazi paketa Ubuntu 16.04 LTS... Počevši od Linux Mint 17, distribucija je prešla na novu shemu generiranja izdanja, koristeći samo izdanja Ubuntu Dugoročna podrška (LTS). Istodobno, srednja izdanja Linux Mint razlikovat će se u razvoju novih verzija stolnih računala Cimet i PARITI, kao i backporting nekih novih verzija programa, uz održavanje kompatibilnosti s repozitorijumima baze LTS izdanje Ubuntua... Sva pitanja Linux Mint 18 / 18.1 / 18.2 i 18.3 bit će podržana do 2021 godine, bez obzira koju verziju distribucije trenutno koristite.
Nove prilike u Linux Mint 18
Prije svega, želio bih to napomenuti Linux Mint 18, ovo je prvo izdanje koje sadrži multimedijske kodeke ( flash dodatak za internetski preglednik i kodeke za uobičajene audio i video datoteke) nisu instalirani prema zadanim postavkama. To je zbog zakonskih ili autorskih prava u nekim zemljama, kao npr SAD... Korisnik ih sam mora instalirati u drugom koraku instaliranja distribucijskog kompleta tako da označi ovu stavku:

Ali čak i ako iz nekog razloga to niste učinili tijekom instalacije, kodeke možete instalirati odmah nakon prve prijave nakon instalacije jednim klikom u Prozor dobrodošlice:

Ili pretraživanjem u izborniku sustava:

2. Upravitelj ažuriranja
Upravitelj ažuriranja također je doživjela promjene. Sada, nakon prve prijave u sustav, korisnik se također traži da ažurira sustav, ali prije početka ažuriranja otvara se prozor dobrodošlice upravitelja s mogućnošću odabira ažuriranja između tri opcije:

Ovdje u Upravitelj ažuriranja - Prikaz - Ažuriranje kernela otvara se prozor upozorenja u kojem se korisnik upoznaje s mogućim rizicima instaliranja novih kernela:

I mogućnost instaliranja nove kernela, nakon pritiska na gumb Nastaviti:

3. Nove teme za aplikacije i ikone - Mint-Y
Prema zadanim postavkama u Linux Mint 18, kao i uvijek, tu je tema i ikone Kovnica-X, ali kao što su programeri ranije obećali Linux Mint u izdanju 18 eksperimentalno dodan nova tema dizajna i ikona aplikacija Kovnica-Y koje korisnik može aktivirati i koristiti po vlastitom nahođenju u Mogućnosti sustava - Teme:


Teme i ikone Kovnica-Y sastoji se od dvije teme koje možete izabrati: svjetlo - Kovnica-Y i tamno - Mint-Y-Tamna.
To je učinjeno kako bi korisnici mogli testirati nove teme šest mjeseci prije objavljivanja. Linux Mint 18.1 i dajte svoje mišljenje o njima. Ako je većina recenzija pozitivna, onda je tema Kovnica-Y i nove ikone Linux Mint 18.1 bit će omogućen prema zadanim postavkama.
4. Dijalog postavki zvuka
V Cimet sada novi dijaloški okvir postavki zvuka, potpuno prepisan na Piton.

5. X-Apps
X-Apps su objedinjene (cross-desktop) aplikacije. Svrha ili ideja ovog projekta je korištenje iste aplikacije u svim tradicionalnim desktop okruženjima GTK.
Bilješka... Aplikacije za više desktopa - xapps, to su aplikacije s istim sučeljem i mogućnostima koje će se koristiti u svim okruženjima Linux Mint 18.
Trenutno je razvijeno pet aplikacija za više desktopa - xapps:
xplayer- Multimedijski player, na temelju Totem
:

xed - Uređivač teksta (urednik teksta) na temelju Pluma:

xviewer - Preglednik slika(preglednik slika) na temelju gnomskog "oka" - Eog:

xreader - Čitač dokumenata(preglednik dokumenata) na temelju Atril:

pix na temelju gThumb koja je aplikacija za organiziranje fotografija:

6. HiDPI podrška
HiDPI je skraćenica bok gh D ots P er ja nch. Ovaj se izraz koristi za označavanje zaslona visoke gustoće piksela ili jednostavno visoke rezolucije. Ova gustoća piksela prikazuje tekst i grafiku s više detalja od konvencionalnih zaslona. Kao i prijenos mnogih aplikacija GTK3 / python3 / Gsettings i poboljšanje njihove potpore HiDPI koji uključuje većinu alata kovnica i Xapps.
Firefox sada će također podržati HiDPI.
7. Touchpad (touchpad)
V Cimet i PARITI poboljšana podrška za pomicanje. Touchpad sada podržava pomicanje s dva prsta, baš kao u MacOS... Dodatno, dodana je opcija obrnutog pomicanja, u parametru postavki - Miš i touchpad:

8. Novi kontekstni izbornik za ikone pokretača
Sada su ikone pokretača programa na ploči dobile novu kontekstni izbornik desnim klikom na ikonu, s mogućim opcijama za pokretanje programa:


9. Poboljšanja u sustavu
V Linux Mint 18, naredba terminala "prikladan" nastavlja podržavati sve prethodne značajke, ali također podržava novu Debian sintaksu "prikladan" uz neke promjene i poboljšanja.
Evo kratkog pregleda nekih promjena:
Prilikom izvršavanja naredbi "prikladna instalacija" i "prikladno ukloniti", i "sudo apt autoremove" terminal prikazuje traku napretka:

- Uvedene su nove naredbe koje podržavaju sintaksu Debian... Tako nova ekipa apt puna nadogradnja- je ekvivalent naredbi apt dist-upgrade.
Sada s naredbom terminala add-apt-repository s argumentom --ukloniti možete izbrisati nepotreban repozitorij, što se prije moglo učiniti samo u grafičkoj verziji, t.j. preko Izvori aplikacija.
Novi demon Thermald prati temperaturne senzore i sprječava pregrijavanje Cpu(CPU).
Sustav datoteka exFAT su sada podržani izvan okvira.
Ponovno podržano prema zadanim postavkama sustav datoteka Btrfs.
Ispravno izvršenje dobra je vijest Stanje čekanjašto u Linux Mint 17x bilo je nemoguće postići nikakvim postavkama:

10. Ostala poboljšanja
Popularne aplikacije poput Steam, Spotify, Dropbox pa čak Minecraft dodani su u Programski menadžer i sada ih je lakše instalirati.
Sve verzije distribucije sada podržavaju instalacije OEM.
Gufw, grafički alat za konfiguriranje vatrozida, sada je instaliran prema zadanim postavkama.
Glavne komponente sustava
Cimet 3.0
MATE 1.14
MDM 2.0
Linux kernel 4.4
Ubuntu 16.04 osnovni paket
Također s obzirom na prijelaz na MATE 1.16(u pripremi za Linux Mint 18.1).
Konačni raspored izdanja Linux Mint 18.
Izdanje konačne verzije Linux Mint 18 očekuje se krajem lipnja, početkom srpnja. Neće biti unaprijed objavljeni fiksni datumi, a ISO-ovi distribucije bit će objavljeni "u konačnoj spremnosti".
Linux Mint (Linux mint) je besplatni operativni sustav koji danas ruši sve zamislive i nezamislive rekorde popularnosti diljem svijeta. Proces korištenja operativnog sustava postao je još jednostavniji i praktičniji čak i za nepripremljenog korisnika koji je tek počeo svladavati osnove informatička pismenost ili jednostavno odlučio prijeći na drugi OS. Linux Mint temelji se na još jednom popularnom OS-u - Ubuntu Linux koji se također može besplatno preuzeti.
Popularnost ove verzije OS-a je visoka ne samo među korisnicima ruskog govornog područja, već i u cijelom svijetu - uključena je u TOP-3 najpoznatijih i najtraženijih besplatnih distribucija usmjerenih na Linux.
Posebnost ove distribucije je da sve Linux programi taj se rad za Ubuntu može koristiti na Mintu bez ikakvih problema. Kompatibilnost je gotovo sto posto.
Što se tiče Zahtjevi sustava, onda ne biste trebali brinuti - ako imate više od 512 megabajta RAM-a i HDD od 20 gigabajta, tada možete sigurno preuzeti Linux i instalirati ga na svoj laptop ili Osobno računalo(PC).

To je neosporan plus za korisnike, jer postoji mnogo različitih programa na Internetu i posebnih repozitorija (službenih baza podataka sa softverom): samo u službenom izvoru ih je preko trideset tisuća, a ako dodate i neslužbene, brojke su samo izvan skale.
Ova se kompatibilnost također proteže na cijeli skup savjeta, algoritama za rješavanje problema, odgovora na pitanja o radu komunalnih usluga, koji se mogu pronaći na raznim portalima i specijaliziranim forumima, kao i u zajednicama programi za Linux i brojne FAQ odjeljke.
Vrijedi napomenuti da u Ruskoj Federaciji živi više od sto četrdeset i tri milijuna ljudi, a mnogi od njih koriste upravo ovu verziju, stoga je publika o kojoj govorimo uistinu impresivna. Polazeći od toga, neće biti teško konfigurirati po vlastitom nahođenju, a ako se pojave poteškoće, tada će mnogi moći reći što i kako učiniti.
Podsjetimo da je osnova besplatnog Ubuntu, tako da najnovija izdanja izlaze puno ranije, a izdanja prvog OS-a se već postavljaju uzimajući u obzir prethodno identificirane greške i nedostatke. Tako se korisnicima nudi već ažurirana, kvalitetnija i promišljena verzija. softver.

Izgled i sučelje Minta je strog i demokratski, s promišljenom logikom i potrebnom funkcionalnošću. Postoje razvijene aplikacije, i to ne samo one naslijeđene od "pretka".
Dodatni bonus- ovo je prisutnost audio i video kodeka, koji će vam omogućiti da odmah gledate filmove i slušate glazbu bez instaliranja dodatnog softvera.
Karakteristična značajka svojstvena Mintu i koja ga razlikuje od njegovih kolega koji nude pristupačan softver iz kutije je maksimalna jednostavnost korištenja za korisnike bilo koje razine računalne pismenosti.
To uopće nije teško razumjeti, a što je najvažnije, apsolutno ne oduzima mnogo vremena. Čak i oni koji su navikli raditi s drugim operativnim sustavom (Windows ili MacOS), pri prelasku na (na ruskom) brzo se prilagode njegovom prijateljskom sučelju, koje je prikladno i dobro razvijeno.
Ali jednostavnost uopće ne znači nepostojanje složenih funkcija za obavljanje visokospecijaliziranih zadataka, a još manje utječe na brzinu rada sa složenim projektima. , kao predstavnik UNIX obitelji, nositelj je modernog funkcionalnog skupa OS-a. To već uključuje razne 3D efekte pri otvaranju padajućih izbornika i sl. koji vrlo malo koriste sistemske resurse računala.

Grafička ljuska može biti bilo koja od najčešćih - Gnome, KDE4, Xfce, LXDE, itd.
U toj verziji Linux Mint(na ruskom), koji možete besplatno preuzeti s naše stranice, koristi radnu površinu Gnome kao najjednostavniji i najnezahtjevniji resursi sustava računala.
Ova distribucija je namijenjena korisnicima s dijametralno suprotnim zahtjevima. Pogodan je za početnike u radu s računalom, za one kojima je ovaj program bio draži od prethodnih, kao i za one koji se ne žele dugo znojiti oko instaliranja potrebnog softvera, jer je sve potrebno već instalirano. A ako se pojavi takva potreba, uvijek možete isporučiti potreban softver izravno iz posebnog upravitelja paketa koji je uključen u distribucijski komplet.
Voditelj razvojnog tima Clement Lefebvre odobrio je puštanje skinova za širu publiku 2. srpnja 2017. Znatiželjan da je izlaz nova verzija Mint se poklopio s ažuriranjima glavnih desktop okruženja Cinnamon i MATE, kao i alternativama za KDE i Xfce.
Clement Lefebvre komentirao je izdanje:
Linux Mint 18.2 – dugoročna verzija tehnička podrška do 2021. Distribucija dolazi s ažuriranim softverom i uključuje poboljšanja i nove značajke kako bi vaš desktop bio još lakši za korištenje.
Linux Mint 18.2 se isporučuje sa svježim verzijama Cinnamon 3.4, MATE 1.18, KDE Plasma 5.8 LTS i Xfce 4.12 desktop skinova. Distribucija se temelji na Ubuntu 16.04 LTS kodnoj bazi i Linux 4.8 kernelu. LightDM se koristi kao autorizacijski upravitelj za Cinnamon. Izvori softvera, Upravitelj ažuriranja i XApps dobili su brojna poboljšanja.
Sada kada je rad na Linux Mint 18.2 (Sonya) završen, razvoj za sljedeću veliku verziju Linux Mint 18.3 je u tijeku. Clement Lefebvre poziva programere da razmisle o zanimljivim novim značajkama i projektima koje bi željeli implementirati u nadolazećem izdanju.
U upravitelju ažuriranja odaberite gumb "Provjeri ažuriranja" da biste počeli provjeravati novu verziju mintupdate-a i mint-upgrade-info. Ako su ažuriranja dostupna za ove pakete, instalirajte ih.
Pokrenite ažuriranje sustava odabirom Uredi> Nadogradi na "Linux Mint 18.2 Sonya".
Slijedite upute na zaslonu.
Nakon dovršetka ažuriranja sustava, ponovno pokrenite računalo.
Dodatne informacije:
- Iako Linux Mint 18.2 ima novu kernel, ovo ažuriranje ne mijenja kernel u vaše ime.Odluku mora donijeti korisnik.
- Isto vrijedi i za odabir grafičkog upravitelja ili odabir softvera. Brasero se neće ukloniti i MDM neće biti prebačen na LightDM u vaše ime. Ove promjene možete primijeniti sami, ali to nije potrebno.
- Preporuča se onemogućiti čuvar zaslona prije ažuriranja. Ako je početni zaslon aktiviran tijekom ažuriranja i ne možete se prijaviti, prijeđite na konzolu pomoću CTRL + ALT + F1, prijavite se i upišite killall cimet-čuvar zaslona(ili killall mate-čuvar zaslona u MATE). Koristite CTRL + ALT + F7 ili CTRL + ALT + F8 da se vratite na svoju sesiju.
Kako se prebaciti s MDM-a na LightDM
Prvo instalirajte LightDM upisivanjem sljedećih naredbi u terminal:
Prikladna instalacija slick-greeter lightdm postavki
Kada se od vas zatraži da odaberete svoj zadani upravitelj zaslona, odaberite LightDM.
Zatim deinstalirajte MDM i ponovno pokrenite unosom sljedećih naredbi u terminal:
apt ukloniti mdm

Linux mint 18 verzija je operacijskog sustava iz kategorije distribucije Linuxa. Posebnost operacijskog sustava je prisutnost širokog spektra multimedijskih aplikacija i uređivača za rad s dokumentima, bazama podataka i tablicama. Operativni sustav Linux Mint 18 mogu preuzeti korisnici računala, prijenosnih računala, tableta ili pametnih telefona. Distribucija LinuxMint 18 uključuje kernel, uslužne programe, biblioteke datoteka i pomoćne programe za upravljanje sučeljem i radnom površinom. Službena verzija otvara veliki broj aplikacija korisnicima za izradu i uređivanje dokumenata, baza podataka i tablica.
Instalacija distributera popraćena je zahtjevima za preuzimanje kodeka za rad s multimedijskim verzijama. Za razliku od automatiziranog procesa učitavanja svih upravljačkih programa i kodeka na druge operativni sustavi, Linux Mint 18 ruska verzija zahtijeva neovisnu instalaciju kodeka multimedijskih datoteka. Nakon preuzimanja i instaliranja distributera, korisnici sustava također mogu preuzeti dokumentaciju, aplikacije, drajvere. Ova funkcija bit će dostupan pri svakom pokretanju u prozoru dobrodošlice. Ažuriranje sustava također nije automatizirano. Ako postoje ažuriranja i nove verzije kernela, korisnik će biti obaviješten o opcijama preuzimanja. U parametrima sustava korisnici mogu uređivati izgled i temu aplikacija. Možete uređivati okvire prozora i stil, ikone i pokazivač miša te koristiti novi dijaloški okvir za prilagodbu zvuka. Podrška za HiDPI omogućuje vam detaljno uređivanje i uređivanje datoteka visoke gustoće piksela.
Popis poboljšanih značajki tehničkih parametara uključuje nove naredbe, rad u stanju pripravnosti, nadzor toplinskih senzora i zaštitu procesora od pregrijavanja. Službena stranica prihvaća povratne informacije o radu sustava u cilju promjene i otklanjanja mogućih nedostataka u sustavu za izdavanje novog ažuriranja.
Značajke distributera
- instalirani novi grafički alati;
- poboljšane karakteristike sustava;
- novi kontekstni izbornik;
- poboljšana podrška za funkcije pomicanja i dodirne podloge;
- poboljšana kvaliteta slike i grafike;
- dostupne su nove postavke zvuka.
Linux Mint je jedan od najpopularnijih. Linux Mint je optimalan za početnike, jednostavan za korištenje, lijep i sadrži sve što vam treba. Ovaj vodič detaljno opisuje proces Linux instalacije kovnica. Kako instalirati Linux Mint na prazan disk kako stvoriti particije i kako instalirati Linux Mint uz Windows.
Ovaj vodič se može koristiti i za instalaciju drugih distribucija Linuxa, jer je većina Linux distribucija instalirana na sličan način.
Linux Mint dolazi u tri izdanja koja se razlikuju u radnom okruženju:
- Linux Mint cimet
- Linux Mint MATE
- Linux Mint Xfce
Sva izdanja su instalirana na isti način. U ovom vodiču ćemo vam pokazati kako instalirati Linux Mint Cinnamon. Ako nikada prije niste koristili Linux, možete početi s Linux Mint Cinnamon.
Da je. Na ovaj trenutak ova distribucija je na prvom mjestu na ljestvici Distrowatcha. Naravno, u posljednje vrijeme Manjaro ga ubrzano sustiže, ali proteklih godina Mint je sigurno u vodstvu. Štoviše, ni Debian, čiji je on potomak, nije ga mogao sustići.
Vrijedi reći da je Mint svojevrsni unuk slavnog Debiana. Temelji se na Ubuntuu, koji se pak temelji na Debianu. Mnoge distribucije Linuxa mogu se pohvaliti sličnim pedigreom, ali samo su Mint i Ubuntu uspjeli steći popularnost veću od one svog pretka.
Ubuntu je jednom prestigao Debian po popularnosti. Sada je Mint prestigao Ubuntu po popularnosti.
Međutim, po čemu se sve te distribucije razlikuju jedna od druge? Neću povlačiti paralele s Debianom, ali dopustite mi da usporedim Linux Mint i Ubuntu.
Razlike između Linux Minta i Ubuntua
Ove distribucije su vrlo slične, ali imaju i svoje razlike. Među njima su:
- Linux Mint ima potreban softver i medijske kodeke odmah iz kutije
- Linux Mint ima sučelje koje više nalikuje Windowsima (i stoga prilagođenije početnicima).
- Ubuntu razvija ogromna tvrtka, dok Mint razvija mali tim
- Mnogi alati i paketi koji su izvorno dostupni u Mint-u nedostaju u Ubuntuu (potrebno je ponovno instalirati)
- Mint je spreman za rad gotovo odmah nakon instalacije - Ubuntu treba dovršiti
- Mint koristi vlastito grafičko okruženje - Cinnamon. U Ubuntu - Unity. (A od verzije 17.10 - Gnome)
To nije sve, postoje i druge razlike. Međutim, oni su sitničavi, i ovdje još nema smisla govoriti o njima.
Instalacija Linux Minta je dovoljno jednostavna
Instalacija se ovdje ne razlikuje puno od. Međutim, ovdje mogu postojati neke nijanse. Prije nego što nastavite izravno s instalacijom, morate se upoznati sa zahtjevima sustava.
Zahtjevi sustava:
- CPU: Procesor arhitekture x86 ili x64 s frekvencijom od najmanje 1,3 GHz
- RADNA MEMORIJA: 512 MB za Cinnamon, xfce4 i mate. 2 GB za KDE
- HDD: 9 GB slobodnog prostora
- Video kartica: onaj za koji postoji vozač
- Odmor: CD / DVD-ROM pogon ili USB priključak
Ovako to izgleda Zahtjevi sustava za Linux Mint. Ovi su minimalni, još ih ima preporučenih, ali ne vidim razloga da ih razmatram, jer će se razlika u radu ipak slabo osjetiti (Mint je pametan).
Priprema za ugradnju
Prije nego što prijeđemo na samu instalaciju, moramo odlučiti o izboru izdanja. Na raspolaganju su vam čak 4, a ovo je jako dobro:
- Cimet: zadani, umjereno lijep, lagan dizajn, razvijen od strane autora Mint
- PARITI: vilica Gnomea 2, koja također ima visoke performanse
- Xfce: vjerojatno jedna od najbržih grafičkih ljuski
- KDE: ljepša, ali ujedno i zahtjevnija školjka
Instalacija Linux Minta prilično je jednostavna. Skinete sliku distributivnog kompleta (datoteka s ekstenzijom .iso), zapišete je na USB flash pogon ili disk i pokrenete se s USB flash pogona (diska) u Live sustav. Unutar Live-sustava pokrenite instalacijski program i slijedite upute instalatera. Instalacija je relativno brza.
Najvažniji korak u fazi instalacije je particioniranje diska ili odabir diska (particije diska) na koji će se sustav instalirati. Ako sustav instalirate uz Windows, onda morate paziti da slučajno ne formatirate postojeću particiju diska (ako postoji) koja sadrži važne podatke. U nastavku ćemo razložiti proces particioniranja diska korak po korak, stoga ne brinite.
Također, ne smijemo zaboraviti ni na arhitekturu procesora. Postoji 32 verzija dostupna za starije strojeve (dok mnoge druge distribucije imaju samo jednu verziju preostalu - 64x), hoćete li je koristiti ili ne - uvjerite se sami. Preporučam da to učinite samo ako imate vrlo star i pretpotopni procesor.
Sada moramo dobiti sliku ove Linux distribucije. Da bismo to učinili, idemo na službenu stranicu Linux Minta. Stranica za preuzimanje dostupna je u glavnom izborniku, međutim, kako bih vam uštedio vrijeme, stavio sam link na nju, a ne na početnu stranicu(znatno smanjenje vremena, znam).
Pomicanjem prema dolje možemo vidjeti blok sa svim potrebnim poveznicama. Kliknite na onu koja vam je potrebna, a zatim idite na sljedeću stranicu.

Kao što ste mogli pretpostaviti, ova stranica sadržavat će veze do zrcala. Ako ste iz Rusije, onda je za vas najbolje koristiti domaća ogledala, jer će inače brzina preuzimanja biti drastično niža. Sukladno tome, ako ste, na primjer, iz Ukrajine, onda je bolje da koristite ogledala svoje, ili najbliže, zemlje.
Klikom na odgovarajuću verziju otvorit će se nova stranica, gdje možete odabrati server koji vam je najbliži za preuzimanje ili koristiti torrent datoteku za preuzimanje.
Snimanje slike na CB / USB pogon
- Ako imate Windows, koristite program Rufus
- Ako imate Linux / Mac - Etcher
Instaliranje Linux Minta uz Windows
Ako već imate instaliran Windows na računalu, a pored njega želite instalirati Linux Mint, preporučljivo je unaprijed dodijeliti prostor na disku koji će se koristiti za Linux Mint. To se može učiniti redovnim sredstvima Windows. Ako ne instalirate Linux Mint uz Windows, prijeđite na sljedeći korak.
Prije nego što nastavite s dolje opisanim koracima, kao i daljnjom instalacijom Linuxa, toplo se preporučuje da to učinite sigurnosna kopija važne podatke. Poželjno je napraviti kopiju na prijenosnom mediju.
Pogledajmo kako dodijeliti prostor na disku u sustavu Windows za buduće instalacije Linux Minta. Preko izbornika Početak pronađite uslužni program Upravljanje računalom.

Otvorit će se uslužni program Computer Setup. Na lijevoj strani popisa odaberite Upravljanje diskovima ... Pojavit će se tablica s popisom particija diska. Na snimci zaslona ispod (primjer za Windows 10) možete vidjeti da je glavna particija disk C... Iz njega ćemo odrezati prostor koji nam je potreban za instaliranje Linuxa. Kliknite na disk C i kliknite desni klik mišem preko njega. Na skočnom izborniku odaberite Smanjiti obujam
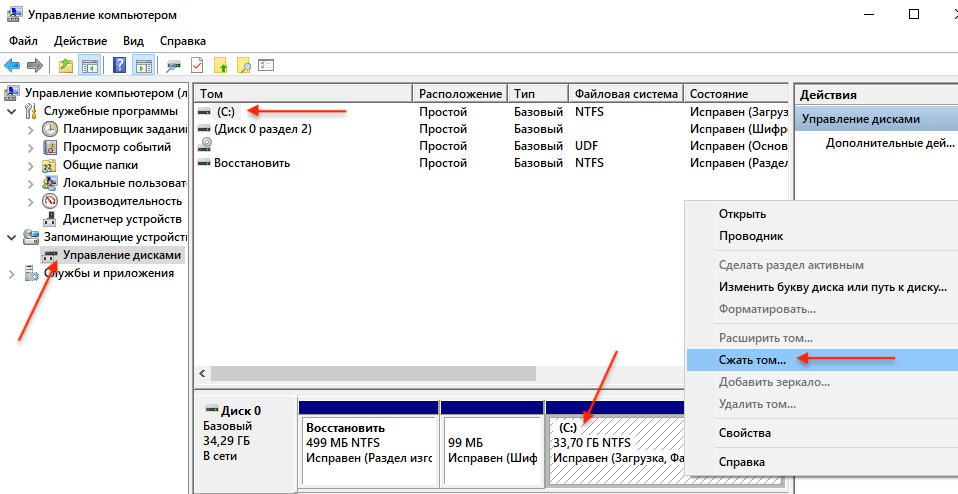
U prozoru koji se otvori, trebate u polju Kompresibilna veličina prostora unesite veličinu koju želite izrezati s diska. Za Linux je poželjno izdvojiti najmanje 40-50Gb (iako je moguće i manje, ovisno o tome kako planirate koristiti sustav). Izrezao sam samo 20Gb jer je ovo testni sustav. Unesite željenu veličinu u polje i pritisnite gumb Se smanjiti.
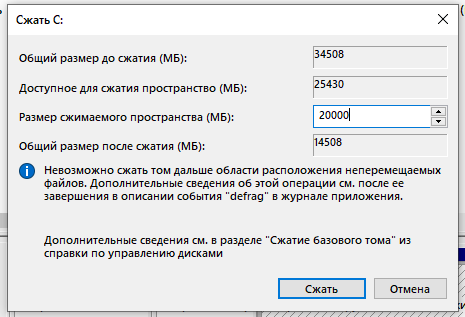
Kao rezultat, dobivate sljedeću oznaku. Vidimo da se na disku pojavilo nedodijeljeno (prazno) područje od ~ 20Gb. Ovo je područje koje ćemo koristiti za instalaciju Linux Minta.

Sada se trebate pokrenuti s flash pogona (diska) koji ste kreirali. Da biste to učinili, u BIOS / UEFI postavkama vašeg računala morate postaviti pokretanje s vanjski mediji... Da biste to učinili, morate ponovno pokrenuti računalo i otvoriti BIOS. Na različita računala BIOS-u se može pristupiti na različite načine.
Na moderna računala gdje se koristi način rada UEFI, da biste ušli u BIOS / UEFI, morate držati posebnu tipku kada uključujete računalo. Ključ se može razlikovati od proizvođača do proizvođača. Obično ovo: F2, Del, F10, Esc, F11 ili F3.
Na starim računalima koja koriste klasični BIOS (legacy BIOS), za ulazak u BIOS potrebno je pokrenuti računalo, na samom početku, kada se pojavi logo matične ploče, pritisnite posebnu tipku. Za drugačije matične ploče ključ može biti drugačiji. Obično je to jedna od tipki: Del, F1, F2, F8, F10 ili neka druga, ili čak tipkovnički prečac.
Primjer BIOS postavke za pokretanje s USB memorije:

Spremamo postavke BIOS-a i ponovno pokrećemo računalo. Ne zaboravite najprije spojiti USB flash pogon na računalo.

Pojavit će se izbornik za pokretanje. Morate odabrati prvu stavku - Pokrenite Linux Mint, za početak učitavanja Live sustava.
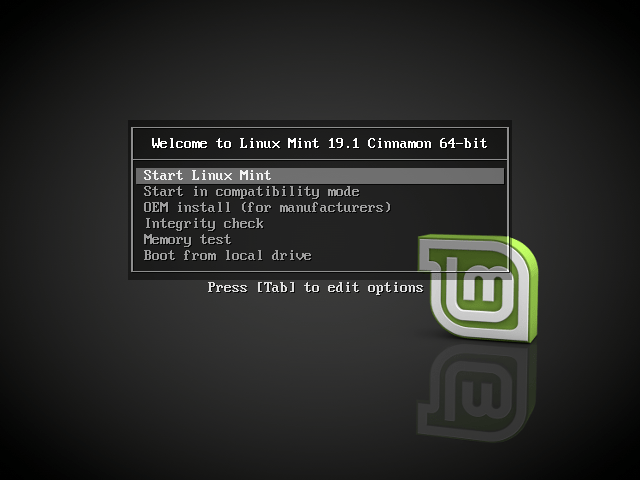
U nekim slučajevima, izbornik pokretanja može izgledati ovako:

Početak instalacije Linux Mint
Kada se Live sustav pokrene, radna površina će se pojaviti ispred vas. Za početak instalacije dvaput kliknite na ikonu Instalirajte Linux Mint, koji se nalazi u gornjem lijevom kutu radne površine.

Pokrenut će se instalacijski program. Postoji nekoliko koraka koje treba slijediti u instalacijskom programu.
Odabir jezika Linux Mint
Odaberite jezik budućeg sustava s popisa i kliknite gumb Nastavi.
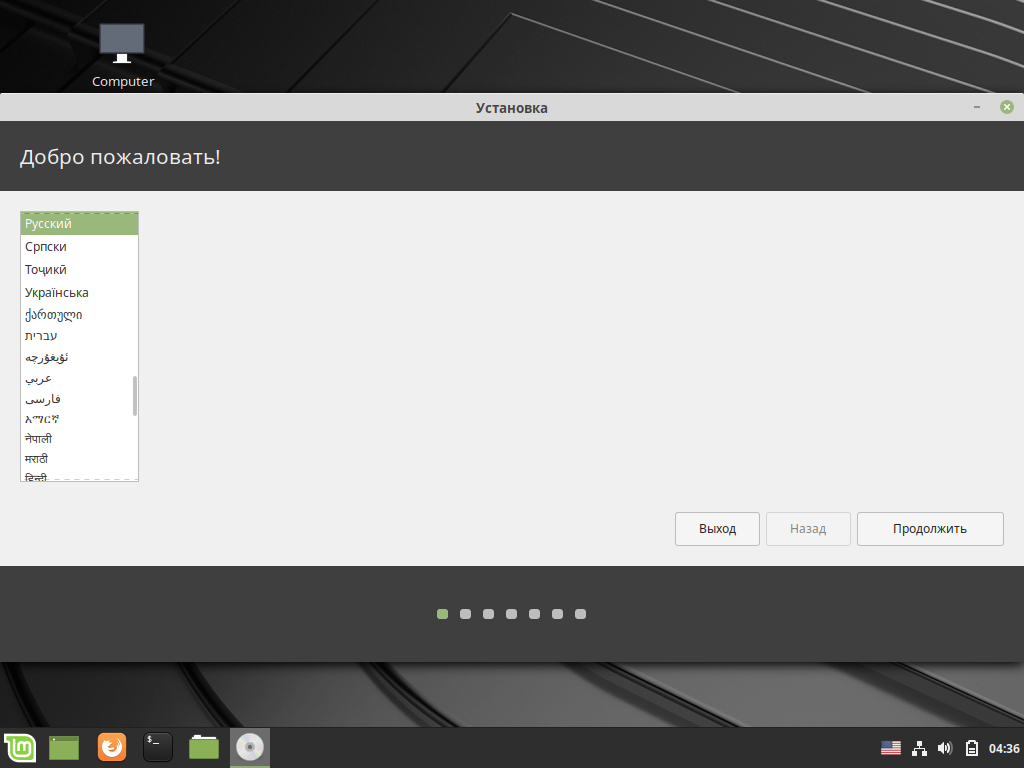
Odabir rasporeda tipkovnice Linux Mint
Odaberite raspored tipkovnice.

Ugradnja dodatnih komponenti Linux Mint
U ovom koraku od vas se traži da potvrdite okvir tako da se upravljački programi za video karticu, WiFi, Flash podrška, MP3 i neke druge komponente automatski instaliraju tijekom instalacije. Preporučam da ih instalirate, pa označite okvir i kliknite Nastavi .

Odabir diska i raspored diska
Odabir diska i particioniranje diska je najviše važan korak instalacija, što je obično teško za početnike. U ovom koraku morate odabrati na koji disk ili dio diska želite instalirati Linux Mint. I također, ako je potrebno, sami particionirajte disk, odnosno stvorite potrebne particije diska na kojima će se sustav instalirati.
Nekoliko riječi o particijama diska za Linux Mind
Prije nego što prijeđemo na particioniranje diska, samo nekoliko riječi o tome zašto su Linuxu uopće potrebne particije.
Svaki disk se može podijeliti na nekoliko particija. Particije mogu biti različitih veličina, imati različite datotečne sustave i razna namjena... Na primjer, kada se Windows i Linux koriste na istom računalu, za njih se stvaraju različite particije na disku.
Ako već imate instaliran Windows, tada ste već stvorili nekoliko particija na disku, ili u najjednostavnijem slučaju može postojati samo jedna particija. Ali obično postoje najmanje tri particije: EFI particija, particija za oporavak veličine oko 500 Mb i particija koja je dodijeljena za disk C.
Svaki Linux sustav (ne samo Linux Mint) ima specifičnu strukturu direktorija. Linux se može instalirati ne na jednu particiju diska, već na nekoliko. U ovom slučaju, svaki odjeljak se koristi za određenu svrhu (za određeni imenik sustava).
Na primjer, korisnik može stvoriti sljedeće odjeljke:
| EFI | EFI particija. Ovaj odjeljak mora biti kreiran za računala koja rade u UEFI načinu. Ako već imate instaliran Windows na vašem računalu (koji radi u UEFI načinu), tada EFI particija mora već postojati i ne morate je kreirati. |
| / | Korijenski dio. Ovo je glavni odjeljak, koji sadrži sve direktorije sustava, osim onih koji se nalaze u drugim odjeljcima. |
| / Dom | Početna odjeljak. Ovo je odjeljak u koji se nalaze korisnički podaci. Točno na / Dom odjeljak, korisnik stvara svoje osobne datoteke. Ako povučemo daleku analogiju sa Windowsima, onda / Dom odjeljak je nešto poput imenika Korisnici (Korisnici) u sustavu Windows. Svaki korisnik Linuxa ima svoj osobni imenik u / home direktoriju, na primjer, / kući / vasja u njemu stvara svoje datoteke. |
| zamijeniti | Zamijenite particiju. Koristi ga sustav ako nije dovoljno RAM memorija... Prije se obično uvijek kreirao, ali sada se umjesto swap particije češće koristi swap datoteka pa je nećemo stvarati. |
| / čizma | Odjeljak za podizanje. Ovaj odjeljak sadrži GRUB boot loader, koji pokreće sustav, i druge komponente koje su potrebne za pokretanje sustava. Ovaj odjeljak se obično koristi za više, da tako kažemo, napredne instalacije. Kada planirate postaviti RAID, potpunu enkripciju diska i tako dalje. |
Za najjednostavniju instalaciju Linuxa, trebate samo stvoriti jednu korijensku particiju "/" (ne računajući EFI particiju).
Ali ponekad je korisno stvoriti više / Dom poglavlje. Ako stvarate / Dom odjeljak, tada će se korisnički podaci smjestiti u poseban odjeljak. A ako, na primjer, trebate ponovno instalirati sustav, tada tijekom ponovne instalacije možete koristiti postojeći / Dom particije sa svojim podacima (ali ne formatirajte ih), a vaši će podaci ostati netaknuti (ako niste sigurni što radite, onda svejedno napravite sigurnosnu kopiju).
U nastavku, prilikom ručnog particioniranja diska, kreirat ćemo particije: root "/", / Dom a za računala koja rade u UEFI načinu postoji i EFI particija, ako već nije kreirana.
- Instalacija sustava na "prazan" disk (automatsko particioniranje). Ovu opciju vrijedi odabrati ako dodjeljujete zaseban disk za Linux Mint i ne planirate sami stvarati particije. U ovom slučaju, instalater obično stvara samo jednu root particiju i jednu EFI particiju (za UEFI način rada).
- Instalacijski program za Linux Mint automatski će otkriti da već imate instaliran Windows i ponudit će automatsko stvaranje particija diska.
- Samostalno particioniranje diska (stvaranje particija), kao i particioniranje diska prilikom instalacije Linux Minta pored Windowsa... U tom slučaju, korisnik sam stvara željene odjeljke.
Instalacija na prazan disk (puno formatiranje diska)
Ovo je najjednostavniji slučaj - za Linux Mint dodjeljujete zaseban disk koji će se automatski formatirati, a na kojem će instalater automatski kreirati potrebne particije. Za ovu opciju instalacije odaberite Izbrišite disk i instalirajte Linux Mint i pritisnite tipku Sada instalirati.

Pojavljuje se sljedeće upozorenje. Iz ovog upozorenja možete vidjeti da će se na disku stvoriti 2 particije: ESP (EFI) particija i jedna root particija.

Za sustave s klasičnim BIOS-om ne kreira se ESP (EFI) particija, odnosno kreirat će se samo root particija.
Ako već imate instaliran Windows, instalacijski program će to otkriti i zatražiti od vas da instalirate Linux Mint uz Windows. U tom slučaju, instalacijski program će automatski smanjiti particiju na kojoj je instaliran Windows i stvoriti root particiju za Linux. Pogledajmo kako to učiniti. Odabir stavke Instalirajte Linux Mint pored Windows Boot Managera.

Pojavit će se sljedeći prozor. U njemu morate odrediti koliko prostora namjeravate odrezati od particije na kojoj je instaliran Windows kako biste taj prostor koristili za Linux. Da biste to učinili, pomaknite separator ulijevo ili udesno pomoću miša. U mom slučaju, na testnom sustavu za Linux Mint, izdvajam 15.1Gb. Kada je sve spremno, pritisnite gumb Sada instalirati.
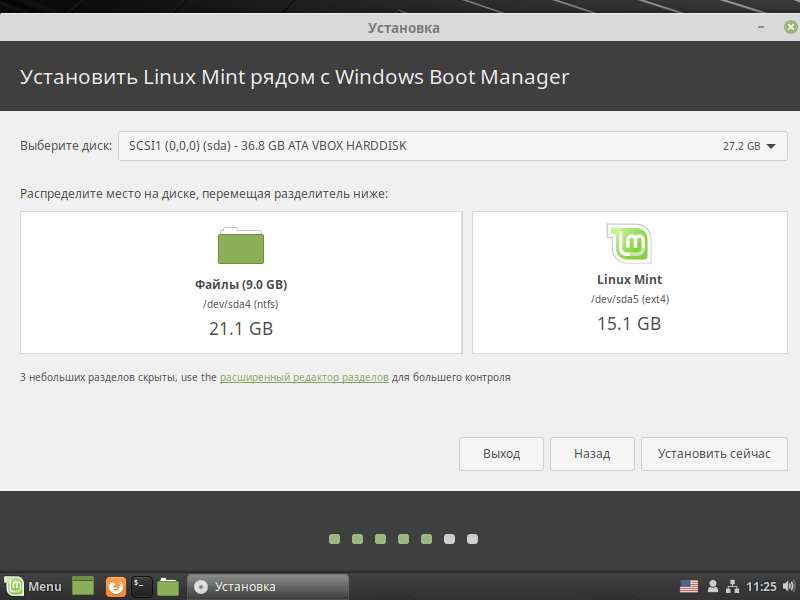
Pojavljuje se sljedeće upozorenje. Razmislite još jednom jeste li sve učinili kako treba i napravili sigurnosnu kopiju podataka. Ako je tako, kliknite Nastavi.

Pojavit će se još jedno upozorenje. Pokazuje da će instalacijski program stvoriti jednu root particiju i formatirati je u ext4 datotečni sustav. Kliknite Nastavi.

Samoparticioniranje diska (izrada particija)
Pogledajmo sada kako sami stvoriti particije diska. Da biste to učinili, odaberite stavku Druga opcija i kliknite gumb Nastavi.
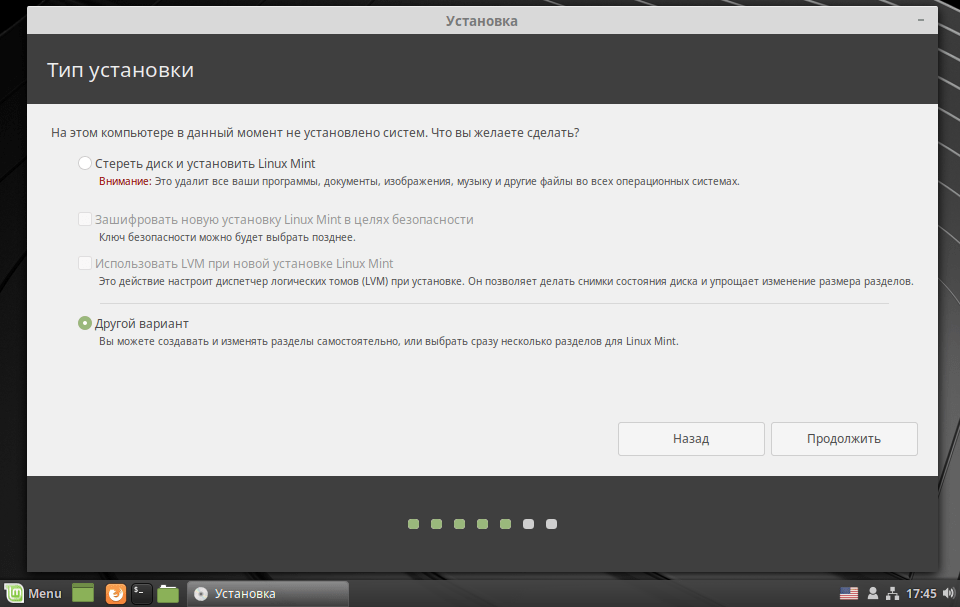
Otvorit će se uslužni program za stvaranje particija diska. Sadrži tablicu s diskovima i particijama diska.
Ako imate prazan disk bez particija na njemu, vidjet ćete sljedeći prozor. Vaš pogon je označen kao / dev / sda, prikazan je na popisu odjeljaka. Ako imate nekoliko diskova povezanih s vašim računalom, oni će također biti prikazani na popisu i imat će nazive / dev / sdb, / dev / sdc i tako dalje.

Ako instalirate Linux uz Windows, popis particija izgledat će otprilike ovako. Na dnu liste vidimo slobodno mjesto ... Ovdje smo dodijelili instalaciju Linuxa. Također možete primijetiti da je EFI particija već stvorena (potpisana je kao Windows Boot Manager).
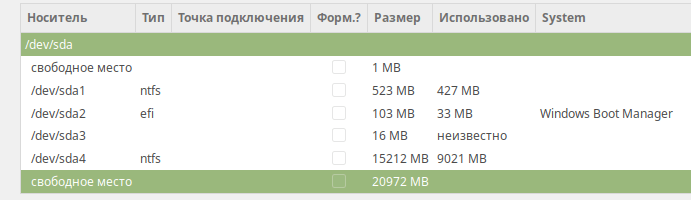
Ako imate potpuno prazan disk, prvo morate na njemu stvoriti particijsku tablicu. Kliknite gumb Kreiraj tablicu particija. Tablica particija možda već postoji na disku i u tom slučaju je ne morate kreirati. Pojavit će se upozorenje. Kliknite Nastavi.
Napravit ćemo tri sekcije:
- EFI particija. Potrebno ga je kreirati samo za računala koja rade u UEFI načinu. Ovaj odjeljak je formatiran s datotečnim sustavom FAT32. Preporuča se navesti veličinu EFI particije kao 512Mb.
- Korijen "/". Preporuča se dodijeliti najmanje 30-50Gb za root particiju. Sustav datoteka EXT4.
- / Dom poglavlje. Za / Dom particije, možete iskoristiti sav ostatak preostalog prostora na disku. Sustav datoteka EXT4.
Kreirajmo EFI particiju (ako ne postoji).
Ovu stavku potrebno je izvesti samo ako koristite UEFI način rada i ako već nemate EFI particiju. Kliknite u tablici na liniji s natpisom slobodan prostor i kliknite na gumb sa simbolom plus "+". Otvorit će se prozor s postavkama za novi odjeljak. Naznačavamo sljedeće postavke:
- Veličina. Navodimo veličinu particije u megabajtima - 512Mb.
- Nova vrsta particije: Primarna.
- Koristi kao: EFI sistemska particija.

Ako se iznenada tijekom procesa stvaranja particija iznad ili ispod bilo kojeg odjeljka u tablici pojavi redak od 1Mb slobodnog prostora, nemojte obraćati posebnu pozornost na to. To je zbog poravnanja particija na disku.
Sada će tablica particija izgledati otprilike ovako (ovo je samo ako ste prije imali prazan disk):

Napravite korijensku particiju "/"
Opet kliknite na slobodno mjesto u tablici i kliknite na gumb "+". Označavamo postavke:
- Veličina. Označavamo veličinu odjeljka u megabajtima. Preporuča se minimalno 30-50Gb. Naznačio sam samo 10Gb, jer instaliram testni sustav.
- Lokacija novog odjeljka: Početak ovog prostora.
- Točka montiranja: /

Krenimo / Dom poglavlje.
Kliknite na slobodni prostor na liniji i kliknite "+". Označavamo postavke:
- Veličina. Od pod / Dom dio planiramo iskoristiti sve preostale slobodan prostor, tada ostavljamo veličinu koja je već naznačena.
- Nova vrsta particije: Primarna. Ako imate disk sa stolom MBR particije tada je bolje izabrati Logical.
- Lokacija novog odjeljka: Početak ovog prostora.
- Koristite kao: Ext4 Dnevnik datotečni sustav.
- Točka montiranja: / Dom

Kao rezultat, moj popis odjeljaka izgleda ovako.
Popis odjeljaka
Ili ovako, ako instalirate pored Windowsa.
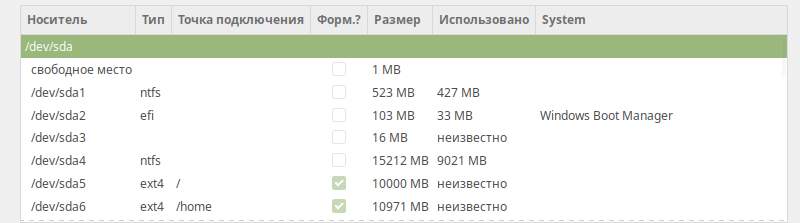
Također imajte na umu da se na dnu prozora nalazi padajući popis. Ovo je izbor pogona na koji će se instalirati GRUB boot loader. Da biste instalirali bootloader, nije navedena particija diska, već cijeli disk. U mom slučaju, bootloader je instaliran na /dev/sda disk, na koji instaliram sustav, a koji je u BIOS-u postavljen kao bootable.
Ponovno pažljivo pregledajte popis odjeljaka. Ako trebate nešto promijeniti, tada možete izbrisati particije i stvoriti ih ponovno. Zapravo, u ovom koraku na disku se fizički ne stvaraju particije, za sada samo određujete postavke. Ako je sve spremno i sigurni ste da ste sve učinili ispravno, pritisnite gumb Sada instalirati.
Pojavljuje se upozorenje s popisom particija koje treba stvoriti. Kliknite gumb Nastavi

Odabir vremenske zone za Linux Mint
Otvorit će se prozor s izborom vremenske zone. Odaberite svoju vremensku zonu.

U ovom koraku trebate navesti podatke korisnika koji će se kreirati u sustavu i u čije ime ćete raditi, kao i navesti naziv računala.

Morate ispuniti sljedeća polja:
- Vaše ime - unesite svoje ime u bilo kojem formatu.
- Ime vašeg računala- Ime računala (ime hosta) koristi se za identifikaciju računala na mreži. Možete odrediti nešto poput moj laptop ili vasyapc... pokazao sam pingvinushost.
- Korisničko ime- Korisničko ime u ime kojeg ćete raditi u sustavu. Preporučujem da unesete ne baš dugo ime. Možete samo unijeti svoje ime, npr. vaysa, petya... pokazao sam pingvinus.
- Lozinka i Ponavljanje lozinke- Morate navesti lozinku koja će se koristiti za prijavu u sustav i obavljanje administrativnih zadataka. Obavezno ga zapamtite ili zapišite.
Odmah ispod odaberite stavku Prijavite se automatski, ako samo planirate koristiti računalo i ne želite unijeti lozinku za ulazak u sustav. Ali preporučam odabir artikla Zahtijevajte lozinku za prijavu. Također možete postaviti opciju Šifrirajte moju početnu mapu. Za početnike i većinu korisnika to nije potrebno. Kada su sve postavke specificirane, pritisnite gumb Nastavi .
Proces instalacije
Sada će proces instalacije konačno početi. Može potrajati nekoliko minuta. Ne morate ništa raditi, samo pričekajte završetak.

Instalacija dovršena
Kada je instalacija dovršena, pojavit će se upozorenje. Pritisni gumb Ponovno učitati, za ponovno pokretanje računala.

Pojavit će se još jedno upozorenje. Odspojite (uklonite) USB flash pogon ili disk iz računala i pritisnite tipku Enter.
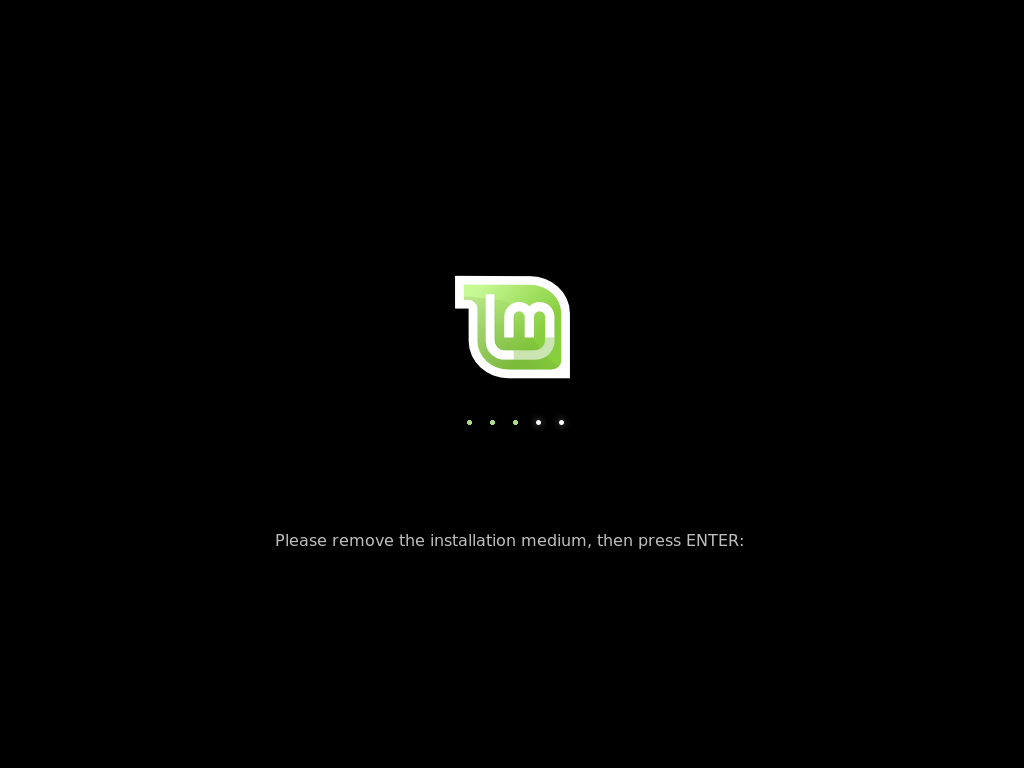
Nakon instalacije Linux Minta
Ako sve prođe kako treba, od vas će se tražiti da unesete korisničku lozinku. Unesite lozinku koju ste dali tijekom instalacije i pritisnite Enter. 
Pojavit će se radna površina Linux Mint i otvoriti će se prozor dobrodošlice Dobrodošli u Linux Mint.
Kako biste spriječili da se ovaj prozor prikazuje pri svakom pokretanju, poništite okvir u donjem desnom kutu ovog prozora. 

Promjena rasporeda tipkovnice prema zadanim postavkama vrši se pritiskom na Shift + Alt.
Ako pokušavate instalirati Linux Mint uz Windows, tada će se Linux pokrenuti prema zadanim postavkama. Da biste pokrenuli Windows, morate odabrati stavku u izborniku Grub bootloader prilikom podizanja računala: Windows Boot Manager 4.2 / 5 ( 5 glasova)
 Kako deaktivirati uslugu "Primili ste poziv" od MTS-a?
Kako deaktivirati uslugu "Primili ste poziv" od MTS-a? Vraćanje na tvorničke postavke i hard reset Apple iPhone
Vraćanje na tvorničke postavke i hard reset Apple iPhone Vraćanje na tvorničke postavke i hard reset Apple iPhone
Vraćanje na tvorničke postavke i hard reset Apple iPhone