Instalacija IIS-a na Windows Server. Instalacija i konfiguracija IIS-a je instalacija i konfiguracija
Ovaj dokument vodi vas kroz proces instaliranja IIS web poslužitelja i konfiguriranja za posluživanje statičkog sadržaja. Statički sadržaj je web stranica (HTML) koja se isporučuje korisniku dok je pohranjena. S druge strane, dinamički sadržaj prikazuje web aplikacija kao što je ASP.NET, klasična ASP aplikacija ili PHP aplikacija. Statički sadržaj prikazuje iste informacije za sve korisnike; dinamički sadržaj može prikazati informacije o određenom korisniku, kao što je ime korisnika.
Statični sadržaj web-poslužitelj je najjednostavnija IIS konfiguracija za podršku HTML web-mjesta. Web poslužitelj sa statičnim sadržajem može se koristiti za hostiranje internih ili vanjskih (javnih) web stranica. Instalacija IIS-a 8 prema zadanim postavkama instalira sve IIS module potrebne za podršku web-poslužitelja sa statičkim sadržajem. Zadana instalacija uključuje mogućnost posluživanja statičkih HTML datoteka, dokumenata i slika. IIS 8 podržava korištenje zadanih dokumenata, pregledavanje imenika, bilježenje i anonimni pristup za poslužitelj sa statičnim sadržajem.
Prvo pogledajte dodatak IIS Microsoftove upravljačke konzole (MMC). Otvorite IIS MMC odabirom Start \ Administrativni alati \ Upravitelj Internet Information Services (IIS). MMC konfigurira sve instalirane IIS komponente. Web-mjesta možete konfigurirati u mapi Web-mjesta u lijevom oknu konzole. Kada otvorite ovu mapu, u lijevom dijelu prozora prikazuje se popis svih web stranica ovog poslužitelja, a u desnom dijelu prikazane su osnovne informacije o svakoj od njih (vidi sliku 2.1).
SSL port(SSL port). Određuje port na kojem web-mjesto prima podatke Sloja sigurnih utičnica. SSL omogućuje šifriranje i/ili provjeru autentičnosti podataka dok putuju između klijenta i poslužitelja (vidi predavanje 10).
Kao iu prethodnom slučaju, prilikom promjene zadanog 443 ovog porta, klijenti moraju dodati broj porta u URL da bi otvorili web stranicu. Na primjer, ako promijenite broj porta u 1543, klijenti moraju unijeti https://www.beerbrewers.com:1543 umjesto https://www.beerbrewers.com za pristup web mjestu.
Napredno (izborno)
Klikom na gumb Napredno otvara se prozor Napredna konfiguracija web-mjesta koji konfigurira dodatne adrese i ID-ove. Dodatni identifikatori omogućuju korisnicima pristup web-mjestu na više adresa. Ovaj pristup je koristan ako želite usmjeriti korisnike koji unose URL jedne stranice na drugu stranicu na istom računalu bez korištenja DNS-a (Sustav naziva domene). (Za više informacija pogledajte Poglavlje 8.) Prozor Napredna konfiguracija web-mjesta navodi nazive zaglavlja hosta tako da više web-mjesta može koristiti istu IP adresu i port.
O zaglavljima čvorova... Zaglavlja hosta omogućuju vam da razlikujete jednu adresu web-mjesta od druge. Obično služe za konfiguriranje različitih web stranica za korištenje iste IP adrese i porta. Zaglavlje hosta je potpuno kvalificirano DNS ime koje unosite u adresnu traku svog preglednika da biste otvorili web-mjesto. Zaglavlja hosta omogućuju vam da sačuvate adresni prostor dok imate jednu dostupnu IP adresu. Kada web-preglednik HTTP 1.1 zatraži stranicu, prvi dio zahtjeva izgleda ovako.
GET./.HTTP/1.1 Prihvatite: .image / gif, .image / xxbitmap ,. slika / jpeg, .image / pjpeg, .application / vnd.mspowerpoint ,. application / vnd.ms-excel, .application / msword,. * / * Accept-Language: .en-us..Accept-Encoding: .gzip, .deflate .. Use61 r-agent: .Mozilla / 4.0. (kompatibilno ; .MSIE.6.0; .Windows.NT.5.2) Host: www.mywebsite.com
Dio koda nakon Host-a je naziv zaglavlja hosta - www.mywebsite.com. IIS ga koristi za slanje poruke na odgovarajuću web stranicu.
Imena zaglavlja hosta prvi put su se pojavila u protokolu HTTP 1.1 i svi preglednici koji su usklađeni s HTTP 1.1 rade s njima. Stariji preglednici ne prenose zaglavlje hosta i uvijek se kreću do zadane web stranice za bilo koju IP adresu.
Savjet... Kako biste podržali starije preglednike, možete stvoriti zadanu stranicu IP adrese s popisom web-mjesta i koristiti kolačiće za usmjeravanje korisnika na te stranice. Internet Explorer verzija 4 i Netscape verzija 3 i novije podržavaju zaglavlja hosta, tako da se nećemo zadržavati na ovoj točki. Više informacija o podršci za starije verzije preglednika potražite na web-mjestu Microsofta.
Bilješka... Nazivi zaglavlja hosta dio su HTTP 1.1 protokola i ne mogu se koristiti na FTP-u, pošti i web-mjesta s vijestima u IIS-u. Kada stvarate više stranica na istom poslužitelju, trebali biste dobiti više IP adresa ili koristiti različite portove. Zaglavlja hosta također nisu dostupna kada se koristi Secure Socket Layer (SSL) jer je zaglavlje u šifriranom zahtjevu.
Dodavanje dodatnog identiteta... Istoj web stranici može se dodijeliti više adresa. Stranica će odgovoriti na zahtjeve koji pristižu za svaku pojedinačnu adresu i za sve odjednom. Svaka adresa povezana s web-mjestom naziva se identitet. Da biste stvorili dodatni identitet za web stranicu, kliknite na gumb Dodaj u odjeljku Identifikacija web stranice na kartici Web stranica. Otvara se dijaloški okvir Napredna identifikacija web-mjesta (vidi sliku 2.3).

Riža. 2.3. Dijaloški okvir napredne identifikacije web-mjesta
Svaki identitet mora biti jedinstven i koristiti jednu od tri adrese (IP adresa, TCP port ili vrijednost zaglavlja hosta). Unesite valjanu IP adresu, port ili naziv zaglavlja hosta. Kao i kod polja IP adresa na kartici Web stranica, sustav ne provjerava tu adresu na računalu, stoga unesite bilo koju valjanu adresu. Imajte na umu da će biti od male koristi ako se vaša stranica u budućnosti ne može pronaći na navedenoj adresi.
Uklanjanje identičnih identifikatora... Da biste uklonili identitet, označite ga i kliknite gumb Ukloni. Ne možete izbrisati sve identične identifikatore web-mjesta u ovom prozoru, tako da će gumb U redu biti zasivljen.
Uređivanje identiteta... Da biste promijenili identitet, označite ga i kliknite gumb Uredi.
Dodjela identičnih SSL ID-ova... Web stranici se može dodijeliti više SSL identiteta. Budući da SSL nema zaglavlja hosta, mijenjaju se samo IP adresa i broj porta. Ako stranica nema instalirani certifikat, sve opcije za identične SSL identifikatore bit će onemogućene.
Dodavanje identičnih SSL identifikatora... Kliknite gumb Dodaj kako biste web-mjestu dodali dodatni SSL ID. Može se dodati više identifikatora; samo zapamtite da se SSL certifikati temelje na nazivu stranice, a ne na IP adresi. Svaka navedena IP adresa mora se obraditi putem DNS imena. Ako pokušate pristupiti putem IP adrese, stranica će biti nedostupna.
Uklanjanje identičnih SSL identifikatora... Da biste uklonili SSL identitet s web-mjesta, označite ga i kliknite gumb Ukloni. Ne možete ukloniti sve identične SSL identifikatore.
Promjena SSL identifikatora identiteta... Da biste promijenili SSL identitet web stranice, označite ga i kliknite gumb Uredi.
Vremensko ograničenje veze
Postavka Timeout veze na kartici Web Site određuje duljinu vremena, u sekundama, u kojem poslužitelj održava otvorenu vezu za klijenta. Preglednik obično šalje zahtjev poslužitelju da zadrži vezu otvorenom. Ovaj proces se zove podrška za HTTP vezu(držati na životu). Klijent koristi otvorenu vezu za više zahtjeva, a ni klijent ni poslužitelj ne moraju ponovno uspostaviti vezu za svaki zahtjev. To uvelike poboljšava performanse, posebno za veze male brzine. Prilikom ispunjavanja zahtjeva, klijent obavještava poslužitelj da se veza može zatvoriti i resursi koje zauzima mogu se osloboditi.
Recimo da klijent iz nekog razloga nije zatvorio vezu. Ostat će otvoren na neodređeno vrijeme osim ako poslužitelju ne kažete da ga zatvori. Vrijednost vremenskog ograničenja veze je samo za postavljanje ovog vremenskog intervala.
Omogućavanje značajke podrške za HTTP vezu
Opcija Omogući HTTP Keep-Alives omogućena je prema zadanim postavkama, što poslužitelju omogućuje prihvaćanje zahtjeva HTTP održavati na životu od klijenata. Onemogućavanje ove opcije dramatično smanjuje performanse i klijenta i poslužitelja.
Omogućavanje zapisnika
Prema zadanim postavkama, web-mjesta imaju omogućenu prijavu. Standardna vrsta dnevnika je W3C Extended Log File. U prozoru možete isključiti ili promijeniti vrstu zapisivanja. Snimanje je detaljno obrađeno u Poglavlju 11.
Kartica Izvedba prozora Svojstva web-mjesta (vidi sliku 2.4) konfigurira upravljanje propusnošću i broj veza na web-mjestu.

Riža. 2.4.
Upravljanje propusnošću
Parametar Bandwidth Throttling prilagođava maksimalnu komunikacijsku širinu pojasa (Kbps). Postavka zahtijeva Windows Packet Scheduler (QOS - Quality Of Service aplikacija) da odredi može li se paket poslati preko mreže. Program stavlja podatke u red čekanja i šalje ih preko mreže navedenom brzinom. IIS će automatski instalirati Windows Packet Scheduler nakon što postavite maksimalnu propusnost i kliknete U redu.
Prilikom konfiguriranja ovog parametra, imajte na umu da je propusnost komunikacijskog kanala lokalne mreže 10, 100 ili 1000 Mb / s, a brzina interneta u pravilu je mnogo niža. Na primjer, puna T1 veza je 1,544 Mbps. Ako je prihvaćena zadana vrijednost 1024K, tada će to biti mnogo brže od brzine T1 veze.
Bilješka... 1 bajt je jednak 8 bitova. 1 kilobajt jednak je 8192 bita.
Veze na web-mjestu
Radio gumbi Veze web-mjesta omogućuju vam da konfigurirate broj klijentskih veza za određeno mjesto. Zadana postavka je Neograničeno. Ako odaberete Veze ograničene na, navedite bilo koji broj veza od 0 do 2.000.000.000.
Kartica ISAPI filteri
Na kartici ISAPI filteri (vidi sliku 2.5) možete dodati ISAPI filtere za svoju web-lokaciju. Sav HTTP promet usmjeren na stranicu bit će proslijeđen ISAPI filterima ovdje navedenim redoslijedom. ISAPI proširenje primjenjuje se samo na proširenje s kojim je povezano, a ISAPI filtar se primjenjuje na sav promet web-mjesta. To može uzrokovati značajnu degradaciju performansi web-mjesta, osobito ako je ISAPI filtar pogrešno napisan i može potrošiti memorijske resurse. (Za više informacija o ISAPI tehnologiji pogledajte 5. predavanje tečaja Programiranje u IIS-u.)

Riža. 2.5.
ISAPI filtar je u određenom stanju. Crvena strelica usmjerena prema dolje znači da je filtar trenutno onemogućen. Zelena strelica prema gore znači da je filtar uključen.
Dodavanje ISAPI filtera
Da biste dodali ISAPI filtar, kliknite gumb Dodaj, dodijelite naziv filtru, a zatim odaberite izvršnu datoteku koja će filtrirati promet. Naziv filtra trebao bi biti jednostavan za korištenje i jednostavan za korištenje.
Uklanjanje ISAPI filtera
Da biste uklonili ISAPI filtar, označite filtar i kliknite gumb Ukloni.
Promjena ISAPI filtera
Da biste promijenili ISAPI filtar, označite filtar i kliknite gumb Uredi. Imajte na umu da možete uređivati samo izvršnu datoteku na koju ukazuje filtar. Naziv filtra se ne može promijeniti.
Omogućavanje i onemogućavanje ISAPI filtera
Ako je filtar trenutno aktivan, može se onemogućiti označavanjem naziva filtra i klikom na gumb Onemogući. Ako je filtar trenutno onemogućen, može se omogućiti označavanjem naziva filtra i klikom na gumb Omogući. Onemogućavanje filtra omogućuje vam pauziranje njegovog rada bez uklanjanja s popisa filtara.
Promjena redoslijeda izvršenja
Kada se koristi više ISAPI filtara, oni obično rade određenim redoslijedom. Ovaj redoslijed je postavljen u ovom prozoru. Da biste povećali prioritet filtra na popisu, označite njegov naziv i kliknite gumb Pomakni gore. Da biste smanjili prioritet filtra na popisu, označite njegov naziv i kliknite gumb Premjesti dolje.
Kartica Početni imenik (vidi sliku 2.6) označava lokaciju ove stranice i način na koji obrađuje podatke.
Usmjeravanje IIS-a na lokaciju sadržaja web-mjesta
Za usmjeravanje IIS-a na lokaciju sadržaja web-mjesta, odaberite odgovarajući radio gumb.
Imenik koji se nalazi na ovom računalu... Odaberite ovu opciju, a zatim u polju Lokalni put navedite bilo koji logički pogon i direktorij u kojem se nalazi sadržaj web-mjesta. Gumb Pregledaj pomoći će vam da dođete do željenog imenika ili da unesete put u polje.
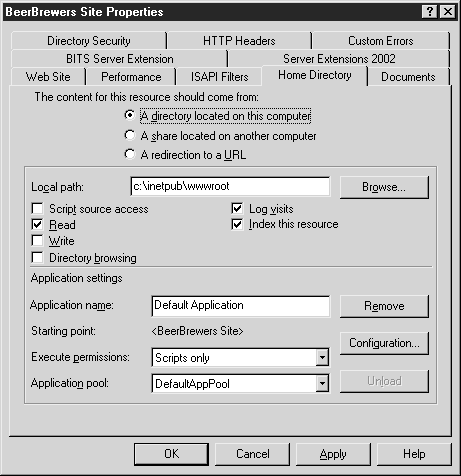
Riža. 2.6.
Dionica se nalazi na drugom računalu... Odabirom ove opcije promijenit će se tekst na kartici Home Directory. Tekstni okvir Lokalni put će se zvati Mrežni imenik, a gumb Pregledaj bit će Poveži se kao. Unesite put prema Universal Naming Convention (UNC) kao \\ ServerName \ LocationName. Kliknite gumb Poveži se kao i postavite korisničko ime i lozinku koje IIS koristi za povezivanje s navedenom lokacijom u dijaloškom okviru Sigurnosne vjerodajnice mrežnog imenika. Ako poslužitelj nije registriran u sustavu, onda nema token za pristup mrežnim dionicama. A uneseno korisničko ime i lozinka omogućit će IIS-u provjeru autentičnosti.
IIS može koristiti korisničko ime i lozinku koje daje klijent prilikom provjere autentičnosti na web-mjestu. Da biste to učinili, odaberite opciju Uvijek koristi vjerodajnice provjerenog korisnika prilikom provjere pristupa mrežnom imeniku u dijaloškom okviru Sigurnosne vjerodajnice mrežnog imenika. Ako korisniku nije dopušten pristup udaljenom mrežnom resursu, tada neće dobiti pristup IIS resursima.
Preusmjeravanje na URL... Kada odaberete opciju, pojavljuje se tekstni okvir Preusmjeri na. Navedite URL na koji će klijenti ići kada se povežu s ovim resursom. Provjerite jednu od opcija.
- Točan URL upisan iznad(Točan URL iznad). Preusmjerava klijenta na URL naveden u polju Preusmjeravanje na. Polje mora sadržavati potpun i važeći URL.
- Imenik ispod unesenog URL-a(Mapa ispod navedenog URL-a). Preusmjerava klijenta u podređenu mapu u nadređenom direktoriju koji je klijent naveo u pregledniku. Ako odaberete ovu opciju, jednostavno unesite naziv poddirektorija s prefiksom kose crte (/).
- Trajno preusmjeravanje za ovaj resurs(Trajno preusmjeravanje na ovaj resurs). Koristi se prilikom premještanja stranice s jednog URL-a na drugi. Klijentu šalje poruku "HTTP 301 Permanent Redirect". Neki korisnici automatski ažuriraju svoje oznake nakon što prime ovu poruku.
Opcije kućnog imenika
Odabir radio gumba Direktorij koji se nalazi na ovom računalu ili Dijelica smješten na drugom računalu daje vam pristup opcijama u nastavku. Zapamtite da se IIS temelji na datotečnim sustavima, tako da autentificirani (ili anonimni) korisnik mora imati odgovarajuća prava kada radi s dopuštenjima.
Opcija pristupa izvoru skripte(Pristup izvornim kodovima skripti). Kada je omogućeno, klijenti dobivaju pristup izvornom kodu skriptiranja (Active Server Pages, ASP) postavljanjem odgovarajućih dopuštenja za čitanje/pisanje. Budući da se skripte obrađuju na strani poslužitelja, ne dajte klijentu pristup njihovom izvornom kodu i ostavite opciju onemogućenu.
Opcija čitanja(Čitanje). Kada je ova opcija omogućena, klijentima se daje dopuštenje za čitanje datoteka. Ako klijenti rade s web sadržajem na web stranici, preporuča se omogućiti ovu opciju. Opcija Čitanje onemogućena je ako je klijentima dopušteno učitavanje datoteka s dopuštenjem za pisanje i isključivanje čitanja prenesenih datoteka (pogledajte odgovarajuću tehničku napomenu).
Opcija pisanja(Snimanje). Kada je omogućeno, klijentima s HTTP 1.1 preglednicima koji podržavaju funkciju PUT dopušteno je učitavanje datoteka u ovaj direktorij.
Upozorenje... Ako je korisnicima dopušteno čitanje i pisanje datoteka u direktorij, svatko može prenijeti datoteku i zatim je izvršiti. Kada omogućite skripte, one se pokreću na poslužitelju, tako da bi napadač mogao prenijeti zlonamjernu ASP datoteku, izvršiti je i oštetiti poslužitelj.
Opcija pregledavanja imenika(Pregledajte imenike). Kada je ova opcija omogućena, klijentima se daje dopuštenje za pregledavanje direktorija, a time i svih njegovih datoteka. Ako zadana stranica postoji, bit će prikazana klijentu. U suprotnom, klijent će vidjeti popis svih datoteka i direktorija, osim virtualnih, budući da se ne nalaze u datotečnom sustavu. Omogućavanje ove opcije predstavlja sigurnosni rizik, budući da svaki korisnik može vidjeti strukturu datoteka stranice.
Opcija posjeta dnevniku(Vodite dnevnik posjeta). Kada je omogućeno, svi posjeti ovom direktoriju bilježe se ako IIS bilježi.
Indeksirajte ovu opciju resursa(Indeksirajte ovaj resurs). Ako je omogućeno, katalog će indeksirati Microsoftova usluga indeksiranja, ako je instalirana i omogućena.
Mogućnosti aplikacije
U odjeljku Postavke aplikacije možete konfigurirati postavke aplikacije kako biste definirali njihove granice. Kada kreirate aplikaciju, možete odrediti da se ona izvodi u skupu aplikacija koji kreirate. To vam omogućuje da odvojite aplikacije jedne od drugih i prilagodite tijekove rada za rješavanje problematičnih aplikacija, skripti ili sadržaja koje želite izolirati.
Naziv aplikacije(Naziv aplikacije). Određuje naziv aplikacije koja se kreira. Ako je tekstni okvir zatamnjen i gumb Kreiraj dostupan, aplikacija još nije stvorena. Ako je gumb Ukloni dostupan, tada je aplikacija definirana za ovaj direktorij i njezin naziv se prikazuje u tekstualnom okviru Naziv aplikacije.
Izvršite dozvole(Dozvole za izvršenje). Postavlja vrstu sadržaja dopuštenog na ovoj stranici.
- Nijedan(Ne). Zadana vrijednost za IIS je 6. Ovo predstavlja značajnu promjenu konfiguracije IIS-a izvan kutije. Prethodne verzije dopuštale su izvođenje skripti (kao što je ASP) sa standardnom instalacijom IIS-a. To je uzrokovalo probleme, pogotovo jer je IIS instaliran prema zadanim postavkama kada je instaliran Windows, pa je stoga Windows konfiguriran i za pokretanje IIS-a i za pokretanje IIS skripti. Onemogućavanje skriptiranja u standardnoj instalaciji sada pruža najsigurniju IIS konfiguraciju prema zadanim postavkama.
- Samo skripte(Samo skripte). Omogućuje pokretanje ASP skripti na web mjestu. Ovu opciju treba omogućiti samo kada je to potrebno, budući da omogućuje izvršavanje bilo koje vrste skripti.
- Skripte i izvršne datoteke(Skripte i izvršne datoteke). Omogućuje pokretanje skripti i izvršnih datoteka na web mjestu. Kategorija izvršnih datoteka uključuje datoteke (.exe), biblioteke dinamičkih veza (.dll) i uobičajene skripte sučelja pristupnika (.cgi). Ovu opciju treba omogućiti samo kada je to potrebno, budući da dopušta pristup datotekama bilo koje vrste i dopušta im da ih izvrše.
Upozorenje... Provjerite jesu li dopuštenja Write NTFS i Write IIS onemogućena za direktorije koji nisu postavljeni na Ništa u dopuštenjima za izvršavanje.
Skup aplikacija(skup aplikacija). Služi za određivanje u kojem će se skupu aplikacija izvoditi sadržaj stranice. Ovaj popis je popunjen podacima iz skupova aplikacija kreiranih u IIS MMC-u. Polje će biti zatamnjeno ako još nije definirana aplikacija za početni imenik.
Istovariti
Gumb Unload isprazni aplikaciju u zaštićenom okruženju iz memorije. Ako se aplikacija učita u memoriju i unese se promjena u konfiguraciju, tada se mora isprazniti da bi promjena stupila na snagu. Ako gumb nije dostupan, to znači da aplikacija nije učitana u memoriju ili da niste u početnom direktoriju aplikacije.
Konfiguracija
Gumb Konfiguracija mijenja postavke konfiguracije aplikacije za imenik. U prozoru Konfiguracija aplikacije koji se pojavi (vidi sliku 2.7), možete konfigurirati neke parametre za interakciju matičnog direktorija sa skriptama i izvršnim sadržajem.
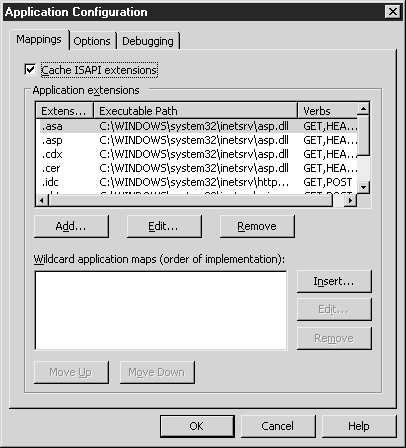
Riža. 2.7.
Prozor Konfiguracija aplikacije sadrži sljedeće kartice.
Kartica Kartiranja(Vrste datoteka). Određuje povezanost ekstenzija datoteka s ISAPI DLL-ovima. Prema zadanim postavkama, navedene su sve ASP biblioteke (.asa, .asp, .cdx, .cer), konektori baze podataka (.idc) i pozadinski dio (.shtm, .shtml, .stm). Kada stigne zahtjev, ovaj se popis koristi za određivanje kojem DLL-u treba proslijediti sadržaj, ovisno o proširenju datoteke koja se traži.
Kada je omogućena opcija Cache ISAPI Extensions, ISAPI DLL-ovi se spremaju u memoriju i IIS obrađuje zahtjeve za pridružena proširenja bez ponovnog učitavanja DLL-a. To poboljšava performanse većine ISAPI aplikacija, uključujući ASP. Opcija je omogućena prema zadanim postavkama, a preporuča se da je ne onemogućite. Kada je onemogućen, IIS će učitati ASP.DLL i kreirati objekte stanja aplikacije i sesije svaki put kada se zatraži ASP stranica. Nakon obrade zahtjeva, IIS odmah istovaruje ASP.DLL. Ako klijent zatraži ASP stranicu dok se aplikacija učitava, može doći do pogreške. Opcija je u pravilu onemogućena samo prilikom testiranja koda ISAPI.DLL, kada je svaki put potrebno ponovno podizanje sustava.
Moguće je dodati vlastite ISAPI.DLL biblioteke i dodijeliti im veze. Slijedite ove korake da biste dodali i konfigurirali DLL.
- Kliknite gumb Dodaj. Pojavljuje se dijaloški okvir Dodaj/uredi mapiranje proširenja aplikacije.
- Unesite naziv izvršne datoteke (ili je potražite) koja će obraditi sadržaj.
- Unesite naziv ekstenzije. Prije produljenja nije potrebno stavljati točku.
- Odredite hoćete li aplikaciji proslijediti samo određene HTTP naredbe ili sve. Da biste ograničili skup naredbi, unesite dopuštene naredbe odvojene zarezima.
- Ostavite Script Engine i potvrdite da datoteka postoji označena osim ako nema razloga da ih onemogućite. Zatim ćemo vam reći o njihovoj namjeni.
Ograničavanje HTTP glagola(Ograničite HTTP naredbe). HTTP klijenti koriste naredbe za traženje radnji poslužitelja. Ove naredbe (metode) definirane su u W3C specifikaciji za HTTP. Najčešće metode su GET, HEAD, POST i TRACE, iako se također koriste PUT i DELETE. Preporuča se ograničiti skup naredbi kako bi se smanjila ranjivost na napade. Na primjer, povezivanje s ASP datotekama ograničava skup na naredbe GET, HEAD, POST i TRACE. Ako postoji ograničenje, samo će naredbe s popisa biti poslane aplikaciji na obradu.
- Skriptni stroj(Stroj za pisanje skripti). Opcija je omogućena prema zadanim postavkama. U ovom slučaju, IIS će sadržaj tretirati kao skriptu, a ne kao izvršnu datoteku, što sprječava uključivanje dozvola za izvršavanje u direktorij jer su skripte povezane s tumačem.
- Provjerite postoji li datoteka(Provjera postojanja datoteke). Kada je ova opcija omogućena, IIS provjerava prisutnost datoteke skripte i dopuštenje korisnika za rad na datoteci prije nego što je pošalje tumaču. Budući da se svaka skripta otvara dvaput (jednom za testiranje i jednom za čitanje i slanje skripti na stroj), omogućavanje ove opcije dovodi do smanjenja performansi. U IIS-u 5, opcija je onemogućena prema zadanim postavkama, a kao i mnoge druge opcije, onemogućena je u IIS-u 6 iz sigurnosnih razloga.
Bilješka... Čak i kada se povezuju i omogućavaju ISAPI proširenja, možda neće raditi osim ako u dopuštenjima matičnog direktorija nije odabrana opcija Samo skripte. U tom slučaju omogućite dopuštenje Scripts And Executables za uspješnu obradu sadržaja.
Da biste promijenili povezanost aplikacije s ekstenzijom, označite proširenje i kliknite gumb Uredi. Pojavit će se isti prozor kao nakon klika na gumb Dodaj, s identičnim opcijama.
Da biste uklonili aplikaciju iz proširenja, odaberite proširenje i kliknite gumb Ukloni, a zatim potvrdite uklanjanje.
Zamjenski znak se koristi kada se ISAPI aplikacija povezuje sa svim ekstenzijama datoteka. Pitanje je zašto jednostavno ne primijeniti ISAPI filter. Postoje neke razlike između ISAPI filtera i komunikacije aplikacije pomoću zamjenskog znaka. Na administrativnoj razini, ISAPI filtri se primjenjuju na cijelo web-mjesto u cjelini, a ISAPI proširenja se konfiguriraju za svaki direktorij. Poddirektorij nasljeđuje grupne veze s ekstenzijama iz roditeljskog direktorija, osim ako ne sadrži svoje (u tom slučaju roditeljske veze se zanemaruju).
Kliknite na gumb Umetni da biste dodali vezu na aplikaciju. Zatim unesite naziv izvršne datoteke (ili je potražite) za obradu sadržaja. Opcija Provjeri da datoteka postoji radi isto kao i za veze proširenja i predstavlja sigurnosnu mjeru.
Da biste promijenili asocijaciju aplikacije, označite proširenje i kliknite gumb Uredi. Pojavljuje se prozor Dodaj sa sličnim opcijama.
Da biste uklonili vezu aplikacije, označite proširenje i kliknite gumb Ukloni, a zatim potvrdite uklanjanje.
Gumbi Pomakni gore i Pomakni dolje postavljaju prioritet komunikacije ISAPI aplikacija. Zahtjevi će se prosljeđivati putem navedenih poveznica za prijavu, ovdje navedenim redoslijedom.
Kartica Opcije(Opcije). Kartica Opcije (vidi sliku 2.8) koristi se za postavljanje konfiguracije aplikacije, stroja za skriptiranje i određivanje načina podrške sesijama.
Opcija Omogući stanje sesije konfigurira ASP da kreira sesiju na strani poslužitelja za svaku klijentsku sesiju na poslužitelju. Ovaj pristup je primjenjiv samo za uobičajene ASP scenarije jer je stanje sesije konfigurirano u datoteci web.config za ASP.NET aplikacije. Sesija pohranjuje podatke o korisniku koji idu na svaku stranicu koju posjeti. U programu su ti podaci pohranjeni u varijablama u objektu sesije. Varijable sesije mogu zauzeti značajnu količinu memorije, stoga se ne preporuča koristiti ih u velikom broju na stranicama s visokom razinom prometa kako se ne bi smanjile performanse.
Parametar Vrijeme čekanja sesije određuje duljinu vremena u kojem je sesija neaktivna prije zatvaranja. Unesite bilo koju vrijednost između 1 i 2.000.000.000 minuta. Tko zna, možda će vam varijabla sesije trebati za 3800 godina.

Riža. 2.8.
Savjet... Uzmite si vremena koristeći stanja sesije ako radite s ASP web okvirom ili koristite recikliranje tijeka rada. U ASP web frameworku, kada se povezuje na web stranicu, korisnik može svaki put završiti na drugom poslužitelju. Budući da je stanje sesije stvoreno na drugom poslužitelju (ne na kojem je korisnik trenutno prijavljen), informacije o stanju sesije se gube. To se također događa kada se reciklira tijek rada koji sadrži informacije o sesiji. Kao rezultat toga, preporučujemo da ili isključite korištenje stanja sesije ili koristite ASP.NET.
Označite potvrdni okvir Omogući međuspremnik kako biste konfigurirali poslužitelj da predmemorira sav izlazni sadržaj ASP skripte prije nego što ga pošalje pregledniku. Opcija šalje izlaz jednom umjesto redak po redak. Međutim, u slučaju obrade velike skripte, morate prikazati stranicu odmah nakon obrade sadržaja, pa ovu opciju treba onemogućiti.
Roditeljski putovi omogućuju vam povezivanje na direktorije koristeći relativne nazive staza u ASP kodu. Put do skripte u nadređenom direktoriju označen je s dvije točke (".."). To se odnosi samo na dinamički sadržaj kao što su uključene datoteke. Statičkom sadržaju može se pristupiti korištenjem relativnih putova. Opcija Omogući roditeljske staze onemogućena je prema zadanim postavkama iz sigurnosnih razloga, budući da se dinamički sadržaj može izvršiti na istoj stranici bez navođenja strukture direktorija za navigaciju do željene lokacije.
Bilješka... U IIS-u 6, roditeljski putevi su onemogućeni prema zadanim postavkama. Ako imate relativne staze u svom kodu, a ovaj je kod prethodno bio izvršen u IIS-u 5, tada morate ili promijeniti kod ili provjeriti opciju Omogući roditeljske staze tako da se dinamički sadržaj izvodi u IIS-u 6.
Opcija Zadani ASP jezik određuje jezik koji obrađuje sadržaj skripti. Sadržaj skripti je označen oznakama<% и %>... IIS 6 se isporučuje s dva jezika: Microsoft Visual Basic Scripting Edition (zadano) i Microsoft JScript. Instalirajte bilo koji ActiveX skriptni stroj za tumačenje sadržaja na web mjestu.
ASP Script Timeout određuje maksimalno vrijeme za izvođenje skripte. Ako je opcija onemogućena, onda se nepismeno napisana skripta može izvoditi neograničeno i uzrokovati probleme na poslužitelju. Kada istekne navedeno vrijeme, skripta se zaustavlja i obrađeni sadržaj se šalje pregledniku s porukom o pogrešci u kojoj se navodi da je vremensko ograničenje dostignuto. Navedite bilo koji interval od 1 do 2.000.000.000 s (to je 63 godine!).
Opcija Enable Side By Side Assemblies omogućuje ASP aplikaciji da izvrši kod u određenoj verziji aplikacije. Možete instalirati najnoviju verziju svoje aplikacije na poslužitelj, ali izvršiti određeni kod u starijem DLL-u ili EXE-u. Da biste prilagodili određivanje verzija, stvorite datoteku manifesta (XML datoteka) koja sadrži informacije o konfiguraciji, lokaciji i COM registraciji. Reći će IIS-u ispravnu komponentu koju treba koristiti. Dodajte datoteku manifesta u svaki virtualni direktorij koristeći drugu verziju veze.
Kartica za otklanjanje pogrešaka(Isklanjanje pogrešaka). Kartica Otklanjanje pogrešaka u prozoru Konfiguracija aplikacije (vidi sliku 2.9) pomaže vam u rješavanju problema s testiranjem koda ASP skriptiranja. Kada je omogućen, IIS koristi Microsoft Script Debugger za provjeru koda. IIS je konfiguriran za otklanjanje pogrešaka u skriptama na strani poslužitelja i na strani klijenta. Omogućavanje skriptiranja na strani poslužitelja ima negativan utjecaj na performanse, stoga ga koristite samo kada je potrebno. Možete prilagoditi poruku koja se šalje klijentima kada dođe do pogreške u skripti.

Riža. 2.9.
- Omogućite otklanjanje pogrešaka skripte na strani poslužitelja ASP(Omogućite otklanjanje pogrešaka u pozadinskim skriptama). Omogućavanje opcije će konfigurirati IIS da koristi program za ispravljanje pogrešaka skripte za provjeru koda tijekom obrade.
- Omogućite otklanjanje pogrešaka skripte na strani klijenta ASP(Omogućite otklanjanje pogrešaka skriptiranja na strani klijenta). Omogućavanje ove opcije omogućit će otklanjanje pogrešaka na ASP stranicama pomoću Microsoft ScriptDebuggera na strani klijenta. Kada dođe do pogreške, klijent će dobiti poruku s pitanjem treba li otkloniti pogrešku.
- Pošaljite detaljne ASP poruke o greškama klijentu(Pošaljite klijentu detaljne poruke o pogrešci). Zadana opcija šalje standardnu poruku o pogrešci s nazivom datoteke i relativnom stazom, određenom porukom o pogrešci i brojem reda u kojem se pogreška dogodila. To klijentima daje pristup detaljnim informacijama o postavkama web-mjesta, pa ima smisla slati druge poruke o pogrešci iz sigurnosnih razloga.
- Pošaljite sljedeću tekstualnu poruku o pogrešci klijentu(Pošaljite sljedeću tekstualnu poruku o pogrešci klijentu). Odaberite ovu opciju i unesite tekst vlastite poruke koja će se poslati klijentu kada dođe do pogreške u ASP skripti. Na primjer, unesite poruku s adresom e-pošte na koju korisnik može poslati izvješće o grešci.
Izradite izgled susjednih verzija
Izradimo datoteku manifesta koja aplikaciji omogućuje korištenje starije verzije DLL-a. To je ključni objekt pri povezivanju susjednih verzija, pa počinjemo s njim. Pruža informacije IIS-u o tome koje grafičko korisničko sučelje koristiti za učitani COM objekt. Nazovimo našu datoteku Myapp.xml; mora se smjestiti u svaki virtualni direktorij koji koristi ovaj DLL.
Sada moramo uputiti IIS da koristi povezivanje susjednih verzija. Na kartici Opcije označite opciju Omogući sklopove uporedo. Zatim unesite Myapp.xml u polje Naziv datoteke manifesta. Naša datoteka manifesta nalazi se u istom direktoriju, tako da je naveden samo naziv datoteke.
Prozor Svojstva web-mjesta ima još jednu karticu, Dokumenti (vidi sliku 2.10). Konfigurira standardne stranice web stranice kao i podnožje koje se nalazi na svakoj stranici.

Riža. 2.10.
Omogući zadanu stranicu sa sadržajem
Ova opcija određuje zadanu stranicu za prikaz ako naziv dokumenta nije naveden u URL-u zahtjeva. Na primjer, kada klijent uđe na http://www.microsoft.com, IIS web poslužitelj provjerava zadani dokument. Kada je ova opcija omogućena, prikazuje se ovaj dokument. Ovaj pristup ne zahtijeva od klijenta da navede naziv dokumenta za svaku posjećenu stranicu. Ako zadani dokument nije definiran, a klijent nije naveo naziv dokumenta, daljnji razvoj događaja ovisi o tome je li pregledavanje direktorija omogućeno ili onemogućeno.
- Omogućeno je pregledavanje imenika. Poslužitelj šalje popis sadržaja imenika.
- Pregledavanje imenika je onemogućeno. Poslužitelj šalje poruku o pogrešci: "Pregled sadržaja ovog virtualnog imenika je odbijen."
Dodavanje i uklanjanje stranica sa zadanim sadržajem
IIS traži nazive navedenih stranica ako zahtjev ne navodi određenu stranicu. Naziv datoteke mora odgovarati nazivu stranice, stoga ne zaboravite navesti ekstenziju i to ispravno (Default.htm nije isto što i Default.html). Da biste na popis dodali naziv datoteke, kliknite gumb Dodaj i unesite naziv stranice. Da biste uklonili naziv datoteke s popisa, odaberite ga i kliknite gumb Ukloni. Za brisanje se ne traži potvrda.
Postavljanje zadanog redoslijeda stranica
Kada IIS traži stranicu, prema zadanim postavkama, IIS provjerava popis redoslijedom navedenim u ovom prozoru. IIS koristi prvu stranicu čiji naziv odgovara kriterijima pretraživanja. Da biste promijenili redoslijed stavki na popisu, označite naziv stranice i upotrijebite gumbe Pomakni gore i Pomakni dolje da je premjestite na željeno mjesto.
Omogućite podnožje dokumenta
Označite ovu opciju kako biste omogućili podnožje dokumenta. Podnožje je HTML dokument koji se prikazuje na dnu svake stranice. Koristi se ako na svim stranicama stranice trebate postaviti neke informacije, na primjer, o autorskim pravima, bez unosa koda (ili datoteke) na svaku stranicu. HTML dokument sadrži samo određeni kod za prikaz bez otvaranja oznake ... Oznake se koriste za oblikovanje teksta u podnožju. Nažalost, podnožja se mogu postaviti samo na stranice sa statičnim sadržajem (HTML).
Nakon što omogućite ovu opciju, kliknite na gumb Pregledaj da odaberete dokument koji ćete koristiti kao podnožje. Kôd u dokumentu mora biti kompatibilan s HTML-om (ne smije sadržavati skripte) i nije potrebno koristiti datoteku s nastavkom .HTM.
Kartica Sigurnost direktorija (vidi sliku 2.11) koristi se za konfiguriranje sigurnosnih postavki web-mjesta: konfiguriranje provjere autentičnosti IIS klijenta, navođenje klijenata koji se mogu spojiti na poslužitelj i osiguranje veze između klijenta i poslužitelja.
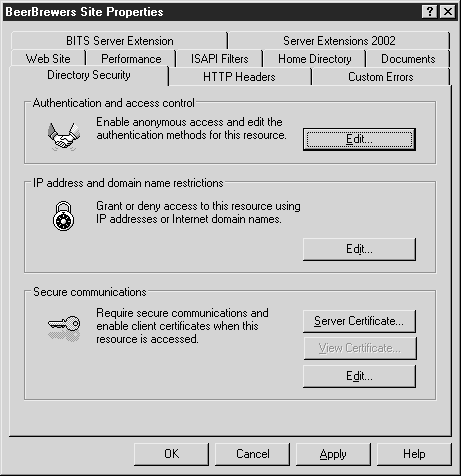
Riža. 2.11.
Promjena postavki provjere autentičnosti i kontrole pristupa
U ovom odjeljku odabirete vrstu provjere autentičnosti stranice kako biste osigurali njezinu sigurnost. Budite svjesni interakcije između sigurnosnih mjera NTFS i IIS sigurnosnih mjera i njihovog utjecaja na korisnike koji se autentifikuju na web-stranici. Kliknite gumb Uredi da biste promijenili postavku autentikacije i kontrole pristupa. Otvorit će se dijaloški okvir Metode provjere autentičnosti (vidi sliku 2.12).
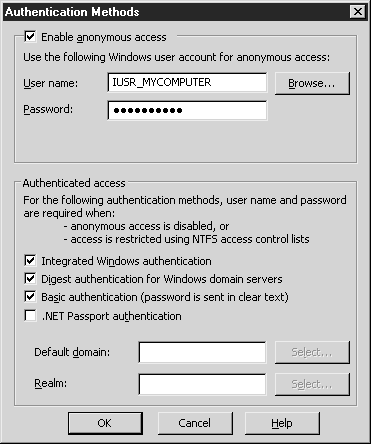
Riža. 2.12.
Omogućite opciju anonimnog pristupa(Omogućite anonimni pristup). Kada je ova opcija omogućena, korisnici se povezuju na web stranicu bez unosa vjerodajnica. U kontekstu sigurnosti koristi se račun gosta - račun gosta na internetu. Stvara se tijekom instalacije IIS-a i zove se IUSR_<имя_компьютера>... Opcija vam omogućuje da konfigurirate sigurnosne mjere za sve anonimne korisnike koji posjećuju stranicu koristeći ovaj račun. Možete se isključiti iz korisničkog internetskog računa i umjesto toga koristiti drugi račun (lokalni ili koji se nalazi na pouzdanoj domeni).
Savjet... Svaki račun koji se koristi za pristup web stranicama mora imati dopuštenje za datoteku na razini NTFS. Za više informacija o postavljanju ovih dopuštenja, pogledajte Poglavlje 6.
Slijedite ove korake da biste odabrali račun za anonimni pristup.
- Unesite naziv računa u dijaloški okvir Metode provjere autentičnosti. Za račun domene koristite format ime_domene \ korisničko ime.
- Kliknite gumb Pregledaj da biste pronašli ime koje želite. Pojavit će se standardni prozor za odabir objekata sustava Windows 2003.
- U ovom prozoru odaberite naziv korisničkog računa i njegovu lokaciju. Možete pretraživati klikom na gumb Napredno.
- Nakon odabira računa, kliknite na gumb U redu.
- Unesite lozinku za račun u tekstualni okvir Lozinka. Nakon klika na gumb U redu, pojavit će se prozor za potvrdu lozinke.
Kada unesete korisničko ime i lozinku, IIS ne provjerava valjanost ovih informacija. Ako su podaci pogrešno uneseni, IIS će raditi s onemogućenim anonimnim pristupom stranici. To je teško otkriti jer će Internet Explorer automatski koristiti druge metode provjere autentičnosti, kao što su vjerodajnice prijavljenih korisnika. Kao administrator, imat ćete pristup resursima, ali kao gost nećete. Možete saznati trenutno provjerenog korisnika pomoću datoteke zapisnika web-mjesta koja bilježi ovaj proces. Ako koristite račun koji nema pristup navedenom resursu, pojavit će se prozor za unos podataka za autentifikaciju.
Ovlašteni pristup... Odjeljak Provjereni pristup u prozoru Metode provjere autentičnosti prikazuje vrste provjere autentičnosti omogućene na web mjestu. Ako IIS račun gosta nema pristup resursu, IIS provjerava dostupne vrste provjere autentičnosti.
- Integrirana Windows autentifikacija... Najsigurnija metoda provjere autentičnosti, savršena za bilo koju verziju preglednika Internet Explorer u nedostatku HTTP proxyja. Ugrađen je u sve IE preglednike počevši od verzije 2.0. Preglednici poput Netscapea ne podržavaju ovu metodu provjere autentičnosti. Integrirana provjera autentičnosti sustava Windows koristi NT izazov/odgovor ili Kerberos protokol na poslužitelju. Kerberos se koristi kada su Kerberos klijent i poslužitelj podržani i kada je dostupan pouzdani centar za distribuciju ključeva (KDC); inače, princip NT zahtjev/odgovor.
- Osnovna provjera autentičnosti... Najjednostavniji i najsvestraniji način provjere autentičnosti, u kojem se korisničko ime i lozinka prenose u čistom tekstu. Budući da ova metoda ne koristi šifriranje, lako ga je razbiti. Prednost metode je njezina svestranost. Kao i kod analitičke provjere autentičnosti, navedite bazu podataka korisničkih računa koja se koristi za provjeru autentičnosti. Unesite naziv područja u tekstni okvir Realm ili kliknite gumb Odaberi da biste odabrali željeno područje s popisa.
- .NET provjera autentičnosti putovnice... Nova metoda provjere autentičnosti koju koriste Microsoftove tehnologije. Omogućuje korisnicima korištenje jedinstvene prijave na web-stranice koje podržavaju putovnice. Da biste pružili podršku za putovnicu, morate imati funkcionalni .NET Central Passport Server. .NET Passport Server može se preuzeti s web-mjesta Microsoft MSDN (http://msdn.microsoft.com). Kada je odabrana ova metoda provjere autentičnosti, polje Zadana domena postaje aktivno. IIS poslužitelj mora biti član domene; morate odrediti zadanu domenu za provjeru autentičnosti. Unesite naziv u polje ili pritisnite gumb Odaberi za odabir s popisa.
Analitička provjera autentičnosti za poslužitelje Windows domene... Analitička provjera autentičnosti dostupna je pomoću Active Directory računa. Ova metoda, iako je povezana s nekim opasnostima, ipak je sigurnija od osnovne provjere autentičnosti. Uz Active Directory, potreban je i HTTP 1.1, tako da analitička autentifikacija radi samo s novijim verzijama preglednika koji podržavaju ovaj protokol. Kontrolor domene također mora zadržati otvorenu kopiju svake lozinke kako bi provjerio ima li u lozinkama nasumične informacije koje šalje klijent. Ovo je sigurnosna prijetnja. Spremanje lozinki u običnom tekstu na disk je očigledan rizik, stoga provjerite je li vaš kontroler domene sigurno zaštićen od upada, inače bi napadač mogao shvatiti lozinke koje su mu potrebne. Prednost analitičke autentifikacije je u tome što se lozinka ne prenosi preko mreže u čistom obliku, kao u osnovnoj autentifikaciji.
Analitička provjera autentičnosti jednostavan je hash i stoga radi putem vatrozida i proxyja. Dostupan je i za web-bazirane direktorije za distribuirano autorstvo i verziju (WebDAV). Budući da je za analitičku provjeru autentičnosti potrebna domena, kada je odaberete, dostupno je polje Realm. Ako analitička (ili osnovna) autentifikacija nije omogućena, polje Realm nije dostupno. Ovo polje navodi bazu podataka korisničkih računa koja se koristi za provjeru autentičnosti. Unesite naziv područja u polje pomoću tipkovnice ili pomoću gumba Odaberi odaberite željeni naziv s popisa područja.
Ograničavanje pristupa putem IP adrese ili naziva domene
IIS vam omogućuje da ograničite pristup korisničkom mjestu bez navođenja korisničkog imena i lozinke. Ograničenje IP adrese navodi određenu grupu korisnika kojima je odobren ili odbijen pristup stranici. Ovo se koristi u sljedećim slučajevima.
- Potrebno je omogućiti pristup stranici za određenu skupinu korisnika.
- Poznate su sve IP adrese korisnika kojima je odobren pristup.
- Morate zabraniti drugim korisnicima pristup stranici.
- Nema potrebe za provjerom autentičnosti kao u kontroli pristupa ili morate koristiti drugo ograničenje.
Ako odlučite ograničiti pristup putem IP adresa, ta ograničenja moraju biti konfigurirana. Kliknite gumb Uredi u području Ograničenja IP adrese i naziva domene na kartici Sigurnost imenika. Klikom na gumb Uredi otvorit će se dijaloški okvir IP adresa i ograničenja naziva domene (vidi sliku 2.13). Potrebno je odabrati način postavljanja ograničenja: zabraniti pristup svim korisnicima, osim određenim određenim osobama, ili omogućiti pristup svima i nametnuti zabranu pristupa stranicama određenim korisnicima. Ako odaberete opciju odobrenog pristupa, pristup ograničenja bit će lojalan; odabir opcije odbijenog pristupa provodi princip "zabrani pristup svima, uz nekoliko iznimaka".

Riža. 2.13.
Promjena ograničenja IP adrese... Kliknite gumb Dodaj za dodavanje IP adrese na popis. Pojavljuje se prozor Dodijeli pristup ili Zabrani pristup, ovisno o tome koja je opcija odabrana.
Izbor odobravanja ili odbijanja pristupa je globalna odluka. Ne možete odbiti pristup nekim IP adresama i dopustiti pristup drugima. Ovdje trebate djelovati po principu "sve ili ništa". Odaberite potrebnu vrstu pristupa.
- Jedno računalo... Omogućuje vam da unesete IP adresu u popis pristupa. Na taj se način može odrediti nekoliko računala uzastopno. Ako ne znate IP adresu računala, kliknite na gumb DNS Lookup da odredite IP adresu po imenu.
- Grupa računala... Omogućuje vam da unesete mrežni ID i masku podmreže za dodavanje računala na popis. Podmrežne maske promjenjive duljine mogu se koristiti za prilično precizno identificiranje IP adresa na popisu.
- Naziv domene... Omogućuje vam da unesete naziv domene kako biste zabranili pristup stranici s nje. Budite oprezni kada koristite ovu opciju jer ona pretražuje svaki klijent koji se povezuje na poslužitelj kako bi vidio je li član odbijene domene. To negativno utječe na performanse i uzrokuje kašnjenja u autentifikaciji klijenta. Obrnuta pretraživanja općenito zahtijevaju dosta vremena.
Nakon odabira i konfiguracije vrste pristupa, kliknite na OK tako da se odgovarajući unos pojavi na popisu.
Za uklanjanje označite unos i kliknite gumb Ukloni. Za uređivanje označite unos i kliknite gumb Uredi.
Sigurnost veze
Područje Sigurne komunikacije na kartici Sigurnost imenika koristi se za konfiguriranje certifikata za provjeru autentičnosti i šifriranje. Omogućuje kreiranje zahtjeva za certifikate, dodjeljivanje, izvoz, uvoz i sigurnosno kopiranje certifikata, konfiguriranje interakcije poslužitelja s certifikatima klijenta.
Da biste konfigurirali certifikat na ovom poslužitelju, kliknite gumb Server Certificate. Pojavljuje se prozor čarobnjaka za certifikat web poslužitelja. Kliknite gumb Sljedeće za promjenu postavki dodjele certifikata.
Napravite novi certifikat(Kreirajte novi certifikat). Omogućuje vam da konfigurirate zahtjev za slanje certifikacijskom tijelu (CA) (vidi predavanje 10). Zahtjev se ili šalje online uredu za potvrde ili se sprema u datoteku, a zatim se datoteka šalje u ured za certifikate kroz proces registracije. Instalirajte Certificate Services na poslužitelju da pošaljete zahtjev mrežnom tijelu za izdavanje certifikata.
Savjet... Corporate Certificate Authorities (CA) nalaze se u Active Directory i imaju SRV zapise u DNS-u tako da ih možete pronaći. Za više informacija o SRV i DNS zapisima, pogledajte Poglavlje 8. Ako je na ovom računalu instaliran zasebni ured za certifikate, IIS ga neće moći prepoznati. Ali to i nije tako veliki problem, jer certifikat možete ručno odobriti i instalirati (vidi 7. predavanje tečaja Programiranje u IIS-u). Preporučujemo da CA postavite na sigurno mjesto; ranjivi web poslužitelj nije prikladan za tu svrhu.
Prilikom izrade zahtjeva za podnošenje certifikacijskom tijelu, slijedite ove korake.
- Odaberite opciju Create A New Certificate, a zatim kliknite gumb Dalje.
- Odaberite opciju Pripremite zahtjev odmah, ali pošaljite ga kasnije, a zatim kliknite gumb Sljedeće
- Unesite željeni naziv za certifikat - možete odrediti bilo koji naziv.
- Navedite duljinu certifikata u bitovima. Možete odabrati 512, 1024, 2048, 4096, 8192 ili 16384 bita da biste stvorili složeni hash.
- Ako želite odabrati davatelja kriptografskih usluga (CSP) za generiranje ovog certifikata, odaberite odgovarajuću opciju. CSP je algoritam koji se koristi za generiranje certifikata.
- Unesite naziv svoje organizacije i unesite organizacijsku jedinicu. Imajte na umu da kada koristite usluge komercijalnog biroa certifikata, morate navesti svoje službeno poslovno ime. Kliknite na gumb Sljedeće.
- Unesite uobičajeni naziv web-mjesta. Mora odgovarati DNS ili NetBIOS nazivu koji se koristi za stranicu. Budući da svaki certifikat odgovara određenom nazivu, prikladan je samo za jedno ime. Ako koristite drugi DNS ili NetBIOS naziv, morate dobiti novi certifikat. Kliknite na gumb Sljedeće.
- Unesite podatke u polja Grad, Država i Država. Izbjegavajte kontrakcije. Kliknite na gumb Sljedeće.
- Unesite naziv i lokaciju datoteke za postavljanje zahtjeva. Imajte na umu ovu datoteku jer će se koristiti u zahtjevu za certifikat. Kliknite na gumb Sljedeće.
- Sljedeći prozor je prozor izvješća. Provjerite jesu li podaci koje ste unijeli točni. Kliknite na gumb Sljedeće.
- Dodijelite postojeći certifikat(Dodijelite postojeći certifikat). Omogućuje vam da web-mjestu dodijelite ispravan certifikat pohranjen na ovom računalu. Kada odaberete opciju, prikazat će se popis certifikata za ovo računalo. Označite jedan od njih i kliknite na gumb Dalje. Odaberite SSL port za web-mjesto. U trenutnom prozoru postavljen je zadani priključak (443). Nemojte mijenjati ovu vrijednost osim ako je to apsolutno potrebno, budući da klijenti prema zadanim postavkama uspostavljaju SSL vezu na portu 443. Nakon odabira broja porta, pregledajte zaslone sažetka i dovršite čarobnjak. Instalirani certifikat dostupan je za trenutnu upotrebu od strane klijenata.
- Uvezite certifikat iz datoteke sigurnosne kopije upravitelja ključeva(Uvoz certifikata iz arhive upravitelja ključeva). Omogućuje vam uvoz certifikata izvezenog pomoću programa Windows NT 4.0 Key Manager. S odabranom opcijom idite do mjesta spremljene datoteke .key i odaberite datoteku. Zatim odredite SSL port za web-mjesto, pogledajte rezultirajuće zaslone i dovršite čarobnjak.
- Uvezite certifikat iz .pfx datoteke(Uvoz certifikata iz .pfx datoteke). Omogućuje vam uvoz datoteke certifikata koja je u skladu sa Standardom sintakse razmjene osobnih podataka ili PKSC #12. To je standard za pohranu ili prijenos certifikata u prijenosnom formatu. Ako nakon uvoza trebate arhivirati ili izvesti certifikat, označite opciju Označi certifikat kao izvozni. Nakon što odaberete .pfx datoteku, unesite lozinku za čuvanje datoteke tijekom izvoza. Zatim odredite SSL port za web-mjesto, pogledajte rezultirajuće zaslone i dovršite čarobnjak.
Kopirajte ili premjestite certifikat s web-mjesta udaljenog poslužitelja na ovo mjesto(Kopirajte ili premjestite certifikat s udaljenog poslužitelja na ovo mjesto). Moguće je dobiti certifikate s druge web stranice. Ova opcija sprječava izvoz certifikata u datoteku, što predstavlja sigurnosni rizik. Slijedite ove korake za kopiranje ili premještanje certifikata s udaljenog web poslužitelja.
- U prozoru čarobnjaka za IIS certifikat odaberite opciju Kopiraj ili premjesti certifikat s udaljenog poslužiteljskog mjesta na ovo mjesto, a zatim kliknite gumb Sljedeće.
- U dijaloškom okviru Kopiraj / premjesti certifikat odaberite željenu radnju.
- Odaberite želite li izvesti certifikat s ove web stranice. Kliknite na gumb Sljedeće.
- Unesite naziv računala (ili ga pregledajte) s kojeg se uvozi certifikat.
- Unesite vjerodajnice korisnika koji ima dovoljna dopuštenja za pristup certifikatu, a zatim kliknite Dalje.
- Navedite lokaciju web-mjesta s koje se certifikat uvozi. Upotrijebite gumb Pregledaj za odabir ove lokacije s popisa. Kliknite na gumb Sljedeće.
- Provjerite pojedinosti u rezultirajućem prozoru i provjerite jeste li uvezli ispravan certifikat.
Obrada certifikata... Nakon što primite odgovor od CA, obradite zahtjev za certifikatom na čekanju. Da biste to učinili, slijedite ove korake.
- Ponovno pokrenite čarobnjak za certifikat web poslužitelja klikom na gumb Potvrda poslužitelja na kartici Sigurnost direktorija.
- U dijaloškom okviru Potvrda poslužitelja odaberite opciju Obradi zahtjev na čekanju i instalirajte certifikat. Kliknite na gumb Sljedeće.
- Unesite naziv datoteke odgovora (ili potražite njezino mjesto) koju ste primili od CA, a zatim kliknite Dalje.
- Unesite broj SSL porta koji će koristiti stranica. Kliknite na gumb Sljedeće.
- Pregledajte prozor izvješća kako biste bili sigurni da su informacije točne.
- Kliknite na gumb Sljedeće, a zatim kliknite na gumb Završi.
Vaša stranica sada ima ispravan certifikat i može se koristiti za port naveden prilikom instaliranja datoteke odgovora certifikata. Ako nema odgovora, morate izbrisati zahtjev na čekanju. Da biste to učinili, slijedite ove korake.
- U čarobnjaku za certifikat web poslužitelja odaberite opciju Izbriši zahtjev na čekanju. U sljedećem dijaloškom okviru pojavit će se poruka da će, ako nastavite raditi s čarobnjakom, postati nemoguće obraditi odgovore na ovaj zahtjev, kao i ponuda za odbijanje nastavka.
- Kliknite gumb Sljedeće za brisanje zahtjeva.
- Kliknite gumb Završi da biste dovršili čarobnjak.
Pregledajte pojedinosti instaliranog certifikata... Ako imate instaliran certifikat, pogledajte njegove podatke klikom na gumb Prikaži certifikat na kartici Sigurnost direktorija.
- Kartica Općenito(Općenito). Sadrži podatke o certifikatu: svrhu certifikata, izdavatelja certifikata, kupca certifikata, rok važenja certifikata.
- Kartica Detalji(Detalji). Sadrži vrlo važne informacije o certifikatu. Odatle možete vidjeti sva svojstva certifikata, pokrenuti Čarobnjak za izvoz certifikata, omogućiti ili onemogućiti svrhu danog certifikata i odrediti više lokacija za preuzimanje iz različitih ureda za potvrde.
- Kartica Puta potvrde(put potvrde). Omogućuje vam pregled hijerarhije CA certifikata za ovaj certifikat. Prikazuje informacije o tome je li certifikat valjan.
Promjena sigurnih veza... Pomoću gumba Uredi možete promijeniti asocijacije certifikata i popise povjerenja (vidi sliku 2.14). Moguće je konfigurirati prisilnu upotrebu SSL-a.

Riža. 2.14.
Opcija Require Secure Channel nameće SSL na web mjestu. Bilo kojem pregledniku koji ne koristi SSL bit će odbijen pristup stranici.
Opcija Zahtijevaj 128-bitnu enkripciju omogućuje vam da provedete snažnu enkripciju. To sprječava preglednike sa slabijom enkripcijom da pristupe stranici. Ažuriranja za Internet Explorer koja implementiraju 128-bitnu enkripciju dostupna su od Microsofta (http://www.microsoft.com/ie). Može ih preuzeti bilo koji korisnik iz zemlje koja nije dio niza država na koje je SAD uveo informacijski embargo (budući da je Microsoft korporacija američke vlade).
Korištenje certifikata klijenta implementira identifikaciju povezujućih korisnika na stranici. Klijentski certifikati način su kontrole pristupa. Mogu se odrediti sljedeće postavke.
- Zanemariti(Zanemariti). Zadana opcija. Bilo koji dostavljeni certifikat klijenta neće biti prihvaćen.
- Prihvatiti(Prihvatiti). Prihvaća certifikat. Omogućuje vam konfiguriranje asocijacija certifikata, što nije obavezno. Bilo koji preglednik bez klijentskog certifikata moći će pristupiti stranici.
- Zahtijevati(Zahtijevajte). Zahtijeva korištenje certifikata. Bilo kojem klijentu bez certifikata zabranjen je pristup stranici. Da biste odabrali ovu opciju, također morate označiti opciju Zahtijevaj siguran kanal.
Postavljanje vezanja certifikata dizajnirano je za provjeru autentičnosti klijentskog računala pomoću Windows računa. Postoje dvije vrste odnosa: jedan na jedan i više na jedan.
- Odnos jedan na jedan... Koristi se u slučaju da korisnički račun ima vlastiti certifikat. Korisnički račun može imati više certifikata povezanih s njim, ali ova značajka zahtijeva barem jedan jedinstveni certifikat. Certifikat se uvozi i povezuje s računom, a zatim se koristi za provjeru autentičnosti korisnika.
- Odnos više na jedan... Koristi se kada je više certifikata povezano s korisničkim računom. Određuje grupni kriterij za certifikat klijenta s informacijama o certifikatu, kao što je naziv odjela ili organizacije. Ako se ti detalji podudaraju, koristi se navedeni račun.
Kartica HTTP zaglavlja u prozoru Svojstva (vidi sliku 2.15) konfigurira istek sadržaja, ocjenu sadržaja i MIME tipove te dodaje HTTP zaglavlja.

Riža. 2.15.
Postavljanje datuma isteka sadržaja
Opcija postavlja datum isteka za datoteke na web stranici i koristi se za zaustavljanje predmemoriranja sadržaja nakon određenog razdoblja. Datum isteka se prosljeđuje zajedno sa sadržajem kada se to zatraži. Objekt RESPONSE sa svojstvom CACHECONTROL ili EXPIRES koristi se za postavljanje starosti predmemorije i datuma isteka na ASP stranicama, ali ne radi s grafikom. Opcija izvodi navedene funkcije koristeći sljedeće parametre.
Istječe odmah(Odmah isteka). Sprječava podnositelja zahtjeva u predmemoriji podataka. Preporučljivo je koristiti ga na testnoj ili razvojnoj stranici kada mijenjate kod kako se starije verzije ne bi spremale u IE mape. Opcija također radi za stranice s dinamički promjenjivim sadržajem, kada korisnik svaki put dobije novi rezultat, tako da se podaci ove stranice ne spremaju u izvanmrežne mape.
Istječe nakon(Istek nakon). Postavlja vremenski raspon u minutama, satima ili danima. Može se navesti bilo koja vrijednost između 1 minute i 32.767 dana (ovo je samo 90 godina).
Istječe na(Istek u). Postavlja datum isteka za sadržaj u određeno vrijeme. Ne možete odrediti datum isteka ranije od trenutnog datuma. Naveden je bilo koji datum do 31. prosinca 2035. godine. Budući da taj datum obrađuje kupac, njime upravlja njihova vremenska zona, tako da mogu postojati neke varijacije u datumu isteka sadržaja ovisno o zoni.
Prilagođena HTTP zaglavlja
U ovom odjeljku možete stvoriti prilagođeno HTTP zaglavlje koje će se poslati klijentu, uz uobičajeno zaglavlje koje klijent primi od poslužitelja. Posebno zaglavlje sadrži dodatne podatke korisne klijentu. Također podržava novi HTTP standard koji IIS 6 izvorno ne podržava.
Slijedite ove korake da biste dodali prilagođeni naslov.
- Kliknite gumb Dodaj. Pojavljuje se dijaloški okvir Dodaj/uredi prilagođeno HTTP zaglavlje.
- Unesite naziv prilagođenog naslova u navedeno polje.
- Unesite prilagođenu vrijednost zaglavlja u navedeno polje.
- Kliknite na gumb OK.
Naslov se mijenja tipkom Uredi i uklanja gumbom Izbriši (Ukloni). Kada izbrišete prilagođeno zaglavlje, od vas se ne traži da potvrdite brisanje.
Ocjena sadržaja
Moguće je ocijeniti sadržaj stranice. To je dobrovoljni sustav koji je razvila Udruga za ocjenjivanje internetskih sadržaja (ICRA). ICRA je neprofitna, neovisna organizacija koja ovlašćuje roditelje da donesu objektivnu odluku o tome što njihova djeca mogu vidjeti na internetu. Ovaj se sustav sastoji od dva dijela: prvo web-mjesto ocjenjuje webmaster (ICRA ne procjenjuje), zatim krajnji korisnik postavlja opcije preglednika da blokira određene stranice zbog njihovog sadržaja.
Koriste se dva standarda za ocjenjivanje sadržaja: stari standard RSACi i noviji ICRA sustav. IIS 6 podržava RSACi, koji procjenjuje sadržaj u četiri kategorije.
- Nasilje.
- Seks.
- Nudizam.
- Vulgarnost.
Nakon ocjenjivanja sustava, webmaster daje adresu e-pošte osobe koja je ocijenila sadržaj za povratnu informaciju i raspravu o ocjenama. Možete postaviti datum isteka za evaluacije nakon kojeg one prestaju funkcionirati.
Omogućavanje ocjene sadržaja web-mjesta... Slijedite dolje navedene korake.
- Otvorite dijaloški okvir Ocjene sadržaja klikom na gumb Uredi ocjene na kartici HTTP zaglavlja.
- U prozoru Ocjene sadržaja označite opciju Omogući ocjene za ovaj sadržaj.
- Odaberite ocjenu koju želite postaviti.
- Pomoću klizača postavite razinu od 0 do 4.
- Postavite jednu ocjenu ili sve zajedno (ako je potrebno).
- Unesite svoju adresu e-pošte u predviđeno polje. Obično će to uključivati adresu koja odražava reprezentativni račun (na primjer, [e-mail zaštićen]).
- Molimo navedite datum isteka. Datum mora biti veći od trenutnog datuma. Unesite bilo koji datum prije 31. prosinca 2035.
- Kliknite na gumb OK.
MIME vrste
Višenamjenska proširenja internetske pošte (MIME) definiraju vrste datoteka koje IIS služi klijentima. IIS 6 poslužuje samo datoteke povezane sa skriptama ili određenim MIME vrstama. Kada se pronađe IIS ekstenzija koja nema MIME obvezivanje, klijent prima pogrešku 404 "Nije pronađeno", a poslužitelj upisuje kod podstanja od tri.
Bilješka... Postoji jedna iznimka od pravila MIME: tekstualne datoteke s ekstenzijom .txt koje nisu MIME ili nisu povezane sa skriptom opslužuje IIS.
MIME tipovi se konfiguriraju globalno, na razini web-mjesta ili direktorija, i nasljeđuju se u silaznom redoslijedu razina. Pogledajmo primjer dodavanja MIME veze.
- Kliknite gumb MIME vrste na kartici HTTP zaglavlja na željenoj razini (globalna, web lokacija ili direktorij, ovisno o opciji odabranoj u MMC-u).
- Kliknite na gumb Novo.
- U dijaloškom okviru MIME Type unesite ekstenziju datoteke u polje Extension. U tom slučaju navedite proširenje .log.
- Unesite MIME tip u predviđeno polje. Budući da je datoteka u formatu običnog teksta, odgovarajuća MIME vrsta je tekst / običan.
- Kliknite na gumb OK. Novo proširenje se dodaje na popis.
- Kliknite na gumb OK, a zatim ponovno.
Vaš direktorij (poslužitelj, web-mjesto) sada je postavljen za posluživanje .log datoteka. Klijenti koji odaberu datoteku u ovom direktoriju vidjet će je u svojim preglednicima. U ovom prozoru možete uređivati i brisati veze na MIME tipove.
Ako tip MIME nije ispravno konfiguriran, IIS će poslužiti datoteku, ali sustav neće znati što učiniti s datotekom. Korisnici IE-a morat će odabrati program za otvaranje ove datoteke s priloženog popisa.
Bilješka... Kako saznati odgovara li MIME tip dotičnoj datoteci? RFC2045 i RFC2046 definiraju polja za MIME tipove i kako IANA (Internet Protocol Assigned Naming Agency) dodjeljuje i pregleda tipove. Ovo je ista organizacija koja dodjeljuje IP adrese. Potpuni popis vrsta nalazi se na web stranici organizacije na http://www.iana.org.
Kartica Prilagođene pogreške (vidi sliku 2.16) koristi se za izmjenu standardnih poruka o pogrešci koje šalje IIS. Prikazuje povezanost svake HTTP greške s kodom podstatusa. Na kartici možete kreirati prilagođene poruke o pogrešci i postaviti skripte za pokretanje kada dođe do pogreške.

Riža. 2.16.
Prilagođene poruke o pogreškama koriste se za prijavu pogrešaka i pomoć u rješavanju problema. Na primjer, stvorili ste vrstu poruke koja odgovara ASP skripti za obavijest webmastera. Skripta bilježi incident, prikazuje poruku na zaslonu da je došlo do problema krajnjem korisniku i preusmjerava ga na zadanu stranicu. Kada se skriptiraju, poruke o pogreškama postaju korisne u dijagnosticiranju problema s web-mjestom.
Za odabir su dostupne tri vrste poruka.
- Zadano(Zadano). Zadana pogreška programirana u IIS-u. Omogućuje vam da vratite izvorno stanje kada posebna pogreška više nije potrebna.
- Datoteka(Datoteka). Omogućuje vam da odaberete datoteku koristeći njezin potpuno kvalificirani naziv (na primjer, C: \ windows \ help \ errors \ iiserror404.asp).
- Url... Omogućuje vam da usmjerite klijenta na stranicu web-mjesta pomoću apsolutnog URL puta (počevši od najviše razine web-mjesta). Stoga se stranice s HTTP pogreškama moraju nalaziti na istom mjestu, iako se mogu nalaziti u virtualnom direktoriju. Ako unesete URL koji nije u ispravnom formatu, prikazat će se poruka o pogrešci.
Promjena svojstava posebnih pogrešaka
Slijedite ove korake da biste promijenili svojstva posebnih pogrešaka.
- Označite HTTP pogrešku, a zatim kliknite gumb Uredi. Pojavljuje se prozor Edit Custom Error Properties.
- Odaberite vrstu poruke za ovu pogrešku s padajućeg izbornika.
- Ako koristite datoteku, navedite put do datoteke ili potražite njezino mjesto.
- Ako koristite URL, unesite apsolutni naziv datoteke.
- Ako odaberete opciju Zadano, ne morate ništa specificirati.
- Nakon što odaberete i konfigurirate opciju, kliknite na gumb U redu.
- Kliknite na gumb OK.

Riža. 2.22.
Izrada skupa aplikacija
Zadani skup aplikacija naziva se DefaultAppPool. Svako web-mjesto koje izradite koristi DefaultAppPool osim ako nije naveden drugi bazen. Slijedite ove korake da biste stvorili novi skup aplikacija.
- Označite čvor Skupovi aplikacija u IIS MMC-u.
- Odaberite Akcija \ Novo \ Skup aplikacija. Pojavljuje se dijaloški okvir Dodaj novi skup aplikacija.
- Unesite ID skupa aplikacija u tekstni okvir. To bi trebalo biti prijateljsko, opisno ime.
- Ako koristite drugi skup aplikacija kao predložak, odaberite opciju Koristi postojeći skup aplikacija kao predložak i odaberite onu koju želite s popisa.
- Kliknite na gumb OK.
Nakon kreiranja novog skupa aplikacija, konfigurirajte njegove postavke. Da biste otvorili prozor Svojstva spremišta aplikacija, odaberite skup aplikacija u MMC-u i izdajte naredbu Action \ Properties. Otvara se prozor Svojstva koji vam omogućuje da konfigurirate sve skupine aplikacija odjednom. Da biste to učinili, dodijelite razinu Skupovi aplikacija umjesto zasebnog skupa. Svi parametri ove razine identični su parametrima pojedinih bazena.
Kartica Recikliranje (vidi sliku 2.23) konfigurira recikliranje memorije i tijeka rada. Recikliranje radnih procesa pomaže u održavanju IIS-a u radu tako što ukida radni proces i pokreće novi, oslobađajući svu memoriju koju koristi radni proces.

Riža. 2.23.
Možete postaviti pet kriterija recikliranja procesa i koristiti ih pojedinačno ili sve odjednom.
- Reciklirajte radničke procese(u minutama) Omogućuje vam da konfigurirate koliko dugo je tijek rada aktivan prije nego što ga prekinete i pokrenete novi proces. Unesite bilo koju vrijednost između 1 i 4 000 000 minuta. U vrijednosti od jedne minute, recirkulacija će biti toliko česta da će postati vrlo veliko opterećenje na poslužitelju. Vrijednost od 4 000 000 min (7,6 godina) tumači se kao da nema recirkulacije. Da biste smanjili curenje memorije, postavite stopu recikliranja koja odgovara tehnologiji koja se koristi na web mjestu. ASP / COM aplikacije uzrokuju više problema s curenjem memorije nego ASP.NET ili CGI aplikacije. Obim zahtjeva upućenih stranici važan je parametar u ovom slučaju. Svaka aplikacija je drugačija, pa da biste odredili učestalost njezine recirkulacije, saznajte kako aplikacija pruža svoju podršku.
- Reciklirajte radničke procese(Broj zahtjeva) Označava broj zahtjeva koje tijek rada obrađuje prije ponovne cirkulacije. Navedite bilo koju vrijednost između 1 i 4.000.000.
- Reciklirajte procese radnika u sljedećim vremenima(Reciklirajte radne procese sljedeći put). Konfigurira određena doba dana za svakodnevno recikliranje radnih procesa. Možete dodati, ukloniti i promijeniti vrijeme.
Uklanjanje curenja memorije
Do curenja memorije dolazi zbog pokretanja aplikacija koje ne oslobađaju punu količinu memorije sustava. Svaki put kada se aplikacija pokrene, gubi se dio memorije, kao rezultat toga nema dovoljno RAM-a da bi sustav mogao normalno funkcionirati. Curenje memorije vrlo je lako implementirati. Na primjer, sa sljedećim ASP kodom:
SET MyBadApp = Server.CreateObject ("SomeApp.ThisHurts") MyBadApp.DoSomething
U tom slučaju zatvorite aplikaciju i postavite MyBadApp na Ništa dodavanjem reda SET MyBadApp = Nothing u kod. Ako ovaj parametar nema, memorija koju zauzima program se ne oslobađa.
Recikliranje memorije(Recirkulacija memorije) Može se izvesti recirkulacija na temelju korištenja memorije. Ovo je izvrstan način za sprječavanje curenja memorije jer ona ponovno cirkulira čim se dosegne prag.
- Maksimalna virtualna memorija(U megabajtima) (Maksimalna virtualna memorija, MB). Omogućuje ponovnu cirkulaciju radnih procesa kada se dosegne prag. Ova mjera rješava probleme virtualne memorije. Navedite vrijednost između 1 i 2.000.000 MB. Imajte na umu da je moguće navesti vrijednost veću od trenutne količine virtualne memorije (oko 1,9 TB). Naravno, prag od 1 MB je gotovo uvijek dostignut, u tom slučaju će se recirkulacija provoditi redovito.
- Maksimalno iskorištena memorija(U megabajtima) (Maksimalna količina korištene memorije, u MB). Omogućuje recikliranje temeljeno na korištenju fizičke memorije. Navedite vrijednost između 1 i 2.000.000 MB, što je mnogo više od memorije instalirane na običnom Windows poslužitelju.
Na kartici Performanse (vidi sliku 2.24) možete konfigurirati parametre kako biste izbjegli preopterećenje procesora.

Riža. 2.24.
- Vremensko ograničenje mirovanja(Zastoji). Određuje koliko vremena radni proces može biti neaktivan prije isključivanja. Omogućuje implementaciju rada velikog broja aplikacija koje su često neaktivne, jer neće oduzimati vrijeme procesora. Unesite bilo koje vremensko razdoblje od 1 do 4 000 000 minuta.
- Zahtjev za ograničenje reda čekanja(Ograničenje zahtjeva u redu čekanja). Određuje broj zahtjeva koji su u redu čekanja u spremištu aplikacija prije odbijanja novih zahtjeva. Omogućuje vam da spriječite preopterećenje poslužitelja zahtjevima. Kada se dosegne navedeno ograničenje, poslužitelj na sve zahtjeve odgovara HTTP 503 pogreškom "ServiceUnavailable". Navedite bilo koju vrijednost između 0 i 65.535 zahtjeva u redu čekanja.
- Maksimalna upotreba CPU-a (postotak)(Maksimalna iskorištenost procesora, u postocima). Omogućuje grupi aplikacija korištenje određene količine procesorskog vremena, do navedene vrijednosti. Ova opcija izračunava CPU da prati CPU vrijeme, a ne čini to u stvarnom vremenu. Navedite bilo koju vrijednost između 1 i 100 posto.
- Osvježite brojeve korištenja CPU-a (u minutama)(Ažuriraj vrijednosti korištenja procesora u, min). Postavlja vrijeme ažuriranja za funkciju izračuna CPU-a. Broj CPU procesa se ažurira nakon navedenog vremena. Postavite bilo koju vrijednost od 1 do 1440 min.
- Radnja se izvodi kada korištenje CPU-a premašuje maksimalnu CPU(Radnja poduzeta kada je prekoračena maksimalna iskorištenost procesora). Postoje dvije opcije: Bez radnje i Isključivanje. Opcija Bez radnje jednostavno zapisuje događaj u zapisnik. Opcija Shutdown ispituje radne procese u spremištu aplikacija.
Web kompleti... Omogućuju vam distribuciju zahtjeva na nekoliko radnih procesa u određenom skupu aplikacija, postižući višu razinu performansi i pouzdanosti, budući da će aplikacija koristiti nekoliko radnih procesa, a pogreška u jednom od njih neće utjecati na rad ostalih. Parametar Maksimalni broj radnih procesa postavlja broj radnih procesa u ovom skupu aplikacija. Navedite bilo koju vrijednost između 1 i 4.000.000.
Upozorenje... Instaliranje previše radnih procesa imat će negativan utjecaj na performanse sustava, budući da svaki proces zauzima oko 5 MB memorije samo pri pokretanju. Imajte to na umu kada određujete maksimalni broj radnih procesa koji će se izvoditi na poslužitelju.
Kartica Zdravlje (vidi sliku 2.25) konfigurira postavke koje održavaju radno stanje ovog skupa aplikacija i postavke za otkrivanje problema.

Riža. 2.25.
- Omogući ping(Omogući ping zahtjeve). Konfigurira sustav da povremeno šalje ping zahtjeve radnim procesima. Nedostatak odgovora tijeka rada znači da u njemu postoji problem; IIS ubija ovaj proces i umjesto toga stvara novi. Unesite bilo koju vrijednost između 1 i 4 000 000 sek.
- Zaštita od brzog kvara(Online zaštita od pogreške). Štiti poslužitelj praćenjem pogrešaka u radnim tijekovima. Kada usluga naiđe na određeni broj pogrešaka unutar određenog vremenskog razdoblja, IIS isključuje ovaj skup aplikacija kako bi zaštitio poslužitelj. Poslužitelj će na sve nove zahtjeve odgovoriti HTTP 503 pogreškom "Service Unavailable".
- Neuspjesi(Pogreške). Konfigurira broj pogrešaka koje poslužitelj tolerira prije izvršavanja mrežne značajke zaštite od pogrešaka. Navedite bilo koju vrijednost između 1 i 4.000.000.
- Vremensko razdoblje (vrijeme u minutama)(Vremensko razdoblje, u minutama). Postavlja količinu vremena za pojavu pogrešaka nakon kojeg se izvršava online funkcija zaštite od pogrešaka. Unesite bilo koji vremenski raspon od 1 do 4 000 000 minuta.
U nastavku je opis kako proces koji se razmatra radi.
- Došlo je do pogreške u tijeku rada.
- IIS zapisuje neočekivani događaj završetka procesa u dnevnik aplikacije, navodeći identifikacijski broj procesa i izlazni kod.
- IIS automatski ponovno pokreće radni proces kada stigne drugi proces.
- Radnje se ponavljaju sve dok se ne dosegne prag.
- Kada se dosegne prag, IIS zapisuje događaj u dnevnik aplikacije o automatskom gašenju spremišta aplikacija zbog ponovljene pojave grešaka.
- Svi klijenti koji koriste ovaj skup aplikacija dobit će 503 pogrešku "Service Unavailable".
- Koraci se ponavljaju dok se skup aplikacija ne zaustavi i ponovno pokrene.
Vremenska ograničenja pokretanja i isključivanja... Radnički procesi se ne ubijaju odmah nakon zaustavljanja, potrebno im je neko vrijeme da se učitaju. Za zaustavljanje tijeka rada, šalje mu se zahtjev za otkazivanje, zatim se daje vrijeme za dovršetak trenutnih operacija i izlazak iz reda čekanja, a tek tada se proces otkazuje. Uz recikliranje, novonastali proces je spreman za početak rada i prije nego što se stari proces završi kako ne bi prekinuo uslugu. Ponekad se tijek rada ne zaustavi u potpunosti ili postoje problemi kada započne. Vremenska ograničenja koriste se za konfiguriranje vremena koje IIS čeka da se problem pojavi.
- Vremensko ograničenje pokretanja(Vremensko ograničenje učitavanja). Konfigurira vrijeme koje IIS čeka da se pokrene radni proces. Odredite bilo koji vremenski interval od 1 do 4 000 000 sekundi.
- Vremensko ograničenje isključivanja(Ograničite vrijeme odmora). Konfigurira količinu vremena koje IIS čeka na planirano gašenje radnog procesa. Odredite bilo koji vremenski interval od 1 do 4 000 000 sekundi.
Kartica Identitet (vidi sliku 2.26) specificira sigurnosni račun koji koristi radni proces u spremištu aplikacija. Prema zadanim postavkama, radni procesi se pokreću kao mrežne usluge (opcija Mrežna usluga je omogućena) s ograničenim pravima u operacijskom sustavu.

Riža. 2.26.
Navedite metodu identifikacije koju će koristiti tijekovi rada. Odaberite određenu identifikaciju ili navedite korisnički račun. Potonja opcija predstavlja sigurnosni rizik jer računi imaju prošireni pristup operativnom sustavu.
- Mrežna usluga(Usluga mreže). Zadana postavka, koja je najsigurnija i najpreporučljivija postavka za pokretanje radnih tijekova. U ovom slučaju, radničkim procesima nemoguće je izravno pristupiti operativnom sustavu i kontrolirati ga.
- Lokalna služba(Lokalna služba). Pruža širi skup prava u operativnom sustavu od prethodne opcije. Omogućuje pristup operativnom sustavu, ali odbija pristup objektima izvan poslužitelja. Interakcija s radnom površinom također je zabranjena.
- Lokalni sustav(Lokalni sustav). Pruža širi skup prava od Lokalne usluge. Zapravo, opcija daje potpuna prava pristupa cijelom sustavu.
Sva tri računa dio su grupe IIS_WPG, koja se nalazi na lokalnom sustavu, i prava pristupa kojoj su dodijeljena procesima. Ako radni proces treba više prava nego što trenutno ima, omogućite ta prava za grupu IIS_WPG. Kada konfigurirate račun za radni proces, provjerite je li račun član grupe IIS_WPG.
- Podesivo(Prilagodljivo). Određuje račun pod kojim će se pokretati radni procesi. Unesite naziv računa ili kliknite gumb Pregledaj i odaberite račun u prozoru koji se pojavi.
Kada se pokrene, tijek rada ima token za pristup autentifikaciji za koji je konfiguriran. Kada zahtjev dolazi od klijenta, klijentov pristupni token se koristi za obradu zahtjeva. Ova se radnja naziva impersonalizacija i omogućuje tijekovi rada da se izvode na niskoj razini sigurnosti dok istovremeno rade na visokoj razini sigurnosti.
IT podrška
Postavljanje 1C web izdavaštva, povezivanje opreme za blagajne
1. Postavljanje web poslužitelja u IIS
Instalirajte web poslužitelj Internet Information Server, koji je prema zadanim postavkama uključen uz Microsoft Windows Server. Prilikom instalacije obavezno odaberite komponente:
- Uobičajene HTTP značajke
- Statički sadržaj
- Zadani dokument
- Pregledavanje imenika
- HTTP pogreške
- Razvoj aplikacija
- ASP.NET 3.5
- .NET Proširivost 3.5
- ISAPI proširenja
- ISAPI filteri
- Korekcija i dijagnoza (Zdravlje i dijagnostika)
- HTTP zapisivanje
- Zahtjev Monitor
- Alati za upravljanje
- IIS upravljačka konzola
2. Publikacije baze u 1C
Na istom poslužitelju gdje je postavljen IIS web poslužitelj, instalirajte 1C: Enterprise (32-bitne komponente), pazeći da odaberete sljedeće komponente tijekom instalacije:
- 1C: Enterprise
- Moduli proširenja web poslužitelja
Ako planirate konfigurirati 64-bitni modul proširenja web poslužitelja, morate dodatno pokrenuti program za postavljanje 64-bitnog poslužitelja iz odgovarajuće isporuke 1C: Enterprise i instalirati komponentu:
- Modul proširenja web poslužitelja

Sada morate postaviti potrebna prava na ključne mape koje se koriste pri radu s web pristupom bazama podataka 1C: Enterprise. Za direktorij za pohranu datoteka web-mjesta objavljenih na web poslužitelju (prema zadanim postavkama: C: \ inetpub \ wwwroot \), morate dati puna prava grupi "Korisnici"(Korisnici). U principu, možete preskočiti ovaj korak, ali tada da biste objavili ili promijenili objavu baze podataka, morat ćete pokrenuti 1C: Enterprise kao administrator. Da biste konfigurirali sigurnost ovog imenika, kliknite ga desnom tipkom miša i odaberite "Svojstva"(Svojstva).
U prozoru svojstava koji se otvori idite na karticu "Sigurnost"(Sigurnost) i pritisnite tipku "Promijeniti"(Uredi ...) za promjenu trenutnih dopuštenja. Pojavit će se prozor za dopuštenja za ovaj direktorij. Na popisu grupa ili korisničkih imena odaberite grupu Korisnici i na popisu dopuštenja za odabranu grupu postavite zastavicu "Puni pristup"(Potpuna kontrola). Zatim pritisnite Prijavite se(Primijeni) za spremanje promjena i zatvaranje svih prozora pomoću gumba "U REDU".

Zatim morate dati puna prava na direktorij s instaliranim datotekama "1C: Enterprise" (prema zadanim postavkama: C: \ Programske datoteke (x86) \ 1cv8 \ za 32-bitni modul za proširenje i C: \ Programske datoteke \ 1cv8 \ za 64-bitnu) grupu IIS_IUSRS... Da bismo to učinili, izvodimo radnje slične gore opisanim, s jedinom razlikom da se potrebna skupina pojavi na popisu "Grupe ili korisnici"(Grupe ili korisnička imena), morate kliknuti gumb ispod popisa "Dodati"(Dodaj ..), a u prozoru za odabir grupa ili korisnika kliknite "Dodatno"(Napredna ...).

Zatim pritisnite tipku s desne strane "Traži"(Find Now), nakon čega odabiremo traženu grupu IIS_IUSRS u tablici rezultata pretraživanja i kliknite "U REDU".

I konačno, ako je objavljivanje u bazi datoteka, također morate dati grupi IIS_IUSRS puna prava na imenik s datotekama ove infobaze.

Prijeđimo na objavljivanje baze podataka izravno na web poslužitelju. Da biste to učinili, pokrenite 1C: Enterprise u Konfigurator za bazu koju želite objaviti. Zatim odaberite s izbornika "Administracija" - "Objavljivanje na web poslužitelju..."

Otvorit će se prozor za konfiguriranje svojstava publikacije na web poslužitelju. Glavna polja potrebna za objavu već su popunjena prema zadanim postavkama:
- Naziv virtualnog imenika je naziv koji se koristi za pristup bazi podataka na web poslužitelju. Može se sastojati samo od znakova iz latinske abecede.
- Web poslužitelj - odabire se s popisa web poslužitelja koji se nalaze na trenutnom računalu. U našem slučaju to su Internet Information Services.
- Imenik - fizička lokacija direktorija u kojem će se nalaziti datoteke virtualne aplikacije.
- Odgovarajuće zastavice mogu se koristiti za određivanje tipova klijenata za objavljivanje, kao i za označavanje mogućnosti objavljivanja web usluga. U donjoj tablici možete urediti popis Web servisa koji će biti objavljeni, kao i u stupcu "Adresa" promijeniti sinonim po kojem će se pristupiti ovom Web servisu.
- Također, za IIS web poslužitelj je moguće naznačiti potrebu provođenja provjere autentičnosti na web poslužitelju pomoću OS-a postavljanjem odgovarajuće zastavice.
Nakon što odaberete potrebne postavke publikacije, kliknite "Objaviti".

Ako je objava bila uspješna, vidjet ćemo odgovarajuću poruku.

2.3 Povezivanje s objavljenom informacijskom bazom putem web preglednika

Također se možete povezati s ovom bazom podataka s bilo kojeg računala u mreži pristupanjem web poslužitelju na njegovom internom (ili ako luka 80- po vanjskoj) IP-adresi.
3. Izrada besplatnog Let's Encrypt SSL certifikata na IIS-u
Prisutnost SSL certifikata za stranicu omogućuje vam zaštitu korisničkih podataka koji se prenose putem mreže od napada čovjek u sredini i jamče integritet prenesenih podataka.
Hajdemo šifrirati Je nekomercijalno certifikacijsko tijelo koje automatski izdaje besplatne SSL/TLS certifikate putem API-ja. Izdaju se samo certifikati za provjeru valjanosti domene s rokom valjanosti od 90 dana, što ne predstavlja problem zbog ugrađene mogućnosti automatskog ponovnog izdavanja certifikata, čime se osigurava kontinuitet zaštite.
Sljedeće opisuje način dobivanja SSL certifikata od Let’s Encrypt pomoću uslužnog programa konzole LetsEncrypt-Win-Simple... To je jednostavan čarobnjak koji vam omogućuje da odaberete jedno od web-mjesta koje rade na IIS-u i automatski izdate i vežete SSL certifikat na njega.
3.1 Generiranje SSL certifikata
Preuzmite najnovije izdanje klijenta sa GitHub stranice projekta https://github.com/PKISharp/win-acme/releases
Raspakirajmo ga u direktorij na poslužitelju s IIS-om: c: \ inetpub \ letsencrypt

Pokrenut će se interaktivni čarobnjak koji će od vas najprije tražiti da navedete svoju e-mail adresu, na koju će se slati obavijesti o problemima s obnovom certifikata i pristati na korisnički ugovor.

Zatim ćete morati odabrati da trebate stvoriti novi certifikat ( N: Napravite novi certifikat) i odaberite vrstu certifikata (u našem primjeru nema potrebe za korištenjem certifikata s više SAN-ova), pa samo odaberite stavku 1. Jednostruko vezanje IIS stranice.

Sljedeći korak je provjera valjanosti domene. Dostupno je nekoliko opcija provjere valjanosti: TLS, DNS unos ili HTTP). Najjednostavnija opcija je odabir stavke 4 Napravite privremenu aplikaciju u IIS-u (preporučeno)... U tom će se slučaju na web poslužitelju kreirati mala aplikacija putem koje poslužitelji Let’s Encrypt mogu provjeriti valjanost.

Bilješka. Prilikom provjere TLS/HTTP-a, vašoj web-lokaciji mora se pristupiti izvana po svom punom DNS imenu koristeći HTTP (80/TCP) i HTTPS (443/TCP) protokole.
Nakon provjere valjanosti, uslužni program letsencrypt-win-simple automatski će poslati zahtjev za generiranje certifikata, preuzeti ga (sve potrebne datoteke, kao i privatni ključ spremaju se u direktorij C: \ Users \ User \ AppData \ Roaming \ letsencrypt-win-simple) i kreirati vezu na web stranici IIS-a. U slučaju da je SSL certifikat već instaliran na stranici, bit će zamijenjen novim. Osim toga, u Windows Task Scheduleru stvorit će se pravilo koje se pokreće svaki dan i automatski izdaje i instalira novi certifikat svakih 60 dana.
3.2 Izrada zasebnog bazena i stranice povezane sa SSL certifikatom.
Napravite zaseban IIS bazen za letsencrypt


Stranica dodajemo u novi bazen. Označavamo luku 443 (ili neki drugi na koji ćemo kasnije proslijediti na port 443).
Navedite novi certifikat u SSL certifikatima:

Konfigurirajte vezu do naše stranice:


Provjeravam.

4. Priključivanje blagajne opreme. Prosljeđivanje COM porta preko TCP/IP-a pomoću emulatora virtualnih serijskih portova (VSPE).
4.1 Konfiguriranje VSPE-a na poslužitelju
Pokrenite program VSPE. Kliknite na gumb "Stvori novi uređaj".

Nakon toga morate stvoriti virtualne portove (svaka naplata ima svoj port). Bolje je smanjiti brojeve portova kako biste izbjegli probleme.
U prozoru koji se otvori, u padajućem izborniku odaberite TcpServer... pritisni gumb "Unaprijediti".

Postavite broj lokalnog tcp porta za slušanje. Odaberite COM port na koji je oprema spojena preko pretvarača sučelja. pritisni gumb "Postavke".
Obično, kada se govori o web poslužitelju, misli se na rješenja temeljena na Linux platformi. Ali ako je vaša infrastruktura raspoređena na bazi Windows Servera, onda bi bilo logično koristiti IIS web poslužitelj. Suprotno uvriježenom mišljenju, ovo je vrlo popularna platforma koja vam omogućuje rad s najpopularnijim CMS-om i ima širok raspon sustava dizajniranih za rad posebno na Windowsima i IIS-u.
Nedvojbena prednost IIS-a je njegova tijesna integracija s drugim Microsoftovim tehnologijama i razvojnim alatima. Konkretno, web rješenja za IIS mogu iskoristiti prednosti bogatih mogućnosti .NET-a i lako komunicirati s desktop aplikacijama na toj platformi. Ako vas to još ne zanima, onda vam na usluzi stoji širok izbor gotovih CMS-a, uključujući i one napisane posebno za IIS. Danas ćemo pogledati kako instalirati i konfigurirati IIS za rad s web rješenjima baziranim na ASP.NET-u te instalirati jedan od popularnih CMS-a za ovu platformu.
Da biste instalirali web-poslužitelj na Windows platformu, idite na dodatak Uloge v Upravitelj poslužitelja i odaberite instaliranje uloga Web poslužitelj (IIS) i Poslužitelj aplikacija.
Ali nemojte žuriti kliknuti Dalje, s lijeve strane, ispod naziva svake uloge, dostupna je opcija Usluge uloga, idite na njega i postavite sljedeće opcije za poslužitelj aplikacija: Podrška za web poslužitelj (IIS), Dijeljenje TCP porta i HTTP aktivacija.
A za web poslužitelj instalirajte uslugu FTP poslužitelja.
Zatim instalirajte odabrane uloge. Da biste provjerili radi li IIS, upišite IP adresu vašeg poslužitelja u svoj preglednik, trebali biste vidjeti standardnu završnu stranicu web poslužitelja.
Sada idemo na postavljanje poslužitelja, za ovo otvaramo Upravitelj internetskih informacijskih usluga (IIS).(nalazi se u Start - Administracija).
Prije svega, napravit ćemo novu stranicu, za to kliknite desnom tipkom miša na stavku web stranice u bočnom izborniku IIS Managera i odaberite Napravite novu web stranicu.
U prozoru koji se otvori navedite naziv web-mjesta, put do korijenske mape (prema zadanim postavkama, korisnička mjesta nalaze se u C: \ inetpub \ wwwroot), koji prvo morate kreirati i navesti naziv hosta (ime domene stranice), u našem slučaju iissite.lokalni

Nemojte zaboraviti dodati A-zapis s nazivom vaše stranice na DNS poslužitelj ili upisati potrebne retke u datoteke hostova onih radnih stanica s kojih ćete pristupiti stranici
U principu, već možete postaviti web stranice u mapu web-mjesta i pristupiti im putem preglednika, ali FTP pristup njemu neće ometati punopravni rad s web-mjestom. Da biste to učinili, desnom tipkom miša kliknite naziv svoje stranice na bočnom izborniku i odaberite Dodajte FTP Publishing
Zatim odredite vezanje FTP usluge na mrežna sučelja i portove i konfigurirajte sigurnosne postavke. Ako ćete koristiti SSL, imajte na umu da će vam trebati certifikat, iako ako ćete koristiti FTP pristup samo za svoje potrebe, onda možete proći i sa samopotpisanim certifikatom. Ne zaboravite označiti okvir za automatsko pokretanje FTP stranice.
Na sljedećoj stranici navedite parametre pristupa poslužitelju, savjetujemo vam da navedete određene korisnike koji će raditi s ovim stranicama.
Web poslužitelj je konfiguriran i možete ga koristiti za hostiranje HTML stranica, međutim, moderne stranice koriste DBMS za pohranu svojih podataka, pa je sljedeći korak instaliranje MS SQL Express 2012, što je više nego dovoljno za naše zadatke. Instalacija se izvodi sa zadanim vrijednostima, osim Način provjere autentičnosti da se prebaci na Mješoviti način rada i postavite lozinku za superkorisnika SQL poslužitelja sa.
Pokušajmo sada instalirati bilo koji popularni CMS kreiran na temelju ASP.NET tehnologije, širok izbor takvih rješenja predstavljen je u galeriji Microsoftovih web aplikacija. Imajte na umu da ćete klikom na gumb za preuzimanje dobiti paket za instalaciju putem Web PI-a, za instalaciju na IIS morat ćete otići na web-mjesto programera i preuzeti cijeli paket sa CMS-a
Instalirat ćemo Orchard CMS, za preuzimanje paketa slijedite link i odaberite Preuzmite kao zip, raspakirajte dobivenu arhivu i prenesite sadržaj mape Orchard u korijen stranice.
Ovaj CMS temelji se na ASP.NET 4, tako da ćemo konfigurirati našu stranicu da koristi potrebne tehnologije. Da biste to učinili, desnom tipkom miša kliknite naziv stranice u bočnom izborniku i odaberite Upravljanje web stranicama - napredne opcije
U prozoru koji se otvori promijenite parametar Skup aplikacija ukazujući tamo ASP.NET v.4

Zatim postavite potrebna prava na mapu s web-mjesto, morate dodati korisniku IIS_IUSRS mogućnost pisanja i promjene sadržaja ove mape.

Također, ne zaboravite stvoriti bazu podataka za stranicu, za to idite na SQL Server Management Studio i desnim klikom na stavku Baza podataka u bočnom izborniku stvorite novu bazu.
1. Prethodno izradite imenik TestSite za sadržaj stranice u imeniku c: \ inetpub na serveru. To se može učiniti iz osnovnog OS-a: pomoću istraživača otvorite \\ win_web_srv \ direktorij s $ i stvorite mapu ili u naredbenom retku na poslužitelju pomoću naredbe mkdir.
2. U katalogu testno mjesto stvoriti datoteku index.html sljedeći sadržaj
Testno mjesto za eksperimente
3. U datoteci domaćin u osnovnom OS-u registrirat ćemo korespondenciju između IP adrese našeg web poslužitelja i naziva nove stranice TestSite.
4. Pokreni Upravitelj internetskih informacijskih usluga (IIS). u osnovnom OS-u.
5. Povezujemo se s našim udaljenim web poslužiteljem.
6. Na desnom oknu "Veze" odaberite čvor "Stranice", na lijevom oknu "radnje" birati "Dodaj web stranicu"
7. U prozoru koji se otvori definirajte glavne parametre stranice:
ime stranice - TestSite(možete postaviti proizvoljan, koristit će se samo za identifikaciju stranice unutar web poslužitelja)
direktorij sadržaja, fizički put - c: \ inetpub \ testsite
Vezivanje ćemo izvesti po zaglavlju hosta.
ime domaćina - TestSite(ovo je naziv stranice kojoj će posjetitelji pristupati)
8. Tako smo kreirali novu stranicu i vezali zaglavlje hosta (ime hosta).
9. Provjerite radi li stranica. U pregledniku, u URL traci, upišite http: // testsite / Trebali biste vidjeti stranicu index.html kreirana stranica.
10. Konfigurirajmo "Zadani dokument"
11. Na spojnoj ploči u čvoru stranice odaberite našu stranicu TestSite a u središnjem dijelu glavnog prozora odaberite stavku "Zadani dokument"
12. Prema zadanim postavkama može postojati više dokumenata, administrator može urediti popis tih dokumenata, određujući tako redoslijed njihovog pretraživanja u katalogu. Ako zadani dokument nije pronađen, tada se uzima u obzir postavljanjem parametra Pregledavanje imenika
13. Imajte na umu da su postavke naše stranice naslijeđene s više razine. Jer imamo samo stranicu index.html i ništa drugo još nije predviđeno, onda ćemo urediti ove postavke. Koristite stavke dostupne na ploči Radnje s desne strane:
Uklonite sve nazive datoteka s popisa osim index.html
· Dodajte novo ime default.html
Premjestite datoteku index.html na sam vrh
14. Kao rezultat, trebali biste dobiti nešto poput ove slike.
15. Nakon izmjena pogledajte u glavnom katalogu naše stranice c: \ inetpub \ TestSite datoteka se pojavila web.config koji sadrži promjene u konfiguraciji samo za određenu stranicu, u vezi s postavkama Zadani dokument
16. Kreirajmo virtualni imenik.
17. U katalogu c: \ inetpub \ testsite na poslužitelju stvorite poddirektorij vd.
18. U IIS Manageru, desnom tipkom miša kliknite naziv naše stranice i odaberite Osvježiti
19. Imajte na umu da se u strukturi stranice pojavila mapa, ali to je prije stvarna mapa, a ne virtualna. J. nalazi se u fizičkoj strukturi imenika naše stranice.
20. U svom pregledniku upišite http: // testsite / vd u URL traku, dobit ćete sljedeću poruku o pogrešci
21. Ova reakcija web poslužitelja objašnjava se činjenicom da u imeniku vd u postavkama nije navedena niti jedna datoteka Zadani dokument i postavljanje Pregledavanje imenika naslijeđen sa stranice ima vrijednost parametra Omogućeno = Netočno, tj. zabranjeno je pregledavanje imenika.
22. Dopustite pregledavanje imenika za mapu vd
23. U strukturi stranice odaberite mapu VD, i na stranici Mogućnosti u grupi IIS odaberite stavku Pregledajte katalog Tako ćemo moći ne samo konfigurirati parametre prikaza sadržaja imenika, već prije svega omogućiti takvu mogućnost za VD mapu.
24. Kliknite na lijevu stranu ploče Radnje stavak Upaliti. U središnjem dijelu prozora bit će dostupne za uređivanje odgovarajuće opcije za prikaz sadržaja imenika.
25. Osvježavanje stranice u pregledniku
26. Imajte na umu da je datoteka automatski stvorena u VD direktoriju web.config, koji definira samo dopuštenja za pregled direktorija
27. Pokušavam stvoriti "pravo" Virtualni imenik izvan strukture imenika naše stranice. Na primjer, u korijenu diska S stvoriti imenik VD_TestSite. Sukladno tome, za razliku od mape VD, ova mapa nije automatski ušla u strukturu naše stranice.
28. U IIS Manageru desnom tipkom miša kliknite na čvor naše stranice (TestSite) i odaberite stavku "Dodaj virtualni imenik"
29. Ostaje samo definirati parametre virtualnog imenika i naznačiti njegovu fizičku lokaciju
30. U prozoru "Dodavanje virtualnog imenika" definirati parametre virtualnog imenika: alias i fizičku lokaciju. Imajte na umu da pseudonim (alias) ne odgovara nazivu mape. U retku preglednika u URL-u morat ćete koristiti samo navedeni alias.
31. Obratite pažnju na razliku između ikona dviju mapa u strukturi stranice
32. U katalog c: \ VD_TestSite stvoriti primitivnu html stranicu pod nazivom index.html
33. U pregledniku, u URL traku, upišite http: // testsite / vd1. Provjerite je li stvorena stranica prikazana. Općenito, virtualni imenik se može odnositi na direktorij koji se nalazi čak i na drugom fizičkom stroju, u kojem slučaju je staza navedena kao UNC staza.
34. Pokušajmo puno eksperimentirati s različitim načinima povezivanja stranice.
35. Pokušava vezati web mjesto na port.
36. U Upravitelj internetskih informacijskih usluga (IIS)., na ploči "radnje" birati "Vezovi", onda "Dodati" i navedite nestandardni port 4545
37. U svom pregledniku upišite http: // web_win_srv u URL traku. Obavezno vidjeti stranicu Zadana web stranica, tj. zadana stranica.
38. Sada pokušajmo napisati http: // web_win_srv: 4545 u URL retku. Trebala bi se otvoriti stranica naše stranice - TestSite.
39. Dakle, dobili smo da je naša stranica povezana na dva načina:
Port 80 i zaglavlje hosta TestSite
Luka 4545
40. Upoznajmo se s postavkama ograničenja za našu stranicu.
41. Na ploči "radnje" odaberite stavku "Dodatne opcije"
42. Čudno veliki broj maksimalne propusnosti i maksimalne veze znače da nisu postavljena nikakva ograničenja.
43. Ograničenja se mogu mijenjati pomoću stavke "Ograničenja..." na ploči "radnje"
44. Sada eksperimentirajmo s porukama o pogrešci s kojima naš poslužitelj odgovara na netočne radnje posjetitelja ili aplikacija koje su na njemu smještene.
45. U pregledniku pokušajte otvoriti stranicu na našoj stranici koja ne postoji, na primjer, http: //testsite/test.html. Jer ne postoji takva stranica, poslužitelj će vratiti poruku o pogrešci s kodom 404 ... Ova se poruka može promijeniti kako bi bila više "prijateljski za posjetitelje".
46. Pogledajmo sve stranice koje odgovaraju pogreškama za TestSite stranicu, koju je naslijedio s razine web poslužitelja
47. Pokušajmo promijeniti poruku kada dođe do greške 404 .
48. Kreirajmo vlastitu html-stranicu s imenom 404.htm i smjestite ga u imenik c: \ inetpub \ TestSite \ err.Sadržaj datoteke 404.htm
Datoteka nije pronađena
Nažalost, sadržaj koji ste tražili nije ovdje.
Molimo pokušajte odabrati informacije koje želite odlaskom na glavnu stranicu web-mjesta:
49. Na ploči Radnje odaberite stavku "Promijeniti…"
50. U pregledniku pokušajte otvoriti namjerno nepostojeću stranicu na našoj web stranici, na primjer, http: //testsite/test.html
51. Pogledajmo lutalicu koju smo stvorili posebno za grešku 404.
52. Sada eksperimentirajmo s povezivanjem na našu stranicu i radom s njom koristeći siguran HTTPS protokol koji se temelji na SSL certifikatima.
53. Pogledajmo certifikate koji su prisutni na našem lokalnom računalu (bazni OS) i web poslužitelju. Da bismo to učinili, koristit ćemo odgovarajući MMC dodatak.
54. Pokrenite upravljačku konzolu iz naredbenog retka cmd.
55. Dodajmo potrebnu opremu.
Datoteka -> Dodaj ili ukloni Snap-in
56. S popisa dostupnih dodataka odaberite "Certifikati" i pritisnite tipku "Dodati".
57. U prozoru koji se otvori odaberite opciju "Račun računala", kliknite "Unaprijediti" i "Spreman"
58. Nakon toga će se dodatak pojaviti na popisu "Odabrana oprema...", za dovršetak pritisnite "U REDU"
59. Na isti način dodajte dodatak na istu konzolu "Certifikati" za udaljeni web poslužitelj. Samo tijekom procesa konfiguracije navedite naziv udaljenog web poslužitelja.
60. Time dobivamo pristup upravljanju certifikatima koji se nalaze u pohrani na lokalnom računalu (bazni OS) i udaljenom web poslužitelju.
62. Da biste radili preko HTTPS protokola, morate imati certifikat poslužitelja, a ovaj certifikat mora biti certificiran od strane certifikacijskog tijela. U sklopu laboratorijskog rada nećemo se "mučiti" s izradom "punog" certifikata, što bi bilo ispravno koristiti. Certifikat za naš web poslužitelj ćemo certificirati samopotpisanim korijenskim certifikatom, koji ćemo kreirati i prenijeti u pouzdanu pohranu korijenskih certifikata na lokalnom računalu (osnovni OS). Jasno je da to "nije sport", a u stvarnom životu to se ne može koristiti, ali za naše eksperimente će biti dovoljno. To je zbog činjenice da naša laboratorijska mreža ima previše konvencija i ne postoji glavno tijelo za certifikaciju ili čak radni kontroler domene.
63. Još jednu prepreku uzrokuje način instalacije web poslužitelja - Server Core, u kojem nema "IIS Managera", pa se sve radnje konfiguracije izvode uglavnom daljinski ili u načinu naredbenog retka. Kada se IIS-om upravlja daljinski pomoću IIS Managera, nema pristupa funkciji upravljanja certifikatima za IIS (za usporedbu, pogledajte slike ispod, snimke zaslona s web poslužitelja u načinu pune instalacije). Ali ne tražimo lake načine.
64. Dakle, kreiramo sve certifikate pomoću naredbenog retka. Za to ćemo koristiti uslužni program makecert.exe iz Windows SDK za Windows Server 2008 i .Net Framework 3.5
65. Napravite samopotpisani korijenski certifikat. Na web poslužitelju u naredbeni redak (cmd) unesite naredbu
makecert.exe –ss root –sr localMachine –n “CN = TestCompany” -eku 1.3.6.1.5.5.7.3.1 –r
–Ss korijen označava da će se certifikat kreirati u pouzdanoj spremištu korijenskih certifikata
–R- stvoriti samopotpisani certifikat
–Eku 1.3.6.1.5.5.7.3.1- identifikator certifikata za autentifikaciju poslužitelja; za klijenta, morate koristiti Client Authentication (1.3.6.1.5.5.7.3.2)
66. Napravite certifikat za web stranicu, potpisan našim root certifikatom. Važno je da vrijednost parametra CN točno odgovara URL-u naziva web-mjesta. Na primjer, generirani certifikat bit će važeći samo za testno mjesto, ali ne i za www.testsite.
makecert –pe –ss my –n “CN = testsite” –b 01/01/2013 –e 01/01/2036 –sky exchange –u “TestCompany” –je root –eku 1.3.6.1.5.5.7.3.1 - sr localMachine
67. Kao rezultat izvršenih manipulacija, imamo kreirani root certifikat u pohrani "Trusted Certification Authorities" i vlastiti certifikat za web stranicu u "Personal" memoriji
68. Sami pronađite ove certifikate u upravljačkoj konzoli osnovnog OS-a.
69. Otvorite "Internet Information Services Manager" i povežite testnu web stranicu kako biste joj mogli pristupiti putem HTTPS-a. Napominjemo da prilikom obvezivanja odabiremo HTTPS protokol i kao SSL certifikat označavamo certifikat koji smo kreirali pod nazivom "testsite"
70. U pregledniku pokušavamo pristupiti testnoj stranici putem HTTPS protokola.
https: \\ testno mjesto
71. Obratite pažnju, jer organizacija "TestCompany" nije poznata našem lokalnom stroju, tada je preglednik izdao upozorenje
72. Unatoč upozorenju, nastavljamo s radom na stranici.
73. Da bi sve bilo lijepo, moramo staviti root certifikat naše testne organizacije (TestCompany) u pouzdanu pohranu root certifikata na lokalnom računalu (osnovni OS). Izvezimo korijenski certifikat u datoteku (na primjer, TestCompany.cert) pomoću upravljačke konzole.
74. Uvezimo certifikat iz datoteke TestCompany.cert u pouzdanoj pohrani korijenskih certifikata na lokalnom računalu (osnovni OS).
75. U pregledniku ponovno otvorite našu testnu stranicu, koristeći HTTPS protokol za pristup. Vidimo da je identifikacija certifikata uspjela.
76. Pokušajte koristiti HTTP protokol za rad s testnim mjestom.
http: \\ testno mjesto
77. Vidimo da stranica može obraditi i HTTP i HTTPS zahtjeve. Za zabranu korištenja HTTP protokola, te za obradu svih zahtjeva samo putem HTTPS protokola, potrebno je u postavkama web stranice SSL opcije odaberite opciju "Zahtijeva SSL"... Osim toga, ovdje možete konfigurirati ponašanje web stranice u vezi s certifikatom SSL klijenta.
78. Pokušajmo sada pristupiti testnoj stranici koristeći HTTP protokol. Vidimo da je pristup odbijen.
79. Ako pokušamo koristiti SSL certifikat izdan za TestSite stranicu za drugu stranicu (na primjer, za zadanu stranicu), primit ćemo poruku o pogrešci u prozoru preglednika.
80. Sami povežite zadanu web-lokaciju za korištenje HTTPS protokola i SSL certifikata generiranog za stranicu TestSite i provjerite dolazi li do pogreške.
81. Izradite vlastiti SSL certifikat za zadanu stranicu i promijenite obvezivanje stranice kako bi ispravno radilo koristeći HTTPS protokol.
82. I na kraju, ali ne i najmanje važno...
83. Pružit ćemo priliku za hosting na našim web-poslužiteljskim stranicama kreiranim s PHP-om.
84. Prije svega provjerite podržava li naš CGI web poslužitelj. Provjerite da tijekom instalacije komponenta IIS-CGI nije bila instalirana
oklist | više
85. Instalirajte IIS-CGI modul
 Prilagodljiv softver
Prilagodljiv softver Windows 8 će vratiti gumb za pokretanje
Windows 8 će vratiti gumb za pokretanje Instalacija Skypea na računalo (upute korak po korak)
Instalacija Skypea na računalo (upute korak po korak)