Jak přidat widgety a další na Touch Bar na MacBooku Pro. Jak udělat z Touch Baru skutečně užitečné aplikace pro Touch Bar
Začnu přiznáním: Nikdy mě netrápilo, že v roce 2016 Apple opustil fyzické funkční klávesy na MacBooku Pro. Klávesové zkratky F-row jsem nepoužíval pro psaní naslepo, vždy jsem měl oči sklopené a hlídal, abych nepřehlédl přepínač hlasitosti. A klávesu Escape (jak se ukázalo) používám překvapivě zřídka.
Možnost zobrazení dalších informací na obrazovce se ale zdála užitečná hned od začátku. Standardní možnosti Touch Baru jsou však omezené: ve skutečnosti jde o seznam tlačítek pro provádění akcí ve spuštěném programu. Takže pár měsíců po koupi MacBooku Pro jsem stále nenašel využití pro ten dotykový proužek pod obrazovkou.
Když jsem si uvědomil, že chci rozšířit možnosti Touch Baru, dostal jsem se do Googlu a narazil jsem na úžasnou utilitu BetterTouchTool. Objevil se dávno před dotykovou obrazovkou a umožňuje vytvářet další gesta pro všechny vstupní systémy na počítačích Mac: klávesnice, touchpady, myši – a dokonce i dálkové ovladače.
Po vydání nových MacBooků Pro tvůrce BetterTouchTool implementoval skvělý systém pro vytváření vlastních rozložení Touch Baru. Je flexibilní a umožňuje vám přizpůsobit si malou obrazovku pro sebe. Nejprve jsem dlouho používal nastavení z vas3k, ale nedávno jsem si vytvořil vlastní layout, o kterém budu mluvit v tomto textu. Soubor s mým nastavením je na konci textu duplikován.
Moje nastavení
Při vytváření rozvržení jsem chtěl usnadnit interakci s více plochami a aplikacemi na celou obrazovku. Dříve jsem tyto funkce na Windows, Linux nebo macOS opravdu nepoužíval, ale nyní jsem se rozhodl vstoupit do roku 2019 s novou logikou pro práci na notebooku.
Na levé straně Touch Baru jsou tlačítka pro přepínání ploch a aplikací:
- Hlavní plocha. Zde poštovní klient (Spark), práce se soubory, další drobnosti;
- Práce. Můj pracovní software je Slack, Trello, Sketch, balíček od Adobe;
- Web. Všechno je zde jednoduché, toto je Safari na celé obrazovce;
- Sdělení. Samostatná obrazovka s messengery. Pomocí BetterTouchTool jsem je umístil podél okrajů obrazovky (ve výchozím nastavení se okna aplikací v macOS „nelepí“ na okraje displeje);
- zprávy. Přečetl jsem proud nových článků prostřednictvím RSS čtečky Reeder 3 a Tweetbota;
- Hudba. Poslouchám hudbu a podcasty přes iTunes. Umístěn název aktivní skladby hned napravo od přepínacího tlačítka na přehrávači.
Vpravo jsou servisní informace: počasí, datum a čas. Pověsil jsem tam i zobrazení aktuálního rozložení klávesnice. Implementováno odesláním výsledků dotazu do konzolového nástroje xkbswitch. Bohužel každé druhé „škubnutí“ skriptu aktivně požírá energii baterie, ale notebook používám (většinou) při připojení k síti. Pokud vám to vadí, můžete ručně upravit četnost požadavků od 0,5 do 2–3krát za sekundu – a pokud si jen potřebujete být vědomi aktivního rozložení, stačí jeden požadavek za 10–20 sekund. Případně můžete tento widget úplně zakázat.

Klávesy Control a Option nezůstaly nečinné. Zobrazují dvě sady tlačítek, které spouštějí různé programy – stisknutím Control vyvoláte systémová nastavení, terminál a monitor aktivity, zatímco stisknutím Option získám sadu užitečných programů, jako je editor kódu CotEditor a Team Viewer.
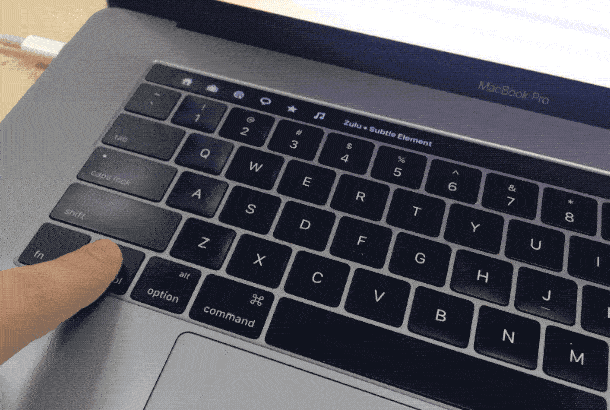
Pro úpravu hlasitosti reproduktoru a jasu obrazovky má BetterTouchTool vícedotyková gesta na Touch Baru. Přejetí dvěma prsty jsem přiřadil k nastavení hlasitosti a přejetí třemi prsty k nastavení jasu obrazovky. To je pohodlné, protože jim nemusíte na Touch Baru přidělovat konkrétní místo (definuje vícedotyková gesta po celé své ploše).
Další nastavení
Když jsem psal tento text, chtěl jsem vidět, kolik znaků obsahuje. Poznámky na macOS (kam píšu všechny své texty) bohužel tyto statistiky nezobrazují.
Po nějakém googlování jsem našel bezplatnou aplikaci, která poskytuje sadu hotových skriptů pro práci s textem – jsou zabudovány v systémové nabídce „Služby“ a jsou tam neustále dostupné. Tato aplikace také umí u vybraného textu zobrazovat statistiky a přišel jsem na to, že bych si v BetterTouchTool mohl vytvořit další tlačítko, které bude viditelné pouze při otevřených poznámkách a zobrazí statistiky vybraného textu.
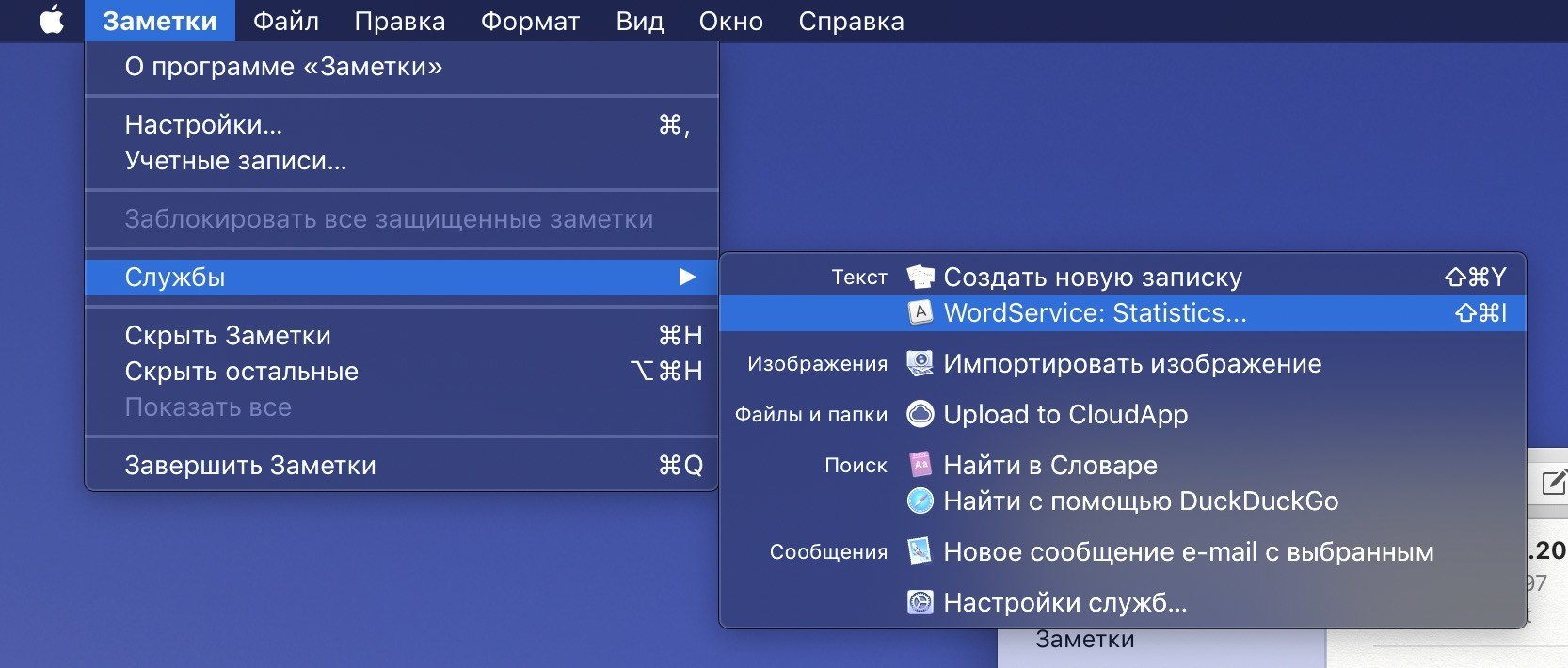
Každý příspěvek, který napíšu na telegramový kanál BeardyCast, projdu typografem. Tento nástroj opravuje interpunkci a vkládá pevné mezery. Existuje několik webových služeb s typografem; Používám online verzi Lebedev's Typographer. Přeskakování mezi poznámkami a prohlížečem, kopírování a vkládání textu tam a zpět však není nejefektivnější řešení. Služba Lebedev studio má navíc plnohodnotné API pro připojení k softwaru třetích stran.
Po dlouhém hledání jsem našel skript pro Alfreda (je to luxusní alternativa k vyhledávání Spotlight), který spustí libovolný vybraný text přes Typographer a na jeho místo vloží již upravenou verzi. Pro tuto akci jsem v BTT vytvořil i dodatečné tlačítko, které se na TouchBaru objeví pouze při práci s Notes a spustí tento skript jedním kliknutím.

Kromě rozložení dotykové lišty mám k dispozici řadu šikovných gest a klávesových zkratek, které pravidelně používám:
- Escape „visel“ po kliknutí na levý horní roh touchpadu. Chicano funguje. Navíc je tu hmatová odezva, která ve standardním virtuálním útěku Touch Bar tak chybí;
- Přepínání skladeb v iTunes – „přejetí“ třemi prsty doleva a doprava po touchpadu. Gesto tří prstů nahoru je zodpovědné za přehrávání a pauzu;
- Pro uzamčení notebooku otočím dvěma prsty proti směru hodinových ručiček. Zní to zvláštně, ale ve skutečnosti jsem si na gesto velmi rychle zvykl – vypadá to jako zavírání zámku.
A nakonec menu. Mám tam mnoho různých ikon. Abych se mezi nimi nějak orientoval, dával jsem věci do pořádku prostřednictvím aplikace Bartender 3, ale v jedné z nejnovějších beta verzí BetterTouchTool bylo možné skrýt ikony dvojitým kliknutím na lištu nabídek. Velmi jednoduchý systém a funguje skvěle.
Závěr
Upřímně věřím, že Apple mohl (a měl) Touch Bar vylepšit. Apple navíc za tři roky existence Touch Baru svůj software téměř nijak nevyvíjel. Doufejme, že se tak stane v některé z budoucích verzí macOS. Nyní, soudě podle recenzí na síti, bylo hlavním odmítnutím odmítnutí fyzického tlačítka Escape - pokud je napravo od Touch Baru fyzické tlačítko se skenerem Touch ID, tak proč nemůžete dát to samé tlačítko vlevo? Tomu nerozumím.
Mně osobně se však více než hodil touchpad nad klávesnicí. Díky BetterTouchTool jsem distribuoval akce a aplikace na Touch Bar a skryl Dock a panel nabídek.
Doporučuji navštívit web BetterTouchTool. Existuje fórum, kde najdete odpovědi na většinu otázek, stejně jako další skvělá nastavení Touch Baru, jako je AquaTouch a GoldenChaos.
Apple ví, jak prosadit nové služby a technologie, když jim skutečně věří, ale Touch Bar je stále něco jako experiment.
Nástroje jako BetterTouchTool ukazují, jak výkonný může být touchpad nad klávesnicí, ale Apple si to nějak nemyslí. Jak jinak si vysvětlit, že MacBook Pro nemá skutečně flexibilní osobní nastavení Touch Baru? Uvnitř macOS je celý skriptovací jazyk Apple Script, který vám umožňuje úzkostlivě přizpůsobovat ovládací prvky OS, ale Touch Bar se za léta své existence nestal „nezbytností“.
Výměna řady fyzických kláves v horní části klávesnice. Panel je plnohodnotný MultiTouch Retina displej, což je doplňkový panel nástrojů pro aktivní aplikaci, se kterou uživatel právě pracuje. V tomto článku nabízíme 15 tipů, jak zjednodušit a zefektivnit používání Touch Baru.
Jak zobrazit funkční klávesy F1, F2 atd.
Pro vyvolání funkčních kláves F1, F2 atd. stačí stisknout a podržet tlačítko Fn umístěné vlevo dole na klávesnici.
Vždy zobrazovat funkční klávesy v určitých aplikacích

Při práci s některými aplikacemi může být nutné vždy zobrazovat funkční klávesy. Uživatelé si mohou tuto funkci nastavit sami. Chcete-li to provést, přejděte na " Nastavení systému» → « Klávesnice» → « Klávesové zkratky", vyberte " Funkční klávesy a klikněte na ikonu + “ a přidejte požadovanou aplikaci. Nyní, když spustíte tuto aplikaci, funkční klávesy budou vždy zobrazeny jako výchozí. Stisknutím a podržením klávesy Fn na Touch Baru vyvoláte rozhraní Control Strip (pravá strana Touch Baru, která zobrazuje různé přepínače macOS).

Rychlé nastavení úrovně hlasitosti a jasu displeje

Chcete-li upravit úroveň hlasitosti nebo jas obrazovky, jednoduše stiskněte, podržte a posuňte posuvník na ovládacím proužku.
Přizpůsobení rozhraní Control Strip na Touch Baru

Otevřeno " Nastavení systému» → « Klávesnice“ a vyberte možnost „ Přizpůsobte ovládací proužek". Ikony na kontrolním proužku se začnou chvět. V tomto režimu můžete přetáhnout (odebrat, nahradit) vybrané ikony přepínačů z displeje MacBooku Pro na Control Strip.
Přístup k pokročilým funkcím ovládacího proužku

Klepnutím na tlačítko se šipkou (šipka) nalevo od rozhraní Control Strip získáte přístup k rozšířenému seznamu systémových funkcí a ovládacích prvků.
Nastavení nasazeného kontrolního proužku

Stisk tlačítka ve tvaru šipky (šipky) v procesu konfigurace Control Stripu vám umožní přístup k úplnějšímu seznamu funkcí systému.
Jak umístit potřebné nástroje vybrané aplikace na Touch Bar

Chcete-li na Touch Bar umístit potřebné nástroje konkrétní aplikace, spusťte aplikaci, jejíž nástroje chcete umístit na Touch Bar, a klikněte na " Pohled» → « Přizpůsobte dotykovou lištu". Stojí za zvážení, že ne všechny aplikace mají tuto schopnost.
Jak přizpůsobit Control Strip při změně nastavení aplikace

Při změně nastavení aplikace můžete rychle přejít k úpravě Control Stripu jednoduchým klepnutím na rozhraní.
Escape klíč

Klávesa Escape se nachází v levém horním rohu touchpadu, její umístění se však mírně liší od fyzických tlačítek pod ní. Majitelé MacBooku Pro, kteří jsou zvyklí psát dotykem, se však nebojte – stisknutí klávesy Escape bude registrováno, i když se váš prst nedotkne tlačítka.
Režim spánku

Podsvícení Touch Baru se ztlumí po 60 sekundách nečinnosti a po 75 sekundách se úplně vypne, aby se šetřila energie baterie. Chcete-li jej vrátit do funkčního stavu, můžete se dotknout panelu nebo klávesnice nebo trackpadu.
Trackpad + Touch Bar

macOS vám umožňuje používat trackpad a Touch Bar současně. Můžete například přidat objekt do Pixelmatoru a zároveň změnit jeho barvu nebo velikost.
Schopnost pořizovat snímky obrazovky Touch Baru

S vydáním macOS 10.12.2 mají uživatelé možnost pořizovat snímky obrazovky Touch Baru (). Funkce je dostupná majitelům MacBooku Pro se systémem macOS 10.12.2 nebo novějším.
@stekme, mluvil jsem o BTT více než jednou a a , ale na tak složité a složité nástroje neexistuje žádná správná reakce. Ti, kteří o nich vědí, je používají už delší dobu a nováčci v macOS si s velkým množstvím nastavení a skóre prostě neporadí. Podobná situace s Alfredem.
@Artyom Surovtsev, je pochopitelné, že mi to prostě uniklo.
Pro začátečníka ale není nic těžkého. Z řady dalších věcí potřebujete pouze kartu na dotykové liště. V něm nacpete widgety pro vyhledávač, další standardní a výběrem požadovaného programu si s Castorem vytvoříte vlastní sadu příkazů, alespoň víceúrovňových.
Uživatelé by neměli být považováni za hloupé, hůře se čte, když není zmíněn hlavní software. Bylo by skvělé přidat Linu k předchozím recenzím v článku, aby ti, kteří chtějí a nevědí, zkusili přesně VTT. Potkávám spoustu lidí, kteří o VTT neslyšeli a ve výsledku si snadno sednou. Koneckonců, je vhodné alespoň nahradit klávesové zkratky aplikace vizualizací a přidat k chybějícím klávesovým zkratkám akce, které opravdu usnadní práci. S VTT v aplikacích je o 40 procent méně procházení myší po obrazovce s rolováním karet nabídky. Vše je po ruce a pohodlné.
Ne každý to potřebuje, ale je hloupé dávat na dotykovou lištu budíky, časovače, ceny akcií, widgety pro tuňáky nebo spotify, předpověď plemene a dnes to zvládne i žák páté třídy.
Je skvělé, že existují recenze na takové nástroje.
Nevědomost hloupých lidí píšících o zbytečnosti touchbaru už dávno k vzteku. To je jako kritizovat auta při cestě z města a používat trolejbus s pěšákem po dálnici)))) je prostě hloupost.
Proto jsou tam takové úžasné věci, práh pro vstup do nich je dost nízký. Něco jiného je, když začnete skórovat scénáře hned od začátku…
Naštěstí pod VTT už je na fóru VTT hromada custom shellů v podobě hotového profilu, kde si lidé už vytvořili kvalitní sady pro různý software a pravidelně to sdílejí. Začátečník si může jednoduše stáhnout hotovou pohodlnou sadu podle chuti
@stekme, zacházet s uživatelem jako s hloupým je zásadní pro návrh jakéhokoli rozhraní.
Soudíte podle sebe a (možná) podle svých přátel/kolegů/příbuzných.
Z mé praxe vidím, že většina nezvládá běžné manipulace á la vytvoření bootovacího flash disku s macOS na palubě. O přizpůsobení plochy ani nemluvě.
@iWolf , ano, ten není hloupý / chytrý. No otevřel jsem to, uvědomil jsem si, že je potřeba tomu porozumět a zavřel to do lepších časů. Až se vrátí, podívám se, nastavím to. Ale zatím chci jednodušší „berličku“. A samozřejmě i banálních konfliktů by mělo být méně.
Hlavní novinkou u notebooků je stejný dotykový panel s názvem Touch Bar. Na základě svého umístění nahrazuje řadu funkčních kláves na notebooku, ale může zobrazovat širokou škálu informací a poskytovat různé ovládací prvky v závislosti na aplikaci.
V závislosti na tom, co na MacBooku děláte, Touch Bar automaticky zobrazí určité nástroje. Například ovládání hlasitosti a jasu, funkce pro správu fotografií a videa, prediktivní zadávání textu a mnoho dalších. Díky hluboké integraci do operačního systému a specifikům práce společnosti Apple s vývojáři softwaru může takový panel v mnoha případech poskytnout nový formát pro interakci se softwarem.
1. Použijte Touch ID
Pomocí čtečky otisků prstů Touch Baru můžete okamžitě odemknout svůj Mac, používat Apple Pay k platbám za online nákupy, rychle přistupovat k nastavení systému a poznámkám chráněným heslem. A jediným dotykem přepínejte mezi účty.
2. Pracujte produktivněji s textem
Touch Bar vám umožňuje používat prediktivní zadávání textu v aplikacích, jako jsou Zprávy a Mail. Funkce QuickType funguje podobně jako klávesnice na iPhonu a iPadu.
3. Přijímejte hovory z klávesnice.
Odpovídejte na hovory iPhone a FaceTime přímo z klávesnice, aniž byste museli pohybovat kurzorem.
4. Správa pošty
Pomocí standardní aplikace Mail můžete rychle odpovídat na zprávy, označovat e-maily a dokonce je mazat jedním kliknutím.
5. Spravujte systém souborů
Při používání Finderu vám dotykový panel umožňuje pracovat s Quick Look, vkládat značky, sdílet soubory a provádět další akce se soubory a složkami.
6. Použijte funkční klávesy
Podržte FN na klávesnici a na panelu se objeví známé funkční klávesy.
7. Vlastní akce
Touch Bar lze upravit podle vašich představ. Odeberte, přidejte a vyměňte ovládací prvky, jako je hlasitost, jas a další.
8. Zobrazte události v kalendáři
Při používání aplikace Kalendář vám Touch Bar umožňuje procházet všemi označenými týdny v kalendáři a rychle procházet naplánovanými úkoly.
9. Používejte funkce OS
Touch Bar usnadňuje a zjednodušuje správu funkcí operačního systému: nastavení hlasitosti, jasu obrazovky a další akce se provádějí jednoduchým přejetím.
10. Formátování textu
Pomocí Touch Baru je pohodlnější pracovat s textovými aplikacemi: spravovat barvu, zvolit font, změnit styl (tučné, podtržené, kurzíva). Dostupné akce se objeví na obrazovce po výběru části textu. Tato funkce funguje v aplikacích Mail, Microsoft Word, TextEdit, Pages, Keynote a mnoha dalších.
11. Střih videa
Ve video aplikacích usnadňuje Touch Bar práci s obsahem. Například ve Final Cut Pro můžete procházet projektem pomocí interaktivní časové osy, která se zobrazuje v celém panelu.
12. Emotikony
Touchpad umožňuje rychle přidávat emotikony do aplikací, jako jsou Zprávy a Mail. Volba emotikonů se provádí pouhým „přejetím“ doleva a doprava.
13. Pohodlné procházení webu
Panel umožňuje okamžité přepínání mezi kartami v Safari. Nebo klepněte na tlačítko Oblíbené a otevřete svůj oblíbený web.
14. Ovládání přehrávání hudby
Při poslechu hudby na Macu se Touch Bar stává multimediálním ovladačem s možností přeskakování skladeb, pozastavení, nastavení hlasitosti a další.
15. Vyberte si barvy
V jakékoli aplikaci, která má panel pro výběr barvy, vám Touch Bar umožňuje vybrat požadovaný odstín jednoduchým gestem. Zvláště relevantní pro Photoshop nebo Keynote.
16. Práce s fotografiemi
Vyberte fotografie ze svých alb, otáčejte obrázky, aplikujte filtry.
17. Program
Vývojáři mohou Touch Bar používat v aplikacích, jako je Swift, kde jsou k dispozici běžně používané příkazy. Nyní si nemusíte pamatovat zkratky ani procházet menu při hledání požadované akce.
18. Zavolejte Siri
Klávesnice Macu má poprvé samostatné tlačítko pro volání hlasové asistentky Siri.
19. Příkazy v terminálu
Ne všichni majitelé Maců terminál používají. Pokud ale musíte pracovat s příkazovým řádkem, Touch Bar zjednodušuje i tyto akce.
20. Dělejte hudbu
V roce 2016 Apple vážně aktualizoval MacBook Pro a přidal k němu nový prvek - Touch Bar. Jak společnost plánovala, dotykový panel měl zjednodušit přístup k různým funkcím, ale pro mnoho uživatelů nebyl vzhled Touch Baru zjevením. Naopak – tento designový prvek je vytýkán dodnes. Může být ale Touch Bar skutečně užitečný při každodenním používání?
Jak se ukazuje, ano. Chcete-li to provést, stačí si stáhnout nástroj Pock na oficiálních stránkách vývojáře. Program lze stáhnout zdarma.
Jaká vylepšení tato utilita přináší?

První možností, která rozhodně stojí za zmínku, je možnost umístit na Touch Bar plnohodnotný Dock-panel. Podle vývojáře tento trik zvětší užitečnou plochu hlavního displeje, protože nyní lze pás s programy jednoduše skrýt. Naše aplikace samozřejmě podporuje notifikace, takže každá zmeškaná událost se sama sobě připomene červenou nálepkou.

Další, neméně užitečnou funkcí je funkce umožňující zobrazení stavového řádku a widgetů. Na dotykovém panelu můžete zobrazit aktuální čas, nabití baterie, sílu signálu Wi-Fi, vyhledávání - obecně vše, co jsme zvyklí vidět v liště nabídek. Na panel můžete také přidat přehrávač médií třetí strany, například Spotify.
Velkým plusem programu je, že hlavní funkce Touch Baru zůstávají na svých původních místech, což znamená, že uživatel nemusí přepínat pro přístup k tlačítku Escape, jasu a zvuku.
 Návod k použití proplachovací kapaliny
Návod k použití proplachovací kapaliny Proč se na tiskárnách Epson vypalují tiskové hlavy?
Proč se na tiskárnách Epson vypalují tiskové hlavy? Instalace a konfigurace tiskárny Canon i-SENSYS MF3010 Stáhnout ovladač pro canon 3010 pro skenování
Instalace a konfigurace tiskárny Canon i-SENSYS MF3010 Stáhnout ovladač pro canon 3010 pro skenování