كيفية إضافة عناصر واجهة مستخدم والمزيد إلى Touch Bar في MacBook Pro. كيفية جعل Touch Bar تطبيقات Touch Bar مفيدة حقًا
سأبدأ باعتراف: لم يزعجني أبدًا أن شركة Apple تخلت في عام 2016 عن مفاتيح الوظائف المادية في MacBook Pro. لم أستخدم مفاتيح الاختصار F-row للكتابة العمياء ، ودائمًا ما أغمض عيناي وأراقب للتأكد من أنني لم أفوت مفتاح مستوى الصوت. وأنا أستخدم مفتاح Escape (كما اتضح فيما بعد) نادرًا ما أستخدمه.
لكن القدرة على عرض معلومات إضافية على الشاشة بدت مفيدة منذ البداية. ومع ذلك ، فإن الإمكانات القياسية لـ Touch Bar محدودة: في الواقع ، إنها قائمة من الأزرار لتنفيذ الإجراءات في برنامج قيد التشغيل. لذلك ، بعد بضعة أشهر من شراء MacBook Pro ، ما زلت لم أجد استخدامًا لشريط اللمس الموجود أسفل الشاشة.
عندما أدركت أنني أريد توسيع إمكانيات Touch Bar ، دخلت إلى Google ووجدت أداة BetterTouchTool الرائعة. ظهر قبل وقت طويل من شاشة اللمس ويسمح لك بإنشاء إيماءات إضافية لجميع أنظمة الإدخال على أجهزة Mac: لوحات المفاتيح ولوحات اللمس والماوس وحتى أجهزة التحكم عن بُعد.
بعد إصدار MacBook Pro الجديد ، قام منشئ BetterTouchTool بتطبيق نظام رائع لإنشاء تخطيطات Touch Bar الخاصة بك. إنه مرن ويسمح لك بتخصيص شاشة صغيرة لنفسك. في البداية ، استخدمت الإعدادات من vas3k لفترة طويلة ، لكنني قمت مؤخرًا بإنشاء تخطيطي الخاص ، والذي سأتحدث عنه في هذا النص. يتم تكرار الملف بإعداداتي في نهاية النص.
الإعداد الخاص بي
عند إنشاء التخطيط ، أردت تسهيل التفاعل مع العديد من أجهزة الكمبيوتر المكتبية وتطبيقات ملء الشاشة. في السابق ، لم أستخدم هذه الميزات حقًا على نظام التشغيل Windows أو Linux أو macOS ، لكنني قررت الآن الدخول إلى عام 2019 بمنطق جديد للعمل على جهاز كمبيوتر محمول.
يوجد على الجانب الأيسر من Touch Bar أزرار لتبديل أسطح المكتب والتطبيقات:
- سطح المكتب الرئيسي. هنا عميل البريد (Spark) ، يعمل مع الملفات والتفاهات الأخرى ؛
- عمل. برنامج عملي هو Slack ، Trello ، Sketch ، حزمة من Adobe ؛
- الويب. كل شيء بسيط هنا ، هذا هو Safari في وضع ملء الشاشة ؛
- تواصل. شاشة منفصلة بالمراسلين. باستخدام BetterTouchTool ، قمت بوضعها على طول حواف الشاشة (افتراضيًا ، لا تلتصق نوافذ التطبيق في macOS بحدود العرض) ؛
- الإخبارية. قرأت سلسلة من المقالات الجديدة من خلال قارئ RSS لـ Reeder 3 و Tweetbot ؛
- موسيقى. أستمع إلى الموسيقى والبودكاست من خلال iTunes. وضع اسم المسار النشط على يمين زر التبديل في المشغل.
على اليمين معلومات الخدمة: الطقس والتاريخ والوقت. قمت أيضًا بتعليق عرض تخطيط لوحة المفاتيح الحالي هناك. تم تنفيذه عن طريق إصدار نتائج الاستعلام إلى الأداة المساعدة لوحدة التحكم xkbswitch. للأسف ، كل ثانية من "الوخز" في البرنامج النصي تلتهم طاقة البطارية بشكل فعال ، لكني أستخدم جهاز كمبيوتر محمول (في الغالب) عند الاتصال بالشبكة. إذا كان هذا يزعجك ، فيمكنك ضبط معدل الطلب يدويًا من 0.5 إلى 2-3 مرات في الثانية - وإذا كنت بحاجة فقط إلى أن تكون على دراية بالتخطيط النشط ، يكفي طلب واحد لكل 10-20 ثانية. بدلاً من ذلك ، يمكنك تعطيل هذه الأداة تمامًا.

لم يتم ترك مفاتيح التحكم والخيار في وضع الخمول. يعرضون مجموعتين من الأزرار التي تقوم بتشغيل برامج مختلفة - يؤدي الضغط على Control إلى إظهار تفضيلات النظام ، والمحطة الطرفية ، ومراقبة النشاط ، ومع الخيار أرى مجموعة من البرامج المفيدة مثل محرر الكود CotEditor و Team Viewer.
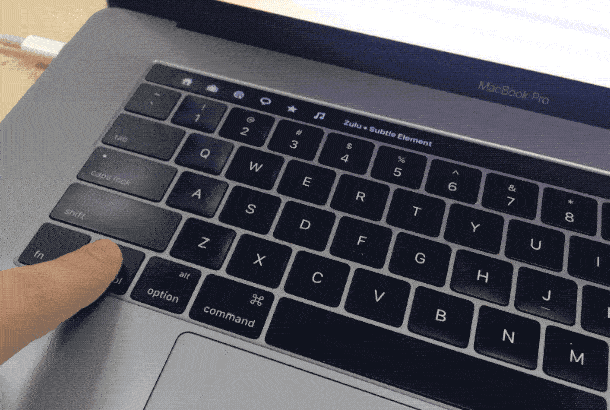
لضبط مستوى صوت السماعة وسطوع الشاشة ، يحتوي BetterTouchTool على إيماءات متعددة اللمس على Touch Bar. لقد قمت بتعيين تمريرة بإصبعين لضبط مستوى الصوت ، ومسح بثلاثة أصابع لضبط سطوع الشاشة. يعد هذا مناسبًا ، نظرًا لأنك لست بحاجة إلى تخصيص مكان معين على Touch Bar لهم (فهو يحدد إيماءات اللمس المتعدد عبر سطحه بالكامل).
اعدادات اخرى
أثناء كتابة هذا النص ، أردت معرفة عدد الأحرف التي يحتوي عليها. لسوء الحظ ، لا تعرض الملاحظات على macOS (حيث أكتب جميع النصوص الخاصة بي) هذه الإحصائيات.
بعد بعض البحث في googling ، وجدت تطبيقًا مجانيًا يوفر مجموعة من البرامج النصية الجاهزة للعمل مع النص - فهي مدمجة في قائمة نظام "الخدمات" ومتاحة باستمرار هناك. يمكن لهذا التطبيق أيضًا عرض إحصائيات حول جزء محدد من النص ، وقد اكتشفت أنه يمكنني إنشاء زر إضافي في BetterTouchTool ، والذي سيكون مرئيًا فقط عندما يكون Notes مفتوحًا ويعرض الإحصائيات الخاصة بالجزء المحدد من النص.
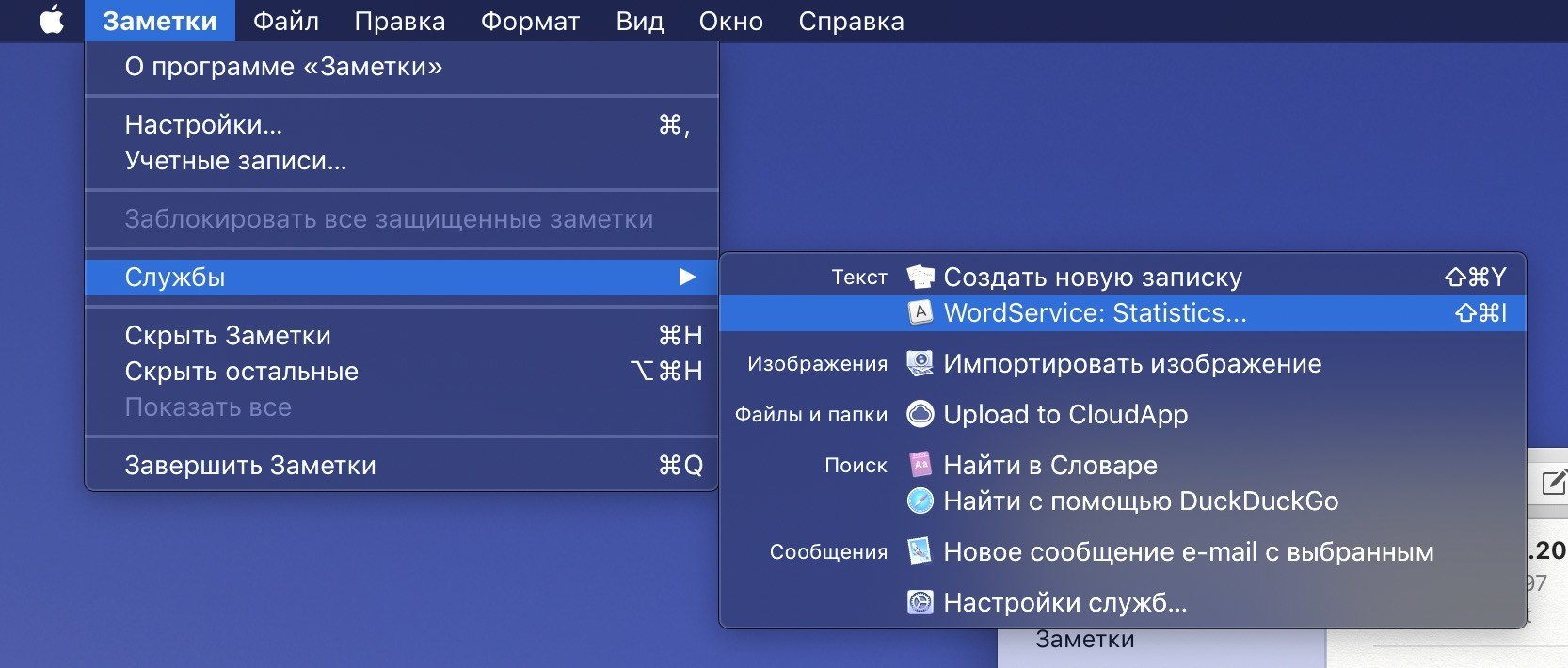
كل منشور أكتبه إلى قناة BeardyCast البرقية ، أقوم بتشغيله من خلال المصمم. تعمل هذه الأداة على تصحيح علامات الترقيم وإدراج مسافات غير منقسمة. هناك العديد من خدمات الويب مع طابع ؛ أنا أستخدم النسخة الإلكترونية من مصممي ليبيديف. لكن القفز بين الملاحظات والمتصفح ونسخ النص ولصقه ذهابًا وإيابًا ليس هو الحل الأكثر فعالية. علاوة على ذلك ، تحتوي خدمة استوديو Lebedev على واجهة برمجة تطبيقات كاملة للاتصال ببرامج الطرف الثالث.
بعد الكثير من البحث ، عثرت على برنامج نصي لـ Alfred (وهو بديل رائع للبحث في Spotlight) يقوم بتشغيل أي نص محدد من خلال Typographer وإدراج نسخة تم تحريرها بالفعل في مكانها. بالنسبة لهذا الإجراء ، قمت أيضًا بإنشاء زر إضافي في BTT ، والذي يظهر على TouchBar فقط عند العمل مع Notes وتشغيل هذا البرنامج النصي بنقرة واحدة.

بالإضافة إلى تخطيط شريط اللمس ، لدي عدد من الإيماءات ومفاتيح الاختصار سهلة الاستخدام التي أستخدمها بانتظام:
- الهروب "معلقة" بنقرة على الزاوية اليسرى العليا من لوحة اللمس. يعمل شيكانو. بالإضافة إلى ذلك ، هناك استجابة لمسية مفقودة للغاية في الهروب الافتراضي القياسي من Touch Bar ؛
- تبديل الأغاني في iTunes - "اسحب" بثلاثة أصابع يمينًا ويسارًا على لوحة اللمس. لفتة ثلاثة أصابع مسؤولة عن التشغيل والإيقاف المؤقت ؛
- لقفل الكمبيوتر المحمول ، أدر أصبعين عكس اتجاه عقارب الساعة. يبدو غريباً ، لكن في الحقيقة اعتدت على الإيماءة بسرعة كبيرة - يبدو أنني أغلق قفلًا.
وأخيرا ، القائمة. لدي العديد من الرموز المختلفة هناك. من أجل التنقل بينها بطريقة ما ، اعتدت ترتيب الأشياء من خلال تطبيق Bartender 3 ، ولكن في أحد أحدث الإصدارات التجريبية من BetterTouchTool ، أصبح من الممكن إخفاء الرموز عن طريق النقر المزدوج على شريط القائمة. نظام بسيط جدا ويعمل بشكل رائع.
استنتاج
أعتقد بصدق أن Apple كان بإمكانها (وينبغي لها) تحسين Touch Bar. علاوة على ذلك ، خلال السنوات الثلاث من وجود Touch Bar ، بالكاد طورت Apple برنامجها بأي شكل من الأشكال. نأمل أن يحدث هذا في أحد الإصدارات المستقبلية من macOS. الآن ، بناءً على التعليقات على الشبكة ، كان الرفض الرئيسي هو رفض زر Escape المادي - إذا كان هناك زر مادي به ماسح ضوئي Touch ID على يمين Touch Bar ، فلماذا لا يمكنك وضعه زر على اليسار؟ انا لا افهم هذا.
ومع ذلك ، بالنسبة لي شخصيًا ، كانت لوحة اللمس فوق لوحة المفاتيح أكثر من مفيدة. بفضل BetterTouchTool ، قمت بتوزيع الإجراءات والتطبيقات على Touch Bar ، وأخفيت Dock وشريط القائمة.
أوصي بزيارة موقع BetterTouchTool. يوجد منتدى حيث ستجد إجابات لمعظم الأسئلة ، بالإضافة إلى إعدادات Touch Bar الرائعة الأخرى مثل AquaTouch و GoldenChaos.
تعرف Apple كيفية دفع الخدمات والتقنيات الجديدة عندما تؤمن بها حقًا ، لكن Touch Bar لا يزال شيئًا من التجربة.
تعرض الأدوات المساعدة مثل BetterTouchTool مدى قوة لوحة اللمس فوق لوحة المفاتيح ، ولكن بطريقة ما لا تعتقد Apple ذلك. كيف يمكن توضيح أن MacBook Pro لا يحتوي على إعدادات شخصية مرنة حقًا لشريط Touch Bar؟ داخل macOS ، توجد لغة برمجة نصية كاملة ، Apple Script ، تسمح لك بتخصيص عناصر التحكم في نظام التشغيل بدقة ، لكن Touch Bar لم يصبح "ضرورة" على مدار سنوات وجوده.
استبدال صف المفاتيح الفعلية أعلى لوحة المفاتيح. اللوحة عبارة عن شاشة MultiTouch Retina كاملة ، وهي عبارة عن شريط أدوات إضافي للتطبيق النشط الذي يعمل به المستخدم حاليًا. في هذه المقالة ، نقدم 15 نصيحة لجعل استخدام Touch Bar بسيطًا وفعالًا.
كيفية عرض مفاتيح الوظائف F1 ، F2 ، إلخ.
لاستدعاء مفاتيح الوظائف F1 و F2 وما إلى ذلك ، ما عليك سوى الضغط مع الاستمرار على الزر Fn الموجود في الجزء السفلي الأيسر من لوحة المفاتيح.
اعرض دائمًا مفاتيح الوظائف في تطبيقات معينة

عند العمل مع بعض التطبيقات ، قد يكون من الضروري عرض مفاتيح الوظائف دائمًا. يمكن للمستخدمين ضبط هذه الوظيفة بأنفسهم. للقيام بذلك ، انتقل إلى " اعدادات النظام» → « لوحة المفاتيح» → « اختصارات لوحة المفاتيح"، تحديد " مفاتيح الوظائف"وانقر فوق الرمز" + "لإضافة التطبيق المطلوب. الآن ، عند بدء تشغيل هذا التطبيق ، سيتم دائمًا عرض مفاتيح الوظائف افتراضيًا. سيؤدي الضغط مع الاستمرار على مفتاح Fn على Touch Bar إلى إظهار واجهة Control Strip (الجانب الأيمن من Touch Bar ، الذي يعرض مفاتيح macOS المختلفة).

الضبط السريع لمستوى الصوت وسطوع الشاشة

لضبط مستوى الصوت أو سطوع الشاشة ، ما عليك سوى الضغط مع الاستمرار وتحريك شريط التمرير في Control Strip.
تخصيص واجهة Control Strip على Touch Bar

فتح " اعدادات النظام» → « لوحة المفاتيح"وحدد الخيار" تخصيص شريط التحكم". ستبدأ الرموز الموجودة في Control Strip في الاهتزاز. في هذا الوضع ، يمكنك سحب (إزالة واستبدال) رموز التبديل المحددة من شاشة MacBook Pro إلى Control Strip.
الوصول إلى ميزات شريط التحكم المتقدمة

انقر فوق زر شارة الرتبة (السهم) الموجود على يسار واجهة Control Strip للوصول إلى قائمة موسعة بوظائف وعناصر التحكم في النظام.
إعداد شريط تحكم تم نشره

الضغط على زر على شكل شيفرون (أسهم) في عملية تكوين Control Stripسيسمح لك بالوصول إلى قائمة أكثر اكتمالاً لوظائف النظام.
كيفية وضع الأدوات اللازمة للتطبيق المحدد على Touch Bar

لوضع الأدوات اللازمة لتطبيق معين على Touch Bar ، قم بتشغيل التطبيق الذي ترغب في وضع أدواته على Touch Bar وانقر فوق " رأي» → « تخصيص Touch Bar". يجدر النظر في أنه ليس كل التطبيقات لديها هذه القدرة.
كيفية تخصيص Control Strip أثناء تغيير إعدادات التطبيق

عند تغيير إعدادات التطبيق ، يمكنك التنقل بسرعة لضبط Control Strip بنقرة بسيطة على الواجهة.
مفتاح الهروب

يوجد مفتاح Escape في الزاوية اليسرى العلوية من لوحة اللمس ، لكن موضعه يختلف قليلاً عن الأزرار الفعلية الموجودة أسفله. ومع ذلك ، بالنسبة لمالكي MacBook Pro الذين اعتادوا لمس الكتابة ، فلا داعي للقلق - فسيتم تسجيل الضغط على مفتاح Escape حتى إذا لم يقم إصبعك بالاتصال الكامل بالزر.
وضع السكون

يخفت ضوء Touch Bar الخلفي بعد 60 ثانية من عدم النشاط ويتوقف تمامًا بعد 75 ثانية للحفاظ على طاقة البطارية. لإعادته إلى حالة العمل ، يمكنك لمس اللوحة أو لوحة المفاتيح أو لوحة التتبع.
لوحة اللمس + شريط اللمس

يتيح لك macOS استخدام لوحة التتبع وشريط Touch Bar في نفس الوقت. على سبيل المثال ، يمكنك إضافة كائن إلى Pixelmator وتغيير لونه أو حجمه في نفس الوقت.
القدرة على التقاط لقطات شاشة من Touch Bar

مع إصدار macOS 10.12.2 ، يمكن للمستخدمين التقاط لقطات شاشة من Touch Bar (). الوظيفة متاحة لمالكي MacBook Pro الذين يستخدمون macOS 10.12.2 أو أحدث.
stekme ، لقد تحدثت عن BTT أكثر من مرة ، ولكن لا توجد استجابة مناسبة لمثل هذه المرافق المعقدة والمعقدة. أولئك الذين يعرفونهم يستخدمونها لفترة طويلة ، ولا يستطيع القادمون الجدد إلى macOS ببساطة التعامل مع عدد كبير من الإعدادات والنتيجة. وضع مماثل مع ألفريد.
Artyom Surovtsev ، من المفهوم أنني فاتني للتو.
لكن لا يوجد شيء صعب بالنسبة للمبتدئين. ما عليك سوى علامة تبويب على شريط اللمس من بين مجموعة متنوعة من الأشياء الأخرى. في ذلك ، تقوم بحشو عناصر واجهة المستخدم الخاصة بالباحث ، والأدوات القياسية الأخرى ، واختيار البرنامج المطلوب ، يمكنك إنشاء مجموعة الأوامر الخاصة بك باستخدام Castor ، على الأقل متعدد المستويات.
لا ينبغي اعتبار المستخدمين أغبياء ، فمن الأسوأ أن تقرأ عندما لا يتم ذكر البرنامج الرئيسي. سيكون من الرائع إضافة Lina فقط إلى المراجعات السابقة في المقالة ، حتى يتمكن أولئك الذين يريدون ولا يعرفون ، من تجربة VTT بالضبط. التقيت بالعديد من الأشخاص الذين لم يسمعوا عن VTT ، ونتيجة لذلك ، يجلسون بسهولة. بعد كل شيء ، من الملائم استبدال مفاتيح الاختصار للتطبيق على الأقل بالتخيل ، بالإضافة إلى إضافة إجراءات إلى مفاتيح الاختصار المفقودة التي تسهل العمل حقًا. باستخدام VTT في التطبيقات ، يقل الزحف بالماوس بنسبة 40 بالمائة حول الشاشة باستخدام علامات تبويب قائمة التمرير. كل شيء في متناول اليد ومريح.
لا يحتاج الجميع إلى ذلك ، ولكن من الغباء وضع أجهزة الإنذار ، وأجهزة ضبط الوقت ، وأسعار الأسهم ، وأدوات التونة أو Spotify ، وتوقعات السلالة على شريط اللمس ، ويمكن لطالب الصف الخامس القيام بذلك اليوم.
إنه لأمر رائع أن تكون هناك مراجعات لمثل هذه المرافق.
لطالما كان جهل الأشخاص الأغبياء الذين يكتبون عن عدم جدوى شريط اللمس أمرًا مثيرًا للغضب. إنه مثل انتقاد السيارات عند السفر خارج المدينة واستخدام ترولي باص مع بيدق للسير على طول الطريق السريع)))) مجرد غباء.
لهذا السبب توجد مثل هذه الأشياء الرائعة ، فإن عتبة دخولها منخفضة جدًا. سيكون الأمر مختلفًا إذا بدأت في تسجيل النصوص فورًا ...
لحسن الحظ ، تحت VTT ، هناك بالفعل مجموعة من الأصداف المخصصة على منتدى VTT في شكل ملف تعريف مكتمل حيث أنشأ الأشخاص بالفعل مجموعات عالية الجودة لبرامج مختلفة ومشاركتها بانتظام. يمكن للمبتدئين ببساطة تنزيل مجموعة جاهزة ومناسبة حسب الذوق
stekme ، معاملة المستخدم على أنه غبي أمر أساسي لتصميم أي واجهة على الإطلاق.
أنت تحكم بنفسك و (ربما) بواسطة أصدقائك / زملائك / أقاربك.
من ممارستي ، أرى أن معظمهم غير قادرين على القيام بمعالجات عادية مثل إنشاء محرك أقراص محمول قابل للتمهيد مع نظام macOS على متن الطائرة. ناهيك عن تخصيص سطح المكتب الخاص بك.
iWolf ، نعم ، هذا ليس غبيًا / ذكيًا. حسنًا ، لقد فتحته ، أدركت أنه كان من الضروري فهمه وإغلاقه حتى أوقات أفضل. عندما يعودون ، سأبحث ، سأقوم بإعداده. لكن في الوقت الحالي ، أريد "عكازًا" أبسط. وبالطبع ، حتى النزاعات المبتذلة يجب أن تكون أقل.
الابتكار الرئيسي في أجهزة الكمبيوتر المحمولة هو نفس لوحة اللمس المسماة Touch Bar. بناءً على موقعه ، فإنه يستبدل عددًا من مفاتيح الوظائف على جهاز كمبيوتر محمول ، ولكن يمكنه عرض مجموعة متنوعة من المعلومات وتوفير عناصر تحكم مختلفة اعتمادًا على التطبيق.
اعتمادًا على ما تفعله على جهاز MacBook الخاص بك ، سيعرض Touch Bar تلقائيًا أدوات معينة. على سبيل المثال ، عناصر التحكم في مستوى الصوت والسطوع ، ووظائف إدارة الصور والفيديو ، والإدخال التنبؤي للنص ، وغيرها الكثير. نظرًا للتكامل العميق في نظام التشغيل وتفاصيل عمل Apple مع مطوري البرامج ، يمكن أن توفر هذه اللوحة تنسيقًا جديدًا للتفاعل مع البرامج في كثير من الحالات.
1. استخدم Touch ID
باستخدام ماسح بصمة الإصبع المدمج في Touch Bar ، يمكنك إلغاء قفل جهاز Mac الخاص بك على الفور ، واستخدام Apple Pay للدفع مقابل عمليات الشراء عبر الإنترنت ، والوصول بسرعة إلى إعدادات النظام والملاحظات المحمية بكلمة مرور. بلمسة واحدة ، قم بالتبديل بين الحسابات.
2. العمل بشكل أكثر إنتاجية مع النص
يتيح لك Touch Bar استخدام الإدخال التنبؤي للنص في تطبيقات مثل الرسائل والبريد. تعمل ميزة QuickType بشكل مشابه للوحة المفاتيح على iPhone و iPad.
3. استقبال المكالمات من لوحة المفاتيح.
قم بالرد على مكالمات iPhone ومكالمات FaceTime مباشرة من لوحة المفاتيح دون تحريك المؤشر.
4. إدارة البريد
باستخدام تطبيق البريد القياسي ، يمكنك الرد بسرعة على الرسائل ووضع علامة على رسائل البريد الإلكتروني وحتى حذف رسائل البريد الإلكتروني بنقرة واحدة.
5. إدارة نظام الملفات
عند استخدام Finder ، تتيح لك اللوحة التي تعمل باللمس العمل باستخدام Quick Look ووضع العلامات ومشاركة الملفات وتنفيذ إجراءات أخرى مع الملفات والمجلدات.
6. استخدم مفاتيح الوظائف
اضغط مع الاستمرار على FN على لوحة المفاتيح وستظهر مفاتيح الوظائف المألوفة على اللوحة.
7. الإجراءات المخصصة
يمكن تخصيص Touch Bar حسب رغبتك. قم بإزالة وإضافة وتبديل عناصر التحكم مثل مستوى الصوت والسطوع وغير ذلك.
8. عرض الأحداث في التقويم
عند استخدام تطبيق التقويم ، يتيح لك Touch Bar التمرير عبر جميع الأسابيع المحددة في التقويم والتنقل بسرعة خلال المهام المجدولة.
9. استخدام ميزات نظام التشغيل
يعمل Touch Bar على تسهيل إدارة وظائف نظام التشغيل وجعلها أكثر ملاءمة: يتم تنفيذ التحكم في مستوى الصوت وسطوع الشاشة وغيرها من الإجراءات بضغطة بسيطة.
10. تنسيق النص
يعد استخدام Touch Bar أكثر ملاءمة للعمل مع التطبيقات النصية: إدارة اللون واختيار خط وتغيير النمط (غامق ، مسطر ، مائل). ستظهر الإجراءات المتاحة على الشاشة بعد تحديد جزء من النص. تعمل هذه الميزة في Mail و Microsoft Word و TextEdit و Pages و Keynote والعديد من التطبيقات الأخرى.
11. تحرير الفيديو
في تطبيقات الفيديو ، يسهل Touch Bar العمل مع المحتوى. على سبيل المثال ، في Final Cut Pro ، يمكنك التنقل خلال مشروعك باستخدام مخطط زمني تفاعلي يظهر في اللوحة بأكملها.
12. المشاعر
تتيح لك لوحة اللمس إضافة الرموز التعبيرية بسرعة في تطبيقات مثل الرسائل والبريد. يتم اختيار الرموز التعبيرية ببساطة عن طريق "الضرب" إلى اليسار واليمين.
13. تصفح شبكة الإنترنت مريحة
تتيح لك اللوحة التبديل على الفور بين علامات التبويب في Safari. أو اضغط على زر المفضلة لفتح موقعك المفضل.
14. التحكم في تشغيل الموسيقى
عند الاستماع إلى الموسيقى على جهاز Mac ، يصبح Touch Bar وحدة تحكم للوسائط المتعددة مع إمكانية تخطي المسارات ، والإيقاف المؤقت ، وضبط مستوى الصوت ، والمزيد.
15. اختر الألوان
في أي تطبيق يحتوي على لوحة لاختيار اللون ، يتيح لك Touch Bar تحديد الظل المطلوب بإيماءة بسيطة. مناسب بشكل خاص لبرنامج Photoshop أو Keynote.
16. العمل مع الصور
حدد الصور من ألبوماتك ، وقم بتدوير الصور ، وتطبيق المرشحات.
17. البرنامج
يمكن للمطورين استخدام Touch Bar في تطبيقات مثل Swift حيث تتوفر أوامر شائعة الاستخدام. الآن لا تحتاج إلى تذكر الاختصارات أو التجول في القائمة بحثًا عن الإجراء المطلوب.
18. اتصل بـ Siri
لأول مرة ، تحتوي لوحة مفاتيح Mac على زر منفصل للاتصال بمساعد Siri الصوتي.
19. أوامر في المحطة
لا يستخدم جميع مالكي Mac الوحدة الطرفية. ولكن إذا كان عليك العمل باستخدام سطر الأوامر ، فإن Touch Bar يبسط هذه الخطوات أيضًا.
20. تأليف الموسيقى
في عام 2016 ، قامت Apple بتحديث جهاز MacBook Pro بجدية ، مضيفة عنصرًا جديدًا إليه - Touch Bar. كما هو مخطط من قبل الشركة ، كان من المفترض أن تبسط لوحة اللمس الوصول إلى الوظائف المختلفة ، ولكن بالنسبة للعديد من المستخدمين ، لم يكن مظهر Touch Bar أمرًا وحيًا. على العكس من ذلك - يتم انتقاد عنصر التصميم هذا حتى يومنا هذا. ولكن هل يمكن أن يكون Touch Bar مفيدًا حقًا في الاستخدام اليومي؟
كما اتضح، نعم. للقيام بذلك ، تحتاج فقط إلى تنزيل الأداة المساعدة Pock على الموقع الرسمي للمطور. يمكن تنزيل البرنامج مجانًا.
ما هي التحسينات التي تجلبها هذه الأداة؟

الخيار الأول الجدير بالذكر بالتأكيد هو القدرة على وضع لوحة Dock كاملة على Touch Bar. وفقًا للمطور ، ستؤدي هذه الخدعة إلى زيادة المساحة المفيدة للشاشة الرئيسية ، لأنه يمكن إخفاء الشريط الذي يحتوي على البرامج الآن. بالطبع ، يدعم تطبيقنا الإشعارات ، لذلك سيتم تذكير أي حدث فائت بنفسه بملصق أحمر.

ميزة أخرى لا تقل فائدة هي الوظيفة التي تتيح لك عرض شريط الحالة والأدوات. على لوحة اللمس ، يمكنك عرض الوقت الحالي وشحن البطارية وقوة إشارة Wi-Fi والبحث - بشكل عام ، كل ما اعتدنا على رؤيته في شريط القائمة. يمكنك أيضًا إضافة مشغل وسائط تابع لجهة خارجية إلى اللوحة ، مثل Spotify.
ميزة كبيرة للبرنامج هي أن الوظائف الرئيسية لـ Touch Bar تظل في أماكنها الأصلية ، مما يعني أن المستخدم لا يحتاج إلى التبديل للوصول إلى مفتاح Escape وأزرار السطوع والصوت.
 تعليمات استخدام سائل التنظيف
تعليمات استخدام سائل التنظيف لماذا تحترق رؤوس الطباعة على طابعات إبسون؟
لماذا تحترق رؤوس الطباعة على طابعات إبسون؟ تثبيت وتكوين طابعة Canon i-SENSYS MF3010 تنزيل برنامج تشغيل الطابعة لكانون 3010 للمسح الضوئي
تثبيت وتكوين طابعة Canon i-SENSYS MF3010 تنزيل برنامج تشغيل الطابعة لكانون 3010 للمسح الضوئي