การติดตั้ง IIS บน Windows Server การติดตั้งและการกำหนดค่า IIS Iis การติดตั้งและการกำหนดค่า
เอกสารนี้จะอธิบายขั้นตอนการติดตั้งเว็บเซิร์ฟเวอร์ IIS และกำหนดค่าให้แสดงเนื้อหาแบบคงที่ เนื้อหาแบบคงที่คือหน้าเว็บ (HTML) ที่ส่งถึงผู้ใช้ในขณะที่จัดเก็บ ในทางกลับกัน เนื้อหาไดนามิกแสดงผลโดยเว็บแอปพลิเคชัน เช่น ASP.NET แอปพลิเคชัน ASP แบบคลาสสิก หรือแอปพลิเคชัน PHP เนื้อหาคงที่แสดงข้อมูลเดียวกันสำหรับผู้ใช้ทั้งหมด เนื้อหาแบบไดนามิกสามารถแสดงข้อมูลเกี่ยวกับผู้ใช้เฉพาะ เช่น ชื่อผู้ใช้
Static Content Web Server คือการกำหนดค่า IIS ที่ง่ายที่สุดเพื่อรองรับเว็บไซต์ HTML เว็บเซิร์ฟเวอร์เนื้อหาแบบคงที่สามารถใช้โฮสต์เว็บไซต์ภายในหรือภายนอก (สาธารณะ) ได้ การติดตั้ง IIS 8 จะเป็นการติดตั้งตามค่าเริ่มต้น โมดูล IIS ทั้งหมดที่จำเป็นในการสนับสนุนเว็บเซิร์ฟเวอร์เนื้อหาแบบคงที่ การติดตั้งเริ่มต้นรวมถึงความสามารถในการให้บริการไฟล์ HTML แบบคงที่ เอกสาร และรูปภาพ IIS 8 รองรับการใช้เอกสารเริ่มต้น การเรียกดูไดเรกทอรี การบันทึก และการเข้าถึงแบบไม่ระบุชื่อสำหรับเซิร์ฟเวอร์ที่มีเนื้อหาแบบคงที่
ขั้นแรก ให้ดูที่สแน็ปอิน IIS Microsoft Management Console (MMC) เปิด IIS MMC โดยเลือก Start \ Administrative Tools \ Internet Information Services (IIS) Manager MMC กำหนดค่าส่วนประกอบ IIS ที่ติดตั้งทั้งหมด คุณสามารถกำหนดค่าเว็บไซต์ในโฟลเดอร์เว็บไซต์ในบานหน้าต่างด้านซ้ายของคอนโซล เมื่อคุณเปิดโฟลเดอร์นี้ รายชื่อเว็บไซต์ทั้งหมดของเซิร์ฟเวอร์นี้จะแสดงในส่วนด้านซ้ายของหน้าต่าง และข้อมูลพื้นฐานเกี่ยวกับแต่ละเว็บไซต์จะแสดงในส่วนด้านขวา (ดูรูปที่ 2.1)
พอร์ต SSL(พอร์ต SSL) ระบุพอร์ตที่เว็บไซต์รับข้อมูล Secure Sockets Layer SSL อนุญาตให้ข้อมูลถูกเข้ารหัสและ / หรือตรวจสอบความถูกต้องขณะเดินทางระหว่างไคลเอนต์และเซิร์ฟเวอร์ (ดูบทที่ 10)
เช่นเดียวกับกรณีก่อนหน้านี้ เมื่อเปลี่ยนค่าเริ่มต้น 443 ของพอร์ตนี้ ลูกค้าต้องเพิ่มหมายเลขพอร์ตใน URL เพื่อเปิดเว็บไซต์ ตัวอย่างเช่น หากคุณเปลี่ยนหมายเลขพอร์ตเป็น 1543 ลูกค้าจะต้องป้อน https://www.beerbrewers.com:1543 แทน https://www.beerbrewers.com เพื่อเข้าถึงไซต์
ขั้นสูง (ไม่บังคับ)
การคลิกปุ่มขั้นสูงจะเปิดหน้าต่าง Advanced Web Site Configuration ซึ่งกำหนดค่าที่อยู่และ ID เพิ่มเติม ตัวระบุเพิ่มเติมอนุญาตให้ผู้ใช้เข้าถึงไซต์จากที่อยู่หลายแห่ง วิธีนี้มีประโยชน์หากคุณต้องการให้ผู้ใช้ป้อน URL ของไซต์หนึ่งไปยังอีกไซต์หนึ่งบนคอมพิวเตอร์เครื่องเดียวกันโดยไม่ต้องใช้ DNS (Domain Name System) (สำหรับข้อมูลเพิ่มเติม โปรดดูบทที่ 8) หน้าต่าง Advanced Web Site Configuration ระบุชื่อส่วนหัวของโฮสต์เพื่อให้หลายเว็บไซต์สามารถใช้ที่อยู่ IP และพอร์ตเดียวกันได้
เกี่ยวกับส่วนหัวของโหนด... ส่วนหัวของโฮสต์ช่วยให้คุณแยกที่อยู่เว็บไซต์หนึ่งออกจากที่อื่นได้ โดยปกติแล้วจะทำหน้าที่กำหนดค่าเว็บไซต์ต่างๆ ให้ใช้ที่อยู่ IP และพอร์ตเดียวกัน ส่วนหัวของโฮสต์คือชื่อ DNS แบบเต็มที่คุณป้อนลงในแถบที่อยู่ของเบราว์เซอร์เพื่อเปิดไซต์ ส่วนหัวของโฮสต์ช่วยให้คุณประหยัดพื้นที่ที่อยู่ในขณะที่มีที่อยู่ IP ที่มีอยู่เพียงแห่งเดียว เมื่อมีการร้องขอหน้าเว็บโดยเว็บเบราว์เซอร์ HTTP 1.1 ส่วนแรกของคำขอจะมีลักษณะดังนี้
GET./.HTTP/1.1 ยอมรับ: .image / gif, .image / xxbitmap ,. รูปภาพ / jpeg, .image / pjpeg, .application / vnd.mspowerpoint ,. application / vnd.ms-excel, .application / msword,. * / * Accept-Language: .en-us..Accept-Encoding: .gzip, .deflate .. Use61 r-agent: .Mozilla / 4.0. (เข้ากันได้ ; .MSIE.6.0; .Windows.NT.5.2) โฮสต์: www.mywebsite.com
โค้ดส่วนหลัง Host คือชื่อของส่วนหัวของโฮสต์ - www.mywebsite.com IIS ใช้เพื่อส่งข้อความไปยังเว็บไซต์ที่เหมาะสม
ชื่อส่วนหัวของโฮสต์ปรากฏขึ้นครั้งแรกในโปรโตคอล HTTP 1.1 และเบราว์เซอร์ที่เข้ากันได้กับ HTTP 1.1 ทั้งหมดใช้งานได้ เบราว์เซอร์รุ่นเก่าจะไม่ส่งส่วนหัวของโฮสต์และไปที่เว็บไซต์เริ่มต้นเสมอสำหรับที่อยู่ IP
คำแนะนำ... เพื่อสนับสนุนเบราว์เซอร์รุ่นเก่า คุณสามารถสร้างหน้าที่อยู่ IP เริ่มต้นสำหรับแสดงรายการเว็บไซต์ และใช้คุกกี้เพื่อนำลูกค้าไปยังเว็บไซต์เหล่านั้น Internet Explorer เวอร์ชัน 4 และ Netscape เวอร์ชัน 3 ขึ้นไปสนับสนุนส่วนหัวของโฮสต์ ดังนั้นเราจะไม่พูดถึงประเด็นนี้ สำหรับข้อมูลเพิ่มเติมเกี่ยวกับการสนับสนุนเบราว์เซอร์เวอร์ชันเก่า ให้ไปที่เว็บไซต์ของ Microsoft
บันทึก... ชื่อส่วนหัวของโฮสต์เป็นส่วนหนึ่งของโปรโตคอล HTTP 1.1 และไม่สามารถใช้กับ FTP, อีเมล และไซต์ข่าวสารใน IIS เมื่อสร้างหลายไซต์บนเซิร์ฟเวอร์เดียวกัน คุณควรขอรับที่อยู่ IP หลายรายการหรือใช้พอร์ตที่ต่างกัน ส่วนหัวของโฮสต์ยังไม่พร้อมใช้งานเมื่อใช้ Secure Socket Layer (SSL) เนื่องจากส่วนหัวอยู่ในคำขอที่เข้ารหัส
การเพิ่มตัวตนเพิ่มเติม... สามารถกำหนดที่อยู่หลายแห่งให้กับเว็บไซต์เดียวกันได้ ไซต์จะตอบสนองต่อคำขอที่เข้ามาสำหรับแต่ละที่อยู่และทั้งหมดในครั้งเดียว ที่อยู่แต่ละแห่งที่เกี่ยวข้องกับเว็บไซต์เรียกว่าข้อมูลประจำตัว ในการสร้างข้อมูลประจำตัวเพิ่มเติมสำหรับเว็บไซต์ ให้คลิกปุ่มเพิ่มในส่วนการระบุเว็บไซต์ของแท็บเว็บไซต์ กล่องโต้ตอบการระบุเว็บไซต์ขั้นสูงจะเปิดขึ้น (ดูรูปที่ 2.3)

ข้าว. 2.3.กล่องโต้ตอบการระบุเว็บไซต์ขั้นสูง
ข้อมูลประจำตัวแต่ละรายการต้องไม่ซ้ำกันและใช้หนึ่งในสามที่อยู่ (ที่อยู่ IP, พอร์ต TCP หรือค่าส่วนหัวของโฮสต์) ป้อนที่อยู่ IP พอร์ต หรือชื่อส่วนหัวของโฮสต์ที่ถูกต้อง เช่นเดียวกับช่องที่อยู่ IP บนแท็บเว็บไซต์ ระบบจะไม่ตรวจสอบที่อยู่นี้ในคอมพิวเตอร์ ดังนั้นให้ป้อนที่อยู่ที่ถูกต้อง โปรดทราบว่าจะมีประโยชน์เพียงเล็กน้อยหากไม่พบเว็บไซต์ของคุณตามที่อยู่ที่ระบุในอนาคต
การลบตัวระบุที่เหมือนกัน... หากต้องการลบข้อมูลประจำตัว ให้ไฮไลต์แล้วคลิกปุ่มลบ คุณไม่สามารถลบตัวระบุไซต์ที่เหมือนกันทั้งหมดในหน้าต่างนี้ ดังนั้นปุ่ม ตกลง จะเป็นสีเทา
การแก้ไขข้อมูลประจำตัว... หากต้องการเปลี่ยนข้อมูลประจำตัว ให้ไฮไลต์และคลิกปุ่มแก้ไข
การกำหนด SSL ID ที่เหมือนกัน... สามารถกำหนดข้อมูลประจำตัว SSL หลายรายการให้กับเว็บไซต์ได้ เนื่องจาก SSL ไม่มีส่วนหัวของโฮสต์ จึงมีเพียงที่อยู่ IP และหมายเลขพอร์ตเท่านั้นที่เปลี่ยนแปลง หากไซต์ไม่มีใบรับรองที่ติดตั้งไว้ ตัวเลือกทั้งหมดสำหรับตัวระบุ SSL ที่เหมือนกันจะถูกปิดใช้งาน
การเพิ่มตัวระบุ SSL ที่เหมือนกัน... คลิกปุ่มเพิ่มเพื่อเพิ่ม SSL ID เพิ่มเติมให้กับเว็บไซต์ สามารถเพิ่มตัวระบุได้หลายตัว เพียงจำไว้ว่าใบรับรอง SSL จะขึ้นอยู่กับชื่อไซต์ ไม่ใช่ที่อยู่ IP ที่อยู่ IP ใดๆ ที่ระบุจะต้องดำเนินการผ่านชื่อ DNS หากคุณพยายามเข้าถึงผ่านที่อยู่ IP ไซต์จะไม่สามารถใช้งานได้
การลบตัวระบุ SSL ที่เหมือนกัน... หากต้องการลบข้อมูลประจำตัว SSL จากเว็บไซต์ ให้ไฮไลต์และคลิกปุ่มลบ คุณไม่สามารถลบตัวระบุ SSL ที่เหมือนกันทั้งหมด
การเปลี่ยนตัวระบุ SSL Identifier... หากต้องการเปลี่ยนข้อมูลประจำตัว SSL ของเว็บไซต์ ให้ไฮไลต์และคลิกปุ่มแก้ไข
จำกัดเวลาการเชื่อมต่อ
การตั้งค่าการเชื่อมต่อหมดเวลาบนแท็บเว็บไซต์ระบุระยะเวลาเป็นวินาทีที่เซิร์ฟเวอร์รักษาการเชื่อมต่อที่เปิดอยู่สำหรับไคลเอ็นต์ โดยปกติ เบราว์เซอร์จะส่งคำขอไปยังเซิร์ฟเวอร์เพื่อให้การเชื่อมต่อเปิดอยู่ กระบวนการนี้เรียกว่า รองรับการเชื่อมต่อ HTTP(ให้มีชีวิตอยู่). ไคลเอ็นต์ใช้การเชื่อมต่อแบบเปิดสำหรับคำขอหลายรายการ และทั้งไคลเอ็นต์และเซิร์ฟเวอร์ไม่จำเป็นต้องสร้างการเชื่อมต่อใหม่สำหรับแต่ละคำขอ สิ่งนี้ช่วยปรับปรุงประสิทธิภาพอย่างมาก โดยเฉพาะอย่างยิ่งสำหรับการเชื่อมต่อความเร็วต่ำ เมื่อดำเนินการตามคำขอเสร็จสิ้น ไคลเอ็นต์จะแจ้งเซิร์ฟเวอร์ว่าสามารถปิดการเชื่อมต่อได้และทรัพยากรที่ใช้นั้นสามารถว่างได้
สมมติว่าลูกค้าไม่ได้ปิดการเชื่อมต่อด้วยเหตุผลบางประการ จะยังคงเปิดอยู่ไม่มีกำหนด เว้นแต่คุณจะบอกให้เซิร์ฟเวอร์ปิด ค่า Connection Timeout ใช้สำหรับการตั้งค่าช่วงเวลานี้เท่านั้น
เปิดใช้งานคุณสมบัติรองรับการเชื่อมต่อ HTTP
เปิดใช้งานตัวเลือก HTTP Keep-Alives ตามค่าเริ่มต้น ซึ่งช่วยให้เซิร์ฟเวอร์ยอมรับคำขอได้ HTTP รักษาชีวิตจากลูกค้า การปิดใช้งานตัวเลือกนี้จะลดประสิทธิภาพของทั้งไคลเอ็นต์และเซิร์ฟเวอร์ลงอย่างมาก
การเปิดใช้งานบันทึก
โดยค่าเริ่มต้น เว็บไซต์ได้เปิดใช้งานการบันทึก ประเภทบันทึกมาตรฐานคือ W3C Extended Log File ในหน้าต่าง คุณสามารถปิดหรือเปลี่ยนประเภทการบันทึกได้ การบันทึกครอบคลุมรายละเอียดในบทที่ 11
แท็บ Performance ของหน้าต่าง Web Site Properties (ดูรูปที่ 2.4) กำหนดค่าการจัดการแบนด์วิดท์และจำนวนการเชื่อมต่อไซต์

ข้าว. 2.4.
การจัดการแบนด์วิดธ์
พารามิเตอร์ Bandwidth Throttling จะปรับแบนด์วิดท์การสื่อสารสูงสุด (Kbps) การตั้งค่านี้ต้องใช้ Windows Packet Scheduler (QOS - แอปพลิเคชัน Quality Of Service) เพื่อตรวจสอบว่าสามารถส่งแพ็กเก็ตผ่านเครือข่ายได้หรือไม่ โปรแกรมจะจัดคิวข้อมูลและส่งผ่านเครือข่ายด้วยความเร็วที่กำหนด IIS จะติดตั้ง Windows Packet Scheduler โดยอัตโนมัติหลังจากที่คุณตั้งค่าแบนด์วิดท์สูงสุดและคลิกตกลง
เมื่อกำหนดค่าพารามิเตอร์นี้โปรดจำไว้ว่าแบนด์วิดท์ของช่องทางการสื่อสารเครือข่ายท้องถิ่นคือ 10, 100 หรือ 1,000 Mb / s และความเร็วของอินเทอร์เน็ตมักจะต่ำกว่ามาก ตัวอย่างเช่น ลิงก์ T1 แบบเต็มคือ 1.544 Mbps หากค่าเริ่มต้นที่ยอมรับคือ 1024K จะเร็วกว่าความเร็วลิงก์ T1 มาก
บันทึก... 1 ไบต์ เท่ากับ 8 บิต 1 กิโลไบต์ เท่ากับ 8192 บิต
การเชื่อมต่อเว็บไซต์
ปุ่มตัวเลือกการเชื่อมต่อเว็บไซต์ช่วยให้คุณสามารถกำหนดค่าจำนวนการเชื่อมต่อไคลเอ็นต์สำหรับไซต์ที่กำหนด ค่าเริ่มต้นคือไม่จำกัด หากคุณเลือก Connections Limited To ให้ระบุจำนวนการเชื่อมต่อตั้งแต่ 0 ถึง 2,000,000,000
แท็บตัวกรอง ISAPI
ในแท็บตัวกรอง ISAPI (ดูรูปที่ 2.5) คุณสามารถเพิ่มตัวกรอง ISAPI สำหรับไซต์ของคุณได้ การรับส่งข้อมูล HTTP ทั้งหมดที่ส่งไปยังไซต์จะถูกส่งไปยังตัวกรอง ISAPI ตามลำดับที่ระบุที่นี่ ส่วนขยาย ISAPI ใช้กับส่วนขยายที่เชื่อมโยงเท่านั้น และตัวกรอง ISAPI ใช้กับการเข้าชมไซต์ทั้งหมด ซึ่งอาจทำให้ประสิทธิภาพการทำงานของไซต์ลดลงอย่างมาก โดยเฉพาะอย่างยิ่งถ้าตัวกรอง ISAPI ถูกเขียนอย่างไม่ถูกต้อง และอาจทำให้ทรัพยากรหน่วยความจำสิ้นเปลือง (สำหรับข้อมูลเพิ่มเติมเกี่ยวกับเทคโนโลยี ISAPI ดูบทที่ 5 ของหลักสูตรการเขียนโปรแกรมใน IIS)

ข้าว. 2.5.
ตัวกรอง ISAPI อยู่ในสถานะเฉพาะ ลูกศรสีแดงชี้ลงหมายความว่าตัวกรองถูกปิดใช้งานอยู่ในขณะนี้ ลูกศรสีเขียวชี้ขึ้นหมายความว่าตัวกรองเปิดอยู่
การเพิ่มตัวกรอง ISAPI
เมื่อต้องการเพิ่มตัวกรอง ISAPI ให้คลิกปุ่มเพิ่ม ตั้งชื่อตัวกรอง แล้วเลือกไฟล์ปฏิบัติการที่จะกรองทราฟฟิก ชื่อตัวกรองควรเป็นมิตรกับผู้ใช้และใช้งานง่าย
การถอดตัวกรอง ISAPI
หากต้องการลบตัวกรอง ISAPI ให้ไฮไลต์ตัวกรองแล้วคลิกปุ่มลบ
การเปลี่ยนตัวกรอง ISAPI
หากต้องการเปลี่ยนตัวกรอง ISAPI ให้ไฮไลต์ตัวกรองแล้วคลิกปุ่มแก้ไข โปรดทราบว่าคุณสามารถแก้ไขได้เฉพาะไฟล์ปฏิบัติการที่ตัวกรองชี้ไปเท่านั้น ไม่สามารถเปลี่ยนชื่อตัวกรองได้
การเปิดใช้งานและปิดใช้งานตัวกรอง ISAPI
หากตัวกรองทำงานอยู่ สามารถปิดใช้งานได้โดยไฮไลต์ชื่อตัวกรองแล้วคลิกปุ่มปิดใช้งาน หากปิดใช้ตัวกรองอยู่ ก็สามารถเปิดใช้งานได้โดยไฮไลต์ชื่อตัวกรองแล้วคลิกปุ่มเปิดใช้งาน การปิดใช้งานตัวกรองทำให้คุณสามารถหยุดการทำงานชั่วคราวได้โดยไม่ต้องลบออกจากรายการตัวกรอง
การเปลี่ยนลำดับการประหารชีวิต
เมื่อใช้ตัวกรอง ISAPI หลายตัว มักจะรันในลำดับเฉพาะ คำสั่งนี้ถูกกำหนดไว้ในหน้าต่างนี้ หากต้องการเพิ่มลำดับความสำคัญของตัวกรองในรายการ ให้ไฮไลต์ชื่อและคลิกปุ่มเลื่อนขึ้น หากต้องการลดลำดับความสำคัญของตัวกรองในรายการ ให้ไฮไลต์ชื่อตัวกรองแล้วคลิกปุ่มเลื่อนลง
แท็บ Home Directory (ดูรูปที่ 2.6) ระบุตำแหน่งของไซต์นี้และวิธีประมวลผลข้อมูล
ชี้ IIS ไปยังตำแหน่งของเนื้อหาไซต์
เมื่อต้องการชี้ IIS ไปยังตำแหน่งของเนื้อหาไซต์ ให้เลือกปุ่มตัวเลือกที่เหมาะสม
ไดเร็กทอรีที่อยู่ในคอมพิวเตอร์เครื่องนี้... เลือกตัวเลือกนี้ จากนั้นในฟิลด์ Local Path ให้ระบุโลจิคัลไดรฟ์และไดเร็กทอรีที่มีเนื้อหาไซต์อยู่ ปุ่มเรียกดูจะช่วยให้คุณนำทางไปยังไดเร็กทอรีที่ต้องการหรือป้อนเส้นทางในฟิลด์
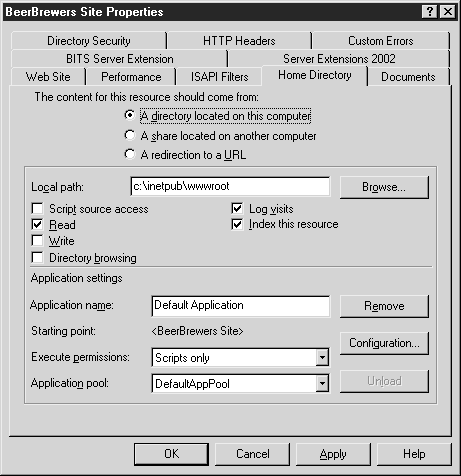
ข้าว. 2.6.
การแชร์บนคอมพิวเตอร์เครื่องอื่น... การเลือกตัวเลือกนี้จะเปลี่ยนข้อความในแท็บโฮมไดเร็กทอรี กล่องข้อความ Local Path จะมีชื่อว่า Network Directory และปุ่ม Browse จะเป็น Connect As ป้อนพาธตาม Universal Naming Convention (UNC) เป็น \\ ServerName \ LocationName คลิกปุ่ม Connect As และตั้งค่าชื่อผู้ใช้และรหัสผ่านที่ใช้โดย IIS เพื่อเชื่อมต่อกับตำแหน่งที่ระบุในกล่องโต้ตอบ Network Directory Security Credentials หากเซิร์ฟเวอร์ไม่ได้ลงทะเบียนกับระบบ แสดงว่าไม่มีโทเค็นการเข้าถึงสำหรับการแชร์เครือข่าย และชื่อผู้ใช้และรหัสผ่านที่ป้อนจะทำให้ IIS สามารถตรวจสอบได้
IIS สามารถใช้ชื่อผู้ใช้และรหัสผ่านที่ลูกค้าให้มาเมื่อตรวจสอบสิทธิ์กับไซต์ เมื่อต้องการทำเช่นนี้ ให้เลือกตัวเลือก ใช้ข้อมูลประจำตัวของผู้ใช้ที่รับรองความถูกต้องเสมอเมื่อตรวจสอบการเข้าถึงไดเรกทอรีเครือข่าย ในกล่องโต้ตอบ ข้อมูลรับรองความปลอดภัยของไดเรกทอรีเครือข่าย หากผู้ใช้ไม่ได้รับอนุญาตให้เข้าถึงทรัพยากรเครือข่ายระยะไกล ผู้ใช้จะไม่สามารถเข้าถึงทรัพยากร IIS ได้
เปลี่ยนเส้นทางไปยัง URL... เมื่อคุณเลือกตัวเลือก กล่องข้อความเปลี่ยนเส้นทางไปยังจะปรากฏขึ้น ระบุ URL ที่ไคลเอ็นต์จะไปเมื่อเชื่อมต่อกับทรัพยากรนี้ ตรวจสอบหนึ่งในตัวเลือก
- URL ที่ถูกต้องที่ป้อนด้านบน(URL ที่ถูกต้องด้านบน) เปลี่ยนเส้นทางไคลเอ็นต์ไปยัง URL ที่ระบุในฟิลด์ Redirect To ฟิลด์นี้ต้องมี URL ที่สมบูรณ์และถูกต้อง
- ไดเร็กทอรีด้านล่าง URL Entered(โฟลเดอร์ภายใต้ URL ที่ระบุ) เปลี่ยนเส้นทางไคลเอ็นต์ไปยังโฟลเดอร์ย่อยภายใต้ไดเร็กทอรีหลักที่ระบุโดยไคลเอ็นต์ในเบราว์เซอร์ หากคุณเลือกตัวเลือกนี้ คุณเพียงแค่ป้อนชื่อของไดเร็กทอรีย่อย นำหน้าด้วยเครื่องหมายทับ (/)
- การเปลี่ยนเส้นทางอย่างถาวรสำหรับแหล่งข้อมูลนี้(เปลี่ยนเส้นทางไปยังแหล่งข้อมูลนี้อย่างถาวร) ใช้เมื่อย้ายไซต์จาก URL หนึ่งไปยังอีก URL หนึ่ง มันส่งข้อความ "HTTP 301 การเปลี่ยนเส้นทางถาวร" ไปยังไคลเอนต์ ลูกค้าบางรายจะอัปเดตบุ๊กมาร์กโดยอัตโนมัติหลังจากได้รับข้อความนี้
ตัวเลือกไดเรกทอรีหลัก
การเลือกปุ่มตัวเลือก A Directory ที่อยู่บนคอมพิวเตอร์เครื่องนี้หรือปุ่มตัวเลือกที่ใช้ร่วมกันในคอมพิวเตอร์เครื่องอื่น ช่วยให้คุณเข้าถึงตัวเลือกด้านล่างได้ โปรดจำไว้ว่า IIS นั้นใช้ระบบไฟล์ ดังนั้นผู้ใช้ที่ได้รับการพิสูจน์ตัวตน (หรือไม่ระบุตัวตน) ต้องมีสิทธิ์ที่เหมาะสมเมื่อทำงานกับการอนุญาต
ตัวเลือกการเข้าถึงแหล่งที่มาของสคริปต์(การเข้าถึงซอร์สโค้ดของสคริปต์) เมื่อเปิดใช้งาน ไคลเอ็นต์จะสามารถเข้าถึงซอร์สโค้ดของสคริปต์ (Active Server Pages, ASP) โดยการตั้งค่าสิทธิ์ในการอ่าน/เขียนที่เหมาะสม เนื่องจากสคริปต์ได้รับการประมวลผลทางฝั่งเซิร์ฟเวอร์ อย่าให้ไคลเอ็นต์เข้าถึงซอร์สโค้ดของตน และปล่อยให้ตัวเลือกนี้ปิดใช้งาน
อ่านตัวเลือก(การอ่าน). เมื่อเปิดใช้งานตัวเลือกนี้ ไคลเอ็นต์จะได้รับสิทธิ์ในการอ่านไฟล์ หากลูกค้าทำงานกับเนื้อหาเว็บบนเว็บไซต์ ขอแนะนำให้เปิดใช้งานตัวเลือกนี้ ตัวเลือกการอ่านจะถูกปิดใช้งานหากไคลเอ็นต์ได้รับอนุญาตให้อัปโหลดไฟล์ที่มีสิทธิ์ในการเขียนและไม่รวมการอ่านไฟล์ที่อัปโหลด (ดูหมายเหตุทางเทคนิคที่เกี่ยวข้อง)
เขียนตัวเลือก(การบันทึก). เมื่อเปิดใช้งาน ไคลเอ็นต์ที่มีเบราว์เซอร์ HTTP 1.1 ที่สนับสนุนฟังก์ชัน PUT จะได้รับอนุญาตให้อัปโหลดไฟล์ไปยังไดเร็กทอรีนี้
คำเตือน... หากผู้ใช้ได้รับอนุญาตให้อ่านและเขียนไฟล์ไปยังไดเร็กทอรี ทุกคนสามารถอัปโหลดไฟล์และดำเนินการได้ เมื่อคุณเปิดใช้งานสคริปต์ สคริปต์จะทำงานบนเซิร์ฟเวอร์ ดังนั้นผู้โจมตีจึงสามารถอัปโหลดไฟล์ ASP ที่เป็นอันตราย เรียกใช้งาน และทำให้เซิร์ฟเวอร์เสียหายได้
ตัวเลือกการเรียกดูไดเรกทอรี(เรียกดูไดเรกทอรี). เมื่อเปิดใช้งานตัวเลือกนี้ ไคลเอ็นต์จะได้รับอนุญาตให้เรียกดูไดเร็กทอรีและไฟล์ทั้งหมด หากมีเพจเริ่มต้น เพจนั้นจะแสดงให้ลูกค้าเห็น มิฉะนั้น ไคลเอ็นต์จะเห็นรายการของไฟล์และไดเร็กทอรีทั้งหมด ยกเว้นไฟล์เสมือน เนื่องจากไม่อยู่ในระบบไฟล์ การเปิดใช้งานตัวเลือกนี้ทำให้เกิดความเสี่ยงด้านความปลอดภัย เนื่องจากผู้ใช้สามารถดูโครงสร้างไฟล์ของไซต์ได้
บันทึกการเยี่ยมชมตัวเลือก(เก็บบันทึกการเยี่ยมชม) เมื่อเปิดใช้งาน การเยี่ยมชมไดเรกทอรีนี้ทั้งหมดจะถูกบันทึกหาก IIS กำลังบันทึก
จัดทำดัชนีตัวเลือกทรัพยากรนี้(จัดทำดัชนีทรัพยากรนี้) หากเปิดใช้งาน แค็ตตาล็อกจะถูกสร้างดัชนีโดย Microsoft Indexing Service หากติดตั้งและเปิดใช้งาน
ตัวเลือกการสมัคร
ในส่วนการตั้งค่าแอปพลิเคชัน คุณสามารถกำหนดการตั้งค่าแอปพลิเคชันเพื่อกำหนดขอบเขตได้ เมื่อคุณสร้างแอปพลิเคชัน คุณสามารถระบุให้แอปพลิเคชันทำงานในกลุ่มแอปพลิเคชันที่คุณสร้างขึ้น วิธีนี้ทำให้คุณสามารถแยกแอปพลิเคชันออกจากกัน และปรับแต่งเวิร์กโฟลว์เพื่อจัดการกับแอปพลิเคชัน สคริปต์ หรือเนื้อหาที่มีปัญหาที่คุณต้องการแยก
ชื่อแอปพลิเคชัน(ชื่อแอปพลิเคชัน). ระบุชื่อของแอปพลิเคชันที่จะสร้าง ถ้ากล่องข้อความเป็นสีจางและมีปุ่มสร้าง แสดงว่าแอปพลิเคชันยังไม่ได้สร้าง หากมีปุ่ม Remove แสดงว่าแอปพลิเคชันถูกกำหนดสำหรับไดเร็กทอรีนี้ และชื่อนั้นจะแสดงในกล่องข้อความชื่อแอปพลิเคชัน
ดำเนินการสิทธิ์(สิทธิ์ดำเนินการ). กำหนดประเภทของเนื้อหาที่อนุญาตบนไซต์นี้
- ไม่มี(เลขที่). ค่าเริ่มต้นสำหรับ IIS คือ 6 ซึ่งแสดงถึงการเปลี่ยนแปลงที่สำคัญในการกำหนดค่า IIS แบบสำเร็จรูป เวอร์ชันก่อนหน้าอนุญาตให้ใช้สคริปต์ (เช่น ASP) กับการติดตั้ง IIS มาตรฐาน สิ่งนี้ทำให้เกิดปัญหา โดยเฉพาะอย่างยิ่งเมื่อ IIS ถูกติดตั้งโดยค่าเริ่มต้นเมื่อติดตั้ง Windows ดังนั้น Windows จึงได้รับการกำหนดค่าให้เรียกใช้ IIS และเรียกใช้สคริปต์ IIS การปิดใช้งานสคริปต์ในการติดตั้งมาตรฐานทำให้การกำหนดค่า IIS ที่ปลอดภัยที่สุดเป็นค่าเริ่มต้น
- สคริปเท่านั้น(สคริปเท่านั้น). อนุญาตให้สคริปต์ ASP ทำงานบนไซต์ ควรเปิดใช้งานตัวเลือกนี้เมื่อจำเป็นเท่านั้น เนื่องจากจะอนุญาตให้เรียกใช้สคริปต์ประเภทใดก็ได้
- สคริปต์และไฟล์ปฏิบัติการ(สคริปต์และไฟล์ปฏิบัติการ) อนุญาตให้สคริปต์และไฟล์เรียกทำงานบนไซต์ หมวดหมู่ที่เรียกใช้งานได้ประกอบด้วยไฟล์ (.exe) ไลบรารีลิงก์แบบไดนามิก (.dll) และสคริปต์อินเทอร์เฟซเกตเวย์ทั่วไป (.cgi) ควรเปิดใช้งานตัวเลือกนี้เมื่อจำเป็นเท่านั้น เนื่องจากจะอนุญาตให้เข้าถึงไฟล์ประเภทใดก็ได้และอนุญาตให้ดำเนินการได้
คำเตือน... ตรวจสอบให้แน่ใจว่าสิทธิ์ในการเขียน NTFS และ Write IIS ถูกปิดใช้งานในไดเร็กทอรีที่ไม่ได้ตั้งค่าเป็นไม่มีในสิทธิ์ดำเนินการ
กลุ่มแอปพลิเคชัน(กลุ่มแอปพลิเคชัน). ทำหน้าที่ระบุแอพพลิเคชั่นที่เนื้อหาของไซต์จะทำงาน รายการนี้ถูกเติมด้วยข้อมูลจากกลุ่มแอปพลิเคชันที่สร้างใน IIS MMC ฟิลด์จะถูกหรี่ลงถ้ายังไม่มีการกำหนดแอปพลิเคชันสำหรับโฮมไดเร็กทอรี
ยกเลิกการโหลด
ปุ่ม Unload จะยกเลิกการโหลดแอปพลิเคชันที่แซนด์บ็อกซ์จากหน่วยความจำ หากแอปพลิเคชันถูกโหลดลงในหน่วยความจำและมีการเปลี่ยนแปลงการกำหนดค่า จะต้องยกเลิกการโหลดการเปลี่ยนแปลงดังกล่าวจึงจะมีผล หากปุ่มไม่พร้อมใช้งาน แสดงว่าแอปพลิเคชันไม่ได้โหลดลงในหน่วยความจำ หรือคุณไม่ได้อยู่ในไดเรกทอรีเริ่มต้นของแอปพลิเคชัน
การกำหนดค่า
ปุ่มการกำหนดค่าจะเปลี่ยนการตั้งค่าการกำหนดค่าแอปพลิเคชันสำหรับไดเร็กทอรี ในหน้าต่างการกำหนดค่าแอปพลิเคชันที่ปรากฏขึ้น (ดูรูปที่ 2.7) คุณสามารถกำหนดค่าพารามิเตอร์บางอย่างสำหรับการโต้ตอบของโฮมไดเร็กทอรีด้วยสคริปต์และเนื้อหาที่เรียกใช้งานได้
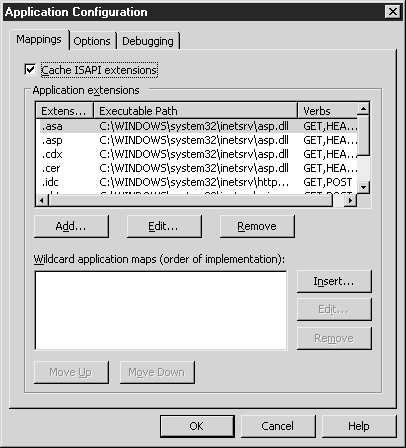
ข้าว. 2.7.
หน้าต่างการกำหนดค่าแอปพลิเคชันประกอบด้วยแท็บต่อไปนี้
แท็บการแมป(ประเภทไฟล์). ระบุความสัมพันธ์ของนามสกุลไฟล์กับ ISAPI DLL ตามค่าเริ่มต้น ไลบรารี ASP ทั้งหมด (.asa, .asp, .cdx, .cer), ตัวเชื่อมต่อฐานข้อมูล (.idc) และแบ็กเอนด์รวมถึง (.shtm, .shtml, .stm) จะถูกระบุ เมื่อมีคำขอเข้ามา รายการนี้จะใช้เพื่อค้นหาว่า DLL ใดที่จะส่งเนื้อหาไปให้ ขึ้นอยู่กับนามสกุลของไฟล์ที่ร้องขอ
เมื่อเปิดใช้งานตัวเลือก Cache ISAPI Extensions DLL ของ ISAPI จะถูกแคชในหน่วยความจำ และ IIS จะประมวลผลคำขอสำหรับส่วนขยายที่เกี่ยวข้องโดยไม่ต้องโหลด DLL ซ้ำ วิธีนี้ช่วยปรับปรุงประสิทธิภาพของแอปพลิเคชัน ISAPI ส่วนใหญ่ รวมถึง ASP ตัวเลือกนี้เปิดใช้งานโดยค่าเริ่มต้น และไม่แนะนำอย่างยิ่งให้ปิดใช้งาน เมื่อปิดใช้งาน IIS จะโหลด ASP.DLL และสร้างแอปพลิเคชันและวัตถุสถานะเซสชันทุกครั้งที่มีการร้องขอหน้า ASP หลังจากประมวลผลคำขอแล้ว IIS จะยกเลิกการโหลด ASP.DLL ทันที หากไคลเอนต์ร้องขอหน้า ASP ในขณะที่กำลังยกเลิกการโหลดแอปพลิเคชัน ข้อผิดพลาดอาจเกิดขึ้น ตามกฎแล้ว ตัวเลือกนี้จะถูกปิดใช้งานเมื่อทำการทดสอบโค้ด ISAPI.DLL เท่านั้น เมื่อจำเป็นต้องรีบูตทุกครั้ง
คุณสามารถเพิ่มไลบรารี ISAPI.DLL ของคุณเองและกำหนดลิงก์ให้กับไลบรารีเหล่านั้นได้ ทำตามขั้นตอนเหล่านี้เพื่อเพิ่มและกำหนดค่า DLL
- คลิกปุ่มเพิ่ม กล่องโต้ตอบ Add / Edit Application Extension Mapping จะปรากฏขึ้น
- ป้อนชื่อไฟล์ปฏิบัติการ (หรือเรียกดู) ที่จะประมวลผลเนื้อหา
- ป้อนชื่อสำหรับส่วนขยาย ไม่จำเป็นต้องใส่ระยะเวลาก่อนขยายเวลา
- ระบุว่าจะส่งเฉพาะคำสั่ง HTTP บางคำสั่งไปยังแอปพลิเคชันหรือทั้งหมด หากต้องการจำกัดชุดคำสั่ง ให้ป้อนคำสั่งที่อนุญาต โดยคั่นด้วยเครื่องหมายจุลภาค
- ออกจาก Script Engine และตรวจสอบว่ามีไฟล์อยู่ เว้นแต่จะไม่มีเหตุผลที่จะปิดการใช้งาน ต่อไป เราจะบอกคุณเกี่ยวกับจุดประสงค์ของพวกเขา
การจำกัดกริยา HTTP(จำกัดคำสั่ง HTTP) ไคลเอนต์ HTTP ใช้คำสั่งเพื่อร้องขอการดำเนินการของเซิร์ฟเวอร์ คำสั่ง (เมธอด) เหล่านี้ถูกกำหนดไว้ในข้อกำหนด W3C สำหรับ HTTP วิธีการทั่วไป ได้แก่ GET, HEAD, POST และ TRACE แม้ว่าจะใช้ PUT และ DELETE ด้วยเช่นกัน ขอแนะนำให้จำกัดชุดคำสั่งเพื่อลดความเสี่ยงต่อการโจมตี ตัวอย่างเช่น การลิงก์ไปยังไฟล์ ASP จะจำกัดชุดคำสั่ง GET, HEAD, POST และ TRACE หากมีข้อ จำกัด เฉพาะคำสั่งในรายการจะถูกส่งไปยังแอปพลิเคชันสำหรับการประมวลผล
- Script Engine(เครื่องสคริป). ตัวเลือกนี้เปิดใช้งานโดยค่าเริ่มต้น ในกรณีนี้ IIS จะถือว่าเนื้อหาเป็นสคริปต์แทนที่จะเป็นไฟล์สั่งการ ซึ่งจะป้องกันการรวมสิทธิ์ดำเนินการในไดเร็กทอรีเนื่องจากสคริปต์เชื่อมโยงกับล่าม
- ตรวจสอบว่ามีไฟล์อยู่(กำลังตรวจสอบการมีอยู่ของไฟล์) เมื่อเปิดใช้งานตัวเลือกนี้ IIS จะตรวจสอบการมีอยู่ของไฟล์สคริปต์และการอนุญาตของผู้ใช้ในการทำงานกับไฟล์ก่อนที่จะส่งไปยังล่าม เนื่องจากแต่ละสคริปต์ถูกเปิดสองครั้ง (หนึ่งครั้งสำหรับการทดสอบและอีกครั้งสำหรับการอ่านและส่งสคริปต์ไปยังเครื่อง) การเปิดใช้งานตัวเลือกนี้จะทำให้ประสิทธิภาพลดลง ใน IIS 5 ตัวเลือกนี้จะถูกปิดใช้งานโดยค่าเริ่มต้น และเช่นเดียวกับตัวเลือกอื่นๆ อีกหลายอย่าง จะถูกปิดใช้งานใน IIS 6 ด้วยเหตุผลด้านความปลอดภัย
บันทึก... แม้ว่าจะทำการเชื่อมโยงและเปิดใช้งานส่วนขยาย ISAPI ก็ตาม ส่วนขยายอาจไม่ทำงานเว้นแต่จะเลือกตัวเลือก Scripts Only ในการอนุญาตโฮมไดเร็กตอรี่ ในกรณีนี้ ให้เปิดใช้งานการอนุญาต Scripts And Executables เพื่อประมวลผลเนื้อหาได้สำเร็จ
หากต้องการเปลี่ยนการเชื่อมโยงของแอปพลิเคชันกับส่วนขยาย ให้ไฮไลต์ส่วนขยายแล้วคลิกปุ่มแก้ไข หน้าต่างเดียวกันจะปรากฏขึ้นหลังจากคลิกปุ่มเพิ่ม โดยมีตัวเลือกเหมือนกัน
หากต้องการลบแอปพลิเคชันออกจากส่วนขยาย ให้เลือกส่วนขยายและคลิกปุ่มลบ จากนั้นยืนยันการลบ
ไวด์การ์ดถูกใช้เมื่อเชื่อมโยงแอปพลิเคชัน ISAPI กับนามสกุลไฟล์ทั้งหมด คำถามคือทำไมไม่เพียงแค่ใช้ตัวกรอง ISAPI มีความแตกต่างบางประการระหว่างตัวกรอง ISAPI และการสื่อสารแอปพลิเคชันโดยใช้สัญลักษณ์แทน ในระดับการดูแลระบบ ตัวกรอง ISAPI จะถูกนำไปใช้กับทั้งเว็บไซต์โดยรวม และส่วนขยาย ISAPI จะได้รับการกำหนดค่าตามแต่ละไดเรกทอรี ไดเร็กทอรีย่อยรับช่วงลิงก์กลุ่มที่มีส่วนขยายจากไดเร็กทอรีหลัก เว้นแต่จะมีของตัวเอง (ซึ่งในกรณีนี้ ลิงก์พาเรนต์จะถูกละเว้น)
คลิกที่ปุ่ม แทรก เพื่อเพิ่มลิงค์แอปพลิเคชัน จากนั้นป้อนชื่อไฟล์ปฏิบัติการ (หรือเรียกดู) เพื่อประมวลผลเนื้อหา ตัวเลือก Verify That File Exists ทำงานเหมือนกับลิงก์ส่วนขยายและเป็นมาตรการรักษาความปลอดภัย
หากต้องการเปลี่ยนการเชื่อมโยงแอปพลิเคชัน ให้ไฮไลต์ส่วนขยายแล้วคลิกปุ่มแก้ไข หน้าต่างเพิ่มจะปรากฏขึ้นพร้อมตัวเลือกที่คล้ายกัน
หากต้องการลบลิงก์แอปพลิเคชัน ให้ไฮไลต์ส่วนขยายแล้วคลิกปุ่มลบ จากนั้นยืนยันการนำออก
ปุ่ม เลื่อนขึ้น และ เลื่อนลง กำหนดลำดับความสำคัญในการสื่อสารของแอปพลิเคชัน ISAPI คำขอจะถูกส่งต่อผ่านลิงก์แอปพลิเคชันที่ระบุตามลำดับที่ระบุที่นี่
แท็บตัวเลือก(ตัวเลือก). แท็บตัวเลือก (ดูรูปที่ 2.8) ใช้เพื่อตั้งค่าคอนฟิกูเรชันของแอปพลิเคชัน เครื่องสคริปต์ และกำหนดวิธีสนับสนุนเซสชัน
ตัวเลือก เปิดใช้งานสถานะเซสชัน กำหนดค่า ASP เพื่อสร้างเซสชันฝั่งเซิร์ฟเวอร์สำหรับแต่ละเซสชันของไคลเอ็นต์บนเซิร์ฟเวอร์ วิธีนี้ใช้ได้กับสถานการณ์ ASP ปกติเท่านั้นเนื่องจากสถานะเซสชันได้รับการกำหนดค่าในไฟล์ web.config สำหรับแอปพลิเคชัน ASP.NET เซสชั่นเก็บข้อมูลเกี่ยวกับผู้ใช้ ซึ่งไปที่แต่ละเพจที่เขาเข้าชม ในโปรแกรม ข้อมูลนี้ถูกเก็บไว้ในตัวแปรในวัตถุเซสชัน ตัวแปรเซสชันอาจใช้หน่วยความจำจำนวนมาก ดังนั้นจึงไม่แนะนำให้ใช้ในจำนวนมากบนไซต์ที่มีระดับการเข้าชมสูง เพื่อไม่ให้ประสิทธิภาพลดลง
พารามิเตอร์ Session Timeout ระบุระยะเวลาที่เซสชันไม่ได้ใช้งานก่อนที่จะปิด ป้อนค่าใดก็ได้ระหว่าง 1 ถึง 2,000,000,000 นาที ใครจะรู้ คุณอาจต้องการตัวแปรเซสชันใน 3800 ปี

ข้าว. 2.8.
คำแนะนำ... ใช้เวลาของคุณโดยใช้สถานะเซสชัน หากคุณกำลังทำงานกับเฟรมเวิร์กเว็บ ASP หรือใช้การรีไซเคิลเวิร์กโฟลว์ ในเฟรมเวิร์กเว็บ ASP เมื่อเชื่อมต่อกับเว็บไซต์ ผู้ใช้สามารถลงเอยด้วยเซิร์ฟเวอร์อื่นในแต่ละครั้ง เนื่องจากสถานะเซสชันถูกสร้างขึ้นบนเซิร์ฟเวอร์อื่น (ไม่ใช่ที่ที่ผู้ใช้เข้าสู่ระบบอยู่) ข้อมูลสถานะเซสชันจะสูญหาย สิ่งนี้ยังเกิดขึ้นเมื่อรีไซเคิลเวิร์กโฟลว์ที่มีข้อมูลเซสชัน ด้วยเหตุนี้ เราขอแนะนำให้คุณยกเลิกการใช้สถานะเซสชันหรือใช้ ASP.NET
เลือกช่องทำเครื่องหมาย Enable Buffering เพื่อกำหนดค่าเซิร์ฟเวอร์ให้แคชเนื้อหาสคริปต์ ASP เอาต์พุตทั้งหมดก่อนที่จะส่งไปยังเบราว์เซอร์ ตัวเลือกส่งเอาต์พุตหนึ่งครั้งแทนที่จะส่งทีละบรรทัด อย่างไรก็ตาม ในกรณีของการประมวลผลสคริปต์ขนาดใหญ่ คุณต้องแสดงหน้าทันทีหลังจากประมวลผลเนื้อหา ดังนั้นควรปิดใช้งานตัวเลือกนี้
พาธพาเรนต์อนุญาตให้คุณลิงก์ไปยังไดเร็กทอรีโดยใช้ชื่อพาธสัมพัทธ์ในโค้ด ASP เส้นทางไปยังสคริปต์ในไดเร็กทอรีหลักแสดงด้วยจุดสองจุด ("..") ใช้ได้เฉพาะกับเนื้อหาแบบไดนามิก เช่น รวมไฟล์ เนื้อหาคงที่สามารถเข้าถึงได้โดยใช้เส้นทางที่เกี่ยวข้อง ตัวเลือก เปิดใช้งานพาเรนต์พาธ ถูกปิดใช้งานโดยค่าเริ่มต้นด้วยเหตุผลด้านความปลอดภัย เนื่องจากเนื้อหาไดนามิกสามารถดำเนินการได้ในหน้าเดียวกันโดยไม่ต้องระบุโครงสร้างไดเร็กทอรีเพื่อนำทางไปยังตำแหน่งที่ต้องการ
บันทึก... ใน IIS 6 พาธพาเรนต์จะถูกปิดใช้งานตามค่าเริ่มต้น หากคุณมีพาธสัมพัทธ์ในโค้ดของคุณ และโค้ดนี้เคยรันมาแล้วใน IIS 5 คุณจำเป็นต้องเปลี่ยนโค้ดหรือเลือกตัวเลือก Enable Parent Paths เพื่อให้เนื้อหาไดนามิกทำงานใน IIS 6
ตัวเลือก Default ASP Language ระบุภาษาที่ประมวลผลเนื้อหาของสคริปต์ เนื้อหาของสคริปต์แสดงด้วยแท็ก<% и %>... IIS 6 มาพร้อมกับสองภาษา: Microsoft Visual Basic Scripting Edition (ค่าเริ่มต้น) และ Microsoft JScript ติดตั้งเครื่องสคริปต์ ActiveX เพื่อตีความเนื้อหาบนไซต์
ASP Script Timeout ระบุระยะเวลาสูงสุดที่สคริปต์จะทำงาน หากปิดใช้งานตัวเลือกนี้ สคริปต์ที่เขียนโดยไม่รู้หนังสือสามารถทำงานได้อย่างไม่มีกำหนดและทำให้เกิดปัญหาบนเซิร์ฟเวอร์ เมื่อเวลาที่กำหนดผ่านไป สคริปต์จะหยุดลงและเนื้อหาที่ประมวลผลจะถูกส่งไปยังเบราว์เซอร์พร้อมข้อความแสดงข้อผิดพลาดที่ระบุว่าถึงขีดจำกัดเวลาแล้ว ระบุช่วงเวลาใดก็ได้ตั้งแต่ 1 ถึง 2,000,000,000 วินาที (นั่นคือ 63 ปี!)
ตัวเลือก Enable Side By Side Assemblies ช่วยให้แอปพลิเคชัน ASP สามารถรันโค้ดในเวอร์ชันเฉพาะของแอปพลิเคชันได้ คุณสามารถติดตั้งแอปพลิเคชันเวอร์ชันล่าสุดของคุณบนเซิร์ฟเวอร์ แต่รันโค้ดเฉพาะใน DLL หรือ EXE ที่เก่ากว่า ในการกำหนดการกำหนดเวอร์ชันเอง ให้สร้างไฟล์รายการ (ไฟล์ XML) ที่มีข้อมูลการกำหนดค่า ตำแหน่ง และการลงทะเบียน COM มันจะบอก IIS ถึงส่วนประกอบที่ถูกต้องที่จะใช้ เพิ่มไฟล์รายการลงในไดเร็กทอรีเสมือนแต่ละไดเร็กทอรีโดยใช้ลิงก์เวอร์ชันอื่น
แท็บการดีบัก(ดีบัก). แท็บการดีบักของหน้าต่างการกำหนดค่าแอปพลิเคชัน (ดูรูปที่ 2.9) ช่วยคุณแก้ไขปัญหาการทดสอบโค้ดสคริปต์ ASP เมื่อเปิดใช้งาน IIS จะใช้ Microsoft Script Debugger เพื่อตรวจสอบรหัส IIS ได้รับการกำหนดค่าให้ดีบักทั้งสคริปต์ฝั่งเซิร์ฟเวอร์และฝั่งไคลเอ็นต์ การเปิดใช้งานสคริปต์ฝั่งเซิร์ฟเวอร์ส่งผลเสียต่อประสิทธิภาพ ดังนั้นใช้เมื่อจำเป็นเท่านั้น คุณสามารถปรับแต่งข้อความที่ส่งไปยังไคลเอนต์เมื่อมีข้อผิดพลาดเกิดขึ้นในสคริปต์

ข้าว. 2.9.
- เปิดใช้งานการดีบักสคริปต์ฝั่งเซิร์ฟเวอร์ ASP(เปิดใช้งานการดีบักของสคริปต์แบ็กเอนด์) การเปิดใช้งานตัวเลือกนี้จะกำหนดค่า IIS ให้ใช้สคริปต์ดีบักเกอร์เพื่อตรวจสอบรหัสระหว่างการประมวลผล
- เปิดใช้งานการดีบักสคริปต์ฝั่งไคลเอ็นต์ ASP(เปิดใช้งานการดีบักสคริปต์ฝั่งไคลเอ็นต์) การเปิดใช้งานตัวเลือกนี้จะเปิดใช้งานการดีบักเพจ ASP โดยใช้ Microsoft ScriptDebugger ทางฝั่งไคลเอ็นต์ เมื่อเกิดข้อผิดพลาดขึ้น ไคลเอ็นต์จะได้รับข้อความถามว่าจะแก้ไขข้อผิดพลาดหรือไม่
- ส่งข้อความแสดงข้อผิดพลาด ASP โดยละเอียดไปยังไคลเอนต์(ส่งข้อความแสดงข้อผิดพลาดโดยละเอียดไปยังไคลเอนต์) ตัวเลือกเริ่มต้นจะส่งข้อความแสดงข้อผิดพลาดมาตรฐานพร้อมชื่อไฟล์และเส้นทางที่เกี่ยวข้อง ข้อความแสดงข้อผิดพลาดเฉพาะ และหมายเลขบรรทัดที่เกิดข้อผิดพลาด ซึ่งช่วยให้ไคลเอ็นต์เข้าถึงข้อมูลโดยละเอียดเกี่ยวกับการตั้งค่าของไซต์ได้ ดังนั้นจึงควรส่งข้อความแสดงข้อผิดพลาดอื่นๆ เพื่อความปลอดภัย
- ส่งข้อความแสดงข้อผิดพลาดต่อไปนี้ไปยัง Client(ส่งข้อความแสดงข้อผิดพลาดต่อไปนี้ไปยังไคลเอนต์) เลือกตัวเลือกนี้และป้อนข้อความของคุณเองเพื่อส่งไปยังไคลเอ็นต์เมื่อมีข้อผิดพลาดเกิดขึ้นในสคริปต์ ASP ตัวอย่างเช่น ป้อนข้อความที่มีที่อยู่อีเมลซึ่งลูกค้าสามารถส่งรายงานข้อบกพร่องได้
สร้างเค้าโครงของเวอร์ชันที่อยู่ติดกัน
มาสร้างไฟล์รายการที่ช่วยให้แอปพลิเคชันใช้ DLL เวอร์ชันเก่ากันดีกว่า มันเป็นวัตถุหลักเมื่อเชื่อมโยงรุ่นใกล้เคียง ดังนั้นเราจึงเริ่มต้นด้วยมัน ให้ข้อมูลแก่ IIS เกี่ยวกับอินเทอร์เฟซผู้ใช้แบบกราฟิกที่จะใช้สำหรับวัตถุ COM ที่โหลด เรียกไฟล์ของเราว่า Myapp.xml; ต้องวางไว้ในไดเร็กทอรีเสมือนทุกแห่งที่ใช้ DLL นี้
ตอนนี้เราต้องสั่งให้ IIS ใช้การลิงก์เวอร์ชันใกล้เคียง บนแท็บ ตัวเลือก ให้เลือกตัวเลือก เปิดใช้งานแอสเซมบลีแบบเคียงข้างกัน จากนั้นป้อน Myapp.xml ในช่องชื่อไฟล์มานิเฟสต์ ไฟล์ Manifest ของเราอยู่ในไดเร็กทอรีเดียวกัน ดังนั้นจึงระบุเฉพาะชื่อไฟล์เท่านั้น
หน้าต่างคุณสมบัติเว็บไซต์มีแท็บอื่น เอกสาร (ดูรูปที่ 2.10) กำหนดค่าหน้าเว็บไซต์มาตรฐานและส่วนท้ายที่วางในแต่ละหน้า

ข้าว. 2.10.
เปิดใช้งานหน้าเนื้อหาเริ่มต้น
ตัวเลือกนี้ระบุหน้าเริ่มต้นที่จะแสดงหากไม่มีการระบุชื่อเอกสารใน URL คำขอ ตัวอย่างเช่น เมื่อไคลเอนต์เข้าสู่ http://www.microsoft.com เว็บเซิร์ฟเวอร์ IIS จะตรวจสอบเอกสารเริ่มต้น เมื่อเปิดใช้งานตัวเลือกนี้ เอกสารนี้จะปรากฏขึ้น วิธีนี้ไม่ต้องการให้ลูกค้าระบุชื่อของเอกสารสำหรับแต่ละไซต์ที่เข้าชม หากไม่มีการกำหนดเอกสารเริ่มต้น และลูกค้าไม่ได้ระบุชื่อของเอกสาร การพัฒนากิจกรรมเพิ่มเติมจะขึ้นอยู่กับว่าเปิดหรือปิดการเรียกดูไดเรกทอรีหรือไม่
- เปิดใช้งานการเรียกดูไดเรกทอรี เซิร์ฟเวอร์ส่งรายการเนื้อหาของไดเร็กทอรี
- การเรียกดูไดเรกทอรีถูกปิดใช้งาน เซิร์ฟเวอร์ส่งข้อความแสดงข้อผิดพลาด: "การดูเนื้อหาของไดเรกทอรีเสมือนนี้ถูกปฏิเสธ"
การเพิ่มและลบหน้าที่มีเนื้อหาเริ่มต้น
IIS จะค้นหาชื่อของเพจที่ระบุ หากคำขอไม่ได้ระบุเพจเฉพาะ ชื่อไฟล์ต้องตรงกับชื่อเพจ ดังนั้นอย่าลืมระบุนามสกุล และทำอย่างถูกต้อง (Default.htm ไม่เหมือนกับ Default.html) หากต้องการเพิ่มชื่อไฟล์ลงในรายการ ให้คลิกปุ่มเพิ่ม แล้วป้อนชื่อสำหรับเพจ หากต้องการลบชื่อไฟล์ออกจากรายการ ให้เลือกไฟล์นั้นแล้วคลิกปุ่มลบ ไม่มีการขอให้ยืนยันการลบ
การตั้งค่าลำดับหน้าเริ่มต้น
เมื่อ IIS ค้นหาหน้า โดยค่าเริ่มต้น IIS จะตรวจสอบรายการตามลำดับที่ระบุในหน้าต่างนี้ IIS ใช้หน้าแรกที่มีชื่อตรงกับเกณฑ์การค้นหา หากต้องการเปลี่ยนลำดับของรายการ ให้ไฮไลต์ชื่อหน้าและใช้ปุ่มเลื่อนขึ้นและเลื่อนลงเพื่อย้ายไปยังตำแหน่งที่ต้องการ
เปิดใช้งานส่วนท้ายของเอกสาร
เลือกตัวเลือกนี้เพื่อเปิดใช้งานส่วนท้ายของเอกสาร ส่วนท้ายเป็นเอกสาร HTML ที่แสดงที่ด้านล่างของทุกหน้า ใช้ในกรณีที่คุณจำเป็นต้องใส่ข้อมูลบางอย่าง เช่น เกี่ยวกับลิขสิทธิ์ โดยไม่ต้องป้อนรหัส (หรือไฟล์) ในแต่ละหน้าของเว็บไซต์ในทุกหน้าของเว็บไซต์ เอกสาร HTML มีเฉพาะรหัสที่จะแสดงโดยไม่ต้องเปิดแท็ก ... แท็กใช้เพื่อจัดรูปแบบข้อความในส่วนท้าย ขออภัย สามารถวางส่วนท้ายได้เฉพาะบนหน้าที่มีเนื้อหาคงที่ (HTML)
หลังจากเปิดใช้งานตัวเลือกนี้แล้ว ให้คลิกที่ปุ่ม Browse เพื่อเลือกเอกสารที่จะใช้เป็นส่วนท้าย โค้ดในเอกสารต้องเข้ากันได้กับ HTML (ต้องไม่มีสคริปต์) และไม่จำเป็นต้องใช้ไฟล์ที่มีนามสกุล .HTM
แท็บ Directory Security (ดูรูป 2.11) ใช้เพื่อกำหนดการตั้งค่าความปลอดภัยของไซต์: กำหนดค่าการรับรองความถูกต้องของไคลเอ็นต์ IIS ระบุไคลเอ็นต์ที่สามารถเชื่อมต่อกับเซิร์ฟเวอร์ และรักษาความปลอดภัยการเชื่อมต่อระหว่างไคลเอ็นต์และเซิร์ฟเวอร์
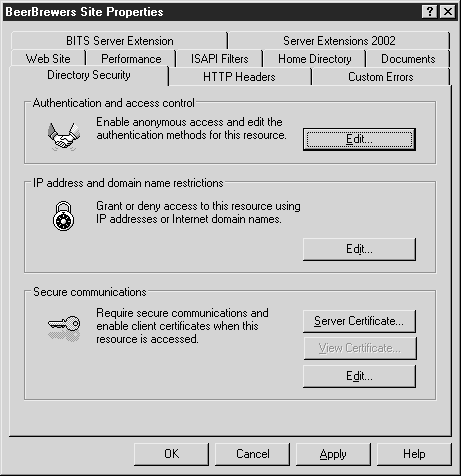
ข้าว. 2.11.
การเปลี่ยนการตั้งค่าการตรวจสอบสิทธิ์และการควบคุมการเข้าถึง
ในส่วนนี้ คุณจะเลือกประเภทของการรับรองความถูกต้องของไซต์เพื่อความปลอดภัย ระวังการโต้ตอบระหว่างมาตรการรักษาความปลอดภัย NTFS และ IIS และผลกระทบต่อผู้ใช้ที่ตรวจสอบความถูกต้องของหน้าเว็บ คลิกปุ่มแก้ไขเพื่อเปลี่ยนการตั้งค่าการตรวจสอบสิทธิ์และการควบคุมการเข้าถึง กล่องโต้ตอบวิธีการรับรองความถูกต้องจะเปิดขึ้น (ดูรูปที่ 2.12)
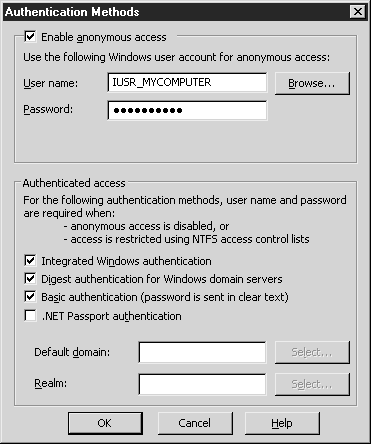
ข้าว. 2.12.
เปิดใช้งานตัวเลือกการเข้าถึงแบบไม่ระบุชื่อ(เปิดใช้งานการเข้าถึงแบบไม่ระบุชื่อ) เมื่อเปิดใช้งานตัวเลือกนี้ ผู้ใช้จะเชื่อมต่อกับหน้าเว็บโดยไม่ต้องป้อนข้อมูลประจำตัวใดๆ ในบริบทของการรักษาความปลอดภัย บัญชี Guest ถูกใช้ - บัญชีผู้เยี่ยมชมบนอินเทอร์เน็ต มันถูกสร้างขึ้นระหว่างการติดตั้ง IIS และชื่อ IUSR_<имя_компьютера>... ตัวเลือกนี้ให้คุณกำหนดค่ามาตรการความปลอดภัยสำหรับผู้ใช้ที่ไม่ระบุชื่อทุกคนที่เข้าชมไซต์โดยใช้บัญชีนี้ คุณสามารถเลือกไม่ใช้บัญชี Guest Internet และใช้บัญชีอื่น (ในเครื่องหรืออยู่ในโดเมนที่เชื่อถือได้) แทน
คำแนะนำ... บัญชีใด ๆ ที่ใช้ในการเข้าถึงหน้าเว็บต้องมีสิทธิ์ไฟล์ระดับ NTFS สำหรับข้อมูลเพิ่มเติมเกี่ยวกับการตั้งค่าสิทธิ์เหล่านี้ โปรดดูบทที่ 6
ทำตามขั้นตอนเหล่านี้เพื่อเลือกบัญชีการเข้าถึงแบบไม่ระบุชื่อ
- ป้อนชื่อบัญชีในกล่องโต้ตอบวิธีการรับรองความถูกต้อง สำหรับบัญชีโดเมน ให้ใช้รูปแบบ domain_name \ username
- คลิกปุ่มเรียกดูเพื่อค้นหาชื่อที่คุณต้องการ หน้าต่างการเลือกวัตถุมาตรฐานของ Windows 2003 จะปรากฏขึ้น
- ในหน้าต่างนี้ เลือกชื่อบัญชีผู้ใช้และที่ตั้ง คุณสามารถค้นหาโดยคลิกปุ่มขั้นสูง
- หลังจากเลือกบัญชีแล้ว ให้คลิกที่ปุ่ม OK
- ป้อนรหัสผ่านสำหรับบัญชีในกล่องข้อความรหัสผ่าน หลังจากคลิกที่ปุ่ม OK หน้าต่างยืนยันรหัสผ่านจะปรากฏขึ้น
เมื่อคุณระบุชื่อผู้ใช้และรหัสผ่าน IIS จะไม่ตรวจสอบข้อมูลนี้ หากป้อนข้อมูลไม่ถูกต้อง IIS จะทำงานโดยปิดการใช้งานการเข้าถึงไซต์โดยไม่ระบุชื่อ การตรวจจับเป็นเรื่องยาก เนื่องจาก Internet Explorer จะใช้วิธีการตรวจสอบสิทธิ์อื่นๆ โดยอัตโนมัติ เช่น ข้อมูลประจำตัวของผู้ใช้ที่เข้าสู่ระบบ ในฐานะผู้ดูแลระบบ คุณจะสามารถเข้าถึงทรัพยากรต่างๆ ได้ แต่ในฐานะผู้ใช้ทั่วไป คุณจะไม่สามารถเข้าถึงได้ คุณสามารถค้นหาผู้ใช้ที่รับรองความถูกต้องในปัจจุบันได้โดยใช้ไฟล์บันทึกของไซต์ ซึ่งบันทึกกระบวนการนี้ หากคุณใช้บัญชีที่ไม่มีสิทธิ์เข้าถึงทรัพยากรที่ระบุ หน้าต่างสำหรับป้อนข้อมูลการตรวจสอบสิทธิ์จะปรากฏขึ้น
การเข้าถึงที่ผ่านการรับรอง... ส่วน Authenticated Access ของหน้าต่าง Authentication Methods จะแสดงประเภทการพิสูจน์ตัวตนที่เปิดใช้งานบนไซต์ หากบัญชีแขกของ IIS ไม่มีสิทธิ์เข้าถึงทรัพยากร IIS จะตรวจสอบประเภทการตรวจสอบสิทธิ์ที่ใช้ได้
- การรับรองความถูกต้องของ Windows แบบบูรณาการ... วิธีการตรวจสอบสิทธิ์ที่ปลอดภัยที่สุด เหมาะอย่างยิ่งสำหรับเบราว์เซอร์ Internet Explorer เวอร์ชันใดๆ หากไม่มีพร็อกซี HTTP มันถูกสร้างขึ้นในเบราว์เซอร์ IE ทั้งหมดตั้งแต่เวอร์ชัน 2.0 เบราว์เซอร์เช่น Netscape ไม่รองรับวิธีการตรวจสอบสิทธิ์นี้ Windows Integrated Authentication ใช้ความท้าทาย / การตอบสนอง NT หรือโปรโตคอล Kerberos บนเซิร์ฟเวอร์ Kerberos จะใช้เมื่อไคลเอ็นต์ Kerberos และเซิร์ฟเวอร์ได้รับการสนับสนุน และมี Key Distribution Center (KDC) ที่เชื่อถือได้ มิฉะนั้น NT ขอ / หลักการตอบกลับ
- การตรวจสอบเบื้องต้น... วิธีการพิสูจน์ตัวตนที่ง่ายและหลากหลายที่สุด ซึ่งชื่อผู้ใช้และรหัสผ่านจะถูกส่งเป็นข้อความธรรมดา เนื่องจากวิธีนี้ไม่ใช้การเข้ารหัสจึงง่ายต่อการทำลาย ข้อดีของวิธีนี้คือความเก่งกาจ เช่นเดียวกับการพิสูจน์ตัวตนเชิงวิเคราะห์ ให้ระบุฐานข้อมูลบัญชีผู้ใช้ที่ใช้สำหรับการตรวจสอบสิทธิ์ ป้อนชื่อขอบเขตในกล่องข้อความ Realm หรือคลิกปุ่ม Select เพื่อเลือกขอบเขตที่ต้องการจากรายการ
- .NET Passport รับรองความถูกต้อง... วิธีการตรวจสอบสิทธิ์แบบใหม่ที่ใช้โดยเทคโนโลยีของ Microsoft อนุญาตให้ลูกค้าใช้การลงชื่อเพียงครั้งเดียวกับเว็บไซต์สนับสนุนหนังสือเดินทาง เพื่อให้การสนับสนุนหนังสือเดินทาง คุณต้องมี .NET Central Passport Server ที่ใช้งานได้ สามารถดาวน์โหลด .NET Passport Server ได้จากเว็บไซต์ Microsoft MSDN (http://msdn.microsoft.com) เมื่อเลือกวิธีการรับรองความถูกต้องนี้ ฟิลด์โดเมนเริ่มต้นจะเปิดใช้งาน เซิร์ฟเวอร์ IIS จะต้องเป็นสมาชิกของโดเมน คุณต้องระบุโดเมนเริ่มต้นสำหรับการตรวจสอบสิทธิ์ ป้อนชื่อในช่องหรือกดปุ่มเลือกเพื่อเลือกจากรายการ
การตรวจสอบเชิงวิเคราะห์สำหรับเซิร์ฟเวอร์โดเมน Windows... การตรวจสอบความถูกต้องของการวิเคราะห์สามารถใช้ได้โดยใช้บัญชี Active Directory วิธีนี้แม้ว่าจะเกี่ยวข้องกับอันตรายบางอย่าง แต่ก็ยังปลอดภัยกว่าการพิสูจน์ตัวตนพื้นฐาน นอกจาก Active Directory แล้ว ยังต้องใช้ HTTP 1.1 ดังนั้น Analytics Authentication จึงใช้งานได้กับเบราว์เซอร์เวอร์ชันใหม่กว่าที่รองรับโปรโตคอลนี้เท่านั้น ตัวควบคุมโดเมนยังต้องเก็บสำเนาเปิดของรหัสผ่านแต่ละรายการไว้เพื่อตรวจสอบรหัสผ่านสำหรับข้อมูลสุ่มที่ส่งโดยไคลเอนต์ นี่คือภัยคุกคามด้านความปลอดภัย การรักษารหัสผ่านให้ชัดเจนบนดิสก์ถือเป็นความเสี่ยงที่ชัดเจน ดังนั้นตรวจสอบให้แน่ใจว่า Domain Controller ของคุณได้รับการปกป้องอย่างปลอดภัยจากการบุกรุก ไม่เช่นนั้นผู้โจมตีอาจค้นหารหัสผ่านที่ต้องการได้ ข้อดีของการตรวจสอบความถูกต้องเชิงวิเคราะห์คือรหัสผ่านจะไม่ถูกส่งผ่านเครือข่ายอย่างชัดเจน เช่นเดียวกับการตรวจสอบขั้นพื้นฐาน
การตรวจสอบความถูกต้องของการวิเคราะห์เป็นแฮชแบบง่ายๆ ดังนั้นจึงทำงานผ่านไฟร์วอลล์และพร็อกซี่ นอกจากนี้ยังมีให้สำหรับไดเรกทอรี Web-based Distributed Authoring and Versioning (WebDAV) เนื่องจากการตรวจสอบความถูกต้องของ Analytics ต้องใช้โดเมน เมื่อคุณเลือกโดเมนนั้น ฟิลด์ Realm จะพร้อมใช้งาน หากไม่ได้เปิดใช้งานการตรวจสอบความถูกต้องของ Analytics (หรือพื้นฐาน) ฟิลด์ Realm จะไม่พร้อมใช้งาน ฟิลด์นี้ระบุฐานข้อมูลบัญชีผู้ใช้ที่ใช้สำหรับการรับรองความถูกต้อง ป้อนชื่อพื้นที่ในช่องโดยใช้แป้นพิมพ์หรือใช้ปุ่มเลือกเพื่อเลือกชื่อที่ต้องการจากรายการพื้นที่
การจำกัดการเข้าถึงด้วยที่อยู่ IP หรือชื่อโดเมน
IIS อนุญาตให้คุณจำกัดการเข้าถึงไซต์ผู้ใช้โดยไม่ต้องระบุชื่อผู้ใช้และรหัสผ่าน การจำกัดที่อยู่ IP ระบุกลุ่มผู้ใช้เฉพาะที่ได้รับหรือปฏิเสธการเข้าถึงไซต์ ใช้ในกรณีต่อไปนี้
- จำเป็นต้องให้การเข้าถึงไซต์สำหรับกลุ่มผู้ใช้เฉพาะ
- ทราบที่อยู่ IP ทั้งหมดของผู้ใช้ที่ได้รับการเข้าถึง
- คุณต้องปฏิเสธไม่ให้ผู้ใช้รายอื่นเข้าถึงไซต์
- ไม่จำเป็นต้องมีการตรวจสอบสิทธิ์เหมือนในการควบคุมการเข้าถึง หรือคุณจำเป็นต้องใช้ข้อจำกัดอื่น
หากคุณตัดสินใจที่จะจำกัดการเข้าถึงด้วยที่อยู่ IP จะต้องกำหนดค่าการจำกัดเหล่านี้ คลิกปุ่มแก้ไขในพื้นที่จำกัดที่อยู่ IP และชื่อโดเมนของแท็บความปลอดภัยของไดเรกทอรี การคลิกปุ่มแก้ไขจะเปิดกล่องโต้ตอบการจำกัดที่อยู่ IP และชื่อโดเมน (ดูรูปที่ 2.13) จำเป็นต้องเลือกวิธีการตั้งค่าการจำกัด: ปฏิเสธการเข้าถึงสำหรับผู้ใช้ทั้งหมด ยกเว้นเฉพาะบางบุคคล หรืออนุญาตให้เข้าถึงทั้งหมด และกำหนดห้ามการเข้าถึงไซต์สำหรับผู้ใช้บางคน หากคุณเลือกอ็อพชัน Granted Access แนวทางการจำกัดจะมีความภักดี การเลือกตัวเลือก Denied Access จะบังคับใช้หลักการ "ปฏิเสธการเข้าถึงทั้งหมด โดยมีข้อยกเว้นบางประการ"

ข้าว. 2.13.
การเปลี่ยนการจำกัดที่อยู่ IP... คลิกปุ่มเพิ่มเพื่อเพิ่มที่อยู่ IP ในรายการ หน้าต่าง Grant Access หรือ Deny Access จะปรากฏขึ้น ขึ้นอยู่กับว่าเลือกตัวเลือกใด
ทางเลือกในการอนุญาตหรือปฏิเสธการเข้าถึงเป็นการตัดสินใจระดับโลก คุณไม่สามารถปฏิเสธการเข้าถึงที่อยู่ IP บางรายการและอนุญาตให้ผู้อื่นเข้าถึงได้ ที่นี่คุณต้องปฏิบัติตามหลักการของ "ทั้งหมดหรือไม่มีเลย" เลือกประเภทการเข้าถึงที่ต้องการ
- คอมพิวเตอร์หนึ่งเครื่อง... ให้คุณป้อนที่อยู่ IP ในรายการเข้าถึง ด้วยวิธีนี้ สามารถระบุคอมพิวเตอร์หลายเครื่องตามลำดับได้ หากคุณไม่ทราบที่อยู่ IP ของคอมพิวเตอร์ ให้คลิกที่ปุ่มค้นหา DNS เพื่อระบุที่อยู่ IP ตามชื่อ
- กลุ่มคอมพิวเตอร์... ให้คุณป้อน ID เครือข่ายและซับเน็ตมาสก์เพื่อเพิ่มคอมพิวเตอร์ลงในรายการ สามารถใช้ซับเน็ตมาสก์ที่มีความยาวผันแปรเพื่อระบุที่อยู่ IP ในรายการได้ค่อนข้างแม่นยำ
- ชื่อโดเมน... อนุญาตให้คุณป้อนชื่อโดเมนเพื่อปฏิเสธการเข้าถึงไซต์จากชื่อโดเมนนั้น โปรดใช้ความระมัดระวังเมื่อใช้ตัวเลือกนี้ เนื่องจากจะค้นหากลับแต่ละไคลเอ็นต์ที่เชื่อมต่อกับเซิร์ฟเวอร์เพื่อดูว่าเป็นสมาชิกของโดเมนที่ถูกปฏิเสธหรือไม่ สิ่งนี้ส่งผลเสียต่อประสิทธิภาพและทำให้เกิดความล่าช้าในการตรวจสอบไคลเอ็นต์ การค้นหาแบบย้อนกลับมักจะใช้เวลานานกว่าจะเสร็จสมบูรณ์
หลังจากเลือกและกำหนดค่าประเภทการเข้าถึงแล้ว ให้คลิกที่ ตกลง เพื่อให้รายการที่เกี่ยวข้องปรากฏในรายการ
หากต้องการลบ ให้ไฮไลต์รายการแล้วคลิกปุ่มลบ หากต้องการแก้ไข ให้ไฮไลต์รายการแล้วคลิกปุ่มแก้ไข
ความปลอดภัยในการเชื่อมต่อ
พื้นที่ Secure Communications บนแท็บ Directory Security ใช้เพื่อกำหนดค่าใบรับรองสำหรับการรับรองความถูกต้องและการเข้ารหัส อนุญาตให้สร้างคำขอใบรับรอง กำหนด ส่งออก นำเข้าและสำรองใบรับรอง กำหนดค่าการโต้ตอบของเซิร์ฟเวอร์กับใบรับรองไคลเอ็นต์
ในการกำหนดค่าใบรับรองบนเซิร์ฟเวอร์นี้ ให้คลิกปุ่มใบรับรองเซิร์ฟเวอร์ หน้าต่างตัวช่วยสร้างใบรับรองเว็บเซิร์ฟเวอร์จะปรากฏขึ้น คลิกปุ่มถัดไปเพื่อเปลี่ยนการตั้งค่าการกำหนดใบรับรอง
สร้างใบรับรองใหม่(สร้างใบรับรองใหม่) อนุญาตให้คุณกำหนดค่าคำขอเพื่อส่งไปยังผู้ออกใบรับรอง (CA) (ดูบทที่ 10) คำขอจะถูกส่งไปยังสำนักงานใบรับรองออนไลน์หรือบันทึกไว้ในไฟล์ จากนั้นไฟล์จะถูกส่งไปยังสำนักงานใบรับรองผ่านขั้นตอนการลงทะเบียน ติดตั้งบริการใบรับรองบนเซิร์ฟเวอร์เพื่อส่งคำขอไปยังผู้ออกใบรับรองออนไลน์
คำแนะนำ... ผู้ออกใบรับรององค์กร (CAs) อยู่ใน Active Directory และมีระเบียน SRV ใน DNS เพื่อให้คุณสามารถค้นหาได้ สำหรับข้อมูลเพิ่มเติมเกี่ยวกับระเบียน SRV และ DNS โปรดดูบทที่ 8 หากมีสำนักใบรับรองแยกต่างหากติดตั้งอยู่ในคอมพิวเตอร์เครื่องนี้ IIS จะไม่สามารถรับรู้ได้ แต่นี่ไม่ใช่ปัญหาใหญ่ เนื่องจากคุณสามารถอนุมัติและติดตั้งใบรับรองได้ด้วยตนเอง (ดูบทที่ 7 ของหลักสูตรการเขียนโปรแกรมใน IIS) เราขอแนะนำให้คุณวาง CA ไว้ในตำแหน่งที่ปลอดภัย เว็บเซิร์ฟเวอร์ที่มีช่องโหว่ไม่เหมาะสำหรับวัตถุประสงค์นี้
เมื่อสร้างคำขอเพื่อส่งไปยังผู้ออกใบรับรอง ให้ทำตามขั้นตอนเหล่านี้
- เลือกตัวเลือกสร้างใบรับรองใหม่ จากนั้นคลิกปุ่มถัดไป
- เลือกตัวเลือก เตรียมคำขอทันที แต่ส่งภายหลัง จากนั้นคลิกปุ่ม ถัดไป
- ป้อนชื่อที่ต้องการสำหรับใบรับรอง - คุณสามารถระบุชื่อใดก็ได้
- ระบุความยาวของใบรับรองเป็นบิต คุณสามารถเลือก 512, 1024, 2048, 4096, 8192 หรือ 16384 บิตเพื่อสร้างแฮชที่ซับซ้อน
- หากคุณต้องการเลือกผู้ให้บริการการเข้ารหัสลับ (CSP) เพื่อสร้างใบรับรองนี้ ให้เลือกตัวเลือกที่เหมาะสม CSP เป็นอัลกอริทึมที่ใช้สร้างใบรับรอง
- ป้อนชื่อองค์กรของคุณและป้อนหน่วยขององค์กร โปรดจำไว้ว่าเมื่อใช้บริการของสำนักงานใบรับรองการค้า คุณต้องระบุชื่อธุรกิจที่เป็นทางการของคุณ คลิกที่ปุ่มถัดไป
- ป้อนชื่อไซต์ทั่วไป ต้องตรงกับชื่อ DNS หรือ NetBIOS ที่ใช้สำหรับไซต์ เนื่องจากใบรับรองแต่ละใบสอดคล้องกับชื่อเฉพาะ จึงเหมาะสำหรับชื่อเดียวเท่านั้น หากคุณใช้ชื่อ DNS หรือ NetBIOS อื่น คุณต้องขอรับใบรับรองใหม่ คลิกที่ปุ่มถัดไป
- ป้อนข้อมูลในช่อง City, State และ Country หลีกเลี่ยงการหดตัว คลิกที่ปุ่มถัดไป
- ป้อนชื่อและตำแหน่งสำหรับไฟล์ที่จะส่งคำขอ ระวังไฟล์นี้เนื่องจากจะใช้ในการขอใบรับรอง คลิกที่ปุ่มถัดไป
- หน้าต่างถัดไปคือหน้าต่างรายงาน ตรวจสอบให้แน่ใจว่าข้อมูลที่คุณป้อนถูกต้อง คลิกที่ปุ่มถัดไป
- กำหนดใบรับรองที่มีอยู่(กำหนดใบรับรองที่มีอยู่) อนุญาตให้คุณกำหนดใบรับรองที่ถูกต้องซึ่งจัดเก็บไว้ในคอมพิวเตอร์เครื่องนี้ให้กับเว็บไซต์ เมื่อคุณเลือกตัวเลือก รายการใบรับรองสำหรับคอมพิวเตอร์เครื่องนี้จะปรากฏขึ้น ไฮไลต์หนึ่งในนั้นแล้วคลิกปุ่มถัดไป เลือกพอร์ต SSL สำหรับไซต์ พอร์ตเริ่มต้นถูกตั้งค่าในหน้าต่างปัจจุบัน (443) อย่าเปลี่ยนค่านี้เว้นแต่จำเป็นจริงๆ เนื่องจากไคลเอ็นต์จะสร้างการเชื่อมต่อ SSL บนพอร์ต 443 โดยค่าเริ่มต้น หลังจากเลือกหมายเลขพอร์ตแล้ว ให้ตรวจทานหน้าจอสรุปและทำตามวิซาร์ด ใบรับรองที่ติดตั้งพร้อมใช้งานโดยลูกค้าทันที
- นำเข้าใบรับรองจากไฟล์สำรองของตัวจัดการคีย์(นำเข้าใบรับรองจากไฟล์เก็บถาวรของตัวจัดการคีย์) อนุญาตให้คุณนำเข้าใบรับรองที่ส่งออกโดยใช้โปรแกรม Windows NT 4.0 Key Manager เมื่อเลือกตัวเลือกนี้แล้ว ให้ไปที่ตำแหน่งของไฟล์ .key ที่บันทึกไว้แล้วเลือกไฟล์ จากนั้นระบุพอร์ต SSL สำหรับไซต์ ดูหน้าจอผลลัพธ์ และทำตามวิซาร์ด
- นำเข้าใบรับรองจากไฟล์ .pfx(นำเข้าใบรับรองจากไฟล์ .pfx) อนุญาตให้คุณนำเข้าไฟล์ใบรับรองที่สอดคล้องกับ Personal Information Exchange Syntax Standard หรือ PKSC # 12 เป็นมาตรฐานสำหรับการจัดเก็บหรือขนส่งใบรับรองในรูปแบบพกพา หากคุณต้องการเก็บถาวรหรือส่งออกใบรับรองหลังจากนำเข้าแล้ว ให้ทำเครื่องหมายที่ตัวเลือก ทำเครื่องหมายใบรับรองว่าส่งออกได้ หลังจากเลือกไฟล์ .pfx แล้ว ให้ระบุรหัสผ่านเพื่อให้ไฟล์ปลอดภัยในระหว่างการส่งออก จากนั้นระบุพอร์ต SSL สำหรับไซต์ ดูหน้าจอผลลัพธ์ และทำตามวิซาร์ด
คัดลอกหรือย้ายใบรับรองจากไซต์เซิร์ฟเวอร์ระยะไกลไปยังไซต์นี้(คัดลอกหรือย้ายใบรับรองจากเซิร์ฟเวอร์ระยะไกลไปยังไซต์นี้) สามารถรับใบรับรองจากเว็บไซต์อื่นได้ ตัวเลือกนี้ป้องกันการส่งออกใบรับรองไปยังไฟล์ ซึ่งมีความเสี่ยงด้านความปลอดภัย ทำตามขั้นตอนเหล่านี้เพื่อคัดลอกหรือย้ายใบรับรองจากเว็บเซิร์ฟเวอร์ระยะไกล
- ในหน้าต่างตัวช่วยสร้างใบรับรอง IIS ให้เลือกตัวเลือกคัดลอกหรือย้ายใบรับรองจากไซต์เซิร์ฟเวอร์ระยะไกลไปยังไซต์นี้ จากนั้นคลิกปุ่มถัดไป
- ในกล่องโต้ตอบคัดลอก / ย้ายใบรับรอง ให้เลือกการดำเนินการที่ต้องการ
- เลือกว่าจะส่งออกใบรับรองจากเว็บไซต์นี้หรือไม่ คลิกที่ปุ่มถัดไป
- ป้อนชื่อคอมพิวเตอร์ (หรือเรียกดู) ที่นำเข้าใบรับรอง
- ป้อนข้อมูลประจำตัวของผู้ใช้ที่มีสิทธิ์เพียงพอในการเข้าถึงใบรับรอง จากนั้นคลิกถัดไป
- ระบุตำแหน่งของไซต์ที่นำเข้าใบรับรอง ใช้ปุ่ม เรียกดู เพื่อเลือกตำแหน่งนี้จากรายการ คลิกที่ปุ่มถัดไป
- ตรวจสอบรายละเอียดในหน้าต่างผลลัพธ์ และตรวจสอบให้แน่ใจว่าคุณนำเข้าใบรับรองที่ถูกต้อง
การประมวลผลใบรับรอง... หลังจากได้รับคำตอบจาก CA แล้ว ให้ดำเนินการตามคำขอใบรับรองที่รอดำเนินการ โดยทำตามขั้นตอนเหล่านี้
- เรียกใช้ Web Server Certificate Wizard อีกครั้งโดยคลิกปุ่ม Server Certificate ในแท็บ Directory Security
- ในกล่องโต้ตอบใบรับรองเซิร์ฟเวอร์ ให้เลือกตัวเลือก ประมวลผลคำขอที่รอดำเนินการ และติดตั้งใบรับรอง คลิกที่ปุ่มถัดไป
- ป้อนชื่อไฟล์ตอบกลับ (หรือเรียกดูตำแหน่ง) ที่คุณได้รับจาก CA จากนั้นคลิกถัดไป
- ป้อนหมายเลขพอร์ต SSL ที่จะใช้โดยไซต์ คลิกที่ปุ่มถัดไป
- ตรวจสอบหน้าต่างรายงานเพื่อให้แน่ใจว่าข้อมูลถูกต้อง
- คลิกที่ปุ่ม Next จากนั้นคลิกที่ปุ่ม Finish
ไซต์ของคุณมีใบรับรองที่ถูกต้องแล้ว และสามารถใช้สำหรับพอร์ตที่ระบุเมื่อติดตั้งไฟล์ตอบกลับใบรับรอง หากไม่มีการตอบสนอง คุณต้องลบคำขอที่รอดำเนินการ โดยทำตามขั้นตอนเหล่านี้
- ใน Web Server Certificate Wizard ให้เลือกตัวเลือก Delete The Pending Request ในกล่องโต้ตอบถัดไป ข้อความจะปรากฏขึ้นโดยระบุว่าหากคุณยังคงใช้งานตัวช่วยสร้างต่อไป จะไม่สามารถดำเนินการตอบสนองต่อคำขอนี้ รวมทั้งข้อเสนอที่จะปฏิเสธที่จะดำเนินการต่อ
- คลิกปุ่มถัดไปเพื่อลบคำขอ
- คลิกปุ่ม เสร็จสิ้น เพื่อสิ้นสุดวิซาร์ด
ดูรายละเอียดใบรับรองที่ติดตั้ง... หากคุณมีใบรับรองติดตั้งอยู่ ให้ดูข้อมูลโดยคลิกปุ่มดูใบรับรองบนแท็บความปลอดภัยของไดเรกทอรี
- แท็บทั่วไป(ทั่วไป). ประกอบด้วยข้อมูลเกี่ยวกับใบรับรอง: วัตถุประสงค์ของใบรับรอง, ผู้ออกใบรับรอง, ลูกค้าของใบรับรอง, ระยะเวลาที่มีผลบังคับใช้ของใบรับรอง
- แท็บรายละเอียด(รายละเอียด). ประกอบด้วยข้อมูลที่สำคัญมากเกี่ยวกับใบรับรอง จากที่นั่น คุณสามารถดูคุณสมบัติทั้งหมดของใบรับรอง เรียกใช้ตัวช่วยสร้างการส่งออกใบรับรอง เปิดใช้งานหรือปิดใช้งานวัตถุประสงค์ของใบรับรองที่กำหนด และระบุตำแหน่งดาวน์โหลดหลายแห่งจากสำนักใบรับรองต่างๆ
- แท็บเส้นทางการรับรอง(เส้นทางใบรับรอง). ให้คุณดูลำดับชั้นใบรับรอง CA สำหรับใบรับรองนี้ แสดงข้อมูลเกี่ยวกับใบรับรองว่าถูกต้องหรือไม่
การเปลี่ยนการเชื่อมต่อที่ปลอดภัย... คุณสามารถเปลี่ยนความสัมพันธ์ของใบรับรองและรายการความเชื่อถือโดยใช้ปุ่ม แก้ไข (ดูรูปที่ 2.14) เป็นไปได้ที่จะกำหนดค่าการบังคับใช้ SSL

ข้าว. 2.14.
ตัวเลือก Require Secure Channel บังคับใช้ SSL บนไซต์ เบราว์เซอร์ใด ๆ ที่ไม่ได้ใช้ SSL จะถูกปฏิเสธการเข้าถึงเว็บไซต์
ตัวเลือก Require 128-Bit Encryption ช่วยให้คุณสามารถบังคับใช้การเข้ารหัสที่รัดกุม ซึ่งจะป้องกันไม่ให้เบราว์เซอร์ที่มีการเข้ารหัสที่อ่อนแอกว่าเข้าถึงไซต์ได้ การอัปเดตสำหรับ Internet Explorer ที่ใช้การเข้ารหัสแบบ 128 บิตสามารถหาได้จาก Microsoft (http://www.microsoft.com/ie) ผู้ใช้สามารถดาวน์โหลดข้อมูลเหล่านี้ได้โดยผู้ใช้ในประเทศที่ไม่ใช่ส่วนหนึ่งของรัฐต่างๆ ที่สหรัฐฯ ได้กำหนดให้มีการห้ามค้าขายข้อมูล (เนื่องจาก Microsoft เป็นองค์กรของรัฐบาลสหรัฐฯ)
การใช้ใบรับรองไคลเอ็นต์ใช้การระบุตัวตนของผู้ใช้ที่เชื่อมต่อบนไซต์ ใบรับรองไคลเอ็นต์เป็นวิธีควบคุมการเข้าถึง สามารถกำหนดการตั้งค่าต่อไปนี้ได้
- ไม่สนใจ(ไม่สนใจ). ตัวเลือกเริ่มต้น ใบรับรองไคลเอ็นต์ที่ให้มาจะไม่ได้รับการยอมรับ
- ยอมรับ(ยอมรับ). ยอมรับใบรับรอง ให้คุณกำหนดค่าการเชื่อมโยงใบรับรอง ซึ่งเป็นทางเลือก เบราว์เซอร์ใดๆ ที่ไม่มีใบรับรองไคลเอ็นต์จะสามารถเข้าถึงไซต์ได้
- จำเป็นต้อง(ความต้องการ). ต้องใช้ใบรับรอง ลูกค้าที่ไม่มีใบรับรองจะถูกปฏิเสธการเข้าถึงเว็บไซต์ หากต้องการเลือกตัวเลือกนี้ คุณต้องเลือกตัวเลือก Require Secure Channel ด้วย
การตั้งค่าการผูกใบรับรองออกแบบมาเพื่อรับรองความถูกต้องของคอมพิวเตอร์ไคลเอนต์ด้วยบัญชี Windows มีความสัมพันธ์สองประเภท: หนึ่งต่อหนึ่งและหลายต่อหนึ่ง
- ความสัมพันธ์แบบตัวต่อตัว... ใช้ในกรณีที่บัญชีผู้ใช้มีใบรับรองของตัวเอง บัญชีผู้ใช้สามารถมีใบรับรองหลายใบที่เชื่อมโยงกับบัญชีนั้น แต่คุณสมบัตินี้ต้องมีใบรับรองที่ไม่ซ้ำอย่างน้อยหนึ่งใบ ใบรับรองถูกนำเข้าและเชื่อมโยงกับบัญชี จากนั้นใช้เพื่อตรวจสอบสิทธิ์ผู้ใช้
- ความสัมพันธ์แบบตัวต่อตัว... ใช้เมื่อใบรับรองหลายรายการเชื่อมโยงกับบัญชีผู้ใช้ ระบุเกณฑ์กลุ่มสำหรับใบรับรองไคลเอ็นต์พร้อมข้อมูลเกี่ยวกับใบรับรอง เช่น ชื่อแผนกหรือองค์กร หากรายละเอียดเหล่านี้ตรงกัน ระบบจะใช้บัญชีที่ระบุ
แท็บส่วนหัว HTTP ของหน้าต่างคุณสมบัติ (ดูรูปที่ 2.15) กำหนดค่าการหมดอายุของเนื้อหา การให้คะแนนเนื้อหา และประเภท MIME และเพิ่มส่วนหัว HTTP

ข้าว. 2.15.
การตั้งค่าวันหมดอายุของเนื้อหา
ตัวเลือกกำหนดวันหมดอายุสำหรับไฟล์บนเว็บไซต์และใช้เพื่อหยุดการแคชเนื้อหาหลังจากระยะเวลาที่กำหนด วันหมดอายุจะถูกส่งไปพร้อมกับเนื้อหาเมื่อมีการร้องขอ ออบเจ็กต์ RESPONSE ที่มีคุณสมบัติ CACHECONTROL หรือ EXPIRES ใช้เพื่อตั้งค่าอายุแคชและวันหมดอายุบนเพจ ASP แต่จะไม่ทำงานกับกราฟิก ตัวเลือกดำเนินการฟังก์ชันที่ระบุโดยใช้พารามิเตอร์ต่อไปนี้
หมดอายุทันที(หมดอายุทันที). ป้องกันไม่ให้ผู้ร้องขอแคชข้อมูล แนะนำให้ใช้ในไซต์ทดสอบหรือไซต์พัฒนาเมื่อทำการเปลี่ยนแปลงโค้ดเพื่อไม่ให้แคชเวอร์ชันเก่าในโฟลเดอร์ IE ตัวเลือกนี้ใช้ได้กับเพจที่มีเนื้อหาเปลี่ยนแปลงแบบไดนามิก เมื่อผู้ใช้ได้รับผลลัพธ์ใหม่ทุกครั้ง เพื่อไม่ให้ข้อมูลของเพจนี้ถูกแคชในโฟลเดอร์ออฟไลน์
หมดอายุหลัง(หมดอายุภายหลัง). ตั้งค่าช่วงเวลาเป็นนาที ชั่วโมง หรือวัน สามารถระบุค่าใดก็ได้ระหว่าง 1 นาทีถึง 32,767 วัน (90 ปีเท่านั้น)
หมดอายุเมื่อ(หมดอายุใน). กำหนดวันหมดอายุของเนื้อหาในช่วงเวลาที่กำหนด คุณไม่สามารถระบุวันหมดอายุเร็วกว่าวันที่ปัจจุบัน ถึงวันที่ 31 ธันวาคม 2578 เนื่องจากวันที่นี้ได้รับการประมวลผลโดยลูกค้า จึงถูกควบคุมโดยเขตเวลาของพวกเขา ดังนั้นวันหมดอายุของเนื้อหาจึงอาจเปลี่ยนแปลงได้ขึ้นอยู่กับโซน
ส่วนหัว HTTP ที่กำหนดเอง
ในส่วนนี้ คุณสามารถสร้างส่วนหัว HTTP แบบกำหนดเองเพื่อส่งไปยังไคลเอนต์ นอกเหนือจากส่วนหัวปกติที่ไคลเอนต์ได้รับจากเซิร์ฟเวอร์ ส่วนหัวพิเศษมีข้อมูลเพิ่มเติมที่เป็นประโยชน์ต่อลูกค้า นอกจากนี้ยังรองรับมาตรฐาน HTTP ใหม่ที่ IIS 6 ไม่รองรับ
ทำตามขั้นตอนเหล่านี้เพื่อเพิ่มชื่อที่กำหนดเอง
- คลิกปุ่มเพิ่ม กล่องโต้ตอบเพิ่ม / แก้ไขส่วนหัว HTTP ที่กำหนดเองจะปรากฏขึ้น
- ป้อนชื่อสำหรับชื่อที่กำหนดเองในช่องที่ให้ไว้
- ป้อนค่าส่วนหัวที่กำหนดเองในช่องที่ให้ไว้
- คลิกที่ปุ่มตกลง
ชื่อเรื่องจะเปลี่ยนไปด้วยปุ่มแก้ไขและนำออกด้วยปุ่มลบ (ลบ) เมื่อคุณลบส่วนหัวที่กำหนดเอง คุณจะไม่ได้รับพร้อมท์ให้ยืนยันการลบ
การให้คะแนนเนื้อหา
เป็นไปได้ที่จะประเมินเนื้อหาของเว็บไซต์ เป็นระบบสมัครใจที่พัฒนาโดย Internet Content Rating Association (ICRA) ICRA เป็นองค์กรอิสระที่ไม่แสวงหาผลกำไรที่ให้อำนาจผู้ปกครองในการตัดสินใจอย่างเป็นกลางว่าบุตรหลานของตนจะดูอะไรบนอินเทอร์เน็ตได้บ้าง ระบบนี้ประกอบด้วยสองส่วน: อันดับแรก ไซต์ได้รับการจัดอันดับโดยเว็บมาสเตอร์ (ICRA ไม่ประเมิน) จากนั้นผู้ใช้ปลายทางจะตั้งค่าตัวเลือกเบราว์เซอร์เพื่อบล็อกไซต์บางไซต์สำหรับเนื้อหาของตน
ใช้มาตรฐานการจัดประเภทเนื้อหาสองมาตรฐาน: มาตรฐาน RSACi เก่าและระบบ ICRA ที่ใหม่กว่า IIS 6 รองรับ RSACi ซึ่งประเมินเนื้อหาในสี่หมวดหมู่
- ความรุนแรง.
- เพศ.
- ภาพเปลือย
- คำหยาบคาย
หลังจากให้คะแนนระบบแล้ว ผู้ดูแลเว็บจะให้ที่อยู่อีเมลของบุคคลที่ให้คะแนนเนื้อหาสำหรับความคิดเห็นและการอภิปรายเรื่องการให้คะแนน คุณสามารถกำหนดวันหมดอายุสำหรับการประเมินหลังจากนั้นจะหยุดทำงาน
เปิดใช้งานการจัดเรตเนื้อหาไซต์... ทำตามขั้นตอนด้านล่าง
- เปิดกล่องโต้ตอบการให้คะแนนเนื้อหาโดยคลิกปุ่มแก้ไขการให้คะแนนในแท็บส่วนหัว HTTP
- ในหน้าต่างการให้คะแนนเนื้อหา ให้ทำเครื่องหมายที่ตัวเลือก เปิดใช้งานการให้คะแนนสำหรับเนื้อหานี้
- เลือกเกรดที่คุณต้องการตั้งค่า
- ใช้ตัวเลื่อนเพื่อตั้งระดับจาก 0 ถึง 4
- กำหนดหนึ่งการประเมินหรือทั้งหมดเข้าด้วยกัน (ถ้าจำเป็น)
- ป้อนที่อยู่อีเมลของคุณในช่องที่ให้ไว้ โดยทั่วไป จะรวมถึงที่อยู่ที่แสดงถึงบัญชีตัวแทน (เช่น [ป้องกันอีเมล]).
- กรุณาระบุวันหมดอายุ วันที่ต้องมากกว่าวันที่ปัจจุบัน ป้อนวันที่ใดๆ ก่อนวันที่ 31 ธันวาคม 2035
- คลิกที่ปุ่มตกลง
ประเภท MIME
Multipurpose Internet Mail Extensions (MIME) กำหนดประเภทไฟล์ที่ IIS ให้บริการสำหรับลูกค้า IIS 6 ให้บริการเฉพาะไฟล์ที่เกี่ยวข้องกับสคริปต์หรือประเภท MIME เฉพาะ เมื่อพบส่วนขยาย IIS ที่ไม่มีการรวม MIME ไคลเอ็นต์จะได้รับข้อผิดพลาด "ไม่พบ" 404 และเซิร์ฟเวอร์ส่งรหัสสถานะย่อยเป็นสาม
บันทึก... มีข้อยกเว้นประการหนึ่งสำหรับกฎ MIME: ไฟล์ข้อความที่มีนามสกุล .txt ที่ไม่ใช่ MIME หรือเกี่ยวข้องกับสคริปต์จะให้บริการโดย IIS
ประเภท MIME ได้รับการกำหนดค่าทั่วโลกที่ระดับเว็บไซต์หรือไดเรกทอรี และสืบทอดจากมากไปน้อยของระดับ มาดูตัวอย่างการเพิ่มลิงค์ MIME
- คลิกที่ปุ่ม MIME Types ในแท็บ HTTP Headers ที่ระดับที่ต้องการ (ทั่วโลก ไซต์ หรือไดเร็กทอรี ขึ้นอยู่กับตัวเลือกที่เลือกใน MMC)
- คลิกที่ปุ่มใหม่
- ในกล่องโต้ตอบประเภท MIME ให้ป้อนนามสกุลไฟล์ในช่องส่วนขยาย ในกรณีนี้ ให้ระบุนามสกุล .log
- ป้อนประเภท MIME ในช่องที่ให้ไว้ เนื่องจากไฟล์อยู่ในรูปแบบข้อความธรรมดา ประเภท MIME ที่เหมาะสมจึงเป็นข้อความ / ธรรมดา
- คลิกที่ปุ่มตกลง ส่วนขยายใหม่จะถูกเพิ่มลงในรายการ
- คลิกที่ปุ่ม OK จากนั้นอีกครั้ง
ไดเร็กทอรีของคุณ (เซิร์ฟเวอร์ ไซต์) ได้รับการตั้งค่าให้ให้บริการไฟล์ .log แล้ว ลูกค้าที่เลือกไฟล์ในไดเร็กทอรีนี้จะเห็นไฟล์นั้นในเบราว์เซอร์ ในหน้าต่างนี้ คุณสามารถแก้ไขและลบลิงก์ไปยังประเภท MIME ได้
หากกำหนดค่าประเภท MIME ไม่ถูกต้อง IIS จะให้บริการไฟล์ แต่ระบบจะไม่ทราบว่าจะทำอย่างไรกับไฟล์ ผู้ใช้ IE จะต้องเลือกโปรแกรมเพื่อเปิดไฟล์นี้จากรายการที่ให้ไว้
บันทึก... คุณจะทราบได้อย่างไรว่าประเภท MIME ตรงกับไฟล์ที่เป็นปัญหาหรือไม่ RFC2045 และ RFC2046 กำหนดฟิลด์สำหรับประเภท MIME และวิธีที่ IANA (Internet Protocol Name Allocation Agency) กำหนดและประเภทมุมมอง นี่เป็นองค์กรเดียวกับที่กำหนดที่อยู่ IP รายการประเภททั้งหมดอยู่ในเว็บไซต์ขององค์กรที่ http://www.iana.org
แท็บข้อผิดพลาดที่กำหนดเอง (ดูรูปที่ 2.16) ใช้เพื่อแก้ไขข้อความแสดงข้อผิดพลาดมาตรฐานที่ส่งโดย IIS จะแสดงการเชื่อมโยงของข้อผิดพลาด HTTP แต่ละรายการด้วยรหัสสถานะย่อย ในแท็บ คุณสามารถสร้างข้อความแสดงข้อผิดพลาดที่กำหนดเองและตั้งค่าสคริปต์ให้ทำงานเมื่อเกิดข้อผิดพลาด

ข้าว. 2.16.
ข้อความแสดงข้อผิดพลาดที่กำหนดเองใช้เพื่อรายงานข้อผิดพลาดและช่วยคุณแก้ไขปัญหา ตัวอย่างเช่น คุณได้สร้างประเภทข้อความที่ตรงกับสคริปต์ ASP สำหรับการแจ้งเตือนของผู้ดูแลเว็บ สคริปต์บันทึกเหตุการณ์ แสดงข้อความบนหน้าจอว่าปัญหาเกิดขึ้นกับผู้ใช้ปลายทาง และเปลี่ยนเส้นทางไปยังหน้าเริ่มต้น เมื่อเขียนสคริปต์ ข้อความแสดงข้อผิดพลาดจะมีประโยชน์ในการวินิจฉัยปัญหากับเว็บไซต์
มีข้อความให้เลือกสามประเภท
- ค่าเริ่มต้น(ค่าเริ่มต้น). ข้อผิดพลาดเริ่มต้นที่ตั้งโปรแกรมไว้ใน IIS ให้คุณกู้คืนสถานะเดิมเมื่อไม่ต้องการข้อผิดพลาดพิเศษอีกต่อไป
- ไฟล์(ไฟล์). ให้คุณเลือกไฟล์โดยใช้ชื่อแบบเต็ม (เช่น C: \ windows \ help \ error \ iiserror404.asp)
- Url... ให้คุณนำลูกค้าไปยังหน้าเว็บไซต์โดยใช้เส้นทาง URL ที่สมบูรณ์ (เริ่มต้นที่ระดับบนสุดของเว็บไซต์) ดังนั้น หน้าข้อผิดพลาด HTTP ต้องอยู่ในไซต์เดียวกัน แม้ว่าอาจอยู่ในไดเร็กทอรีเสมือน หากคุณป้อน URL ที่มีรูปแบบไม่ถูกต้อง ระบบจะแสดงข้อความแสดงข้อผิดพลาด
การเปลี่ยนคุณสมบัติของข้อผิดพลาดพิเศษ
ทำตามขั้นตอนเหล่านี้เพื่อเปลี่ยนคุณสมบัติของข้อผิดพลาดพิเศษ
- เน้นข้อผิดพลาด HTTP จากนั้นคลิกปุ่มแก้ไข หน้าต่างแก้ไขคุณสมบัติข้อผิดพลาดที่กำหนดเองจะปรากฏขึ้น
- เลือกประเภทข้อความสำหรับข้อผิดพลาดนี้จากเมนูแบบเลื่อนลง
- หากใช้ไฟล์ ให้ระบุเส้นทางไปยังไฟล์หรือเรียกดูตำแหน่ง
- หากใช้ URL ให้ป้อนชื่อที่แน่นอนของไฟล์
- หากคุณเลือกตัวเลือกเริ่มต้น คุณไม่จำเป็นต้องระบุอะไรเลย
- หลังจากเลือกและกำหนดค่าตัวเลือกแล้ว ให้คลิกที่ปุ่ม OK
- คลิกที่ปุ่มตกลง

ข้าว. 2.22.
การสร้างกลุ่มแอปพลิเคชัน
พูลแอปพลิเคชันเริ่มต้นมีชื่อว่า DefaultAppPool แต่ละไซต์ที่คุณสร้างใช้ DefaultAppPool เว้นแต่จะระบุพูลที่แตกต่างกัน ทำตามขั้นตอนเหล่านี้เพื่อสร้างกลุ่มแอปพลิเคชันใหม่
- เน้นโหนด Application Pools ใน IIS MMC
- เลือก Action \ New \ Application Pool กล่องโต้ตอบ Add New Application Pool จะปรากฏขึ้น
- ป้อน ID พูลแอปพลิเคชันในกล่องข้อความ ควรเป็นชื่อที่เป็นมิตรและสื่อความหมาย
- หากคุณกำลังใช้กลุ่มแอปพลิเคชันอื่นเป็นเทมเพลต ให้เลือกตัวเลือก ใช้กลุ่มแอปพลิเคชันที่มีอยู่เป็นเทมเพลต แล้วเลือกตัวเลือกที่คุณต้องการจากรายการ
- คลิกที่ปุ่มตกลง
หลังจากสร้างกลุ่มแอปพลิเคชันใหม่ ให้กำหนดการตั้งค่า ในการเปิดหน้าต่างคุณสมบัติของพูลแอปพลิเคชัน ให้เลือกกลุ่มแอปพลิเคชันใน MMC และออกคำสั่ง Action \ Properties หน้าต่างคุณสมบัติจะเปิดขึ้น เพื่อให้คุณกำหนดค่ากลุ่มแอปพลิเคชันทั้งหมดในครั้งเดียว เมื่อต้องการทำสิ่งนี้ ให้จัดสรรระดับ Application Pools แทนที่จะเป็น Pool แยกต่างหาก พารามิเตอร์ทั้งหมดของระดับนี้เหมือนกับพารามิเตอร์ของแต่ละพูล
แท็บการรีไซเคิล (ดูรูปที่ 2.23) กำหนดค่าหน่วยความจำและการรีไซเคิลเวิร์กโฟลว์ กระบวนการของผู้ปฏิบัติงานรีไซเคิลช่วยให้ IIS ทำงานต่อไปได้โดยการหยุดกระบวนการของผู้ปฏิบัติงานและเริ่มต้นกระบวนการใหม่ ทำให้หน่วยความจำทั้งหมดที่ใช้โดยกระบวนการของผู้ปฏิบัติงานนั้นว่างลง

ข้าว. 2.23.
คุณสามารถกำหนดเกณฑ์การรีไซเคิลของกระบวนการได้ห้าข้อ และใช้เกณฑ์เหล่านี้ทีละรายการหรือทั้งหมดพร้อมกัน
- กระบวนการของผู้ปฏิบัติงานรีไซเคิล(เป็นนาที) ให้คุณกำหนดระยะเวลาที่เวิร์กโฟลว์ใช้งานได้ก่อนที่จะหยุดทำงานและเริ่มกระบวนการใหม่ ป้อนค่าใดก็ได้ระหว่าง 1 ถึง 4,000,000 นาที ที่ค่าหนึ่งนาที การหมุนเวียนจะเกิดขึ้นบ่อยครั้งจนกลายเป็นภาระที่หนักมากบนเซิร์ฟเวอร์ ค่า 4,000,000 นาที (7.6 ปี) ถือว่าไม่มีการหมุนเวียน เพื่อลดการรั่วไหลของหน่วยความจำ ให้กำหนดอัตราการรีไซเคิลให้ตรงกับเทคโนโลยีที่ใช้ในไซต์ แอปพลิเคชัน ASP / COM ทำให้เกิดปัญหาหน่วยความจำรั่วไหลมากกว่าแอปพลิเคชัน ASP.NET หรือ CGI ปริมาณคำขอที่ส่งไปยังไซต์เป็นพารามิเตอร์ที่สำคัญในกรณีนี้ แต่ละแอปพลิเคชันจะแตกต่างกัน ดังนั้นเพื่อกำหนดความถี่ของการหมุนเวียน ให้ค้นหาว่าแอปพลิเคชันให้การสนับสนุนอย่างไร
- กระบวนการของผู้ปฏิบัติงานรีไซเคิล(จำนวนคำขอ) ระบุจำนวนคำขอที่เวิร์กโฟลว์ดำเนินการก่อนการหมุนเวียนใหม่ ระบุค่าใดๆ ระหว่าง 1 ถึง 4,000,000
- กระบวนการของผู้ปฏิบัติงานรีไซเคิลในเวลาต่อไปนี้(กระบวนการรีไซเคิลในครั้งต่อไป) กำหนดค่าเวลาเฉพาะของวันสำหรับการรีไซเคิลกระบวนการทำงานในแต่ละวัน คุณสามารถเพิ่ม ลบ และเปลี่ยนเวลาได้
ขจัดหน่วยความจำรั่ว
หน่วยความจำรั่วเกิดจากการเรียกใช้แอปพลิเคชันที่ไม่ปล่อยหน่วยความจำระบบเต็มจำนวน แต่ละครั้งที่แอปพลิเคชันทำงาน หน่วยความจำบางส่วนจะสูญหาย ส่งผลให้มี RAM ไม่เพียงพอที่ระบบจะทำงานได้ตามปกติ หน่วยความจำรั่วนั้นง่ายต่อการใช้งาน ตัวอย่างเช่น ด้วยรหัส ASP ต่อไปนี้:
SET MyBadApp = Server.CreateObject ("SomeApp.ThisHurts") MyBadApp.DoSomething
ในกรณีนี้ ให้ปิดแอปพลิเคชันและตั้งค่า MyBadApp เป็น Nothing โดยเพิ่มบรรทัด SET MyBadApp = Nothing ให้กับโค้ด หากไม่มีพารามิเตอร์นี้ หน่วยความจำที่ใช้งานโดยโปรแกรมจะไม่ถูกปล่อยออกมา
การรีไซเคิลหน่วยความจำ(การหมุนเวียนหน่วยความจำ) การหมุนเวียนตามการใช้หน่วยความจำสามารถทำได้ นี่เป็นวิธีที่ยอดเยี่ยมในการป้องกันหน่วยความจำรั่ว เนื่องจากหน่วยความจำจะหมุนเวียนซ้ำทันทีที่ถึงขีดจำกัด
- หน่วยความจำเสมือนสูงสุด(เป็นเมกะไบต์) (หน่วยความจำเสมือนสูงสุด MB) ช่วยให้คุณสามารถหมุนเวียนกระบวนการทำงานเมื่อถึงเกณฑ์ มาตรการนี้ระบุถึงปัญหาหน่วยความจำเสมือน ระบุค่าระหว่าง 1 ถึง 2,000,000 MB โปรดทราบว่าเป็นไปได้ที่จะระบุค่าที่มากกว่าจำนวนหน่วยความจำเสมือนในทันที (ประมาณ 1.9 TB) แน่นอนว่าถึงเกณฑ์ 1 MB เกือบทุกครั้ง ซึ่งในกรณีนี้จะมีการหมุนเวียนซ้ำเป็นประจำ
- หน่วยความจำที่ใช้สูงสุด(เป็นเมกะไบต์) (จำนวนหน่วยความจำที่ใช้สูงสุด หน่วยเป็น MB) อนุญาตให้รีไซเคิลตามการใช้หน่วยความจำกายภาพ ระบุค่าระหว่าง 1 ถึง 2,000,000 MB ซึ่งมากกว่าหน่วยความจำที่ติดตั้งบนเซิร์ฟเวอร์ Windows ปกติ
ในแท็บประสิทธิภาพ (ดูรูปที่ 2.24) คุณสามารถกำหนดค่าพารามิเตอร์เพื่อหลีกเลี่ยงการโอเวอร์โหลดโปรเซสเซอร์

ข้าว. 2.24.
- หมดเวลาที่ไม่ได้ใช้งาน(หยุดทำงาน). ระบุระยะเวลาที่กระบวนการของผู้ปฏิบัติงานสามารถอยู่นิ่งได้ก่อนปิดเครื่อง ช่วยให้คุณสามารถใช้งานแอปพลิเคชันจำนวนมากที่มักจะไม่ได้ใช้งาน เนื่องจากจะไม่ใช้เวลาประมวลผล ป้อนช่วงเวลาใดก็ได้ตั้งแต่ 1 ถึง 4,000,000 นาที
- ขอจำกัดคิว(จำกัดการขอในคิว) ระบุจำนวนคำขอที่จัดคิวโดยกลุ่มแอปพลิเคชันก่อนที่จะปฏิเสธคำขอใหม่ ช่วยให้คุณป้องกันการโอเวอร์โหลดเซิร์ฟเวอร์ด้วยการร้องขอ เมื่อถึงขีดจำกัดที่ระบุ เซิร์ฟเวอร์จะตอบสนองต่อคำขอทั้งหมดโดยมีข้อผิดพลาด "ServiceUnavailable" ของ HTTP 503 ระบุค่าใดๆ ระหว่าง 0 ถึง 65,535 คำขอที่อยู่ในคิว
- การใช้ CPU สูงสุด (เปอร์เซ็นต์)(การใช้งานโปรเซสเซอร์สูงสุดเป็นเปอร์เซ็นต์) อนุญาตให้กลุ่มแอปพลิเคชันใช้เวลาตัวประมวลผลในระยะเวลาหนึ่ง จนถึงค่าที่ระบุ ตัวเลือกนี้จะคำนวณ CPU เพื่อติดตามเวลาของ CPU และจะไม่ดำเนินการตามเวลาจริง ระบุค่าใดๆ ระหว่าง 1 ถึง 100 เปอร์เซ็นต์
- รีเฟรชหมายเลขการใช้งาน CPU (เป็นนาที)(อัพเดทค่าการใช้งานซีพียูเป็น นาที) ตั้งเวลาอัพเดตสำหรับฟังก์ชันการคำนวณ CPU จำนวนกระบวนการของ CPU ถูกอัพเดตหลังจากเวลาที่กำหนด ตั้งค่าใดก็ได้ตั้งแต่ 1 ถึง 1440 นาที
- ดำเนินการเมื่อการใช้งาน CPU เกิน CPU สูงสุด(ดำเนินการเมื่อเกินการใช้งานโปรเซสเซอร์สูงสุด) มีสองตัวเลือก: ไม่มีการดำเนินการและปิดเครื่อง ตัวเลือก No Action จะเขียนเหตุการณ์ลงในบันทึก ตัวเลือกการปิดระบบสอบถามกระบวนการของผู้ปฏิบัติงานในกลุ่มแอปพลิเคชัน
ชุดเว็บ... สิ่งเหล่านี้ช่วยให้คุณกระจายคำขอผ่านกระบวนการของผู้ปฏิบัติงานหลายขั้นตอนในกลุ่มแอปพลิเคชันที่กำหนด บรรลุประสิทธิภาพและความน่าเชื่อถือในระดับที่สูงขึ้น เนื่องจากแอปพลิเคชันจะใช้กระบวนการของผู้ปฏิบัติงานหลายขั้นตอน และข้อผิดพลาดในหนึ่งในนั้นจะไม่ส่งผลต่อการทำงานของผู้อื่น พารามิเตอร์ Maximum Number Of Worker Processes กำหนดจำนวนกระบวนการของผู้ปฏิบัติงานในกลุ่มแอปพลิเคชันนี้ ระบุค่าใดๆ ระหว่าง 1 ถึง 4,000,000
คำเตือน... การติดตั้งกระบวนการของผู้ปฏิบัติงานมากเกินไปจะส่งผลเสียต่อประสิทธิภาพของระบบ เนื่องจากแต่ละกระบวนการใช้หน่วยความจำประมาณ 5 MB เมื่อเริ่มต้นเท่านั้น โปรดคำนึงถึงสิ่งนี้เมื่อระบุจำนวนกระบวนการทำงานของผู้ปฏิบัติงานสูงสุดบนเซิร์ฟเวอร์
แท็บสถานภาพ (ดูรูปที่ 2.25) กำหนดค่าการตั้งค่าที่รักษาสถานะการทำงานของกลุ่มแอปพลิเคชันนี้และการตั้งค่าสำหรับการตรวจหาปัญหา

ข้าว. 2.25.
- เปิดใช้งานการปิง(เปิดใช้งานคำขอ ping) กำหนดค่าระบบเพื่อส่งคำขอ ping ไปยังกระบวนการของผู้ปฏิบัติงานเป็นระยะ การขาดการตอบสนองจากเวิร์กโฟลว์หมายความว่ามีปัญหาในเวิร์กโฟลว์ IIS ฆ่ากระบวนการนี้และสร้างกระบวนการใหม่แทน ป้อนค่าใดก็ได้ระหว่าง 1 ถึง 4,000,000 วินาที
- การป้องกันความล้มเหลวอย่างรวดเร็ว(การป้องกันข้อผิดพลาดออนไลน์) ปกป้องเซิร์ฟเวอร์ด้วยการติดตามข้อผิดพลาดในเวิร์กโฟลว์ เมื่อบริการพบข้อผิดพลาดจำนวนหนึ่งภายในระยะเวลาหนึ่ง IIS จะปิดกลุ่มแอปพลิเคชันนี้เพื่อปกป้องเซิร์ฟเวอร์ เซิร์ฟเวอร์จะตอบสนองต่อคำขอใหม่ทั้งหมดโดยมีข้อผิดพลาด HTTP 503 "บริการไม่พร้อมใช้งาน"
- ความล้มเหลว(ข้อผิดพลาด). กำหนดค่าจำนวนข้อผิดพลาดที่เซิร์ฟเวอร์ยอมรับก่อนที่จะดำเนินการคุณลักษณะการป้องกันข้อผิดพลาดออนไลน์ ระบุค่าใดๆ ระหว่าง 1 ถึง 4,000,000
- ช่วงเวลา (เวลาเป็นนาที)(ช่วงเวลาเป็นนาที) ตั้งค่าระยะเวลาสำหรับข้อผิดพลาดที่จะเกิดขึ้นหลังจากที่ดำเนินการฟังก์ชันป้องกันข้อผิดพลาดออนไลน์ ป้อนช่วงเวลาใดก็ได้ตั้งแต่ 1 ถึง 4,000,000 นาที
ด้านล่างนี้เป็นคำอธิบายว่ากระบวนการภายใต้การพิจารณาทำงานอย่างไร
- เกิดข้อผิดพลาดในเวิร์กโฟลว์
- IIS เขียนเหตุการณ์การยุติกระบวนการที่ไม่คาดคิดลงในบันทึกของแอปพลิเคชัน โดยระบุหมายเลขรหัสกระบวนการและรหัสออก
- IIS เริ่มต้นกระบวนการของผู้ปฏิบัติงานใหม่โดยอัตโนมัติเมื่อกระบวนการอื่นมาถึง
- ดำเนินการซ้ำจนกว่าจะถึงเกณฑ์
- เมื่อถึงขีดจำกัด IIS จะเขียนเหตุการณ์ลงในบันทึกของแอปพลิเคชันเกี่ยวกับการปิดกลุ่มแอปพลิเคชันโดยอัตโนมัติเนื่องจากมีข้อผิดพลาดเกิดขึ้นซ้ำๆ
- ไคลเอ็นต์ทั้งหมดที่ใช้กลุ่มแอปพลิเคชันนี้จะได้รับข้อผิดพลาด 503 "Service Unavailable"
- ขั้นตอนจะทำซ้ำจนกว่ากลุ่มแอปพลิเคชันจะหยุดและเริ่มต้นใหม่
กำหนดเวลาเริ่มต้นและปิดระบบ... กระบวนการของผู้ปฏิบัติงานจะไม่ถูกฆ่าในทันทีหลังจากที่หยุดทำงาน แต่จะใช้เวลาพอสมควรในการโหลด หากต้องการหยุดเวิร์กโฟลว์ คำขอยกเลิกจะถูกส่งไปยังเวิร์กโฟลว์ จากนั้นจึงกำหนดเวลาในการดำเนินการปัจจุบันให้เสร็จสิ้นและออกจากคิว จากนั้นกระบวนการจะถูกยกเลิกเท่านั้น ด้วยการรีไซเคิล กระบวนการที่สร้างขึ้นใหม่พร้อมที่จะเริ่มทำงานก่อนที่กระบวนการเก่าจะเสร็จสิ้น เพื่อไม่ให้บริการหยุดชะงัก บางครั้งเวิร์กโฟลว์ไม่ได้หยุดโดยสมบูรณ์ หรือมีปัญหาเมื่อเริ่มทำงาน การจำกัดเวลาจะใช้ในการกำหนดค่าระยะเวลาที่ IIS รอให้เกิดปัญหา
- กำหนดเวลาเริ่มต้น(จำกัดเวลาโหลด). กำหนดค่าระยะเวลาที่ IIS รอให้กระบวนการของผู้ปฏิบัติงานเริ่มต้น ระบุช่วงเวลาใดก็ได้ตั้งแต่ 1 ถึง 4,000,000 วินาที
- เวลาปิดเครื่อง(จำกัดเวลาพัก). กำหนดค่าระยะเวลาที่ IIS รอการปิดระบบตามกำหนดการของกระบวนการของผู้ปฏิบัติงาน ระบุช่วงเวลาใดก็ได้ตั้งแต่ 1 ถึง 4,000,000 วินาที
แท็บข้อมูลประจำตัว (ดูรูปที่ 2.26) ระบุบัญชีความปลอดภัยที่ใช้โดยกระบวนการของผู้ปฏิบัติงานในกลุ่มแอปพลิเคชัน โดยค่าเริ่มต้น กระบวนการของผู้ปฏิบัติงานจะทำงานเป็นบริการเครือข่าย (เปิดใช้งานตัวเลือกบริการเครือข่าย) โดยมีสิทธิ์จำกัดในระบบปฏิบัติการ

ข้าว. 2.26.
ระบุวิธีการระบุที่จะใช้โดยเวิร์กโฟลว์ เลือกรหัสเฉพาะหรือระบุบัญชีผู้ใช้ ตัวเลือกหลังก่อให้เกิดความเสี่ยงด้านความปลอดภัยเนื่องจากบัญชีมีการขยายการเข้าถึงระบบปฏิบัติการ
- บริการเครือข่าย(บริการเครือข่าย). การตั้งค่าเริ่มต้น ซึ่งเป็นการตั้งค่าที่ปลอดภัยและแนะนำมากที่สุดสำหรับการเรียกใช้เวิร์กโฟลว์ ในกรณีนี้ เป็นไปไม่ได้ที่กระบวนการของผู้ปฏิบัติงานจะเข้าถึงและควบคุมระบบปฏิบัติการได้โดยตรง
- บริการในพื้นที่(บริการท้องถิ่น). ให้ชุดสิทธิ์ในระบบปฏิบัติการที่กว้างขึ้นกว่าตัวเลือกก่อนหน้า ให้สิทธิ์เข้าถึงระบบปฏิบัติการ แต่ปฏิเสธการเข้าถึงวัตถุภายนอกเซิร์ฟเวอร์ ห้ามมิให้มีการโต้ตอบกับเดสก์ท็อปด้วย
- ระบบท้องถิ่น(ระบบท้องถิ่น). มอบชุดสิทธิ์ที่กว้างกว่าบริการในพื้นที่ อันที่จริง ตัวเลือกนี้ให้สิทธิ์การเข้าถึงแบบเต็มกับทั้งระบบ
บัญชีทั้งสามบัญชีเป็นส่วนหนึ่งของกลุ่ม IIS_WPG ซึ่งอยู่บนระบบโลคัล และสิทธิ์การเข้าถึงที่กำหนดให้กับกระบวนการ หากกระบวนการของผู้ปฏิบัติงานต้องการสิทธิ์มากกว่าที่มีอยู่ ให้เปิดใช้งานสิทธิ์เหล่านั้นสำหรับกลุ่ม IIS_WPG เมื่อกำหนดค่าบัญชีสำหรับกระบวนการของผู้ปฏิบัติงาน ตรวจสอบให้แน่ใจว่าบัญชีนั้นเป็นสมาชิกของกลุ่ม IIS_WPG
- กำหนดค่าได้(ปรับแต่งได้). ระบุบัญชีที่กระบวนการของผู้ปฏิบัติงานจะทำงาน ป้อนชื่อสำหรับบัญชี หรือคลิกปุ่มเรียกดูและเลือกบัญชีในหน้าต่างที่ปรากฏขึ้น
เมื่อเริ่มต้น เวิร์กโฟลว์จะมีโทเค็นการเข้าถึงการตรวจสอบสิทธิ์ที่กำหนดค่าไว้ เมื่อคำขอมาจากไคลเอนต์ โทเค็นการเข้าถึงของลูกค้าจะถูกใช้ในการประมวลผลคำขอ การดำเนินการนี้เรียกว่าการทำให้เป็นส่วนตัวและอนุญาตให้เวิร์กโฟลว์ทำงานในระดับความปลอดภัยต่ำในขณะที่ดำเนินการในระดับความปลอดภัยสูงไปพร้อม ๆ กัน
ฝ่ายสนับสนุนด้านไอที
การตั้งค่าการเผยแพร่เว็บ 1C เชื่อมต่ออุปกรณ์ลงทะเบียนเงินสด
1. การตั้งค่าเว็บเซิร์ฟเวอร์ใน IIS
ติดตั้งเว็บเซิร์ฟเวอร์ Internet Information Server ซึ่งรวมอยู่ใน Microsoft Windows Server ตามค่าเริ่มต้น เมื่อทำการติดตั้ง ต้องแน่ใจว่าได้เลือกส่วนประกอบ:
- คุณสมบัติ HTTP ทั่วไป
- เนื้อหาคงที่
- เอกสารเริ่มต้น
- การเรียกดูไดเรกทอรี
- ข้อผิดพลาด HTTP
- การพัฒนาโปรแกรมประยุกต์
- ASP.NET 3.5
- .NET ขยาย 3.5
- ISAPI Extensions
- ตัวกรอง ISAPI
- การแก้ไขและการวินิจฉัย (สุขภาพและการวินิจฉัย)
- การบันทึก HTTP
- ร้องขอการตรวจสอบ
- เครื่องมือการจัดการ
- คอนโซลการจัดการ IIS
2. สิ่งพิมพ์ของฐานใน 1C
บนเซิร์ฟเวอร์เดียวกันกับที่ใช้เว็บเซิร์ฟเวอร์ IIS ให้ติดตั้ง 1C: Enterprise (ส่วนประกอบ 32 บิต) ตรวจสอบให้แน่ใจว่าได้เลือกส่วนประกอบต่อไปนี้ระหว่างการติดตั้ง:
- 1C: องค์กร
- โมดูลส่วนขยายเว็บเซิร์ฟเวอร์
หากคุณวางแผนที่จะกำหนดค่าโมดูลส่วนขยายเว็บเซิร์ฟเวอร์ 64 บิต คุณต้องรันโปรแกรมติดตั้งเซิร์ฟเวอร์ 64 บิตเพิ่มเติมจาก 1C: Enterprise Delivery ที่สอดคล้องกันและติดตั้งส่วนประกอบ:
- โมดูลส่วนขยายเว็บเซิร์ฟเวอร์

ตอนนี้ คุณต้องตั้งค่าสิทธิ์ที่จำเป็นให้กับโฟลเดอร์หลักที่ใช้เมื่อทำงานกับการเข้าถึงเว็บไปยังฐานข้อมูล 1C: Enterprise สำหรับไดเร็กทอรีสำหรับจัดเก็บไฟล์ของเว็บไซต์ที่เผยแพร่บนเว็บเซิร์ฟเวอร์ (โดยค่าเริ่มต้น: C: \ inetpub \ wwwroot \) คุณต้องให้สิทธิ์เต็มจำนวนกับกลุ่ม "ผู้ใช้"(ผู้ใช้). โดยหลักการแล้ว คุณสามารถข้ามขั้นตอนนี้ได้ แต่หากต้องการเผยแพร่หรือเปลี่ยนแปลงการเผยแพร่ฐานข้อมูล คุณจะต้องเรียกใช้ 1C: Enterprise ในฐานะผู้ดูแลระบบ ในการกำหนดค่าความปลอดภัยของไดเร็กทอรีนี้ ให้คลิกขวาที่ไดเร็กทอรีแล้วเลือก "คุณสมบัติ"(คุณสมบัติ).
ในหน้าต่างคุณสมบัติที่เปิดขึ้น ให้ไปที่แท็บ "ความปลอดภัย"(ความปลอดภัย) แล้วกดปุ่ม "เปลี่ยน"(แก้ไข ...) เพื่อเปลี่ยนการอนุญาตปัจจุบัน หน้าต่างสำหรับการอนุญาตสำหรับไดเร็กทอรีนี้จะปรากฏขึ้น ในรายการกลุ่มหรือชื่อผู้ใช้ เลือกกลุ่มผู้ใช้ และในรายการสิทธิ์สำหรับกลุ่มที่เลือก ตั้งค่าสถานะ "การเข้าถึงแบบเต็ม"(ควบคุมทั้งหมด). แล้วกด นำมาใช้(นำไปใช้) เพื่อบันทึกการเปลี่ยนแปลงและปิดหน้าต่างทั้งหมดโดยใช้ปุ่ม "ตกลง".

ถัดไป คุณต้องให้สิทธิ์เต็มแก่ไดเรกทอรีด้วยไฟล์ที่ติดตั้ง "1C: Enterprise" (โดยค่าเริ่มต้น: C: \ ไฟล์โปรแกรม (x86) \ 1cv8 \สำหรับโมดูลส่วนขยาย 32 บิตและ C: \ โปรแกรมไฟล์ \ 1cv8 \สำหรับ 64 บิต) กลุ่ม IIS_IUSRS... ในการทำเช่นนี้ เราดำเนินการคล้ายกับที่อธิบายไว้ข้างต้น โดยมีความแตกต่างเพียงอย่างเดียวเพื่อให้กลุ่มที่จำเป็นปรากฏในรายการ "กลุ่มหรือผู้ใช้"(กลุ่มหรือชื่อผู้ใช้) คุณต้องคลิกปุ่มด้านล่างรายการ "เพิ่ม"(เพิ่ม ..) และในหน้าต่างสำหรับเลือกกลุ่มหรือผู้ใช้ ให้คลิก "นอกจากนี้"(ขั้นสูง ...).

จากนั้นกดปุ่มด้านขวา "ค้นหา"(Find Now) หลังจากนั้นเราเลือกกลุ่มที่ต้องการ IIS_IUSRSในตารางผลการค้นหาแล้วคลิก "ตกลง".

และสุดท้าย หากเผยแพร่ไปยังฐานไฟล์ คุณต้องให้กลุ่มด้วย IIS_IUSRSสิทธิ์แบบเต็มในไดเร็กทอรีที่มีไฟล์ของ infobase นี้

ไปที่การเผยแพร่ฐานข้อมูลโดยตรงไปยังเว็บเซิร์ฟเวอร์ เมื่อต้องการทำเช่นนี้ เรียกใช้ 1C: Enterprise ใน ตัวกำหนดค่าสำหรับฐานที่คุณต้องการเผยแพร่ จากนั้นเลือกจากเมนู "การดูแลระบบ" - "เผยแพร่บนเว็บเซิร์ฟเวอร์ ... "

หน้าต่างสำหรับกำหนดค่าคุณสมบัติของสิ่งพิมพ์บนเว็บเซิร์ฟเวอร์จะเปิดขึ้น ฟิลด์หลักที่จำเป็นสำหรับการตีพิมพ์จะถูกกรอกตามค่าเริ่มต้นแล้ว:
- ชื่อของไดเร็กทอรีเสมือนคือชื่อที่ใช้ในการเข้าถึงฐานข้อมูลบนเว็บเซิร์ฟเวอร์ ประกอบด้วยอักขระจากอักษรละตินเท่านั้น
- เว็บเซิร์ฟเวอร์ - เลือกจากรายการเว็บเซิร์ฟเวอร์ที่พบในคอมพิวเตอร์ปัจจุบัน ในกรณีของเรา นี่คือบริการข้อมูลทางอินเทอร์เน็ต
- ไดเร็กทอรี - ตำแหน่งทางกายภาพของไดเร็กทอรีที่จะตั้งไฟล์แอปพลิเคชันเสมือน
- แฟล็กที่เกี่ยวข้องสามารถใช้เพื่อระบุประเภทของไคลเอนต์ที่จะเผยแพร่ และยังเพื่อระบุความสามารถในการเผยแพร่เว็บเซอร์วิส ในตารางด้านล่าง คุณสามารถแก้ไขรายการบริการบนเว็บที่จะเผยแพร่ และในคอลัมน์ "ที่อยู่" ให้เปลี่ยนคำพ้องความหมายที่จะเข้าถึงบริการเว็บนี้
- นอกจากนี้ สำหรับเว็บเซิร์ฟเวอร์ IIS ยังสามารถระบุความจำเป็นในการรับรองความถูกต้องบนเว็บเซิร์ฟเวอร์โดยใช้ระบบปฏิบัติการโดยการตั้งค่าแฟล็กที่เหมาะสม
หลังจากเลือกการตั้งค่าสิ่งพิมพ์ที่จำเป็นแล้ว ให้คลิก "เผยแพร่".

หากเผยแพร่สำเร็จ เราจะเห็นข้อความที่เกี่ยวข้อง

2.3 การเชื่อมต่อกับฐานข้อมูลที่เผยแพร่ผ่านเว็บเบราว์เซอร์

คุณยังสามารถเชื่อมต่อกับฐานข้อมูลนี้จากคอมพิวเตอร์เครื่องใดก็ได้ในเครือข่ายโดยการเข้าถึงเว็บเซิร์ฟเวอร์จากภายใน (หรือ if พอร์ต 80- โดยภายนอก) ที่อยู่ IP
3. การสร้างใบรับรอง Let's Encrypt SSL ฟรีบน IIS
การมีใบรับรอง SSL สำหรับไซต์ช่วยให้คุณปกป้องข้อมูลผู้ใช้ที่ส่งผ่านเครือข่ายจากการโจมตี คนกลางและรับประกันความสมบูรณ์ของข้อมูลที่ส่ง
มาเข้ารหัสกันเถอะเป็นผู้ออกใบรับรองที่ไม่ใช่เชิงพาณิชย์ที่ออกใบรับรอง SSL / TLS ฟรีผ่าน API โดยอัตโนมัติ ออกเฉพาะใบรับรองการตรวจสอบโดเมนที่มีระยะเวลาใช้ได้ 90 วันเท่านั้น ซึ่งไม่เป็นปัญหาเนื่องจากความสามารถในการออกใบรับรองใหม่โดยอัตโนมัติในตัว ซึ่งรับประกันความต่อเนื่องของการป้องกัน
ข้อมูลต่อไปนี้อธิบายวิธีการรับใบรับรอง SSL จาก Let's Encrypt โดยใช้คอนโซลยูทิลิตี้ LetsEncrypt-Win-Simple... เป็นวิซาร์ดง่ายๆ ที่ให้คุณเลือกไซต์ใดไซต์หนึ่งที่ทำงานบน IIS และออกและผูกใบรับรอง SSL กับไซต์นั้นโดยอัตโนมัติ
3.1 การสร้างใบรับรอง SSL
ดาวน์โหลดไคลเอนต์รุ่นล่าสุดจากหน้า GitHub ของโครงการ https://github.com/PKISharp/win-acme/releases
มาแตกไฟล์ในไดเร็กทอรีบนเซิร์ฟเวอร์ด้วย IIS: c: \ inetpub \ letsencrypt

ตัวช่วยสร้างแบบโต้ตอบจะเริ่มต้นขึ้น ซึ่งจะขอให้คุณระบุอีเมลของคุณก่อน ซึ่งจะมีการส่งการแจ้งเตือนเกี่ยวกับปัญหาการต่ออายุใบรับรอง และยอมรับข้อตกลงผู้ใช้

จากนั้นคุณจะต้องเลือกว่าคุณต้องสร้างใบรับรองใหม่ ( N: สร้างใบรับรองใหม่) และเลือกประเภทของใบรับรอง (ในตัวอย่างของเรา ไม่จำเป็นต้องใช้ใบรับรองที่มี SAN หลายอัน) ดังนั้นเพียงแค่เลือกรายการ 1.ผูกมัดเดียวของไซต์ IIS.

ขั้นตอนต่อไปคือการตรวจสอบโดเมน มีตัวเลือกการตรวจสอบความถูกต้องมากมาย: TLS, รายการ DNS หรือ HTTP) ตัวเลือกที่ง่ายที่สุดคือการเลือกรายการ 4 สร้างแอปพลิเคชันชั่วคราวใน IIS (แนะนำ)... ในกรณีนี้ แอปพลิเคชันขนาดเล็กจะถูกสร้างขึ้นบนเว็บเซิร์ฟเวอร์ซึ่งเซิร์ฟเวอร์ Let's Encrypt สามารถตรวจสอบได้

บันทึก.เมื่อทำการตรวจสอบ TLS / HTTP ไซต์ของคุณต้องสามารถเข้าถึงได้จากภายนอกโดยใช้ชื่อ DNS แบบเต็มโดยใช้โปรโตคอล HTTP (80 / TCP) และ HTTPS (443 / TCP)
หลังจากตรวจสอบแล้วยูทิลิตี้ letsencrypt-win-simpleจะส่งคำขอสร้างใบรับรองโดยอัตโนมัติ ดาวน์โหลดไฟล์ (ไฟล์ที่จำเป็นทั้งหมดรวมถึงคีย์ส่วนตัวจะถูกบันทึกไว้ในไดเร็กทอรี C: \ Users \ User \ AppData \ Roaming \ letsencrypt-win-simple) และสร้างการเชื่อมโยง เว็บไซต์ไอไอเอส ในกรณีที่มีการติดตั้งใบรับรอง SSL บนไซต์แล้ว ใบรับรองนั้นจะถูกแทนที่ด้วยใบรับรองใหม่ นอกจากนี้ กฎจะถูกสร้างขึ้นใน Windows Task Scheduler ที่ทำงานทุกวัน และออกและติดตั้งใบรับรองใหม่ทุก 60 วันโดยอัตโนมัติ
3.2 การสร้างพูลแยกต่างหากและไซต์ที่เชื่อมต่อกับใบรับรอง SSL
สร้างพูล IIS แยกต่างหากสำหรับ letsencrypt


เราเพิ่มไซต์ลงในพูลใหม่ เราระบุพอร์ต 443 (หรืออย่างอื่นที่เราจะส่งต่อไปยังพอร์ต 443) ในภายหลัง
ระบุใบรับรองใหม่ในใบรับรอง SSL:

กำหนดค่าลิงค์ไปยังเว็บไซต์ของเรา:


กำลังตรวจสอบ

4. การเชื่อมต่อเครื่องบันทึกเงินสด การส่งต่อพอร์ต COM ผ่าน TCP / IP โดยใช้ Virtual Serial Ports Emulator (VSPE)
4.1 การกำหนดค่า VSPE บนเซิร์ฟเวอร์
เริ่มโปรแกรม VSPE คลิกที่ปุ่ม "สร้างอุปกรณ์ใหม่"

หลังจากนั้น คุณต้องสร้างพอร์ตเสมือน (การชำระเงินแต่ละครั้งมีพอร์ตของตัวเอง) ทางที่ดีควรลดหมายเลขพอร์ตเพื่อหลีกเลี่ยงปัญหา
ในหน้าต่างที่เปิดขึ้น ในเมนูแบบเลื่อนลง ให้เลือก TcpServer... กดปุ่ม "ไกลออกไป".

ตั้งค่าหมายเลขพอร์ต TCP ในเครื่องเพื่อรับฟัง เลือกพอร์ต COM ที่อุปกรณ์เชื่อมต่อผ่านตัวแปลงอินเทอร์เฟซ กดปุ่ม "การตั้งค่า".
โดยปกติ เมื่อพูดถึงเว็บเซิร์ฟเวอร์ หมายถึงโซลูชันที่ใช้แพลตฟอร์ม Linux แต่ถ้าโครงสร้างพื้นฐานของคุณถูกปรับใช้บนพื้นฐานของ Windows Server ก็สมเหตุสมผลที่จะใช้เว็บเซิร์ฟเวอร์ IIS ตรงกันข้ามกับความเชื่อที่นิยม นี่เป็นแพลตฟอร์มยอดนิยมที่ให้คุณทำงานกับ CMS ยอดนิยมได้มากที่สุด และมีระบบที่หลากหลายที่ออกแบบมาเพื่อทำงานโดยเฉพาะบน Windows และ IIS
ข้อได้เปรียบที่ไม่อาจปฏิเสธได้ของ IIS คือการผสานรวมกับเทคโนโลยีและเครื่องมือการพัฒนาอื่นๆ ของ Microsoft อย่างแนบแน่น โดยเฉพาะอย่างยิ่ง โซลูชันเว็บสำหรับ IIS สามารถใช้ประโยชน์จากความสามารถที่หลากหลายของ .NET และโต้ตอบกับแอปพลิเคชันเดสก์ท็อปบนแพลตฟอร์มนั้นได้อย่างง่ายดาย หากคุณยังไม่ได้สนใจในเรื่องนี้ บริการของคุณมี CMS สำเร็จรูปให้เลือกมากมาย รวมถึง CMS ที่เขียนขึ้นสำหรับ IIS โดยเฉพาะ วันนี้เราจะมาดูวิธีการติดตั้งและกำหนดค่า IIS ให้ทำงานกับโซลูชันเว็บตาม ASP.NET และติดตั้งหนึ่งใน CMS ยอดนิยมสำหรับแพลตฟอร์มนี้
ในการติดตั้งเว็บเซิร์ฟเวอร์บนแพลตฟอร์ม Windows ให้ไปที่สแน็ปอิน บทบาทวี ตัวจัดการเซิร์ฟเวอร์และเลือกติดตั้งบทบาท เว็บเซิร์ฟเวอร์ (IIS)และ แอปพลิเคชันเซิร์ฟเวอร์.
แต่อย่าเพิ่งรีบกด Next ทางซ้ายใต้ชื่อแต่ละบทบาทจะมีตัวเลือกให้ บริการบทบาทไปที่มันและตั้งค่าตัวเลือกต่อไปนี้สำหรับ Application Server: Web Server (IIS) Support, TCP Port Sharing และ HTTP Activation
และสำหรับเว็บเซิร์ฟเวอร์ ให้ติดตั้งบริการ FTP Server
จากนั้นติดตั้งบทบาทที่เลือก หากต้องการตรวจสอบว่า IIS ทำงานอยู่หรือไม่ ให้พิมพ์ที่อยู่ IP ของเซิร์ฟเวอร์ในเบราว์เซอร์ของคุณ คุณจะเห็นหน้าต้นขั้วของเว็บเซิร์ฟเวอร์มาตรฐาน
ไปตั้งค่าเซิฟเวอร์กันเถอะ เรามาเปิดกันเลย ตัวจัดการบริการข้อมูลทางอินเทอร์เน็ต (IIS)(อยู่ใน Start - Administration)
ก่อนอื่นเราจะสร้างไซต์ใหม่ ให้คลิกขวาที่รายการ เว็บไซต์ในเมนูด้านข้างของ IIS Manager แล้วเลือก สร้างเว็บไซต์ใหม่.
ในหน้าต่างที่เปิดขึ้น ระบุชื่อไซต์ เส้นทางไปยังโฟลเดอร์รูท (โดยค่าเริ่มต้น ไซต์ผู้ใช้จะอยู่ใน C: \ inetpub \ wwwroot) ซึ่งคุณต้องสร้างและระบุชื่อโฮสต์ก่อน (ชื่อโดเมนของเว็บไซต์) ในกรณีของเรา iissite.local

อย่าลืมเพิ่มระเบียน A ด้วยชื่อไซต์ของคุณไปยังเซิร์ฟเวอร์ DNS หรือเขียนบรรทัดที่จำเป็นในไฟล์โฮสต์ของเวิร์กสเตชันเหล่านั้นจากตำแหน่งที่คุณจะเข้าถึงไซต์
โดยหลักการแล้วคุณสามารถวางหน้าเว็บในโฟลเดอร์ไซต์และเข้าถึงได้ผ่านทางเบราว์เซอร์ แต่การเข้าถึง FTP จะไม่รบกวนการทำงานเต็มรูปแบบกับไซต์ ในการดำเนินการนี้ ให้คลิกขวาที่ชื่อไซต์ของคุณในเมนูด้านข้างแล้วเลือก เพิ่ม FTP Publishing
ถัดไป ระบุการเชื่อมโยงของบริการ FTP กับอินเทอร์เฟซเครือข่ายและพอร์ต และกำหนดการตั้งค่าความปลอดภัย หากคุณกำลังจะใช้ SSL โปรดจำไว้ว่าคุณต้องมีใบรับรอง แม้ว่าคุณจะใช้การเข้าถึง FTP สำหรับความต้องการของคุณเองเท่านั้น คุณก็จะได้ใบรับรองที่ลงนามเอง อย่าลืมทำเครื่องหมายที่ช่องเพื่อเริ่มไซต์ FTP โดยอัตโนมัติ
ในหน้าถัดไป ระบุพารามิเตอร์ของการเข้าถึงเซิร์ฟเวอร์ เราขอแนะนำให้คุณระบุผู้ใช้เฉพาะที่จะทำงานกับไซต์นี้
เว็บเซิร์ฟเวอร์ได้รับการกำหนดค่าและคุณสามารถใช้เพื่อโฮสต์หน้า HTML ได้ แต่เว็บไซต์สมัยใหม่ใช้ DBMS เพื่อจัดเก็บข้อมูล ดังนั้นขั้นตอนต่อไปคือการติดตั้ง MS SQL Express 2012 ซึ่งเพียงพอสำหรับงานของเรา การติดตั้งจะดำเนินการด้วยค่าดีฟอลต์ ยกเว้น โหมดการตรวจสอบสิทธิ์ที่จะเปลี่ยนเป็น โหมดผสมและตั้งรหัสผ่านสำหรับ superuser ของเซิร์ฟเวอร์ SQL ซา.
ตอนนี้ เรามาลองติดตั้ง CMS ยอดนิยมที่สร้างขึ้นโดยใช้เทคโนโลยี ASP.NET กัน โซลูชันดังกล่าวมีให้เลือกมากมายในแกลเลอรีของเว็บแอปพลิเคชันของ Microsoft โปรดทราบว่าเมื่อคลิกปุ่มดาวน์โหลด คุณจะได้รับแพ็คเกจสำหรับการติดตั้งผ่าน Web PI สำหรับการติดตั้งบน IIS คุณจะต้องไปที่ไซต์ของผู้พัฒนาและดาวน์โหลดแพ็คเกจทั้งหมดจาก CMS
เราจะติดตั้ง Orchard CMS เพื่อรับแพ็คเกจตามลิงค์และเลือก ดาวน์โหลดเป็น zipให้แกะไฟล์เก็บถาวรที่เป็นผลลัพธ์และอัปโหลดเนื้อหาของโฟลเดอร์ Orchard ไปยังรูทของไซต์
CMS นี้ใช้ ASP.NET 4 ดังนั้นเราจะกำหนดค่าเว็บไซต์ของเราให้ใช้เทคโนโลยีที่จำเป็น ในการดำเนินการนี้ ให้คลิกขวาที่ชื่อเว็บไซต์ในเมนูด้านข้างแล้วเลือก การจัดการเว็บไซต์ - ตัวเลือกขั้นสูง
ในหน้าต่างที่เปิดขึ้น ให้เปลี่ยนพารามิเตอร์ กลุ่มแอปพลิเคชันระบุว่ามี ASP.NET v.4

จากนั้นตั้งค่าสิทธิ์ที่จำเป็นในโฟลเดอร์ที่มีไซต์ คุณต้องเพิ่มผู้ใช้ IIS_IUSRS ให้มีความสามารถในการเขียนและเปลี่ยนเนื้อหาของโฟลเดอร์นี้

นอกจากนี้ อย่าลืมสร้างฐานข้อมูลสำหรับไซต์ ไปที่ SQL Server Management Studioและโดยการคลิกขวาที่รายการ ฐานข้อมูลในเมนูด้านข้าง ให้สร้างฐานใหม่
1. สร้างไดเร็กทอรีล่วงหน้า ไซต์ทดสอบสำหรับเนื้อหาของเว็บไซต์ในไดเรกทอรี ค: \ inetpubบนเซิร์ฟเวอร์ สิ่งนี้สามารถทำได้จากระบบปฏิบัติการพื้นฐาน: ใช้ explorer เปิดไดเร็กทอรี \\ win_web_srv \ ด้วย $ และสร้างโฟลเดอร์หรือในบรรทัดคำสั่งบนเซิร์ฟเวอร์โดยใช้คำสั่ง mkdir.
2. ในแคตตาล็อก ไซต์ทดสอบสร้างไฟล์ index.htmlกำลังติดตามเนื้อหา
ไซต์ทดสอบสำหรับการทดลอง
3. ในไฟล์ เจ้าภาพในระบบปฏิบัติการพื้นฐาน เราจะลงทะเบียนการติดต่อระหว่างที่อยู่ IP ของเว็บเซิร์ฟเวอร์ของเรากับชื่อของไซต์ TestSite ใหม่
4. เปิดตัว ตัวจัดการบริการข้อมูลทางอินเทอร์เน็ต (IIS)ในระบบปฏิบัติการพื้นฐาน
5. เราเชื่อมต่อกับเว็บเซิร์ฟเวอร์ระยะไกลของเรา
6. ในบานหน้าต่างด้านขวา "การเชื่อมต่อ"เลือกโหนด "ไซต์", ในบานหน้าต่างด้านซ้าย "การกระทำ"เลือก "เพิ่มเว็บไซต์"
7. ในหน้าต่างที่เปิดขึ้น ให้กำหนดพารามิเตอร์หลักของไซต์:
ชื่อไซต์ - ไซต์ทดสอบ(คุณสามารถตั้งค่าใด ๆ ก็ได้ มันจะใช้เพื่อระบุไซต์ภายในเว็บเซิร์ฟเวอร์เท่านั้น)
ไดเร็กทอรีเนื้อหา เส้นทางกายภาพ - c: \ inetpub \ testsite
เราจะทำการผูกตามส่วนหัวของโฮสต์
ชื่อโฮสต์ - ไซต์ทดสอบ(นี่คือชื่อสำหรับผู้เข้าชมไซต์ที่จะเข้าถึง)
8. ดังนั้นเราจึงสร้างไซต์ใหม่และผูกตามส่วนหัวของโฮสต์ (ชื่อโฮสต์)
9. ตรวจสอบว่าไซต์ใช้งานได้หรือไม่ ในเบราว์เซอร์ในแถบ URL เขียน http: // testsite / คุณควรเห็นหน้า index.htmlเว็บไซต์ที่สร้างขึ้น
10. มากำหนดค่ากัน "เอกสารเริ่มต้น"
11. บนแผงการเชื่อมต่อในโหนด เว็บไซต์เลือกเว็บไซต์ของเรา ไซต์ทดสอบและในส่วนกลางของหน้าต่างหลัก ให้เลือกรายการ "เอกสารเริ่มต้น"
12. โดยค่าเริ่มต้น อาจมีเอกสารหลายฉบับ ผู้ดูแลระบบสามารถจัดเรียงรายการเอกสารเหล่านี้ได้ ดังนั้นจึงกำหนดลำดับของการค้นหาในแค็ตตาล็อก หากไม่พบเอกสารเริ่มต้นระบบจะพิจารณาโดยการตั้งค่าพารามิเตอร์ การเรียกดูไดเรกทอรี
13. โปรดทราบว่าการตั้งค่าสำหรับเว็บไซต์ของเราได้รับการสืบทอดมาจากระดับที่สูงกว่า เพราะ เรามีแค่เพจ index.htmlและยังไม่มีการคาดการณ์ล่วงหน้า เราจะแก้ไขการตั้งค่าเหล่านี้ ใช้รายการที่มีอยู่ในแผงการดำเนินการทางด้านขวา:
ลบชื่อไฟล์ทั้งหมดออกจากรายการยกเว้น index.html
· เพิ่มชื่อใหม่ default.html
ย้ายไฟล์ index.html ไปที่ด้านบนสุด
14. ดังนั้น คุณควรจะได้อะไรประมาณนี้
15. หลังจากการเปลี่ยนแปลง ดูในแค็ตตาล็อกหลักของเว็บไซต์ของเรา c: \ inetpub \ TestSiteไฟล์ปรากฏขึ้น web.configซึ่งมีการเปลี่ยนแปลงการกำหนดค่าเฉพาะสำหรับไซต์เฉพาะที่เกี่ยวข้องกับการตั้งค่า เอกสารเริ่มต้น
16. มาสร้างไดเรกทอรีเสมือนกันเถอะ
17. ในแคตตาล็อก c: \ inetpub \ testsiteบนเซิร์ฟเวอร์สร้างไดเรกทอรีย่อย vd.
18. ใน IIS Manager ให้คลิกขวาที่ชื่อเว็บไซต์ของเราและเลือก รีเฟรช
19. โปรดทราบว่ามีโฟลเดอร์ปรากฏในโครงสร้างของไซต์ แต่เป็นโฟลเดอร์จริง ไม่ใช่โฟลเดอร์เสมือน J. มันอยู่ในโครงสร้างไดเร็กทอรีทางกายภาพของเว็บไซต์ของเรา
20. ในเบราว์เซอร์ของคุณ เขียน http: // testsite / vd ในแถบ URL คุณจะได้รับข้อความแสดงข้อผิดพลาดต่อไปนี้
21. ปฏิกิริยาของเว็บเซิร์ฟเวอร์นี้อธิบายได้จากข้อเท็จจริงที่ว่าในไดเร็กทอรี vdไม่มีไฟล์เดียวที่ระบุในการตั้งค่า เอกสารเริ่มต้นและการตั้งค่า การเรียกดูไดเรกทอรีที่สืบทอดมาจากไซต์มีค่าพารามิเตอร์ เปิดใช้งาน = เท็จ, เช่น. ห้ามเรียกดูไดเร็กทอรี
22. อนุญาตให้เรียกดูไดเร็กทอรีสำหรับโฟลเดอร์ vd
23. ในโครงสร้างไซต์ เลือกโฟลเดอร์ VD, และทางเพจ โอกาสในกลุ่ม IIS เลือกรายการ เรียกดูแคตตาล็อกดังนั้น เราจะไม่เพียงแต่สามารถกำหนดค่าพารามิเตอร์ของการแสดงเนื้อหาของไดเร็กทอรีเท่านั้น แต่ก่อนอื่น เปิดใช้งานความเป็นไปได้ดังกล่าวสำหรับโฟลเดอร์ VD
24. คลิกที่ด้านซ้ายของแผง การกระทำย่อหน้า เปิด.ในส่วนกลางของหน้าต่าง ตัวเลือกที่เกี่ยวข้องสำหรับการแสดงเนื้อหาของไดเร็กทอรีจะพร้อมสำหรับการแก้ไข
25. การรีเฟรชหน้าในเบราว์เซอร์
26. โปรดทราบว่าไฟล์ถูกสร้างขึ้นโดยอัตโนมัติในไดเร็กทอรี VD web.configซึ่งกำหนดเพียงสิทธิ์ในการดูไดเร็กทอรี
27. พยายามสร้าง "ของจริง" ไดเรกทอรีเสมือนนอกโครงสร้างไดเร็กทอรีของเว็บไซต์ของเรา ตัวอย่างเช่น ที่รูทของดิสก์ กับสร้างไดเร็กทอรี VD_TestSite.จึงไม่เหมือนกับโฟลเดอร์ VD โฟลเดอร์นี้ไม่ได้เข้าสู่โครงสร้างของเว็บไซต์ของเราโดยอัตโนมัติ
28. ในตัวจัดการ IIS ให้คลิกขวาที่โหนดของเว็บไซต์ของเรา (TestSite) และเลือกรายการ "เพิ่มไดเรกทอรีเสมือน"
29. ยังคงเป็นเพียงการกำหนดพารามิเตอร์ของไดเรกทอรีเสมือนและระบุตำแหน่งทางกายภาพ
30. ในหน้าต่าง "การเพิ่มไดเรกทอรีเสมือน"กำหนดพารามิเตอร์ของไดเรกทอรีเสมือน: นามแฝงและตำแหน่งทางกายภาพ โปรดทราบว่านามแฝง (นามแฝง) ไม่ตรงกับชื่อโฟลเดอร์ ในบรรทัดเบราว์เซอร์ใน URL คุณจะต้องใช้นามแฝงที่ระบุเท่านั้น
31. ให้ความสนใจกับความแตกต่างระหว่างไอคอนของทั้งสองโฟลเดอร์ในโครงสร้างเว็บไซต์
32. ไปที่รายการ c: \ VD_TestSiteสร้างหน้า html ดั้งเดิมชื่อ index.html
33. ในเบราว์เซอร์ ในแถบ URL ให้พิมพ์ http: // testsite / vd1 ตรวจสอบให้แน่ใจว่าได้แสดงหน้าที่สร้างขึ้น โดยทั่วไป ไดเร็กทอรีเสมือนสามารถอ้างถึงไดเร็กทอรีที่อยู่บนเครื่องจริงอีกเครื่องหนึ่ง ซึ่งในกรณีนี้ เส้นทางจะถูกระบุเป็นพาธ UNC
34. มาลองใช้วิธีต่างๆ ในการเชื่อมโยงเว็บไซต์กัน
35. พยายามผูกไซต์กับพอร์ต
36. ใน ตัวจัดการบริการข้อมูลทางอินเทอร์เน็ต (IIS), บนแผง "การกระทำ"เลือก "ผูกพัน", แล้ว "เพิ่ม"และระบุพอร์ตที่ไม่ได้มาตรฐาน 4545
37. ในเบราว์เซอร์ของคุณ ให้เขียน http: // web_win_srv ในแถบ URL ต้องดูหน้า เว็บไซต์เริ่มต้น, เช่น. ไซต์เริ่มต้น
38. ทีนี้ลองเขียน http: // web_win_srv: 4545 ในบรรทัด URL หน้าเว็บไซต์ของเราควรเปิดขึ้น - TestSite
39. ดังนั้นเราจึงพบว่าเว็บไซต์ของเราเชื่อมโยงได้สองวิธี:
พอร์ต 80 และส่วนหัวของโฮสต์ TestSite
พอร์ต 4545
40. มาทำความคุ้นเคยกับการตั้งค่าข้อจำกัดสำหรับเว็บไซต์ของเรา
41. บนแผง "การกระทำ"เลือกรายการ "ตัวเลือกเสริม"
42. จำนวนการรับส่งข้อมูลสูงสุดและการเชื่อมต่อสูงสุดที่สูงผิดปกติหมายความว่าไม่มีการกำหนดขีดจำกัด
43. ข้อจำกัดสามารถเปลี่ยนแปลงได้โดยใช้ไอเทม "ข้อ จำกัด…"บนแผง "การกระทำ"
44. ตอนนี้ เรามาทดลองกับข้อความแสดงข้อผิดพลาดที่เซิร์ฟเวอร์ของเราตอบสนองต่อการกระทำที่ไม่ถูกต้องของผู้เยี่ยมชมหรือแอปพลิเคชันที่โฮสต์ไว้
45. ในเบราว์เซอร์ ให้ลองเปิดหน้าบนเว็บไซต์ของเราที่ไม่มีอยู่ ตัวอย่างเช่น http: //testsite/test.html เพราะ ไม่มีหน้าดังกล่าว เซิร์ฟเวอร์จะส่งคืนข้อความแสดงข้อผิดพลาดพร้อมรหัส 404 ... ข้อความนี้สามารถเปลี่ยนแปลงได้เพื่อให้ "เป็นมิตรกับผู้เยี่ยมชม" มากขึ้น
46. ดูหน้าที่ทั้งหมดที่เกี่ยวข้องกับข้อผิดพลาดสำหรับไซต์ TestSite ซึ่งได้รับมาจากระดับเว็บเซิร์ฟเวอร์
47. ลองเปลี่ยนข้อความเมื่อเกิดข้อผิดพลาด 404 .
48. มาสร้างหน้า html ของเราเองด้วยชื่อ 404.htmและวางไว้ในไดเร็กทอรี c: \ inetpub \ TestSite \ err.ไฟล์เนื้อหา 404.htm
ไม่พบไฟล์
ขออภัย เนื้อหาที่คุณกำลังมองหาไม่อยู่ที่นี่
โปรดลองเลือกข้อมูลที่คุณต้องการโดยไปที่หน้าหลักของเว็บไซต์:
49. บนแผง การกระทำเลือกรายการ "เปลี่ยน…"
50. ในเบราว์เซอร์ พยายามเปิดหน้าที่ไม่มีอยู่ในเว็บไซต์ของเรา เช่น http: //testsite/test.html
51. มาดูคนจรจัดที่เราสร้างขึ้นสำหรับข้อผิดพลาด 404 โดยเฉพาะ
52. ตอนนี้ เรามาทดลองเชื่อมต่อกับไซต์ของเราและทำงานกับมันโดยใช้โปรโตคอล HTTPS ที่ปลอดภัยตามใบรับรอง SSL
53. มาดูใบรับรองที่มีอยู่ในเครื่องคอมพิวเตอร์ของเรา (ระบบปฏิบัติการพื้นฐาน) และเว็บเซิร์ฟเวอร์ ในการทำเช่นนี้ เราจะใช้สแน็ปอิน MMC ที่เหมาะสม
54. เปิดคอนโซลการจัดการจากบรรทัดคำสั่ง cmd.
55. มาเพิ่มอุปกรณ์ที่เราต้องการกันเถอะ
ไฟล์ -> เพิ่มหรือลบ Snap-in
56. จากรายการสแน็ปอินที่มีให้เลือก "ใบรับรอง"และกดปุ่ม "เพิ่ม".
57. ในหน้าต่างที่เปิดขึ้น ให้เลือกตัวเลือก "บัญชีคอมพิวเตอร์", คลิก "ไกลออกไป"และ "พร้อม"
58. หลังจากนั้นสแน็ปอินจะปรากฏในรายการ "แท่นขุดเจาะที่เลือก ... ", ให้เสร็จสิ้น กด "ตกลง"
59. ในทำนองเดียวกัน เพิ่มสแน็ปอินลงในคอนโซลเดียวกัน "ใบรับรอง"สำหรับเว็บเซิร์ฟเวอร์ระยะไกล เฉพาะในระหว่างกระบวนการกำหนดค่า ให้ระบุชื่อของเว็บเซิร์ฟเวอร์ระยะไกล
60. ดังนั้นเราจึงเข้าถึงการจัดการใบรับรองที่อยู่ในที่เก็บข้อมูลบนเครื่องคอมพิวเตอร์ท้องถิ่น (ระบบปฏิบัติการพื้นฐาน) และเว็บเซิร์ฟเวอร์ระยะไกล
62. ในการทำงานผ่านโปรโตคอล HTTPS คุณต้องมีใบรับรองเซิร์ฟเวอร์ และใบรับรองนี้ต้องได้รับการรับรองโดยผู้ออกใบรับรอง ในส่วนหนึ่งของงานห้องปฏิบัติการ เราจะไม่ "รบกวน" กับการสร้างใบรับรอง "ฉบับสมบูรณ์" ซึ่งจะนำไปใช้ได้อย่างถูกต้อง เราจะรับรองใบรับรองสำหรับเว็บเซิร์ฟเวอร์ของเราด้วยใบรับรองหลักที่ลงนามเอง ซึ่งเราจะสร้างและโอนไปยังที่เก็บใบรับรองหลักที่เชื่อถือได้บนเครื่องท้องถิ่น (ระบบปฏิบัติการพื้นฐาน) เห็นได้ชัดว่านี่ไม่ใช่ "กีฬา" และในชีวิตจริงไม่สามารถใช้งานได้ แต่สำหรับการทดลองของเราจะใช้ได้ เนื่องจากเครือข่ายห้องปฏิบัติการของเรามีข้อตกลงมากเกินไป และไม่มีผู้ออกใบรับรองหลักหรือแม้แต่ตัวควบคุมโดเมนที่ใช้งานได้
63. อุปสรรคอีกประการหนึ่งเกิดจากโหมดการติดตั้งของเว็บเซิร์ฟเวอร์ - Server Core ซึ่งไม่มี "IIS Manager" ดังนั้นการกำหนดค่าทั้งหมดจะดำเนินการจากระยะไกลเป็นหลักหรือในโหมดบรรทัดคำสั่ง เมื่อ IIS ได้รับการจัดการจากระยะไกลโดยใช้ IIS Manager จะไม่มีการเข้าถึงฟังก์ชันการจัดการใบรับรองสำหรับ IIS (สำหรับการเปรียบเทียบ โปรดดูรูปภาพด้านล่าง ภาพหน้าจอจากเว็บเซิร์ฟเวอร์ในโหมดการติดตั้งแบบเต็ม) แต่เราไม่ได้มองหาวิธีง่ายๆ
64. ดังนั้นเราจึงสร้างใบรับรองทั้งหมดโดยใช้บรรทัดคำสั่ง สำหรับสิ่งนี้เราจะใช้ยูทิลิตี้ makecert.exeจาก Windows SDK สำหรับ Windows Server 2008 และ .Net Framework 3.5
65. สร้างใบรับรองหลักที่ลงนามเอง บนเว็บเซิร์ฟเวอร์ ในบรรทัดคำสั่ง (cmd) ให้ป้อนคำสั่ง
makecert.exe –ss root –sr localMachine –n “CN = TestCompany” -eku 1.3.6.1.5.5.7.3.1 –r
–Ss รูตระบุว่าใบรับรองจะถูกสร้างขึ้นในที่เก็บใบรับรองหลักที่เชื่อถือได้
-NS- สร้างใบรับรองที่ลงนามเอง
–Eku 1.3.6.1.5.5.7.3.1- ตัวระบุใบรับรองสำหรับการตรวจสอบเซิร์ฟเวอร์; สำหรับลูกค้า คุณต้องใช้การรับรองความถูกต้องของไคลเอ็นต์ (1.3.6.1.5.5.7.3.2)
66. สร้างใบรับรองสำหรับเว็บไซต์ที่ลงนามโดยใบรับรองหลักของเรา เป็นสิ่งสำคัญที่ค่าของพารามิเตอร์ CNตรงทุกประการกับ URL ชื่อไซต์ ตัวอย่างเช่น ใบรับรองที่สร้างขึ้นจะใช้ได้เฉพาะสำหรับไซต์ทดสอบ แต่ใช้ไม่ได้สำหรับ www.testsite
makecert –pe –ss my –n “CN = testsite” –b 01/01/2013 –e 01/01/2036 –sky exchange –in “TestCompany” –is root –eku 1.3.6.1.5.5.7.3.1 - sr localMachine
67. จากการปรับเปลี่ยนที่ดำเนินการ เราได้สร้างใบรับรองหลักในการจัดเก็บ "ผู้ออกใบรับรองที่เชื่อถือได้" และใบรับรองของเราเองสำหรับเว็บไซต์ในที่จัดเก็บ "ส่วนบุคคล"
68. ค้นหาใบรับรองเหล่านี้ด้วยตนเองในคอนโซลการจัดการระบบปฏิบัติการพื้นฐาน
69. เปิด "Internet Information Services Manager" และผูกเว็บไซต์ทดสอบเพื่อให้สามารถเข้าถึงได้ผ่าน HTTPS โปรดทราบว่าเมื่อมีผลผูกพัน เราเลือกโปรโตคอล HTTPS และในฐานะใบรับรอง SSL เราระบุใบรับรองที่เราสร้างด้วยชื่อ "testsite"
70. ในเบราว์เซอร์ เราพยายามเข้าถึงไซต์ทดสอบผ่านโปรโตคอล HTTPS
https: \\ testsite
71. ให้ความสนใจ เพราะ เครื่องในพื้นที่ของเราไม่รู้จักองค์กร "TestCompany" จากนั้นเบราว์เซอร์ก็ออกคำเตือน
72. แม้จะมีคำเตือน เรายังคงทำงานกับไซต์ต่อไป
73. เพื่อให้ทุกอย่างสวยงาม เราต้องใส่ใบรับรองรูทขององค์กรทดสอบของเรา (TestCompany) ลงในที่เก็บใบรับรองรูทที่เชื่อถือได้บนคอมพิวเตอร์ท้องถิ่น (ระบบปฏิบัติการพื้นฐาน) มาส่งออกใบรับรองหลักไปยังไฟล์ (เช่น TestCompany.cert) โดยใช้คอนโซลการจัดการ
74. มานำเข้าใบรับรองจากไฟล์กันเถอะ TestCompany.certในที่เก็บใบรับรองรูทที่เชื่อถือได้บนเครื่องท้องถิ่น (ระบบปฏิบัติการพื้นฐาน)
75. ในเบราว์เซอร์ เปิดไซต์ทดสอบของเราอีกครั้ง โดยใช้โปรโตคอล HTTPS เพื่อเข้าถึง เราเห็นว่าการระบุใบรับรองสำเร็จ
76. ลองใช้โปรโตคอล HTTP เพื่อทำงานกับไซต์ทดสอบ
http: \\ testsite
77. เราเห็นว่าไซต์สามารถดำเนินการทั้งคำขอ HTTP และ HTTPS เพื่อห้ามการใช้โปรโตคอล HTTP และการประมวลผลคำขอทั้งหมดผ่านโปรโตคอล HTTPS เท่านั้นจึงจำเป็นในการตั้งค่าเว็บไซต์ ตัวเลือก SSLเลือกตัวเลือก "ต้องการ SSL"... นอกจากนี้ คุณสามารถกำหนดค่าการทำงานของเว็บไซต์เกี่ยวกับใบรับรองไคลเอ็นต์ SSL ได้ที่นี่
78. ตอนนี้ ให้ลองเข้าถึงไซต์ทดสอบโดยใช้โปรโตคอล HTTP เราเห็นว่าการเข้าถึงถูกปฏิเสธ
79. หากเราพยายามใช้ใบรับรอง SSL ที่ออกให้สำหรับไซต์ TestSite สำหรับไซต์อื่น (เช่น สำหรับไซต์เริ่มต้น) เราจะได้รับข้อความแสดงข้อผิดพลาดในหน้าต่างเบราว์เซอร์
80. ผูกเว็บไซต์เริ่มต้นด้วยตัวเองเพื่อใช้โปรโตคอล HTTPS และใบรับรอง SSL ที่สร้างขึ้นสำหรับไซต์ TestSite และตรวจสอบว่าเกิดข้อผิดพลาดหรือไม่
81. สร้างใบรับรอง SSL ของคุณเองสำหรับไซต์เริ่มต้นและเปลี่ยนการเชื่อมโยงสำหรับไซต์ให้ทำงานอย่างถูกต้องโดยใช้โปรโตคอล HTTPS
82. และสุดท้าย แต่ไม่ท้ายสุด ...
83. เราจะให้โอกาสในการโฮสต์บนเว็บไซต์เซิร์ฟเวอร์ของเราที่สร้างด้วย PHP
84. ก่อนอื่น ตรวจสอบว่าเว็บเซิร์ฟเวอร์ CGI ของเรารองรับหรือไม่ ตรวจสอบให้แน่ใจว่าไม่ได้ติดตั้งส่วนประกอบ IIS-CGI ระหว่างการติดตั้ง
oclist | มากกว่า
85. ติดตั้งโมดูล IIS-CGI
 ซอฟต์แวร์ที่ปรับแต่งได้
ซอฟต์แวร์ที่ปรับแต่งได้ Windows 8 จะคืนปุ่มเริ่มต้น
Windows 8 จะคืนปุ่มเริ่มต้น การติดตั้ง Skype บนคอมพิวเตอร์ (คำแนะนำทีละขั้นตอน)
การติดตั้ง Skype บนคอมพิวเตอร์ (คำแนะนำทีละขั้นตอน)