Kako dodati pripomočke in več v vrstico na dotik na MacBook Pro. Kako narediti vrstico na dotik zares uporabne aplikacije Touch Bar
Začel bom s priznanjem: Nikoli me ni motilo, da je Apple leta 2016 opustil fizične funkcijske tipke v MacBook Pro. Bližnjih tipk v vrstici F nisem uporabljal za slepo tipkanje, vedno sem spustil oči in opazoval, da ne zamudim stikala za glasnost. In tipko Escape (kot se je izkazalo) uporabljam presenetljivo redko.
Toda možnost prikaza dodatnih informacij na zaslonu se je zdela uporabna že od samega začetka. Vendar so standardne zmogljivosti vrstice na dotik omejene: pravzaprav je to seznam gumbov za izvajanje dejanj v delujočem programu. Torej, nekaj mesecev po nakupu MacBook Pro, še vedno nisem našel uporabe za ta trak na dotik pod zaslonom.
Ko sem ugotovil, da želim razširiti zmožnosti Touch Bara, sem prišel v Google in naletel na čudovit pripomoček BetterTouchTool. Pojavil se je že dolgo pred zaslonom na dotik in vam omogoča ustvarjanje dodatnih potez za vse vnosne sisteme na računalnikih Mac: tipkovnice, sledilne ploščice, miške - in celo daljince.
Po izdaji novega MacBook Pros je ustvarjalec BetterTouchTool implementiral kul sistem za ustvarjanje lastnih postavitev Touch Bar. Je prilagodljiv in vam omogoča, da sami prilagodite majhen zaslon. Sprva sem dolgo uporabljal nastavitve iz vas3k, pred kratkim pa sem ustvaril svojo postavitev, o kateri bom govoril v tem besedilu. Datoteka z mojimi nastavitvami je podvojena na koncu besedila.
Moja postavitev
Pri ustvarjanju postavitve sem želel olajšati interakcijo z več namizji in celozaslonskimi aplikacijami. Prej teh funkcij nisem uporabljal v operacijskem sistemu Windows, Linux ali macOS, zdaj pa sem se odločil, da v leto 2019 vstopim z novo logiko za delo na prenosniku.
Na levi strani vrstice na dotik so gumbi za preklapljanje med namizji in aplikacijami:
- Glavno namizje. Tukaj je poštni odjemalec (Spark), delo z datotekami, druge malenkosti;
- Delo. Moja delovna programska oprema je Slack, Trello, Sketch, paket podjetja Adobe;
- spletu. Tukaj je vse preprosto, to je Safari na celotnem zaslonu;
- Komunikacija. Ločen zaslon z messengerji. Z uporabo BetterTouchTool sem jih postavil ob robove zaslona (privzeto se okna aplikacij v macOS-u ne "lepijo" na meje zaslona);
- novice. Prebral sem tok novih člankov prek bralnika RSS Reeder 3 in Tweetbota;
- Glasba. Glasbo in podcaste poslušam prek iTunes. Ime aktivne skladbe je postavljeno tik desno od gumba za preklop na predvajalniku.
Na desni strani so servisne informacije: vreme, datum in ura. Tam sem obesil tudi prikaz trenutne postavitve tipkovnice. Izvedel ga je z izdajo rezultatov poizvedbe v pripomoček konzole xkbswitch. Žal, vsako drugo "trzanje" skripta aktivno požre baterijo, vendar uporabljam prenosni računalnik (večinoma), ko je povezan v omrežje. Če vas to moti, lahko ročno prilagodite stopnjo zahtevka od 0,5 do 2-3 krat na sekundo - in če se morate le zavedati aktivne postavitve, je dovolj ena zahteva na 10-20 sekund. Druga možnost je, da ta pripomoček v celoti onemogočite.

Tipki Control in Option nista ostali neaktivni. Prikazujejo dva niza gumbov, ki zaženeta različne programe – s pritiskom na Control se prikažejo sistemske nastavitve, terminal in monitor dejavnosti, medtem ko mi s pritiskom na Option dobim nabor uporabnih programov, kot sta urejevalnik kode CotEditor in Team Viewer.
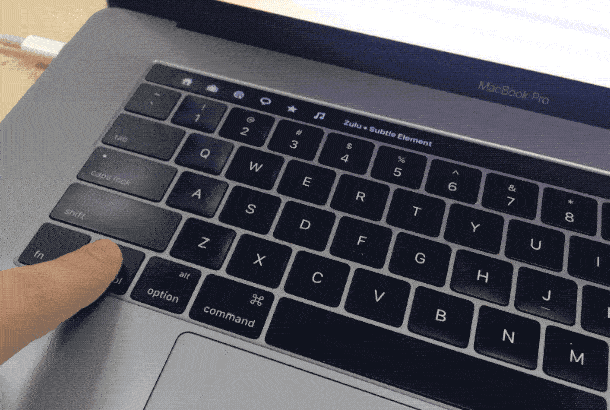
Za prilagajanje glasnosti zvočnika in svetlosti zaslona ima BetterTouchTool poteze z več dotiki na vrstici na dotik. Za prilagoditev glasnosti sem dodelil vlečenje z dvema prstoma in za prilagoditev svetlosti zaslona s tremi prsti. To je priročno, saj jim ni treba dodeliti določenega mesta na vrstici na dotik (opredeljuje poteze z več dotiki po celotni površini).
Druge nastavitve
Ko sem pisal to besedilo, sem želel videti, koliko znakov vsebuje. Na žalost Notes v macOS (kjer pišem vsa svoja besedila) ne prikazuje teh statističnih podatkov.
Po nekaj googlanju sem našel brezplačno aplikacijo, ki ponuja nabor že pripravljenih skriptov za delo z besedilom – vgrajeni so v sistemski meni »Storitve« in so tam stalno na voljo. Ta aplikacija lahko prikazuje tudi statistiko za izbrani del besedila in ugotovil sem, da bi lahko naredil dodaten gumb v BetterTouchTool, ki bo viden samo, ko je Notes odprt in prikazuje statistiko za izbrani del besedila.
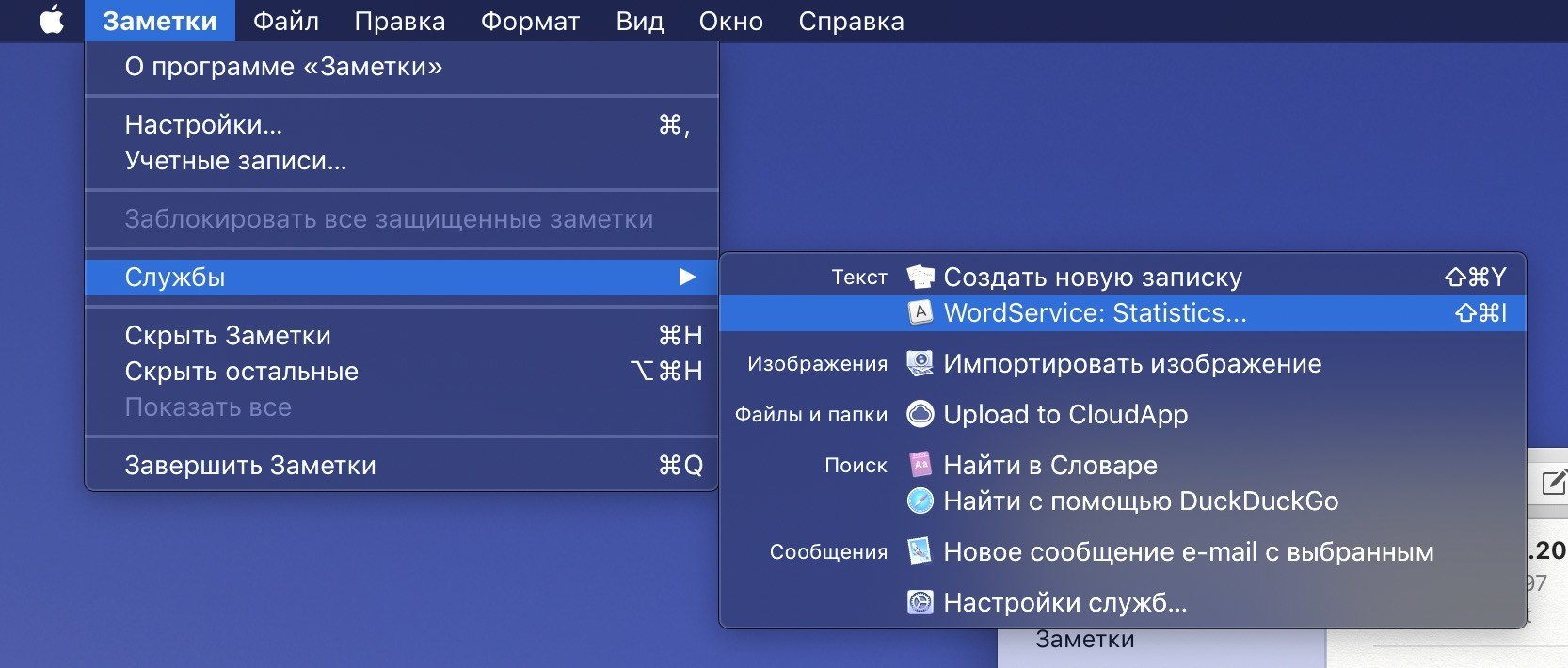
Vsako objavo, ki jo napišem na telegram kanal BeardyCast, jo prenesem skozi tipograf. Ta pripomoček popravlja ločila in vstavlja neprekinjene presledke. Obstaja več spletnih storitev s tipografom; Uporabljam spletno različico Lebedjevega tipografa. Toda skakanje med zapiski in brskalnikom, kopiranje in lepljenje besedila naprej in nazaj ni najbolj učinkovita rešitev. Poleg tega ima storitev studia Lebedev polnopraven API za povezovanje s programsko opremo tretjih oseb.
Po dolgem iskanju sem našel skript za Alfreda (to je elegantna alternativa iskanju Spotlight), ki požene poljubno izbrano besedilo prek Typographerja in namesto njega vstavi že urejeno različico. Za to dejanje sem v BTT ustvaril tudi dodaten gumb, ki se prikaže na TouchBar samo pri delu z Notesom in zažene ta skript z enim klikom.

Poleg postavitve vrstice na dotik imam številne priročne poteze in bližnjične tipke, ki jih redno uporabljam:
- Escape je "obešen" ob kliku v zgornjem levem kotu sledilne ploščice. Chicano deluje. Poleg tega obstaja taktilni odziv, ki ga tako primanjkuje pri standardnem virtualnem pobegu na Touch Bar;
- Preklapljanje skladb v iTunes - "povlecite" s tremi prsti levo in desno po sledilni ploščici. Poteza s tremi prsti navzgor je odgovorna za predvajanje in premor;
- Za zaklepanje prenosnika obrnem dva prsta v nasprotni smeri urnega kazalca. Sliši se čudno, a v resnici sem se zelo hitro navadil na kretnjo – videti je kot zapiranje ključavnice.
In končno, meni. Tam imam veliko različnih ikon. Da bi nekako krmaril med njimi, sem stvari urejal prek aplikacije Bartender 3, vendar je bilo v eni od najnovejših beta različic BetterTouchTool mogoče skriti ikone z dvojnim klikom na menijsko vrstico. Zelo preprost sistem in deluje odlično.
Zaključek
Iskreno verjamem, da bi Apple lahko (in moral) izboljšal Touch Bar. Poleg tega Apple v treh letih obstoja Touch Bara skoraj ni na kakršen koli način razvil svoje programske opreme. Upajmo, da se bo to zgodilo v eni od prihodnjih različic macOS-a. Zdaj, sodeč po ocenah v omrežju, je bila glavna zavrnitev zavrnitev fizičnega gumba Escape - če je na desni strani Touch ID skenerja fizični gumb s skenerjem Touch ID, zakaj potem ne morete postaviti istega gumb na levi? Tega ne razumem.
Meni osebno pa je bila sledilna ploščica nad tipkovnico več kot uporabna. Zahvaljujoč BetterTouchTool sem razdelil akcije in aplikacije na Touch Bar ter skril Dock in menijsko vrstico.
Priporočam obisk spletne strani BetterTouchTool. Obstaja forum, kjer boste našli odgovore na večino vprašanj, pa tudi druge odlične nastavitve Touch Bara, kot sta AquaTouch in GoldenChaos.
Apple ve, kako spodbuditi nove storitve in tehnologije, ko resnično verjame vanje, a Touch Bar je še vedno nekaj eksperimenta.
Pripomočki, kot je BetterTouchTool, prikazujejo, kako močna je lahko sledilna ploščica nad tipkovnico, vendar Apple nekako ne misli tako. Kako drugače razložiti, da MacBook Pro nima resnično prilagodljivih osebnih nastavitev Touch Bar? Znotraj macOS-a je cel skriptni jezik, Apple Script, ki vam omogoča natančno prilagajanje kontrolnikov operacijskega sistema, vendar Touch Bar v letih svojega obstoja ni postal "nuj".
Zamenjava vrstice fizičnih tipk na vrhu tipkovnice. Plošča je polni zaslon MultiTouch Retina, ki je dodatna orodna vrstica za aktivno aplikacijo, s katero uporabnik trenutno dela. V tem članku ponujamo 15 nasvetov, kako bo uporaba Touch Bara preprosta in učinkovita.
Kako prikazati funkcijske tipke F1, F2 itd.
Za priklic funkcijskih tipk F1, F2 itd., preprosto pritisnite in držite gumb Fn, ki se nahaja spodaj levo na tipkovnici.
V določenih aplikacijah vedno prikaži funkcijske tipke

Pri delu z nekaterimi aplikacijami boste morda morali vedno prikazati funkcijske tipke. Uporabniki lahko to funkcijo nastavijo sami. Če želite to narediti, pojdite na " Sistemske nastavitve» → « Tipkovnica» → « Bližnjice na tipkovnici", izberite " Funkcijske tipke' in kliknite ikono ' + ", da dodate želeno aplikacijo. Zdaj, ko zaženete to aplikacijo, bodo funkcijske tipke vedno prikazane privzeto. Če pritisnete in držite tipko Fn na vrstici na dotik, se prikaže vmesnik Control Strip (desna stran vrstice na dotik, ki prikazuje različna stikala macOS).

Hitro prilagajanje glasnosti in svetlosti zaslona

Če želite prilagoditi raven glasnosti ali svetlost zaslona, preprosto pritisnite, držite in premaknite drsnik na nadzornem traku.
Prilagajanje vmesnika Control Strip na vrstici na dotik

Odprto " Sistemske nastavitve» → « Tipkovnica« in izberite možnost » Prilagodite kontrolni trak". Ikone na nadzornem traku se bodo začele premikati. V tem načinu lahko povlečete (odstranite, zamenjate) izbrane ikone stikala z zaslona MacBook Pro na Control Strip.
Dostop do naprednih funkcij nadzornega traku

Kliknite gumb šivron (puščica) na levi strani vmesnika Control Strip za dostop do razširjenega seznama sistemskih funkcij in kontrol.
Nastavitev razporejenega nadzornega traku

Pritisk na gumb v obliki ševrona (puščice) v procesu konfiguriranja krmilnega traku vam bo omogočil dostop do popolnejšega seznama sistemskih funkcij.
Kako namestiti potrebna orodja izbrane aplikacije na vrstico na dotik

Če želite na vrstico na dotik postaviti potrebna orodja določene aplikacije, zaženite aplikacijo, katere orodja želite postaviti na vrstico na dotik, in kliknite » Ogled» → « Prilagodite vrstico na dotik". Upoštevati je treba, da te zmožnosti nimajo vse aplikacije.
Kako prilagoditi Control Strip med spreminjanjem nastavitev aplikacije

Ko spreminjate nastavitve aplikacije, se lahko hitro pomaknete do prilagajanja nadzornega traku s preprostim dotikom vmesnika.
Ključ za izhod

Tipka Escape se nahaja v zgornjem levem kotu sledilne ploščice, vendar se njena umestitev nekoliko razlikuje od fizičnih gumbov pod njo. Vendar pa za lastnike MacBook Pro, ki so navajeni tipkanja na dotik, ne skrbite – pritiski na tipko Escape bodo registrirani, tudi če vaš prst ne vzpostavi popolnega stika z gumbom.
Spanje

Osvetlitev ozadja Touch Bar se zatemni po 60 sekundah nedejavnosti in se popolnoma izklopi po 75 sekundah, da prihrani energijo baterije. Če ga želite vrniti v delovno stanje, se lahko dotaknete plošče, tipkovnice ali sledilne ploščice.
Sledilna ploščica + vrstica na dotik

macOS vam omogoča istočasno uporabo sledilne ploščice in vrstice na dotik. Na primer, v Pixelmator lahko dodate predmet in hkrati spremenite njegovo barvo ali velikost.
Možnost snemanja posnetkov zaslona Touch Bar

Z izdajo macOS 10.12.2 imajo uporabniki možnost, da posnamejo posnetke zaslona na Touch Bar (). Funkcionalnost je na voljo lastnikom MacBook Pro z operacijskim sistemom macOS 10.12.2 ali novejšim.
@stekme, več kot enkrat sem govoril o BTT in in , vendar ni ustreznega odziva na tako zapletene in zapletene pripomočke. Tisti, ki jih poznajo, jih uporabljajo že dlje časa, novinci v macOS-u pa se preprosto ne morejo spopasti z velikim številom nastavitev in točkovanja. Podobna situacija z Alfredom.
@Artyom Surovtsev, razumljivo je, da sem pravkar spregledal.
Toda za začetnika ni nič težko. Potrebujete le zavihek na vrstici na dotik od številnih drugih stvari. Vanj natlačiš pripomočke za iskalnik, druge standardne in ob izbiri želenega programa s Castorjem ustvariš svoj nabor ukazov, vsaj večstopenjski.
Uporabniki ne bi smeli biti neumni, slabše je brati, ko glavna programska oprema ni omenjena. Super bi bilo, če bi k prejšnjim ocenam v članku dodali še Lino, da bi tisti, ki želijo in ne vedo, poskusili točno VTT. Srečam veliko ljudi, ki še niso slišali za VTT in se zato zlahka usedejo. Konec koncev je priročno vsaj zamenjati bližnjične tipke aplikacije z vizualizacijo, pa tudi manjkajočim bližnjicam dodati dejanja, ki resnično olajšajo delo. Z VTT v aplikacijah je 40 odstotkov manj miške, ki se plazi po zaslonu s pomičnimi zavihki menija. Vse je pri roki in priročno.
Ne potrebujejo ga vsi, vendar je neumno namestiti alarme, časovnike, cene delnic, pripomočke za tuno ali spotify, napoved pasme na sledilno vrstico in petošolec lahko to naredi danes.
Super je, da obstajajo pregledi takšnih pripomočkov.
Nevednost neumnih ljudi, ki pišejo o neuporabnosti sledilne vrstice, že dolgo jezi. Kot da bi kritizirali avtomobile, ko potuješ iz mesta in uporabljaš trolejbus s kmetom za hojo po avtocesti)))) je preprosto neumno.
Zato so tako čudovite stvari, prag za vstop je precej nizek. Druga stvar je, če začneš zapisovati skripte takoj ...
Na srečo je pod VTT na forumu VTT že kup prilagojenih lupin v obliki dodelanega profila, kjer so ljudje že izdelali kakovostne komplete za različno programsko opremo in jo redno delijo. Začetnik lahko preprosto prenese že pripravljen priročen komplet po okusu
@stekme, obravnavanje uporabnika kot neumnega je bistveno za oblikovanje katerega koli vmesnika.
Sodiš po sebi in (morda) po svojih prijateljih/kolegih/sorodnikih.
Iz svoje prakse vidim, da večina ne zmore narediti običajnih manipulacij a la ustvarjanja zagonskega bliskovnega pogona z vgrajenim macOS-om. Da ne omenjam prilagajanja namizja.
@iWolf , ja, ta ni neumen/pameten. No, odprl sem ga, spoznal sem, da ga je treba razumeti in zaprl do boljših časov. Ko se vrnejo, bom pogledal, bom uredil. Zaenkrat pa si želim enostavnejšo "berglo". In seveda, tudi banalnih konfliktov bi moralo biti manj.
Glavna inovacija pri prenosnikih je ista plošča na dotik, imenovana Touch Bar. Glede na svojo lokacijo nadomešča številne funkcijske tipke na prenosnem računalniku, vendar lahko prikaže najrazličnejše informacije in zagotavlja različne kontrole, odvisno od aplikacije.
Odvisno od tega, kaj počnete na vašem MacBooku, bo Touch Bar samodejno prikazala določena orodja. Na primer, nadzor glasnosti in svetlosti, funkcije za upravljanje fotografij in videoposnetkov, predvidevanje vnosa besedila in mnogi drugi. Zaradi globoke integracije v OS in posebnosti Applovega dela z razvijalci programske opreme lahko taka plošča v mnogih primerih zagotovi nov format za interakcijo s programsko opremo.
1. Uporabite Touch ID
Z bralnikom prstnih odtisov na Touch Baru lahko takoj odklenete svoj Mac, uporabite Apple Pay za plačevanje spletnih nakupov, hiter dostop do sistemskih nastavitev in beležk, zaščitenih z geslom. In z enim dotikom preklapljajte med računi.
2. Delajte bolj produktivno z besedilom
Vrstica na dotik vam omogoča uporabo predvidevanja vnosa besedila v aplikacijah, kot sta Sporočila in Pošta. Funkcija QuickType deluje podobno kot tipkovnica na iPhone in iPad.
3. Sprejemajte klice s tipkovnice.
Odgovorite na klice iPhone in klice FaceTime kar s tipkovnico, ne da bi celo premaknili kazalec.
4. Upravljajte pošto
S standardno aplikacijo Mail lahko z enim klikom hitro odgovorite na sporočila, označite e-pošto in celo izbrišete e-pošto.
5. Upravljajte datotečni sistem
Ko uporabljate Finder, vam plošča na dotik omogoča delo s hitrim pogledom, označevanje, skupno rabo datotek in izvajanje drugih dejanj z datotekami in mapami.
6. Uporabite funkcijske tipke
Držite FN na tipkovnici in na plošči se bodo pojavile znane funkcijske tipke.
7. Dejanja po meri
Touch Bar lahko prilagodite svojim željam. Odstranite, dodajte in zamenjajte kontrolnike, kot so glasnost, svetlost in drugo.
8. Oglejte si dogodke na koledarju
Pri uporabi aplikacije Koledar vam vrstica na dotik omogoča pomikanje po vseh označenih tednih na koledarju in hitro krmarjenje po načrtovanih opravilih.
9. Uporabite funkcije OS
Touch Bar omogoča lažje in bolj priročno upravljanje funkcij operacijskega sistema: prilagajanje glasnosti, svetlosti zaslona in druga dejanja se izvajajo s preprostim potegom.
10. Oblikujte besedilo
Z uporabo vrstice na dotik je bolj priročno delati z besedilnimi aplikacijami: upravljajte barvo, izberite pisavo, spremenite slog (krepko, podčrtano, ležeče). Po izbiri dela besedila se na zaslonu prikažejo razpoložljiva dejanja. Funkcija deluje v Mail, Microsoft Word, TextEdit, Pages, Keynote in mnogih drugih aplikacijah.
11. Urejanje videa
V video aplikacijah Touch Bar olajša delo z vsebino. V Final Cut Pro se lahko na primer pomikate po projektu z interaktivno časovnico, ki se prikaže na celotni plošči.
12. Emotikoni
Sledilna ploščica vam omogoča hitro dodajanje emojijev v aplikacije, kot sta Sporočila in Pošta. Izbira emotikonov se izvede s preprostim "potegom" levo in desno.
13. Priročno brskanje po spletu
Plošča vam omogoča takojšnje preklapljanje med zavihki v Safariju. Ali pa tapnite gumb Priljubljene, da odprete svoje priljubljeno spletno mesto.
14. Nadzirajte predvajanje glasbe
Ko poslušate glasbo v računalniku Mac, Touch Bar postane večpredstavnostni krmilnik z možnostjo preskakanja skladb, premora, prilagajanja glasnosti in še več.
15. Izberite barve
V kateri koli aplikaciji, ki ima ploščo za izbiro barve, Touch Bar omogoča izbiro želenega odtenka s preprosto kretnjo. Še posebej pomembno za Photoshop ali Keynote.
16. Delo s fotografijami
Izberite fotografije iz svojih albumov, zasukajte slike, uporabite filtre.
17. Program
Razvijalci lahko uporabljajo vrstico na dotik v aplikacijah, kot je Swift, kjer so na voljo pogosto uporabljeni ukazi. Zdaj vam ni treba zapomniti bližnjic ali tavati po meniju v iskanju želenega dejanja.
18. Pokliči Siri
Prvič ima tipkovnica Mac ločen gumb za klicanje glasovnega pomočnika Siri.
19. Ukazi v terminalu
Vsi lastniki Macov ne uporabljajo terminala. Če pa morate delati z ukazno vrstico, Touch Bar poenostavi tudi ta dejanja.
20. Ustvarjajte glasbo
Leta 2016 je Apple resno posodobil MacBook Pro in mu dodal nov element - Touch Bar. Kot načrtujejo v podjetju, naj bi plošča na dotik poenostavila dostop do različnih funkcij, a za številne uporabnike videz Touch Bara ni bil razodetje. Nasprotno - ta element oblikovanja je še danes kritiziran. Toda ali je Touch Bar res uporaben pri vsakodnevni uporabi?
Kot se je izkazalo, da. Če želite to narediti, morate samo prenesti pripomoček Pock na uradnem spletnem mestu razvijalca. Program je mogoče brezplačno prenesti.
Kakšne izboljšave prinaša ta pripomoček?

Prva možnost, ki jo vsekakor velja omeniti, je možnost postavitve polnopravne Dock-plošče na Touch Bar. Po mnenju razvijalca bo ta trik povečal uporabno površino glavnega zaslona, saj je zdaj lahko trak s programi preprosto skrit. Naša aplikacija seveda podpira obvestila, zato bo vsak zamujeni dogodek opozorjen nase z rdečo nalepko.

Druga, nič manj uporabna funkcija je funkcija, ki omogoča prikaz vrstice stanja in pripomočkov. Na plošči na dotik lahko prikažete trenutni čas, napolnjenost baterije, moč signala Wi-Fi, iskanje - na splošno vse, kar smo navajeni videti v menijski vrstici. Na ploščo lahko dodate tudi medijski predvajalnik drugega proizvajalca, na primer Spotify.
Velik plus programa je, da glavne funkcije Touch Bara ostanejo na svojih prvotnih mestih, kar pomeni, da uporabniku ni treba preklapljati za dostop do tipke Escape, gumbov za svetlost in zvok.
 Navodila za uporabo tekočine za izpiranje
Navodila za uporabo tekočine za izpiranje Zakaj tiskalne glave pregorijo na tiskalnikih Epson?
Zakaj tiskalne glave pregorijo na tiskalnikih Epson? Namestitev in konfiguracija tiskalnika Canon i-SENSYS MF3010 Prenesite gonilnik za canon 3010 za skeniranje
Namestitev in konfiguracija tiskalnika Canon i-SENSYS MF3010 Prenesite gonilnik za canon 3010 za skeniranje