O pevných diskoch. Pevné disky (HDD) Všetko o pevnom disku vášho počítača
Jednotka pevného disku (HDD)- je jednou z najdôležitejších súčastí počítača! A presne HDD, najčastejšie zlyhá. V dôsledku toho sa niekedy stratia najdôležitejšie informácie. Preto k výberu HDD je potrebné liečiť maximálna vážnosť! V tomto článku analyzujeme, ktoré existujú pevné disky, ako vyberte pevný disk (HDD) pre váš počítač ako vyhnete sa problémom so stratou informácií a s pomocou aké programy je možné obnoviť.

Veľkosť pevného disku.
Veľkosť pevný disk (svojou šírkou je vhodný pre štandardné držiaky v stacionárnych počítačoch a prenosných počítačoch) vypočítané v palcov.
Obvykle pre domáce zvieratá (nehybný) systémové bloky používajú pevné disky 3,5 palca (3,5" ).

Pre notebooky- 2,5 palca, v uvedenom poradí - 2,5" .

Typ konektora.
Rozhranie konektora HDD existujú dva typy - IDE a SATA.
IDE- stále sa vyskytuje u starších počítačov a líši sa počtom žíl na slučke ( 40 a 80 žili, sú zameniteľné, líšia sa rýchlosťou priepustnosti ).
IDE - zástrčka


SATA- novšie, moderné rozhranie. Samozrejme vyššia priepustnosť proti IDE.
SATA existujú tri druhy. SATA (až 1,5 Gbps), SATA 2 (predtým 3 Gbps) a SATA 3 (predtým 6 Gbps) ... Rozdiel v rýchlosti prenosu údajov.
SATA, SATA2 , SATA3 - sú zameniteľné. Ale skôr, ako si kúpite drahší pevný disk s SATA3 , uistite sa, že je vaša základná doska podporovaná SATA3, v opačnom prípade dostanete neprimerané vynakladanie finančných prostriedkov, pretože. SATA3 HDD pripojený k rozhraniu SATA na starej základnej doske, bude fungovať obmedzená rýchlosť predtým 1,5 Gbps, nevyužíva všetky svoje schopnosti.
SATA - konektor

Objem pevného disku.
Používatelia počítačov si dosť často mýlia pojmy - Pamäť a objem. :) Nezabudnite, že pevný disk má iba rýchla vyrovnávacia pamäť(povieme si o tom nižšie ...).
Objem, to je - kapacita! Menovite - množstvo digitálnych informácií, ktorý je schopný ubytovať to alebo ono HDD. Teraz je objem pevného disku vypočítaný v Gigabajty (GB) a Terabajty (TB).
Pre referenciu: 1 TB = 1024 GB
1 GB = 1024 MB
Rýchlosť otáčania diskov.
Pomerne bežný ukazovateľ rýchlosti pevného disku - rýchlosť otáčania disku(otáčky za minútu). Samozrejme, čím vyššie sú otáčky, tým bude pevný disk hlučnejší a jeho spotreba energie bude vyššia (to má vplyv na životnosť). Ak sa chystáte kúpiť pevný disk len na ukladanie informácií (ďalší disk), v tomto prípade by ste nemali stíhať rýchlosť. Odporúčame vám zvoliť rýchlejší pevný disk - ak je na ňom nainštalovaný operačný systém. V súčasnej dobe je 7200 otáčok za minútu najviac najlepšia možnosť.

Veľkosť vyrovnávacej pamäte.
Rýchla vyrovnávacia pamäť(s vyrovnávacou pamäťou) je medzipamäť. Je navrhnutý tak, aby zvyšoval rýchlosť pevného disku pri prístupe k jeho údajom. V. "keška" sú držanéreakcie na najčastejšie požiadavky systému a aplikácií.A samozrejme nie je potrebné neustále čítať informácie zo samotného disku. tým sa zvyšuje účinnosť pevného disku a systému ako celku. Veľkosť „vyrovnávacej pamäte“ v modernom formáte pevné disky zvyčajne sa pohybuje od 8 predtým 64 MB.
Výrobca spoločnosti.
V súčasnej dobe sú hlavnými výrobcami pevných diskov - Western digital,
Hitachi,
Samsung,
Technológia Seagate, Toshiba. Môžete sa hádať, až kým fúzy :) hádajte, ktorá spoločnosť je lepšia ... Vráťme sa však k faktom... Zadajte inteligentný vyhľadávací nástroj Nigma.ru "problém s pevným diskom ..."(namiesto bodiek - píšeme spoločnosť):
problém s pevným diskomHitachi -žiadosti 5 400 000.
problém s pevným diskom Seagate- žiadosti 5 500 000.
problém s pevným diskomWestern Digital - požaduje 7 400 000 .
problém s pevným diskomSamsung -žiadosti 17 000 000.
Ako vidíte, prvé miesto v spoľahlivosti patrí Hitachi, druhý o Seagate. Aj keď na základe vlastných skúseností by som zaradil na druhé miestoWestern Digital (WD).
WD prísť s nálepkami rôznych farieb - čierna(čierna), Modrá(Modrá), zelená(zelená). Považuje sa za najspoľahlivejšie čierna, Na druhom mieste Modrá a nakoniec zelená.
Pri výbere pevného disku teda:
1. Dôležité! Musíte zistiť - aká zástrčka z vášho starého pevného disku. Ak IDE Potom vám odporúčam pozrieť sa na konektory na základnej doske. V prítomnosti SATA-spojenia lepšie kúpiť SATA pevný disk. S absenciou SATA, kúpiť IDE.


2. Dôležité! Zistite, či váš starý zdroj PSU zvládne nový (možno objemnejšie a rýchlejšie) HDD.
Ako to urobiť, zistíte sledovaním video tutoriáluAko si vybrať ten správny napájací zdroj!
3. Rozhodnúť o Objem(počet GB), Rýchlosť(ot / min) a "Hotovosť"(8-64 MB) pevný disk.
4. Vyberte výrobca.
Ako sa vyhnúť problémom so stratou informácií.
1. Zachovať zálohu kópia údajov na vymeniteľných médiách.
Tento článok bude hovoriť iba o pevných diskoch (HDD), to znamená o médiách na magnetických diskoch. Ďalší článok bude o SSD.
Čo je pevný disk
Tradične sa pozrime na definíciu pevného disku na Wikipédii:
Pevný disk (skrutka, pevný disk, pevný disk, pevný disk, HDD, HMDD) je úložné zariadenie s ľubovoľným prístupom založené na princípe magnetického záznamu.
Používajú sa v prevažnej väčšine počítačov, ako aj v oddelene pripojených zariadeniach na ukladanie záložných kópií údajov, ako úložisko súborov atď.
Poďme na to trochu prísť. Páči sa mi výraz „pevný disk“. Týchto päť slov vyjadruje celú pointu. HDD je zariadenie, ktorého účelom je dlhodobé ukladanie údajov na neho zaznamenaných. Základom pevného disku sú pevné (hliníkové) disky so špeciálnym povlakom, na ktorý sa zaznamenávajú informácie pomocou špeciálnych hláv.
Nebudem podrobne zvažovať samotný proces nahrávania - v skutočnosti je to fyzika posledných ročníkov školy a som si istý, že sa do toho nechcete ponoriť a článok o tom vôbec nie je.
Všímajme si tiež frázu: „náhodný prístup“, čo zhruba znamená, že my (počítač) môžeme kedykoľvek prečítať informácie z ktorejkoľvek časti železnice.
Je dôležité, aby pamäť HDD nebola volatilná, to znamená, že nezáleží na tom, či je napájanie pripojené alebo nie, informácie zaznamenané v zariadení nikam nezmiznú. Toto je dôležitý rozdiel medzi trvalou pamäťou počítača a dočasnou pamäťou (RAM).
Pri pohľade na pevný disk počítača v reálnom živote neuvidíte žiadne disky ani hlavy, pretože to všetko je skryté v zapečatenom puzdre (hermetická zóna). Externe pevný disk vyzerá takto.
Myslím, že chápete, čo je to HDD. Pohni sa.
Prečo počítač potrebuje pevný disk
Pozrime sa, čo je to pevný disk v počítači, teda akú úlohu zohráva v počítači. Je jasné, že uchováva údaje, ale ako a čo. Tu vyzdvihujeme nasledujúce funkcie pevného disku:
- Ukladanie operačného systému, užívateľského softvéru a ich nastavení;
- Úložisko používateľských súborov: hudba, video, obrázky, dokumenty atď .;
- Využívanie časti miesta na pevnom disku na ukladanie údajov, ktoré sa nezmestia do pamäte RAM (odkladací súbor), alebo na ukladanie obsahu Náhodný vstup do pamäťe počas používania režimu spánku;
- Ako vidíte, pevný disk počítača nie je len skládka fotografií, hudby a videí. Je na ňom uložený celý operačný systém a navyše pevný disk pomáha vyrovnať sa so záťažou RAM a preberá niektoré z jeho funkcií.
Z čoho pozostáva pevný disk?
Čiastočne sme spomenuli kompozitný pevný disk, teraz sa tým budeme zaoberať podrobnejšie. Hlavné komponenty pevného disku:
- Puzdro - chráni mechanizmy pevného disku pred prachom a vlhkosťou. Spravidla je zapečatený tak, aby sa vlhkosť a prach nedostali dovnútra;
- Disky (palacinky) - platne vyrobené z určitej zliatiny kovov, potiahnuté na oboch stranách povlakom, na ktorom sú zaznamenané údaje. Počet dosiek sa môže líšiť - od jedného (v rozpočtových verziách) po niekoľko;
- Motor - na vretene ktorého sú palacinky upevnené;
- Blok hláv - štruktúra prepojených pák (vahadiel) a hláv. Časť jednotky pevného disku, ktorá na ňu číta a zapisuje informácie. Na jednu palacinku sa používa pár hláv, pretože horná aj dolná časť fungujú;
- Polohovacie zariadenie (pohon) - mechanizmus, ktorý poháňa hlavový blok. Pozostáva z dvojice permanentných neodýmových magnetov a cievky umiestnenej na konci bloku hlavy;
- Ovládač - elektronický mikroobvod vedúci práce Pevný disk;
- Parkovacia plocha - miesto vo vnútri pevného disku vedľa diskov alebo na ich vnútornej časti, kde sú hlavy počas nečinnosti spustené (zaparkované), aby sa nepoškodil pracovný povrch palaciniek.
Také je jednoduché zariadenie pevného disku. Vznikol pred mnohými rokmi a dlho v ňom neboli urobené žiadne zásadné zmeny. A ideme ďalej.
Ako funguje pevný disk
Po dodaní energie na pevný disk sa začne otáčať motor, na ktorého vretene sú palacinky pripevnené. Po naberaní rýchlosti, ktorou sa na povrchu diskov vytvára konštantný prúd vzduchu, sa hlavy začnú pohybovať.
Táto postupnosť (najskôr sa kotúče otáčajú a hlavy začnú pracovať) je nevyhnutné, aby v dôsledku vytvoreného prúdenia vzduchu hlavy plávali nad doskami. Áno, nikdy sa nedotýkajú povrchu diskov, inak by sa disky okamžite poškodili. Vzdialenosť od povrchu magnetických platní k hlavám je však taká malá (~ 10 nm), že ju nemôžete vidieť voľným okom.
Po spustení v prvom rade prečíta servisné informácie o stave pevného disku a ďalšie potrebné informácie o ňom, umiestnené na takzvanej nulovej stope. Až potom začne práca s údajmi.
Informácie o pevnom disku počítača sú zaznamenané na tratiach, ktoré sú zase rozdelené do sektorov (druh pizze nakrájanej na kúsky). Na zápis súborov je niekoľko sektorov spojených do klastra, čo je najmenšie miesto, kam je možné súbor zapísať.
Okrem tohto „horizontálneho“ rozdelenia disku existuje aj podmienené „vertikálne“. Pretože sú všetky hlavy kombinované, sú vždy umiestnené nad rovnakým číslom stopy, každá nad vlastným diskom. Počas prevádzky pevného disku teda hlavy akoby ťahali valec.
Kým je pevný disk v prevádzke, v zásade vykonáva dva príkazy: čítanie a zápis. Keď je potrebné vykonať príkaz na zápis, vypočíta sa oblasť na disku, kde sa bude vykonávať, potom sa umiestnia hlavy a v skutočnosti sa príkaz vykoná. Potom sa skontroluje výsledok. Okrem zápisu údajov priamo na disk idú informácie aj do jeho vyrovnávacej pamäte.
Ak ovládač dostane príkaz na čítanie, v prvom rade skontroluje prítomnosť požadovaných informácií v pamäti cache. Ak tam nie je, vypočítajú sa súradnice pre umiestnenie hláv znova, potom sa hlavy umiestnia a načítajú sa údaje.
Po dokončení práce, keď napájanie pevného disku zmizne, sú hlavy automaticky zaparkované v parkovacej zóne.
Takto vo všeobecnosti funguje pevný disk počítača. V skutočnosti je všetko oveľa komplikovanejšie, ale bežný používateľ s najväčšou pravdepodobnosťou takéto detaily nepotrebuje, takže s touto sekciou skončíme a budeme pokračovať.
Typy pevných diskov a ich výrobcovia
Dnes sú na trhu vlastne traja hlavní výrobcovia pevných diskov: Western Digital (WD), Toshiba, Seagate. Plne pokrývajú dopyt po zariadeniach všetkých typov a požiadaviek. Ostatné spoločnosti buď skrachovali, alebo ich prevzala jedna z troch hlavných, alebo boli repasované.
Ak hovoríme o typoch pevných diskov, je možné ich rozdeliť nasledovne:
1. Pre prenosné počítače - hlavným parametrom je veľkosť zariadenia 2,5 palca. To im umožňuje kompaktné umiestnenie v puzdre na prenosný počítač;
2. Pre PC - v tomto prípade je možné použiť aj 2,5 “pevné disky, spravidla sa však používa 3,5“;
3. Vonkajšie tvrdé disky - zariadenia, ktoré sú oddelene pripojené k počítaču / notebooku, najčastejšie slúžia ako úložisko súborov.
Existuje aj špeciálny typ pevných diskov pre servery. Sú identické s konvenčnými počítačmi, ale môžu sa líšiť v rozhraniach pripojenia a vo vyššom výkone.
Všetky ostatné rozdelenia HDD na typy pochádzajú z ich vlastností, preto ich zvážime.
Špecifikácia pevného disku
Hlavné charakteristiky pevného disku počítača:
Hlasitosť je mierou maximálneho možného množstva údajov, ktoré je možné uložiť na disk. Prvá vec, na ktorú by ste sa mali zamerať pri výbere pevného disku. Tento údaj môže dosiahnuť 10 TB, hoci pre domáci počítač sa častejšie volí 500 GB - 1 TB;
- Form Factor - veľkosť pevného disku. Najbežnejšie sú 3,5 a 2,5 palca. Ako je uvedené vyššie, 2,5 ″ vo väčšine prípadov sú nainštalované v prenosných počítačoch. Používajú sa aj v externý pevný disk... 3,5 ″ je nainštalovaný v počítači a na serveri. Formát tiež ovplyvňuje objem, pretože väčší disk zmestí sa viac údajov;
- Rýchlosť otáčania vretena - akou rýchlosťou sa placky otáčajú. Najbežnejšie sú 4200, 5400, 7200 a 10 000 otáčok za minútu. Táto charakteristika priamo ovplyvňuje výkon, ako aj cenu zariadenia. Čím vyššia je rýchlosť, tým vyššie sú obe hodnoty;
- Interface - spôsob (typ konektora) pripojenia pevného disku k počítaču. Najpopulárnejším rozhraním pre interné pevné disky je dnes SATA (staršie počítače používali IDE). Externé pevné disky sú zvyčajne pripojené cez USB alebo FireWire. Okrem uvedených sú k dispozícii aj také rozhrania ako SCSI, SAS;
- Veľkosť vyrovnávacej pamäte (vyrovnávacia pamäť) - typ rýchlej pamäte (podľa typu pamäte RAM) nainštalovanej v radiči pevného disku, určený na dočasné uloženie najčastejšie používaných údajov. Veľkosť vyrovnávacej pamäte môže byť 16, 32 alebo 64 MB;
- Čas náhodného prístupu - čas, počas ktorého je na HDD zaručené, že bude vykonávať zápis alebo čítanie z akejkoľvek časti disku. Kolíše od 3 do 15 ms;
Okrem vyššie uvedených charakteristík môžete nájsť aj také ukazovatele, ako sú:
Rýchlosť prenosu dát;
- Počet vstupno-výstupných operácií za sekundu;
- Úroveň hluku;
- Spoľahlivosť;
- Odolnosť voči otrasom atď.;
To je všetko o vlastnostiach pevného disku.
Ukladanie informácií na pevné disky
Časť 1
1. Úvod
Väčšina používateľov, ktorí odpovedajú na otázku, čo je v ich systémovej jednotke, okrem iného uvádza pevný disk. Winchester je zariadenie, na ktorom sú vaše údaje najčastejšie uložené. Existuje legenda, ktorá vysvetľuje, prečo taký bizarný názov vznikol pre pevné disky. Prvý pevný disk, vydaný v Amerike na začiatku 70. rokov, mal kapacitu 30 MB informácií na každom pracovnom povrchu. Súčasne mala puška OF Winchester, široko známa v tej istej Amerike, kaliber 0,30; možno prvý pevný disk pri svojej práci rachotil ako guľomet alebo to páchlo pušným prachom - neviem, ale odvtedy začali pevné disky nazývať pevné disky.
Počas prevádzky počítača dochádza k poruchám. Vírusy, výpadky prúdu, softvérové chyby- to všetko môže spôsobiť poškodenie informácií uložených na vašom pevnom disku. Poškodenie informácií neznamená vždy ich stratu, preto je užitočné vedieť, ako sú uložené na pevnom disku, pretože potom ich je možné obnoviť. Potom napríklad v prípade, že vírus poškodí bootovaciu oblasť, nie je vôbec potrebné formátovať celý disk (!), Ale po obnovení poškodeného priestoru pokračujte v normálnej práci so zachovaním všetkých vašich neoceniteľných údajov.
Na jednej strane som si pri písaní tohto článku dal za úlohu vám povedať:
- o zásadách zaznamenávania informácií na pevný disk;
- o umiestnení a načítaní operačného systému;
- o tom, ako kompetentne rozdeliť váš nový pevný disk na oddiely, aby ste mohli používať niekoľko operačných systémov.
Na druhej strane chcem čitateľa pripraviť na druhý článok, v ktorom budem hovoriť o programoch nazývaných boot manager. Aby ste pochopili, ako tieto programy fungujú, musíte mať základné znalosti o veciach, ako je MBR, oddiely atď.
Dosť všeobecných slov - začnime.
2. Zariadenie pevného disku
Pevný disk (НDD - Hard Disk Drive) je usporiadaný nasledovne: na vretene spojenom s elektromotorom je blok niekoľkých diskov (palacinky), nad povrchom ktorých sú hlavy na čítanie / zápis informácií. Tvar hláv je daný vo forme krídla a sú pripevnené k kosákovitému vodítku. Pri práci „lietajú“ po povrchu diskov v prúde vzduchu, ktorý vzniká otáčaním rovnakých diskov. Zdvih samozrejme závisí od tlaku vzduchu na hlavy. To zase závisí od vonkajšieho atmosférického tlaku. Niektorí výrobcovia preto v špecifikáciách pre svoje zariadenia uvádzajú maximálny prevádzkový strop (napríklad 3000 m). Prečo nie lietadlo? Disk je rozdelený na stopy (alebo stopy), ktoré sú zase rozdelené na sektory. Dve stopy v rovnakej vzdialenosti od stredu, ale umiestnené na opačných stranách disku, sa nazývajú valce.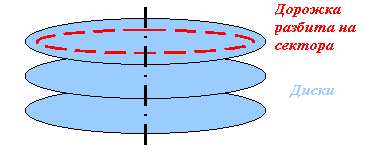
3. Ukladanie informácií
Pevný disk, ako každé iné blokové zariadenie, ukladá informácie do pevných blokov, ktoré sa nazývajú bloky. Blok je najmenší údaj, ktorý má na pevnom disku jedinečnú adresu. Aby bolo možné prečítať alebo zapísať potrebné informácie na správne miesto, je potrebné zadať adresu bloku ako parameter príkazu vydaného radiču pevného disku. Veľkosť bloku je už dlho štandardom pre všetky pevné disky - 512 bajtov.Nanešťastie často dochádza k zámene medzi pojmami ako „sektor“, „klaster“ a „blok“. V skutočnosti neexistuje žiadny rozdiel medzi „blokom“ a „sektorom“. Je pravda, že jeden koncept je logický a druhý je topologický. „Klaster“ je zvažovaným niekoľkými sektormi operačný systém ako jeden celok. Prečo ste sa nevzdali jednoduchej práce so sektormi? Ja odpoviem. K presunu do klastrov došlo, pretože veľkosť tabuľky FAT bola obmedzená a veľkosť disku sa zväčšila. V prípade FAT16 pre 512 MB disk bude mať klaster 8 kB, až 1 GB - 16 KB, až 2 GB - 32 KB atď.
Aby bolo možné jedinečne adresovať dátový blok, musíte zadať všetky tri čísla (číslo valca, číslo sektora na trati, číslo hlavy). Tento spôsob adresovania disku bol rozšírený a neskôr bol označený skratkou CHS (valec, hlava, sektor). Práve táto metóda bola pôvodne implementovaná v systéme BIOS, takže neskôr s ňou boli spojené obmedzenia. Faktom je, že systém BIOS definoval bitovú mriežku adries pre 63 sektorov, 1024 valcov a 255 hláv. Vtedajší vývoj pevných diskov bol však kvôli zložitosti výroby obmedzený na použitie iba 16 hláv. Preto sa objavilo prvé obmedzenie maximálnej povolenej kapacity pevného disku na adresovanie: 1024 × 16 × 63 × 512 = 504 MB.
Časom výrobcovia začali vyrábať väčšie pevné disky. V súlade s tým počet valcov na nich presiahol 1024, maximálny povolený počet valcov (z pohľadu starého systému BIOS). Adresovateľná časť disku sa však naďalej rovnala 504 MB za predpokladu, že sa k disku pristupovalo pomocou systému BIOS. Toto obmedzenie bolo nakoniec odstránené zavedením takzvaného mechanizmu prekladu adries, ktorý je popísaný nižšie.
Problémy s obmedzeniami systému BIOS z hľadiska geometrie fyzického disku nakoniec viedli k novému spôsobu adresovania blokov na disku. Táto metóda je celkom jednoduchá. Bloky na disku sú popísané jedným parametrom - adresou lineárneho bloku. Adresovanie disku je lineárne skrátené ako LBA (adresovanie logických blokov). Adresa lineárneho bloku je jedinečne spojená s jej adresou CHS:
lba = (cyl * HLAVY + hlava) * SEKTORY + (sektor-1);
Zavedenie podpory lineárneho adresovania v radičoch pevných diskov poskytlo systému BIOS možnosť vykonať preklad adries. Podstata tejto metódy spočíva v tom, že ak vo vyššie uvedenom vzorci zvýšite parameter HEADS, potom je na riešenie rovnakého počtu diskov potrebných menej valcov bloky. je potrebných viac hláv, ale bolo použitých iba 16 z 255 hláv. BIOSy preto začali prenášať nadbytočné valce do hláv, pričom počet niektorých sa znižoval a počet ostatných sa zvyšoval. To im umožnilo využiť celú vypúšťaciu mriežku hláv. To posunulo limit miesta na disku adresovateľného systémom BIOS na 8 GB.
Nie je možné nepovedať pár slov o veľkom režime. Tento prevádzkový režim je určený na prevádzku pevných diskov až do 1 GB. Vo veľkom režime sa počet logických hlavíc zvýši na 32 a počet logických valcov sa zníži na polovicu. V tomto prípade sú hovory do logických hláv 0..F preložené do párnych fyzických valcov a volania do hláv 10..1F sú preložené do nepárnych. Winchester rozdelený do režimu LBA nie je kompatibilný s veľkým režimom a naopak.
Ďalšie zvýšenie objemu adresovateľných diskov pomocou predchádzajúcich služieb systému BIOS je v zásade nemožné. Všetky parametre sa skutočne používajú podľa maximálneho „baru“ (63 sektorov, 1024 valcov a 255 hláv). Potom bolo vyvinuté nové rozšírené rozhranie systému BIOS, berúc do úvahy možnosť veľmi veľkých blokových adries. Toto rozhranie však už nie je kompatibilné so starým, v dôsledku čoho staršie operačné systémy, ako napríklad DOS, ktoré používajú staré rozhrania systému BIOS, nemohli a ani nebudú schopné prekročiť hranicu 8 GB. Takmer všetky moderné systémy už nepoužívajú BIOS, ale na prácu s diskami používajú svoje vlastné ovládače. Preto sa na nich toto obmedzenie nevzťahuje. Malo by však byť zrejmé, že skôr, ako systém môže použiť vlastný ovládač, musí sa načítať Počas bootovacej fázy je každý systém nútený používať BIOS. To spôsobuje obmedzenia umiestnenia mnohých systémov mimo 8 GB, nemôžu odtiaľ bootovať, ale môžu čítať a zapisovať informácie (napríklad DOS, ktorý pracuje s diskom prostredníctvom systému BIOS).
4. Priečky alebo oddiely
Teraz sa obrátime na umiestnenie operačných systémov na pevné disky. Na usporiadanie systémov je priestor adries bloku disku rozdelený na časti nazývané oddiely. Oddiely sú úplne ako celý disk v tom, že sú zložené zo susedných blokov. Vďaka tejto organizácii na popis sekcie stačí v blokoch uviesť začiatok sekcie a jej dĺžku. Pevný disk môže obsahovať štyri primárne oddiely.Keď sa počítač spustí, BIOS načíta prvý sektor oblasti hlavy (boot sektor) o 00:00 h: 7:00 h a prenesie do nej riadenie. Na začiatku tohto sektora je bootloader (bootovací kód), ktorý načíta tabuľku oddielov a určí oddiel, ktorý sa má načítať (aktívny). A potom sa všetko opakuje. To znamená, že zavedie boot sektor tohto oddielu na rovnakú adresu a znova naň prenesie kontrolu.
Sekcie sú kontajnery pre všetok ich obsah. Tento obsah je zvyčajne súborový systém. Z pohľadu disku sa súborový systém vzťahuje na systém označovania blokov na ukladanie súborov. Potom, čo je v oddiele vytvorený systém súborov a sú v ňom umiestnené súbory operačného systému, môže byť oddiel spustiteľný. Sekcia na stiahnutie má vo svojom prvom bloku malý program ktorý načíta operačný systém. Na zavedenie konkrétneho systému ho však musíte výslovne spustiť. bootovací program z prvého bloku. Ako sa to stane, bude popísané nižšie.
Oddiely so súborovými systémami sa nesmú prekrývať. Dôvodom je, že dva rôzne súborové systémy majú každý svoju vlastnú predstavu o umiestnení súborov, ale keď toto umiestnenie spadá na rovnaké fyzické miesto na disku, medzi súborovými systémami dôjde ku konfliktu. Tento konflikt nevzniká okamžite, ale iba vtedy, keď sa súbory začnú nachádzať v mieste disku, kde sa oddiely pretínajú. Preto by ste si mali dávať pozor na rozdelenie disku na partície.
Samotné prekračovanie priečok nie je nebezpečné. Nebezpečné je umiestnenie viacerých súborových systémov na prekrývajúce sa oddiely. Rozdelenie disku na disk neznamená vytvorenie súborových systémov. Samotný pokus o vytvorenie prázdneho systému súborov (tj. Formátovania) na jednom z prekrývajúcich sa oddielov však môže viesť k chybám v systéme súborov druhého oddielu. Všetko vyššie uvedené platí rovnako pre všetky operačné systémy, nielen pre tie najobľúbenejšie.
Disk je rozdelený programovo. To znamená, že môžete vytvoriť ľubovoľnú konfiguráciu sekcií. Informácie o rozdelení disku sú uložené v prvom bloku pevného disku s názvom Master Boot Record (MBR).
5. MBR
MBR je hlavné bootovacie médium pevného disku podporované systémom BIOS. Pre prehľadnosť uvádzame obsah bootovacej oblasti vo forme diagramu:
Všetko, čo sa nachádza na offsetu 01BEh-01FDh, sa nazýva tabuľka oddielov. Môžete vidieť, že má štyri sekcie. Iba jeden zo štyroch oddielov má právo byť označený ako aktívny, čo bude znamenať, že zavádzací program musí načítať prvý sektor tohto konkrétneho oddielu do pamäte a tam ovládať prenos. Posledné dva bajty MBR musia obsahovať číslo 0xAA55. Týmto podpisom systém BIOS overí, či bol prvý blok úspešne načítaný. Tento podpis nebol zvolený náhodou. Úspešná kontrola stanoví, že všetky dátové linky môžu prenášať nuly aj jednotky.
Program loader prehľadá tabuľku oddielov, vyberie aktívnu, načíta prvý blok tohto oddielu a prenesie doň kontrolu.
Pozrime sa, ako funguje deskriptor sekcie:
* Začiatok úseku 0001h-0003h
** 0005h-0007h koniec úseku
Z pohľadu diskových partícií bol a zostáva MS-DOS donedávna najpopulárnejší. Prevezme do svojho používania dva zo štyroch oddielov: Primárny oddiel DOS, Rozšírený oddiel DOS. Prvý (primárny) je pravidelný disk C:. Druhým je kontajner logických diskov. Všetci tam visia vo forme reťazca podsekcií, ktoré sa nazývajú: D:, E:, ... Logické disky môžu mať aj iné súborové systémy ako súborový systém DOS. Cudzosť súborového systému je však spravidla spojená s prítomnosťou iného operačného systému, ktorý by mal byť vo všeobecnosti umiestnený vo vlastnom oddiele (nie rozšírenom DOSe), ale tabuľka oddielov je na to často príliš malá. triky.
Všimnime si ešte jednu dôležitú okolnosť. Keď je DOS nainštalovaný na prázdny pevný disk, pri spustení neexistujú žiadne alternatívy pri výbere operačných systémov. Preto bootloader vyzerá veľmi primitívne; nemusí sa užívateľa pýtať, ktorý systém chce zaviesť. S túžbou mať niekoľko systémov naraz je potrebné spustiť program, ktorý vám umožní vybrať systém na zavedenie.
6. Záver
Dúfam, že som vám dokázal dostatočne jasne a podrobne poskytnúť základné informácie o zariadení pevného disku, MBR a PT. Podľa mňa taký súbor znalostí úplne stačí na menšiu „opravu“ úložiska informácií. V nasledujúcom článku vám poviem o programoch s názvom Boot Manager a o tom, ako fungujú.Ďakujem veľmi pekne za pomoc Vladimírovi Dashevskému
Úložisko pevného disku je jedným z najdôležitejších prvkov moderného počítača. Pretože je primárne určený na dlhodobé ukladanie vašich údajov, môžu to byť hry, filmy a ďalšie veľké súbory uložené vo vašom počítači. A bola by škoda, keby sa to náhle mohlo zlomiť, v dôsledku čoho môžete prísť o všetky svoje údaje, ktoré je veľmi ťažké obnoviť. A aby ste mohli správne fungovať a nahradiť tento prvok, musíte pochopiť, ako funguje a čo to je - pevný disk.
V tomto článku sa dozviete o fungovaní pevného disku, jeho súčastiach a technické vlastnosti Oh.
Obvykle sú hlavnými prvkami pevného disku niekoľko okrúhlych hliníkových dosiek. Na rozdiel od diskiet (zabudnuté diskety) je ťažké ich ohnúť, a preto sa objavil názov pevný disk. V niektorých zariadeniach sú nainštalované neodstrániteľné a nazývajú sa pevné (fixeddisk). Ale v bežných stacionárnych počítačoch a dokonca aj v niektorých modeloch prenosných počítačov a tabletov je možné ich bez problémov nahradiť.
Obrázok: Pevný disk bez horného krytu

Poznámka!
Prečo sa pevným diskom niekedy hovorí pevný disk a ako súvisia so strelnými zbraňami. Niekedy v šesťdesiatych rokoch minulého storočia spoločnosť IBM uviedla na trh vysokorýchlostný pevný disk s vývojovým číslom 30-30. Čo sa zhodovalo s označením známej Winchesterovej puškovej zbrane, a preto sa tento termín čoskoro zasekol v počítačovom žargónovom slangu. V skutočnosti však pevné disky nemajú nič spoločné so skutočnými pevnými diskami.
Ako funguje pevný disk
Záznam a čítanie informácií umiestnených na sústredných kruhoch pevného disku rozdelených na sektory sa vykonáva pomocou univerzálnych čítacích / zapisovacích hláv.
Všetky strany disku poskytujú vlastnú stopu na zápis a čítanie, ale hlavy sú umiestnené na jednotke spoločnej pre všetky disky. Z tohto dôvodu sa hlavy pohybujú synchrónne.
Video YouTube: Otvorený pevný disk funguje
Normálna prevádzka disku neumožňuje dotyk medzi hlavami a magnetickým povrchom disku. V prípade výpadku prúdu a zastavenia zariadenia však hlavy stále padajú na magnetický povrch.
Počas prevádzky pevného disku sa medzi povrchom rotujúcej dosky a hlavou vytvára mierna vzduchová medzera. Ak do tejto medzery vstúpi čiastočka prachu alebo sa zariadenie otrasie, existuje vysoká pravdepodobnosť, že sa hlava zrazí s rotujúcim povrchom. Silný náraz môže poškodiť hlavu. Výsledkom tohto výstupu môže byť poškodenie niekoľkých bajtov alebo úplná nefunkčnosť zariadenia. Z tohto dôvodu je v mnohých zariadeniach zliatina magnetického povrchu, na ktorú sa potom nanáša špeciálne mazivo, čo umožňuje vyrovnať sa s pravidelným trepaním hláv.
Niektoré moderné disky používajú nakladací / vykladací mechanizmus, ktorý zabraňuje dotyku hláv s magnetickým povrchom aj v prípade výpadku prúdu.
Formátovanie na vysokej a nízkej úrovni
Použitie formátovania vysoký stupeň Umožňuje operačnému systému vytvárať štruktúry, ktoré uľahčujú prácu so súbormi a údajmi uloženými na pevnom disku. Všetky existujúce oddiely (logické disky) sú vybavené zavádzacím sektorom zväzku, dvoma kópiami tabuľky alokácie súborov a koreňovým adresárom. Prostredníctvom vyššie uvedených štruktúr sa operačnému systému darí alokovať miesto na disku, sledovať umiestnenie súborov a obísť poškodené oblasti na disku.
Inými slovami, formátovanie na vysokej úrovni sa scvrkáva na vytváranie diskových TOC a súborových systémov (FAT, NTFS atď.). K „skutočnému“ formátovaniu možno priradiť iba formátovanie na nízkej úrovni, počas ktorého je disk rozdelený na stopy a sektory. S príkazom DOS FORMAT prejde disketa na oba typy formátovania naraz, zatiaľ čo pevný disk naformátuje iba formátovanie na vysokej úrovni.
Na vykonanie nízkoúrovňového formátovania na pevnom disku musíte použiť špeciálny program, ktorý najčastejšie poskytuje výrobca disku. Formátovanie diskiet pomocou FORMAT znamená obe operácie, zatiaľ čo v prípade pevných diskov je potrebné vyššie uvedené operácie vykonať oddelene. Pevný disk tiež prechádza treťou operáciou - vytváraním oddielov, ktoré sú predpokladom používania viac ako jedného operačného systému na jednom počítači.
Organizácia niekoľkých oddielov poskytuje možnosť nainštalovať do každého z nich vlastnú operačnú infraštruktúru so samostatným zväzkom a logickými diskami. Každý zväzok resp logický pohon má svoje vlastné písmeno (napr pohon C, D alebo E).
Z čoho pozostáva pevný disk?
Takmer každý moderný pevný disk obsahuje rovnakú sadu komponentov:
disky(ich počet najčastejšie dosahuje 5 kusov);
čítacie / zapisovacie hlavy(ich počet najčastejšie dosahuje 10 kusov);
pohonný mechanizmus(tento mechanizmus nastaví hlavy do požadovanej polohy);
motor s diskovým pohonom(zariadenie, ktoré poháňa rotujúce disky);
vzduchový filter(filtre umiestnené vo vnútri krytu pohonu);
doska s plošnými spojmi s riadiacimi obvodmi(prostredníctvom tohto komponentu sú ovládané pohon a regulátor);
káble a konektory(Elektronické súčiastky na HDD).
Utesnený box - HDA sa najčastejšie používa ako puzdro na disky, hlavy, mechanizmus pohonu hlavy a motor disku. Obvykle je tento box jedinou jednotkou, ktorá sa takmer nikdy neotvorí. Ostatné súčasti iné ako HDA, ako sú položky konfigurácie, doska s plošnými spojmi a čelný kryt, sú odnímateľné.
Automatický parkovací a monitorovací systém hlavy
V prípade výpadku prúdu je k dispozícii kontaktný parkovací systém, ktorého úlohou je spustiť lištu s hlavami na samotné disky. Bez ohľadu na to, že disk vydrží desaťtisíce stúpaní a klesaní čítacích hláv, toto všetko by sa malo diať v špeciálne určených priestoroch na tieto akcie.

Pri neustálych vzostupoch a pádoch dochádza k nevyhnutnému oderu magnetickej vrstvy. Ak sa disk po opotrebovaní zatrasie, je pravdepodobné, že dôjde k poškodeniu disku alebo hláv. Aby sa predišlo vyššie uvedeným problémom, sú moderné disky vybavené špeciálnym nakladacím / vykladacím mechanizmom, ktorým je doska, ktorá je umiestnená na vonkajšom povrchu pevných diskov. Toto opatrenie zabraňuje dotyku hlavy a magnetického povrchu, aj keď je napájanie vypnuté. Keď je napätie odpojené, pohon nezávisle „zaparkuje“ hlavy na povrchu šikmej dosky.
Trochu o vzduchových filtroch a vzduchu
Takmer všetky pevné disky sú vybavené dvoma vzduchovými filtrami: barometrickým vzduchovým filtrom a recirkulačným filtrom. Rozdiel medzi vyššie uvedenými filtrami z vymeniteľných modelov používaných v pohonoch staršej generácie spočíva v tom, že sú umiestnené vo vnútri skrinky a ich výmena nie je poskytovaná do konca životnosti.
Staršie disky používali technológiu neustáleho destilácie vzduchu do krytu a späť pomocou filtra, ktorý bolo potrebné pravidelne meniť.
Vývojári moderných pohonov museli túto schému opustiť, a preto recirkulačný filter, ktorý je umiestnený v zapečatenom puzdre HDA, slúži iba na filtráciu vzduchu vo vnútri potrubia od najmenších častíc uväznených vo vnútri puzdra. Bez ohľadu na všetky prijaté predbežné opatrenia sa malé častice stále tvoria po opakovanom „pristátí“ a „vzlete“ hláv. Ak vezmeme do úvahy skutočnosť, že telo pohonu sa vyznačuje tesnosťou a je v ňom čerpaný vzduch, funguje naďalej aj vo veľmi znečistenom prostredí.
Konektory a pripojenia rozhrania
Mnoho moderných pevných diskov má viacero konektorov rozhrania na pripojenie k zdroju napájania a k systému ako celku. Jednotka obvykle obsahuje najmenej tri typy konektorov:
konektory rozhrania;
napájací konektor;
uzemňovací konektor.
Zvláštnu pozornosť si zaslúžia konektory rozhrania, pretože sú určené na príjem / prenos príkazov a údajov na jednotke. Mnoho štandardov nevylučuje možnosť pripojenia viacerých jednotiek k jednej zbernici.

Ako bolo uvedené vyššie, pevné disky môžu byť vybavené niekoľkými konektormi rozhrania:
MFM a ESDI- Zaniknuté konektory používané na prvých pevných diskoch;
IDE / ATA- konektor na pripojenie diskov, ktorý bol dlhý čas najbežnejší kvôli jeho nízkym nákladom. Technicky je toto rozhranie podobné 16-bitovej zbernici ISA. Následný vývoj štandardov IDE prispel k zvýšeniu rýchlosti výmeny údajov, ako aj k vzniku možnosti priameho prístupu k pamäti pomocou technológie DMA;
Sériová ATA- konektor, ktorý nahrádza IDE, čo je fyzicky jednosmerná linka používaná na sériový prenos údajov. V režime kompatibility je rozhranie podobné rozhraniu IDE, prítomnosť „natívneho“ režimu vám však umožňuje používať doplnková sada príležitosti.
SCSI- univerzálne rozhranie, ktoré sa aktívne používalo na serveroch na pripojenie pevného disku a iných typov zariadení. Napriek dobrému technickému výkonu sa kvôli svojim vysokým nákladom nestal tak rozšíreným ako IDE.
SAS- sériový analóg SCSI.
USB- rozhranie, ktoré je potrebné na pripojenie externých pevných diskov. V takom prípade dochádza k výmene informácií prostredníctvom protokolu USB Mass Storage.
Firewire- konektor podobný USB, potrebný na pripojenie externého pevného disku.
Fiber Channel-rozhranie používané špičkovými systémami kvôli vysokej rýchlosti prenosu dát.
Indikátory kvality pevných diskov
Kapacita- množstvo informácií obsiahnutých v disku. Tento údaj na moderných pevných diskoch môže dosiahnuť až 4 terabajty (4 000 gigabajtov);
Výkon... Tento parameter má priamy vplyv na dobu odozvy a priemernú rýchlosť prenosu údajov;
Spoľahlivosť- ukazovateľ určený stredným časom medzi poruchami.
Obmedzenia fyzickej kapacity
Maximálne množstvo kapacity, ktorú pevný disk používa, závisí od mnohých faktorov vrátane rozhrania, ovládačov, operačného systému a systému súborov.
Prvá jednotka ATA, vydaná v roku 1986, mala limit kapacity 137 GB.
Rôzne verzie systému BIOS taktiež znížili maximálnu kapacitu pevného disku, takže systémy postavené pred rokom 1998 mali kapacity až 8,4 GB a systémy vyrobené pred rokom 1994 mali 528 MB.
Aj po vyriešení problémov s BIOSom zostalo kapacitné obmedzenie diskov s rozhraním pripojenia ATA, jeho maximálna hodnota bola 137 GB. Toto obmedzenie prekonal štandard ATA-6 vydaný v roku 2001. Tento štandard používalo rozšírenú schému adresovania, čo zase prispelo k zvýšeniu kapacity úložiska až na 144 GB. Takéto riešenie umožnilo priniesť na svetlo disky s rozhraniami PATA a SATA, v ktorých je množstvo informácií, ktoré je možné uložiť, vyššie ako stanovený limit 137 GB.
Limity OS na maximálny objem
Takmer všetky moderné operačné systémy nekladú žiadne obmedzenia na taký ukazovateľ ako je kapacita pevných diskov, čo sa nedá povedať o starších verziách operačných systémov.
DOS napríklad nerozpoznal pevné disky s kapacitou presahujúcou 8,4 GB, pretože prístup k jednotkám bol v tomto prípade vykonávaný pomocou adresovania LBA, zatiaľ čo v systéme DOS 6.x a starších verziách bolo podporované iba adresovanie CHS.
Ak je nainštalovaný systém Windows 95, existuje tiež obmedzenie kapacity pevného disku. Maximálna hodnota tohto obmedzenia je 32 GB. Okrem toho, aktualizované verzie Windows 95 podporuje iba súborový systém FAT16, ktorý zase ukladá 2 GB obmedzenie veľkosti oddielov. Z toho vyplýva, že v prípade použitia 30 GB pevného disku musí byť rozdelený na 15 oblastí.
Obmedzenia operačného systému Windows 98 umožňujú použitie väčších pevných diskov.
Charakteristiky a parametre
Každý pevný disk má zoznam technických charakteristík, podľa ktorého je stanovená jeho hierarchia použitia.

Prvá vec, na ktorú sa treba pozrieť, je typ použitého rozhrania. V poslednej dobe každý počítač začal používať SATA.
Druhým nemenej dôležitým bodom je množstvo voľného miesta na pevnom disku. Jeho minimálna hodnota je dnes iba 80 GB, zatiaľ čo maximálna je 4 TB.
Ďalšou dôležitou vlastnosťou pri kúpe prenosného počítača je tvar pevného disku.
Za najobľúbenejšie sa v tomto prípade považujú modely, ktorých veľkosť je 2,5 palca, zatiaľ čo v stolných počítačoch je veľkosť 3,5 palca.
Nezanedbávajte otáčky vretena, minimálne hodnoty sú 4200, maximálne 15 000 ot / min. Všetky vyššie uvedené charakteristiky majú priamy vplyv na rýchlosť pevného disku, ktorá je vyjadrená v MB / S.
Rýchlosť pevného disku
Nemenej dôležité sú ukazovatele rýchlosti pevného disku, ktoré sú určené:

Otáčky vretena, ktorá sa meria v otáčkach za minútu. Jeho úlohou nie je priamo identifikovať skutočný výmenný kurz, umožňuje iba rozlíšiť rýchlejšie zariadenie od pomalšieho.
Čas prístupu... Tento parameter vypočítava čas, ktorý pevný disk potrebuje na prijatie príkazu na prenos informácií cez rozhranie. Najčastejšie sa zobrazujú priemerné a maximálne hodnoty.
Čas polohovania hlavy... Táto hodnota udáva čas, za ktorý sa hlavy pohybujú a nastavujú z jednej stopy na druhú.
Priepustnosť alebo výkon disku počas sekvenčných prenosov veľkého množstva dát.
Interná prenosová rýchlosť alebo rýchlosť prenášané informácie od ovládača po hlavy.
Externá prenosová rýchlosť alebo rýchlosť prenášaných informácií cez externé rozhranie.
Trochu o S.M.A.R.T.
S.M.A.R.T.- nástroj navrhnutý tak, aby nezávisle kontroloval stav moderných pevných diskov, ktoré podporujú rozhranie PATA a SATA, ako aj diskov pracujúcich v osobných počítačoch s operačnou sálou Systém Windows(od NT do Vista).
S.M.A.R.T. v pravidelných intervaloch vypočítava a analyzuje stav pripojených pevných diskov bez ohľadu na to, či je operačný systém spustený alebo nie. Po dokončení analýzy sa v pravom rohu panela úloh zobrazí ikona výsledku diagnostiky. Na základe výsledkov získaných počas S.M.A.R.T. diagnostika, ikona môže znamenať:
Vynikajúci stav každého pevného disku pripojeného k počítaču, ktorý podporuje S.M.A.R.T. technológie;
Skutočnosť, že jeden alebo viac indikátorov stavu nespĺňa prahovú hodnotu, zatiaľ čo parametre Pre-Failure / Advisory majú nulovú hodnotu. Vyššie uvedený stav pevného disku nie je považovaný za núdzový, ale ak tento pevný disk obsahuje dôležité informácie, odporúča sa uložiť ho na iné médium tak často, ako je to možné, alebo vymeniť pevný disk.
Skutočnosť, že jeden alebo viac indikátorov stavu nespĺňa prahovú hodnotu, zatiaľ čo parametre Pre-Failure / Advisory majú aktívnu hodnotu. Podľa vývojárov pevných diskov je to stav pred núdzovou situáciou a nestojí za to ukladať informácie na taký pevný disk.
Faktor spoľahlivosti
Takýto ukazovateľ, akým je spoľahlivosť ukladania údajov, je jednou z najdôležitejších charakteristík pevného disku. Faktor zlyhania pevného disku je raz za sto rokov, z čoho môžeme usúdiť, že pevný disk je považovaný za najspoľahlivejší zdroj ukladania dát. Prevádzkové podmienky a samotné zariadenie zároveň priamo ovplyvňujú spoľahlivosť každého disku. Niekedy výrobcovia dodávajú na trh úplne „surový“ výrobok, a preto ho zanedbávajú záloha a na pevný disk sa nemôžete úplne spoľahnúť.
Cena a cena
Náklady na pevný disk sa každým dňom znižujú. Napríklad dnes je cena 500 GB pevného disku ATA v priemere 120 dolárov v porovnaní s 1 800 dolármi v roku 1983 za 10 MB pevný disk.

Z vyššie uvedeného tvrdenia môžeme usúdiť, že náklady na HDD budú naďalej klesať, a preto si v budúcnosti bude môcť každý kúpiť pomerne veľké disky za dostupné ceny.
Donedávna mal používateľ pri kúpe nového počítača a výbere jednotky na inštaláciu iba jednu možnosť - pevný disk pevného disku. A potom nás zaujímali iba dva parametre: rýchlosť vretena (5400 alebo 7200 ot / min), kapacita disku a veľkosť vyrovnávacej pamäte.
Pozrime sa na výhody a nevýhody oboch typov diskov a urobme vizuálne porovnanie medzi HDD a SSD.
Princíp činnosti
Na ukladanie údajov aj potom je potrebná tradičná jednotka alebo ako sa bežne nazýva ROM (pamäť iba na čítanie) úplné vypnutie výživa. Na rozdiel od pamäte RAM (pamäť s ľubovoľným prístupom) alebo pamäte RAM sa údaje uložené v pamäti nevymažú, keď je počítač vypnutý.
Klasický pevný disk sa skladá z niekoľkých kovových „platní“ s magnetickým povlakom a údaje sa čítajú a zapisujú pomocou špeciálnej hlavy, ktorá sa pohybuje po povrchu disku otáčajúceho sa vysokou rýchlosťou.

Polovodičové disky majú úplne iný spôsob práce. SSD je úplne bez akýchkoľvek pohyblivých súčastí a jeho „vnútro“ vyzerá ako sada čipov flash pamäte umiestnených na jednej doske.

Takéto čipy je možné nainštalovať na systémovú základnú dosku (pre obzvlášť kompaktné modely prenosných počítačov a ultrabookov), na kartu PCI Express pre stacionárne počítače alebo do špeciálneho slotu v prenosnom počítači. Čipy používané v diskoch SSD sa líšia od tých, ktoré vidíme na jednotke flash. Sú oveľa spoľahlivejšie, rýchlejšie a odolnejšie.
História disku
Pevné magnetické disky majú veľmi dlhú históriu (samozrejme podľa štandardov vývoja počítačovej technológie). V roku 1956 vydala spoločnosť IBM málo známy počítač IBM 350 RAMAC, ktorý bol podľa týchto štandardov vybavený obrovským úložným zariadením 3,75 MB.

Tieto skrinky mohli uložiť až 7,5 MB údajov.
Na stavbu takého pevného disku bolo potrebné nainštalovať 50 okrúhlych kovových dosiek. Priemer každého z nich bol 61 centimetrov. A celá táto obrovská štruktúra mohla uložiť ... iba jednu skladbu MP3 s nízkym bitovým tokom 128 Kb / s.
Do roku 1969 tento počítač používala vláda a výskumné ústavy. Asi pred 50 rokmi bol pevný disk tejto veľkosti pre ľudstvo celkom vhodný. Začiatkom 80. rokov sa však štandardy dramaticky zmenili.
Na trh sa dostali diskety vo formáte 5,25 palca (13,3 centimetra) a o niečo neskôr verzie 3,5 a 2,5 palca (notebook). Na také diskety sa dalo uložiť až 1,44 MB údajov a množstvo počítačov bolo v tej dobe dodávaných bez vstavaného pevného disku. Títo. na spustenie operačného systému alebo softvérového shellu bolo potrebné vložiť disketu, potom zadať niekoľko príkazov a až potom začať pracovať.

V priebehu histórie vývoja pevných diskov bolo zmenených niekoľko protokolov: IDE (ATA, PATA), SCSI, ktorý bol neskôr transformovaný na dnes už známy SATA, ale všetky plnili jedinú funkciu „spojovacieho mostíka“ medzi základná doska a pevný disk.
Od 2,5 a 3,5 palcových diskiet s kapacitou 1 500 kilobajtov sa počítačový priemysel presťahoval na pevné disky rovnakej veľkosti, ale tisíckrát viac pamäte. Špičkové 3,5-palcové pevné disky dnes dosahujú 10 TB (10 240 GB); 2,5 palca - až 4 TB.
História diskov SSD je oveľa kratšia. Inžinieri uvažovali o vydaní pamäťového zariadenia, ktoré by na začiatku 80. rokov neobsahovalo pohyblivé prvky. Vzhľad v tejto ére tzv bublinová pamäť bol vítaný veľmi nepriateľsky a myšlienka, ktorú navrhol francúzsky fyzik Pierre Weiss v roku 1907, sa v počítačovom priemysle nepresadila.

Podstatou bublinovej pamäte bolo rozdelenie magnetizovanej permalózy na makroskopické oblasti, ktoré by mali spontánnu magnetizáciu. Mernou jednotkou pre takéto skladovacie zariadenie boli bubliny. Ale čo je najdôležitejšie, v takom disku neboli žiadne pohyblivé prvky hardvéru.
Na bublinovú pamäť sa rýchlo zabudlo a pamätala si ju iba počas vývoja novej triedy diskov - SSD.
V prenosných počítačoch sa disky SSD objavili až koncom roku 2000. V roku 2007 vstúpil na trh lacný notebook OLPC XO-1, vybavený 256 MB RAM, Procesor AMD Geode LX -700 s frekvenciou 433 MHz a hlavným vrcholom - 1 GB NAND flash pamäť.

OLPC XO - 1 bol prvým prenosným počítačom, ktorý využíval polovodičové úložisko. A čoskoro sa k nemu pridal legendárny rad počítačových netbookov Asus EEE s modelom 700, kde výrobca nainštaloval 2 GB SSD disk.

V oboch prenosných počítačoch bola pamäť nainštalovaná priamo na základnú dosku. Výrobcovia však čoskoro zrevidovali princíp organizácie diskov a schválili 2,5-palcový formát pripojený prostredníctvom protokolu SATA.
Kapacita moderných SSD môže byť až 16 TB. Nedávno Samsung predstavil práve taký SSD, aj keď v serverovej verzii a s cenou, ktorá je pre bežného muža na ulici kozmická.
Výhody a nevýhody SSD a HDD
Úlohy diskov každej triedy sa obmedzujú na jednu vec: poskytnúť používateľovi funkčný operačný systém a umožniť mu ukladať osobné údaje. Ale SSD aj HDD majú svoje vlastné charakteristiky.
cena

SSD disky sú oveľa drahšie ako tradičné pevné disky. Na určenie rozdielu sa používa jednoduchý vzorec: cena disku je vydelená jeho kapacitou. V dôsledku toho sa získajú náklady na 1 GB kapacity v cudzej mene.
Štandardný 1 TB pevný disk teda stojí v priemere 50 dolárov (3 300 rubľov). Náklady na jeden gigabajt sú 50/1024 GB = 0,05 dolára, t.j. 5 centov (3,2 rubľov). Vo svete SSD je všetko oveľa drahšie. SSD s kapacitou 1 TB bude stáť v priemere 220 dolárov a cena za 1 GB podľa nášho jednoduchého vzorca bude 22 centov (14,5 rubľov), čo je 4,4 -krát drahšie ako pevný disk.
Dobrou správou je, že cena SSD diskov rýchlo klesá: výrobcovia hľadajú lacnejšie riešenia na výrobu diskov a cenový rozdiel medzi HDD a SSD sa zužuje.
Priemerná a maximálna kapacita SSD a HDD

Len pred niekoľkými rokmi existovala nielen numerická, ale aj technologická medzera medzi maximálnou kapacitou HDD a SSD. Nebolo možné nájsť SSD, ktorý by dokázal konkurovať HDD, pokiaľ ide o množstvo uložených informácií, ale dnes je trh pripravený poskytnúť používateľovi takéto riešenie. Je pravda, že za pôsobivé peniaze.
Maximálna kapacita SSD ponúkaná pre spotrebiteľský trh je 4 TB. Podobná možnosť začiatkom júla 2016. A za 4 TB priestoru budete musieť zaplatiť 1499 dolárov.

Základná pamäť HDD pre prenosné počítače a počítače vyrobená v druhej polovici roku 2016 sa pohybuje od 500 GB do 1 TB. Modely podobné výkonom a charakteristikami, ale s nainštalovanou jednotkou SSD, obsahujú iba 128 GB.
Rýchlosť SSD a HDD
Áno, práve pre tento ukazovateľ používateľ preplatí, keď dáva prednosť úložisku SSD. Jeho rýchlosť je mnohonásobne vyššia ako ukazovatele, ktorými sa HDD môže pochváliť. Systém je schopný naštartovať behom niekoľkých sekúnd, spustenie náročných aplikácií a hier trvá oveľa menej času a kopírovanie veľkého množstva dát sa zmení z viachodinového procesu na 5-10 minútový.
Jediným „ale“ je, že údaje z jednotky SSD sa odstránia rovnako rýchlo, ako sa skopírujú. Preto pri práci s diskom SSD možno jednoducho nebudete mať čas stlačiť tlačidlo zrušenia, ak jedného dňa zrazu vymažete dôležité súbory.
Fragmentácia

Obľúbenou „lahôdkou“ akéhokoľvek pevného disku HDD sú veľké súbory: filmy vo formáte Formát MKV, veľké archívy a obrázky diskov BlueRay. Akonáhle však na pevný disk vložíte stovky alebo dve malé súbory, fotografie alebo skladby MP3, čítacia hlava a kovové palacinky sa zamotajú, v dôsledku čoho rýchlosť zápisu výrazne klesá.
Keď je pevný disk plný, keď viackrát odstránite / kopírujete súbory, pevný disk začne pracovať pomalšie. Dôvodom je skutočnosť, že časti súboru sú roztrúsené po celom povrchu magnetického disku, a keď dvakrát kliknete na ľubovoľný súbor, čítacia hlava je nútená hľadať tieto fragmenty z rôznych sektorov. Takto sa stráca čas. Tento jav sa nazýva fragmentácia, a ako preventívne opatrenie na urýchlenie pevného disku je k dispozícii softvérový a hardvérový proces defragmentácia alebo usporiadanie takýchto blokov / častí súborov do jedného reťazca.
Princíp činnosti disku SSD sa zásadne líši od pevného disku a akékoľvek údaje je možné zapísať do akéhokoľvek sektora pamäte s ďalším okamžitým čítaním. Preto nie je defragmentácia pre jednotky SSD potrebná.
Spoľahlivosť a životnosť

Pamätáte si hlavnú výhodu SSD diskov? Správne, žiadne pohyblivé prvky. Preto môžete notebook s SSD používať v doprave, v teréne alebo v podmienkach, ktoré sú neodmysliteľne spojené s vonkajšími vibráciami. To neovplyvní stabilitu systému a samotného disku. Údaje uložené na disku SSD sa nepoškodia ani vtedy, ak notebook spadne.
HDD je presne naopak. Čítacia hlava sa nachádza iba niekoľko mikrometrov od magnetizovaných polotovarov, a preto akékoľvek vibrácie môžu spôsobiť vzhľad „ zlomené sektory»- oblasti, ktoré sa stanú nepoužiteľnými. Pravidelné otrasy a neopatrné zaobchádzanie s počítačom, ktorý beží na základe pevného disku, povedie k tomu, že skôr alebo neskôr sa takýto pevný disk jednoducho „rozpadne“ alebo prestane fungovať, hovoriac v počítačovom žargóne.
Napriek všetkým výhodám diskov SSD majú tiež veľmi významnú nevýhodu - obmedzený cyklus používania. To priamo závisí od počtu cyklov prepisovania pamäťových blokov. Inými slovami, ak budete každý deň kopírovať / mazať / znova kopírovať gigabajty informácií, veľmi skoro spôsobíte klinickú smrť svojho disku SSD.
Moderné SSD disky sú vybavené špeciálnym radičom, ktorý sa stará o rovnomernú distribúciu dát cez všetky bloky SSD. Tak bolo možné výrazne predĺžiť maximálny prevádzkový čas na 3 000 - 5 000 cyklov.
Ako odolný je disk SSD? Stačí sa pozrieť na tento obrázok:

A potom porovnajte so záručnou dobou, ktorú sľubuje výrobca konkrétneho disku SSD. 8 - 13 rokov za skladovanie, verte mi, nie je to také zlé. A nezabudnite na pokrok, ktorý vedie k neustálemu zvyšovaniu kapacity SSD za neustále sa znižujúcich nákladov. Myslím, že o niekoľko rokov bude váš 128 GB SSD možné klasifikovať ako muzeálne dielo.
Form Factor

Bitka o veľkosti úložiska bola vždy spôsobená typom zariadení, v ktorých sú nainštalované. Pre stacionárny počítač je teda úplne nekritické nainštalovať 3,5-palcový aj 2,5-palcový disk, ale pre prenosné zariadenia, ako sú prenosné počítače, prehrávače a tablety, je potrebná kompaktnejšia verzia.
Za najmenšiu sériovú verziu pevného disku bol považovaný 1,8-palcový formát. Toto bol disk použitý v prestanom zariadení iPod Classic.
A nech sa inžinieri snažili akokoľvek, nepodarilo sa im zostrojiť miniatúrny pevný disk HDD s kapacitou viac ako 320 GB. Je nemožné porušiť fyzikálne zákony.
Vo svete SSD sú veci oveľa sľubnejšie. Všeobecne uznávaný 2,5-palcový formát sa stal takým nie kvôli fyzickým obmedzeniam, ktorým technológia čelí, ale iba kvôli kompatibilite. V novej generácii ultrabookov sa od 2,5 -palcového formátu postupne upúšťa, čím sú disky stále kompaktnejšie a puzdrá samotných zariadení tenšie.
Hluk

Rotácia diskov aj na najpokročilejšom pevnom disku HDD je neoddeliteľne spojená s výskytom šumu. Čítanie a zápis údajov uvedie do pohybu hlavu disku, ktorá sa šialenou rýchlosťou rúti po celom povrchu zariadenia, čo tiež spôsobuje charakteristické praskanie.
Jednotky SSD sú úplne tiché a všetky procesy prebiehajúce vo vnútri čipov prechádzajú bez akéhokoľvek sprievodného zvuku.
Výsledok

Keď zhrniem porovnanie HDD a SSD, rád by som jasne definoval hlavné výhody každého typu diskov.
Výhody pevného disku: priestranné, lacné, dostupné.
Nevýhody pevného disku: pomalý, strach z mechanického namáhania, hlučný.
Výhody SSD: absolútne tichý, odolný voči opotrebovaniu, veľmi rýchly, bez fragmentácií.
Nevýhody SSD: drahé, teoreticky majú obmedzenú životnosť.
Bez preháňania môžeme povedať, že jeden z najviac účinné metódy Pri inovácii starého prenosného počítača alebo počítača zostáva namiesto pevného disku nainštalovať disk SSD. Dokonca aj s najnovšou verziou SATA môžete dosiahnuť trojnásobné zvýšenie výkonu.
Odpovedajúc na otázku, kto potrebuje ten alebo onen pohon, uvediem niekoľko argumentov v prospech každého typu.
 Chyby v singulárnosti?
Chyby v singulárnosti? Just Cause 2 havárie
Just Cause 2 havárie Terraria sa nespustí, čo mám robiť?
Terraria sa nespustí, čo mám robiť?