Włączenie protokołu smb 2 windows 10. Udostępnione foldery, komputery sieciowe, dyski flash, dyski nie są wyświetlane na karcie „Sieć” Eksploratora Windows. Konfiguracja sieci lokalnej dla innego systemu operacyjnego
Domyślnie obsługa protokołu SMB 1.0 jest nadal włączona w systemach Windows 10 i Windows Server 2016. W większości przypadków wymagana jest tylko obsługa starszych systemów: Windows Server 2003 i starsze. W przypadku, gdy w Twojej sieci nie ma już takich klientów, nowość Wersje Windows wskazane jest wyłączenie protokołu SMB 1.x lub całkowite usunięcie sterownika. W ten sposób uchronisz się przed dużą liczbą luk, które są nieodłącznie związane z tym przestarzałym protokołem (co po raz kolejny zostało udowodnione), a wszyscy klienci, uzyskując dostęp do kulek SMB, będą korzystać z nowych, bardziej produktywnych, bezpiecznych wersji protokołu SMB.
W jednym z poprzednich artykułów podaliśmy zarówno stronę kliencką, jak i serwerową. Zgodnie z tabelą, starsze wersje klientów (XP, Server 2003 i niektóre przestarzałe * klienty nix) mogą używać tylko protokołu SMB 1.0 w celu uzyskania dostępu do zasobów plików. Jeśli w sieci nie ma takich klientów, można całkowicie wyłączyć protokół SMB 1.0 na serwerach plików (w tym kontrolerach domeny AD) i stacjach klienckich.
Audyt dostępu do serwera plików przez SMB v1.0
Przed odłączeniem i całkowite usunięcie Sterownik SMB 1.0 Po stronie serwera plików SMB zaleca się upewnienie się, że w sieci nie ma przestarzałych klientów łączących się z nim przez SMB v1.0. Aby to zrobić, włącz audyt dostępu do serwera plików przy użyciu tego protokołu za pomocą Polecenia PowerShell:
Set-SmbServerConfiguration – AuditSmb1Access $ true
Po chwili przestudiuj wydarzenia w Magazyn aplikacji i usług -> Microsoft -> Windows -> SMBServer -> Audi t dla dostępu klienta za pomocą protokołu SMB1.
Rada... Listę zdarzeń z tego dziennika można wyświetlić poleceniem:
Get-WinEvent -LogName Microsoft-Windows-SMBServer / Audit
W naszym przykładzie w dzienniku został zarejestrowany dostęp od klienta 192.168.1.10 za pośrednictwem protokołu SMB1. Świadczą o tym zdarzenia z EventID 3000 ze źródła i opisu SMBServer:
Dostęp SMB1
Adres klienta: 192.168.1.10
Przewodnictwo:
To zdarzenie wskazuje, że klient próbował uzyskać dostęp do serwera przy użyciu protokołu SMB1. Aby zatrzymać inspekcję dostępu SMB1, użyj Windows PowerShell Polecenie cmdlet Set-SmbServerConfiguration.
W takim przypadku zignorujemy tę informację, ale musimy liczyć się z tym, że w przyszłości dany klient nie będzie mógł połączyć się z tym serwerem SMB.
Wyłączanie SMB 1.0 po stronie serwera
Protokół SMB 1.0 można wyłączyć zarówno po stronie klienta, jak i serwera. Po stronie serwera SMB 1.0 zapewnia dostęp do folderów sieciowych SMB (kulek plików) przez sieć, a po stronie klienta konieczne jest łączenie się z takimi zasobami.
Użyj następującego polecenia programu PowerShell, aby sprawdzić, czy SMB1 jest włączony po stronie serwera:
 Jak widać, wartość zmiennej EnableSMB1Protocol = True.
Jak widać, wartość zmiennej EnableSMB1Protocol = True.
Wyłączmy więc obsługę tego protokołu:
Set-SmbServerConfiguration -EnableSMB1Protocol $ false -Force
Korzystając z polecenia cmdlet Get-SmbServerConfiguration, upewnij się, że protokół SMB1 jest teraz wyłączony.
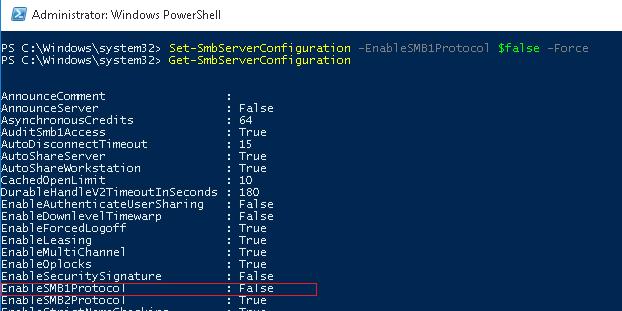
Aby całkowicie usunąć sterownik obsługujący dostęp klienta SMB v1, uruchom następujące polecenie:
Wyłącz-WindowsOptionalFeature -Online -FeatureName Protokół SMB1 -Usuń
Pozostaje zrestartować system i upewnić się, że obsługa protokołu SMB1 jest całkowicie wyłączona.
Get-WindowsOptionalFeature –Online -FeatureName Protokół SMB1

Wyłączanie SMB 1.0 po stronie klienta
Wyłączając protokół SMB 1.0 po stronie serwera, zapewniliśmy, że klienci nie będą mogli łączyć się z nim za pomocą tego protokołu. Mogą jednak korzystać z przestarzałego protokołu, aby uzyskać dostęp do zasobów stron trzecich (w tym zewnętrznych). Aby wyłączyć obsługę protokołu SMB v1 po stronie klienta, uruchom polecenia:
sc.exe config lanmanworkstation zależy = bowser / mrxsmb20 / nsi
sc.exe config mrxsmb10 start = wyłączony
Tak więc, wyłączając obsługę przestarzałego protokołu SMB 1.0 po stronie klienta i serwera, całkowicie zabezpieczysz swoją sieć przed wszystkimi znanymi i jeszcze nie znalezionymi w niej lukami. I luki w Serwer Microsoft Message Block 1.0 znajduje się dość regularnie. Ostatnia znacząca luka w SMBv1, która może pozwolić atakującemu na zdalne wykonanie dowolnego kodu, została załatana w marcu 2017 roku.
Dzisiaj powiemy Ci, jak otworzyć folder dla lokalna sieć(popularnie „udostępnij”) i przyznaj innym komputerom dostęp do swoich plików. Instrukcja oparta jest na przykładzie Windows 10.
Udostępniony folder
1. Ustawienia na zakładce Dostęp ogólny
Aby utworzyć udział sieciowy na komputerze z systemem Windows 10, utwórz folder lub wybierz istniejący, kliknij go prawym przyciskiem myszy i zadzwoń Nieruchomości:

Przejdź do zakładki Dostęp ogólny.
Proszę wybrać Zaawansowana personalizacja:

Sprawdź pudełko Udostępnij ten folder.
Naciśnij przycisk Uprawnienia:

Skonfiguruj uprawnienia dla różnych użytkowników lub grup. W większości przypadków musisz zezwolić na czytanie dla grupy Wszystko... W naszym przykładzie pozwoliliśmy pełny dostęp do folderu sieciowego: zarówno do czytania, jak i do pisania.
Po ustawieniu kliknij ok:

2. Ustawienia na zakładce Bezpieczeństwo
Przejdź do zakładki Bezpieczeństwo.
Naciśnij przycisk Reszta:

Tutaj musisz określić, którzy użytkownicy mają dostęp na poziomie NTFS. Ponownie, w większości przypadków musisz pozwolić na to wszystkim. Aby to zrobić, naciśnij przycisk Dodać:

Wpisz słowo „Wszystkie” z wielką literą w polu i naciśnij ok:

Teraz grupa Wszystko pojawił się na liście. Kliknij Zapisać:

Teraz, aby uzyskać dostęp nie tylko do samego folderu, ale także do podfolderów i plików, konieczna jest zmiana ustawień NTFS.
Kliknij Dodatkowo:

Sprawdź pudełko Zastąp wszystkie wpisy uprawnień obiektu podrzędnego wpisami odziedziczonymi z tego obiektu.
Kliknij ok:

Kliknij tak:

Poczekaj, aż uprawnienia zostaną zastosowane do wszystkich zagnieżdżonych obiektów. Im więcej plików i folderów w danym katalogu, tym dłużej może potrwać proces aplikacji.
Uwaga! Podczas stosowania parametrów może wystąpić błąd:

Jeśli wpadniesz na to, przeczytaj, jak to naprawić.
3. Konfiguracja opcji udostępniania
W systemie Windows 10 kliknij Początek - Opcje i wybierz Sieć i Internet:

Wybierz przedmiot Zmień zaawansowane opcje udostępniania:

W Windows 7 i 8.1 najlepiej kliknąć prawym przyciskiem myszy ikonę sieci obok zegara, wybrać Centrum sieci i udostępniania:


Rozwiń sekcję Prywatny.
Włącz udostępnianie plików i drukarek:

Teraz rozwiń sekcję Wszystkie sieci.
Ustaw przełącznik w pozycji Wyłącz udostępnianie chronione hasłem.

4. Konfiguracja zapory
Aby połączyć się z komputerem przez sieć, konieczne jest zezwolenie na połączenia przychodzące w Zaporze systemu Windows.
Masz dwie możliwości:
- wyłącz go całkowicie (co NIE jest zalecane);
- stworzyć regułę zezwalającą na ruch sieciowy (w osobnym artykule)
Jeśli w systemie Windows 10 nie możesz otwierać folderów sieciowych na innych urządzeniach sieciowych (NAS, Samba Serwer Linux) lub na komputerach ze starszymi wersjami Windows (Windows 7 / XP / 2003), najprawdopodobniej problem jest związany z tym, że Nowa wersja System Windows 10 wyłączył obsługę przestarzałych i niezabezpieczonych wersji protokołu SMB (używanego w systemie Windows do uzyskiwania dostępu do udostępnionych folderów i plików sieciowych). Tak więc, począwszy od Windows 10 1709, protokół SMBv1 i anonimowy (gości) dostęp do folderów sieciowych przy użyciu protokołu SMBv2 zostały wyłączone.
Firma Microsoft systematycznie wyłącza stare i niezabezpieczone wersje protokołu SMB we wszystkich najnowszych wersjach systemu Windows. Począwszy od Windows 10 1709 i Windows Server 2019 (zarówno Datacenter, jak i Standard) w system operacyjny domyślnie (pamiętaj o ataku, który został zaimplementowany przez dziurę w SMBv1).
Konkretne działania, które należy podjąć, zależą od błędu, który pojawia się w systemie Windows 10 podczas uzyskiwania dostępu do folderu współdzielonego oraz od ustawień zdalnego serwera SMB, który przechowuje udostępnione foldery.
Nie możesz uzyskać dostępu gościa do folderu współdzielonego bez uwierzytelnienia
Począwszy od systemu Windows 10 w wersji 1709 (Fall Creators Update) Enterprise and Education, użytkownicy zaczęli narzekać, że gdy próbowali otworzyć folder sieciowy na pobliskim komputerze, zaczął pojawiać się błąd:
Nie możesz uzyskać dostępu do tego folderu udostępnionego, ponieważ zasady zabezpieczeń Twojej organizacji blokują dostęp nieuwierzytelnionych gości. Te zasady pomagają chronić komputer przed niebezpiecznymi lub złośliwymi urządzeniami w sieci. Wystąpił błąd podczas ponownego łączenia Y: z \\ nas1 \ share Microsoft Windows Sieć: nie możesz uzyskać dostępu do tego folderu współdzielonego, ponieważ zasady bezpieczeństwa Twojej organizacji blokują dostęp nieuwierzytelnionych gości. Te zasady pomagają chronić komputer przed niebezpiecznymi lub złośliwymi urządzeniami w sieci.

Jednocześnie na innych komputerach ze starymi wersjami Windows 8.1 / 7 lub Windows 10 z kompilacją do 1709 te same katalogi sieciowe otwierają się normalnie. Problem ten wynika z faktu, że we współczesnych wersjach systemu Windows 10 (począwszy od 1709) jest domyślnie wyłączony dostęp do sieci do folderów sieciowych w ramach konta gościa przy użyciu protokołu SMBv2 (i poniżej). Dostęp gościa (anonimowy) oznacza dostęp do folderu sieciowego bez uwierzytelnienia. Podczas uzyskiwania dostępu z konta gościa za pomocą protokołu SMBv1 / v2, takie metody ochrony ruchu, jak podpisywanie SMB i nie są stosowane, co naraża twoją sesję na ataki MiTM (man-in-the-middle).
Podczas próby otwarcia folderu sieciowego jako gość przy użyciu protokołu SMB2 w dzienniku klienta SMB (Microsoft-Windows-SMBClient) rejestrowany jest błąd:
Źródło: Microsoft-Windows-SMBClient Identyfikator zdarzenia: 31017 Odrzucono niezabezpieczone logowanie gościa.
W większości przypadków ten problem można napotkać podczas korzystania ze starszych wersji NAS (zwykle dla ułatwienia konfiguracji zawierają one dostęp dla gości) lub podczas uzyskiwania dostępu do folderów sieciowych w starszych wersjach Windows 7/2008 R2 lub Windows XP / 2003 ze skonfigurowanymi ( gość) dostęp ( patrz w różne wersje Windows).
W takim przypadku firma Microsoft zaleca zmianę ustawień na komputer zdalny lub urządzenie NAS, które udostępnia foldery sieciowe. Zaleca się przełączenie zasobu sieciowego w tryb SMBv3. A jeśli obsługiwany jest tylko protokół SMBv2, skonfiguruj dostęp uwierzytelniany. Jest to najbardziej poprawny i najbezpieczniejszy sposób rozwiązania problemu.
W zależności od urządzenia, na którym przechowywane są foldery sieciowe, należy wyłączyć na nich dostęp gościa.

Jest inny sposób - zmienić ustawienia klienta SMB i zezwolić na dostęp z niego do folderów sieciowych w ramach konta gościa.
Aby zezwolić gościom na dostęp z komputera, otwórz edytor zasady grupy(gpedit.msc) i przejdź do sekcji: Konfiguracja komputera -> Szablony administracyjne -> Sieć -> Stacja robocza Lanman ( Konfiguracja komputera -> Szablony administracyjne -> Sieć -> Stacja robocza Lanman). Włącz politykę Włącz niezabezpieczone logowanie gości.

Te. komunikat o błędzie wyraźnie pokazuje, że folder sieciowy obsługuje tylko protokół dostępu SMBv1. W takim przypadku należy ponownie skonfigurować zdalne urządzenie SMB, aby obsługiwało co najmniej SMBv2 (prawidłowa i bezpieczna ścieżka).
Jeśli foldery sieciowe są udostępniane przez Sambę w systemie Linux, możesz określić minimalną obsługiwaną wersję SMB w pliku smb.conf w następujący sposób:
Server min protocol = SMB2_10 client max protocol = SMB3 client min protocol = SMB2_10 encrypt passwords = true ograniczyć anonimowe = 2
W systemie Windows 7 / Windows Server 2008 R2 możesz wyłączyć SMBv1 i zezwolić na SMBv2 w następujący sposób:
Set-ItemProperty -Path "HKLM: \ SYSTEM \ CurrentControlSet \ Services \ LanmanServer \ Parameters" SMB1 -Typ DWORD -Wartość 0 -Wymuś
Disable-WindowsOptionalFeature -Online -FeatureName "Protokół SMB1"
Set-SmbServerConfiguration –EnableSMB2Protocol $true
Jeśli urządzenie sieciowe (NAS, Windows XP, Windows Server 2003) obsługuje tylko protokół SMB1, w systemie Windows 10 można włączyć oddzielny składnik SMB1Protocol-Client. Ale to nie jest zalecane !!!
Uruchom konsolę PowerShell i sprawdź, czy SMB1Protocol-Client jest wyłączony (stan: wyłączony):
Get-WindowsOptionalFeature -Online -FeatureName SMB1Protocol-Client
Włącz obsługę protokołu SMBv1 (wymagane ponowne uruchomienie):
Włącz-WindowsOptionalFeature -Online -FeatureName SMB1Protocol-Client

Możesz także włączyć / wyłączyć dodatkowe składniki systemu Windows 10 (w tym SMBv1) z menu Optionalfeatures.exe -> SMB 1.0 / CIFS File Sharing Support menu

W systemie Windows 10 1709 i nowszych klient SMBv1 jest automatycznie usuwany, jeśli nie był używany przez ponad 15 dni (odpowiada za to SMB 1.0 / CIFS Automatic Removal).
W tym przykładzie włączyłem tylko klienta SMBv1. Nie włączaj składnika SMB1Protocol-Server, chyba że komputer jest używany przez starszych klientów jako serwer do przechowywania folderów współdzielonych.
Po zainstalowaniu klienta SMBv1 należy bez problemu połączyć się z folderem sieciowym lub drukarką. Należy jednak rozumieć, że to obejście nie jest zalecane, ponieważ naraża system na ryzyko.
W tym artykule opisano, jak skonfigurować udostępnianie, pliki i foldery bez hasła w systemie Windows 10.
W tym samouczku przyjrzymy się najprostszemu przypadkowi konfiguracji udostępniania folderów w systemie Windows 10. Gdy musisz zapewnić dostęp do zasobów udostępnionych systemu Windows 10 bez hasła. Jest to najczęstsza sytuacja w sieciach domowych i małych biur. To ustawienie zakłada, że dostęp do sieci będzie bez hasła, bez ograniczeń.
Notatka... Jeśli masz Windows 10 2017 lub 2018 i masz problem ” Windows 10 nie widzi innych komputerów w sieci lokalnej”, a następnie przeczytaj inny artykuł -. Opisuje rozwiązanie problemu z podłączeniem systemu Windows 10 do starszych wersji systemu Windows. Ten artykuł może dotyczyć łączenia systemu Windows 10 ze starszymi wersjami systemu Linux.
Ale na początku głupia teoria.
Sieci lokalne i globalne
Globalna sieć komputerowa jest dziś tylko jedna, to jest Internet. Lokalne sieci komputerowe różnią się od globalnej następującymi czynnikami:
- Liczba komputerów podłączonych do tej sieci.
- Ilość i jakość udostępnionych (dostępnych) zasobów w tej sieci.
Setki milionów (prawdopodobnie ponad miliard) komputerów jest podłączonych do Internetu. Te komputery zapewniają dużą liczbę różnych typów zasobów. Najczęstsze z nich to informacje tekstowe i graficzne. Oprócz samych informacji w Internecie możliwe jest również przetwarzanie tych informacji - istnieją usługi do pracy z obrazami i dokumentami. Również w Internecie istnieją usługi niezwiązane z tematami komputerowymi, na przykład sprzedaż towarów i usług (na przykład sprzedaż biletów na różne środki transportu).
Lokalna sieć komputerowa najczęściej łączy od dwóch do kilku komputerów. Znacznie rzadziej liczba komputerów w sieci lokalnej może wynosić kilkadziesiąt lub setki (w dużych organizacjach komercyjnych lub rządowych). Z reguły tylko nieliczne zasoby są dystrybuowane w sieciach lokalnych - pliki, drukarki, skanery i dostęp do Internetu.
Fizycznie komputery są połączone z siecią za pomocą kabla lub sygnału radiowego (WiFi). Ale w każdym razie konfiguracja sieci lokalnej jest taka sama.
Co więc i w jakiej kolejności należy zrobić, aby skonfigurować sieć Windows 10?
Udostępnij Windows 10 bez hasła
Ta instrukcja opisuje, jak skonfigurować sieć Windows 10, aby zapewnić współdzielony dostęp do folderów (plików) i drukarek bez pytania o hasło. To jest wariant sieci zaufanej. Taka organizacja lokalnej sieci komputerowej jest najwygodniejsza w użyciu (nie trzeba pamiętać haseł do każdego komputera). A poza tym taka sieć jest łatwiejsza do stworzenia i utrzymania.
Najlepszym sposobem rozpoczęcia konfigurowania sieci lokalnej jest sprawdzenie wymagań wstępnych.
Sprawdzanie połączenia LAN
Najpierw musisz sprawdzić połączenie z siecią lokalną na swoim komputerze. Aby to zrobić, musisz otworzyć aplet dostępnych kart sieciowych i połączeń sieciowych. Najłatwiejszym sposobem otwarcia tego apletu jest użycie „ Wykonać Okna + R ncpa.cpl i kliknij „ ok":
Notatka: jest dłuższa droga - otwórz "" i tam kliknij na link " Zmień ustawienia adaptera".
Tak wygląda aplet połączeń sieciowych:

Ten przykład pokazuje, że na komputerze znajduje się fizyczna karta sieciowa i istnieje również połączenie sieciowe z siecią lokalną. W tym przykładzie zastosowano połączenie przewodowej sieci LAN (Ethernet). W przypadku połączenia przez Wi-Fi adapter otrzyma nazwę „ Połączenie bezprzewodowe 802-11".
Możliwe błędy które można znaleźć w aplecie " Połączenia sieciowe":
- Ten aplet może w ogóle nie mieć żadnych adapterów - w takim przypadku należy sprawdzić listę sprzętu (Menedżer urządzeń). Być może karta sieciowa jest wyłączona lub sterowniki nie są zainstalowane.
- Adapter może być przekreślone czerwonym krzyżem... Oznacza to, że nie ma fizycznego połączenia z siecią lokalną. Musisz sprawdzić kable. W przypadku WiFi oznacza to, że komputer nie jest podłączony do punktu dostępowego WiFi (routera).
- Adapter może być oznaczony „ Niezidentyfikowana sieć Oznacza to, że istnieje fizyczne połączenie z siecią lokalną, ale komputer nie mógł uzyskać ustawień tej sieci. Najczęściej dzieje się tak, gdy w sieci lokalnej nie ma routera i trzeba ręcznie określić parametry sieci lokalna sieć.
Domyślnie system Windows jest skonfigurowany do automatycznego odbierania ustawień sieciowych z routera sieciowego. Jeśli w sieci lokalnej jest router, wystarczy się trzymać kabel internetowy lub połącz się z punktem Dostęp do Wi-Fi... Jeśli w sieci lokalnej nie ma routera, a zdarza się to czasami w przypadku małych sieci kablowych, konieczne będzie ręczne określenie ustawienia sieci we właściwościach adapter sieciowy... Więcej o ustawienie ręczne parametry sieci lokalnej opisane są w artykule „Konfiguracja sieci pomiędzy Linuxem a Windowsem”. Opisuje konfigurację dla Windows XP, ale dla Windows 10 będzie dokładnie tak samo.
Następnym krokiem jest sprawdzenie nazwy komputera i Grupa robocza... Aby to zrobić, otwórz aplet " Właściwości systemu". Najłatwiejszym sposobem otwarcia tego apletu jest użycie" Wykonać". Jest dostępny poprzez menu Start lub naciskając klawisze Okna + R na klawiaturze. W tym oknie napisz sysdm.cpl i kliknij „ ok":

Tak wygląda aplet " Właściwości systemu"(musisz otworzyć" Nazwa komputera"):

Tutaj musisz sprawdzić:
- Pełne imię i nazwisko- nie powinien być napisany cyrylicą i nie powinien zawierać spacji.
- Grupa robocza- nie powinien być napisany cyrylicą i nie powinien zawierać spacji. Ponadto nazwa grupy roboczej musi być taka sama jak nazwa na innych komputerach w sieci lokalnej. Oznacza to, że nazwa grupy roboczej musi być taka sama na wszystkich komputerach w sieci lokalnej.
Jeśli chcesz zmienić nazwę komputera lub grupy roboczej, kliknij przycisk „Zmień”. Po takiej zmianie konieczne będzie ponowne uruchomienie systemu Windows.
Teraz możesz przejść do konfiguracji sieci Windows 10.
Konfiguracja sieci w systemie Windows 10
Otworzyć "Eksplorator Windows" a w nim znajdź i otwórz przedmiot " Sieć„Domyślnie w systemie Windows 10 udostępnianie jest wyłączone, a po otwarciu„ Sieć ” u góry pojawi się komunikat ostrzegawczy:

Musisz kliknąć ten napis, a następnie wybrać przedmiot " Włącz wykrywanie sieci i udostępnianie plików":

Notatka: inny sposób włączenia wykrywania sieci i udostępniania plików za pośrednictwem „ Centrum sieci i udostępniania"i tam kliknij na link" Dodatkowe opcje udostępniania"a następnie otwórz żądany profil.
Po tym "Eksplorator Windows" poprosi o wybranie typu sieci, tam musisz wybrać pierwszą opcję:

Notatka: Jeśli później będziesz musiał zmienić typ sieci, zapoznaj się z instrukcjami w artykule „Zmiana typu sieci w systemie Windows 10”.
Po tym "Eksplorator Windows"pokaże listę komputerów w sieci lokalnej:

Teraz możesz przejść do tych folderów na tych komputerach, które są udostępnione.
Logowanie przez sieć lokalną do komputera o nazwie „Dom”:

Następnym krokiem jest skonfigurowanie udostępniania folderów w systemie Windows 10.
Jak skonfigurować udostępnianie folderów w systemie Windows 10
V "Eksplorator Windows"znajdź folder, który chcesz udostępnić. Kliknij ten folder prawy przycisk myszką i wybierz " Nieruchomości„(na tej ilustracji folder nazywa się lan):

Notatka: nazwa folderu musi być łacińska i bez spacji.
W oknie właściwości folderu musisz otworzyć „ Dostęp"i tam naciśnij przycisk" Dostęp ogólny":

W następnym oknie musisz otworzyć listę lokalnych użytkowników (kont na tym komputerze) i wybrać „Wszyscy” na tej liście:

Następnie kliknij przycisk „Dodaj”:

Następnie dla grupy „Wszyscy” musisz określić prawa dostępu do odczytu i zapisu:


Następnie musisz kliknąć przycisk „Zakończ”:

Następnie „ Właściwości folderu". W nim możesz sprawdzić zakładkę" Bezpieczeństwo", musi być pełny dostęp dla grupy" Wszystko"(Windows automatycznie zmienia uprawnienia pliku Systemy NTFS):

To wszystko, to kończy konfigurację dostępu do określonego folderu. Jeśli chcesz udostępnić inny folder, te kroki należy powtórzyć dla każdego z nich.
Notatka: Nie ma potrzeby udostępniania pojedynczych plików. Wszystkie pliki znajdujące się w udostępnionym folderze będą dostępne w sieci. Będzie również dostępny w sieci i wszystkim zagnieżdżone lornetka składana.
Pozostała jeszcze jedna akcja.
Trzeba otworzyć ” Centrum sieci i udostępniania"a po lewej kliknij na" Zmień zaawansowane opcje udostępniania":

W następnym oknie musisz otworzyć profil ” Wszystkie sieci":

I tam wyłącz „ udostępnianie chronione hasłem"i oczywiście kliknij przycisk" Zapisz zmiany ":

To kończy konfigurację dostępu do sieci bez hasła dla systemu Windows 10. Teraz będziesz mógł uzyskać dostęp do tego komputera za pośrednictwem sieci lokalnej, a system Windows nie będzie wymagał wprowadzania hasła.
Aby to sprawdzić, przejdź do komputera z systemem Windows 10 z komputera z systemem Windows XP:

Otworzy się udostępniony folder „lan”, w którym możesz edytować i tworzyć pliki za pośrednictwem sieci lokalnej.
Ale jeśli mimo to system Windows wymaga hasła sieciowego
Pomimo tego, że ustawienia opisane powyżej zostały wykonane, podczas wchodzenia na ten komputer inny komputer może zapytać hasło sieciowe... Jest to możliwe w dwóch przypadkach.
Użytkownicy lokalni o tej samej nazwie (logowaniu)
Oba komputery mają lokalnych użytkowników o tej samej nazwie, ale z różnymi hasłami.
Przykład... Istnieją Comp1 i Comp2. Każdy z nich posiada użytkownika o nazwie Użytkownik. Ale na Comp1 użytkownik ma hasło 123, a na Comp2 ma hasło 456. Kiedy próbujesz logowanie do sieci system poprosi o hasło.
Rozwiązanie... Lub usuń pasujące nazwy użytkowników. Lub określ to samo hasło dla użytkowników o tym samym loginie. Puste hasło jest również uważane za takie samo.
Brak lokalnego użytkownika w systemie Windows 10
W systemie Windows 10 możesz zalogować się i pracować z kontem Microsoft, jeśli masz Internet. W takim przypadku taka sytuacja jest możliwa, gdy w Instalacja systemu Windows 10 w ogóle nie utworzono lokalnego użytkownika (logowanie zostało zakończone) konto Microsoft). W takim przypadku system Windows będzie również wymagał hasła podczas logowania przez sieć lokalną.
Rozwiązanie... Utwórz użytkownika lokalnego na komputerze z systemem Windows 10.
Jeśli masz stare komputery w sieci lokalnej
Jeśli twoja sieć lokalna zawiera komputery ze starymi wersjami systemu Windows lub Linux, możesz napotkać problem, gdy system Windows 10 „nie widzi” takich komputerów.
Powodem może być to, że w najnowsze wersje Windows 10 wyłączył obsługę SMB w wersji 1. Jak włączyć obsługę SMB w wersji 1, opisano w artykule Sieć lokalna pomiędzy Windows 10 a Windows XP.
Cofnij udostępnianie folderu Windows 10
W systemie Windows 10 anulowanie udostępniania wcale nie jest oczywiste (w przeciwieństwie do systemu Windows XP). Na " Dostęp"(właściwości folderu) nie ma opcji, jak to było w Windows XP. Przycisk" Udostępnij " jest bezużyteczny do kliknięcia, nie można tam anulować udostępniania.
Teraz, aby anulować udostępnianie, potrzebujesz na karcie ” Dostęp"wciśnij guzik" Zaawansowana personalizacja":

I tam wyłącz dostęp (usuń pole wyboru przy opcji „Udostępnij ten folder”):

Jak to się mówi, „zgadnij trzy razy”.
Udostępnij folder Windows 10 za pomocą wiersza poleceń
Wszystko można zrobić znacznie szybciej, korzystając z wiersza poleceń (konsola, cmd.exe). Tylko dwie komendy:
udział netto lan = c: \ lan
Udostępnij sieć LAN / usuń
Pierwsze polecenie udostępnia folder c: \ lan i nadaje mu nazwę sieci lan.
Drugie polecenie usuwa folder sieciowy (publiczny) lan. Prawdziwy folder c: \ lan oczywiście pozostaje na swoim miejscu.
Udostępnianie plików w systemie Windows 10 za pomocą przystawki Foldery udostępnione
Zawarte w zestawie narzędzi Zarządzanie Windows 10 tam program specjalny(snap-in) do zarządzania udostępnionymi zasobami na komputerze. Nazywa się „Foldery współdzielone” i możesz go uruchomić za pomocą polecenia fsmgmt.msc(w konsoli lub przez Win+R):

Alternatywnie tę przystawkę można otworzyć za pomocą menu Start: "Panel sterowania - Narzędzia administracyjne - Zarządzanie komputerem - Foldery współdzielone".
Udostępnianie drukarki w systemie Windows 10
Udostępnianie drukarek jest konfigurowane w taki sam sposób, jak w przypadku folderu. Należy otworzyć aplet „Urządzenia i drukarki”, znaleźć tam żądaną drukarkę, otworzyć jej właściwości i w zakładce „Dostęp” zdefiniować parametry dostępu do sieci.
Konfiguracja sieci lokalnej dla innego systemu operacyjnego
Jeśli mieszkasz w Krasnodarze i musisz założyć sieć lokalną w Okna
Iwan Suchow, 2017, 2019 .
Jeśli uznałeś to za przydatne lub po prostu polubiłeś ten artykuł, nie wahaj się - wesprzyj finansowo autora. Łatwo to zrobić, wyrzucając pieniądze Portfel Yandex nr 410011416229354... Lub przez telefon +7 918-16-26-331 .
Nawet niewielka kwota może pomóc w pisaniu nowych artykułów :)
adnotacja
W tym artykule opisano procedury włączania i wyłączania bloku komunikatów serwera (SMB) w wersji 1, SMB w wersji 2 (SMBv2) i SMB w wersji 3 (SMBv3) w składnikach klienta i serwera SMB.
Ostrzeżenie. Nie zalecamy wyłączania protokołu SMB v2 lub 3. Wyłączenie protokołu SMB v2 lub 3 powinno być używane tylko jako tymczasowy środek rozwiązywania problemów. Nie pozostawiaj SMB w wersji 2 lub 3 wyłączonej.
W systemach Windows 7 i Windows Server 2008 R2 wyłączenie protokołu SMB w wersji 2 spowoduje wyłączenie następujących funkcji funkcjonalność.
- Łączenie żądań, umożliwiające wysyłanie wielu żądań SMB 2 jako jednego żądania sieciowego.
- Duże wolumeny odczytu i zapisu w celu optymalizacji szybkich sieci.
- Buforowanie właściwości plików i folderów, w których klienci zapisują lokalne kopie plików i folderów.
- Deskryptory długoterminowe, które umożliwiają przejrzyste ponowne połączenie z serwerem w przypadku tymczasowego rozłączenia.
- Ulepszone sygnatury wiadomości, w których algorytm mieszający HMAC SHA-256 zastępuje MD5.
- Ulepszone skalowanie udostępniania plików (znacznie zwiększona liczba użytkowników, udostępnień i Otwórz pliki na serwer).
- Wsparcie dla dowiązań symbolicznych.
- Model dzierżawy z miękką blokadą po stronie klienta, który ogranicza ilość danych przesyłanych między klientem a serwerem, co poprawia wydajność sieci o dużych opóźnieniach i poprawia skalowalność serwera SMB.
- Obsługa dużych jednostek MTU dla pełnego wykorzystania 10 Gigabit Ethernet.
- Zmniejszone zużycie energii — klienci z plikami otwartymi na serwer mogą znajdować się w trybie uśpienia.
- Przejrzyste przełączanie awaryjne, w którym klienci przechodzą awaryjnie do węzłów klastra podczas konserwacji lub awarii bez zakłóceń.
- Skalowanie — zapewnia równoczesny dostęp do współdzielonych danych we wszystkich węzłach klastra.
- Wielokanałowy zapewnia agregację przepustowości łącza sieciowego i odporność sieci na różne łącza dostępne między klientem a serwerem.
- SMB Direct — zapewnia obsługę sieci RDMA w celu uzyskania bardzo wysokiej wydajności, małych opóźnień i niskiego wykorzystania procesora.
- Szyfrowanie — zapewnia kompleksowe szyfrowanie danych i chroni je przed podsłuchem w niezaufanych sieciach.
- Dzierżawa katalogów skraca czas odpowiedzi aplikacji w oddziałach dzięki buforowaniu.
- Optymalizuje wydajność losowych operacji odczytu i zapisu małych danych.
Dodatkowe informacje
Jak włączyć i wyłączyć protokoły SMB na serwerze SMB
Windows 8 i Windows Server 2012
W systemach Windows 8 i Windows Server 2012 wprowadzono nowe polecenie cmdlet Windows PowerShell Set-SMBServerConfiguration. Umożliwia włączanie lub wyłączanie wersji 1, 2 i 3 protokołu SMB na serwerze.Notatki. Włączenie lub wyłączenie protokołu SMB w wersji 2 w systemie Windows 8 lub Windows Server 2012 również włącza lub wyłącza protokół SMB w wersji 3. Jest to spowodowane wspólnym stosem używanym dla tych protokołów.
Po uruchomieniu polecenia cmdlet
- Aby uzyskać aktualny stan konfiguracji protokołu serwera SMB, uruchom następujące polecenie cmdlet:
Get-SmbServerConfiguration | Wybierz EnableSMB1Protocol, EnableSMB2Protocol
Set-SmbServerConfiguration -EnableSMB1Protocol $ false
Set-SmbServerConfiguration -EnableSMB2Protocol $ false
Set-SmbServerConfiguration -EnableSMB1Protocol $ true
Set-SmbServerConfiguration -EnableSMB2Protocol $ true
Windows 7, Windows Server 2008 R2, Windows Vista i Windows Server 2008
Aby włączyć lub wyłączyć protokoły SMB na serwerze SMB z systemem Windows 7, Windows Server 2008 R2, Windows Vista lub Windows Server 2008, użyj programu Windows PowerShell lub Edytora rejestru.Windows PowerShell 2.0 lub nowszy PowerShell
- Aby wyłączyć protokół SMB w wersji 1 na serwerze SMB, uruchom następujące polecenie cmdlet:
Set-ItemProperty -Path "HKLM: \ SYSTEM \ CurrentControlSet \ Services \ LanmanServer \ Parameters" SMB1 -Typ DWORD -Wartość 0 -Wymuś
- Aby wyłączyć wersje 2 i 3 protokołu SMB na serwerze SMB, uruchom następujące polecenie cmdlet:
Set-ItemProperty -Path "HKLM: \ SYSTEM \ CurrentControlSet \ Services \ LanmanServer \ Parameters" SMB2 -Typ DWORD -Wartość 0 -Wymuś
- Aby włączyć protokół SMB w wersji 1 na serwerze SMB, uruchom następujące polecenie cmdlet:
Set-ItemProperty -Path "HKLM: \ SYSTEM \ CurrentControlSet \ Services \ LanmanServer \ Parameters" SMB1 -Typ DWORD -Wartość 1 -Wymuś
- Aby włączyć wersje 2 i 3 protokołu SMB na serwerze SMB, uruchom następujące polecenie cmdlet:
Set-ItemProperty -Path "HKLM: \ SYSTEM \ CurrentControlSet \ Services \ LanmanServer \ Parameters" SMB2 -Typ DWORD -Wartość 1 -Wymuś
Edytor rejestru
Uwaga ! Ten artykuł zawiera informacje o modyfikowaniu rejestru. Zaleca się wykonanie kopii zapasowej rejestru przed wprowadzeniem jakichkolwiek zmian. i dowiedz się, jak go odzyskać w przypadku wystąpienia problemu. Więcej informacji o tworzeniu utworzyć kopię zapasową, jak naprawiać i modyfikować rejestr, zobacz następujący artykuł z bazy wiedzy Microsoft Knowledge Base.Aby włączyć lub wyłączyć protokół SMB w wersji 1 na serwerze SMB, skonfiguruj następujący klucz rejestru:Podklucz rejestru: Wpis rejestru: SMB1
REG_DWORD: 0 = wyłączone
REG_DWORD: 1 = włączone
Domyślnie: 1 = włączone
Podklucz rejestru: HKEY_LOCAL_MACHINE \ SYSTEM \ CurrentControl Set \ Usługi \ LanmanServer \ Parametry Wpis rejestru: SMB2
REG_DWORD: 0 = wyłączone
REG_DWORD: 1 = włączone
Domyślnie: 1 = włączone
sc.exe config lanmanworkstation zależy = bowser / mrxsmb20 / nsi
sc.exe config mrxsmb10 start = wyłączony
- Aby włączyć protokół SMB w wersji 1 na kliencie SMB, uruchom następujące polecenia:
sc.exe config mrxsmb10 start = auto
- Aby wyłączyć protokoły SMB w wersji 2 i 3 na kliencie SMB, uruchom następujące polecenia:
sc.exe config lanmanworkstation zależy = bowser / mrxsmb10 / nsi
sc.exe config mrxsmb20 start = wyłączony
- Aby włączyć protokoły SMB w wersji 2 i 3 na kliencie SMB, uruchom następujące polecenia:
sc.exe config lanmanworkstation zależy = bowser / mrxsmb10 / mrxsmb20 / nsi
sc.exe config mrxsmb20 start = auto
- Te polecenia należy wpisać w wiersz poleceń z podwyższonymi przywilejami.
- Po wprowadzeniu tych zmian komputer musi zostać ponownie uruchomiony.
 Błędy w osobliwości?
Błędy w osobliwości? Just Cause 2 ulega awarii
Just Cause 2 ulega awarii Terraria się nie uruchamia, co mam zrobić?
Terraria się nie uruchamia, co mam zrobić?