プロトコルsmb2ウィンドウの有効化10.共有フォルダー、ネットワークコンピューター、フラッシュドライブ、ディスクは、Windowsエクスプローラーの[ネットワーク]タブに表示されません。 他のOS用のローカルネットワークの構成
デフォルトでは、SMB1.0のサポートはWindows10およびWindowsServer2016で引き続き有効になっています。 ほとんどの場合、Windows Server2003以前のレガシーシステムのみをサポートする必要があります。 ネットワークにそのようなクライアントが残っていない場合は、新しい Windowsバージョン SMB 1.xプロトコルを無効にするか、ドライバーを完全に削除することをお勧めします。 したがって、この古いプロトコルに固有の多数の脆弱性から身を守ることができ(これもまた証明されています)、すべてのクライアントは、SMBボールにアクセスするときに、SMBプロトコルの新しいより生産的で安全なバージョンを使用します。
以前の記事の1つで、クライアント側とサーバー側の両方を提供しました。 表によると、古いバージョンのクライアント(XP、Server 2003、および一部の古い* nixクライアント)は、SMB1.0プロトコルのみを使用してファイルリソースにアクセスできます。 ネットワーク上にそのようなクライアントがない場合は、ファイルサーバー(ADドメインコントローラーを含む)およびクライアントステーションでSMB1.0を完全に無効にすることができます。
SMBv1.0を介したファイルサーバーへのアクセスの監査
切断する前に 完全な除去 SMB 1.0ドライバー。SMBファイルサーバー側では、SMBv1.0を介して接続しているネットワーク上に古いクライアントが残っていないことを確認することをお勧めします。 これを行うには、を使用してこのプロトコルを使用してファイルサーバーへのアクセスの監査を有効にします。 PowerShellコマンド:
Set-SmbServerConfiguration –AuditSmb1Access $ true
しばらくして、でイベントを勉強してください アプリケーションとサービスマガジン-> Microsoft-> Windows-> SMBServer-> Audi tSMB1プロトコルを使用したクライアントアクセス用。
助言..。 このログのイベントのリストは、次のコマンドで表示できます。
Get-WinEvent -LogName Microsoft-Windows-SMBServer / Audit
この例では、SMB1プロトコルを介したクライアント192.168.1.10からのアクセスがログに記録されました。 これは、SMBServerソースおよび説明からのEventID3000のイベントによって証明されます。
SMB1アクセス
クライアントアドレス:192.168.1.10
ガイダンス:
このイベントは、クライアントがSMB1を使用してサーバーにアクセスしようとしたことを示します。 SMB1アクセスの監査を停止するには、 Windows PowerShellコマンドレットセット-SmbServerConfiguration。
この場合、この情報は無視しますが、将来的にはそのことを考慮に入れる必要があります。 与えられたクライアントこのSMBサーバーに接続できなくなります。
サーバー側でSMB1.0を無効にする
SMB 1.0は、クライアント側とサーバー側の両方で無効にできます。 サーバー側では、SMB 1.0はネットワーク経由でSMBネットワークフォルダー(ファイルボール)へのアクセスを提供し、クライアント側では、そのようなリソースに接続する必要があります。
次のPowerShellコマンドを使用して、サーバー側でSMB1が有効になっているかどうかを確認します。
 ご覧のとおり、変数EnableSMB1Protocol = Trueの値です。
ご覧のとおり、変数EnableSMB1Protocol = Trueの値です。
したがって、このプロトコルのサポートを無効にしましょう。
Set-SmbServerConfiguration -EnableSMB1Protocol $ false -Force
また、Get-SmbServerConfigurationコマンドレットを使用して、SMB1プロトコルが無効になっていることを確認します。
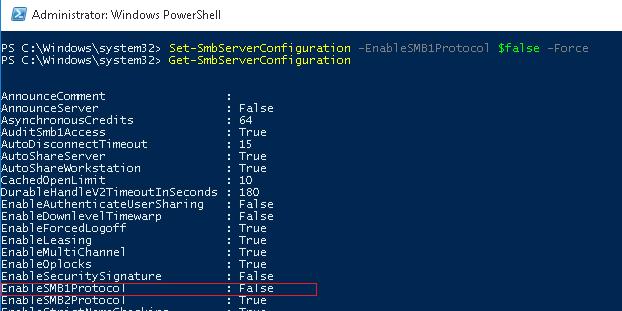
SMB v1クライアントアクセスを処理するドライバーを完全に削除するには、次のコマンドを実行します。
Disable-WindowsOptionalFeature -Online -FeatureName SMB1Protocol -Remove
システムを再起動し、SMB1プロトコルのサポートが完全に無効になっていることを確認する必要があります。
Get-WindowsOptionalFeature –Online -FeatureName SMB1Protocol

クライアント側でSMB1.0を無効にする
サーバー側でSMB1.0を無効にすることで、クライアントがこのプロトコルを使用してSMB1.0に接続できないようにしました。 ただし、古いプロトコルを使用して、サードパーティ(外部を含む)のリソースにアクセスすることはできます。 クライアント側でSMBv1のサポートを無効にするには、次のコマンドを実行します。
sc.exe configlanmanworkstation依存= bowser / mrxsmb20 / nsi
sc.exe config mrxsmb10 start =無効
したがって、クライアント側とサーバー側で古いSMB 1.0のサポートを無効にすることで、ネットワーク内の既知の脆弱性とまだ検出されていないすべての脆弱性からネットワークを完全に保護できます。 そしての脆弱性 Microsoft Serverメッセージブロック1.0はかなり定期的に見つかります。 攻撃者が任意のコードをリモートで実行できる可能性のあるSMBv1の最後の重大な脆弱性は、2017年3月にパッチが適用されました。
今日は、フォルダを開く方法を説明します 地元のネットワーク(一般的に「共有」)そして他のコンピュータにあなたのファイルへのアクセスを与えます。 この手順は、Windows10の例に基づいています。
共有フォルダ
1.タブの設定 一般的なアクセス
Windows 10コンピューターでネットワーク共有を作成するには、フォルダーを作成するか、既存のフォルダーを選択して右クリックし、 プロパティ:

タブに移動します 一般的なアクセス.
選んでください 高度なカスタマイズ:

チェックボックスをオンにします このフォルダを共有します.
ボタンをクリックします 権限:

さまざまなユーザーまたはグループのアクセス許可を構成します。 ここではほとんどの場合、グループの読み取りを許可する必要があります すべての..。 この例では、許可しました 全権アクセスネットワークフォルダへ:読み取り用と書き込み用の両方。
設定後、 わかった:

2.タブの設定 安全
タブに移動します 安全.
ボタンをクリックします 変化する:

ここでは、NTFSレベルでアクセスを許可するユーザーを指定する必要があります。 繰り返しますが、ほとんどの場合、すべての人に許可する必要があります。 これを行うには、ボタンを押します 追加:

フィールドに大文字で「すべて」という単語を入力し、を押します わかった:

今グループ すべてのリストに登場しました。 クリック 保存する:

ここで、フォルダ自体だけでなく、サブフォルダやファイルにもアクセスするには、NTFS設定を変更する必要があります。
クリック さらに:

チェックボックスをオンにします 子オブジェクトのすべてのアクセス許可エントリを、このオブジェクトから継承されたものに置き換えます。
クリック わかった:

クリック はい:

ネストされたすべてのオブジェクトに権限が適用されるのを待ちます。 特定のディレクトリ内のファイルとフォルダが多いほど、アプリケーションプロセスにかかる時間が長くなります。
注意! パラメータを適用すると、エラーが発生する可能性があります。

あなたがそれに遭遇した場合、それを修正する方法を読んでください。
3.共有オプションの構成
Windows 10では、をクリックします 始める - オプション選択します ネットワークとインターネット:

アイテムを選択 高度な共有オプションを変更する:

Windows 7および8.1では、時計の横にあるネットワークアイコンを右クリックして、[ ネットワークと共有センター:


セクションを展開 プライベート.
ファイルとプリンターの共有をオンにする:

セクションを展開します すべてのネットワーク.
スイッチを所定の位置に設定します パスワードで保護された共有を無効にする.

4.ファイアウォールの構成
ネットワーク経由でPCに接続するには、Windowsファイアウォールで着信接続を許可する必要があります。
ここでは2つの選択肢があります。
- 完全に無効にします(これはお勧めしません)。
- ネットワークトラフィックを許可するルールを作成する(別の記事で)
Windows 10から、他のネットワークデバイス(NAS、Samba)でネットワークフォルダーを開くことができない場合 Linuxサーバー)または古いバージョンのWindows(Windows 7 / XP / 2003)を搭載したコンピューターでは、問題は 新しいバージョン Windows 10は、SMBプロトコルの古くて安全でないバージョン(共有ネットワークフォルダーおよびファイルにアクセスするためにWindowsで使用される)のサポートを無効にしました。 そのため、Windows 10 1709以降、SMBv1プロトコルと、SMBv2プロトコルを使用したネットワークフォルダーへの匿名(ゲスト)アクセスが無効になりました。
Microsoftは、最近のすべてのバージョンのWindowsで、古くて安全でないバージョンのSMBプロトコルを体系的に無効にしています。 Windows 101709およびWindowsServer 2019(データセンターと標準の両方)以降 オペレーティング・システムデフォルト(SMBv1の穴を介して実装された攻撃を思い出してください)。
実行する具体的なアクションは、共有フォルダーにアクセスするときにWindows 10に表示されるエラーと、保存するリモートSMBサーバーの設定によって異なります。 共有フォルダ.
認証なしで共有フォルダへのゲストアクセスを取得することはできません
Windows 10バージョン1709(Fall Creators Update)Enterprise and Education以降、ユーザーは、近くのコンピューターでネットワークフォルダーを開こうとすると、エラーが表示され始めたと不満を漏らし始めました。
組織のセキュリティポリシーが認証されていないゲストアクセスをブロックしているため、この共有フォルダにアクセスできません。 これらのポリシーは、ネットワーク上の安全でないデバイスや悪意のあるデバイスからコンピューターを保護するのに役立ちます。 Y:を\\ nas1 \ shareに再接続中にエラーが発生しました マイクロソフトウィンドウズネットワーク:組織のセキュリティポリシーが認証されていないゲストアクセスをブロックしているため、この共有フォルダにアクセスできません。 これらのポリシーは、ネットワーク上の安全でないデバイスや悪意のあるデバイスからPCを保護するのに役立ちます。

同時に、古いバージョンのWindows 8.1 / 7を搭載した他のコンピューターまたはビルドが1709までのWindows10では、同じネットワークディレクトリが正常に開きます。 この問題は、Windows 10の最新バージョン(1709以降)ではデフォルトで無効になっているためです。 ネットワークアクセス SMBv2プロトコル(およびそれ以下)を使用して、ゲストアカウントでネットワークフォルダに移動します。 ゲスト(匿名)アクセスとは、認証なしでネットワークフォルダにアクセスすることを意味します。 SMBv1 / v2プロトコルを使用してゲストアカウントでアクセスする場合、SMB署名などのトラフィック保護方法は適用されないため、セッションはMiTM(man-in-the-middle)攻撃に対して脆弱になります。
SMB2プロトコルを使用してゲストの下のネットワークフォルダーを開こうとすると、SMBクライアントログ(Microsoft-Windows-SMBClient)にエラーが記録されます。
ソース:Microsoft-Windows-SMBClientイベントID:31017安全でないゲストログオンを拒否しました。
ほとんどの場合、この問題は、古いバージョンのNASを使用している場合(通常、構成を容易にするためにゲストアクセスが含まれています)、または構成済みの古いバージョンのWindows 7 / 2008R2またはWindowsXP / 2003のネットワークフォルダーにアクセスしている場合に発生します(ゲスト)アクセス(を参照) 異なるバージョンウィンドウズ)。
この場合、Microsoftは設定を次のように変更することをお勧めします。 リモートコンピュータまたはネットワークフォルダを共有するNASデバイス。 ネットワークリソースをSMBv3モードに切り替えることをお勧めします。 また、SMBv2のみがサポートされている場合は、認証済みアクセスを構成します。 これは、問題を解決するための最も正確で安全な方法です。
ネットワークフォルダが保存されているデバイスによっては、それらのゲストアクセスを無効にする必要があります。

別の方法があります-SMBクライアントの設定を変更し、ゲストアカウントの下のネットワークフォルダーへのアクセスを許可します。
コンピューターからゲストアクセスを許可するには、エディターを開きます グループポリシー(gpedit.msc)をクリックし、次のセクションに移動します:[コンピューターの構成]-> [管理用テンプレート]-> [ネットワーク]-> [Lanmanワークステーション]( コンピューターの構成->管理用テンプレート->ネットワーク-> Lanmanワークステーション)。 ポリシーをオンにします 安全でないゲストログオンを有効にする.

それらの。 エラーメッセージは、ネットワークフォルダがSMBv1アクセスプロトコルのみをサポートしていることを明確に示しています。 この場合、少なくともSMBv2(正しく安全なパス)をサポートするようにリモートSMBデバイスを再構成する必要があります。
Linux上のSambaでネットワークフォルダーを共有している場合は、次のようにsmb.confファイルでサポートされる最小のSMBバージョンを指定できます。
サーバーの最小プロトコル= SMB2_10クライアントの最大プロトコル= SMB3クライアントの最小プロトコル= SMB2_10パスワードの暗号化= true匿名の制限= 2
Windows 7 / Windows Server 2008 R2では、次のようにSMBv1を無効にしてSMBv2を許可できます。
Set-ItemProperty -Path "HKLM:\ SYSTEM \ CurrentControlSet \ Services \ LanmanServer \ Parameters" SMB1 -Type DWORD -Value 0 -Force
Disable-WindowsOptionalFeature -Online -FeatureName "SMB1Protocol"
Set-SmbServerConfiguration –EnableSMB2Protocol $ true
ネットワークデバイス(NAS、Windows XP、Windows Server 2003)がSMB1プロトコルのみをサポートしている場合、Windows 10では、個別のSMB1Protocol-Clientコンポーネントを有効にできます。 しかし、これはお勧めしません!!!
PowerShellコンソールを起動し、SMB1Protocol-Clientが無効になっていることを確認します(状態:無効):
Get-WindowsOptionalFeature -Online -FeatureName SMB1Protocol-Client
SMBv1プロトコルサポートを有効にします(再起動が必要です):
Enable-WindowsOptionalFeature -Online -FeatureName SMB1Protocol-Client

オプションのfeatures.exe-> SMB 1.0 / CIFSファイル共有サポートメニューから追加のWindows10コンポーネント(SMBv1を含む)を有効/無効にすることもできます。

Windows 10 1709以降では、SMBv1クライアントは15日以上使用されていない場合、自動的に削除されます(SMB 1.0 / CIFS自動削除がこれを担当します)。
この例では、SMBv1クライアントのみを有効にしました。 コンピューターが共有フォルダーを格納するためのサーバーとしてレガシークライアントによって使用されていない限り、SMB1Protocol-Serverコンポーネントを有効にしないでください。
SMBv1クライアントをインストールした後、問題なくネットワークフォルダーまたはプリンターに接続する必要があります。 ただし、この回避策は推奨されないことを理解する必要があります。 システムを危険にさらします。
この記事では、Windows 10でパスワードなしで共有、ファイル、およびフォルダーを設定する方法について説明します。
このチュートリアルでは、Windows10フォルダー共有をセットアップするための最も簡単なケースを見ていきます。パスワードなしでWindows10共有リソースへのアクセスを提供する必要がある場合。 これは、家庭や小規模オフィスのネットワークで最も一般的な状況です。 この設定は、ネットワークアクセスがパスワードなしで制限なしで行われることを前提としています。
ノート..。 Windows 10 2017または2018を使用していて、問題が発生している場合」 Windows 10は、ローカルネットワーク上の他のコンピューターを認識しません"次に、別の記事を読んでください-。Windows10を古いバージョンのWindowsに接続する際の問題の解決策について説明しています。この記事は、Windows10を古いバージョンのLinuxに接続する場合に関連する場合があります。
しかし、愚かな理論の初めに。
ローカルおよびグローバルネットワーク
グローバルコンピュータネットワーク、今日、唯一の、これはインターネットです。 ローカルコンピュータネットワークは、次の点でグローバルネットワークとは異なります。
- このネットワークに接続されているコンピューターの数。
- このネットワークで共有される(利用可能な)リソースの量と質。
数億台(おそらく10億台以上)のコンピューターがインターネットに接続されています。 これらのコンピューターは、多数の異なるタイプのリソースを提供します。 最も一般的なのはテキストとグラフィック情報です。 インターネット上の情報自体に加えて、この情報の処理も可能です-画像やドキュメントを操作するためのサービスがあります。 また、インターネット上には、商品やサービスの販売(さまざまな交通機関のチケットの販売など)など、コンピュータのトピックに関係のないサービスがあります。
ローカルコンピュータネットワークは、ほとんどの場合、2台から数台のコンピュータを組み合わせます。 それほど頻繁ではありませんが、ローカルネットワーク内のコンピューターの数は数十から数百になります(大規模な商業組織または政府機関の場合)。 原則として、ローカルネットワーク上で配布されるリソースは、ファイル、プリンター、スキャナー、インターネットへのアクセスなど、ごくわずかです。
物理的には、コンピューターはケーブルまたは無線信号(WiFi)を介してネットワークに接続されます。 ただし、いずれの場合も、ローカルネットワークの設定は同じです。
では、Windows 10ネットワークを構成するには、何を、どのような順序で実行する必要がありますか?
パスワードなしでWindows10を共有する
この手順では、パスワードを要求せずにフォルダー(ファイル)とプリンターへの共有アクセスが提供されるようにWindows10ネットワークをセットアップする方法について説明します。 これは、信頼できるネットワークの変形です。 ローカルコンピュータネットワークのこの編成は、使用するのに最も便利です(各コンピュータのパスワードを覚えておく必要はありません)。 さらに、このようなネットワークは作成と保守が簡単です。
ローカルネットワークの構成を開始する最良の方法は、前提条件を確認することです。
LAN接続の確認
まず、コンピューターのローカルネットワーク接続を確認する必要があります。 これを行うには、使用可能なネットワークアダプタとネットワーク接続のアプレットを開く必要があります。 このアプレットを開く最も簡単な方法は、「 実行する Windows + R ncpa.cplそして、「 わかった":
ノート:もっと長い方法があります-「」を開き、リンク「」をクリックします アダプター設定を変更する".
これは、ネットワーク接続アプレットがどのように見えるかです。

この例は、コンピューターに物理ネットワークアダプターがあり、ローカルネットワークへのネットワーク接続もあることを示しています。 この例では、有線LAN(イーサネット)接続を使用しています。 WiFi経由で接続されている場合、アダプターの名前は「 ワイヤレス接続 802-11".
考えられる間違いそれはアプレットで見つけることができます」 ネットワーク接続":
- このアプレットにはアダプタがまったくない可能性があります。この場合、ハードウェアリスト(デバイスマネージャ)を確認する必要があります。 ネットワークアダプタが無効になっているか、ドライバがインストールされていない可能性があります。
- アダプターは 赤い十字で消された..。 これは、ローカルネットワークへの物理的な接続がないことを意味します。 ケーブルを確認する必要があります。 WiFiの場合、これはコンピューターがWiFiアクセスポイント(ルーター)に接続されていないことを意味します。
- アダプターには「」というラベルが付いている場合があります。 正体不明のネットワーク"。これは、ローカルネットワークへの物理的な接続はあるが、コンピューターがこのネットワークの設定を取得できなかったことを意味します。ほとんどの場合、これは、ローカルネットワークにルーターがなく、のパラメーターを手動で指定する必要がある場合に発生します。地元のネットワーク。
デフォルトでは、Windowsはネットワークルーターからネットワーク設定を自動的に受信するように構成されています。 ローカルネットワーク上にルーターがある場合は、固執する必要があります ネットワークケーブルまたはポイントに接続します WiFiアクセス..。 ローカルネットワークにルーターがなく、小規模なケーブルネットワークを使用している場合にこれが発生することがある場合は、手動で指定する必要があります。 ネットワーク設定プロパティで ネットワークアダプター..。 詳細について 手動設定ローカルネットワークのパラメータは、「LinuxとWindows間のネットワークの構成」の記事に記載されています。 Windows XPのセットアップについて説明していますが、Windows10の場合はまったく同じです。
次のステップは、コンピュータ名と ワーキンググループ..。 これを行うには、アプレットを開きます」 システムプロパティ"。このアプレットを開く最も簡単な方法は、" 実行する"。スタートメニューから、またはキーを押すことで利用できます Windows + Rキーボードで。 このウィンドウに書き込みます sysdm.cplそして、「 わかった":

これがアプレットの外観です」 システムプロパティ「(開く必要があります」 コンピュータネーム"):

ここで確認する必要があります:
- フルネーム-キリル文字で記述したり、スペースを入れたりしないでください。
- ワーキンググループ-キリル文字で記述したり、スペースを入れたりしないでください。 さらに、ワークグループの名前は、ローカルネットワーク上の他のコンピューターの名前と同じである必要があります。 つまり、ワークグループの名前は、ローカルネットワーク上のすべてのコンピューターで同じである必要があります。
コンピュータまたはワークグループの名前を変更する必要がある場合は、[変更]ボタンをクリックしてください。 このような変更後は、Windowsを再起動する必要があります。
これで、Windows10ネットワークのセットアップに進むことができます。
Windows10ネットワークのセットアップ
開く "ウィンドウズ・エクスプローラ"その中でアイテムを見つけて開きます " 通信網「デフォルトでは、Windows 10では共有が無効になっており、「ネットワーク」を開くと、上部に警告メッセージが表示されます。

この碑文をクリックして、アイテム「」を選択する必要があります。 ネットワーク検出とファイル共有をオンにする":

ノート:「を介してネットワーク検出とファイル共有を有効にする別の方法 ネットワークと共有センター「そしてそこにリンクをクリックしてください」 追加の共有オプション"次に、目的のプロファイルを開きます。
その後 "ウィンドウズ・エクスプローラ"ネットワークの種類を選択するように求められます。そこで最初のオプションを選択する必要があります。

ノート:後でネットワークの種類を変更する必要がある場合は、「Windows10のネットワークの種類を変更する」の記事を参照してください。
その後 "ウィンドウズ・エクスプローラ"ローカルネットワーク上のコンピュータのリストが表示されます:

これで、共有されているこれらのコンピューター上のフォルダーに移動できます。
ローカルネットワーク経由で「ホーム」という名前のコンピューターにログインします。

次のステップは、Windows10フォルダー共有を設定することです。
Windows10フォルダー共有を設定する方法
V "ウィンドウズ・エクスプローラ「共有したいフォルダを見つけてください。そのフォルダをクリックしてください 右ボタンマウスを押して「 プロパティ"(この図では、フォルダーはlanと呼ばれています):

ノート:フォルダ名はラテン語で、スペースは使用できません。
フォルダのプロパティウィンドウで、「 アクセス「そしてそこにボタンを押す」 一般的なアクセス":

次のウィンドウで、ローカルユーザー(このコンピューターのアカウント)のリストを開き、このリストで[すべて]を選択する必要があります。

その後、「追加」ボタンをクリックします。

その後、「Everyone」グループに対して、読み取りおよび書き込みアクセス権を指定する必要があります。


その後、「完了」ボタンをクリックする必要があります。

その後、「 フォルダのプロパティ"。その中であなたはタブをチェックすることができます" 安全「、グループへのフルアクセスが必要です」 すべての"(Windowsはファイルのアクセス許可を自動的に変更します NTFSシステム):

これで、特定のフォルダへのアクセスの設定が完了しました。 別のフォルダを共有する場合は、各フォルダに対してこれらの手順を繰り返す必要があります。
ノート:個々のファイルを共有する必要はありません。 共有フォルダにあるすべてのファイルは、ネットワーク経由で利用できます。 また、ネットワークおよびすべてで利用可能になります ネストされたフォルダー。
最後のアクションが1つ残っています。
開く必要があります」 ネットワークと共有センター「そして左クリックして」 高度な共有オプションを変更する":

次のウィンドウで、プロファイルを開く必要があります " すべてのネットワーク":

そして、そこで、「 パスワードで保護された共有「そしてもちろん、「変更を保存」ボタンをクリックします。

これで、Windows10のパスワードなしでネットワークアクセスの構成が完了しました。 これで、ローカルネットワーク経由でこのコンピューターにアクセスできるようになり、Windowsではパスワードの入力が不要になります。
確認するには、WindowsXPコンピューターからWindows10コンピューターに移動します。

共有の「lan」フォルダが開き、ローカルネットワークを介してそのフォルダ内のファイルを編集および作成できます。
ただし、それでもWindowsでネットワークパスワードが必要な場合
上記の設定を行っているにもかかわらず、このコンピュータに入ると、別のコンピュータが要求する場合があります ネットワークパスワード..。 これは2つの場合に可能です。
同じ名前のローカルユーザー(ログイン)
両方のコンピューターには、同じ名前でパスワードが異なるローカルユーザーがいます。
例..。 Comp1とComp2があります。 それぞれにUserという名前のユーザーがいます。 しかし、Comp1ではユーザーのパスワードは123であり、Comp2ではユーザーのパスワードは456です。 ネットワークログインシステムはパスワードを要求します。
解決..。 または、一致するユーザー名を削除します。 または、同じログインのユーザーに同じパスワードを指定します。 空のパスワードも同じと見なされます。
Windows10にローカルユーザーがいない
Windows 10では、インターネットを使用している場合は、Microsoftアカウントにサインインして作業できます。 この場合、このような状況は次の場合に発生する可能性があります。 Windowsのインストール 10ローカルユーザーはまったく作成されませんでした(ログインは アカウント Microsoft)。 この場合、Windowsはローカルネットワーク経由でログインするときにもパスワードを要求します。
解決..。 Windows10コンピューターでローカルユーザーを作成します。
ローカルネットワーク上に古いコンピューターがある場合
ローカルネットワークに古いバージョンのWindowsまたはLinuxを実行しているコンピューターが含まれている場合、Windows10がそのようなコンピューターを「認識しない」ときに問題が発生する可能性があります。
その理由は 最新バージョン Windows10はSMBバージョン1のサポートを無効にしました。記事「Windows10とWindowsXP間のローカルネットワーク」で説明されているSMBバージョン1のサポートを有効にする方法。
Windows10フォルダーの共有を解除する
Windows 10では、共有のキャンセルはまったく明らかではありません(Windows XPとは異なります)。 「 アクセス「(フォルダのプロパティ)Windows XPの場合のように、オプションはありません。「共有」ボタンをクリックしても意味がありません。そこで共有をキャンセルすることはできません。
さて、共有をキャンセルするには、タブ「 アクセス「ボタンを押す」 高度なカスタマイズ":

そこで、アクセスを無効にします([このフォルダを共有する]オプションのチェックボックスを削除します)。

ことわざにあるように、「3回推測する」。
コマンドラインからWindows10フォルダーを共有する
コマンドライン(コンソール、cmd.exe)を使用すると、すべてをはるかに高速に実行できます。 たった2つのコマンド:
ネットシェアlan = c:\ lan
ネットシェアLAN /削除
最初のコマンドはフォルダーを共有します c:\ lanそれにネットワーク名を付けます lan。
2番目のコマンドは、ネットワーク(パブリック)フォルダーを削除します lan。実フォルダ c:\ lanもちろん、その場にとどまります。
共有フォルダースナップインを使用したWindows10ファイル共有
ツールボックスに含まれています Windows管理そこに10 特別プログラム(スナップイン)コンピューター上の共有リソースを管理するため。 これは「共有フォルダ」と呼ばれ、コマンドで実行できます fsmgmt.msc(コンソール内またはWin + R経由):

または、[スタート]メニューの[コントロールパネル]-[管理ツール]-[コンピューターの管理]-[共有フォルダー]からこのスナップインを開くこともできます。
Windows10プリンター共有
プリンターの共有は、フォルダーの場合と同じように構成されます。 「デバイスとプリンター」アプレットを開き、そこで必要なプリンターを見つけ、そのプロパティを開き、「アクセス」タブでネットワークアクセスパラメーターを定義する必要があります。
他のOS用のローカルネットワークの構成
クラスノダールに住んでいて、ローカルネットワークを設定する必要がある場合 ウィンドウズ
Ivan Sukhov、2017、2019 .
あなたがそれが有用であると思った、またはこの記事が好きだったなら、躊躇しないでください-著者を財政的に支援してください。 これはお金をかけることで簡単にできます Yandex Wallet No. 410011416229354..。 または電話で +7 918-16-26-331 .
少量でも新しい記事を書くのに役立ちます:)
注釈
この記事では、SMBクライアントおよびサーバーコンポーネントでサーバーメッセージブロック(SMB)バージョン1、SMBバージョン2(SMBv2)、およびSMBバージョン3(SMBv3)を有効または無効にする手順について説明します。
警告。 SMB v2または3を無効にすることはお勧めしません。SMBv2または3を無効にすることは、一時的なトラブルシューティング手段としてのみ使用する必要があります。 SMBバージョン2または3を無効のままにしないでください。
Windows7およびWindowsServer 2008 R2で、SMBバージョン2を無効にすると、以下が無効になります。 機能性.
- リクエストを組み合わせて、複数のSMB2リクエストを単一のネットワークリクエストとして送信できるようにします。
- 高速ネットワークを最適化するための大量の読み取りおよび書き込み。
- クライアントがファイルとフォルダーのローカルコピーを保存するファイルとフォルダーのプロパティをキャッシュします。
- 一時的な切断が発生した場合にサーバーに透過的に再接続できるようにする長期記述子。
- HMACSHA-256ハッシュアルゴリズムがMD5に置き換わる拡張メッセージ署名。
- ファイル共有のスケーリングの改善(ユーザー、共有、および ファイルを開くサーバーへ)。
- シンボリックリンクのサポート。
- クライアントとサーバー間で転送されるデータの量を制限するクライアント側のソフトロックリースモデル。これにより、高遅延ネットワークのパフォーマンスが向上し、SMBサーバーのスケーラビリティが向上します。
- 10ギガビットイーサネットをフルに活用するための大規模なMTUサポート。
- 消費電力の削減-サーバーに対してファイルを開いているクライアントは、スリープモードにすることができます。
- 透過的フェイルオーバー。クライアントは、メンテナンス中または停止中に中断することなくクラスターノードにフェイルオーバーします。
- スケーリング-すべてのクラスターノード間で共有データへの同時アクセスを提供します。
- マルチチャネルは、クライアントとサーバー間で利用可能なさまざまなリンク全体で、ネットワークリンク帯域幅の集約とネットワークの復元力を提供します。
- SMBダイレクト-非常に高いパフォーマンス、低遅延、および低CPU使用率のためのRDMAネットワークのサポートを提供します。
- 暗号化-データのエンドツーエンド暗号化を提供し、信頼できないネットワークでの盗聴からデータを保護します。
- ディレクトリリースは、キャッシュを通じてブランチオフィスでのアプリケーションの応答時間を短縮します。
- 小さなデータのランダムな読み取りおよび書き込み操作のパフォーマンスを最適化します。
追加情報
SMBサーバーでSMBプロトコルを有効または無効にする方法
Windows8およびWindowsServer 2012
Windows8およびWindowsServer 2012では、新しいWindowsPowerShellコマンドレットSet-SMBServerConfigurationが導入されました。 サーバーでSMBバージョン1、2、および3を有効または無効にできます。ノート。 Windows8またはWindowsServer 2012でSMBバージョン2を有効または無効にすると、SMBバージョン3も有効または無効になります。これは、これらのプロトコルに使用される共通スタックによるものです。
コマンドレットを実行した後
- SMBサーバープロトコル構成の現在の状態を取得するには、次のコマンドレットを実行します。
Get-SmbServerConfiguration | EnableSMB1Protocol、EnableSMB2Protocolを選択します
Set-SmbServerConfiguration -EnableSMB1Protocol $ false
Set-SmbServerConfiguration -EnableSMB2Protocol $ false
Set-SmbServerConfiguration -EnableSMB1Protocol $ true
Set-SmbServerConfiguration -EnableSMB2Protocol $ true
Windows 7、Windows Server 2008 R2、Windows Vista、およびWindows Server 2008
Windows 7、Windows Server 2008 R2、Windows Vista、またはWindows Server 2008を実行しているSMBサーバーでSMBプロトコルを有効または無効にするには、WindowsPowerShellまたはレジストリエディターを使用します。Windows PowerShell2.0以降のPowerShell
- SMBサーバーでSMBバージョン1プロトコルを無効にするには、次のコマンドレットを実行します。
Set-ItemProperty -Path "HKLM:\ SYSTEM \ CurrentControlSet \ Services \ LanmanServer \ Parameters" SMB1 -Type DWORD -Value 0 -Force
- SMBサーバーでSMBバージョン2および3を無効にするには、次のコマンドレットを実行します。
Set-ItemProperty -Path "HKLM:\ SYSTEM \ CurrentControlSet \ Services \ LanmanServer \ Parameters" SMB2 -Type DWORD -Value 0 -Force
- SMBサーバーでSMBバージョン1プロトコルを有効にするには、次のコマンドレットを実行します。
Set-ItemProperty -Path "HKLM:\ SYSTEM \ CurrentControlSet \ Services \ LanmanServer \ Parameters" SMB1 -Type DWORD -Value 1 -Force
- SMBサーバーでSMBバージョン2および3を有効にするには、次のコマンドレットを実行します。
Set-ItemProperty -Path "HKLM:\ SYSTEM \ CurrentControlSet \ Services \ LanmanServer \ Parameters" SMB2 -Type DWORD -Value 1 -Force
レジストリエディタ
注意 ! この記事には、レジストリの変更に関する情報が含まれています。 変更を加える前に、レジストリをバックアップすることをお勧めします。 問題が発生した場合にそれを回復する方法を学びます。 作成に関する詳細情報 バックアップ、レジストリを修復および変更する方法については、マイクロソフトナレッジベースの次の記事を参照してください。SMBサーバーでSMBバージョン1プロトコルを有効または無効にするには、次のレジストリキーを構成します。レジストリサブキー:レジストリエントリ:SMB1
REG_DWORD:0 =無効
REG_DWORD:1 =有効
デフォルト:1 =有効
レジストリサブキー: HKEY_LOCAL_MACHINE \ SYSTEM \ CurrentControl Set \ Services \ LanmanServer \パラメータレジストリエントリ:SMB2
REG_DWORD:0 =無効
REG_DWORD:1 =有効
デフォルト:1 =有効
sc.exe configlanmanworkstation依存= bowser / mrxsmb20 / nsi
sc.exe config mrxsmb10 start =無効
- SMBクライアントでSMBバージョン1プロトコルを有効にするには、次のコマンドを実行します。
sc.exe config mrxsmb10 start = auto
- SMBクライアントでSMBバージョン2および3プロトコルを無効にするには、次のコマンドを実行します。
sc.exe configlanmanworkstation依存= bowser / mrxsmb10 / nsi
sc.exe config mrxsmb20 start =無効
- SMBクライアントでSMBバージョン2および3プロトコルを有効にするには、次のコマンドを実行します。
sc.exe configlanmanworkstation依存= bowser / mrxsmb10 / mrxsmb20 / nsi
sc.exe config mrxsmb20 start = auto
- これらのコマンドはに入力する必要があります コマンドライン昇格された特権を持つ。
- これらの変更を行った後、コンピューターを再起動する必要があります。
 特異点のバグ?
特異点のバグ? ジャストコーズ2がクラッシュ
ジャストコーズ2がクラッシュ Terrariaが起動しません。どうすればよいですか?
Terrariaが起動しません。どうすればよいですか?