Yandex で情報を適切に検索するにはどうすればよいですか? Opera での Yandex インストールでの正しい検索の秘密
最近のすべてのサイトには検索バーがあり、キーワードまたは語句を入力すると、そのリクエストが記載されているページまたは記事のリストが表示されます。
Web サイトでは、このような行がリソースの右上部分にあります。
この機能はすべてのサイトで正しく動作するわけではありません。 サイト自体の内部検索を行わずに、Web サイト上で必要な情報を見つけるにはどうすればよいでしょうか?
Google および Yandex 検索エンジンを使用してサイトを検索します
Google や Yandex 検索エンジンを使用した内部検索を使用せずに、特定のサイトで必要な情報を見つけることができます。 これを行うには、次の手順を実行します。
Google を開きます。 検索バーに「site: リソース アドレス キー フレーズ」というクエリを入力する必要があります。
たとえば、Web サイト上で Microsoft Edge ブラウザーに関する記事を見つける必要があります。 「サイト: Microsoft Edge サイト」と入力します。
以下のように検索結果が表示されます。

これが最初の検索方法です。 高度な機能を利用することもできます。 これを行うには、検索エンジンを開き、「詳細検索」をクリックします。 新しいウィンドウが表示されます。 キーフレーズを入力し、サイトのアドレスを指定します。

Yandexによる検索は次のように行われます。 https://site.yandex.ru/ のリンクに従って、リソースを構成します。 「検索設定」をクリックします。

リソースの利用規約に同意します。 次のウィンドウで、キー クエリ、サイト、制限なしの検索を指定します。


リソースを指定して「追加」をクリックします。

ステップ 2 に進みます。検索デザインを設定します。 次に「ステップ 3」をクリックします。

このウィンドウでは、「Yandex で結果を表示」チェックボックスをオンにする価値があります。

結果を並べ替えたり、リンクや見出しに色を付けたりすることもできます。
ステップ 4 – 検索自体を確認します。 キーフレーズを入力し、手順 5 に進みます。

ステップ 5 ではコードをコピーします。 多くの場合、コードは自動的に設定されるため、知識がなくても変更する必要はありません。 コピーしてサイトに貼り付けます。

現在、サイト内検索を使用せずにリクエストを探しています。
初心者のインターネット ユーザーは皆、次のような質問をします。 画像から検索する方法? 簡単な例を見てみましょう。 オンラインストアで美しいスニーカーやその他の商品を見つけました。 次に、その画像をコンピュータのデスクトップにダウンロードし、友人に送信して、あなたの選択を評価してもらいます。
友人もそのスニーカーを気に入っていたとします。しかし、あなたは今すぐには買えません。1 週間後に支払われるはずの給料を待っているのです。
Googleで画像検索
待ちに待った給料日、あなたは夕方酔って帰宅し、検索エンジンにアクセスした後、どのサイトでこの画像を見つけたか忘れてしまったことに気づきました。 2 時間かけて歴史を調べても、貴重な「購入」ボタンがあるページは見つかりません。 何をするべきだろう?
でも絶望しないでください! Yandex に移動し、「画像で検索」をクリックします。 ここで、1 週間前にデスクトップにダウンロードしたスニーカーの写真をアップロードできます。 そして、妻や夫が「慎重に」写真を掃除して削除したとしても、友人との通信からそれをダウンロードするでしょう。
画像検索の仕組みと通常の検索との違い
インターネット上のサンプルを使用して写真を適切に検索するにはどうすればよいですか? 原則として、検索エンジンは結果としてどの写真が返されたのかを理解できません。 検索エンジンが見つけたサイト上の画像の隣に表示される単語に焦点を当てます。 最後の手段として、属性(imgタグ)に書かれている単語に注目する。 そして、検索エンジンは間接的な記号だけで画像を判断するため、画像は「ブラックボックス」のままです。
したがって、リクエストをする場合は、「 黒のBMW「その後、黒」が表示される場合があります メルセデス「そしてさらに」 ポルシェ カイエン「! このようなエラーは、結果を目で確認する評価者の助けを借りて手動で修正されますが、これは最も頻繁に入力されたクエリの場合にのみ発生します。
実際のところ、品質の悪い写真の場合、サンプルに基づいてインターネット上で写真を見つけることはできません。 また、高解像度のオリジナルを見つけることも、少なくとも 1 つのインターネット リソースで説明されている、これこれの芸術家、詩人、または偉大な人物であると言われる人物の写真を見つけることもできません。
最後に、その写真は一連の写真の 1 つである場合があり (写真レポートや写真撮影について話している場合)、本質を理解するために残りの画像を検索する必要があるでしょう。 これをすべて行うにはどうすればよいでしょうか?
別の例を見てみましょう。 あなたは写真のタンスを見て、そのような家具がどこで、どのくらいの価格で販売されているか知りたいと考えました。 クエリを言葉で入力すると、事態が複雑になるだけです。 結局のところ、何らかの方法で写真を検索エンジンにアップロードする必要があり、後者は写真に何が含まれているかを正確に理解して、すべての質問に答えなければなりません。
文字通り、最近まで検索エンジンはそのような操作を実行できませんでしたが、今では実行できるようになりました。 お伝えします Yandex または Google を使用して画像ごとに検索する方法。 特に、Yandex がそのような検索を実行できるようになったのはごく最近であることに注目します。
しかし、そのような検索スキームの本質は非常に複雑であるため、多くの人はそれに興味を持っていません。 完全に単純化すると、画像が小さな断片、つまり仮想単語に分割され、通常の検索の場合と同じパターンに従って検索が行われます。 大まかに言えば、検索エンジンは同じ仮想単語のセットを検索し、検索の最上位には、ユーザーがアップロードした画像に最も類似した写真が表示されます。
Googleで写真や画像を検索する方法。 ステップバイステップガイド
ここからはGoogleで画像を検索する方法を詳しく見ていきます。 この種の検索を開始するには、「画像」ボタンをクリックします。 次に、Google 検索の右隅にあるカメラの画像をクリックします (詳細については、写真を参照してください)。

必要な写真または画像を検索エンジンにアップロードするには 2 つのオプションがあります。これはアドレスを指定する方法です (これを行うには、写真を右クリックして [画像 URL をコピー] ボタンをクリックしてアドレスをコピーします)。
第二の方法– コンピュータからアップロードします。 写真には、Wikipedia の公式 Web サイトからの画像の URL が表示されます。
 Googleで写真、画像で検索
Googleで写真、画像で検索 Google で画像検索すると次のような画像が表示されます。

検索エンジンは写真にあると報告しています - 若い頃のアルバート・アインシュタイン。 同時に、彼は同じ画像を小さいサイズまたは大きいサイズでのみ見ることを提案します。 最後に、同様の画像を調べて、その下の Web ページでファイルがグラフィカルに配置されている場所を確認する機会があります。
Google 検索に明確な単語を入力することもできます。 簡単な例を挙げましょう。あなたは、この人の運命について詳しく知りたいと考えています。 これを行うには、「伝記」という単語を入力すると、アップロードした画像が検索で見つかったページと、この画像に描かれている人物の伝記が書かれているページが表示されます。
実際、それもあります 写真や画像を Google にアップロードする 3 番目の方法(画像ファイルを指定して自分のコンピュータからアップロードする場合を除く)。 この 3 番目の方法は、Google Chrome ブラウザ ユーザーに適しています。 このブラウザの検索エンジンを使用しているときに、何らかの理由で興味のあるページ上の画像または写真にマウスを移動します。 たとえば、仮想の友人が実際の写真を投稿したかどうか、あるいはそれが女優やモデルの写真であるかどうかを知りたいとします。 下の写真に示すように、「Google でこの画像を検索」ボタンをクリックします。

このオプションを選択すると、長年おなじみの Google 画像検索エンジンのウィンドウが表示され、友人の写真に関するすべての情報が表示されます。 ご覧のとおり、画像を使用した Google 検索は非常に簡単かつ高速です。
Yandex で写真や画像を検索する方法。 段階的な説明
Yandex はごく最近そのようなツールを取得しました。 この革新的な技術は次のように呼ばれています。 「Computer Vision」と追加コード名「Siberia」。 この場合、Google と同様に、画像は多くの仮想単語に分割されているように見えます (これには、画像の境界、コントラストの変化の領域などが含まれます)。
次に、データベース全体にわたって、他の写真や絵の中のこの特定の仮想単語セットの検索が行われます。
この後に初めて、仮想単語が元のロードされた画像とまったく同じ順序になっている画像が選択されます。 Yandex での画像検索は Google での検索と同じくらい簡単で、いくつかのニュアンスはほぼ同じです。 たとえば、Yandexの写真検索の右側の領域にはカメラアイコンがあります。 画像をダウンロードするにはここをクリックする必要があります (下の写真を参照)。

必要な写真の URL がある場合は、それをグラフィカル検索バーに貼り付け、「検索」ボタンをクリックするだけです。 画像の URL を確認するには、写真が置かれている Web ページを右クリックし、コンテキスト メニュー項目の 1 つを選択します。 「画像アドレスをコピー」。 他のメニューを使用する場合、メニュー名は変わる可能性がありますが、本質は同じです。
コンピューターのデスクトップから検索に画像をアップロードするには、以下のスクリーンショットに示すように、カメラのアイコンをクリックします。
 Yandex で URL による画像の検索
Yandex で URL による画像の検索 次のページにリダイレクトされます。

これを理解するのは難しくありません 写真は20世紀の偉大な物理学者 - アルバート・アインシュタインを描いています。 ただし、これは主観的な意見ではありますが、Google の方が明確です。 Yandex 開発者が引き続きこのニュアンスに取り組んでくれることを願っています。 Yandex の写真検索では、見つかった写真をグラフィック ファイルの種類 (つまり、形式) ごとに並べ替えることができます。
このブラウザはすべての検索の履歴を保持しており、これは Yandex での画像検索にも当てはまります。 したがって、必要が生じた場合は、履歴に移動して画像を表示または削除するだけです。
Google または Yandex で写真から人を見つける方法。 ステップバイステップガイド
インターネット上で写真から人物を見つけるにはどうすればよいですか?これには特別なサービス、TinEye があります。 まず、行ってみるべきです tineye.com にアクセスしてください, 次の図が表示されます (スクリーンショットを参照)。

ご覧のとおり、ここでも Google と同じように、興味のある人物の写真をアップロードするには、コンピュータからアップロードするか URL を指定する 2 つのオプションがあります。 写真がアップロードされると、画像と写真の大きなリストが表示され、その下にこれらの写真の場所が記載されたページが表示されます。
このサービスを使ってインターネット上で人物の写真を検索する方が効率的ですが、 Yandex や Google を使用する場合よりも、新しい写真はすぐには TinEye データベースに表示されないため、友人が昨日新しい写真を投稿した場合、検索ではまったく結果が得られない可能性があります。 もう一つのマイナス– 類似した画像や写真を検索するオプションがない。つまり、サーバーは完全一致によってのみ検索します。
探している人について少なくともいくつかの情報 (住所、氏名、年齢など) がわかっている場合は、最も人気のあるソーシャル ネットワークや出会い系サイトでの検索を使用できます。
- キスミア;
- マンバ.ru;
- 写真の国。
この方法は簡単なだけでなく、非常に効果的です。
ソーシャルネットワークには、生年月日、探している人が学んだ大学、居住都市と国、Skype、およびあなたが持っているその他のデータ(年齢を含む)を入力できる特別な「詳細検索」さえあります。 。
結論
そして、いつものように簡単な要約:
- あらゆる目的で画像を検索できます。人物を検索したり、偉人に関する有益な情報が記載された Web ページを検索したりできます。
- 画像検索と通常の検索の主な違いは、画像が小さな断片、つまり仮想単語に分割され、同じパターンに従って検索されることです。 大まかに言えば、検索エンジンは同じ仮想単語のセットを検索し、検索の最上位には、ユーザーがアップロードした画像に最も類似した写真が表示されます。
- 以下を使用して、人物の写真や写真で検索できます。
- (ピクチャー);
- Yandex (「コンピューター ビジョン」);
- TinEye (www.tineye.com)。
- 写真または画像を画像検索エンジンにアップロードするには、次の 2 つの方法があります。– コンピュータから、または URL 経由で。 Google Chrome の場合は 3 番目の方法があります。ページ上の興味のある画像または写真にマウスを移動し、[Google でこの画像を検索] ボタンをクリックします。
ご質問がございましたら、コメント欄でお気軽にお問い合わせください。
2 マーサ 10:00
ミンドゥバエフ・ラマザン見出し: コメントはありません
Yandex で情報を正確、正確かつ迅速に検索する方法
ブログ サイトの読者の皆さん、こんにちは。 今日は、Yandex 検索エンジンを使用してインターネット上の情報、商品、サービスを検索するトピックについて説明します。
習慣で、私は毎日 Yandex 検索を使用します。ただし、Yandex が私のリクエストに対する答えを見つけられない場合は、Google の一部のサービスのみを使用します。
検索をさらに詳しく見てみましょう。検索エンジンの使用方法はすでにご存知だと思いますので、最初に主な機能についてだけ思い出していただき、その後、サポートされている演算子とさまざまな追加機能について詳しく見ていきます。機能。

スクリーンショットですでにお気づきのとおり、別の設定があります。 Yandex は、各ユーザーが IP アドレスによってどの地域に位置しているかを判断できます。
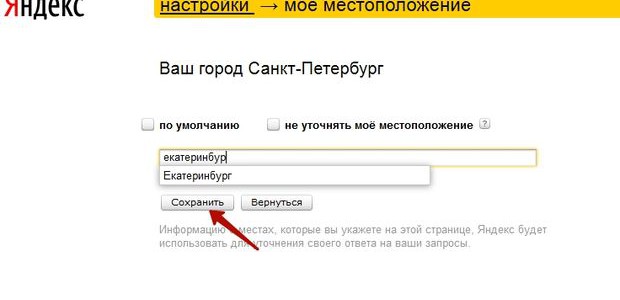
この設定を使用すると、地域を管理および変更できます。これは、別の地域の検索結果を表示する場合に便利です。 リージョンを変更する別の方法もありますが、これには独自の欠点があり、それについては後で説明します。
Yandex の設定を詳しく見てみましょう。これを行うには、適切なセクションに進みます。

ページが開き、次のリストが表示されます。

ここでは「検索結果の設定」について見ていきたいと思います。
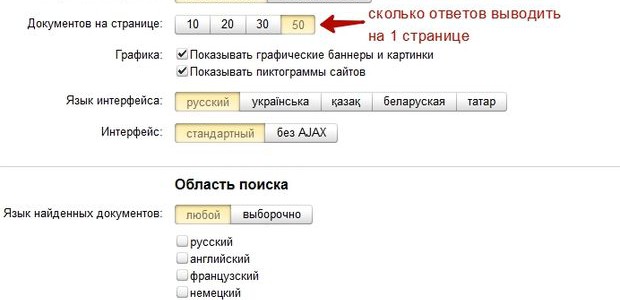
1 ページに 50 件の回答を表示することを好みます (デフォルトは 10 件です)。 作業の過程で、さまざまなクエリに対する特定のサイトの位置を探すために、Yandex のトップ 100 の回答を調べる必要が頻繁にあります。
サイト アイコンの表示を有効または無効にすることもできます。それ以外の場合、これはファビコンと呼ばれ、各サイトの反対側の検索結果に表示される小さな画像です。
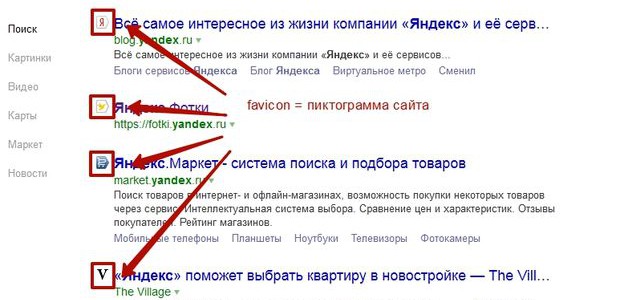
ファビコンを使用すると、テキストを読むよりも早く、見慣れたサイトを視覚的に見つけることができます。 人間の目は写真をより速く分析します。
「ページ フィルタリング」項目は、18 歳以上向けの情報を含むインターネット ページから自分自身、自分の愛する人、子供たちを守りたい人を対象としています。
Yandex は 3 つのページ フィルタリング モードを提供します。
- 制限なし - つまり 保護がなければ、この場合のモードは無効になり、Yandex でおなじみのインターネット全体が提供されます。
- 中程度のフィルター - クエリ自体がそのような情報を取得することを目的としない限り、「成人向け」サイトに関連するクエリは検索結果から消去されます (このモードはデフォルトですべてのユーザーに対して有効になっています)。
- ファミリー フィルター - わいせつな内容やポルノを含むすべてのページとサイトに制限を課します。たとえば、キー「大人向けの愛」の検索結果 =)。
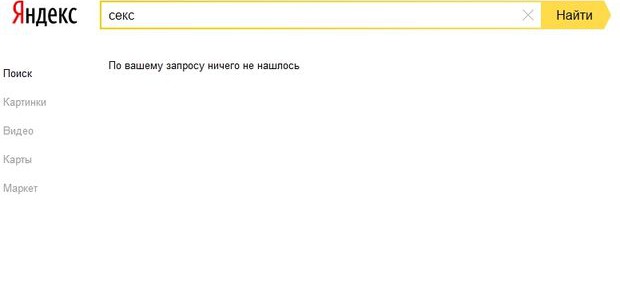
family.yandex.ru に直接アクセスしてこの検索を使用することもできます。愛する人に「ファミリー」フィルターを有効にして変更できないようにして Yandex を使用してもらいたい場合は、ブラウザーでこのページを「次の方法で設定」できます。デフォルト。"
さて、検索結果に移りましょう。 まず、クエリを入力すると、検索候補が目の前に表示されます。
Yandex の検索候補
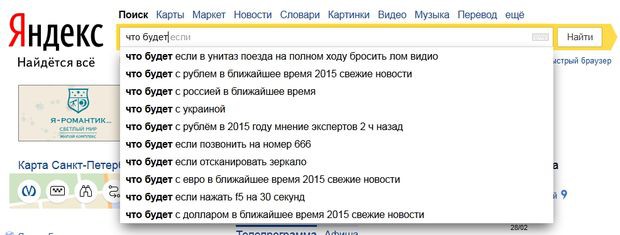
検索候補は、クエリと同じ文字または単語で始まる最も人気のあるユーザー クエリです。
検索ヒントはいくつかのタイプに分類できます。
- 個人的なヒント
- サイトへのリンク
- 答えはヒントにあります
それぞれのタイプを詳しく見てみましょう。
Yandex を頻繁に使用し、許可されている場合、それらは機能し始めます。 Yandex は、以前のリクエストと現在地に基づいてユーザーの興味を考慮し始め、ユーザーに適した回答を提供します。
さまざまな興味を持つユーザーの例:

パーソナライズされた検索は、ヒントと検索結果の両方で機能します。
検索エンジン設定の同じ場所でヒントを有効または無効にできます。
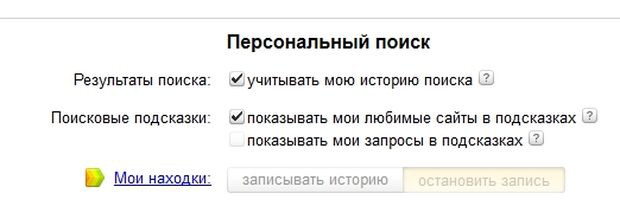
また、http://tune.yandex.ru/suggest/ でヒントを設定することもできます。
サイトへのリンク
検索エンジンがそのサイトがリクエストに対する適切な回答であると判断した場合に表示されます。 すべての答えのページに移動することなく、検索ヒントからサイトに移動できます。
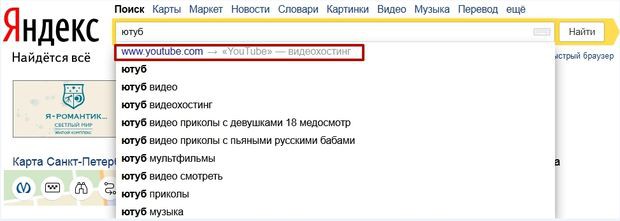
ヒントの答え
Yandex は、サイト間で検索することなく、検索ヒントで直接回答を提供できます。
例えば:
- 海の深さ、海洋
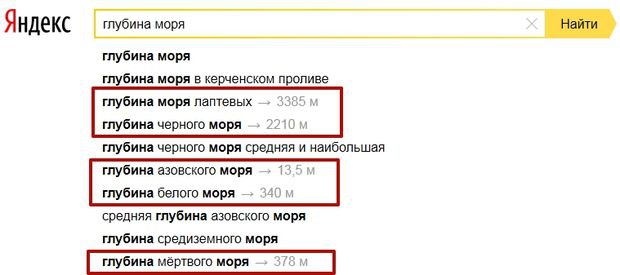

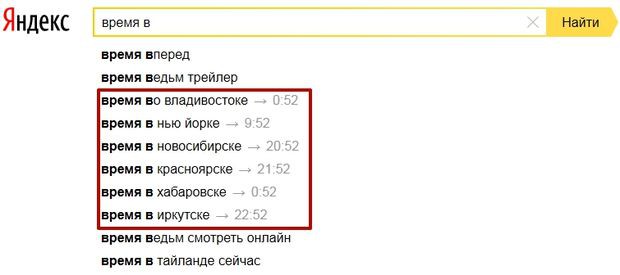
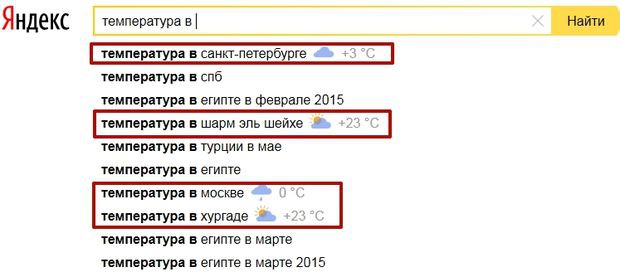
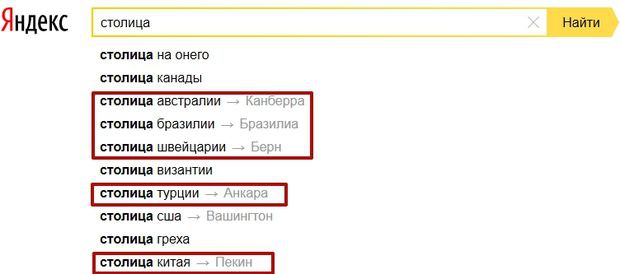
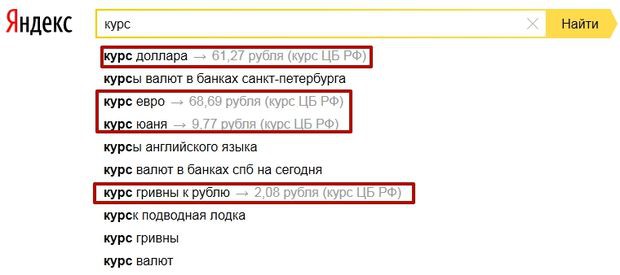
- 等
ご覧のとおり、あと 2 ~ 3 文字入力するだけで、検索から多くの情報を得ることができます。また、他のサイトにアクセスして余分な時間を費やす必要もありません。
Yandex または「詳細検索」で正しく検索する方法
2014 年に新しいデザインが導入される前は、Yandex の「高度な検索」を使用できました (スクリーンショットを参照)。
新しいデザインでは、このページにアクセスできなくなります。理由は... インターフェースは簡素化され、最も必要なものだけが残されました。
次のように詳細検索にアクセスできます。
私たちの前でフィルターが開きます。
- 検索モード (ファミリー、中程度、保護なし)。
- どの期間の結果 (1 日から 1 年まで、または時間順に並べ替え)。
- 検索言語。
- 必要なファイルの形式。
- サイト検索;
- 地域別に検索します。
これらのフィルターの使い方については説明は不要かと思います。 さらに、上で検索モードについて説明しました。 したがって、サイト、地域、日付による検索のみをより詳細に検討します。
サイト内検索を利用するには、「サイト内」欄に必要なサイトを「入力」する必要があります。 例として、Wikipedia Web サイトで「インターネット」という単語に関連するすべての項目を検索します。このために次のようにフィルターを設定します。
次に、「検索」をクリックして、このサイトのすべての結果を取得します。
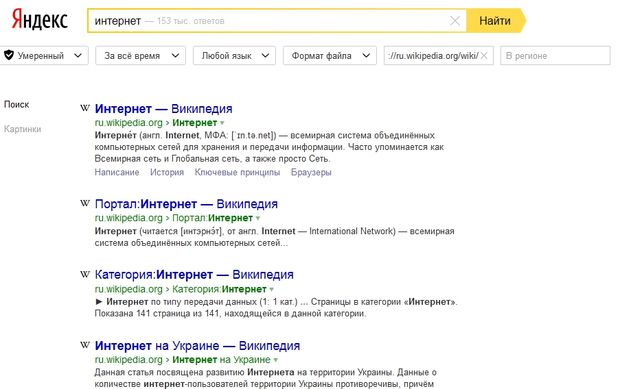
同時に、検索エンジンは、回答の関連性によってすべての回答をフィルタリングします。 検索エンジンの観点から、特定のクエリに対して最も応答性の高いページが最初に配置され、降順で降順になります。
地域による検索を使用するには、「地域内」フィールドに必要な地域を「入力」する必要があります。Yandex の地域とは、つまり 市。 例として、モスクワで「窓設置」を提供する会社を検索します。このために次のようにフィルターを設定します。
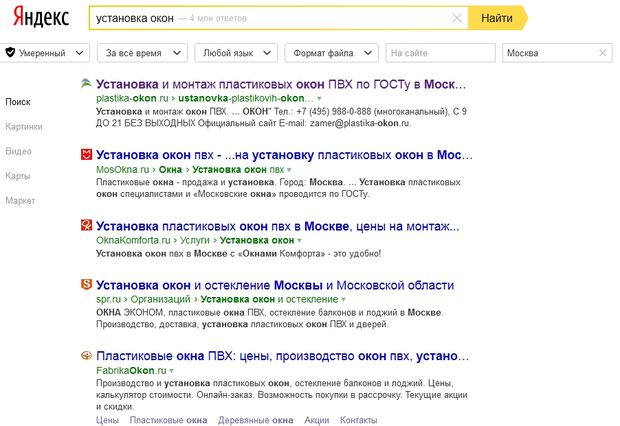
モスクワにリンクされているサイトから結果が得られますが、 非常に重要なニュアンスが 1 つあります。 地域を手動で設定すると、 地域の設定上で説明したように、モスクワに入るとモスクワ地域も確立されることがわかります。 実際には、モスクワ + モスクワ地域の 2 つの地域を設立します。

まったく同じクエリを入力すると、まったく異なる結果が得られます。
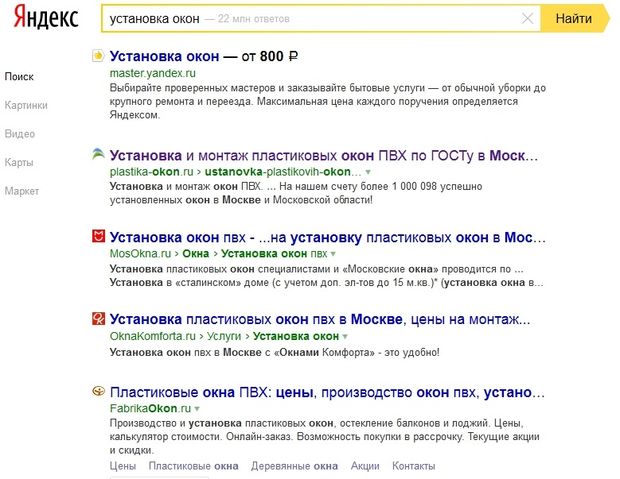
「魔術師」が参加していることがわかります (それについては読むことができます) + TOP 5 の順位が変化しています。これは目立ちませんが、5 ~ 10 位では非常に顕著です。

この違いは、モスクワ地域が追加されたために現れました。これは「詳細検索」ではインストールできず、設定を通じて手動でのみ設定できます。
そのため、特定の地域で実際にどのような検索結果が表示されるかを確認したい場合は、適切な設定を使用して地域性を手動で設定することをお勧めします。
日付で検索する
日付による検索を使用するには、「時間による」フィールドに必要なパラメータを入力する必要があります。 例として、過去 24 時間の「ロシア ニュース」を検索します。
以下のようにパラメータを設定します。
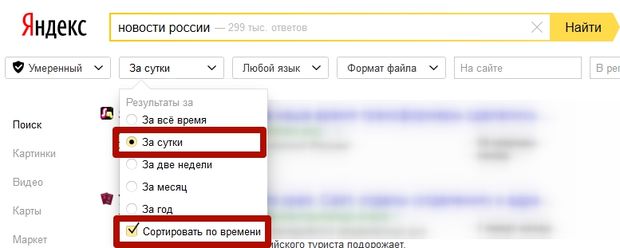
したがって、検索エンジンに対して、「ロシア ニュース」というフレーズで 1 日に学習したすべてのサイトを要求し、また、見やすくするために時間順に並べ替えるよう要求します。
その結果、Yandex は次の結果を示しました。
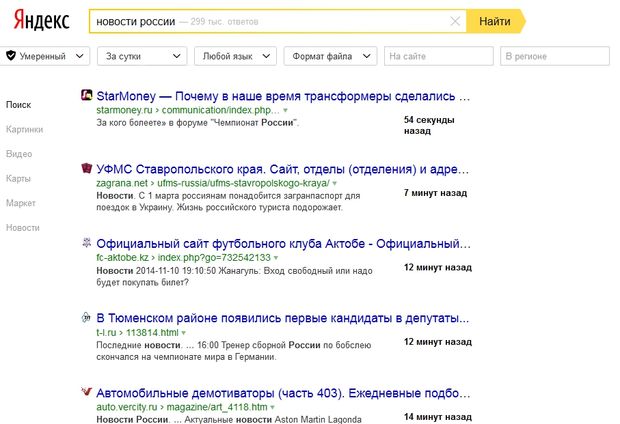
さらに、右側には、ご覧のとおり、ページが検索エンジンのインデックスに登録された時間が示されています。つまり、Yandex はページ 1 について 54 秒前、ページ 2 について 7 分前などを学習しました。 StartMoney Web サイトの最初のページは 2015 年 2 月 28 日 22:04 分に作成されましたが、インデックスに含まれたのは 1 時間 50 分後です (スクリーンショットの撮影にかかった時間は 23 時間 54 分でした)。
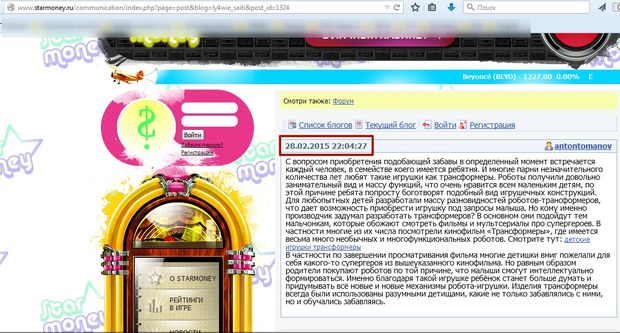
これは、サイトが Yandex ロボットによって訪問され、ページを「食べて」、ページが検索結果に直接送信されたことを示しています。 Yandex がどのように新しいサイトを学習し、インターネットをスキャンするかについては、別の記事で説明します。
時間間隔を設定して、特定の期間だけを検索したい場合は、「古い」詳細検索を使用する必要があります。 たとえば、2014 年 10 月 1 日から 2014 年 11 月 1 日までの期間で「ロシアのニュース」を探してみましょう。この場合、次のように設定します。

Yandex は、フィルターに従って並べ替えられた回答を提供します。
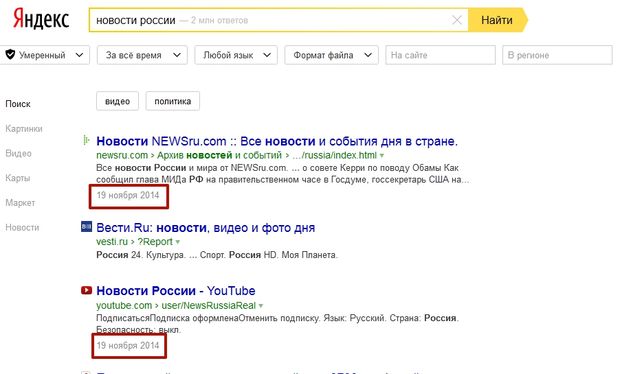
フレームは、Yandex がこれらのページをいつ知ったかを示します。 残念ながら、このオペレーターは「厳密に」機能するわけではなく、出力に新鮮な素材を混ぜてしまいます。
Yandex または検索演算子で正確に検索する方法
Yandex には、より正確に検索し、必要なものを正確に見つけることを可能にするさまざまな検索演算子があります。
これらの演算子は 3 つのタイプに分類できます。
- 検索コンテキスト
- 形態学
- ドキュメントオペレーター
この記事では最初の 2 つのタイプのみを検討します。タイプ 3 は技術的な側面に関連しており、SEO スペシャリストにとって興味深いものとなるため、これについては別の記事で検討します。
検索コンテキスト
サイト ページ上の単語の位置と存在を明確にする特別な演算子を使用して、リクエストをより具体的にすることができます。
Yandex オペレーター:
- クエリ内に単語が存在する必要がある演算子 +
たとえば、あなたが欲しいのは カザンでシンクロフェーソトロンを買う, Yandex ではこのような出力が表示されます。
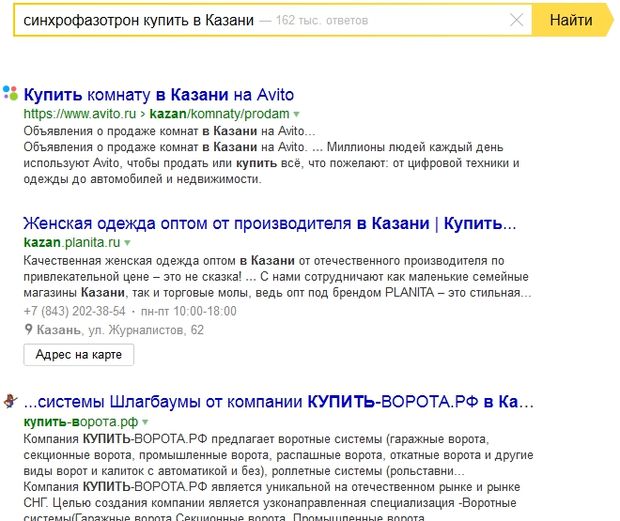
検索エンジンが synchrophasotron という単語を完全に無視していることがわかります。この単語を使用するには、次のようなクエリを入力する必要があります。 + シンクロフェーソトロンをカザンで購入.
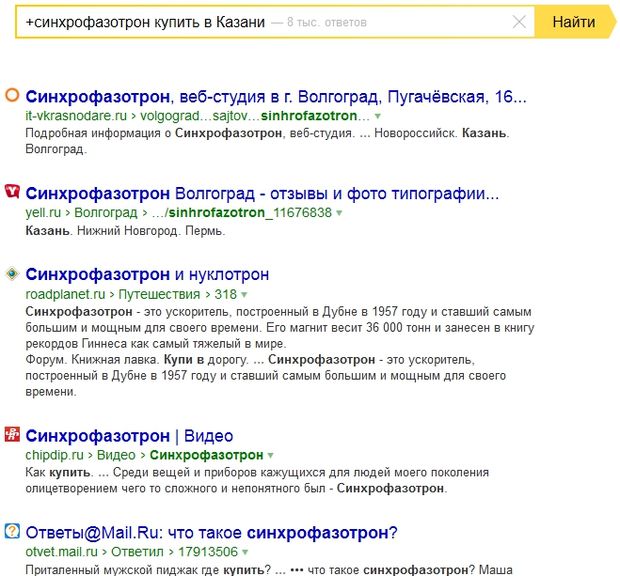
その結果、検索エンジンはこの単語を考慮に入れ、結果は根本的に異なっていますが、それでも私たちの要求には答えず、明らかに =( を販売している人はいないようです。
- 例外演算子 — または ~~
これは、+ 演算子のまったく逆の動作をします。たとえば、サンクトペテルブルクにいるときに動物園を見つけたいが、検索結果からレニングラードスキーを除外したいとします。 すると、リクエストは「レニングラード動物園」のようになります。
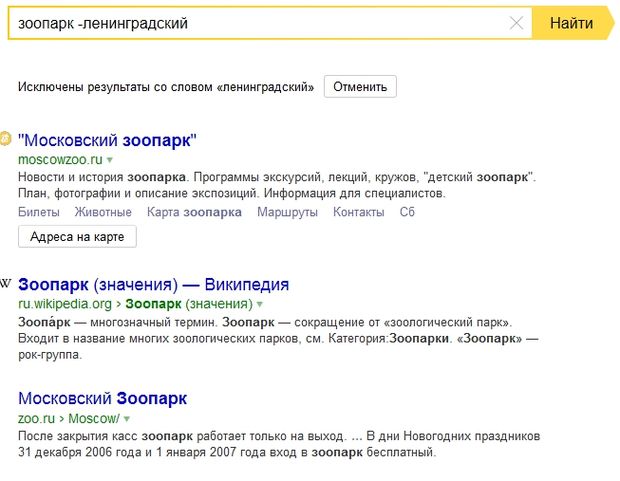
その結果、Yandex はこの単語を除外し、レニングラードを除くすべての動物園を表示します。 ここですべてが明らかだと思います。
- 引用検索演算子 ""
場合によっては、正確なフレーズを見つける必要がある場合があります。たとえば、歌や本のフレーズを覚えていて名前を見つけたい場合、この演算子が役に立ちます。
リクエストは次のようになります 「霜と太陽、素晴らしい一日でした」検索エンジンは、そのようなフレーズがまさにこの語順で見つかるページのすべての結果を返します。
- 欠落している単語を含む引用符による検索 * (この演算子は "" と組み合わせてのみ使用されます)
引用文の単語を忘れている場合があります。この場合、リクエストは次のようになります。 「霜と*素晴らしい一日」検索結果の結果として、この順序で単語が正確に出現するサイトが表示されますが、* の代わりに、検索エンジンは任意の単語を考慮に入れることができます。 たとえば、次のようなフレーズに遭遇するかもしれません。

主要な検索コンテキスト演算子について説明しました。次に、Morphology 演算子について説明します。
形態学
- 指定された形式で単語を検索するための演算子 !
標準バージョンでは、Yandex はロシア語の形態を考慮し、次のパラメータを考慮します。
- 特定の単語の形式 (格、性別、数、語形変化など)。
- 品詞(名詞、形容詞、動詞など)。
- クエリ単語の最初の文字の大文字と小文字 (大文字または小文字)。
それらの。 buy、buy、will buy などを検索すると検索結果も見つかりますが、品詞は変わりません。 品詞が動詞の場合、単語の形式はその品詞内でのみ変化します。
場合によっては、制限を設定し、形態に基づいて検索しないように Yandex に指示する必要があります。 話し方を変えないでください。 これは私たちにとって役立ちます 感嘆符演算子、それ以外の場合は!。
例: ホット パイを検索したいのですが、「ホット」という単語を検索エンジンで理解して、結果をこのフォームで返したいので、次のようにクエリを入力する必要があります! hot! パイ、つまり検索エンジンは他の語形を混ぜることなく答えを返します。
この演算子は、quote 演算子と一緒に使用することもできます。 "" .
2 つの演算子を組み合わせることで、特定の単語形式で完全に一致するフレーズを検索できます。
例: 「!delicious! hot! pies」のようなリクエストでは、検索エンジンはこれらの単語形式とこのフレーズのみを考慮し、余分な検索末尾を削除します。 この方法は、Yandex サービスを通じてキーワードを選択するときに使用すると便利です。 Wordstat は、不必要な不純物を含まずに正確な周波数を見つけます。
この時点で、情報を見つけるのに役立つすべての主要な演算子を確認しましたが、その他の演算子も確認できます。
結論
これで、Yandex で正しく検索する方法、Yandex には独自のリージョンがあり、地域別の検索結果が得られること、検索を簡素化し、より正確な回答を提供する特別な演算子と高度なフィルターがあることがわかりました。 また、Yandex は私たちのリクエストを考慮して私たちに適応し、広告だけでなく私たちが必要とする答えを示したいと考えています。それがなければ私たちはどうなるでしょうか。
こんにちは、みんな!
どのくらいの頻度でインターネットで情報を検索する必要がありますか? コピーライターとして、私は常にそれを行っています。
現代の World Wide Web は、同時に最大の図書館と最大の埋立地の両方に似ています。 価値のあるものを見つけるために、大量の仮想的な「ゴミ」を掘り返さなければならない場合があります。
あなたもこの問題に遭遇した場合は、今日はYandexで有用な情報が含まれる必要なサイトを正しく検索する方法についてお話したいと思います。
ちなみに、私の投稿「」をまだ読んでいない場合は、読むことをお勧めします。 その中で、Google Chrome ブラウザー用の興味深い検索プラグインをレビューします。
では、Yandex で情報を適切に検索するにはどうすればよいでしょうか? 誰もが知らない興味深いテクニックが 9 つあります。
1. 完全に一致するフレーズを検索する
多くの場合、検索クエリを入力すると、Yandex はそのクエリが正確なエントリに含まれるサイトだけでなく、あらゆる種類の単語の形式や同義語の形式も返します。 例えば、「バラシハでプラスチック窓を買う」というフレーズに応答して、「窓を買う」、「プラスチック窓」、「バラシハのすべて」というフレーズを含むサイトが表示され得る。
ゴミは簡単な方法で切り取られます。 明確に定義された語句のみを使用して検索を実行しますか? 引用符 "" で囲みます
2. 未知の変数を含む語句を検索する
たとえば、複雑な工場装置の名前を見つける必要があり、それが「metal?」と呼ばれているとします。 リップローラー。」 サイン "?" - これは覚えていない言葉ですが、デバイスの名前では重要です。
Yandex はそのような未知の変数を検索できることがわかりました。 クエリを引用符で囲み、不明な単語を * に置き換えます。

3. 複数の同義語の 1 つ、または複数の単語の 1 つだけを検索します
原則として、Yandex は私たちの助けなしで同義語を検索します。 「タイヤ」のリクエストに応じて、「タイヤ」キーに合わせたページへのリンクを提供できます。
ただし、指定した単語の 1 つを自分で検索するように設定することもできます。 考えられるすべての単語を | で区切ってリストし、それらが特定のフレーズに含まれる場合は括弧で囲みます。

4. Yandex で 1 文内の単語を正しく検索するにはどうすればよいですか?
検索に特定の語句を入力すると、検索エンジンが、それぞれのキーワードの 1 つを含む別々の文を返す場合があります。 フレーズのすべての単語が 1 つの文に含まれるサイトを取得するにはどうすればよいでしょうか?
これを行うには、& 記号を使用します

5. 特定の単語が必ず含まれるフレーズを検索する
多くの場合、検索フレーズが長ければ長いほど、検索エンジンが生成する結果の精度は低くなります。 特定の単語を検索フレーズに含めたい場合は、その単語の前に + 記号を付ける必要があります

6. Yandex で特定の単語を含まないフレーズを正しく検索する方法
検索に「プラスチック窓」という語句を入力したとします。 しかし、あなたが探しているのはそれらを購入できるサイトではなく、一般的な情報です。 そして、ご存知のとおり、Yandex はだまされやすいターゲット層に何かを販売しようと努めています。
「購入」という単語にマイナス記号を付けて記述すると、検索から除外できます。

7. 特定のサイトでフレーズを検索する
ちなみに、以前の記事でインターネットでの検索についてお話しました。 Google Chrome ブラウザーに特別なプラグインを使用することを提案したときのことを覚えていますか? 今度は別の方法でやってみます。
検索フレーズに「site://www.サイト アドレス」という演算子を追加するだけです。

8. ドキュメントを検索する
Yandex は Web ページだけでなく、他の多くのドキュメントも検索できることをご存知ですか? これは非常に簡単に行われます。 「mime:format」コマンドを使用して、探しているドキュメントの種類を指定するだけです。

9. 特定の言語でサイトを検索する
Google のシステムは海外サイトの検索に適していると考えられています。 この検索エンジンが世界のほぼすべての国に根付いていることを考えると、これは実際に当てはまります。 しかし、Yandex にも何かできることがあります。 特定の言語でサイトを検索したい場合は、フレーズの最後にコマンド lang: language (ru、uk、be、en、fr など) を記述します。

言語がロシア語の場合は「ru」、ウクライナ語の場合は「uk」を指定する必要があります。 ベラルーシ語は be、英語 - en、フランス語 - fr として指定されます。
それが今日のすべてです。 次の投稿には、新しい興味深いもの、クールなもの、トリックが含まれます。
ブログの更新をフォローして、見逃さないようにしてください。
そしてもちろん、コメントであなたの意見を共有してください。 皆さん頑張ってください、またお会いしましょう! あなたのものです。
スマートラインは、Yandex Corporation によって開発され、Yandex.Browser に適用される独自のテクノロジーです。 このイノベーションの特徴は、検索クエリを設定したり、興味のあるサイトのドメインに直接入力したりできることです。
その上、 スマートラインを使用すると、以下にアクセスできます。
- 検索のヒントは、Google や Yandex などの検索エンジンのユーザーにとってはもはやニュースではありませんが、ブラウザーの世界では革新です。
- クエリの入力に間違った言語を選択した場合、キーボード レイアウトが自動的に修正されます。
- そのサイトがインターネット訪問者の間で非常に人気がある場合、そのアドレスを入力すると、スマート ラインは完全なアドレスを入力しなくても、サイトの名前とアドレスを自動的に表示します。
スマートストリングの活用方法
 Yandex Corporation が検討しているテクノロジーがユーザーに提供するすべての利点を得るには、 ダウンロードする必要があります Yandexブラウザ。 さまざまなウイルス プログラムによる感染を避けるために、公式ソース https://browser.yandex.ru/desktop/main/?banerid=6301000000&zih=1 を使用し、そこから Windows やその他のオペレーティング システムおよびデバイス用のプログラムをダウンロードすることをお勧めします。
Yandex Corporation が検討しているテクノロジーがユーザーに提供するすべての利点を得るには、 ダウンロードする必要があります Yandexブラウザ。 さまざまなウイルス プログラムによる感染を避けるために、公式ソース https://browser.yandex.ru/desktop/main/?banerid=6301000000&zih=1 を使用し、そこから Windows やその他のオペレーティング システムおよびデバイス用のプログラムをダウンロードすることをお勧めします。
次に、Yandex Corporation のブラウザを Windows または別の OS を搭載したコンピュータ、または別の電子デバイスにインストールします。 ソフトウェアのインストール プロセスは難しくありません。インストーラー プログラムのすべての推奨事項に従うだけです。
スマートラインの設定方法
アドレス バーの左側にある 2 つのボタンに注目してください。
最初の検索エンジンを使用すると、デフォルトでインストールされる検索エンジンを選択できます。 ブラウザのインストール後に使用できる検索エンジンは次のとおりです。
- ウィキペディア;
- ヤンデックス;
- Mail.ru;
- グーグル。
2 番目のボタンを使用すると、使用する検索エンジンのパラメータを設定したり、特定の検索エンジンに割り当てられた値を指定したりできます。スマート行にその値を入力すると、使用する検索エンジンを使用できます。デフォルトのものではなく、それに直接興味があります。 この機能を使用するには、 次の手順を実行します:

私たちが検討しているテクノロジーのもう 1 つの興味深い特徴は、組み込みの検索エンジンだけでなく、 自分でインストールしたものでは。 どうやってするの? 以下に示す段階的なアクションのアルゴリズムを使用します。
- 興味のある検索エンジンの Web サイトにアクセスします。 youtube.com を例に挙げてみましょう。
- ユーザーが通常クエリを入力するフィールドを見つけて、マウスで右クリックします。
- 目の前にメニューが表示されるので、「検索エンジンとして追加」をクリックする必要があります。
- 目の前に表示されるウィンドウで、検索エンジンの名前を設定します。この名前の下に検索エンジン設定が表示されます。 キーワードを設定します (これは、デフォルトで別の検索エンジンがインストールされている場合に、スマート ラインで検索するときに使用する値の、このウィンドウ内の名前です)。 リンクが示されているフィールドは必ず変更しないでください。
- 「OK」をクリックします。
- スマート行に値を入力し、クエリを入力して、インストールした検索エンジンをテストします。
Yandex.Strokeとは何ですか
このプログラムは、Yandex Corporation によって開発およびリリースされました。 その目的は、Windows を搭載したデバイス上で World Wide Web と電子デバイスの両方を検索することです。 インストール後、Yandex.String はオペレーティング システムのタスクバーに不可欠な部分になります。
このプログラムでは次のことができます。
- 音声命令をコンピュータに送信します。
- クエリを入力するか音声注文を使用して、インターネット上で興味のあるものを検索します。
- 最も頻繁にアクセスするサイトや Yandex Corporation のサービスにほぼ瞬時にアクセスできます。
- ハード ドライブ上で必要なファイルを見つけ、ビデオをオンにするか、ユーティリティを実行します。
Yandex.Strings のインストールと構成
 ソフトウェアがスムーズに動作し、その機能を 100% 使用できるようにするには、最新バージョンの Windows のいずれかが個人用デバイスにインストールされていることを確認する必要があります。 つまり Windows 7 以降.
ソフトウェアがスムーズに動作し、その機能を 100% 使用できるようにするには、最新バージョンの Windows のいずれかが個人用デバイスにインストールされていることを確認する必要があります。 つまり Windows 7 以降.
ここからファイルをダウンロードしてユーティリティをインストールします: https://yandex.ru/promo/searchline。
ソフトウェアのインストールが完了したら、特別な知識は必要ありません。セットアップに進みます。
まず、ユーティリティの外観とタスクバー上の位置から始めます。 開発者が提供したのは、 2 つの解決策:
- ライン モード。タスクバーに検索クエリを入力するフィールドが表示されます。
- 検索バーがない場合のアイコン モード。
Yandex.String モードを変更するには、それを右クリックします。 目の前に開いたメニューで、「外観」という項目をクリックします。 次のメニューで「ラインモード」または「アイコンモード」を選択します。 「外観」項目では、タスクバー上のYandex.Stringの位置を変更し、時計の横または「スタート」というメニューの横に配置することもできます。
Yandex.Strokeの使用方法
Yandex.Strings の興味深い機能の 1 つ、つまり音声で命令を与える機能について考えてみましょう。 そうは言っても、知っておく必要があります このユーティリティの次の機能:
- 音声命令は、ロシア語を使用して与えられた場合にのみソフトウェアに理解されます。
- ソフトウェアをアクティベートするには、次のいずれかのフレーズを発声します:「やあ、Yandex」、「オーケー、Yandex」、または「聞いて、Yandex」。 プログラムが動作を開始すると、ビープ音が聞こえます。
- 以下にリストされている以外のフレーズを言うと、ユーティリティは Yandex での検索リクエストを送信しているとみなします。 ただし、「コンピューターを再起動する」、「Web サイトを開く」 (例: 「YouTube を開く」)、「スリープモードに移行する」、「ファイルを開く」 (例: 「Powerpoint を開く」)、または「コンピューターの電源を切る」と言った場合は、 、ソフトウェアはコマンドを理解し、すぐにそれを実行します。
製品の利点や使用方法をビデオで知りたい場合は、以下をご覧ください。 Yandex.Stroke の操作に関するトレーニング ビデオ:
- https://youtu.be/piAdqIlj8P0;
- https://youtu.be/3Mv8brn8zdo。
プログラムの操作中に問題が発生した場合は、次のリンク https://yandex.ru/support/stroka/index.html にある Yandex.Stroke ヘルプを使用してください。
 Windows に DLL ファイルをインストールして登録するにはどうすればよいですか?
Windows に DLL ファイルをインストールして登録するにはどうすればよいですか? ZyXEL ルーター、Telnet のセットアップ
ZyXEL ルーター、Telnet のセットアップ 別の番号への転送 - すべてのオペレーター向けの指示
別の番号への転送 - すべてのオペレーター向けの指示