Wordpress che copia gli oggetti su un altro modello. Il quarto metodo consiste nell'utilizzare un editor grafico
Buona giornata, lettori del mio blog. Andrey Zenkov è con te e oggi ti dirò come copiare il design di un sito web. Prima di iniziare la mia storia, vorrei dire che non approvo tali attività, in quanto si tratta di un furto intellettuale. Qualsiasi furto è un male. Spero che utilizzerai le informazioni ricevute per buoni scopi. Bene, siediti, puoi prendere qualcosa da mangiare. E iniziamo!
Oggi parlerò dei metodi per creare uno "specchio" del sito. Come inserire un modello sul tuo sito è un argomento separato e molto specifico. Puoi farlo con le tue mani, avendo una profonda conoscenza di HTML, CSS, PHP e JavaScript. Se non possiedi tale conoscenza, ti consiglio di contattare specialisti in questo campo.
Raccomando di utilizzare modelli unici. Possono essere ordinati dai designer o acquistati in un negozio. Modello Monster ... Offre un vasto assortimento a prezzi competitivi.
 Modelli di siti Web e design di siti Web di TemplateMonster.
Modelli di siti Web e design di siti Web di TemplateMonster. 1. Il primo metodo: fai da te
L'opzione più tradizionale è farlo da soli. Non sono richiesti strumenti di terze parti, a parte mani e. Per prima cosa, trova il sito che ti interessa. Prenderò il mio blog come esempio. Vai a pagina iniziale... In qualsiasi area faccio clic con il pulsante destro del mouse. Nel menu che si apre, seleziona la voce "Salva pagina con nome...":

Il processo di salvataggio richiede alcuni secondi. Di conseguenza, ottengo un file della pagina principale e una cartella con tutti gli elementi costitutivi. Ci sono immagini, file JS e stili. Il file di risoluzione può essere aperto con il blocco note per la visualizzazione codice sorgente.
Se pensi che i file salvati possano essere facilmente inseriti nella tua risorsa, ti sbagli di grosso. Questa è una versione molto cruda. Piuttosto, è utile solo per visualizzare il codice sorgente della pagina, cosa che può essere eseguita in una finestra del browser senza salvare. Non consiglio di utilizzare questo metodo, poiché non ha senso da esso e nessuno ti dirà come trasferirlo (ad esempio) (semplicemente non esiste tale possibilità).
2. Il secondo metodo consiste nell'utilizzare i servizi online
Come forse ricorderete, sono un sostenitore dell'utilizzo di vari strumenti per automatizzare il lavoro manuale. Anche per questi casi è stato sviluppato un software ausiliario.
2.1. Xdan.Ru
Servizio gratuito, semplice e conveniente. Una copia del sito viene creata in due clic. Tutto quello che ho fatto è stato andare alla pagina principale, inserire l'indirizzo del mio blog e fare clic sul pulsante "Crea una copia". Dopo qualche minuto, il processo è terminato e ho ricevuto un archivio con una copia del sito. Ecco cosa ho:

I file che ti interessano (nel caso di WP) si trovano nella cartella wp-content. La cartella "temi - img" contiene tutte le immagini necessarie da cui è possibile estrarre il sito. Non ho trovato file con stili, ma è facile caricarli tramite il browser. Vado di nuovo alla pagina del mio blog, fare clic bottone giusto mouse e seleziona "Esplora elemento" dal menu.

Sono interessato alla finestra Stili. Quindi seleziono tutti gli stili, copio e incollo file desiderato con estensione css. I vantaggi di Xdan sono chiari: semplici e progetto libero che dà utilizzabile ulteriori lavori Materiale. Ma, ancora, per ulteriore azione saranno richieste conoscenze o uno specialista che possiede tali conoscenze. Non ho più trovato servizi simili su Internet.
2.2. Diritto di ricopia
Il servizio è in qualche modo simile al CLP. Ti consente di strappare un sito di qualsiasi complessità. Quando si utilizza per la prima volta, è possibile utilizzare un tentativo di prova. Nella pagina principale nel campo "Entra in un sito" indico un link al mio blog. Dopodiché premo il pulsante "Crea una copia".

Al termine del processo di copia di tutti i file, è possibile ottenere una copia con la maggior parte dei file di risorse. Ho aspettato circa 15-20 minuti per completare il processo. Le aspettative non sono state soddisfatte. Il servizio fornisce una versione grezza, da cui è difficile strappare e inserire il proprio progetto. Ma se ci provi, puoi farcela. Ma se il risultato giustifichi il tempo speso, se ci sono molte altre opzioni, è una grande domanda.
3. Il terzo metodo consiste nell'usare i programmi
Se i servizi online non sono adatti a te, puoi utilizzare un software speciale installato sul tuo computer.
3.1. Copiatrice di siti Web WinHTTrack
Utility gratuita con un minimo di impostazioni. Consente di creare una copia completa di qualsiasi sito. È possibile impostare la profondità della copia. All'uscita si arriva versione locale risorsa che può essere utilizzata offline. Nell'archivio risultante, puoi trovare i file modello.
3.2. Teletrasporto Pro
Probabilmente una delle migliori opzioni per fare una copia completa di qualsiasi sito web. Teleport Pro scarica tutte le directory e le sottodirectory in cui puoi trovare facilmente il modello che desideri. L'unico inconveniente è che il programma è a pagamento. Viene concesso un periodo di prova di 30 giorni. La licenza costa $ 50. raccomando questo prodotto se vuoi ottenere un risultato di qualità.
4. Il quarto metodo: utilizzare un editor grafico
Vale a dire - Photoshop. Il più dispendioso in termini di tempo, ma di più modo affidabile fai una copia del design che ti piace alla tua risorsa. Ancora una volta, se non hai le competenze per lavorare in questo programma, e inoltre non sai come comporre modello già pronto, allora non puoi fare a meno dell'aiuto di uno specialista.
Onestamente, non so nemmeno quanto costi un servizio del genere da un designer. Puoi trovare il prezzo esatto su alcuni scambi freelance. Usando questo metodo, puoi essere sicuro che riceverai una copia di alta qualità e non sarà difficile inserirla nel tuo sito.
Per l'autoapprendimento di Photoshop, posso consigliare un meraviglioso corso di Zinaida Lukyanova - "Photoshop da zero in formato video 3.0" .

Il vantaggio principale è che il progetto che ti piace non ha un ruolo qui. Il modello copiato può essere installato su WP, DLE e qualsiasi altra piattaforma.
5. Quali conclusioni si possono trarre?
Il nostro articolo sta volgendo al termine, quindi è tempo di trarre alcune piccole conclusioni. Innanzitutto, sono contrario al furto dei modelli di altre persone. Mettiti nei panni delle persone che hanno lavorato per creare un'immagine individuale e capirai tutto.

In secondo luogo, per me l'opzione migliore è creare una copia in. Questa è la più alta qualità e opzione universale... Voglio concludere la storia di oggi con l'espressione di Robert Anthony:
"Se non hai il tuo scopo nella vita, allora lavorerai per colui che lo ha."
Se vuoi ottenere l'indipendenza, fissati sempre più obiettivi e non dimenticare di raggiungerli con qualsiasi mezzo (legale, ovviamente).
Con questa nota positiva e motivante, ti saluto. Non dimenticare di iscriverti al mio blog per essere sempre aggiornato su tutti i nuovi articoli in futuro. Addio, Andrey Zenkov era con te.
In generale, la pratica della clonazione è considerata immorale. Tuttavia, se stai pensando di clonare nel contesto della duplicazione di un sito WordPress, allora questa è una questione completamente diversa. Nell'articolo di oggi, ti mostreremo come creare un clone di un sito WordPress in sette semplici passaggi.
Cos'è la clonazione e perché è necessaria?
L'idea alla base della clonazione di un sito è semplice: lo fai copia esatta o un duplicato di un sito WordPress e applicalo a un altro sito. Ci sono reali ragioni per la clonazione? Certamente!
Una delle opzioni potrebbe essere il passaggio a un nuovo hosting o dominio. Clonare un sito ti farà risparmiare diverse ore di lavoro.
Inoltre, quando si sviluppa un sito per un cliente, dopo la fine del progetto, è possibile clonare un sito di prova nel sito del cliente.
Infine, puoi clonare il tuo sito WordPress in esecuzione sul tuo server locale per scopi di debug e sviluppo.
La clonazione di un sito Web non è affatto difficile, ed ecco come puoi procedere passo dopo passo.
Utilizzo di BackupBuddy per clonare un sito WordPress

In questo articolo, utilizzeremo il plug-in BackupBuddy. BackupBuddy è Plugin WordPress per il backup, che consente non solo di creare backup del sito, ma offre anche la possibilità di distribuire facilmente il sito da un backup. Ti mostreremo come utilizzare questo strumento di ripristino del backup per clonare qualsiasi sito WordPress.
1. Installazione e configurazione di BackupBuddy
La prima cosa che devi fare è installare e attivare il plugin BackupBuddy. Dopo aver attivato il plugin aggiungi nuovo oggetto un menu chiamato "BackupBuddy" nella barra di amministrazione di WordPress. Facendo clic su di esso si accede alla procedura guidata di configurazione di BackupBuddy.

La procedura guidata di configurazione non è complicata. Innanzitutto, devi fornire un indirizzo email. Quindi è necessario inserire una password.
La password verrà utilizzata per ripristinare il tuo sito. L'opzione successiva sarà quella di scegliere una posizione in cui archiviare il backup. Infine, verrà offerta un'opzione per configurare i backup automatici.
BackupBuddy può salvare i tuoi backup su tale servizi cloud come Stash, Amazon, Rackspace e Dropbox. Puoi anche salvare i backup sul tuo server o inviarli a te stesso per posta.
Dopo aver terminato di lavorare con la procedura guidata, fare clic sul pulsante Salva modifiche per continuare a lavorare.
2. Backup del tuo sito WordPress
BackupBuddy avvierà automaticamente il processo di backup non appena chiuderai la procedura guidata di configurazione. Al termine, visualizzerà le opzioni per te: scarica il backup o invialo al cloud.

Puoi creare un nuovo backup in qualsiasi momento visitando la pagina BackupBuddy »Backup.

3. Prepararsi a clonare il tuo sito WordPress
BackupBuddy offre uno strumento di clonazione/migrazione del sito molto semplice. Basta andare alla pagina BackupBuddy »Ripristina / Migra per avviare il processo di clonazione.
Innanzitutto, devi scaricare il file importbuddy.php sul tuo computer.


4. Caricamento di backup e Importbuddy sul nuovo sito
Ora hai un backup completo del sito in formato zip e il file importbuddy.php, quindi devi caricarli sul nuovo sito.
La nuova posizione può essere un sito live o un sito sul tuo server locale... Se il sito è su LAN, devi solo copiare e incollare questi file in una sottocartella all'interno della tua directory htdocs o www, in questo modo:
C: \ wamp \ www \ mynewsite \
Se il sito è in rete, dovrai caricare questi file nella directory principale utilizzando un client FTP.
5. Eseguire lo script di importazione
Dopo aver scaricato questi due file, devi accedere al file importbuddy.php nel tuo browser. Si troverà a un indirizzo come:
Http://www.example.com/importbuddy.php
Cambia esempio.com con il tuo nome di dominio.

Ti verrà richiesta la password importbuddy. Hai creato questa password nel passaggio 1 o l'hai immessa durante il download del file importbuddy nel passaggio 3.
Dopo aver inserito la password, vedrai che importbuddy ha già trovato il tuo file di backup nello zip. Ora fai clic sul pulsante Next Step per continuare.

Importbuddy estrarrà il tuo file di backup e, dopo aver completato il processo, dovrai fare clic sul pulsante Avanti.
Ti ritroverai nella sezione delle impostazioni dell'indirizzo del sito e del database.

Importbuddy aprirà automaticamente il tuo nuovo indirizzo... Ti mostrerà anche il precedente. Di seguito sarà necessario specificare i dettagli di accesso al nuovo database. Immettere il nome del nuovo database, login e password.
Se il database non è stato ancora creato, puoi accedere al pannello di controllo dell'hosting e crearlo. Se stai trasferendo il sito su un server locale, il database può essere creato usando phpmyAdmin.
Dopo aver specificato i dettagli di accesso al database, fare clic sul pulsante per testare le impostazioni del database. Se le informazioni sono state inserite correttamente, vedrai il seguente risultato:
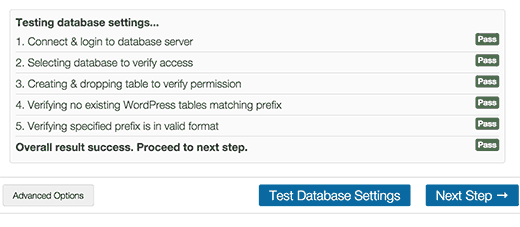
Dopo aver esplorato quanto sia semplice o Mac, alcuni dei nostri utenti hanno chiesto come spostare un sito WordPress funzionante su un server locale. Abbiamo mostrato in precedenza come. L'articolo specificato è l'esatto opposto di questa azione. In questo articolo, ti mostreremo come migrare un sito WordPress live sul tuo server locale.
Perché potrebbe essere necessario trasferire un sito WordPress in esecuzione su un server locale?
La maggior parte delle persone crea una copia del proprio sito di lavoro su un server locale per testare nuovi temi, plug-in e per implementare vari miglioramenti. Ciò ti consente di prendere il tema che stai utilizzando con tutti i contenuti e testare tutte le possibilità senza timore di rompere il tuo sito. Molti utenti copiano il proprio sito su un server locale per esercitarsi con WordPress e migliorare le proprie capacità di codifica lavorando con dati in tempo reale.
Anche tenendo conto del fatto che puoi eseguire qualsiasi test utilizzando contenuti fittizi in WordPress, i dati reali ti danno un'idea migliore di come tutte le modifiche influenzeranno il sito.
Nota importante: se stai spostando il tuo sito wordpress su un nuovo dominio, o da wordpress.com su un hosting separato o sul tuo server locale, esegui sempre prima il backup del tuo sito. Ti consigliamo di utilizzare BackupBuddy per creare backup. Puoi anche eseguire il backup del tuo sito utilizzando BackWPUp o creare un backup manuale.
Spostare un sito WordPress su un server locale utilizzando un plug-in
La prima cosa che devi fare è installare e attivare il plug-in Duplicator sul tuo sito live. Il plug-in Duplicator ti consente di creare una copia dell'intero sito WordPress. Può essere utilizzato per spostare un sito WordPress in una nuova posizione; può essere utilizzato anche come plug-in di backup. Dopo l'attivazione, il plug-in aggiunge un nuovo elemento Duplicatore al menu di amministrazione. Cliccandoci sopra si aprirà la schermata per la creazione di copie d'archivio del sito.
Per creare un nuovo archivio, è necessario fare clic sul pulsante "Crea nuovo pacchetto". Duplicator inizierà a creare un archivio per l'intero sito. L'operazione potrebbe richiedere del tempo, a seconda della quantità di dati presenti sul tuo sito live. Una volta completato il processo di creazione dell'archivio, verrai reindirizzato alla schermata degli archivi, che mostra gli archivi appena creati con i relativi programmi di installazione. Per spostare il tuo sito, dovrai scaricare un file zip sul tuo computer e un programma di installazione.

Il sito sul tuo server locale avrà bisogno di un nuovo database, quindi dovrai crearlo con phpMyAdmin. Una volta creato il database, dovrai copiare l'archivio e installare il file risultante in una cartella vuota nella directory web del tuo server locale. Per eseguire lo script di installazione, è necessario aprire il file di installazione nel browser web. Ad esempio, se hai incollato entrambi i file nella cartella /test-site/, puoi eseguire lo script di installazione accedendo al seguente URL: http: //localhost/test-site/install.php. Vedrai lo script di installazione di Duplicator, che sarà simile a questo:

Nella schermata mostrata, è necessario inserire le informazioni sul database del server locale. Il campo Host è solitamente localhost. Se non hai creato un nuovo utente per MySQL sul tuo sito, in questo caso inserisci il nome utente come root. Se stai utilizzando una password per l'utente root, inserisci questa password, altrimenti lascia il campo vuoto. Infine, inseriamo il nome del database.
Il programma di installazione estrarrà il database e i file WP dall'archivio zip e li importerà. A seconda delle dimensioni dell'archivio, potrebbe essere necessario certo tempo... Una volta che il programma di installazione ha estratto i file e importato il database, verrai indirizzato alla pagina di aggiornamento.

Nella pagina di aggiornamento, devi specificare l'URL del tuo sito di lavoro e l'URL del sito sul tuo server locale. Il plugin rileva automaticamente questi valori. Devi solo assicurarti che siano stati definiti correttamente, quindi fare clic sul pulsante Aggiorna. Il plugin aggiornerà gli URL nel tuo database.

Pronto. Hai spostato il tuo sito live sul tuo server locale. Il programma di installazione ti mostrerà una pagina di completamento con successo. Dovrai anche aggiornare i permalink sul tuo server locale ed eliminare il file di installazione insieme all'archivio.
Trasferimento manuale di un sito WordPress in esecuzione su un server locale
Nel caso in cui il plugin non ti soddisfi, puoi utilizzare il trasferimento manuale del sito al tuo server locale. La prima cosa che dovrai fare è creare manualmente un backup del tuo sito. Ti consigliamo di utilizzare phpMyAdmin per esportare il tuo database.
Per esportare il database del tuo sito live, devi accedere alla console cPanel e fare clic su phpMyAdmin. Nello stesso phpMyAdmin, devi selezionare il database che desideri esportare, quindi fare clic sulla scheda Esporta nella parte superiore della pagina.

phpMyAdmin ti chiederà quale metodo ti serve: veloce o arbitrario. Ti consigliamo di utilizzare un metodo arbitrario e di scegliere zip come tipo di compressione. A volte i plugin WP possono creare le proprie tabelle all'interno del database di WordPress. Se non stai più utilizzando questo plugin, un metodo arbitrario ti consentirà di escludere tali tabelle. Lascia invariate le altre opzioni e poi clicca sul pulsante Vai per scaricare il backup del database in formato zip.
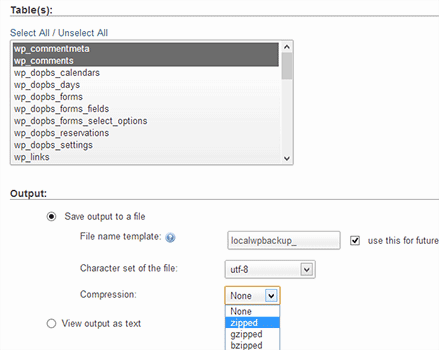
Dopo aver scaricato il backup del database, il passaggio successivo è scaricare i file WP. Per fare ciò, dovrai connetterti al tuo sito WordPress tramite un client FTP come Filezilla. Carica tutti i tuoi file WordPress insieme alla cartella sul tuo computer. Il download dei file potrebbe richiedere del tempo, a seconda della quantità di dati sul tuo sito.

Se hai scaricato tutti i file, non solo la cartella wp-content, copia questi file nella cartella sul tuo server locale in cui desideri installare WordPress.
Sul tuo server locale, dovrai creare un database per il tuo sito WordPress. Per fare ciò, devi aprire http: // localhost / phpmyadmin / nel tuo browser e creare nuova base dati. Dopo aver creato il database, fai clic sulla scheda Importa nella parte superiore della pagina. Nella schermata successiva, è necessario fare clic sul pulsante Scegli file per selezionare il file di database WordPress esportato e quindi fare clic sul pulsante Vai. phpMyAdmin importerà il tuo database e ti mostrerà un messaggio di successo.

Ora che il tuo database è installato, devi aggiornare gli URL all'interno del database che si collegano al tuo sito live. Puoi farlo eseguendo query SQL in phpMyAdmin. Assicurati di selezionare il database del tuo sito locale e quindi fai clic su SQL. Nella schermata SQL in phpMyAdmin, incolla il codice seguente. Assicurati di sostituire example.com con il tuo sito di lavoro e localhost/test-site con il tuo server locale.
AGGIORNAMENTO wp_options SET valore_opzione = sostituisci (valore_opzione, "http://www.example.com", "http: // localhost / sito-test") WHERE nome_opzione = "home" OR nome_opzione = "sito"; AGGIORNAMENTO wp_posts SET post_content = sostituisci (post_content, "http://www.example.com", "http: // localhost / test-site"); AGGIORNAMENTO wp_postmeta SET meta_value = sostituisci (meta_value, "http://www.example.com", "http: // localhost / test-site");
Pronto. Il tuo sito web è stato completamente spostato sul tuo server locale. Ora puoi testare diverse possibilità.
Molto spesso, i clienti sono anche interessati a copiare un sito, in altre parole, a copiare un modello del sito di qualcun altro. Bene, e, il più delle volte, questo stesso design deve essere integrato in wordpress.
Questo compito è complesso e semplice:
- La semplicità è che non è necessario creare un progetto da zero
- Complessità: molto spesso i siti di altre persone possono essere eliminati. Oppure fai il quinto punto. Si imbatte in un layout di tabella, si imbatte in un layout con errori. Insomma, ci sono già abbastanza problemi.
Se non hai una conoscenza minima del layout, risparmia tempo. Il costo del ripping di un sito è generalmente piccolo e può variare da $ 15-20 a seconda dei requisiti e della funzionalità.
Fornisco una gamma completa, dalla copia più semplice a quella completa di un sito Web chiavi in mano con installazione sul tuo hosting.
Come copiare il design di un sito Web: strappare un sito Web
Per prima cosa, copio la struttura del sito. Completamente. Per fare ciò, puoi utilizzare molti software diversi, ad esempio teleport pro o il suo analogo libero Copiatrice di siti Web HTTrack. Io uso il primo, ha una funzione utile, di cui parlerò più avanti.
Ho creato una piccola GIF, secondo le impostazioni di Teleport Pro per l'analisi del sito, in modo che in seguito sarebbe conveniente copiare il sito.
- Seleziona procedura guidata - generatore di progetti
- Crea una copia sfogliabile di un sito Web sul mio disco rigido - salvare una copia del sito sul mio disco rigido
- Inserisci l'URL del sito di cui desideri copiare il design e la profondità di scansione.
- Avanti> Avanti> Scegli dove salvare la copia del tuo sito
- Esegui il progetto
- Bene, guarda come viene copiato l'intero sito, tutti i file sono stili CSS, pagine html, script javascript
Quando il sito viene scaricato, avrai una normale copia del sito - tutti i file, gli stili, la grafica - tutto ti verrà salvato su disco fisso... Ma non hai bisogno di tutto questo. Di norma, quando si esegue il ripping di un sito, è sufficiente salvare la pagina principale, la pagina della categoria e pagina interna... Seguendo questo esempio, ti mostrerò come copiare il design di un sito Web e come trasferirlo su WordPress.
Oh si. Presumo che tu capisca che strappare un sito è una specie di furto intellettuale. E rubare è male. Ti avevo avvertito, e poi tocca a te.
Nel prossimo articolo, ti mostrerò come selezionare le pagine necessarie dall'intera raccolta di file e salvare solo i file necessari per il modello. Bene, come allora si tratta di integrarsi nel motore, nel mio caso è WordPress
Questo tutorial ti mostrerà come copiare un sito web. WordPress da un server online a uno locale.
Salvando i file backup sul tuo computer, corri Software server locale (nel nostro caso, utilizziamo WAMP). Aprire WAMP per eseguire il programma.
Quindi, apri la cartella wamp / www sul server locale. copia .cerniera lampo file del sito dal server online alla cartella www e decomprimilo.
Qui vedrai tutti i file.

Puoi dare un nome specifico a questa cartella WordPress sul tuo server locale. Gli abbiamo dato un nome wordpress nella cartella strong> www.

Rinomina il file wp-config.php... Puoi anche eliminare completamente questo file.

Crea un database sul tuo server locale.
Apri il tuo browser. accedere localhost/phpmyadmin v barra degli indirizzi.
Fare clic sulla scheda Banca dati(Banche dati).

Crea un nuovo database.

Fare clic su questo database per aprirlo.
Dovrai importare il file .sql dal file di backup al nuovo database.
Prima di ciò, è necessario apportare modifiche al file .sql, per modificare un collegamento esistente in un collegamento sul server locale.
Apri il file .sql nell'editor di codice. Usa la funzione sostituire(sostituire) l'editor di codice, per modificare il collegamento al collegamento sul server locale.
Nel nostro caso, questi sono: http: // localhost / wordpress.

Ritornare a phpmyadmin sul server locale. Fare clic sul pulsante Importare(Importare).

Trovare file .sql a cui hai apportato modifiche. Fare clic sul pulsante ok(Vai) per importarlo.

Verrà visualizzato un messaggio che informa che l'importazione è riuscita.

Nell'ultimo passaggio, collegheremo i file del sito al database.
Aprire una nuova scheda nel browser, inserire il collegamento al sito sul server locale nella barra degli indirizzi del browser.

Si aprirà la pagina di installazione. Seguire i passaggi sullo schermo per completare l'installazione.

Crea un file wp-config.php che era stato precedentemente cancellato/rinominato.

Aggiungi i dettagli del database. Il prefisso della tabella deve essere quello che hai utilizzato per il sito sul server online, questo è - wp_.

Segui i passaggi mostrati nella schermata di installazione. Accedi utilizzando gli stessi dati di accesso del sito online.

Il sito è stato copiato con successo sul server locale!

Innanzitutto, esegui il backup del tuo sito locale. Puoi dare un'occhiata al tutorial su come eseguire il backup del tuo sito WordPress.
Copia i file dal server online al tuo server locale.
Puoi anche dare un'occhiata al tutorial video dettagliato di seguito.
 Configurazione del layout della tastiera russa su iPhone 5s
Configurazione del layout della tastiera russa su iPhone 5s Qual è la risoluzione dello schermo dell'iPhone Qual è lo schermo dell'iPhone 6
Qual è la risoluzione dello schermo dell'iPhone Qual è lo schermo dell'iPhone 6 Come scrivere al supporto tecnico qui
Come scrivere al supporto tecnico qui