Abilitazione del protocollo smb 2 windows 10. Le cartelle condivise, i computer di rete, le unità flash, i dischi non vengono visualizzati nella scheda "Rete" di Windows Explorer. Configurazione di una rete locale per altri sistemi operativi
Per impostazione predefinita, il supporto SMB 1.0 è ancora abilitato in Windows 10 e Windows Server 2016. Nella maggior parte dei casi, è necessario solo per supportare i sistemi legacy: Windows Server 2003 e versioni precedenti. Nel caso in cui non siano rimasti tali client nella rete, nuovo Versioni di Windows si consiglia di disabilitare il protocollo SMB 1.x, o rimuovere completamente il driver. Pertanto, ti proteggerai da un gran numero di vulnerabilità inerenti a questo protocollo obsoleto (che è ancora una volta evidenziato) e tutti i client, quando accedono a SMB ball, utilizzeranno versioni nuove, più produttive e sicure del protocollo SMB.
In uno degli articoli precedenti abbiamo fornito sia lato client che lato server. Secondo la tabella, le versioni precedenti dei client (XP, Server 2003 e alcuni client * nix obsoleti) possono utilizzare solo il protocollo SMB 1.0 per accedere alle risorse dei file. Se non sono presenti tali client sulla rete, è possibile disabilitare completamente SMB 1.0 sui file server (inclusi i controller di dominio AD) e sulle stazioni client.
Controllo dell'accesso al file server tramite SMB v1.0
Prima di scollegare e rimozione completa Driver SMB 1.0 Sul lato del file server SMB, è consigliabile assicurarsi che non siano rimasti client obsoleti sulla rete che si collegano tramite SMB v1.0. Per fare ciò, abilitare il controllo dell'accesso al file server utilizzando questo protocollo utilizzando Comandi PowerShell:
Set-SmbServerConfiguration –AuditSmb1Access $ true
Dopo un po', studia gli eventi in Rivista Applicazioni e servizi -> Microsoft -> Windows -> SMBServer -> Audi t per l'accesso client utilizzando il protocollo SMB1.
Consigli... L'elenco degli eventi di questo registro può essere visualizzato con il comando:
Get-WinEvent -LogName Microsoft-Windows-SMBServer / Audit
Nel nostro esempio, nel registro è stato registrato l'accesso dal client 192.168.1.10 tramite il protocollo SMB1. Ciò è evidenziato dagli eventi con EventID 3000 dall'origine e dalla descrizione di SMBServer:
Accesso SMB1
Indirizzo del cliente: 192.168.1.10
Guida:
Questo evento indica che un client ha tentato di accedere al server utilizzando SMB1. Per interrompere il controllo dell'accesso SMB1, utilizzare il pulsante Windows PowerShell cmdlet Set-SmbServerConfiguration.
In questo caso, ignoreremo queste informazioni, ma dobbiamo tenere conto del fatto che in futuro dato cliente non sarà in grado di connettersi a questo server SMB.
Disabilitare SMB 1.0 sul lato server
SMB 1.0 può essere disabilitato sia lato client che lato server. Sul lato server, il protocollo SMB 1.0 fornisce l'accesso alle cartelle SMB di rete (file ball) sulla rete e, sul lato client, è necessario per connettersi a tali risorse.
Utilizzare il seguente comando PowerShell per verificare se SMB1 è abilitato sul lato server:
 Come puoi vedere, il valore della variabile EnableSMB1Protocol = True.
Come puoi vedere, il valore della variabile EnableSMB1Protocol = True.
Quindi, disabilitiamo il supporto per questo protocollo:
Set-SmbServerConfiguration -EnableSMB1Protocol $ false -Force
E usando il cmdlet Get-SmbServerConfiguration, assicurati che il protocollo SMB1 sia ora disabilitato.
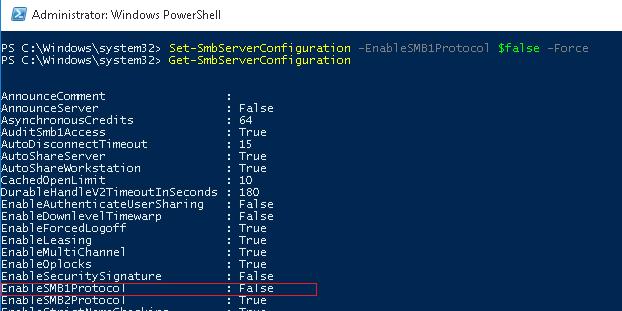
Per rimuovere completamente il driver che gestisce l'accesso client SMB v1, eseguire il comando seguente:
Disabilita-WindowsOptionalFeature -Online -FeatureName SMB1Protocol -Remove
Resta da riavviare il sistema e assicurarsi che il supporto per il protocollo SMB1 sia completamente disabilitato.
Get-WindowsOptionalFeature –Online -FeatureName SMB1Protocol

Disabilitare SMB 1.0 sul lato client
Disabilitando SMB 1.0 sul lato server, ci siamo assicurati che i client non sarebbero stati in grado di connettersi ad esso utilizzando questo protocollo. Tuttavia, possono utilizzare un protocollo obsoleto per accedere a risorse di terze parti (incluse quelle esterne). Per disabilitare il supporto lato client SMB v1, eseguire i comandi:
sc.exe config lanmanworkstation dipende = bowser / mrxsmb20 / nsi
sc.exe config mrxsmb10 start = disabilitato
Quindi, disabilitando il supporto per SMB 1.0 obsoleto sul lato client e server, proteggerai completamente la tua rete da tutte le vulnerabilità note e non ancora trovate al suo interno. E vulnerabilità in Server Microsoft Message Block 1.0 si trova abbastanza regolarmente. L'ultima vulnerabilità significativa in SMBv1, che potrebbe consentire a un utente malintenzionato di eseguire codice arbitrario in remoto, è stata corretta nel marzo 2017.
Oggi ti diremo come aprire una cartella per rete locale(popolarmente "condividi") e concedi ad altri computer l'accesso ai tuoi file. L'istruzione si basa sull'esempio di Windows 10.
Cartella condivisa
1. Impostazioni nella scheda Accesso generale
Per creare una condivisione di rete su un computer Windows 10, creare una cartella o selezionarne una esistente, fare clic con il tasto destro su di essa e chiamare Proprietà:

Vai alla scheda Accesso generale.
Si prega di selezionare Personalizzazione avanzata:

Selezionare la casella Condividi questa cartella.
Fare clic sul pulsante permessi:

Configurare le autorizzazioni per diversi utenti o gruppi. La maggior parte delle volte qui è necessario consentire la lettura per il gruppo Tutto quanto... Nel nostro esempio, abbiamo permesso accesso completo in una cartella di rete: sia in lettura che in scrittura.
Dopo l'impostazione, fare clic su ok:

2. Impostazioni nella scheda Sicurezza
Vai alla scheda Sicurezza.
Fare clic sul pulsante Modificare:

Qui è necessario specificare a quali utenti è consentito l'accesso a livello NTFS. Ancora una volta, nella maggior parte dei casi è necessario consentirlo a tutti. Per fare ciò, premere il pulsante Aggiungere:

Inserisci la parola "Tutti" con una lettera maiuscola nel campo e premi ok:

Ora il gruppo Tutto quanto apparso nella lista. Clicca su Salva:

Ora, per poter accedere non solo alla cartella stessa, ma anche a sottocartelle e file, è necessario modificare le impostazioni NTFS.
Clic Inoltre:

Selezionare la casella Sostituisci tutte le voci di autorizzazione dell'oggetto figlio con quelle ereditate da questo oggetto.
Clicca su ok:

Clicca su sì:

Attendi che i diritti vengano applicati a tutti gli oggetti nidificati. Maggiore è il numero di file e cartelle all'interno di una determinata directory, più tempo può richiedere il processo di candidatura.
Attenzione! Quando si applicano i parametri, può verificarsi un errore:

Se lo incontri, leggi come risolverlo.
3. Configurazione delle opzioni di condivisione
In Windows 10, fare clic su Cominciare - Opzioni e seleziona Network e internet:

Scegliere oggetto Modifica le opzioni di condivisione avanzate:

In Windows 7 e 8.1, è meglio fare clic con il pulsante destro del mouse sull'icona della rete accanto all'orologio, selezionare Centro connessioni di rete e condivisione:


Espandi la sezione Privato.
Attiva la condivisione di file e stampanti:

Ora espandi la sezione Tutte le reti.
Impostare l'interruttore in posizione Disabilita la condivisione protetta da password.

4. Configurazione del firewall
Per connettersi a un PC in rete, è necessario consentire le connessioni in entrata in Windows Firewall.
Hai due scelte qui:
- disabilitarlo completamente (cosa NON consigliata);
- creare una regola che consenta il traffico di rete (in un articolo separato)
Se da Windows 10 non riesci ad aprire le cartelle di rete su altri dispositivi di rete (NAS, Samba Server Linux) o su computer con versioni precedenti di Windows (Windows 7/XP/2003), molto probabilmente il problema è legato al fatto che il tuo nuova versione Windows 10 ha disabilitato il supporto per versioni obsolete e non sicure del protocollo SMB (utilizzato in Windows per accedere a file e cartelle di rete condivisi). Quindi, a partire da Windows 10 1709, il protocollo SMBv1 e l'accesso anonimo (ospite) alle cartelle di rete utilizzando il protocollo SMBv2 sono stati disabilitati.
Microsoft ha disabilitato sistematicamente le versioni vecchie e non sicure del protocollo SMB in tutte le versioni recenti di Windows. A partire da Windows 10 1709 e Windows Server 2019 (sia Datacenter che Standard) in sistema operativo per impostazione predefinita (ricorda l'attacco che è stato implementato attraverso il buco in SMBv1).
Le azioni specifiche da intraprendere dipendono dall'errore che compare in Windows 10 quando si accede a una cartella condivisa e dalle impostazioni del server SMB remoto che memorizza cartelle condivise.
Non puoi ottenere l'accesso come ospite a una cartella condivisa senza autenticazione
A partire da Windows 10 versione 1709 (Fall Creators Update) Enterprise and Education, gli utenti hanno iniziato a lamentarsi del fatto che quando hanno provato ad aprire una cartella di rete su un computer vicino, ha iniziato a comparire un errore:
Non puoi accedere a questa cartella condivisa perché i criteri di sicurezza della tua organizzazione bloccano l'accesso degli ospiti non autenticati. Questi criteri aiutano a proteggere il computer da dispositivi non sicuri o dannosi sulla rete. Si è verificato un errore durante la riconnessione di Y: a \\ nas1 \ share Microsoft Windows Rete: non puoi accedere a questa cartella condivisa perché i criteri di sicurezza della tua organizzazione bloccano l'accesso degli ospiti non autenticati. Questi criteri aiutano a proteggere il tuo PC da dispositivi non sicuri o dannosi sulla rete.

Allo stesso tempo, su altri computer con vecchie versioni di Windows 8.1/7 o su Windows 10 con build fino a 1709, le stesse directory di rete si aprono normalmente. Questo problema è dovuto al fatto che nelle versioni moderne di Windows 10 (a partire dal 1709) è disabilitato per impostazione predefinita accesso alla rete alle cartelle di rete sotto un account ospite utilizzando il protocollo SMBv2 (e sotto). Accesso ospite (anonimo) significa accesso a una cartella di rete senza autenticazione. Quando si accede con un account ospite utilizzando il protocollo SMBv1 / v2, tali metodi di protezione del traffico come la firma SMB e non vengono applicati, il che rende la sessione vulnerabile agli attacchi MiTM (man-in-the-middle).
Quando si tenta di aprire una cartella di rete in un guest utilizzando il protocollo SMB2, viene registrato un errore nel registro del client SMB (Microsoft-Windows-SMBClient):
Origine: Microsoft-Windows-SMBClient ID evento: 31017 Rifiutato un accesso guest non sicuro.
Nella maggior parte dei casi, questo problema può verificarsi quando si utilizzano versioni precedenti di NAS (di solito, per facilità di configurazione, includono l'accesso ospite) o quando si accede alle cartelle di rete su versioni precedenti di Windows 7/2008 R2 o Windows XP/2003 con ( ospite) accesso (vedi in diverse versioni Finestre).
In questo caso, Microsoft consiglia di modificare le impostazioni in computer remoto o un dispositivo NAS che condivide cartelle di rete. Si consiglia di impostare la risorsa di rete in modalità SMBv3. E se è supportato solo SMBv2, configura l'accesso autenticato. Questo è il modo più corretto e sicuro per risolvere il problema.
A seconda del dispositivo su cui sono archiviate le cartelle di rete, è necessario disabilitare l'accesso ospite su di esse.

Esiste un altro modo: modificare le impostazioni del client SMB e consentire l'accesso da esso alle cartelle di rete con un account ospite.
Per consentire l'accesso come ospite dal tuo computer, apri l'editor criteri di gruppo(gpedit.msc) e andare alla sezione: Configurazione computer -> Modelli amministrativi -> Rete -> Workstation Lanman ( Configurazione computer -> Modelli amministrativi -> Rete -> Workstation Lanman). Attiva la politica Abilita accessi ospiti non sicuri.

Quelli. il messaggio di errore mostra chiaramente che la cartella di rete supporta solo il protocollo di accesso SMBv1. In questo caso, dovresti provare a riconfigurare il dispositivo SMB remoto per supportare almeno SMBv2 (percorso corretto e sicuro).
Se le cartelle di rete sono condivise da Samba su Linux, puoi specificare la versione SMB minima supportata nel file smb.conf in questo modo:
Protocollo minimo server = protocollo massimo client SMB2_10 = protocollo minimo client SMB3 = password di crittografia SMB2_10 = true restrizione anonima = 2
Su Windows 7 / Windows Server 2008 R2, puoi disabilitare SMBv1 e consentire SMBv2 in questo modo:
Set-ItemProperty -Path "HKLM: \ SYSTEM \ CurrentControlSet \ Services \ LanmanServer \ Parameters" SMB1 -Tipo DWORD -Valore 0 -Force
Disabilita-WindowsOptionalFeature -Online -FeatureName "SMB1Protocol"
Set-SmbServerConfiguration –EnableSMB2Protocol $ true
Se il tuo dispositivo di rete (NAS, Windows XP, Windows Server 2003) supporta solo il protocollo SMB1, in Windows 10 puoi abilitare il componente SMB1Protocol-Client separato. Ma questo non è raccomandato !!!
Avviare la console di PowerShell e verificare che SMB1Protocol-Client sia disabilitato (stato: disabilitato):
Get-WindowsOptionalFeature -Online -FeatureName SMB1Protocol-Client
Abilita il supporto del protocollo SMBv1 (riavvio richiesto):
Enable-WindowsOptionalFeature -Online -FeatureName SMB1Protocol-Client

Puoi anche abilitare/disabilitare componenti aggiuntivi di Windows 10 (incluso SMBv1) dal menu optionalfeatures.exe -> SMB 1.0 / CIFS File Sharing Support

In Windows 10 1709 e versioni successive, il client SMBv1 viene rimosso automaticamente se non è stato utilizzato per più di 15 giorni (il componente di rimozione automatica SMB 1.0/CIFS è responsabile di ciò).
In questo esempio, ho abilitato solo il client SMBv1. Non abilitare il componente SMB1Protocol-Server a meno che il computer non venga utilizzato da client legacy come server per l'archiviazione di cartelle condivise.
Dopo aver installato il client SMBv1, è necessario connettersi a una cartella o stampante di rete senza problemi. Tuttavia, dovrebbe essere chiaro che questa soluzione alternativa non è raccomandata perché mette a rischio il tuo sistema.
Questo articolo descrive come configurare la condivisione, file e cartelle, senza password su Windows 10.
Questo tutorial esaminerà il caso più semplice per configurare la condivisione delle cartelle di Windows 10. Quando è necessario fornire l'accesso alle risorse condivise di Windows 10 senza password. Questa è la situazione più comune nelle reti domestiche e di piccoli uffici. Questa impostazione presuppone che l'accesso alla rete sarà senza password, senza restrizioni.
Nota... Se hai Windows 10 2017 o 2018 e stai riscontrando un problema " Windows 10 non vede altri computer sulla rete locale", quindi, leggi un altro articolo -. Descrive una soluzione al problema con la connessione di Windows 10 a versioni precedenti di Windows. Questo articolo potrebbe essere rilevante per la connessione di Windows 10 a versioni precedenti di Linux.
Ma all'inizio della stupida teoria.
Reti locali e globali
La rete informatica globale, oggi, ce n'è una sola, questa è Internet. Le reti di computer locali differiscono da quella globale per i seguenti fattori:
- Il numero di computer connessi a questa rete.
- La quantità e la qualità delle risorse condivise (disponibili) in questa rete.
Centinaia di milioni (forse più di un miliardo) di computer sono connessi a Internet globale. Questi computer forniscono un gran numero di diversi tipi di risorse. I più comuni dei quali sono testo e informazioni grafiche. Oltre alle informazioni stesse, l'elaborazione di queste informazioni è possibile anche su Internet: esistono servizi per lavorare con immagini e documenti. Anche su Internet ci sono servizi che non sono legati ad argomenti informatici, ad esempio la vendita di beni e servizi (ad esempio, la vendita di biglietti per vari trasporti).
Nella maggior parte dei casi, una rete di computer locale combina da due a più computer. Molto meno spesso, il numero di computer in una rete locale può essere di diverse decine o centinaia (in grandi organizzazioni commerciali o governative). Di norma, solo poche risorse sono distribuite su reti locali: file, stampanti, scanner e accesso a Internet.
Fisicamente, i computer sono collegati a una rete tramite un cavo o tramite un segnale radio (WiFi). Ma in ogni caso, la creazione di una rete locale è la stessa.
Quindi, cosa e in quale ordine è necessario fare per configurare la rete Windows 10?
Condividi Windows 10 senza password
Questa guida descriverà come configurare una rete Windows 10 in modo che l'accesso condiviso a cartelle (file) e stampanti sia fornito senza richiedere una password. Questa è una variante di una rete affidabile. Tale organizzazione di una rete di computer locale è la più comoda da usare (non è necessario ricordare le password per ciascun computer). E inoltre, una rete del genere è più facile da creare e mantenere.
Il modo migliore per iniziare a configurare la rete locale è verificare i prerequisiti.
Verifica della connessione LAN
Innanzitutto, devi verificare la presenza di una connessione di rete locale sul tuo computer. Per fare ciò, è necessario aprire l'applet degli adattatori di rete e delle connessioni di rete disponibili. Il modo più semplice per aprire questa applet è tramite il " Eseguire Finestre + R ncpa.cpl e fare clic su " ok":
Nota: c'è una strada più lunga - apri "" e lì clicca sul link " Cambia le impostazioni dell'adattatore".
Ecco come appare l'applet delle connessioni di rete:

Questo esempio mostra che sul computer è presente una scheda di rete fisica e che è presente anche una connessione di rete alla rete locale. Questo esempio utilizza una connessione LAN cablata (Ethernet). Se connesso tramite WiFi, l'adattatore si chiamerà " Connessione senza fili 802-11".
Possibili errori che si trova nell'applet " Le connessioni di rete":
- Questa applet potrebbe non avere alcun adattatore - in questo caso, è necessario controllare l'elenco dell'hardware (Gestione periferiche). Forse la scheda di rete è disabilitata oi driver non sono installati.
- L'adattatore può essere cancellato con una croce rossa... Ciò significa che non esiste una connessione fisica alla rete locale. Devi controllare i cavi. Nel caso del WiFi, ciò significa che il computer non è connesso a un punto di accesso WiFi (router).
- L'adattatore potrebbe essere etichettato " Rete sconosciuta". Ciò significa che esiste una connessione fisica alla rete locale, ma il computer non è riuscito a ottenere le impostazioni di questa rete. Molto spesso ciò accade se non è presente alcun router sulla rete locale ed è necessario specificare manualmente i parametri del rete locale.
Per impostazione predefinita, Windows è configurato per ricevere automaticamente le impostazioni di rete da un router di rete. Se c'è un router sulla rete locale, devi solo attaccare cavo di rete o connettiti al punto Accesso Wi-Fi... Se non è presente alcun router sulla rete locale, e questo a volte accade quando si utilizzano piccole reti via cavo, sarà necessario specificare manualmente impostazioni di rete nelle proprietà scheda di rete... Di più impostazione manuale parametri della rete locale è scritto nell'articolo "Configurazione della rete tra Linux e Windows". Descrive la configurazione per Windows XP, ma per Windows 10 sarà esattamente lo stesso.
Il prossimo passo è controllare il nome del computer e gruppo di lavoro... Per fare ciò, apri l'applet " Proprietà di sistema". Il modo più semplice per aprire questa applet è attraverso il" Eseguire". È disponibile tramite il menu Start o premendo i tasti Finestre + R sulla tastiera. In questa finestra scrivi sysdm.cpl e fare clic su " ok":

Ecco come appare l'applet " Proprietà di sistema"(devi aprire il" Nome del computer"):

Qui devi controllare:
- Nome e cognome- non deve essere scritto in cirillico e non deve contenere spazi.
- Gruppo di lavoro- non deve essere scritto in cirillico e non deve contenere spazi. Inoltre, il nome del gruppo di lavoro deve essere lo stesso del nome degli altri computer della rete locale. In altre parole, il nome del gruppo di lavoro deve essere lo stesso su tutti i computer della rete locale.
Se è necessario modificare il nome del computer o del gruppo di lavoro, fare clic sul pulsante "Cambia". Dopo tale modifica, dovrai riavviare Windows.
Ora puoi passare alla configurazione della tua rete Windows 10.
Configurazione di rete di Windows 10
Aprire "Windows Explorer" e in esso trova e apri l'elemento " Rete"Per impostazione predefinita, su Windows 10, la condivisione è disabilitata e quando apri" Rete ", verrà visualizzato un messaggio di avviso in alto:

È necessario fare clic su questa iscrizione e quindi selezionare l'elemento " Attiva il rilevamento della rete e la condivisione di file":

Nota: un altro modo per abilitare il rilevamento della rete e la condivisione di file tramite " Centro connessioni di rete e condivisione"e lì clicca sul link" Opzioni di condivisione aggiuntive"e quindi aprire il profilo desiderato.
Dopo di che "Windows Explorer" ti chiederà di selezionare il tipo di rete, lì devi selezionare la prima opzione:

Nota Nota: se in seguito è necessario modificare il tipo di rete, vedere l'articolo "Modificare il tipo di rete di Windows 10" per istruzioni.
Dopo di che "Windows Explorer"mostrerà un elenco di computer sulla rete locale:

Ora puoi andare a quelle cartelle su questi computer che sono condivisi.
Accesso tramite rete locale al computer denominato "Home":

Il prossimo passo è configurare la condivisione delle cartelle di Windows 10.
Come configurare la condivisione delle cartelle di Windows 10
V "Windows Explorer"trova la cartella che vuoi condividere. Fai clic su quella cartella bottone giusto mouse e seleziona " Proprietà"(in questa illustrazione, la cartella si chiama lan):

Nota: il nome della cartella deve essere latino e senza spazi.
Nella finestra delle proprietà della cartella, è necessario aprire il " Accesso"e lì premi il pulsante" Accesso generale":

Nella finestra successiva, devi aprire l'elenco degli utenti locali (account su questo computer) e selezionare "Tutti" in questo elenco:

Successivamente, fai clic sul pulsante "Aggiungi":

Successivamente, per il gruppo "Tutti", è necessario specificare i diritti di accesso in lettura e scrittura:


Successivamente, è necessario fare clic sul pulsante "Fine":

Dopo di che, il " Proprietà della cartella". In esso puoi controllare la scheda" Sicurezza", deve esserci pieno accesso per il gruppo" Tutto quanto"(Windows cambia automaticamente i permessi del file Sistemi NTFS):

Questo è tutto, questo completa la configurazione dell'accesso a una cartella specifica. Se vuoi condividere un'altra cartella, questi passaggi devono essere ripetuti per ognuna.
Nota: non è necessario condividere singoli file. Tutti i file che si trovano nella cartella condivisa saranno disponibili in rete. Inoltre sarà disponibile in rete e tutto nidificato cartelle.
C'è un'ultima azione rimasta.
Bisogno di aprire" Centro connessioni di rete e condivisione"e a sinistra clicca su" Modifica le opzioni di condivisione avanzate":

Nella finestra successiva è necessario aprire il profilo " Tutte le reti":

E lì, disabilita il " condivisione protetta da password"e ovviamente fai clic sul pulsante" Salva modifiche ":

Questo completa la configurazione dell'accesso alla rete senza password per Windows 10. Ora sarai in grado di accedere a questo computer tramite la rete locale e Windows non ti richiederà di inserire una password.
Per verificare, vai su un computer Windows 10 da un computer Windows XP:

La cartella condivisa "lan" si apre ed è possibile modificare e creare file al suo interno tramite la rete locale.
Ma se, tuttavia, Windows richiede una password di rete
Nonostante siano state effettuate le impostazioni sopra descritte, quando si accede a questo computer, un altro computer potrebbe chiedere password di rete... Questo è possibile in due casi.
Utenti locali con lo stesso nome (login)
Entrambi i computer hanno utenti locali con lo stesso nome ma password diverse.
Esempio... Ci sono Comp1 e Comp2. Ognuno di loro ha un utente chiamato Utente. Ma su Comp1 l'utente ha una password di 123 e su Comp2 ha una password di 456. Quando provi accesso alla rete il sistema chiederà una password.
Soluzione... Oppure rimuovi i nomi utente corrispondenti. Oppure specificare la stessa password per gli utenti con lo stesso login. Anche una password vuota è considerata uguale.
Nessun utente locale su Windows 10
Su Windows 10, puoi accedere e lavorare con un account Microsoft se disponi di Internet. In questo caso, una tale situazione è possibile quando a Installazione di Windows 10 non è stato creato alcun utente locale (l'accesso è stato effettuato account Microsoft). In questo caso, Windows richiederà anche una password quando si accede alla rete locale.
Soluzione... Crea un utente locale su un computer Windows 10.
Se hai vecchi computer sulla tua rete locale
Se la tua rete locale contiene computer che eseguono vecchie versioni di Windows o Linux, potresti riscontrare un problema quando Windows 10 "non vede" tali computer.
Il motivo potrebbe essere che in ultime versioni Windows 10 disabilita il supporto per SMB versione 1. Come abilitare il supporto per SMB versione 1, descritto nell'articolo Rete locale tra Windows 10 e Windows XP.
Annulla la condivisione di una cartella di Windows 10
Su Windows 10, l'annullamento della condivisione non è affatto ovvio (a differenza di Windows XP). Sul " Accesso"(proprietà cartella) non c'è alcuna opzione, come era in Windows XP. Il pulsante" Condividi "è inutile fare clic, non puoi annullare la condivisione lì.
Ora, per annullare la condivisione, devi nella scheda " Accesso"premi il bottone" Personalizzazione avanzata":

E lì, disabilita l'accesso (rimuovi la casella di controllo sull'opzione "Condividi questa cartella"):

Come dice il proverbio, "indovina tre volte".
Condividi la cartella Windows 10 tramite riga di comando
Tutto può essere fatto molto più velocemente se usi la riga di comando (console, cmd.exe). Solo due comandi:
quota netta lan = c: \ lan
condivisione rete lan / elimina
Il primo comando condivide una cartella c: \ lan e gli dà un nome di rete lan.
Il secondo comando elimina la cartella di rete (pubblica) lan. Cartella reale c: \ lan ovviamente rimane a posto.
Condivisione file di Windows 10 con lo snap-in Cartelle condivise
Incluso nella cassetta degli attrezzi Gestione finestre 10 lì programma speciale(snap-in) per la gestione delle risorse condivise su un computer. Si chiama "Cartelle condivise" e puoi eseguirlo con il comando fsmgmt.msc(in console o tramite Win + R):

In alternativa, questo snap-in può essere aperto tramite il menu Start: "Pannello di controllo - Strumenti di amministrazione - Gestione computer - Cartelle condivise".
Condivisione stampante Windows 10
La condivisione delle stampanti è configurata allo stesso modo di una cartella. È necessario aprire l'applet "Dispositivi e stampanti", trovare lì la stampante richiesta, aprire le sue proprietà e nella scheda "Accesso" definire i parametri di accesso alla rete.
Configurazione di una rete locale per altri sistemi operativi
Se vivi a Krasnodar e hai bisogno di creare una rete locale in finestre
Ivan Sukhov, 2017, 2019 .
Se lo hai trovato utile o ti è piaciuto questo articolo, non esitare: sostieni finanziariamente l'autore. Questo è facile da fare buttando soldi su Portafoglio Yandex n. 410011416229354... O al telefono +7 918-16-26-331 .
Anche una piccola quantità può aiutarti a scrivere nuovi articoli :)
annotazione
Questo articolo descrive le procedure per abilitare e disabilitare Server Message Block (SMB) versione 1, SMB versione 2 (SMBv2) e SMB versione 3 (SMBv3) nei componenti client e server SMB.
Un avvertimento. Non è consigliabile disabilitare SMB v2 o 3. La disabilitazione di SMB v2 o 3 deve essere utilizzata solo come misura temporanea per la risoluzione dei problemi. Non lasciare la versione SMB 2 o 3 disabilitata.
Su Windows 7 e Windows Server 2008 R2, la disabilitazione di SMB versione 2 disabiliterà quanto segue funzionalità.
- Combinare le richieste, consentendo l'invio di più richieste SMB 2 come un'unica richiesta di rete.
- Elevati volumi di lettura e scrittura per ottimizzare le reti veloci.
- Memorizzazione nella cache delle proprietà di file e cartelle in cui i client salvano copie locali di file e cartelle.
- Descrittori a lungo termine per riconnettersi in modo trasparente al server in caso di disconnessione temporanea.
- Firme dei messaggi migliorate in cui l'algoritmo di hashing HMAC SHA-256 sostituisce MD5.
- Ridimensionamento migliorato per la condivisione di file (aumento significativo del numero di utenti, condivisioni e file aperti al server).
- Supporto per collegamenti simbolici.
- Un modello di leasing soft-lock lato client che limita la quantità di dati trasferiti tra il client e il server, che migliora le prestazioni delle reti ad alta latenza e migliora la scalabilità del server SMB.
- Ampio supporto MTU per l'utilizzo completo di 10 Gigabit Ethernet.
- Consumo energetico ridotto: i client con file aperti sul server possono essere in modalità di sospensione.
- Failover trasparente, in cui i client eseguono il failover sui nodi del cluster durante la manutenzione o l'interruzione senza interruzioni.
- Ridimensionamento: fornisce l'accesso simultaneo ai dati condivisi su tutti i nodi del cluster.
- Il multicanale fornisce l'aggregazione della larghezza di banda del collegamento di rete e la resilienza della rete attraverso i vari collegamenti disponibili tra il client e il server.
- SMB Direct: fornisce supporto per reti RDMA per prestazioni molto elevate, bassa latenza e basso utilizzo della CPU.
- Crittografia: fornisce la crittografia end-to-end dei dati e li protegge dalle intercettazioni su reti non attendibili.
- Il leasing di directory riduce i tempi di risposta delle applicazioni nelle filiali tramite la memorizzazione nella cache.
- Ottimizza le prestazioni delle operazioni di lettura e scrittura casuali di piccoli dati.
Informazioni aggiuntive
Come abilitare e disabilitare i protocolli SMB su un server SMB
Windows 8 e Windows Server 2012
Windows 8 e Windows Server 2012 hanno introdotto il nuovo cmdlet di Windows PowerShell Set-SMBServerConfiguration. Ti consente di abilitare o disabilitare le versioni SMB 1, 2 e 3 sul server.Appunti. L'abilitazione o la disabilitazione di SMB versione 2 in Windows 8 o Windows Server 2012 abilita o disabilita anche SMB versione 3. Ciò è dovuto allo stack comune utilizzato per questi protocolli.
Dopo aver eseguito il cmdlet
- Per ottenere lo stato corrente della configurazione del protocollo del server SMB, eseguire il seguente cmdlet:
Get-SmbServerConfiguration | Selezionare EnableSMB1Protocol, EnableSMB2Protocol
Set-SmbServerConfiguration -EnableSMB1Protocol $ false
Set-SmbServerConfiguration -EnableSMB2Protocol $ false
Set-SmbServerConfiguration -EnableSMB1Protocol $ true
Set-SmbServerConfiguration -EnableSMB2Protocol $ true
Windows 7, Windows Server 2008 R2, Windows Vista e Windows Server 2008
Per abilitare o disabilitare i protocolli SMB su un server SMB che esegue Windows 7, Windows Server 2008 R2, Windows Vista o Windows Server 2008, utilizzare Windows PowerShell o l'editor del Registro di sistema.Windows PowerShell 2.0 o successivo PowerShell
- Per disabilitare il protocollo SMB versione 1 sul server SMB, eseguire il seguente cmdlet:
Set-ItemProperty -Path "HKLM: \ SYSTEM \ CurrentControlSet \ Services \ LanmanServer \ Parameters" SMB1 -Tipo DWORD -Valore 0 -Force
- Per disabilitare le versioni SMB 2 e 3 sul server SMB, eseguire il seguente cmdlet:
Set-ItemProperty -Path "HKLM: \ SYSTEM \ CurrentControlSet \ Services \ LanmanServer \ Parameters" SMB2 -Tipo DWORD -Valore 0 -Force
- Per abilitare il protocollo SMB versione 1 sul server SMB, eseguire il seguente cmdlet:
Set-ItemProperty -Path "HKLM: \ SYSTEM \ CurrentControlSet \ Serv ices \ LanmanServer \ Parameters" SMB1 -Tipo DWORD -Valore 1 -Force
- Per abilitare le versioni SMB 2 e 3 sul server SMB, eseguire il seguente cmdlet:
Set-ItemProperty -Path "HKLM: \ SYSTEM \ CurrentControlSet \ Services \ LanmanServer \ Parameters" SMB2 -Tipo DWORD -Valore 1 -Force
Editor del registro
Attenzione! Questo articolo contiene informazioni sulla modifica del Registro di sistema. Si consiglia di eseguire il backup del registro prima di apportare modifiche. e scopri come recuperarlo in caso di problemi. Maggiori informazioni sulla creazione backup, come riparare e modificare il registro, vedere il seguente articolo nella Microsoft Knowledge Base.Per abilitare o disabilitare il protocollo SMB versione 1 su un server SMB, configurare la seguente chiave di registro:Sottochiave del Registro di sistema: Voce di registro: SMB1
REG_DWORD: 0 = disabilitato
REG_DWORD: 1 = abilitato
Predefinito: 1 = Abilitato
Sottochiave del Registro di sistema: HKEY_LOCAL_MACHINE \ SYSTEM \ CurrentControl Set \ Services \ LanmanServer \ Parameters Voce di registro: SMB2
REG_DWORD: 0 = disabilitato
REG_DWORD: 1 = abilitato
Predefinito: 1 = Abilitato
sc.exe config lanmanworkstation dipende = bowser / mrxsmb20 / nsi
sc.exe config mrxsmb10 start = disabilitato
- Per abilitare il protocollo SMB versione 1 su un client SMB, eseguire i seguenti comandi:
sc.exe config mrxsmb10 start = auto
- Per disabilitare i protocolli SMB versioni 2 e 3 su un client SMB, eseguire i seguenti comandi:
sc.exe config lanmanworkstation dipende = bowser / mrxsmb10 / nsi
sc.exe config mrxsmb20 start = disabilitato
- Per abilitare le versioni SMB 2 e 3 su un client SMB, eseguire i seguenti comandi:
sc.exe config lanmanworkstation dipende = bowser / mrxsmb10 / mrxsmb20 / nsi
sc.exe config mrxsmb20 start = auto
- Questi comandi devono essere inseriti in riga di comando con privilegi elevati.
- Dopo aver apportato queste modifiche, il computer deve essere riavviato.
 Bug nella singolarità?
Bug nella singolarità? Just Cause 2 va in crash
Just Cause 2 va in crash Terraria non si avvia, cosa devo fare?
Terraria non si avvia, cosa devo fare?