Come aggiungere widget e altro alla Touch Bar su un MacBook Pro. Come rendere la Touch Bar davvero utili App Touch Bar
Inizierò con una confessione: non mi ha mai infastidito il fatto che nel 2016 Apple abbia abbandonato i tasti funzione fisici nel MacBook Pro. Non ho usato i tasti di scelta rapida della riga F per la digitazione alla cieca, tenendo sempre gli occhi bassi e guardando per assicurarmi di non perdere l'interruttore del volume. E uso il tasto Esc (come si è scoperto) sorprendentemente raramente.
Ma la possibilità di visualizzare informazioni aggiuntive sullo schermo sembrava utile fin dall'inizio. Tuttavia, le funzionalità standard della Touch Bar sono limitate: si tratta infatti di un elenco di pulsanti per eseguire azioni in un programma in esecuzione. Quindi, alcuni mesi dopo l'acquisto di un MacBook Pro, non ho ancora trovato un uso per quella striscia touch sotto lo schermo.
Quando ho capito che volevo espandere le capacità della Touch Bar, sono entrato in Google e mi sono imbattuto nella meravigliosa utility BetterTouchTool. È apparso molto prima del touch screen e ti consente di creare gesti aggiuntivi per tutti i sistemi di input sui Mac: tastiere, touchpad, mouse e persino telecomandi.
Dopo il rilascio dei nuovi MacBook Pro, il creatore di BetterTouchTool ha implementato un fantastico sistema per creare i tuoi layout Touch Bar. È flessibile e ti consente di personalizzare un piccolo schermo per te stesso. All'inizio usavo le impostazioni di vas3k per molto tempo, ma recentemente ho creato il mio layout, di cui parlerò in questo testo. Il file con le mie impostazioni è duplicato alla fine del testo.
La mia configurazione
Durante la creazione del layout, volevo semplificare l'interazione con più desktop e applicazioni a schermo intero. In precedenza, non utilizzavo davvero queste funzionalità su Windows, Linux o macOS, ma ora ho deciso di entrare nel 2019 con una nuova logica per lavorare su un laptop.
Sul lato sinistro della Touch Bar ci sono i pulsanti per cambiare desktop e applicazioni:
- Desktop principale. Qui il client di posta (Spark), lavora con i file, altre sciocchezze;
- Opera. Il mio software di lavoro è Slack, Trello, Sketch, un pacchetto di Adobe;
- ragnatela. Tutto è semplice qui, questo è Safari a schermo intero;
- Comunicazione. Schermo separato con messenger. Usando BetterTouchTool, li ho posizionati lungo i bordi dello schermo (per impostazione predefinita, le finestre delle applicazioni in macOS non si "attaccano" ai bordi del display);
- notizia. Ho letto un flusso di nuovi articoli attraverso il lettore RSS di Reeder 3 e Tweetbot;
- Musica. Ascolto musica e podcast tramite iTunes. Posiziona il nome della traccia attiva appena a destra del pulsante di commutazione sul lettore.
Sulla destra ci sono le informazioni di servizio: meteo, data e ora. Ho anche riattaccato lì il display dell'attuale layout della tastiera. È stato implementato inviando i risultati della query all'utilità della console xkbswitch. Purtroppo, ogni secondo "contrazioni" dello script divora attivamente la carica della batteria, ma uso un laptop (principalmente) quando sono connesso alla rete. Se questo ti infastidisce, puoi regolare manualmente la velocità di richiesta da 0,5 a 2-3 volte al secondo - e se hai solo bisogno di essere consapevole del layout attivo, è sufficiente una richiesta ogni 10-20 secondi. In alternativa, puoi disabilitare del tutto questo widget.

I tasti Ctrl e Opzione non sono stati lasciati inattivi. Mostrano due serie di pulsanti che avviano diversi programmi: premendo Control vengono visualizzate le preferenze di sistema, un terminale e un monitor attività, e con Option vedo una serie di programmi utili come l'editor di codice CotEditor e Team Viewer.
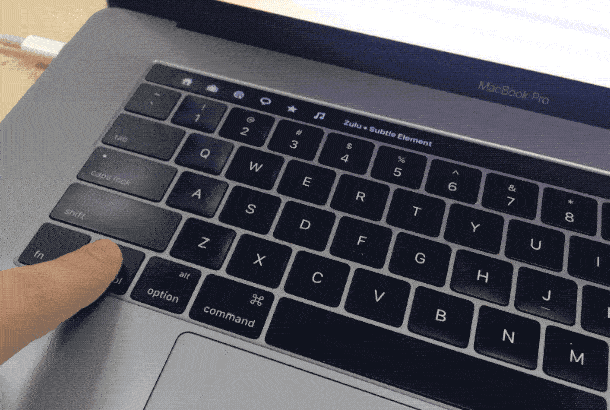
Per regolare il volume dell'altoparlante e la luminosità dello schermo, BetterTouchTool dispone di gesti multi-touch sulla Touch Bar. Ho assegnato uno scorrimento con due dita per regolare il volume e uno con tre dita per regolare la luminosità dello schermo. Questo è conveniente, poiché non è necessario assegnare loro un posto specifico sulla Touch Bar (definisce i gesti multi-touch su tutta la sua superficie).
Altre impostazioni
Mentre scrivevo questo testo, volevo vedere quanti caratteri contiene. Sfortunatamente, Note su macOS (dove scrivo tutti i miei testi) non mostra queste statistiche.
Dopo aver cercato su Google, ho trovato un'applicazione gratuita che fornisce una serie di script già pronti per lavorare con il testo: sono integrati nel menu di sistema "Servizi" e sono costantemente disponibili lì. Questa applicazione può anche mostrare le statistiche su una parte di testo selezionata e ho capito che potevo creare un pulsante aggiuntivo in BetterTouchTool, che sarà visibile solo quando Note è aperto e visualizzerà le statistiche sulla parte di testo selezionata.
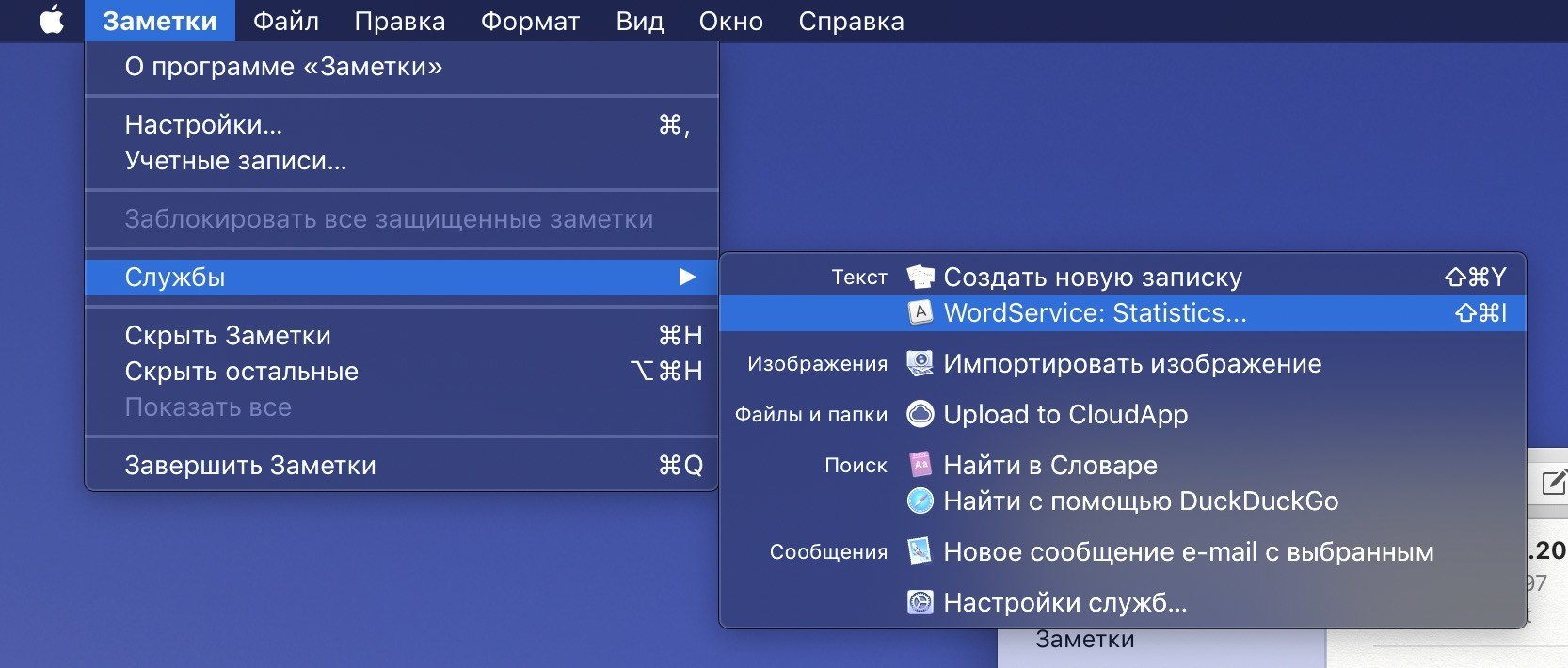
Ogni post che scrivo al canale telegramma BeardyCast, lo eseguo attraverso il tipografo. Questa utilità corregge la punteggiatura e inserisce spazi unificatori. Ci sono diversi servizi web con un tipografo; Uso la versione online del tipografo di Lebedev. Ma saltare tra le note e il browser, copiare e incollare il testo avanti e indietro non è la soluzione più efficiente. Inoltre, il servizio di studio Lebedev ha un'API completa per la connessione a software di terze parti.
Dopo molte ricerche, ho trovato uno script per Alfred (è un'elegante alternativa alla ricerca Spotlight) che esegue qualsiasi testo selezionato tramite Typographer e inserisce una versione già modificata al suo posto. Per questa azione, ho anche creato un pulsante aggiuntivo in BTT, che appare sulla TouchBar solo quando si lavora con Notes e avvia questo script con un clic.

Oltre al layout della touchbar, ho una serie di gesti utili e tasti di scelta rapida che uso regolarmente:
- Esci "appeso" con un clic nell'angolo in alto a sinistra del touchpad. Chicano funziona. Inoltre, c'è una risposta tattile che è così carente nella fuga virtuale standard della Touch Bar;
- Cambiare brano in iTunes - "scorri" con tre dita a sinistra ea destra sul touchpad. Il gesto con tre dita in su è responsabile della riproduzione e della pausa;
- Per bloccare il laptop, giro due dita in senso antiorario. Sembra strano, ma in realtà mi sono abituato molto rapidamente al gesto: sembra chiudere un lucchetto.
E per finire, il menù. Ho molte icone diverse lì. Per navigare in qualche modo tra di loro, ero solito mettere le cose in ordine tramite l'applicazione Bartender 3, ma in una delle ultime versioni beta di BetterTouchTool, è diventato possibile nascondere le icone facendo doppio clic sulla barra dei menu. Sistema molto semplice e funziona benissimo.
Conclusione
Credo sinceramente che Apple avrebbe potuto (e dovuto) migliorare la Touch Bar. Inoltre, durante i tre anni di esistenza della Touch Bar, Apple non ha sviluppato in alcun modo il proprio software. Si spera che ciò accada in una delle versioni future di macOS. Ora, a giudicare dalle recensioni in rete, il rifiuto principale è stato causato dal rifiuto del pulsante Esc fisico: se c'è un pulsante fisico con uno scanner Touch ID a destra della Touch Bar, perché non mettere lo stesso pulsante sulla sinistra? Questo non lo capisco.
Tuttavia, per me personalmente, il touchpad sopra la tastiera è stato più che utile. Grazie a BetterTouchTool ho distribuito azioni e applicazioni sulla Touch Bar e nascosto il Dock e la barra dei menu.
Consiglio di visitare il sito web di BetterTouchTool. C'è un forum in cui troverai le risposte alla maggior parte delle domande, oltre ad altre fantastiche configurazioni della Touch Bar come AquaTouch e GoldenChaos.
Apple sa come promuovere nuovi servizi e tecnologie quando ci crede veramente, ma la Touch Bar è ancora una specie di esperimento.
Utilità come BetterTouchTool mostrano quanto può essere potente un touchpad sopra una tastiera, ma in qualche modo Apple non la pensa così. In quale altro modo spiegare che il MacBook Pro non ha impostazioni personali della Touch Bar veramente flessibili? All'interno di macOS, c'è un intero linguaggio di scripting, Apple Script, che ti consente di personalizzare meticolosamente i controlli del sistema operativo, ma la Touch Bar non è diventata una "necessità" negli anni della sua esistenza.
Sostituzione della riga di tasti fisici nella parte superiore della tastiera. Il pannello è un display MultiTouch Retina completo, che è una barra degli strumenti aggiuntiva per l'applicazione attiva con cui l'utente sta attualmente lavorando. In questo articolo proponiamo 15 consigli per rendere semplice ed efficace l'utilizzo della Touch Bar.
Come visualizzare i tasti funzione F1, F2, ecc.
Per richiamare i tasti funzione F1, F2, ecc. è sufficiente tenere premuto il pulsante Fn che si trova in basso a sinistra della tastiera.
Mostra sempre i tasti funzione in determinate applicazioni

Quando si lavora con alcune applicazioni, potrebbe essere necessario visualizzare sempre i tasti funzione. Gli utenti possono impostare questa funzione da soli. Per farlo, vai su " Impostazioni di sistema» → « Tastiera del computer» → « Tasti rapidi", Selezionare " Chiavi di funzione' e fare clic sull'icona ' + " per aggiungere l'applicazione desiderata. Ora, quando avvii questa applicazione, i tasti funzione saranno sempre visualizzati per impostazione predefinita. Premendo e tenendo premuto il tasto Fn sulla Touch Bar verrà visualizzata l'interfaccia della striscia di controllo (il lato destro della Touch Bar, che mostra vari interruttori macOS).

Regolazione rapida del livello del volume e della luminosità del display

Per regolare il livello del volume o la luminosità dello schermo, tieni semplicemente premuto e sposta il cursore nella striscia di controllo.
Personalizzazione dell'interfaccia della striscia di controllo sulla Touch Bar

Aprire " Impostazioni di sistema» → « Tastiera del computer" e selezionare l'opzione " Personalizza la striscia di controllo". Le icone nella striscia di controllo inizieranno a oscillare. In questa modalità, puoi trascinare (rimuovere, sostituire) le icone degli interruttori selezionate dal display di MacBook Pro alla Control Strip.
Accesso alle funzionalità avanzate della striscia di controllo

Fare clic sul pulsante chevron (freccia) a sinistra dell'interfaccia della striscia di controllo per accedere a un elenco esteso di funzioni e controlli del sistema.
Configurazione di una striscia di controllo distribuita

Premendo un pulsante a forma di gallone (frecce) in fase di configurazione della striscia di controllo consentirà di accedere a un elenco più completo delle funzioni del sistema.
Come posizionare gli strumenti necessari dell'applicazione selezionata sulla Touch Bar

Per posizionare gli strumenti necessari di una particolare applicazione sulla Touch Bar, avvia l'applicazione di cui desideri posizionare gli strumenti sulla Touch Bar e fai clic su " Visualizzazione» → « Personalizza Touch Bar". Vale la pena considerare che non tutte le applicazioni hanno questa capacità.
Come personalizzare Control Strip durante la modifica delle impostazioni dell'applicazione

Quando si modificano le impostazioni dell'applicazione, è possibile passare rapidamente alla regolazione della striscia di controllo con un semplice tocco sull'interfaccia.
Tasto Esc

Il tasto Esc si trova nell'angolo in alto a sinistra del touchpad, ma la sua posizione è leggermente diversa dai pulsanti fisici sotto di esso. Tuttavia, per i possessori di MacBook Pro che sono abituati alla digitazione tattile, non preoccuparti: le pressioni sul tasto Esc verranno registrate anche se il dito non entra completamente in contatto con il pulsante.
Modalità risparmio

La retroilluminazione della Touch Bar si attenua dopo 60 secondi di inattività e si spegne completamente dopo 75 secondi per risparmiare la carica della batteria. Per riportarlo in condizioni di lavoro, puoi toccare il pannello, o la tastiera, o il trackpad.
Trackpad + Touch Bar

macOS ti consente di utilizzare il trackpad e la Touch Bar contemporaneamente. Ad esempio, puoi aggiungere un oggetto a Pixelmator e cambiarne il colore o le dimensioni contemporaneamente.
Possibilità di acquisire screenshot di Touch Bar

Con il rilascio di macOS 10.12.2, gli utenti hanno la possibilità di acquisire screenshot della Touch Bar (). La funzionalità è disponibile per i possessori di MacBook Pro con macOS 10.12.2 o versioni successive.
@stekme, ho parlato di BTT più di una volta e e , ma non c'è una risposta adeguata a utilità così complesse e complesse. Coloro che li conoscono li usano da molto tempo e i nuovi arrivati su macOS semplicemente non possono gestire un gran numero di impostazioni e punteggi. Una situazione simile con Alfred.
@Artyom Surovtsev, è comprensibile che me lo sia perso.
Ma non c'è niente di difficile per un principiante. Hai solo bisogno di una scheda sulla touchbar da una varietà di altre cose. In esso, inserisci i widget per il finder, altri standard e, scegliendo il programma desiderato, crei il tuo set di comandi con Castor, almeno multilivello.
Gli utenti non devono essere considerati stupidi, è peggio leggere quando non viene menzionato il software principale. Sarebbe bello aggiungere semplicemente Lina alle recensioni precedenti nell'articolo, in modo che coloro che vogliono e non lo sanno, provino esattamente VTT. Incontro un sacco di persone che non hanno sentito parlare di VTT e, di conseguenza, si siedono facilmente. Dopotutto, è conveniente sostituire almeno i tasti di scelta rapida dell'applicazione con la visualizzazione, nonché aggiungere azioni ai tasti di scelta rapida mancanti che facilitano davvero il lavoro. Con VTT nelle applicazioni, c'è il 40% in meno di mouse che striscia sullo schermo con le schede dei menu a scorrimento. Tutto è a portata di mano e conveniente.
Non tutti ne hanno bisogno, ma è stupido mettere allarmi, timer, prezzi delle azioni, widget di tonno o spotify, una previsione sulla razza sulla touchbar e un alunno di quinta elementare può farlo oggi.
È fantastico che ci siano recensioni di tali utilità.
L'ignoranza delle persone stupide che scrivono sull'inutilità della touchbar è stata a lungo irritante. È come criticare le auto quando si viaggia fuori città e usare un filobus con un pedone per camminare lungo l'autostrada)))) è semplicemente stupido.
Ecco perché ci sono cose così meravigliose, la soglia per entrarci è piuttosto bassa. È una questione diversa se inizi a segnare i copioni fin dall'inizio...
Fortunatamente, sotto VTT ci sono già un sacco di shell personalizzate sul forum VTT sotto forma di un profilo finito in cui le persone hanno già creato set di alta qualità per diversi software e li condividono regolarmente. Un principiante può semplicemente scaricare un comodo set già pronto a piacere
@stekme, trattare l'utente come stupido è fondamentale per la progettazione di qualsiasi interfaccia.
Giudichi da solo e (forse) dai tuoi amici/colleghi/parenti.
Dalla mia pratica, vedo che la maggior parte non è in grado di eseguire normali manipolazioni alla creazione di un'unità flash avviabile con macOS a bordo. Per non parlare della personalizzazione del desktop.
@iWolf, sì, quello non è stupido / intelligente. Ebbene, l'ho aperto, ho capito che era necessario capirlo e l'ho chiuso fino a tempi migliori. Quando tornano, guarderò, lo preparerò. Ma per ora, voglio una "stampella" più semplice. E, naturalmente, anche i conflitti banali dovrebbero essere minori.
L'innovazione principale nei laptop è lo stesso pannello touch chiamato Touch Bar. In base alla sua posizione, sostituisce una serie di tasti funzione su un laptop, ma può visualizzare un'ampia varietà di informazioni e fornire controlli diversi a seconda dell'applicazione.
A seconda di ciò che stai facendo sul tuo MacBook, la Touch Bar visualizzerà automaticamente determinati strumenti. Ad esempio, controlli del volume e della luminosità, funzioni di gestione di foto e video, scrittura facilitata e molti altri. A causa della profonda integrazione nel sistema operativo e delle specifiche del lavoro di Apple con gli sviluppatori di software, un tale pannello può fornire un nuovo formato per interagire con il software in molti casi.
1. Usa Touch ID
Con uno scanner di impronte digitali integrato nella Touch Bar, puoi sbloccare istantaneamente il tuo Mac, utilizzare Apple Pay per pagare gli acquisti online, accedere rapidamente alle impostazioni di sistema e alle note protette da password. E con un solo tocco, passa da un account all'altro.
2. Lavora in modo più produttivo con il testo
La Touch Bar ti consente di utilizzare la scrittura facilitata in app come Messaggi e Mail. La funzione QuickType funziona in modo simile alla tastiera di iPhone e iPad.
3. Ricevi chiamate dalla tastiera.
Rispondi alle chiamate dell'iPhone e alle chiamate FaceTime direttamente dalla tastiera senza nemmeno spostare il cursore.
4. Gestisci la posta
Con l'app Mail standard, puoi rispondere rapidamente ai messaggi, contrassegnare le e-mail e persino eliminare le e-mail con un clic.
5. Gestire il file system
Quando si utilizza il Finder, il pannello a sfioramento consente di lavorare con Quick Look, inserire segni, condividere file ed eseguire altre azioni con file e cartelle.
6. Utilizzare i tasti funzione
Tieni premuto FN sulla tastiera e i tasti funzione familiari appariranno sul pannello.
7. Azioni personalizzate
La Touch Bar può essere personalizzata a proprio piacimento. Rimuovi, aggiungi e scambia controlli come volume, luminosità e altro.
8. Visualizza gli eventi sul calendario
Quando si utilizza l'applicazione Calendario, Touch Bar consente di scorrere tutte le settimane contrassegnate sul calendario e navigare rapidamente tra le attività pianificate.
9. Usa le funzionalità del sistema operativo
La Touch Bar rende più semplice e comoda la gestione delle funzioni del sistema operativo: la regolazione del volume, la luminosità dello schermo e altre azioni si eseguono con un semplice swipe.
10. Formatta il testo
Utilizzando la Touch Bar è più comodo lavorare con le applicazioni di testo: gestisci il colore, scegli un font, cambia lo stile (grassetto, sottolineato, corsivo). Le azioni disponibili appariranno sullo schermo dopo aver selezionato una sezione di testo. La funzione funziona in Mail, Microsoft Word, TextEdit, Pages, Keynote e molte altre applicazioni.
11. Montaggio video
Nelle applicazioni video, Touch Bar semplifica il lavoro con i contenuti. Ad esempio, in Final Cut Pro, puoi navigare nel tuo progetto utilizzando una timeline interattiva che appare nell'intero pannello.
12. Emoticon
Il touchpad ti consente di aggiungere rapidamente emoji in app come Messaggi e Mail. La scelta delle emoticon avviene semplicemente "scorrendo" a sinistra e a destra.
13. Comoda navigazione web
Il pannello ti consente di passare istantaneamente da una scheda all'altra in Safari. Oppure tocca il pulsante Preferiti per aprire il tuo sito preferito.
14. Controlla la riproduzione della musica
Quando ascolti musica su un Mac, Touch Bar diventa un controller multimediale con la possibilità di saltare brani, mettere in pausa, regolare il volume e altro ancora.
15. Scegli i colori
In qualsiasi applicazione che disponga di un pannello per la scelta di un colore, la Touch Bar permette di selezionare la tonalità desiderata con un semplice gesto. Particolarmente rilevante per Photoshop o Keynote.
16. Lavora con le foto
Seleziona le foto dai tuoi album, ruota le immagini, applica filtri.
17. Programma
Gli sviluppatori possono utilizzare Touch Bar in applicazioni come Swift in cui sono disponibili i comandi di uso comune. Ora non è più necessario ricordare le scorciatoie o vagare nel menu alla ricerca dell'azione desiderata.
18. Chiama Siri
Per la prima volta, la tastiera del Mac ha un pulsante separato per chiamare l'assistente vocale Siri.
19. Comandi nel Terminale
Non tutti i possessori di Mac utilizzano il Terminale. Ma se devi lavorare con la riga di comando, anche la Touch Bar semplifica questi passaggi.
20. Fai musica
Nel 2016, Apple ha seriamente aggiornato il MacBook Pro, aggiungendo un nuovo elemento: la Touch Bar. Come previsto dall'azienda, il touch panel avrebbe dovuto semplificare l'accesso a varie funzioni, ma per molti utenti l'aspetto della Touch Bar non è stata una rivelazione. Al contrario, questo elemento di design è criticato fino ad oggi. Ma la Touch Bar può davvero essere utile nell'uso quotidiano?
A quanto pare, sì. Per fare ciò, devi solo scaricare l'utilità Pock sul sito Web ufficiale dello sviluppatore. Il programma può essere scaricato gratuitamente.
Quali miglioramenti apporta questa utilità?

La prima opzione che vale sicuramente la pena menzionare è la possibilità di posizionare un pannello Dock a tutti gli effetti sulla Touch Bar. Secondo lo sviluppatore, questo trucco aumenterà l'area utile del display principale, perché ora la striscia con i programmi può essere semplicemente nascosta. Naturalmente, la nostra applicazione supporta le notifiche, quindi qualsiasi evento perso verrà ricordato da sé con un adesivo rosso.

Un'altra funzionalità non meno utile è una funzione che consente di visualizzare la barra di stato e i widget. Sul pannello a sfioramento è possibile visualizzare l'ora corrente, la carica della batteria, la potenza del segnale Wi-Fi, la ricerca - in generale, tutto ciò che siamo abituati a vedere nella barra dei menu. Puoi anche aggiungere un lettore multimediale di terze parti al pannello, come Spotify.
Un grande vantaggio del programma è che le funzioni principali della Touch Bar rimangono nelle loro posizioni originali, il che significa che l'utente non ha bisogno di passare per accedere al tasto Esc, ai pulsanti della luminosità e del suono.
 Istruzioni per l'uso del fluido di lavaggio
Istruzioni per l'uso del fluido di lavaggio Perché le testine di stampa si bruciano sulle stampanti Epson?
Perché le testine di stampa si bruciano sulle stampanti Epson? Installazione e configurazione della stampante Canon i-SENSYS MF3010 Scarica il driver per canon 3010 per la scansione
Installazione e configurazione della stampante Canon i-SENSYS MF3010 Scarica il driver per canon 3010 per la scansione