Wordpress kopíruje objekty do jiné šablony. Čtvrtou metodou je použití grafického editoru
Hezký den, čtenáři mého blogu. Andrey Zenkov je s vámi a dnes vám řeknu, jak zkopírovat design webových stránek. Než začnu svůj příběh, chtěl bych říci, že takové činnosti neschvaluji, protože se jedná o intelektuální krádež. Jakákoli krádež je špatná. Doufám, že získané informace využijete k dobrým účelům. Posaďte se, můžete si dát něco k jídlu. A začínáme!
Dnes budu mluvit o metodách vytváření „zrcadla“ webu. Jak vložit šablonu na váš web je samostatné a velmi specifické téma. Můžete to udělat vlastníma rukama s hlubokou znalostí HTML, CSS, PHP a JavaScript. Pokud takové znalosti nemáte, doporučuji kontaktovat specialisty v této oblasti.
Doporučuji používat jedinečné šablony. Lze je objednat u návrhářů nebo koupit v obchodě. ŠablonaMonster ... Nabízí široký sortiment za konkurenceschopné ceny.
 Šablony webových stránek a design webových stránek od TemplateMonster.
Šablony webových stránek a design webových stránek od TemplateMonster. 1. První metoda - udělejte to sami
Nejtradičnější možností je udělat to sami. Nejsou vyžadovány žádné nástroje třetích stran, kromě rukou a. Nejprve najděte web, který vás zajímá. Jako příklad vezmu svůj vlastní blog. Jít do domovská stránka... V jakékoli oblasti kliknu pravým tlačítkem. V nabídce, která se otevře, vyberte položku „Uložit stránku jako ...“:

Proces ukládání trvá několik sekund. V důsledku toho dostanu soubor hlavní stránky a složku se všemi základními prvky. Existují obrázky a soubory a styly JS. Soubor rozlišení lze otevřít v poznámkovém bloku pro prohlížení zdrojový kód.
Pokud si myslíte, že uložené soubory lze snadno načíst do vašeho zdroje, pak jste na velkém omylu. Toto je velmi hrubá verze. Je spíše užitečný pouze pro zobrazení zdrojového kódu stránky, což lze provést v okně prohlížeče bez uložení. Nedoporučuji používat tuto metodu, protože z ní je nulový smysl a nikdo vám neřekne, jak ji přenést (například) (taková možnost prostě neexistuje).
2. Druhou metodou je používání online služeb
Jak si možná vzpomínáte, jsem zastáncem používání různých nástrojů k automatizaci ruční práce. I pro takové případy byl vyvinut pomocný software.
2.1. Xdan.Ru
Zdarma, jednoduchá a dostupná služba. Kopie webu se vytvoří dvěma kliknutími. Jediné, co jsem udělal, bylo přejít na hlavní stránku, zadat adresu mého blogu a kliknout na tlačítko „Vytvořit kopii“. Po několika minutách proces skončil a dostal jsem archiv s kopií stránek. Tady je to, co jsem dostal:

Soubory, které vás zajímají (v případě WP), jsou umístěny ve složce wp-content. Složka „themes - img“ obsahuje všechny potřebné obrázky, ze kterých můžete stránky vytrhnout. Nenašel jsem žádné soubory se styly, ale je snadné je nahrát prostřednictvím prohlížeče. Znovu jdu na svou stránku blogu, klikněte pravé tlačítko myší a z nabídky vyberte „Prozkoumat prvek“.

Zajímá mě okno Styly. Pak už jen vyberu všechny styly, zkopíruji a vložím do požadovaný soubor s příponou css. Výhody Xdanu jsou jasné - jednoduché a bezplatný projekt což dává použitelné další práce materiál. Ale zase pro další akce budou vyžadovány znalosti nebo specialista, který takové znalosti má. Podobné služby jsem na internetu již nenašel.
2.2. Překopírování
Služba je poněkud podobná CLP. Umožňuje vytrhnout web jakékoli složitosti. Při prvním použití můžete použít pokus o test. Na hlavní stránce v poli „Zadejte web“ uvádím odkaz na svůj blog. Poté stisknu tlačítko „Vytvořit kopii“.

Po dokončení procesu kopírování všech souborů můžete získat kopii většiny souborů prostředků. Čekal jsem asi 15-20 minut, než se proces dokončí. Očekávání nebyla naplněna. Tato služba poskytuje hrubou verzi, ze které je obtížné vytrhnout a nasadit vlastní projekt. Ale když se o to pokusíte, dokážete to. Ale zda výsledek ospravedlňuje strávený čas, pokud existuje mnoho dalších možností, je velká otázka.
3. Třetí metodou je používání programů
Pokud vám online služby nevyhovují, můžete použít speciální software, který je nainstalován ve vašem počítači.
3.1. Webová kopírka WinHTTrack
Bezplatný nástroj s minimem nastavení. Umožňuje vytvořit úplnou kopii jakéhokoli webu. Můžete nastavit hloubku kopírování. U východu dostanete místní verze zdroj, který lze použít offline. Ve výsledném archivu najdete soubory šablon.
3.2. Teleport Pro
Pravděpodobně jedna z nejlepších možností pro vytvoření úplné kopie jakéhokoli webu. Teleport Pro stáhne všechny adresáře a podadresáře, kde můžete snadno najít požadovanou šablonu. Jedinou nevýhodou je, že program je placený. Zkušební doba je 30 dní. Licence stojí 50 USD. doporučuji tento výrobek pokud chcete získat kvalitní výsledek.
4. Čtvrtá metoda - pomocí grafického editoru
Jmenovitě - Photoshop. Časově nejnáročnější, ale zároveň nejspolehlivější způsob, jak vytvořit kopii designu, který se vám líbí, do svého zdroje. Opět platí, že pokud nemáte dovednosti pracovat v tomto programu, a také nevíte, jak psát připravená šablona, pak se nemůžete obejít bez pomoci specialisty.
Upřímně, ani nevím, kolik taková služba od designéra stojí. Přesnou cenovku najdete na některé burze na volné noze. Pomocí této metody si můžete být jisti, že obdržíte kopii ve vysoké kvalitě, a nebude obtížné ji umístit na svůj web.
Pro samostudium Photoshopu mohu doporučit nádherný kurz Zinaidy Lukyanové - „Photoshop od nuly ve formátu videa 3.0“ .

Hlavní výhodou je, že zde nehraje roli projekt, který se vám líbí. Zkopírovanou šablonu lze nainstalovat na WP, DLE a jakékoli jiné platformy.
5. Jaké závěry lze vyvodit?
Náš článek se chýlí ke konci, a tak je načase vyvodit několik malých závěrů. Za prvé, jsem proti krádeži šablon jiných lidí. Vžijte se do situace lidí, kteří pracovali na vytvoření individuálního obrazu, a všemu porozumíte.

Za druhé, pro mě je nejlepší možnost vytvořit kopii. Jedná se o nejvyšší kvalitu a univerzální možnost... Dnešní příběh chci zakončit vyjádřením Roberta Anthonyho:
„Pokud nemáš svůj vlastní životní cíl, budeš pracovat pro toho, kdo ho má.“
Pokud chcete získat nezávislost, stanovte si další a další cíle a také je nezapomeňte dosáhnout jakýmikoli prostředky (samozřejmě zákonnými).
Na této pozitivní a motivující poznámce se s vámi loučím. Nezapomeňte se přihlásit k odběru mého blogu, abyste měli v budoucnu přehled o všech nových článcích. Sbohem, Andrey Zenkov byl s vámi.
Klonování je obecně považováno za neetické. Pokud však uvažujete o klonování v kontextu duplikace webu WordPress, pak je to úplně jiná záležitost. V dnešním článku vám ukážeme, jak vytvořit klon webu WordPress v sedmi snadných krocích.
Co je klonování a proč je potřeba?
Myšlenka klonování webu je jednoduchá: vy ano přesná kopie nebo duplikát jednoho webu WordPress a použijte jej na jiném webu. Existují skutečné důvody pro klonování? Samozřejmě!
Jednou z možností by mohl být váš přechod na nový hosting nebo doménu. Klonování webu vám ušetří několik hodin práce.
Při vývoji webu pro klienta můžete po skončení projektu klonovat testovací web na web klienta.
Nakonec můžete svůj běžící web WordPress klonovat na místní server pro účely ladění a vývoje.
Klonování stránek není vůbec obtížné a zde je návod, jak to udělat krok za krokem.
Klonování webu WordPress pomocí BackupBuddy

V tomto článku budeme používat plugin BackupBuddy. BackupBuddy je WordPress plugin for backup, což vám umožňuje nejen vytvářet zálohy webu, ale také poskytuje možnost snadno nasadit váš web ze zálohy. Ukážeme vám, jak pomocí tohoto nástroje pro obnovu zálohy naklonovat jakýkoli web WordPress.
1. Instalace a konfigurace BackupBuddy
První věc, kterou musíte udělat, je nainstalovat a aktivovat plugin BackupBuddy. Po aktivaci pluginu přidat nový předmět nabídka s názvem „BackupBuddy“ na panelu pro správu WordPress. Kliknutím na něj se dostanete do průvodce nastavením BackupBuddy.

Průvodce nastavením není složitý. Nejprve musíte zadat e -mailovou adresu. Poté musíte zadat heslo.
Heslo bude použito k obnovení vašeho webu. Další možností bude vybrat umístění pro uložení zálohy. Nakonec bude nabídnuta možnost konfigurace automatických záloh.
BackupBuddy může ukládat vaše zálohy na takové cloudové služby jako Stash, Amazon, Rackspace a Dropbox. Zálohy můžete také uložit na server nebo si je poslat poštou.
Po dokončení práce s průvodcem pokračujte v práci kliknutím na tlačítko Uložit změny.
2. Zálohování vašeho webu WordPress
BackupBuddy automaticky spustí proces zálohování, jakmile zavřete průvodce nastavením. Po dokončení se vám zobrazí možnosti: stáhněte si zálohu nebo ji odešlete do cloudu.

Čerstvou zálohu můžete kdykoli vytvořit na stránce BackupBuddy »Zálohování.

3. Příprava na klonování vašeho webu WordPress
BackupBuddy nabízí velmi jednoduchý nástroj pro klonování / migraci stránek. Stačí přejít na stránku BackupBuddy »Obnovit / Migrovat spusťte proces klonování.
Nejprve si musíte stáhnout soubor importbuddy.php do počítače.


4. Nahrání zálohy a Importbuddy na nový web
Nyní máte úplnou zálohu webu ve formátu zip a soubor importbuddy.php, poté je musíte nahrát na nový web.
Nové umístění může být živý web nebo web na vašem místní server... Pokud je web na místní úrovni, stačí tyto soubory zkopírovat a vložit do podsložky v adresáři htdocs nebo www, například takto:
C: \ wamp \ www \ mynewsite \
Pokud je web v síti, budete muset tyto soubory nahrát do kořenového adresáře pomocí klienta FTP.
5. Spusťte importní skript
Po stažení těchto dvou souborů musíte v prohlížeči přejít na soubor importbuddy.php. Bude umístěn na adrese jako:
Http://www.example.com/importbuddy.php
Změňte example.com na název vaší domény.

Budete požádáni o zadání hesla pro import. Toto heslo jste vytvořili v kroku 1 nebo jste jej zadali při stahování souboru importbuddy v kroku 3.
Po zadání hesla uvidíte, že importbuddy již našel váš záložní soubor ve formátu zip. Nyní pokračujte kliknutím na tlačítko Další krok.

Importbuddy rozbalí váš záložní soubor a po dokončení procesu budete muset kliknout na tlačítko Další.
Ocitnete se v sekci nastavení adresy a databáze webu.

Importbuddy automaticky vytáhne vaše nová adresa... Ukáže vám také předchozí. Níže budete muset zadat přihlašovací údaje pro přístup do nové databáze. Zadejte název nové databáze, přihlašovací jméno a heslo.
Pokud databáze ještě nebyla vytvořena, můžete se přihlásit do hostitelského ovládacího panelu a vytvořit ji. Pokud přenášíte web na místní server, lze databázi vytvořit pomocí phpmyAdmin.
Po zadání podrobností o přístupu do databáze klikněte na tlačítko pro testování nastavení databáze. Pokud byly informace zadány správně, uvidíte následující výsledek:
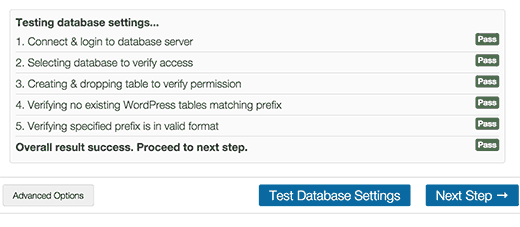
Po prozkoumání toho, jak snadné je použití systému Mac, se někteří naši uživatelé zeptali, jak přesunout fungující web WordPress na místní server. Dříve jsme ukázali, jak. Tento článek je úplným opakem této akce. V tomto článku vám ukážeme, jak migrovat živý web WordPress na místní server.
Proč může být potřeba přenést běžící web WordPress na místní server?
Většina lidí vytvoří kopii svého pracovního webu na místním serveru, aby otestovala nová témata, doplňky a implementovala různá vylepšení. To vám umožní vzít si téma, které používáte, s veškerým obsahem a otestovat všechny možnosti, aniž byste se museli bát, že váš web prolomí. Mnoho uživatelů kopíruje své stránky na místní server, aby si procvičili WordPress a zlepšili své kódovací schopnosti prací s živými daty.
I když vezmeme v úvahu skutečnost, že můžete provádět jakékoli testování pomocí fiktivního obsahu ve WordPressu, skutečná data vám poskytnou lepší představu o tom, jak jakékoli změny ovlivní váš web.
Důležitá poznámka: ať už svůj WordPress web přesouváte na novou doménu, nebo z wordpress.com na samostatný hosting, nebo na váš lokální server, vždy si své stránky nejprve zazálohujte. K vytváření záloh doporučujeme použít BackupBuddy. Svůj web můžete také zálohovat pomocí BackWPUp nebo vytvořit ruční zálohu.
Přesun webu WordPress na místní server pomocí pluginu
První věc, kterou musíte udělat, je nainstalovat a aktivovat plugin Duplicator na vašem živém webu. Plugin Duplicator vám umožňuje vytvořit kopii celého vašeho webu WordPress. Lze jej použít k přesunutí webu WordPress na nové místo; může být také použit jako záložní plugin. Po aktivaci doplněk do administrátorské nabídky přidá novou položku Duplikátor. Kliknutím na něj se dostanete na obrazovku pro vytváření archivních kopií webu.
Chcete -li vytvořit nový archiv, musíte kliknout na tlačítko „Vytvořit nový balíček“. Duplicator začne vytvářet archiv pro celý váš web. V závislosti na tom, kolik dat je na vašem živém webu k dispozici, to může chvíli trvat. Jakmile je proces vytváření archivu dokončen, budete přesměrováni na obrazovku archivů, která zobrazí nově vytvořené archivy s jejich instalačními programy. Chcete -li přesunout svůj web, budete si muset stáhnout soubor zip do počítače a také instalační program.

Stránka na vašem místním serveru bude potřebovat novou databázi, takže ji budete muset vytvořit pomocí phpMyAdmin. Jakmile vytvoříte databázi, budete muset zkopírovat archiv a nainstalovat výsledný soubor do prázdné složky ve webovém adresáři místního serveru. Chcete -li spustit instalační skript, musíte otevřít instalační soubor ve webovém prohlížeči. Pokud jste například vložili oba soubory do složky /test-site /, můžete spustit instalační skript tak, že přejdete na následující adresu URL: http: //localhost/test-site/install.php. Uvidíte instalační skript Duplicator, který bude vypadat takto:

Na zobrazené obrazovce musíte zadat informace o vaší databázi místního serveru. Pole Host je obvykle localhost. Pokud jste na svém webu nevytvořili nového uživatele pro MySQL, zadejte v tomto případě jako root uživatelské jméno. Pokud používáte heslo pro uživatele root, zadejte toto heslo, jinak ponechte pole prázdné. Nakonec zadáme název databáze.
Instalační program extrahuje vaši databázi a soubory WP z archivu zip a importuje je. V závislosti na velikosti archivu to může trvat určitý čas... Jakmile instalační program rozbalí soubory a importuje databázi, přejdete na stránku aktualizace.

Na stránce aktualizace musíte zadat adresu URL svého pracovního webu a adresu URL webu na místním serveru. Plugin tyto hodnoty automaticky detekuje. Stačí se ujistit, že byly definovány správně, a poté kliknout na tlačítko Aktualizovat. Plugin aktualizuje adresy URL ve vaší databázi.

Připraven. Přesunuli jste své živé stránky na místní server. Instalační program vám zobrazí stránku úspěšného dokončení. Budete také muset aktualizovat trvalé odkazy na místním serveru a odstranit instalační soubor spolu s archivem.
Ruční přenos běžícího webu WordPress na místní server
V případě, že vám plugin nevyhovuje, můžete použít ruční přenos stránek na váš místní server. První věc, kterou budete muset udělat, je ručně vytvořit zálohu vašeho webu. K exportu databáze doporučujeme použít phpMyAdmin.
Chcete -li exportovat databázi vašeho živého webu, musíte se přihlásit do konzoly cPanel a kliknout na phpMyAdmin. V samotném phpMyAdmin musíte vybrat databázi, kterou chcete exportovat, a poté kliknout na kartu exportu v horní části stránky.

phpMyAdmin se vás zeptá, kterou metodu potřebujete - rychlou nebo libovolnou. Doporučujeme použít libovolnou metodu a jako typ komprese zvolit zip. Někdy mohou doplňky WP vytvářet vlastní tabulky v databázi WordPress. Pokud již tento plugin nepoužíváte, pak vám libovolná metoda umožní takové tabulky vyloučit. Ostatní možnosti ponechte beze změny a poté kliknutím na tlačítko Přejít stáhněte zálohu databáze ve formátu zip.
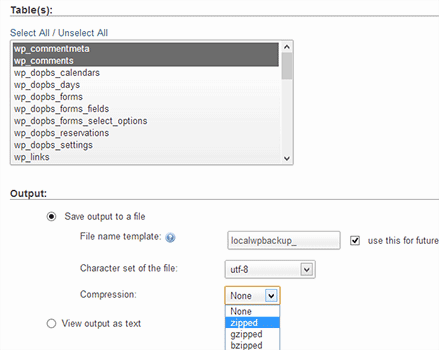
Jakmile si stáhnete zálohu databáze, dalším krokem je stažení vašich souborů WP. Chcete -li to provést, budete se muset připojit ke svému webu WordPress prostřednictvím klienta FTP, jako je Filezilla. Nahrajte všechny své soubory WordPress spolu se složkou do počítače. V závislosti na množství dat na vašem webu může stahování souborů nějakou dobu trvat.

Pokud jste stáhli všechny soubory, nejen složku wp-content, zkopírujte tyto soubory do složky na místním serveru, kam chcete nainstalovat WordPress.
Na místním serveru budete muset vytvořit databázi pro svůj web WordPress. Chcete -li to provést, musíte v prohlížeči otevřít http: // localhost / phpmyadmin / a vytvořit nová základna data. Po vytvoření databáze klikněte na kartu Import v horní části stránky. Na další obrazovce musíte kliknutím na tlačítko Vybrat soubor vybrat exportovaný soubor databáze WordPress a poté kliknout na tlačítko Přejít. phpMyAdmin importuje vaši databázi a zobrazí vám zprávu o úspěchu.

Nyní, když je vaše databáze nainstalována, musíte aktualizovat adresy URL v databázi, které odkazují na váš aktuální web. To lze provést spuštěním dotazů SQL v phpMyAdmin. Vyberte svou místní databázi webů a poté klikněte na SQL. Na obrazovku SQL v phpMyAdmin vložte následující kód. Nezapomeňte nahradit example.com svým pracovním webem a localhost / test-site vaším lokálním serverem.
UPDATE wp_options SET option_value = nahradit (option_value, "http://www.example.com", "http: // localhost/test-site") WHERE option_name = "home" OR option_name = "siteurl"; UPDATE wp_posts SET post_content = replace (post_content, "http://www.example.com", "http: // localhost/test-site"); UPDATE wp_postmeta SET meta_value = nahradit (meta_value, "http://www.example.com", "http: // localhost/test-site");
Připraven. Vaše webové stránky byly zcela přesunuty na váš místní server. Nyní můžete vyzkoušet různé možnosti.
Klienti mají velmi často také zájem o kopírování stránek - jinými slovy kopírování šablony stránek někoho jiného. No a častěji než ne, právě tento design je třeba integrovat do wordpressu.
Tento úkol je složitý a jednoduchý:
- Jednoduchost je, že nemusíte vymýšlet design od nuly
- Složitost - velmi často lze vykopnout stránky jiných lidí. Nebo udělejte pátý bod. Přichází přes rozložení tabulky, narazí na rozložení s chybami. Zkrátka problémů je dost.
Pokud nemáte minimální znalosti v rozložení - šetřete čas -. Náklady na kopírování stránek jsou obvykle malé a mohou se pohybovat od 15 do 20 USD v závislosti na požadavcích a funkcích.
Poskytuji celou škálu - od nejjednodušších až po kompletní kopírování webových stránek na klíč s instalací na váš hosting.
Jak zkopírovat design webových stránek - zkopírujte web
Nejprve zkopíruji strukturu webu. Plně. K tomu můžete použít spoustu různých softwarů, například teleport pro nebo jeho bezplatnou analogovou kopírku webových stránek HTTrack. Používám ten první, má šikovnou funkci, o které budu mluvit později.
Vytvořil jsem malý GIF podle nastavení Teleport Pro pro analýzu stránky, takže později by bylo vhodné stránky zkopírovat.
- Vyberte průvodce - generátor projektu
- Vytvořit prohledávatelnou kopii webové stránky na mém pevném disku - uložit kopii webu na můj pevný disk
- Zadejte adresu URL webu, jehož design chcete zkopírovat, a hloubku procházení.
- Další> Další> Vyberte, kam chcete uložit kopii svého webu
- Spusťte projekt
- Podívejte se, jak je zkopírován celý web, všechny soubory jsou styly CSS, html stránky, skripty javascriptu
Když je web stažen, budete mít normální kopii webu - všechny soubory, styly, grafiku - vše se vám uloží na HDD... Ale to všechno nepotřebujete. Při kopírování webu zpravidla potřebujete pouze uložit hlavní stránku, stránku kategorie a vnitřní stránka... Podle tohoto příkladu vám ukážu, jak zkopírovat design webových stránek a jak jej přenést na WordPress.
Ach ano. Předpokládám, že chápete, že kopírování stránek je druh intelektuální krádeže. A krást je špatné. Varoval jsem tě a pak je to na tobě.
V dalším článku vám ukážu, jak vybrat potřebné stránky z celé kolekce souborů a uložit pouze soubory nutné pro šablonu. Jak to tedy celé je s integrací do enginu, v mém případě je to WordPress
Tento tutoriál vám ukáže, jak zkopírovat web WordPress z online serveru na místní.
Uložením souborů záloha do počítače, spusťte software lokální server (v našem případě používáme WAMP). Otevřít WAMP ke spuštění programu.
Potom otevřete složku wamp / www na místním serveru. kopírovat .zip soubor webu z online serveru do složky www a rozbalte jej.
Zde uvidíte všechny soubory.

Této složce WordPress na místním serveru můžete dát konkrétní název. Dali jsme tomu jméno wordpress ve složce strong> www.

Přejmenujte soubor wp-config.php... Tento soubor můžete také zcela smazat.

Vytvořte databázi na místním serveru.
Otevřete prohlížeč. Vstupte localhost / phpmyadmin proti adresní řádek.
Klikněte na záložku Databáze(Databáze).

Vytvořte novou databázi.

Kliknutím na tuto databázi ji otevřete.
Budete muset importovat soubor .sql ze záložního souboru do nové databáze.
Předtím musíte v souboru provést změny .sql změnit existující odkaz na odkaz na místním serveru.
Otevřete soubor .sql v editoru kódu. Použijte funkci nahradit(nahradit) editor kódu, aby se změnil odkaz na odkaz na místním serveru.
V našem případě jsou to tyto: http: // localhost / wordpress.

Vrať se do phpmyadmin na místním serveru. Klikněte na tlačítko Import(Import).

Nalézt soubor .sql u kterých jste provedli změny. Klikněte na tlačítko OK(Přejít) jej importujte.

Zobrazí se zpráva, že import byl úspěšný.

V posledním kroku připojíme soubory webu k databázi.
Otevřete v prohlížeči novou kartu, do adresního řádku prohlížeče zadejte odkaz na web na místním serveru.

Otevře se instalační stránka. Dokončete instalaci podle pokynů na obrazovce.

Vytvořte soubor wp-config.php který byl dříve odstraněn / přejmenován.

Přidejte podrobnosti o databázi. Předpona tabulky musí být ta, kterou jste použili pro web na online serveru, toto je - wp_.

Postupujte podle pokynů na instalační obrazovce. Přihlaste se pomocí stejných přihlašovacích údajů jako pro online web.

Stránka byla úspěšně zkopírována na místní server!

Nejprve si zazálohujte místní web. Můžete se podívat na návod, jak zálohovat váš web WordPress ,.
Zkopírujte soubory z online serveru na místní server.
Můžete se také podívat na podrobný video návod níže.
 Rozdíly mezi oddílovými strukturami GPT a MBR
Rozdíly mezi oddílovými strukturami GPT a MBR Čistě utřete Internet Explorer
Čistě utřete Internet Explorer Aktualizace systému Windows jsou staženy, ale nejsou nainstalovány
Aktualizace systému Windows jsou staženy, ale nejsou nainstalovány