Активиране на протокола smb 2 windows 10. Споделени папки, мрежови компютри, флаш устройства, дискове не се показват в раздела „Мрежа“ на Windows Explorer. Конфигуриране на локална мрежа за друга операционна система
По подразбиране поддръжката на SMB 1.0 все още е активирана в Windows 10 и Windows Server 2016. В повечето случаи се изисква само поддържане на стари системи: Windows Server 2003 и по -стари. В случай, че няма останали такива клиенти във вашата мрежа, нови Версии на Windowsпрепоръчително е да деактивирате SMB 1.x протокола или напълно да премахнете драйвера. По този начин ще се предпазите от голям брой уязвимости, присъщи на този остарял протокол (което отново е доказано), и всички клиенти, когато имат достъп до SMB топки, ще използват нови, по -продуктивни и сигурни версии на SMB протокола.
В една от предишните статии сме предоставили както клиентска, така и сървърна страна. Според таблицата по -старите версии на клиенти (XP, Server 2003 и някои остарели * nix клиенти) могат да използват само протокола SMB 1.0 за достъп до файлови ресурси. Ако няма такива клиенти в мрежата, можете напълно да деактивирате SMB 1.0 на файловите сървъри (включително AD домейн контролери) и клиентските станции.
Одит на достъпа до файловия сървър чрез SMB v1.0
Преди да изключите и пълно отстраняване SMB 1.0 драйвер. Отстрани на SMB файловия сървър е желателно да се уверите, че няма остарели клиенти в мрежата, свързващи се към него чрез SMB v1.0. За да направите това, разрешете одита на достъпа до файловия сървър, използвайки този протокол, като използвате Команди на PowerShell:
Set-SmbServerConfiguration –AuditSmb1Access $ true
След известно време проучете събитията в Списание за приложения и услуги -> Microsoft -> Windows -> SMBServer -> Audi t за клиентски достъп, използвайки протокола SMB1.
Съвети... Списъкът на събитията от този дневник може да бъде показан с командата:
Get-WinEvent -LogName Microsoft-Windows-SMBServer / Audit
В нашия пример достъпът от клиента 192.168.1.10 чрез протокола SMB1 е записан в дневника. Това се доказва от събития с EventID 3000 от източника и описанието на SMBServer:
SMB1 достъп
Адрес на клиента: 192.168.1.10
Ръководство:
Това събитие показва, че клиент се е опитал да получи достъп до сървъра, използвайки SMB1. За да спрете одита на SMB1 достъпа, използвайте Windows PowerShell cmdlet Set-SmbServerConfiguration.
В този случай ще пренебрегнем тази информация, но трябва да вземем предвид факта, че в бъдеще даден клиентняма да може да се свърже с този SMB сървър.
Деактивиране на SMB 1.0 от страна на сървъра
SMB 1.0 може да бъде деактивиран както от страна на клиента, така и от страна на сървъра. От страна на сървъра SMB 1.0 осигурява достъп до мрежови папки на SMB (файлови топки) през мрежата, а от страна на клиента е необходимо да се свърже с такива ресурси.
Използвайте следната команда PowerShell, за да проверите дали SMB1 е активиран от страна на сървъра:
 Както можете да видите, стойността на променливата EnableSMB1Protocol = True.
Както можете да видите, стойността на променливата EnableSMB1Protocol = True.
Така че, нека деактивираме поддръжката за този протокол:
Set -SmbServerConfiguration -EnableSMB1Protocol $ false -Force
И като използвате командлет Get-SmbServerConfiguration, уверете се, че протоколът SMB1 вече е деактивиран.
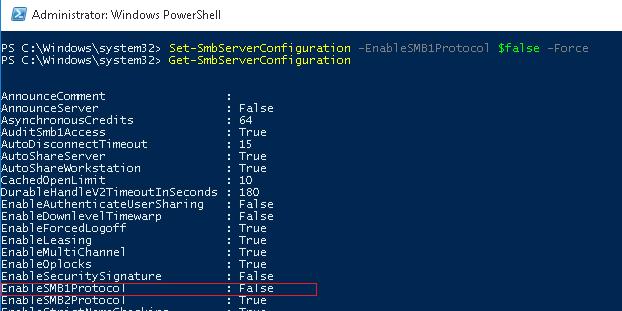
За да премахнете напълно драйвера, който обработва SMB v1 клиентския достъп, изпълнете следната команда:
Деактивиране -WindowsO optionalFeature -Online -FeatureName SMB1Protocol -Премахване
Остава да рестартирате системата и да се уверите, че поддръжката на протокола SMB1 е напълно забранена.
Get -WindowsO optionalFeature –Online -FeatureName SMB1Protocol

Деактивиране на SMB 1.0 от страна на клиента
Като деактивирахме SMB 1.0 от страна на сървъра, ние гарантираме, че клиентите няма да могат да се свързват с него, използвайки този протокол. Те обаче могат да използват остарял протокол за достъп до ресурси на трети страни (включително външни). За да деактивирате поддръжката за SMB v1 от страна на клиента, изпълнете командите:
sc.exe конфигурацията lanmanworkstation зависи = bowser / mrxsmb20 / nsi
sc.exe конфигурация mrxsmb10 старт = деактивиран
Така че, като деактивирате поддръжката на остарелия SMB 1.0 от страна на клиента и сървъра, ще защитите напълно мрежата си от всички известни и все още не открити уязвимости в нея. И уязвимости в Microsoft сървър Message Block 1.0 се намира доста редовно. Последната значителна уязвимост в SMBv1, която би могла да позволи на нападател да изпълнява дистанционно произволен код, беше закърпена през март 2017 г.
Днес ще ви кажем как да отворите папка за локална мрежа(популярно „споделяне“) и дайте на други компютри достъп до вашите файлове. Инструкцията се основава на примера на Windows 10.
Споделена папка
1. Настройки в раздела Общ достъп
За да създадете мрежово споделяне на компютър с Windows 10, създайте папка или изберете съществуваща, щракнете с десния бутон върху нея и се обадете Имоти:

Отидете на раздела Общ достъп.
Моля изберете Разширено персонализиране:

Поставете отметка в квадратчето Споделете тази папка.
Щракнете върху бутона Разрешения:

Конфигурирайте разрешения за различни потребители или групи. През повечето време тук трябва да разрешите четене за групата Всичко... В нашия пример ние разрешихме пълен достъпкъм мрежова папка: както за четене, така и за писане.
След настройка щракнете Добре:

2. Настройки в раздела Сигурност
Отидете на раздела Сигурност.
Щракнете върху бутона Промяна:

Тук трябва да посочите на кои потребители е разрешен достъп на ниво NTFS. Отново в повечето случаи трябва да го разрешите на всички. За да направите това, натиснете бутона Добавяне:

Въведете думата „Всички“ с главна буква в полето и натиснете Добре:

Сега групата Всичкосе появи в списъка. Кликнете върху Запазване:

Сега, за достъп не само до самата папка, но и до подпапки и файлове, е необходимо да промените настройките на NTFS.
Щракнете Допълнително:

Поставете отметка в квадратчето Заменете всички записи за разрешения на дочерния обект с тези, наследени от този обект.
Кликнете върху Добре:

Кликнете върху Да:

Изчакайте правата да се прилагат към всички вложени обекти. Колкото повече файлове и папки се намират в дадена директория, толкова по -дълго може да отнеме процеса на кандидатстване.
Внимание! При прилагане на параметрите може да възникне грешка:

Ако срещнете това, прочетете как да го поправите.
3. Конфигуриране на опциите за споделяне
В Windows 10 щракнете Старт - Настроикии изберете Мрежа и интернет:

Избери предмет Променете разширените опции за споделяне:

В Windows 7 и 8.1 най-добре щракнете с десния бутон върху иконата на мрежата до часовника, изберете Център за мрежи и споделяне:


Разгънете раздела Частни.
Активирайте споделянето на файлове и принтери:

Сега разгънете раздела Всички мрежи.
Поставете превключвателя в положение Деактивирайте споделянето, защитено с парола.

4. Конфигуриране на защитната стена
За да се свържете с компютър през мрежата, е необходимо да разрешите входящи връзки в защитната стена на Windows.
Тук имате два избора:
- деактивирайте го напълно (което НЕ се препоръчва);
- създайте правило, което позволява мрежов трафик (в отделна статия)
Ако от Windows 10 не можете да отворите мрежови папки на други мрежови устройства (NAS, Samba Linux сървър) или на компютри с по -стари версии на Windows (Windows 7 / XP / 2003), най -вероятно проблемът е свързан с факта, че вашият нова версия Windows 10 деактивира поддръжката за остарели и несигурни версии на SMB протокола (използва се в Windows за достъп до споделени мрежови папки и файлове). Така че, започвайки с Windows 10 1709, протоколът SMBv1 и анонимният (гост) достъп до мрежови папки, използващи протокола SMBv2, бяха деактивирани.
Microsoft систематично деактивира старите и несигурни версии на протокола SMB във всички най -нови версии на Windows. Започвайки с Windows 10 1709 и Windows Server 2019 (както Datacenter, така и стандартен) в операционна системапо подразбиране (не забравяйте атаката, която беше реализирана през дупката в SMBv1).
Конкретните действия, които трябва да се предприемат, зависят от грешката, която се появява в Windows 10 при достъп до споделена папка и от настройките на отдалечения SMB сървър, който съхранява споделени папки.
Не можете да получите достъп на гости до споделена папка без удостоверяване
Започвайки с Windows 10 версия 1709 (Fall Creators Update) Enterprise и Education, потребителите започнаха да се оплакват, че когато се опитват да отворят мрежова папка на близък компютър, започва да се появява грешка:
Нямате достъп до тази споделена папка, защото правилата за сигурност на вашата организация блокират неудостоверен достъп на гости. Тези правила помагат да защитите компютъра си от опасни или злонамерени устройства в мрежата. Възникна грешка при повторното свързване на Y: към \\ nas1 \ share Microsoft WindowsМрежа: Нямате достъп до тази споделена папка, защото правилата за сигурност на вашата организация блокират неудостоверен достъп на гости. Тези правила помагат да защитите компютъра си от опасни или злонамерени устройства в мрежата.

В същото време, на други компютри със стари версии на Windows 8.1 / 7 или на Windows 10 с изграждане до 1709, същите мрежови директории се отварят нормално. Този проблем се дължи на факта, че в съвременните версии на Windows 10 (започвайки от 1709) е деактивиран по подразбиране достъп до мрежатакъм мрежови папки под акаунт за гости, използвайки протокола SMBv2 (и по -долу). Гост (анонимен) достъп означава достъп до мрежова папка без удостоверяване. При достъп под акаунт на гост, използващ протокола SMBv1 / v2, не се прилагат такива методи за защита на трафика като подписване на SMB и което прави сесията ви уязвима за MiTM (man-in-the-middle) атаки.
Когато се опитвате да отворите мрежова папка под гост, използвайки протокола SMB2, грешка се записва в дневника на клиента на SMB (Microsoft-Windows-SMBClient):
Източник: Microsoft-Windows-SMBClient ID на събитието: 31017 Отхвърлено несигурно влизане на гост.
В повечето случаи този проблем може да възникне при използване на по -стари версии на NAS (обикновено, за по -лесно конфигуриране, те включват достъп за гости) или при достъп до мрежови папки на по -стари версии на Windows 7/2008 R2 или Windows XP / 2003 с конфигуриран ( гост) достъп (вижте в различни версии Windows).
В този случай Microsoft препоръчва да промените настройките на отдалечен компютърили NAS устройство, което споделя мрежови папки. Препоръчително е да превключите мрежовия ресурс в режим SMBv3. И ако се поддържа само SMBv2, конфигурирайте удостоверен достъп. Това е най -правилният и безопасен начин за отстраняване на проблема.
В зависимост от устройството, на което се съхраняват мрежовите папки, трябва да деактивирате достъпа на гости до тях.

Има и друг начин - да промените настройките на вашия SMB клиент и да разрешите достъп от него до мрежови папки под акаунт за гости.
За да разрешите достъп на гости от вашия компютър, отворете редактора групови политики(gpedit.msc) и отидете в раздела: Конфигурация на компютъра -> Административни шаблони -> Мрежа -> Работна станция Lanman ( Компютърна конфигурация -> Административни шаблони -> Мрежа -> Работна станция Lanman). Включете политиката Активирайте несигурни влизания за гости.

Тези. съобщението за грешка ясно показва, че мрежовата папка поддържа само протокола за достъп SMBv1. В този случай трябва да опитате да конфигурирате отдалеченото SMB устройство, за да поддържа поне SMBv2 (правилен и защитен път).
Ако мрежовите папки се споделят от Samba в Linux, можете да посочите минималната поддържана версия на SMB във файла smb.conf по следния начин:
Сървър мин. Протокол = SMB2_10 клиент макс протокол = SMB3 клиент мин протокол = SMB2_10 шифроване на пароли = вярно ограничение анонимно = 2
В Windows 7 / Windows Server 2008 R2 можете да деактивирате SMBv1 и да разрешите SMBv2 така:
Set -ItemProperty -Path "HKLM: \ SYSTEM \ CurrentControlSet \ Services \ LanmanServer \ Parameters" SMB1 -Type DWORD -Value 0 -Force
Деактивиране -WindowsO optionalFeature -Online -FeatureName "SMB1Protocol"
Set-SmbServerConfiguration –EnableSMB2Protocol $ true
Ако вашето мрежово устройство (NAS, Windows XP, Windows Server 2003) поддържа само протокола SMB1, в Windows 10 можете да активирате отделния SMB1Protocol-Client компонент. Но това не се препоръчва !!!
Стартирайте конзолата PowerShell и проверете дали SMB1Protocol-Client е деактивиран (Състояние: Деактивирано):
Get -WindowsO optionalFeature -Online -FeatureName SMB1Protocol -Client
Активиране на поддръжката на протокол SMBv1 (необходимо рестартиране):
Enable -WindowsO optionalFeature -Online -FeatureName SMB1Protocol -Client

Можете също така да активирате / деактивирате допълнителни компоненти на Windows 10 (включително SMBv1) от optionalfeatures.exe -> Поддръжка за споделяне на файлове SMB 1.0 / CIFS

В Windows 10 1709 и по -нови версии клиентът SMBv1 се премахва автоматично, ако не е бил използван повече от 15 дни (компонентът за автоматично премахване SMB 1.0 / CIFS е отговорен за това).
В този пример активирах само клиента SMBv1. Не активирайте компонента SMB1Protocol-Server, освен ако компютърът ви не се използва от стари клиенти като сървър за съхранение на споделени папки.
След като инсталирате клиента SMBv1, трябва да се свържете с мрежова папка или принтер без никакви проблеми. Трябва обаче да се разбере, че това решение не се препоръчва, защото излага вашата система на риск.
Тази статия описва как да настроите споделяне, файлове и папки без парола в Windows 10.
Този урок ще разгледа най -простия случай за настройка на споделяне на папки в Windows 10. Когато трябва да предоставите достъп до споделени ресурси на Windows 10 без парола. Това е най -често срещаната ситуация в домашните и малките офис мрежи. Тази настройка предполага, че достъпът до мрежата ще бъде без парола, без ограничения.
Забележка... Ако имате Windows 10 2017 или 2018 и сте изправени пред проблем " Windows 10 не вижда други компютри в локалната мрежа", след това прочетете друга статия -. Тя описва решение на проблема с свързването на Windows 10 към по -стари версии на Windows. Тази статия може да е подходяща за свързване на Windows 10 към по -стари версии на Linux.
Но в началото на тъпата теория.
Локални и глобални мрежи
Глобалната компютърна мрежа днес има само една, това е интернет. Локалните компютърни мрежи се различават от глобалните по следните фактори:
- Броят компютри, свързани в тази мрежа.
- Количеството и качеството на споделените (налични) ресурси в тази мрежа.
Стотици милиони (вероятно повече от милиард) компютри са свързани в Интернет. Тези компютри осигуряват голям брой различни видове ресурси. Най -често срещаните от тях са текстова и графична информация. В допълнение към самата информация в Интернет е възможна и обработка на тази информация - има услуги за работа с изображения и документи. Също така в интернет има услуги, които не са свързани с компютърни теми, например продажба на стоки и услуги (например продажба на билети за различни видове транспорт).
Локалната компютърна мрежа най -често комбинира от два до няколко компютъра. Много по -рядко броят на компютрите в локална мрежа може да бъде няколко десетки или стотици (в големи търговски или държавни организации). По правило в локалните мрежи се разпределят само няколко ресурса - файлове, принтери, скенери и достъп до интернет.
Физически компютрите са свързани към мрежа или чрез кабел, или чрез радио сигнал (WiFi). Но във всеки случай настройката на локална мрежа е същата.
И така, какво и в какъв ред трябва да се направи, за да се конфигурира мрежата на Windows 10?
Споделете Windows 10 без парола
Това ръководство ще опише как да настроите мрежа с Windows 10, така че да се предоставя споделен достъп до папки (файлове) и принтери, без да се иска парола. Това е вариант на надеждна мрежа. Тази организация на локална компютърна мрежа е най -удобната за използване (не е необходимо да помните пароли за всеки компютър). Освен това такава мрежа е по -лесна за създаване и поддържане.
Най -добрият начин да започнете да конфигурирате вашата локална мрежа е да проверите предпоставките.
Проверка на LAN връзката
Първо трябва да проверите за локална мрежова връзка на вашия компютър. За да направите това, трябва да отворите аплета на наличните мрежови адаптери и мрежови връзки. Най -лесният начин да отворите този аплет е чрез " Изпълни Windows + R. ncpa.cplи щракнете върху „ Добре":
Забележка: има по -дълъг път - отворете "" и там кликнете върху връзката " Промяна на настройките на адаптер".
Ето как изглежда аплетът за мрежови връзки:

Този пример показва, че на компютъра има физически мрежов адаптер и има и мрежова връзка с локалната мрежа. Този пример използва кабелна LAN (Ethernet) връзка. Ако е свързан чрез WiFi, адаптерът ще бъде наречен " Безжична връзка 802-11".
Възможни грешкикоето може да се намери в аплета " Интернет връзка":
- Този аплет може изобщо да няма адаптери - в този случай трябва да проверите списъка с хардуер (Device Manager). Може би мрежовият адаптер е деактивиран или драйверите не са инсталирани.
- Адаптерът може да бъде зачеркнат с червен кръст... Това означава, че няма физическа връзка с локалната мрежа. Трябва да проверите кабелите. В случая на WiFi това означава, че компютърът не е свързан с WiFi точка за достъп (рутер).
- Адаптерът може да е с етикет " Неидентифицирана мрежа". Това означава, че има физическа връзка с локалната мрежа, но компютърът не може да получи настройките на тази мрежа. Най -често това се случва, ако в локалната мрежа няма рутер и трябва ръчно да посочите параметрите на локална мрежа.
По подразбиране Windows е конфигуриран да получава автоматично мрежови настройки от мрежов рутер. Ако в локалната мрежа има рутер, просто трябва да се придържате мрежов кабелили се свържете към точка WiFi достъп... Ако в локалната мрежа няма рутер и това понякога се случва при използване на малки кабелни мрежи, тогава ще трябва ръчно да посочите мрежови настройкив имоти мрежов адаптер... Повече за ръчна настройкапараметрите на локалната мрежа са написани в статията "Конфигуриране на мрежата между Linux и Windows". Той описва настройката за Windows XP, но за Windows 10 ще бъде абсолютно същата.
Следващата стъпка е да проверите името на компютъра и работна група... За да направите това, отворете аплета " Свойства на системата". Най -лесният начин да отворите този аплет е чрез" Изпълни". Достъпно е чрез менюто" Старт "или чрез натискане на клавишите Windows + R.на клавиатурата. В този прозорец пишете sysdm.cplи щракнете върху „ Добре":

Ето как изглежда аплетът " Свойства на системата"(трябва да отворите" Име на компютъра"):

Тук трябва да проверите:
- Пълно име- не трябва да се пише на кирилица и не трябва да има интервали.
- Работна група- не трябва да се пише на кирилица и не трябва да има интервали. Освен това името на работната група трябва да е същото като името на други компютри в локалната мрежа. Тоест името на работната група трябва да е еднакво на всички компютри в локалната мрежа.
Ако трябва да промените името на компютър или работна група, щракнете върху бутона „Промяна“. След такава промяна ще трябва да рестартирате Windows.
Сега можете да продължите да конфигурирате мрежата на Windows 10.
Настройка на мрежата на Windows 10
Отвори "Windows Explorer"и в него намерете и отворете елемента " Мрежа„По подразбиране в Windows 10 споделянето е забранено и когато отворите„ Мрежа “, в горната част ще има предупредително съобщение:

Трябва да кликнете върху този надпис и след това да изберете елемента " Включете откриването на мрежа и споделянето на файлове":

Забележка: друг начин да активирате откриването на мрежа и споделянето на файлове чрез „ Център за мрежи и споделяне"и там кликнете върху връзката" Допълнителни опции за споделяне"и след това отворете желания профил.
След това "Windows Explorer"ще ви помоли да изберете типа мрежа, там трябва да изберете първата опция:

Забележка: Ако по -късно трябва да промените типа мрежа, вижте статията „Промяна на типа мрежа на Windows 10“ за инструкции.
След това „Windows Explorer"ще покаже списък с компютри в локалната мрежа:

Сега можете да отидете до тези папки на тези компютри, които са споделени.
Влизане през локалната мрежа на компютъра, наречен "Начало":

Следващата стъпка е да настроите споделяне на папки в Windows 10.
Как да настроите споделяне на папки в Windows 10
V „Windows Explorer"намерете папката, която искате да споделите. Кликнете върху тази папка десен бутонмишката и изберете " Имоти"(на тази илюстрация папката се нарича lan):

Забележка: името на папката трябва да е на латиница и без интервали.
В прозореца със свойства на папката трябва да отворите „ Достъп"и там натиснете бутона" Общ достъп":

В следващия прозорец трябва да отворите списъка с местни потребители (акаунти на този компютър) и да изберете „Всички“ в този списък:

След това щракнете върху бутона „Добавяне“:

След това за групата „Всички“ трябва да посочите правата за достъп за четене и запис:


След това трябва да кликнете върху бутона „Край“:

След това " Свойства на папката". В него можете да проверите раздела" Сигурност", трябва да има пълен достъп за групата" Всичко"(Windows автоматично променя разрешенията на файла NTFS системи):

Това е всичко, това завършва настройката за достъп до определена папка. Ако искате да споделите друга папка, тези стъпки трябва да се повторят за всяка от тях.
Забележка: Няма нужда да споделяте отделни файлове. Всички файлове, които са в споделената папка, ще бъдат достъпни в мрежата. Също така ще бъдат достъпни в мрежата и всички вложенпапки.
Остава едно последно действие.
Трябва да се отвори " Център за мрежи и споделяне"и вляво кликнете върху" Променете разширените опции за споделяне":

В следващия прозорец трябва да отворите профила " Всички мрежи":

И там деактивирайте „ защитено с парола споделяне"и разбира се щракнете върху бутона" Запазване на промените ":

Това завършва конфигурирането на мрежов достъп без парола за Windows 10. Сега ще имате достъп до този компютър чрез локалната мрежа и Windows няма да изисква да въвеждате парола.
За да проверите, отидете на компютър с Windows 10 от компютър с Windows XP:

Отворената папка "lan" се отваря и можете да редактирате и създавате файлове в нея чрез локалната мрежа.
Но ако въпреки това Windows изисква парола за мрежа
Въпреки факта, че описаните по -горе настройки са направени, при влизане в този компютър друг компютър може да поиска мрежова парола... Това е възможно в два случая.
Местни потребители със същото име (вход)
И двата компютъра имат локални потребители със същото име, но различни пароли.
Пример... Има Comp1 и Comp2. Всеки от тях има потребител на име Потребител. Но на Comp1 потребителят има парола от 123, а на Comp2 той има парола от 456. Когато опитате вход в мрежатасистемата ще поиска парола.
Решение... Или премахнете съответстващите потребителски имена. Или посочете една и съща парола за потребители със същия вход. Празната парола също се счита за същата.
Няма локален потребител в Windows 10
В Windows 10 можете да влизате и да работите с акаунт в Microsoft, ако имате интернет. В този случай такава ситуация е възможна, когато при Инсталиране на Windows 10 изобщо не е създаден локален потребител (влизането е преминало сметка Microsoft). В този случай Windows също ще изисква парола при влизане през локалната мрежа.
Решение... Създайте локален потребител на компютър с Windows 10.
Ако имате стари компютри в локалната си мрежа
Ако вашата локална мрежа съдържа компютри, работещи със стари версии на Windows или Linux, тогава може да срещнете проблем, когато Windows 10 „не вижда“ такива компютри.
Причината може да е, че в най -новите версииПоддръжката на Windows 10 за SMB версия 1. Как да активирате поддръжката за SMB версия 1, описано в статията Локална мрежа между Windows 10 и Windows XP.
Прекратете споделянето на папката на Windows 10
В Windows 10 отмяната на споделянето изобщо не е очевидна (за разлика от Windows XP). На " Достъп"(свойства на папката) няма опция, както беше в Windows XP. Бутонът" Споделяне "е безполезен за щракване, не можете да отмените споделянето там.
Сега, за да отмените споделянето, трябва в раздела „ Достъп"натиснете бутона" Разширено персонализиране":

И там деактивирайте достъпа (премахнете отметката от опцията „Споделяне на тази папка“):

Както се казва, „познайте три пъти“.
Споделяне на папка Windows 10 чрез командния ред
Всичко може да стане много по -бързо, ако използвате командния ред (конзола, cmd.exe). Само две команди:
нетен дял lan = c: \ lan
net share lan / delete
Първата команда споделя папка c: \ lanи му дава име на мрежа лан.
Втората команда изтрива мрежовата (публична) папка лан.Истинска папка c: \ lanразбира се остава на място.
Споделяне на файлове в Windows 10 с добавката Споделени папки
Включено в кутията с инструменти Управление на Windows 10 там специална програма(snap-in) за управление на споделени ресурси на компютър. Нарича се „Споделени папки“ и можете да го стартирате с командата fsmgmt.msc(в конзолата или чрез Win + R):

В противен случай тази приставка може да се отвори чрез менюто "Старт": "Контролен панел - Административни инструменти - Управление на компютъра - Споделени папки".
Споделяне на принтер в Windows 10
Споделящите принтери се конфигурират по същия начин, както за папка. Трябва да отворите аплета „Устройства и принтери“, да намерите необходимия принтер там, да отворите неговите свойства и в раздела „Достъп“ да определите параметрите за достъп до мрежата.
Конфигуриране на локална мрежа за друга операционна система
Ако живеете в Краснодар и трябва да настроите локална мрежа в Windows
Иван Сухов, 2017, 2019 .
Ако сте намерили за полезна или просто сте харесали тази статия, не се колебайте - подкрепете финансово автора. Това е лесно да се направи, като се хвърлят пари Портфейл Yandex № 410011416229354... Или по телефона +7 918-16-26-331 .
Дори малка сума може да ви помогне да напишете нови статии :)
анотация
Тази статия описва процедурите за активиране и деактивиране на сървърния блок за съобщения (SMB) версия 1, SMB версия 2 (SMBv2) и SMB версия 3 (SMBv3) в SMB клиентски и сървърни компоненти.
Предупреждение. Не препоръчваме деактивиране на SMB v2 или 3. Деактивирането на SMB v2 или 3 трябва да се използва само като временна мярка за отстраняване на неизправности. Не оставяйте SMB версия 2 или 3 деактивирана.
В Windows 7 и Windows Server 2008 R2 деактивирането на SMB версия 2 ще деактивира следното функционалност.
- Комбиниране на заявки, позволяващи да се изпращат множество SMB 2 заявки като една мрежова заявка.
- Голям обем операции на четене и запис за оптимизиране на използването на бързи мрежи.
- Кеширане на свойствата на файлове и папки, в които клиентите запазват локални копия на файлове и папки.
- Дългосрочни дескриптори за прозрачно повторно свързване със сървъра в случай на временно прекъсване.
- Подобрени подписи на съобщения, където алгоритъмът за хеширане на HMAC SHA-256 замества MD5.
- Подобрено мащабиране за споделяне на файлове (значително увеличен брой потребители, споделяния и отворени файловекъм сървъра).
- Поддръжка за символни връзки.
- Модел на лизинг от страна на клиента с меко заключване, който ограничава количеството данни, прехвърлени между клиента и сървъра, което подобрява производителността на мрежи с висока латентност и подобрява мащабируемостта на SMB сървъра.
- Голяма поддръжка на MTU за пълно използване на 10 Gigabit Ethernet.
- Намалена консумация на енергия - Клиенти с файлове, отворени към сървъра, могат да бъдат в спящ режим.
- Прозрачно прехвърляне при отказ, при което клиентите се провалят към клъстерните възли по време на поддръжка или прекъсване без прекъсване.
- Мащабиране - осигуряване на едновременен достъп до споделени данни във всички възли на клъстера.
- Многоканалът осигурява агрегиране на честотната лента на мрежовите връзки и устойчивост на мрежата в различните налични връзки между клиента и сървъра.
- SMB Direct - Предоставя поддръжка за RDMA мрежи за много висока производителност, ниска латентност и ниско използване на процесора.
- Шифроване-Осигурява криптиране на данните от край до край и ги предпазва от подслушване в ненадеждни мрежи.
- Лизингът на директории намалява времето за реакция на приложенията в клоновете чрез кеширане.
- Оптимизира изпълнението на малки операции за произволно четене и запис на данни.
Допълнителна информация
Как да активирате и деактивирате SMB протоколи на SMB сървър
Windows 8 и Windows Server 2012
Windows 8 и Windows Server 2012 представиха новия командлет на Windows PowerShell Set-SMBServerConfiguration. Тя ви позволява да активирате или деактивирате SMB версии 1, 2 и 3 на сървъра.Бележки. Активирането или деактивирането на SMB версия 2 в Windows 8 или Windows Server 2012 също активира или деактивира SMB версия 3. Това се дължи на общия стек, използван за тези протоколи.
След стартиране на cmdlet
- За да получите текущото състояние на конфигурацията на SMB сървърния протокол, изпълнете следната команда:
Get-SmbServerConfiguration | Изберете EnableSMB1Protocol, EnableSMB2Protocol
Set -SmbServerConfiguration -EnableSMB1Protocol $ false
Set -SmbServerConfiguration -EnableSMB2Protocol $ false
Set -SmbServerConfiguration -EnableSMB1Protocol $ true
Set -SmbServerConfiguration -EnableSMB2Protocol $ true
Windows 7, Windows Server 2008 R2, Windows Vista и Windows Server 2008
За да активирате или деактивирате SMB протоколи на SMB сървър, работещ под Windows 7, Windows Server 2008 R2, Windows Vista или Windows Server 2008, използвайте Windows PowerShell или редактора на системния регистър.Windows PowerShell 2.0 или по -нова версия PowerShell
- За да деактивирате протокол SMB версия 1 на SMB сървъра, изпълнете следната команда:
Set -ItemProperty -Path "HKLM: \ SYSTEM \ CurrentControlSet \ Serv ices \ LanmanServer \ Parameters" SMB1 -Type DWORD -Value 0 -Force
- За да деактивирате SMB версии 2 и 3 на SMB сървъра, изпълнете следната команда:
Set -ItemProperty -Path "HKLM: \ SYSTEM \ CurrentControlSet \ Serv ices \ LanmanServer \ Parameters" SMB2 -Type DWORD -Value 0 -Force
- За да активирате SMB версия 1 протокол на SMB сървъра, изпълнете следната команда:
Set -ItemProperty -Path "HKLM: \ SYSTEM \ CurrentControlSet \ Serv ices \ LanmanServer \ Parameters" SMB1 -Type DWORD -Value 1 -Force
- За да активирате SMB версии 2 и 3 на SMB сървъра, изпълнете следната команда:
Set -ItemProperty -Path "HKLM: \ SYSTEM \ CurrentControlSet \ Serv ices \ LanmanServer \ Parameters" SMB2 -Type DWORD -Value 1 -Force
Редактор на регистъра
Внимание! Тази статия съдържа информация за промяна на системния регистър. Препоръчително е да направите резервно копие на системния регистър, преди да направите каквито и да било промени. и научете как да го възстановите в случай на проблем. Повече информация за създаването архивиране, как да поправите и промените системния регистър, вижте следната статия в базата знания на Microsoft.За да активирате или деактивирате SMB версия 1 протокол на SMB сървър, конфигурирайте следния ключ на системния регистър:Подраздел на системния регистър: Запис в системния регистър: SMB1
REG_DWORD: 0 = забранено
REG_DWORD: 1 = разрешено
По подразбиране: 1 = Разрешено
Подраздел на системния регистър: HKEY_LOCAL_MACHINE \ SYSTEM \ CurrentControl Set \ Services \ LanmanServer \ ParametersЗапис в регистъра: SMB2
REG_DWORD: 0 = забранено
REG_DWORD: 1 = разрешено
По подразбиране: 1 = Разрешено
sc.exe конфигурацията lanmanworkstation зависи = bowser / mrxsmb20 / nsi
sc.exe конфигурация mrxsmb10 старт = деактивиран
- За да активирате SMB версия 1 протокол на SMB клиент, изпълнете следните команди:
sc.exe конфигурация mrxsmb10 старт = автоматично
- За да деактивирате SMB версии 2 и 3 протоколи на SMB клиент, изпълнете следните команди:
sc.exe конфигурацията lanmanworkstation зависи = bowser / mrxsmb10 / nsi
sc.exe конфигурация mrxsmb20 старт = деактивиран
- За да активирате SMB версии 2 и 3 на SMB клиент, изпълнете следните команди:
sc.exe конфигурация lanmanworkstation зависи = bowser / mrxsmb10 / mrxsmb20 / nsi
sc.exe конфигурация mrxsmb20 старт = автоматично
- Тези команди трябва да бъдат въведени командна линияс повишени привилегии.
- След като направите тези промени, компютърът трябва да се рестартира.
 Грешки в Singularity?
Грешки в Singularity? Just Cause 2 катастрофи
Just Cause 2 катастрофи Terraria няма да стартира, какво да правя?
Terraria няма да стартира, какво да правя?