เราเตอร์และสวิตช์ เราเตอร์และสวิตช์ฉันไม่สามารถล็อกอินเข้าสู่เราเตอร์ได้ ฉันควรทำอย่างไร?
สวัสดีตอนบ่าย!
หากต้องการเข้าถึงอินเทอร์เน็ตบนคอมพิวเตอร์ แล็ปท็อป โทรศัพท์ และอุปกรณ์อื่นๆ คุณต้องกำหนดค่าให้เหมาะสม เราเตอร์ไร้สาย. ในการกำหนดค่าเราเตอร์คุณต้องไปที่เว็บอินเตอร์เฟสซึ่งที่อยู่ IP ซึ่งโดยส่วนใหญ่คือ 192.168.1.1 หรือ 192.168.0.1 (ตามความเป็นจริงแล้ว ชื่อบทความ 👌).
ให้ฉันทราบทันทีว่าที่อยู่ IP เหล่านี้เกี่ยวข้องกับเราเตอร์ส่วนใหญ่รุ่น: D-Link, ZyXEL, TP-Link, Tenda, ASUS เป็นต้น หากคุณมีเราเตอร์แปลกใหม่จาก Xiaomi ก็ใช้ที่อยู่ที่แตกต่างกันเล็กน้อย 192.168 31.1 (โดยวิธีการด้านล่าง ฉันจะแสดงให้คุณเห็นว่าคุณสามารถค้นหา IP ใดที่คุณต้องการสำหรับอุปกรณ์ของคุณได้อย่างไร).
โดยทั่วไปในบทความด้านล่างฉันจะวิเคราะห์ปัญหาปัจจุบันของการเข้าสู่เราเตอร์โดยละเอียดโดยใช้ตัวอย่างของฉันพร้อมความคิดเห็นสำหรับแต่ละขั้นตอน (จะกลายเป็นคำสั่งประเภทหนึ่งและฉันหวังว่าจะเข้าใจได้แม้กระทั่ง ผู้ใช้มือใหม่)
วิธีล็อคอินผ่าน IP 192.168.1.1 / 192.168.0.1
ตัวเลือกที่ 1
1) เปิดเบราว์เซอร์ Internet Explorer หรือ Edge ตรงตามนั้นเลย เนื่องจากมีการติดตั้งไว้ล่วงหน้าใน Windows และนักพัฒนาเราเตอร์ก็ทดสอบซอฟต์แวร์ของตนกับพวกเขา...

2) บี ที่อยู่*บรรทัดให้ป้อน IP 192.168.1.1 แล้วกด Enter (หากเกิดข้อผิดพลาดให้ลองใช้ IP 192.168.0.1 และหลังจาก 192.168.10.1) ดูภาพหน้าจอด้านล่างเพื่อดูตัวอย่าง
หมายเหตุ: หาก Google, Yandex ฯลฯ เปิดขึ้นพร้อมกับผลการค้นหาคุณอาจไม่ได้ป้อน IP ลงในแถบที่อยู่ แต่ลงในแถบค้นหา (หรือคุณเขียนสัญลักษณ์หรือคำบางอย่างพร้อมกับ IP)

3) หากระบุ IP อย่างถูกต้องจะไม่มีปัญหากับเราเตอร์และการเชื่อมต่อ - คุณควรเห็นหน้าด้วย (เช่นของฉันในภาพด้านล่าง)
ในบางกรณี คุณจะต้องระบุชื่อผู้ใช้และรหัสผ่านก่อนเข้าสู่ระบบ - ลองใช้คำดังกล่าว ผู้ดูแลระบบ(หรือดูเอกสารประกอบสำหรับอุปกรณ์ของคุณ)

สำคัญ!

หากเมื่อเข้าสู่เว็บอินเตอร์เฟส หากหน้าต่างปรากฏขึ้นเพื่อขอให้คุณระบุข้อมูลเข้าสู่ระบบและรหัสผ่าน (ข้อมูลเข้าสู่ระบบ รหัสผ่าน) ให้ลอง:
1. ขั้นแรกระบุว่าเป็นการเข้าสู่ระบบ ผู้ดูแลระบบและกด Enter;
2. หากคุณไม่สามารถเข้าสู่ระบบได้ ให้ป้อนทั้งเข้าสู่ระบบและรหัสผ่าน ผู้ดูแลระบบและกด Enter;
ตัวเลือกที่ 2
1) หากคุณใช้ระบบปฏิบัติการ Windows 8/10 ที่ทันสมัย คุณสามารถเข้าสู่เราเตอร์ได้อย่างรวดเร็วเพียงพอโดยใช้ ตัวนำ (โดยที่การตั้งค่าการเชื่อมต่อเครือข่ายไม่ได้เปลี่ยนแปลง).
เปิดโฟลเดอร์ใดก็ได้บนดิสก์แล้วคลิกที่แท็บทางด้านซ้ายของหน้าต่าง "สุทธิ". ในส่วนย่อย “โครงสร้างพื้นฐานเครือข่าย” อุปกรณ์ "Wireless... Router" ควรปรากฏขึ้น (ดูภาพหน้าจอด้านล่าง)
คลิกขวาที่มันแล้วไปตามลิงค์ "ดูหน้าเว็บของอุปกรณ์" .


เหตุใดฉันจึงไม่สามารถเข้าสู่การตั้งค่าเราเตอร์ได้
เราเตอร์ไม่ได้เชื่อมต่อกับคอมพิวเตอร์/แล็ปท็อป
ดังนั้น จุดสำคัญ: ในการเข้าสู่การตั้งค่าเราเตอร์ คอมพิวเตอร์/แล็ปท็อปของคุณจะต้องเชื่อมต่ออยู่! ยิ่งกว่านั้น เป็นที่พึงประสงค์ว่าการเชื่อมต่อนี้ไม่ผ่าน Wi-Fi แต่ใช้สายเคเบิลเครือข่าย (โดยปกติจะรวมอยู่กับเราเตอร์เสมอ)

เราเตอร์ทั่วไป - มุมมองด้านหลัง
ให้ความสนใจกับเราเตอร์ด้วย: ไฟ LED กระพริบอยู่หรือเปล่า! หากไม่มีสิ่งใดสว่างขึ้น อาจเป็นไปได้ว่าอุปกรณ์ปิดอยู่ (หรือมีความผิดปกติ)
จุดสำคัญอีกประการหนึ่ง: เมื่อคุณเชื่อมต่อสายเคเบิลเครือข่ายจากเราเตอร์กับพีซี (แล็ปท็อป) หรือเชื่อมต่อกับเครือข่าย Wi-Fi ไอคอนเครือข่ายควรสว่างขึ้นในถาด Windows ของคุณ (ส่วนใหญ่แล้วจะมีเครื่องหมายอัศเจรีย์ "ไม่มีอินเทอร์เน็ต"เนื่องจากการเข้าถึงอินเทอร์เน็ตได้รับการกำหนดค่าในภายหลังในเราเตอร์...).

เชื่อมต่อ Wi-Fi แล้ว
หาก Windows ไม่ตอบสนองเลยต่อการเชื่อมต่อ/ถอดสายเคเบิลเครือข่ายจากเราเตอร์ และมีกากบาทสีแดงอยู่ในถาด แสดงว่ามีปัญหากับการ์ดเครือข่ายของคอมพิวเตอร์ (ไดรเวอร์ ข้อผิดพลาดทางเทคนิค อุปกรณ์ปิดอยู่ ฯลฯ)หรือกับเราเตอร์

เพื่อช่วย!
จะทำอย่างไรถ้าไม่มีการเชื่อมต่อเครือข่าย Windows รายงานว่าไม่ได้เชื่อมต่อสายเคเบิล (แต่ไม่ได้เชื่อมต่อ!) -
ที่อยู่ IP การตั้งค่าเราเตอร์ไม่ถูกต้อง
ไม่ว่ามันจะฟังดูแปลกแค่ไหน แต่เมื่อพยายามเข้าถึงที่อยู่ 192.168.1.1 (ซึ่งโดยส่วนใหญ่แล้วจะเป็นที่อยู่เริ่มต้นสำหรับการเข้าสู่การตั้งค่าเราเตอร์) บางทีคุณอาจพลาดประเด็น! เราเตอร์บางรุ่นมีที่อยู่สำหรับเข้าสู่ระบบที่ค่อนข้างแตกต่างไปจากนี้ ( หมายเหตุ: พบ 192.168.1.1 และ 192.168.10.1 ด้วย).
โดยทั่วไป ข้อมูลเกี่ยวกับ IP มักจะพบได้โดยตรงบนเคสอุปกรณ์ (โดยปกติจะมีสติกเกอร์อยู่ที่ด้านหลังเคส) ตัวอย่างเช่น รูปภาพด้านล่างแสดงเราเตอร์ D-link ซึ่งมีที่อยู่สำหรับเข้าสู่การตั้งค่า 192.168.0.1 !
เป็นระวังเพราะเลขตัวเดียวคุณสามารถนั่งหน้าจอมอนิเตอร์ได้ทั้งเย็น👀

เราเตอร์ D-Link - สติกเกอร์บนเคส: ที่อยู่สำหรับเข้าสู่การตั้งค่า - 192.168.0.1
โปรดทราบว่านอกเหนือจากที่อยู่แล้ว สติกเกอร์ดังกล่าวยังระบุรหัสผ่านและการเข้าสู่ระบบเพื่อเข้าถึงเว็บอินเตอร์เฟสของอุปกรณ์อีกด้วย

บันทึก!
นอกจากนี้ข้อมูลที่คล้ายกันเกี่ยวกับที่อยู่ของหน้าการตั้งค่าเราเตอร์จะระบุไว้ในเอกสารที่มาพร้อมกับข้อมูลเสมอ นอกจากนี้คู่มือยังระบุรหัสผ่านและการเข้าสู่ระบบเพื่อเข้าใช้งาน (โดยปกติจะเหมือนกัน: ผู้ดูแลระบบ/ผู้ดูแลระบบ).
อีกจุดหนึ่งที่น่าสังเกต: คุณสามารถค้นหาที่อยู่ IP ของเว็บอินเทอร์เฟซของเราเตอร์ได้ (เกี่ยวข้องหากคุณเชื่อมต่อกับเราเตอร์)
ใช้คำสั่งง่ายๆ ไอพีคอนฟิก(ตัวอย่างด้านล่าง)

ในบรรดาพารามิเตอร์เครือข่ายที่ปรากฏ ให้ค้นหาการเชื่อมต่อของคุณแล้วดูที่เส้น อยู่ในนั้นที่ IP ที่เรากำลังมองหาจะปรากฏขึ้น

การตั้งค่าเราเตอร์ไม่ถูกต้อง
มันอาจจะเป็นเช่นนั้น การตั้งค่าจากโรงงานของเราเตอร์ (ประมาณ : ที่แสดงบนสติกเกอร์หรือสะท้อนอยู่ในเอกสารของอุปกรณ์) อาจมีบางคนเปลี่ยนแปลงได้ (เช่น โดยพนักงานขายในร้านค้า 👀) ในกรณีนี้จะมีตัวเลือกที่ดี รีเซ็ตการตั้งค่า.
หากต้องการรีเซ็ตการตั้งค่าบนเราเตอร์มาตรฐานทั้งหมด จะมีปุ่มเล็กๆ ที่ด้านหลังของเคส ถัดจากพอร์ตเครือข่าย ซึ่งมักทำเครื่องหมายว่ารีเซ็ต ต้องกดปุ่มนี้เป็นเวลา 5-10 วินาที (โดยปกติจะใช้ดินสอหรือปากกา)
หลังจากรีเซ็ตการตั้งค่าแล้ว ให้ลองเข้าสู่ระบบอีกครั้งโดยใช้ 192.168.1.1

ปุ่มรีเซ็ตเราเตอร์
เพื่อช่วย!
วิธีรีเซ็ตเราเตอร์ของคุณ [รีเซ็ตเป็นค่าจากโรงงาน] -
เบราว์เซอร์เปิดใช้งาน VPN, โหมดเทอร์โบ ฯลฯ
การตั้งค่าเบราว์เซอร์บางอย่าง (รวมถึงปลั๊กอิน) อาจไม่อนุญาตให้คุณเปิดที่อยู่ในพื้นที่บางแห่ง (รวมถึงเว็บอินเตอร์เฟสของเราเตอร์) ตัวอย่างเช่น เทอร์โบหรือโหมดซึ่งมีจุดมุ่งหมายเพื่อความปลอดภัยและเร่งความเร็วเบราว์เซอร์จะไม่อนุญาตให้คุณเข้าสู่การตั้งค่าเราเตอร์!
โหมดดังกล่าวมีอยู่ในเบราว์เซอร์หลายชนิด เช่น ในเบราว์เซอร์ Opera หรือ Yandex (หากต้องการปิดใช้งานตัวเลือกดังกล่าว เพียงเปิดเมนูการตั้งค่า)

ไฟล์โฮสต์มีการเปลี่ยนแปลง
เจ้าภาพ- นี่คือไฟล์ระบบใน Windows เมื่อคุณเปลี่ยนคุณสามารถเปลี่ยนเส้นทางเบราว์เซอร์ไปยังที่อยู่อื่นโดยสิ้นเชิง (เช่นคุณจะลองไปที่ 192.168.1.1 แต่อันที่จริงหน้าที่แตกต่างไปจากเดิมอย่างสิ้นเชิงจะเปิดขึ้นบางทีอาจเป็นหน้าที่เปิดขึ้น ไม่มีอยู่ด้วยซ้ำ!)
โดยปกติแล้วผู้ใช้สามารถเปลี่ยนไฟล์ดังกล่าวได้โดยประมาทหรือไวรัสทำเพื่อพวกเขา อย่างไรก็ตาม หากคุณมีปัญหาในการเข้าสู่การตั้งค่าเราเตอร์ ฉันขอแนะนำให้กู้คืนไฟล์ เจ้าภาพ.
วิธีคืนค่าไฟล์โฮสต์(วิธีการนี้เกี่ยวข้องแม้ในกรณีที่ติดเชื้อไวรัส):
- ก่อนอื่นคุณต้องดาวน์โหลดยูทิลิตี้ป้องกันไวรัส AVZ - ดูที่นี่:
- ถัดไปเปิดใช้งานและคลิกที่เมนู " การคืนค่าไฟล์/ระบบ";
- จากนั้นตรวจสอบตัวเลือกในรายการ "การทำความสะอาดไฟล์โฮสต์" และกดปุ่ม "ดำเนินการที่ทำเครื่องหมายไว้" (ดูภาพด้านล่าง)


ไฟร์วอลล์หรือโปรแกรมป้องกันไวรัสกำลังบล็อกการเชื่อมต่อ
โปรแกรมป้องกันไวรัสบางโปรแกรมอาจบล็อกการเข้าถึงการตั้งค่าเราเตอร์ของคุณเพื่อความปลอดภัย ตัวอย่างเช่น Norton Antivirus ทำสิ่งที่คล้ายกันเมื่อตั้งค่าระดับความปลอดภัยสูงสุด
ดังนั้นในขณะที่วินิจฉัยและค้นหาสาเหตุของปัญหา ฉันแนะนำให้ปิดการใช้งานโปรแกรมป้องกันไวรัสสักระยะหนึ่ง ดังนั้นในโปรแกรมสมัยใหม่จึงทำได้ด้วยการคลิกเมาส์ 2 ครั้ง (ตัวอย่าง AVAST แสดงไว้ด้านล่าง)

ว่าด้วยเรื่องของไฟร์วอลล์- จากนั้นโปรแกรมพิเศษนี้จะปกป้องระบบเมื่อทำงานบนเครือข่าย (บล็อกการเข้าถึงพอร์ตสำหรับแอปพลิเคชันที่ไม่ต้องการ) ยิ่งไปกว่านั้น หากคุณไม่ได้ติดตั้งยูทิลิตี้ป้องกันไวรัสใด ๆ แสดงว่าคุณเกือบจะเปิดไฟร์วอลล์ใน Windows ไว้แล้ว และเขาอาจไม่อนุญาตให้เข้าถึง 192.168.1.1...
วิธีปิดการใช้งานไฟร์วอลล์ใน Windows:
- กดปุ่มหลายปุ่มพร้อมกัน ชนะ+อาร์ให้ป้อนคำสั่ง ไฟร์วอลล์.cplและกด เข้า (เร็วกว่าผ่านแผงควบคุม);
- จากนั้นในคอลัมน์ด้านซ้ายคุณจะต้องเปิดลิงก์ "เปิดหรือปิดไฟร์วอลล์ใน Windows" (ดูภาพด้านล่าง)


หลังจากนั้น ให้บันทึกการตั้งค่าที่เปลี่ยนแปลงแล้วลองเข้าสู่ระบบการตั้งค่าเราเตอร์อีกครั้ง
ไม่ได้ตั้งค่าการรับ IP และ DNS อัตโนมัติ
บ่อยครั้งที่สาเหตุของการไม่สามารถเข้าสู่การตั้งค่าเราเตอร์นั้นอยู่ที่การตั้งค่าการเชื่อมต่อเครือข่ายที่ระบุ (ตัวอย่างเช่น มักจะเหลือไว้สำหรับอุปกรณ์เก่า)
หากต้องการตรวจสอบและเปลี่ยนแปลงการตั้งค่าเหล่านี้:
- กด วิน+อาร์เพื่อให้หน้าต่างปรากฏขึ้น "วิ่ง" ;
- เข้าแถว "เปิด"ทีม ncpa.cplและกด ตกลง;
- ถัดไปคุณจะเห็นหน้าต่างพร้อมการเชื่อมต่อเครือข่ายทั้งหมด (โดยวิธีการนี้สามารถเปิดได้ผ่าน Windows);
- ในหน้าต่างนี้ คุณต้องเปิดคุณสมบัติของการเชื่อมต่อปัจจุบัน (หากคุณใช้ Wi-Fi โดยปกติจะเป็นชื่อ "เครือข่ายไร้สาย"หากเราเตอร์เชื่อมต่อผ่านสายเคเบิลเครือข่ายชื่อก็จะเป็น “ป การเชื่อมต่อเครือข่ายท้องถิ่น", หรือ " อีเทอร์เน็ต"เหมือนของฉันในภาพด้านล่าง);

- รับที่อยู่ IP โดยอัตโนมัติ
- รับที่อยู่เซิร์ฟเวอร์ DNS โดยอัตโนมัติ
บันทึกการตั้งค่าและรีสตาร์ทคอมพิวเตอร์ของคุณ จากนั้นลองเข้าสู่การตั้งค่าเราเตอร์ของคุณอีกครั้ง
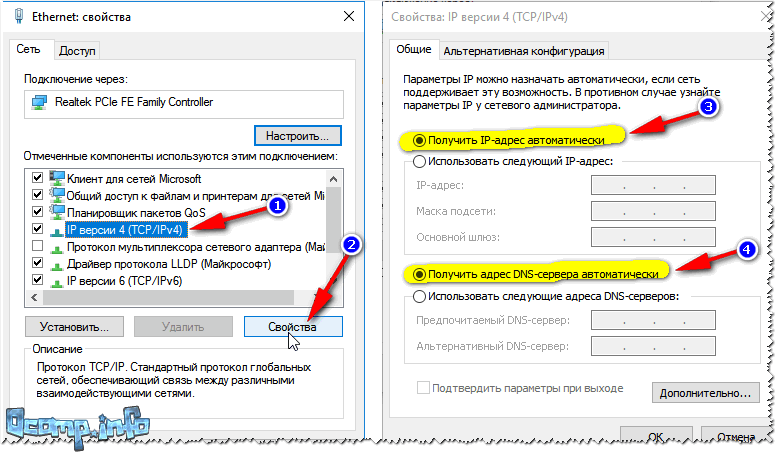
คุณสมบัติ IP เวอร์ชัน 4 (TCP/IPv4)
ฉันจะลาที่นี่ หวังว่าคำแนะนำเล็กๆ น้อยๆ ของฉันจะช่วยคุณในการตั้งค่าเราเตอร์ได้
บ่อยครั้งที่ผู้ใช้ไม่สามารถเข้าถึงการตั้งค่าของเราเตอร์ของตนเองได้ ปัญหานี้กลายเป็นสาเหตุที่ทำให้ไม่สามารถใช้อินเทอร์เน็ตได้ เมื่อพิจารณาถึงความจริงที่ว่าอินเทอร์เน็ตเป็นสิ่งจำเป็นในการทำงานและชีวิตประจำวันคุณต้องแก้ไขปัญหากับเราเตอร์โดยเร็วที่สุด
อะไรคือสาเหตุที่พบบ่อยที่สุดและต้องทำอะไรเพื่อแก้ไขปัญหาทั้งหมดด้วยตัวเอง? คำตอบสำหรับคำถามเหล่านี้ทั้งหมดอยู่ในบทความของเรา
มีสาเหตุหลายประการที่ทำให้ผู้ใช้ไม่สามารถเข้าถึงการตั้งค่าเราเตอร์ของตนได้ โดยปกติแล้วคุณไม่จำเป็นต้องเข้าไปที่การตั้งค่าเราเตอร์ แต่ไม่ได้หมายความว่าปัญหาการเข้าสู่ระบบจะถูกเพิกเฉย นั่นคือเหตุผลที่ปัญหานี้ต้องได้รับการแก้ไขโดยเร็วที่สุด ดังนั้นอะไรคือสาเหตุของการทำงานผิดพลาดในเราเตอร์บ่อยที่สุด?
เราเตอร์ไม่ได้เสียบปลั๊กหรือเปิดอยู่ แต่ไม่มีข้อบ่งชี้
ผู้ใช้หลายคนทำผิดพลาดง่ายๆ และลืมเสียบปลั๊กเราเตอร์ ดังที่คุณทราบเราเตอร์ไม่สามารถทำงานได้หากไม่มีแหล่งจ่ายไฟ ด้วยเหตุนี้ ก่อนที่คุณจะลองเข้าไปที่การตั้งค่าของเราเตอร์ คุณต้องแน่ใจว่าได้เสียบปลั๊กไว้แล้ว
นอกจากนี้ยังเกิดขึ้นที่เราเตอร์ดูเหมือนจะเสียบปลั๊กอยู่ แต่ก็ยังไม่เปิดขึ้นมา สาเหตุนี้อาจเกิดจากความผิดปกติของเต้ารับเอง
ในบางกรณี เราเตอร์ยังเปิดอยู่ แต่ไม่มีข้อบ่งชี้ใดๆ เป็นไปได้ว่าทุกอย่างใช้ได้ดีกับแหล่งจ่ายไฟ แต่ปัญหาอยู่ที่ความผิดปกติของตัวบ่งชี้เอง พวกเขาอาจจะเหนื่อยหน่าย สิ่งนี้ไม่ได้เกิดขึ้นบ่อยนัก แต่บางรุ่นมีชื่อเสียงในด้านตัวบ่งชี้ที่หมดอย่างต่อเนื่อง
คอมพิวเตอร์เชื่อมต่อกับเราเตอร์ไม่ถูกต้อง
ผู้ใช้บางคนไม่ทราบวิธีเชื่อมต่อเราเตอร์กับคอมพิวเตอร์อย่างแน่นอน หากเราไม่ได้พูดถึงการเชื่อมต่อ Wi-Fi แต่เกี่ยวกับการเชื่อมต่อเราเตอร์กับคอมพิวเตอร์ผ่านสายคุณต้องใช้พอร์ต lan เพื่อสิ่งนี้ น่าเสียดายที่ผู้คนมักสับสนระหว่างพอร์ตนี้กับตัวเชื่อมต่ออื่น ๆ ที่อยู่บนยูนิตระบบ นี่คือสาเหตุที่เกิดปัญหามากมาย
เพื่อแก้ไขปัญหานี้ คุณต้องศึกษาคำแนะนำสำหรับเราเตอร์ให้ละเอียดที่สุด มันแสดงให้เห็นอย่างชัดเจนว่าตัวเชื่อมต่อนั้นมีลักษณะอย่างไรซึ่งคุณต้องเสียบสายจากเราเตอร์เพื่อเชื่อมต่อกับคอมพิวเตอร์ หลังจากที่ผู้ใช้อ่านคำแนะนำแล้วเท่านั้นจึงจะสามารถเริ่มกระบวนการเชื่อมต่อได้
ในบางกรณี ผู้ใช้ถึงกับใช้สายเคเบิลผิด โดยปกติแล้วสายเคเบิลสำหรับเชื่อมต่อเราเตอร์กับคอมพิวเตอร์จะหนาพอจึงแยกแยะได้ง่ายจากสายอื่น
กำลังพยายามเข้าถึงที่อยู่เราเตอร์ผิด
ในการเข้าสู่การตั้งค่าเราเตอร์ คุณต้องเปิดอินเทอร์เน็ตเบราว์เซอร์ที่มีอยู่ คุณต้องป้อนที่อยู่เราเตอร์ในแถบที่อยู่ของเบราว์เซอร์ของคุณ
ที่อยู่ของเราเตอร์จะแตกต่างกันไปขึ้นอยู่กับผู้ผลิตและรุ่น นั่นคือเหตุผลว่าทำไม เพื่อที่จะค้นหาที่อยู่ที่แน่นอน คุณต้องศึกษาคำแนะนำ หากคุณยังคงไม่พบข้อมูลดังกล่าวในคำแนะนำ คุณจำเป็นต้องติดต่อผู้พัฒนาเราเตอร์ ในการดำเนินการนี้ คุณต้องไปที่เว็บไซต์ของผู้ผลิตอุปกรณ์ จากนั้นไปที่ส่วนที่มีรายชื่อผู้ติดต่อฝ่ายสนับสนุนด้านเทคนิค ที่นั่นฉันสามารถบอกคุณได้อย่างชัดเจนว่าคุณต้องกดที่อยู่ใดเพื่อเข้าสู่การตั้งค่าเราเตอร์
หากคุณมีเราเตอร์อยู่ในมือ คุณสามารถดูที่อยู่ IP ที่ด้านหลังของอุปกรณ์ได้
นอกจากนี้ เมื่อใช้เครื่องมือค้นหาเกือบทุกประเภท คุณสามารถค้นหาที่อยู่ของเราเตอร์หลายรุ่นได้ ในการดำเนินการนี้ คุณต้องพิมพ์วลี "ไปที่การตั้งค่าเราเตอร์ XXX" ในแถบที่อยู่ของเบราว์เซอร์ โดยที่ "XXX" คือรุ่นเราเตอร์
หากคุณยังคงไม่สามารถเข้าสู่การตั้งค่าได้ คุณควรป้อนชุดค่าผสม “192.1.1.0” หรือชุดค่าผสม “192.1.1.1” การรวมกันนี้เหมาะสำหรับเราเตอร์รุ่นยอดนิยมหลายรุ่น

อีกสาเหตุหนึ่งที่ทำให้ผู้ใช้ไม่สามารถเข้าสู่การตั้งค่าได้ก็คือการไม่รู้เลยว่าแถบที่อยู่คืออะไร ซึ่งพวกเขาจำเป็นต้องป้อนที่อยู่ของโมเด็ม
แถบที่อยู่ของเบราว์เซอร์คือกล่องสีขาวที่อยู่ด้านบนของเบราว์เซอร์ จะแสดงที่อยู่ของเว็บไซต์ที่ผู้ใช้เยี่ยมชม นี่คือที่ที่คุณต้องป้อนที่อยู่โมเด็มเพื่อกำหนดค่า
เราเตอร์ค้าง
บ่อยครั้งที่ผู้ใช้ประสบปัญหาค้าง ในกรณีนี้ควรทำอย่างไร? บ่อยครั้งที่การค้างเป็นผลมาจากความร้อนสูงเกินไปหรือปัญหาที่เกี่ยวข้องกับคุณภาพของส่วนประกอบเราเตอร์ที่อยู่ในเคสโดยตรง จะทำอย่างไรในกรณีนี้?
ขั้นแรก ให้ลองถอดปลั๊กสายไฟของเราเตอร์ออกจากเต้ารับแล้วเสียบกลับเข้าไปใหม่ หลังจากนี้เราเตอร์จะเริ่มทำงานอีกครั้งและบางทีปัญหาอาจไม่ปรากฏอีกต่อไป
เพื่อป้องกันปัญหาที่เกี่ยวข้องกับความร้อนสูงเกินไป คุณต้องวางเราเตอร์ให้ห่างจากยูนิตระบบ เป็นไปได้ว่าความร้อนที่ออกมาเป็นสาเหตุของความร้อนสูงเกินไป ควรทำความเข้าใจด้วยว่าเราเตอร์อาจมีความร้อนมากเกินไปหากวางไว้ใกล้หน้าต่างและโดนแสงแดดโดยตรง
หากความร้อนสูงเกินไปเกี่ยวข้องกับข้อบกพร่องทางเทคนิคการซ่อมแซมเราเตอร์จะยากขึ้นมาก ในการทำเช่นนี้คุณจะต้องเปลี่ยนองค์ประกอบบางอย่างโดยตรงในตัวเราเตอร์เอง คุณต้องเข้าใจด้วยว่าสามารถทำได้ก็ต่อเมื่อคุณได้รับอะไหล่เท่านั้น วิธีที่ง่ายที่สุดคือการเปลี่ยนเราเตอร์จากผู้ผลิตหากการรับประกันยังไม่หมดอายุ
คอมพิวเตอร์ไม่ได้รับที่อยู่ IP จากเราเตอร์
บางครั้งเราเตอร์ไม่สามารถเชื่อมต่อกับคอมพิวเตอร์ได้ สาเหตุอาจเป็นเพราะผู้ใช้ไม่ได้เปิดใช้งาน DHCP
ในกรณีนี้ คุณต้องไปที่การตั้งค่าเครือข่ายของคอมพิวเตอร์และค้นหาตัวเลือกที่เรียกว่า DHCP จากนั้นทำเครื่องหมายในช่องถัดจากตัวเลือกนั้น

ในระบบปฏิบัติการ Windows แต่ละเวอร์ชันคุณต้องไปที่เมนูต่าง ๆ เพื่อทำสิ่งนี้ แต่จะค้นหาได้ง่าย
สิ่งที่คุณต้องรู้ก็คือการตั้งค่าทั้งหมดที่เกี่ยวข้องกับ DHCP นั้นอยู่ในส่วนการเชื่อมต่อเครือข่ายและอินเทอร์เน็ต
การเข้าสู่ระบบหรือรหัสผ่านไม่ถูกต้อง
ปัญหาทั่วไปอีกประการหนึ่งเกี่ยวข้องกับการป้อนรหัสผ่านไม่ถูกต้องหรือล้าสมัย โดยทั่วไปแล้ว ชื่อผู้ใช้และรหัสผ่านเริ่มต้นของเราเตอร์หลายตัวคือ “admin” หากไม่เหมาะสมต้องชี้แจงข้อมูลจากคำแนะนำ

ปัญหายอดนิยมอีกประการหนึ่งเกี่ยวข้องกับการป้อนข้อมูลเข้าสู่ระบบหรือรหัสผ่านไม่ถูกต้องหลังจากที่ผู้ใช้ตั้งรหัสผ่านใหม่เพื่อแทนที่รหัสจากโรงงานแล้ว จะทำอย่างไรในสถานการณ์เช่นนี้? ในการดำเนินการนี้ คุณจะต้องค้นหาปุ่มรีเซ็ตบนเคสเราเตอร์แล้วกด หลังจากนี้ การตั้งค่าทั้งหมดของเราเตอร์จะถูกรีเซ็ต

ควรทำความเข้าใจว่าในกรณีนี้คุณจะต้องกำหนดค่าโมเด็มอีกครั้ง แต่นี่เป็นวิธีเดียวที่จะรีเซ็ตรหัสผ่านหากผู้ใช้ลืม
มันเกิดขึ้นที่คุณจะต้องใช้เข็มในการกดปุ่มรีเซ็ตเนื่องจากปุ่มนี้ฝังลึกเข้าไปในเคสเพียงเพื่อให้ผู้ใช้ไม่กดโดยไม่ตั้งใจ
http://192.168.1.1 เป็นทางเข้าสู่บัญชีส่วนตัวของเราเตอร์ผ่านเว็บอินเตอร์เฟสจากผู้ผลิตเช่น Asus, Zyxel Keenetic, Netgear, Mercusys นอกจากนี้ เมื่อใช้ที่อยู่ IP นี้ คุณสามารถเข้าไปที่การตั้งค่า Wi-Fi ของเราเตอร์หรือโมเด็มของแบรนด์จากผู้ให้บริการบางราย เช่น Rostelecom หรือ Beeline ดังนั้นในการเข้าสู่เราเตอร์ผ่านเว็บอินเตอร์เฟสคุณต้องป้อน https://192.168.1.1 ลงในแถบที่อยู่ของเบราว์เซอร์ แต่นี่ยังไม่เพียงพอสำหรับการเข้าถึงการตั้งค่าเนื่องจากคุณต้องลงชื่อเข้าใช้บัญชีส่วนตัวของคุณภายใต้บัญชีผู้ดูแลระบบด้วย สำหรับสิ่งนี้ จะใช้การเข้าสู่ระบบและรหัสผ่าน ซึ่งสำหรับโมเดลส่วนใหญ่โดยค่าเริ่มต้นคือ "admin-admin"
ข้อผิดพลาดเมื่อเข้าสู่ระบบเราเตอร์ผ่าน 192.168.1.1
เมื่อคุณมาถึงบทความนี้ หมายความว่าคุณมีปัญหาอย่างเห็นได้ชัดกับความจริงที่ว่าคุณไม่สามารถเข้าสู่ระบบเราเตอร์ของคุณได้ ฉันจะพยายามช่วยคุณ แต่ก่อนที่จะค้นหาข้อผิดพลาดที่เกี่ยวข้องกับการตั้งค่าเราเตอร์ผ่านเว็บอินเตอร์เฟส 192.168.1.1 เรามาดูวิธีเชื่อมต่อกับคอมพิวเตอร์อย่างถูกวิธีทีละขั้นตอน บางทีคุณอาจทำผิดและอุปกรณ์ก็ไม่เห็นกัน และเป็นเพราะเหตุนี้เองที่คุณไม่สามารถเข้าสู่บัญชีส่วนตัวของเขาได้
อย่าสับสนระหว่างพอร์ต LAN และ WAN - LAN ใช้เพื่อเชื่อมต่ออุปกรณ์ รวมถึงคอมพิวเตอร์ กับเราเตอร์ ใน WAN เราจะเสียบสายเคเบิลจากผู้ให้บริการอินเทอร์เน็ตเท่านั้น มักทาสีด้วยสีที่ต่างกัน
หากคุณมีแล็ปท็อป การเข้าสู่ระบบบัญชีส่วนตัวของคุณโดยตรงผ่าน wifi จะง่ายกว่า ทันทีที่คุณเสียบเราเตอร์ มันจะเริ่มส่งสัญญาณไร้สาย ชื่อและรหัสผ่านสำหรับการเชื่อมต่อสามารถดูได้จากฉลากที่อยู่ใต้เคสของแต่ละรุ่น

บางครั้งเครือข่ายนี้ไม่ปลอดภัยเลยตามค่าเริ่มต้น จากนั้นคุณเพียงแค่ต้องเข้าร่วมแล้วลงชื่อเข้าใช้เราเตอร์
ที่อยู่เข้าสู่ระบบเว็บอินเตอร์เฟสของบัญชีส่วนตัวของเราเตอร์ http://192.168.1.1
ต่อไป เรามาถามตัวเองว่า เราเตอร์ซึ่งเป็นบัญชีส่วนตัวที่คุณต้องลงชื่อเข้าใช้ผ่านเว็บอินเทอร์เฟซเป็นเราเตอร์ใหม่ทั้งหมดหรือใช้แล้วหรือไม่ นี่จำเป็นต้องเข้าใจว่ามีการเปลี่ยนแปลงที่อยู่ IP มาตรฐาน 192.168.1.1 เพื่อเข้าสู่การตั้งค่าหรือไม่ มิฉะนั้น อาจมีลักษณะเป็น 192.168.1.4, 192.168.1.77 หรือค่าอื่นใด สำหรับรุ่น TP-Link หลายรุ่น บัญชีส่วนตัวจะอยู่ในหน้า HTML อื่น -
อย่างไรก็ตาม เช่นเดียวกับคู่รหัสผ่านเข้าสู่ระบบ ปกติจากโรงงานจะเป็น "admin-admin" เจ้าของคนก่อนอาจถูกแทนที่ด้วยอันที่เชื่อถือได้มากกว่า
หากต้องการทราบว่าที่อยู่เว็บอินเทอร์เฟซเริ่มต้นของเราเตอร์ของคุณคืออะไร ให้ดูที่สติกเกอร์ที่ด้านล่างของเคส แหล่งข้อมูลนี้จะรวม IP หรือที่อยู่เว็บไว้ในการพิมพ์อย่างละเอียด อันที่จริงมันเป็นหน้า html ที่มีทางเข้าสู่บัญชีส่วนตัวของเราเตอร์ สำหรับผู้ผลิตเช่น Asus, Netgear, Zyxel, Rostelecom จะมีหน้าตาเป็น “http://192.168.1.1” มีตัวเลือกอื่น ๆ เช่น ลงชื่อเข้าใช้บัญชีส่วนตัว Huawei และ Xiaomi อย่างไรก็ตาม สิ่งเหล่านี้หาได้ยากและเราพูดถึงสิ่งเหล่านี้โดยตรงในการรีวิวอุปกรณ์เฉพาะ
ในบางรุ่น แทนที่จะระบุที่อยู่ IP คุณสามารถระบุโดเมนบางโดเมนเพื่อเข้าถึงส่วนผู้ดูแลระบบได้ มันแทนที่ที่อยู่ IP นี้ในระดับซอฟต์แวร์เราเตอร์แล้ว “ตามหลักวิทยาศาสตร์” เรียกว่าชื่อโฮสต์
- ตัวอย่างเช่นเราเตอร์ Zyxel Keenetic สามารถเข้าถึงได้ที่ 192.168.1.1 หรือ
- จากเอซุส -
- และ NetGear มี routerlogin.net
วิธีลงชื่อเข้าใช้เราเตอร์ 192.168.1.1 – เข้าสู่ระบบและรหัสผ่านผู้ดูแลระบบ-ผู้ดูแลระบบ
ตอนนี้เพื่อเข้าสู่การตั้งค่าให้เปิดเบราว์เซอร์แล้วพิมพ์ที่อยู่ IP “ 192.168.1.1 “. หน้าต่างจะเปิดขึ้นเพื่อป้อนข้อมูลเข้าสู่ระบบและรหัสผ่านเพื่อเข้าสู่เราเตอร์

หากเราเตอร์ใหม่ก็ไม่มีอะไรง่ายไปกว่าการค้นหาข้อมูลนี้ เรานำอุปกรณ์พลิกกลับด้านอีกครั้งแล้วเห็นสติกเกอร์อันเดียวกัน นอกเหนือจากที่อยู่ IP และชื่อเครือข่ายที่เราได้ค้นหาแล้วยังมีค่าสำหรับการเข้าสู่เว็บอินเตอร์เฟสซึ่งกำหนดโดยค่าเริ่มต้น - เข้าสู่ระบบ / รหัสผ่าน ในกรณีส่วนใหญ่นี่คือผู้ดูแลระบบ/ผู้ดูแลระบบ

เรากำลังพยายามใช้ข้อมูลนี้เพื่อเข้าสู่บัญชีส่วนตัวของเราเตอร์
หากคู่ที่ระบุในเคสสำหรับการอนุญาตไม่เหมาะสม คุณสามารถรีเซ็ตการตั้งค่าได้ แต่อย่างที่คุณเข้าใจในขณะเดียวกันการกำหนดค่าเครือข่ายและการเชื่อมต่ออินเทอร์เน็ตทั้งหมดที่ป้อนไว้ก่อนหน้านี้ก็จะหายไป มีหลายครั้งที่คุณต้องการบันทึก แต่จำรหัสผ่านเพื่อเข้าถึงไม่ได้ ในกรณีนี้ ฉันขอแนะนำอย่างยิ่งให้อ่านบทความเกี่ยวกับเรื่องนี้ - ฉันหวังว่าคุณจะพบวิธีการที่เหมาะสมที่นั่น

หากต้องการกลับสู่สถานะโรงงาน ให้มองหาปุ่ม "รีเซ็ต" บนเคส โดยปกติแล้วจะมีขนาดเล็กและฝังเข้าด้านในเพื่อป้องกันการกดโดยไม่ตั้งใจ บางทีอาจมีคนในร้านทดสอบเราเตอร์แล้วและตั้งรหัสผ่านของตนเองเพื่อเข้าสู่เว็บอินเตอร์เฟสจากหน้า http://192.168.1.1

ระวัง - ก่อนที่จะรีเซ็ต ตรวจสอบให้แน่ใจว่าคุณได้จดข้อมูลทั้งหมดสำหรับการเชื่อมต่อกับผู้ให้บริการของคุณไว้ที่ใดที่หนึ่ง
- เสียบสายอะแดปเตอร์จ่ายไฟของเราเตอร์เข้ากับเต้ารับไฟฟ้า
- ใช้บางอย่างเช่นเข็มหมุด (ปากกาหรือดินสออาจไม่พอดีกับรู)
- กดปลายแหลมของปุ่มนี้ค้างไว้ 10-15 วินาที

บางครั้งมันเกิดขึ้นที่ปุ่มรีเซ็ตจะรวมกับ WPS และไม่ได้ปิดภาคเรียน จากนั้นเพียงกดค้างไว้ประมาณ 10-15 วินาทีเดิมจนกระทั่งไฟกระพริบ

หลังจากนี้เราเตอร์จะรีบูตและส่งคืนพารามิเตอร์ทั้งหมดกลับเป็นค่าเริ่มต้น สิ่งที่เราต้องทำคือใช้ 192.168.1.1 เป็นที่อยู่พร้อมข้อมูลเข้าสู่ระบบและรหัสผ่านเดียวกันจากสติกเกอร์เพื่อขออนุญาตในเว็บอินเตอร์เฟสของผู้ดูแลระบบ
หากคุณทราบข้อมูลเข้าสู่ระบบและรหัสผ่านสำหรับบัญชีส่วนตัวของคุณ (ผู้ดูแลระบบ - ผู้ดูแลระบบหรืออื่น ๆ ) คุณจะพิมพ์ IP ของเราเตอร์อย่างถูกต้อง แต่หน้าเข้าสู่ระบบไปยังเว็บอินเตอร์เฟสของแผงการตั้งค่าไม่เปิดขึ้น จากนั้นตรวจสอบการกำหนดค่าการเชื่อมต่อเครือข่ายของคุณ คอมพิวเตอร์.
การตั้งค่าคอมพิวเตอร์เพื่อเข้าสู่ระบบเราเตอร์
เพื่อรับประกันว่าจะเข้าสู่การตั้งค่าของเราเตอร์ คุณต้องทำการเปลี่ยนแปลงการกำหนดค่าเครือข่ายของคอมพิวเตอร์ตามที่อยู่ IP 192.168.1.1 มิฉะนั้น การเข้าสู่ระบบบัญชีส่วนตัวของคุณจะเป็นไปไม่ได้
อัตโนมัติ
เพื่อเข้าสู่การกำหนดค่าเหล่านี้ เราปฏิบัติตามสายโซ่:
- “เริ่ม – แผงควบคุม – เครือข่ายและอินเทอร์เน็ต – ศูนย์เครือข่ายและการแบ่งปัน” สำหรับ Windows 7 หรือคลิกขวาที่ “เริ่ม” จากนั้นคลิก “การเชื่อมต่อเครือข่าย – ศูนย์เครือข่าย” หากคุณมี Windows 10
- ถัดไปในเมนูด้านซ้ายเลือก "เปลี่ยนการตั้งค่าอะแดปเตอร์"
- ค้นหา "การเชื่อมต่อเครือข่ายท้องถิ่น" ที่ใช้งานอยู่ คลิกขวาที่มันแล้วเลือก "คุณสมบัติ"
- เลือก “อินเทอร์เน็ตโปรโตคอลเวอร์ชัน 4”
- เราทำเครื่องหมายที่ช่องเพื่อรับ IP และ DNS โดยอัตโนมัติ - ในกรณีนี้เราเตอร์จะกำหนดให้กับคอมพิวเตอร์อย่างอิสระ
การกำหนดค่าด้วยตนเอง 192.168.1.1
หากคุณไม่สามารถเข้าสู่แผงผู้ดูแลระบบของเราเตอร์ด้วยการตั้งค่าเหล่านี้ได้ ให้ทำเครื่องหมายในช่องเพื่อป้อนพารามิเตอร์ด้วยตนเอง พีซีจะต้องมี IP จากซับเน็ตเดียวกันกับเราเตอร์ นั่นคือหากระบุที่อยู่ "192.168.1.1" บนฉลากเราเตอร์ ค่าสามค่าแรกบนคอมพิวเตอร์ควรจะเหมือนกัน - 192.168.1.XXX ตัวเลขหลักสุดท้ายหมายถึงลูกค้ารายนี้โดยตรงและสามารถเป็นอะไรก็ได้จนถึง 254 ยกเว้น "1" ตัวอย่างเช่น สำหรับคอมพิวเตอร์สามเครื่องที่แตกต่างกัน คุณสามารถระบุ "0", "3" หรือ "10" - ฉันเพิ่งเอามัน "ออกจากสีน้ำเงิน"
นั่นคือในทางปฏิบัติเราเขียนข้อมูลต่อไปนี้:
หลังจากนั้นให้บันทึกด้วยปุ่ม "ตกลง"
ที่อยู่บัญชีส่วนตัวไม่ถูกต้อง - 192.168.l.l, 192.168.l.0 หรือ www 192.168.1.1 net ru
หากคุณทำทุกอย่างอย่างถูกต้องตามคำแนะนำ แต่ไม่ได้ช่วยให้คุณเข้าสู่การตั้งค่าบัญชีส่วนตัวของเราเตอร์ wifi ของคุณ เราก็จะยกเว้นข้อผิดพลาดที่ไร้สาระที่สุดที่ผู้ใช้ทำในบางครั้งด้วย
- สิ่งสำคัญเมื่อป้อนที่อยู่คืออย่าสับสนโดยอัตโนมัติและเขียน 192.168.l.l (หรือ 192.168.l.l0, 192.168.l.3) เนื่องจากความคล้ายคลึงกันของการสะกดตัวอักษร L กับหมายเลข 1 - มาก ความไม่ถูกต้องทั่วไป
- ข้อผิดพลาดทั่วไปอีกประการหนึ่งคือเมื่อใช้ลูกน้ำแทนจุดในที่อยู่
- เช่นเดียวกับที่อยู่ IP ของคอมพิวเตอร์หากคุณป้อนด้วยตนเอง คุณต้องระบุไม่ใช่ 192.168.L.2 แต่เป็น 192.168.1.2
- ในที่สุด ก็มีคนเพิ่ม NET, RU หรือ COM ต่อท้ายที่อยู่ ตัวเลือกการสะกดอีกตัวหนึ่งคือ HTML, 192.168.1.1.html คุณไม่จำเป็นต้องทำเช่นนี้เช่นกัน
- เช่นเดียวกับที่คุณไม่ควรเขียนด้วยคำนำหน้า “www”
อ่านเพิ่มเติมเกี่ยวกับสิ่งนี้ในบทความแยกต่างหากของเรา
คำแนะนำนี้จะบอกวิธีการติดตั้งเชื่อมต่อและกำหนดค่าเราเตอร์ Wi-Fi โดยเข้าสู่แผงผู้ดูแลระบบ http://192.168.0.1 หรือ http://192.168.1.1 สำหรับ D-Link DIR-300 และ DIR-615 TP- Link TL-WR740N และ TL-WR841N, Tenda N301 และเราเตอร์อื่น ๆ ที่ใช้ที่อยู่ IP เหล่านี้เพื่อเข้าถึงบัญชีส่วนบุคคลของคุณ ข้อมูลนี้จะเป็นประโยชน์สำหรับทุกคนที่กำลังตั้งค่าเครือข่ายไร้สาย Wi-Fi อินเทอร์เน็ต หรือ IPTV ในอพาร์ตเมนต์หรือบ้านส่วนตัวของตนเป็นครั้งแรก
ลำดับการดำเนินการที่จะช่วยให้คุณสามารถเข้าสู่การตั้งค่าเราเตอร์มีดังนี้:
1. เปิดโมเด็มหรือเราเตอร์ของคุณ
2. เราเชื่อมต่อด้วยสาย LAN เข้ากับคอมพิวเตอร์หรือแล็ปท็อป
3. เปิดเว็บเบราว์เซอร์ (Google Chrome, Internet Explorer, Opera)
4. ในแถบที่อยู่คุณต้องป้อนที่อยู่ IP ของเราเตอร์ ขึ้นอยู่กับรุ่นและยี่ห้อของเราเตอร์ (TP-Link, Dlink, Tenda ฯลฯ ) อาจเป็นดังนี้:
- 192.168.0.1
- 192.168.0.10
- 192.168.0.50
- 192.168.1.1
- 192.168.8.1
- 192.168.88.1
- 192.168.100.1
นอกจากนี้ แทนที่จะใช้ IP สามารถใช้ที่อยู่เชิงสัญลักษณ์ของไซต์ได้:
- tplinklogin.net
- tplinkwifi.net
- tplinkmodem.net
- เราเตอร์login.net
- my.keenetic.net
- netis.ซีซี
บัญชีส่วนตัวของเราเตอร์ WiFi - มันคืออะไร!
การลงชื่อเข้าใช้บัญชีส่วนตัวของเราเตอร์ WiFi เพื่อกำหนดค่านั้นค่อนข้างง่าย ในการดำเนินการนี้ เพียงป้อนที่อยู่ IP - http://192.168.0.1 หรือ http://192.168.1.1 - ในแถบที่อยู่ของเบราว์เซอร์ของคุณ ผู้ใช้หลายคนเรียกเว็บอินเทอร์เฟซว่าเป็นเว็บไซต์เราเตอร์ และเชื่อว่าเพื่อที่จะเข้าถึงได้ คุณต้องมีการเชื่อมต่ออินเทอร์เน็ต นี่เป็นสิ่งที่ผิด ในทางตรงกันข้าม สำหรับการตั้งค่าเริ่มต้น ไม่แนะนำให้เชื่อมต่อสายเคเบิลของผู้ให้บริการเข้ากับอุปกรณ์ก่อนที่จะระบุพารามิเตอร์ที่จำเป็น

หากคุณไม่ทราบว่าใช้ IP ใดบนเราเตอร์ของคุณ - 192.168.0.1, 192.168.1.1 หรืออื่น ๆ - คุณสามารถใช้คำใบ้ที่ผู้ผลิตทิ้งไว้ให้กับผู้ใช้ในรูปแบบของสติกเกอร์ คุณสามารถค้นหาได้ที่ด้านหลังหรือด้านล่างของเคส นี่คือตัวอย่างสำหรับ D-Link DIR-300:

อย่างที่คุณเห็นเราเตอร์ใช้ D-Link 192.168.0.1 เข้าสู่ระบบ ผู้ดูแลระบบ, รหัสผ่าน ผู้ดูแลระบบ.
และนี่คือสติกเกอร์บนเราเตอร์ Rostelecom Sagemcom F@st 2804 v7:

ในรุ่นนี้ IP ใช้เพื่อเข้าสู่ระบบเว็บอินเทอร์เฟซ 192.168.1.1 ผู้ดูแลระบบ/ผู้ดูแลระบบ.
วิธีกำหนดค่าเราเตอร์เพิ่มเติม
คุณจัดการเข้าสู่การตั้งค่าเราเตอร์แล้วและไม่รู้ว่าต้องทำอย่างไรต่อไป! ขั้นตอนมักจะเป็นเช่นนี้ ก่อนอื่นคุณต้องตั้งค่าการเชื่อมต่ออินเทอร์เน็ตของคุณ ทำได้ในส่วน "WAN" หรือ "อินเทอร์เน็ต" หากต้องการทำทุกอย่างอย่างถูกต้อง ขั้นแรกให้ค้นหาจากฝ่ายสนับสนุนด้านเทคนิคของผู้ให้บริการโทรคมนาคมของคุณว่าคุณใช้โปรโตคอลใด - PPPoE, IPoE หรืออย่างอื่น หากคุณใช้ PPPoE คุณจะต้องเข้าสู่ระบบและรหัสผ่านเพื่อเชื่อมต่อด้วย

หากคุณใช้ที่อยู่ IP แบบคงที่ คุณจะต้องมีข้อมูลเกี่ยวกับที่อยู่ที่ใช้ มาสก์ เกตเวย์ และเซิร์ฟเวอร์ DNS
ขั้นตอนที่สองโดยปกติคือการตั้งค่าเครือข่าย WiFi ทุกอย่างที่นี่มักจะง่ายและเรียบง่าย คุณต้องตั้งชื่อเครือข่ายไร้สายก่อน - SSID จากนั้น - รหัสผ่าน Wi-Fi เพื่อเป็นรหัสผ่าน ควรใช้วลีสำคัญที่มีความยาวอย่างน้อย 8-10 ตัวอักษร รวมถึงตัวเลขและตัวอักษรละติน

ขั้นตอนที่สามคือการตั้งค่า IPTV - ทีวีโต้ตอบแบบดิจิทัล โดยปกติแล้ว เพื่อจุดประสงค์นี้ พอร์ต LAN พอร์ตใดพอร์ตหนึ่งจะถูกแยกออกจากกัน ซึ่งได้รับการกำหนดค่าสำหรับกล่องรับสัญญาณ STB

บางครั้งเพื่อให้บางโปรแกรมหรือเกมทำงานได้ จำเป็นต้องกำหนดค่าการส่งต่อพอร์ตหรือบริการอื่นๆ ด้วย หลังจากนี้ การตั้งค่าเราเตอร์จะถูกบันทึก และคุณสามารถเชื่อมต่อสายเคเบิล WAN ของผู้ให้บริการเข้ากับขั้วต่อบนเราเตอร์ได้
ค้นหาข้อมูลโดยละเอียดเพิ่มเติมเกี่ยวกับรุ่นเราเตอร์ของคุณบนอินเทอร์เน็ต
เข้าสู่ระบบ 192.168.0.1 หรือ 192.168.1.1 - หน้าไม่พร้อมใช้งานและไม่สามารถเปิดได้
แม้ว่ากระบวนการตั้งค่าอุปกรณ์เครือข่ายธรรมดาสำหรับบ้านและสำนักงานขนาดเล็กนั้นค่อนข้างง่าย แต่ผู้ใช้ยังคงประสบปัญหาบ่อยครั้ง โดยเฉพาะอย่างยิ่งสำหรับผู้เริ่มต้น ปัญหาที่พบบ่อยประการหนึ่งคือเมื่อพยายามเข้าถึงเราเตอร์ผ่าน http://192.168.0.1 (หรือผ่าน http://192.168.1.1) ผู้ใช้จะได้รับข้อผิดพลาด “ไม่พบหน้า” และเว็บอินเตอร์เฟสไม่เปิดขึ้น . เพื่อแก้ไขปัญหานี้ มีวิธีดังต่อไปนี้
1. ลองใช้เว็บเบราว์เซอร์อื่น บ่อยครั้งที่คุณต้องจัดการกับความจริงที่ว่าเนื่องจากการทำงานผิดพลาดหรือแคชที่คดเคี้ยวคุณไม่สามารถเข้าถึงเราเตอร์จากเว็บเบราว์เซอร์ได้ ลองล้างแคชและคุกกี้ของคุณ หากไม่ได้ผล ให้ใช้เบราว์เซอร์อื่น ตามที่แสดงในทางปฏิบัติ Internet Explorer และ Microsoft Edge เหมาะที่สุดสำหรับการเข้าถึงการตั้งค่าอุปกรณ์เครือข่ายผ่าน 192.168.0.1 คุณยังสามารถลองเข้าสู่ระบบโดยใช้เซฟโหมดของเบราว์เซอร์ได้ ใน Google Chrome โหมดนี้เรียกว่า "ไม่ระบุตัวตน"
2. ปิดการใช้งานโปรแกรมป้องกันไวรัสและไฟร์วอลล์ บ่อยครั้งที่คอมพิวเตอร์ไม่สามารถเข้าถึงเราเตอร์ได้เนื่องจากโปรแกรมป้องกันไวรัสถูกบล็อกด้วยเหตุผลบางประการ ตัวอย่างที่เด่นชัดคือ Kaspersky Free Antivirus ซึ่งจะต้องปิดการใช้งานโดยสมบูรณ์เพื่อเข้าสู่โมเด็มหรือตัวกำหนดค่าเราเตอร์
3. ตรวจสอบการตั้งค่าการ์ดเครือข่ายของคุณ บ่อยครั้งที่คุณต้องจัดการกับความจริงที่ว่าผู้ใช้มีที่อยู่แบบสุ่มที่ระบุในพารามิเตอร์การ์ดเครือข่าย แน่นอนว่าด้วยการตั้งค่าดังกล่าว คุณจะไม่สามารถเข้าถึงเราเตอร์ผ่าน http://192.168.0.1 หรือ http://192.168.1.1 ได้ หากต้องการตรวจสอบสิ่งนี้ ให้เปิดการตั้งค่า Windows แล้วไปที่ส่วนนี้ เครือข่ายและอินเทอร์เน็ต | อีเทอร์เน็ต. และคลิกที่บรรทัด "กำหนดค่าพารามิเตอร์อะแดปเตอร์":

จากนั้นในรายการการเชื่อมต่อเครือข่ายให้เลือกอะแดปเตอร์ที่คุณเชื่อมต่อกับเราเตอร์หรือโมเด็มแล้วคลิกขวา เลือกรายการเมนู "คุณสมบัติ" เพื่อเปิดหน้าต่างต่อไปนี้:

ดับเบิลคลิกที่บรรทัด IP เวอร์ชัน 4 (TCP/IPv4)และเราจะเห็นหน้าต่างนี้:

ในกรณีส่วนใหญ่ หากต้องการเชื่อมต่อกับเราเตอร์ได้สำเร็จ ก็เพียงพอที่จะปล่อยให้ที่อยู่รับอยู่ในโหมดอัตโนมัติ หากวิธีนี้ไม่สามารถเข้าสู่ระบบ D-Link, TP-Link หรือ Tenda ผ่าน 192.168.0.1 ได้ ให้ลองตั้งค่าพารามิเตอร์ด้วยตนเอง:

เราเขียนค่าตามในรูป:
ที่อยู่ IP - 192.168.0.222 มาสก์ - 255.255.255.0 เกตเวย์ - 192.168.0.1 DNS - 192.168.0.1
คลิกที่ปุ่ม "ตกลง" และตรวจสอบการเข้าถึงอุปกรณ์เครือข่าย
4. ลองเชื่อมต่อกับเราเตอร์จากโทรศัพท์ของคุณผ่านเครือข่าย WiFi ด้วยเหตุนี้ผู้ผลิตหลายรายจึงมีแอปพลิเคชันมือถือพิเศษสำหรับกำหนดค่าเราเตอร์ด้วย ตัวอย่างเช่น TP-Link Tether, D-Link WiFi, Zyxel My.Keenetic เป็นต้น
5. หากวิธีอื่นล้มเหลว ให้ลองรีเซ็ตเราเตอร์ของคุณโดยใช้ปุ่มรีเซ็ต
มันอยู่ที่ด้านหลังของอุปกรณ์ ใช้คลิปหนีบกระดาษหรือดินสอกด คุณต้องกดปุ่มรีเซ็ตค้างไว้ประมาณ 8-10 วินาทีแล้วปล่อย
การตั้งค่าโมเด็มหรือเราเตอร์ทำได้ผ่านเว็บอินเตอร์เฟส ซึ่งทำให้ "การสื่อสาร" ง่ายขึ้นด้วยฮาร์ดแวร์ที่ไม่แน่นอนในบางครั้ง
คุณสามารถเข้าถึงเราเตอร์ได้โดยพิมพ์ในเบราว์เซอร์ ทุกคนที่เคยกำหนดค่าเราเตอร์จะรู้ดีว่าที่อยู่แบบง่ายนี้คืออะไร
อย่างไรก็ตาม หากคุณเพียงไปที่เราเตอร์และป้อนการตั้งค่าที่จำเป็นตามคำแนะนำ การเชื่อมต่ออินเทอร์เน็ตจะไม่ถูกสร้างขึ้นเสมอไป
และเกิดขึ้นว่าหลังจากพิมพ์คอมพิวเตอร์จะรายงานว่าไม่สามารถเชื่อมต่อได้และในสถานการณ์เช่นนี้คุณต้องเลื่อนคำแนะนำและเปิดตรรกะ
เราตรวจสอบและกำหนดค่าการเชื่อมต่ออินเทอร์เน็ตและ Wi-Fi
สิ่งแรกที่เราต้องตรวจสอบคือบางทีเราลืมเชื่อมต่อคอมพิวเตอร์และเราเตอร์ด้วยสายคู่บิดเกลียว? เป็นที่ชัดเจนว่าไม่มีการเชื่อมต่อและไม่สามารถเชื่อมต่อได้ นอกจากนี้ผู้ใช้ที่ไม่มีประสบการณ์อาจทำให้ตัวเชื่อมต่อสับสน: บนเราเตอร์คุณต้องเลือกพอร์ต LAN พอร์ตใดพอร์ตหนึ่ง พอร์ต WAN ไม่เหมาะสำหรับสิ่งนี้
หากทุกอย่างถูกต้อง ไฟแสดงสถานะบนเราเตอร์ที่สอดคล้องกับพอร์ต LAN ที่เกี่ยวข้องจะสว่างขึ้น อย่างไรก็ตาม มีบางสถานการณ์ที่เราเตอร์เปิดอยู่ เชื่อมต่อกับคอมพิวเตอร์ด้วยสายเคเบิล แต่ไม่มีพอร์ตใดเลย ในกรณีนี้ทุกอย่างน่าเศร้ามาก: ปัญหาอยู่ที่เราเตอร์เองจำเป็นต้องได้รับการซ่อมแซม
เราตรวจสอบการตั้งค่าคอมพิวเตอร์ผ่านทางที่อยู่ผู้ดูแลระบบของผู้ดูแลระบบ 192.168.0.1, 192.168.1.1
ในคุณสมบัติการเชื่อมต่อเครือข่ายควรมีช่องทำเครื่องหมาย: รับ IP โดยอัตโนมัติ รับที่อยู่เซิร์ฟเวอร์ DNS โดยอัตโนมัติ ไม่ควรมีที่อยู่เครือข่ายใด ๆ หากมีบางสิ่งหลงเหลือจากการตั้งค่าก่อนหน้าด้วยเหตุนี้จึงอาจมีปัญหาในการเข้าสู่เราเตอร์ได้เป็นอย่างดี มันเกิดขึ้นว่าตัวเลือก "รับ IP โดยอัตโนมัติ" ไม่ทำงาน คุณต้องกรอกที่อยู่ด้วยตนเอง แต่คุณต้องทำอย่างถูกต้อง โดยเฉพาะอย่างยิ่ง คุณควรระบุที่อยู่เราเตอร์ในบรรทัดเกตเวย์เริ่มต้นและเซิร์ฟเวอร์ DNS ที่ต้องการ
นอกจากนี้อย่าลืมเกี่ยวกับการตั้งค่าเบราว์เซอร์ของคุณ หากกล่าวถึงพร็อกซีเซิร์ฟเวอร์ในการตั้งค่าเครือข่ายท้องถิ่น คอมพิวเตอร์และเราเตอร์อาจจะไม่เป็นเพื่อนกัน ในเวลาเดียวกันให้ปิดการใช้งานไฟร์วอลล์ Windows: ไม่มีการป้องกันเป็นพิเศษ แต่สามารถรบกวนได้
ต่อไปนี้เป็นสองทิศทางหลักที่คุณควรค้นหาสาเหตุที่เกิดปัญหาดังกล่าวกับการตั้งค่าเราเตอร์ตั้งแต่แรก คุณยังสามารถทำผิดพลาดได้หากที่อยู่ของเราเตอร์ไม่ใช่ 192.168.1.1 แต่ข้อผิดพลาดดังกล่าวจะเกิดขึ้นได้ก็ต่อเมื่อผู้ใช้ไม่ได้ดูคำแนะนำในการตั้งค่า และบางครั้งที่อยู่ IP จะถูกเขียนบนเราเตอร์เองคุณเพียงแค่ต้องตรวจสอบสติกเกอร์ที่ติดอยู่ที่ด้านล่างหรือด้านข้างของอุปกรณ์ รหัสผ่านและการเข้าสู่ระบบมักจะระบุไว้ที่นั่น โดยปกติจะเป็นผู้ดูแลระบบและผู้ดูแลระบบ


 ตัวเลขรัสเซีย 1 ถึง 100
ตัวเลขรัสเซีย 1 ถึง 100 เราเตอร์และสวิตช์ฉันไม่สามารถล็อกอินเข้าสู่เราเตอร์ได้ ฉันควรทำอย่างไร?
เราเตอร์และสวิตช์ฉันไม่สามารถล็อกอินเข้าสู่เราเตอร์ได้ ฉันควรทำอย่างไร? Touch ID ทำงานได้ไม่ดีบน iPhone และ iPad - ห้าวิธีในการแก้ปัญหา
Touch ID ทำงานได้ไม่ดีบน iPhone และ iPad - ห้าวิธีในการแก้ปัญหา