Wordpress kopiranje predmetov v drugo predlogo. Četrta metoda je uporaba grafičnega urejevalnika
Dober dan, bralci mojega bloga. Andrey Zenkov je z vami in danes vam bom povedal, kako kopirati zasnovo spletnega mesta. Preden začnem svojo zgodbo, bi rad povedal, da takšnih dejavnosti ne odobravam, saj gre za intelektualno tatvino. Vsaka tatvina je slaba. Upam, da boste prejete podatke uporabili v dobre namene. No, sedite, lahko vzamete nekaj za jesti. In začenjamo!
Danes bom govoril o metodah ustvarjanja "ogledala" spletnega mesta. Kako postaviti predlogo na svoje spletno mesto je ločena in zelo specifična tema. To lahko storite z lastnimi rokami, ki dobro poznate HTML, CSS, PHP in JavaScript. Če nimate takšnega znanja, priporočam, da se obrnete na strokovnjake na tem področju.
Priporočam uporabo edinstvenih predlog. Lahko jih naročite pri oblikovalcih ali kupite v trgovini. TemplateMonster ... Ponuja velik izbor po konkurenčnih cenah.
 Predloge spletnih mest in oblikovanje spletnih mest s strani TemplateMonster.
Predloge spletnih mest in oblikovanje spletnih mest s strani TemplateMonster. 1. Prva metoda - naredite sami
Najbolj tradicionalna možnost je, da to storite sami. Nobeno drugo orodje, razen rok in, ni potrebno. Najprej poiščite spletno mesto, ki vas zanima. Za primer bom vzel svoj blog. Pojdi do domačo stran... Na katerem koli področju kliknem z desno tipko miške. V meniju, ki se odpre, izberite element "Shrani stran kot ...":

Postopek shranjevanja traja nekaj sekund. Posledično dobim datoteko glavne strani in mapo z vsemi sestavnimi elementi. Obstajajo slike in datoteke in slogi JS. Datoteko ločljivosti lahko odprete z beležnico za ogled izvorna koda.
Če menite, da je mogoče shranjene datoteke zlahka potegniti na vaš vir, se motite. To je zelo surova različica. Namesto tega je uporaben le za ogled izvorne kode strani, kar lahko storite v oknu brskalnika brez shranjevanja. Te metode ne priporočam, saj ni smisla in nihče vam ne bo povedal, kako jo prenesti (na primer) (preprosto ni možnosti).
2. Druga metoda je uporaba spletnih storitev
Kot se morda spomnite, sem zagovornik uporabe različnih orodij za avtomatizacijo ročnega dela. Tudi za take primere je bila razvita pomožna programska oprema.
2.1. Xdan.Ru
Brezplačna, enostavna in cenovno ugodna storitev. Kopija spletnega mesta se ustvari z dvema klikoma. Vse, kar sem naredil, je bilo, da sem odšel na glavno stran, vnesel naslov svojega spletnega dnevnika in kliknil gumb »Ustvari kopijo«. Po nekaj minutah se je postopek končal in prejel sem arhiv s kopijo spletnega mesta. Evo, kar imam:

Datoteke, ki vas zanimajo (v primeru WP), se nahajajo v mapi wp-content. Mapa "themes - img" vsebuje vse potrebne slike, iz katerih lahko kopirate spletno mesto. Nisem našel datotek s slogi, vendar jih je enostavno naložiti prek brskalnika. Ponovno grem na stran spletnega dnevnika in kliknem desni gumb miško in v meniju izberite "Razišči element".

Zanima me okno Slogi. Nato samo izberem vse sloge, jih kopiram in prilepim želeno datoteko s razširitvijo css. Prednosti Xdana so jasne - preproste in brezplačen projekt ki daje uporabnost nadaljnje delo material. Ampak spet za nadaljnje ukrepanje bo potrebno znanje ali specialist, ki ima takšno znanje. Na internetu nisem našel več podobnih storitev.
2.2. Avtorsko pravo
Storitev je nekoliko podobna CLP. Omogoča kopiranje spletnega mesta katere koli kompleksnosti. Pri prvi uporabi lahko uporabite poskusni poskus. Na glavni strani v polju »Vnesite spletno mesto« posredujem povezavo do svojega spletnega dnevnika. Nato pritisnem gumb "Ustvari kopijo".

Ko je postopek kopiranja vseh datotek končan, lahko dobite kopijo z večino datotek virov. Čakal sem približno 15-20 minut, da se postopek zaključi. Pričakovanja niso bila izpolnjena. Storitev daje surovo različico, iz katere je težko raztrgati in postaviti na svoj projekt. Če pa poskusite, lahko to storite. Ali je rezultat upravičen porabljen čas, če obstaja veliko drugih možnosti, je veliko vprašanje.
3. Tretja metoda je uporaba programov
Če vam spletne storitve ne ustrezajo, lahko uporabite posebno programsko opremo, ki je nameščena v vašem računalniku.
3.1. Kopirni stroj WinHTTrack spletnega mesta
Brezplačen pripomoček z najmanj nastavitvami. Omogoča ustvarjanje popolne kopije katerega koli spletnega mesta. Nastavite lahko globino kopiranja. Na izhodu prideš lokalna različica vir, ki ga lahko uporabljate brez povezave. V nastalem arhivu najdete datoteke predlog.
3.2. Teleport Pro
Verjetno ena najboljših možnosti za popolno kopijo katerega koli spletnega mesta. Teleport Pro prenese vse imenike in podimenike, kjer lahko preprosto najdete želeno predlogo. Edina pomanjkljivost je, da je program plačljiv. Predpisano je poskusno obdobje 30 dni. Licenca stane 50 USD. priporočam ta izdelekče želite doseči kakovosten rezultat.
4. Četrta metoda - uporaba grafičnega urejevalnika
Namreč - Photoshop. Najbolj dolgotrajen, a hkrati najbolj zanesljiv način, da v svoj vir naredite kopijo želenega dizajna. Še enkrat, če nimate znanja za delo v tem programu in tudi ne veste, kako tipkati pripravljena predloga, potem ne morete storiti brez pomoči specialista.
Iskreno, niti ne vem, koliko takšna storitev stane od oblikovalca. Natančno ceno lahko najdete na neki samostojni borzi. S to metodo ste lahko prepričani, da boste prejeli kakovostno kopijo, zato je ne bo težko postaviti na svoje spletno mesto.
Za samostojno učenje Photoshopa lahko priporočim čudovit tečaj Zinaide Lukyanove - "Photoshop od začetka v video formatu 3.0" .

Glavna prednost je, da projekt, ki vam je všeč, tukaj ne igra vloge. Kopirano predlogo lahko namestite na WP, DLE in katere koli druge platforme.
5. Do katerih zaključkov je mogoče priti?
Naš članek se bliža koncu, zato je čas, da naredimo nekaj majhnih zaključkov. Najprej sem proti kraji predlog drugih ljudi. Postavite se v kožo ljudi, ki so si prizadevali ustvariti individualno podobo, in vse boste razumeli.

Drugič, zame je najboljša možnost ustvariti kopijo. To je najvišja kakovost in univerzalna možnost... Današnjo zgodbo želim zaključiti z izrazom Roberta Anthonyja:
"Če v življenju nimaš svojega cilja, boš delal za tistega, ki ga ima."
Če se želite osamosvojiti, si postavite vse več ciljev, prav tako pa jih nikakor ne pozabite doseči (seveda zakonito).
Ob tej pozitivni in motivirajoči noti se poslovim od vas. Ne pozabite se naročiti na moj blog, da boste v prihodnje na tekočem z vsemi novimi članki. Zbogom, Andrey Zenkov je bil z vami.
Na splošno velja, da je praksa kloniranja neetična. Če pa razmišljate o kloniranju v kontekstu podvajanja spletnega mesta WordPress, je to povsem druga stvar. V današnjem članku vam bomo pokazali, kako v sedmih preprostih korakih narediti klon spletnega mesta WordPress.
Kaj je kloniranje in zakaj je potrebno?
Ideja za kloniranje spletnega mesta je preprosta: naredite natančna kopija ali dvojnik enega spletnega mesta WordPress in ga uporabite za drugo spletno mesto. Ali obstajajo resnični razlogi za kloniranje? Seveda!
Ena od možnosti je lahko vaša selitev na novo gostovanje ali domeno. S kloniranjem spletnega mesta boste prihranili nekaj ur dela.
Ko razvijate spletno mesto za stranko, lahko po koncu projekta klonirate preskusno mesto na strankino stran.
Nazadnje lahko klonirate svoje delujoče spletno mesto WordPress na lokalni strežnik za namene odpravljanja napak in razvoja.
Kloniranje spletnega mesta sploh ni težko in tukaj lahko to naredite korak za korakom.
Uporaba BackupBuddy za kloniranje spletnega mesta WordPress

V tem članku bomo uporabljali vtičnik BackupBuddy. BackupBuddy je Vtičnik WordPress za varnostno kopiranje, ki vam omogoča ne samo ustvarjanje varnostnih kopij spletnega mesta, temveč tudi možnost enostavne namestitve vašega spletnega mesta iz varnostne kopije. Pokazali vam bomo, kako s tem orodjem za obnovitev varnostnih kopij klonirate katero koli spletno mesto WordPress.
1. Namestitev in konfiguriranje programa BackupBuddy
Najprej morate namestiti in aktivirati vtičnik BackupBuddy. Po aktiviranju vtičnika dodaj nov predmet meni z imenom »BackupBuddy« v skrbniški vrstici WordPress. Če ga kliknete, se odpre čarovnik za namestitev BackupBuddy.

Čarovnik za namestitev ni zapleten. Najprej morate navesti e -poštni naslov. Nato morate vnesti geslo.
Geslo bo uporabljeno za obnovitev vašega spletnega mesta. Naslednja možnost bo izbira mesta za shranjevanje varnostne kopije. Nazadnje bo ponujena možnost za konfiguriranje samodejnih varnostnih kopij.
BackupBuddy lahko shrani vaše varnostne kopije v take storitve v oblaku kot Stash, Amazon, Rackspace in Dropbox. Varnostne kopije lahko shranite tudi na strežnik ali jih pošljete sebi po pošti.
Ko končate delo s čarovnikom, kliknite gumb za shranjevanje sprememb, da nadaljujete z delom.
2. Varnostno kopirajte spletno mesto WordPress
BackupBuddy bo samodejno začel postopek varnostnega kopiranja, takoj ko zaprete čarovnika za namestitev. Ko končate, se vam prikažejo možnosti: prenesite varnostno kopijo ali jo pošljite v oblak.

Novo stran lahko kadar koli ustvarite tako, da obiščete stran BackupBuddy »Varnostno kopiranje.

3. Priprava na kloniranje vašega spletnega mesta WordPress
BackupBuddy ponuja zelo preprosto orodje za kloniranje / selitev spletnih mest. Samo pojdite na stran BackupBuddy »Obnovi / preseli za začetek postopka kloniranja.
Najprej morate v računalnik prenesti datoteko importbuddy.php.


4. Nalaganje varnostne kopije in Importbuddy na novo spletno mesto
Zdaj imate popolno varnostno kopijo spletnega mesta v formatu zip in datoteko importbuddy.php, nato pa jih morate naložiti na novo spletno mesto.
Nova lokacija je lahko spletno mesto v živo ali spletno mesto na vašem lokalni strežnik... Če je spletno mesto lokalno, morate te datoteke samo kopirati in prilepiti v podmapo v svojem imeniku htdocs ali www, na primer:
C: \ wamp \ www \ mynewsite \
Če je spletno mesto v omrežju, boste morali te datoteke naložiti v korenski imenik s pomočjo odjemalca FTP.
5. Zaženite skript za uvoz
Po prenosu teh dveh datotek se morate v brskalniku pomakniti do datoteke importbuddy.php. Našel se bo na naslovu, kot je:
Http://www.example.com/importbuddy.php
Spremenite example.com v ime svoje domene.

Od vas bodo zahtevali geslo importbuddy. To geslo ste ustvarili v 1. koraku ali pa ste ga vnesli pri nalaganju datoteke importbuddy v 3. koraku.
Po vnosu gesla boste videli, da je importbuddy že našel vašo varnostno kopijo v zip. Zdaj samo kliknite gumb Naslednji korak za nadaljevanje.

Importbuddy bo izvlekel varnostno kopijo, po končanem postopku pa morate klikniti gumb Naprej.
Našli se boste v razdelku z nastavitvami naslova spletnega mesta in zbirke podatkov.

Importbuddy bo samodejno potegnil vašo datoteko nov naslov... Prikazal vam bo tudi prejšnjega. Spodaj boste morali določiti poverilnice za dostop do nove baze podatkov. Vnesite ime nove baze podatkov, prijavo in geslo.
Če baza podatkov še ni ustvarjena, se lahko prijavite na nadzorno ploščo gostovanja in jo ustvarite. Če spletno mesto prenašate na lokalni strežnik, lahko zbirko podatkov ustvarite s pomočjo phpmyAdmin.
Ko določite podrobnosti dostopa do baze podatkov, kliknite gumb za preizkušanje nastavitev baze podatkov. Če so bili podatki pravilno vneseni, boste videli naslednji rezultat:
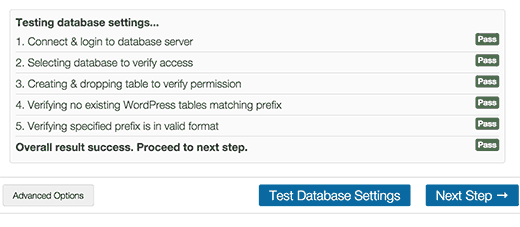
Ko so raziskali, kako enostaven je Mac, so se nekateri naši uporabniki vprašali, kako premakniti delujoče spletno mesto WordPress na lokalni strežnik. Že prej smo pokazali, kako. Ta članek je popolno nasprotje tega dejanja. V tem članku vam bomo pokazali, kako preseliti živo spletno mesto WordPress na lokalni strežnik.
Zakaj bi bilo morda treba prenesti delujoče spletno mesto WordPress na lokalni strežnik?
Večina ljudi ustvari kopijo svojega delovnega mesta na lokalnem strežniku za preizkušanje novih tem, vtičnikov in izvajanje različnih izboljšav. To vam omogoča, da vzamete temo, ki jo uporabljate, z vso vsebino in preizkusite vse možnosti, ne da bi se bali, da boste zlomili svoje spletno mesto. Mnogi uporabniki kopirajo svoje spletno mesto na lokalni strežnik, da vadijo WordPress in izboljšajo svoje sposobnosti kodiranja z delom z živimi podatki.
Tudi če upoštevate dejstvo, da lahko v WordPressu naredite kakršno koli testiranje z lažno vsebino, vam pravi podatki bolje predstavijo, kako bodo vse spremembe vplivale na vaše spletno mesto.
Pomembna opomba: ne glede na to, ali premikate spletno mesto wordpress na novo domeno ali z wordpress.com na ločeno gostovanje ali na lokalni strežnik, vedno najprej varnostno kopirajte svoje spletno mesto. Za ustvarjanje varnostnih kopij priporočamo uporabo BackupBuddy. Svoje spletno mesto lahko tudi varnostno kopirate z uporabo BackWPUp ali ustvarite ročno varnostno kopijo.
Premikanje spletnega mesta WordPress na lokalni strežnik z vtičnikom
Najprej morate namestiti in aktivirati vtičnik Duplicator na svojem spletnem mestu v živo. Vtičnik Duplicator vam omogoča, da ustvarite kopijo celotnega spletnega mesta WordPress. Z njim lahko premaknete spletno mesto WordPress na novo lokacijo; lahko se uporablja tudi kot rezervni vtičnik. Ob vklopu dodatek doda nov element Razmnoževalnik v skrbniški meni. S klikom nanjo se prikaže zaslon za ustvarjanje arhivskih kopij spletnega mesta.
Če želite ustvariti nov arhiv, morate klikniti gumb "Ustvari nov paket". Duplicator bo začel ustvarjati arhiv za celotno spletno mesto. To lahko traja nekaj časa, odvisno od tega, koliko podatkov je na vašem spletnem mestu v živo. Ko je postopek ustvarjanja arhiva končan, boste preusmerjeni na zaslon z arhivi, ki prikazuje novo ustvarjene arhive z namestitvenimi datotekami. Če želite premakniti svoje spletno mesto, morate v računalnik prenesti datoteko zip in namestitveni program.

Spletno mesto na vašem lokalnem strežniku bo potrebovalo novo bazo podatkov, zato ga boste morali ustvariti s phpMyAdminom. Ko ustvarite bazo podatkov, boste morali kopirati arhiv in nastalo datoteko namestiti v prazno mapo v spletnem imeniku vašega lokalnega strežnika. Če želite zagnati namestitveni skript, morate v spletnem brskalniku odpreti namestitveno datoteko. Če ste na primer obe datoteki prilepili v mapo /test-site /, lahko namestitveni skript zaženete tako, da se pomaknete na naslednji URL: http: //localhost/test-site/install.php. Videli boste namestitveni skript Duplicator, ki bo videti tako:

Na prikazanem zaslonu morate vnesti podatke o zbirki podatkov lokalnega strežnika. Polje Host je običajno localhost. Če na svojem spletnem mestu niste ustvarili novega uporabnika za MySQL, v tem primeru vnesite uporabniško ime kot root. Če uporabljate geslo za korenskega uporabnika, vnesite to geslo, sicer pustite polje prazno. Na koncu vnesemo ime baze podatkov.
Namestitveni program bo izvlekel vašo zbirko podatkov in datoteke WP iz arhiva zip in jih uvozil. Odvisno od velikosti arhiva lahko traja določen čas... Ko namestitveni program odstrani datoteke in uvozi zbirko podatkov, boste preusmerjeni na stran za posodobitev.

Na strani za posodobitev morate določiti URL svojega delovnega mesta in URL spletnega mesta na lokalnem strežniku. Vtičnik samodejno zazna te vrednosti. Prepričati se morate le, da so bili pravilno definirani, nato pa kliknite gumb Posodobi. Vtičnik bo posodobil URL -je v vaši bazi podatkov.

Pripravljen. Svoje spletno mesto v živo ste premaknili na lokalni strežnik. Namestitveni program vam bo pokazal stran za uspešno dokončanje. Prav tako boste morali posodobiti stalne povezave na svojem lokalnem strežniku in izbrisati namestitveno datoteko skupaj z arhivom.
Ročno prenesite delujoče spletno mesto WordPress na lokalni strežnik
Če vam vtičnik ne ustreza, lahko uporabite ročni prenos spletnega mesta na lokalni strežnik. Prva stvar, ki jo boste morali narediti, je, da ročno ustvarite varnostno kopijo svojega spletnega mesta. Za izvoz baze podatkov priporočamo uporabo phpMyAdmin.
Za izvoz baze podatkov vašega spletnega mesta v živo se morate prijaviti v konzolo cPanel in klikniti phpMyAdmin. V samem phpMyAdmin -u morate izbrati bazo podatkov, ki jo želite izvoziti, in nato klikniti zavihek za izvoz na samem vrhu strani.

phpMyAdmin vas bo vprašal, katero metodo potrebujete - hitro ali poljubno. Priporočamo uporabo poljubne metode in izbiro stiskanja kot vrste stiskanja. Včasih lahko vtičniki WP ustvarijo lastne tabele v bazi podatkov WordPress. Če tega vtičnika ne uporabljate več, vam bo poljubna metoda omogočila izključitev tabel. Ostale možnosti pustite nespremenjene in nato kliknite gumb Pojdi, da prenesete varnostno kopijo baze podatkov v obliki zip.
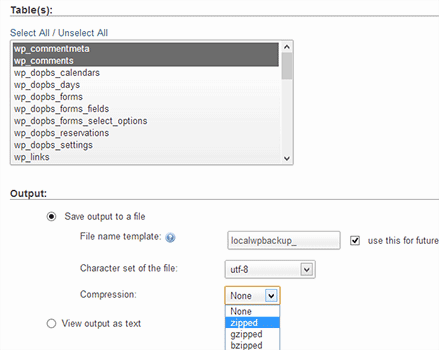
Ko naložite varnostno kopijo baze podatkov, je naslednji korak prenos datotek WP. Če želite to narediti, se morate povezati s svojim WordPress spletnim mestom prek odjemalca FTP, kot je Filezilla. Naložite vse datoteke WordPress skupaj z mapo v računalnik. Nalaganje datotek lahko traja nekaj časa, odvisno od količine podatkov na vašem spletnem mestu.

Če ste prenesli vse datoteke, ne samo mapo wp-content, jih preprosto kopirajte v mapo na vašem lokalnem strežniku, kamor želite namestiti WordPress.
Na svojem lokalnem strežniku boste morali ustvariti bazo podatkov za spletno mesto WordPress. Če želite to narediti, morate v brskalniku odpreti http: // localhost / phpmyadmin / in ustvariti nova baza podatkov. Ko ustvarite bazo podatkov, kliknite zavihek Uvoz na samem vrhu strani. Na naslednjem zaslonu morate klikniti gumb Izberi datoteko, da izberete izvoženo datoteko baze podatkov WordPress, nato pa kliknite gumb Pojdi. phpMyAdmin bo uvozil vašo bazo podatkov in vam prikazal sporočilo o uspehu.

Zdaj, ko je vaša zbirka podatkov nameščena, morate posodobiti URL -je v zbirki podatkov, ki povezujejo do vašega spletnega mesta v živo. To lahko storite tako, da v phpMyAdmin izvedete poizvedbe SQL. Izberite lokalno bazo podatkov o spletnem mestu in kliknite SQL. Na zaslon SQL v phpMyAdmin prilepite naslednjo kodo. Zamenjajte example.com z delovnim mestom, localhost / test-site pa z lokalnim strežnikom.
UPDATE wp_options SET option_value = replace (option_value, "http://www.example.com", "http: // localhost/test-site") WHERE option_name = "home" ALI option_name = "siteurl"; UPDATE wp_posts SET post_content = replace (post_content, "http://www.example.com", "http: // localhost/test-site"); UPDATE wp_postmeta SET meta_value = replace (meta_value, "http://www.example.com", "http: // localhost/test-site");
Pripravljen. Vaše spletno mesto je bilo v celoti premaknjeno na vaš lokalni strežnik. Zdaj lahko preizkusite različne možnosti.
Zelo pogosto stranke zanimajo tudi kopiranje spletnega mesta - z drugimi besedami, kopiranje predloge spletnega mesta nekoga drugega. No, in bolj pogosto kot ne, je treba prav to zasnovo vključiti v wordpress.
Ta naloga je zapletena in enostavna:
- Enostavnost je, da vam oblikovanja ni treba ustvariti iz nič
- Kompleksnost - zelo pogosto je mogoče izločiti spletna mesta drugih ljudi. Ali pa naredite samo peto točko. Naleti na postavitev tabele, naleti na postavitev z napakami. Skratka, težav je dovolj.
Če nimate minimalnega znanja o postavitvi - prihranite čas -. Stroški kopiranja spletnega mesta so običajno majhni in se lahko razlikujejo od 15-20 USD, odvisno od zahtev in funkcionalnosti.
Ponujam celotno paleto - od najpreprostejših do popolnega kopiranja spletne strani na ključ z namestitvijo na vaše gostovanje.
Kako kopirati zasnovo spletnega mesta - raztrgajte spletno mesto
Najprej kopiram strukturo spletnega mesta. Popolnoma. Če želite to narediti, lahko uporabite veliko različne programske opreme, na primer teleport pro ali njen brezplačni analogni fotokopirni stroj HTTrack. Uporabljam prvega, ima priročno funkcijo, o kateri bom govoril kasneje.
Naredil sem majhen GIF, v skladu z nastavitvami Teleporta Pro za razčlenjevanje spletnega mesta, tako da bi bilo pozneje priročno kopirati spletno mesto.
- Izberite Wizzard - Generator projektov
- Ustvari kopijo spletnega mesta na mojem trdem disku - shrani kopijo spletnega mesta na moj trdi disk
- Vnesite URL spletnega mesta, katerega zasnovo želite kopirati, in globino iskanja po vsebini.
- Naprej> Naprej> Izberite, kam želite shraniti kopijo spletnega mesta
- Zaženite projekt
- No, poglejte, kako se kopira celotno spletno mesto, vse datoteke so slogi css, html strani, skripti javascript
Ko naložite spletno mesto, boste imeli običajno kopijo spletnega mesta - vse datoteke, sloge, grafiko - vse se vam shrani na Trdi disk... Ampak vsega tega ne rabiš. Praviloma morate pri kopiranju spletnega mesta shraniti samo glavno stran, stran kategorije in notranja stran... Po tem primeru vam bom pokazal, kako kopirati zasnovo spletnega mesta in kako ga prenesti v WordPress.
O ja. Predvidevam, da razumete, da je kopiranje spletnega mesta nekakšna intelektualna tatvina. In krasti je slabo. Opozoril sem vas, potem pa je odvisno od vas.
V naslednjem članku vam bom pokazal, kako iz celotne zbirke datotek izberete potrebne strani in shranite samo datoteke, potrebne za predlogo. No, kako je potem pri vgrajevanju v motor, v mojem primeru je to WordPress
Ta vadnica vam bo pokazala, kako kopirati spletno mesto WordPress s spletnega strežnika na lokalnega.
S shranjevanjem datotek rezerva v računalnik, zaženite programsko opremo lokalni strežnik (v našem primeru uporabljamo WAMP). Odpri WAMP za zagon programa.
Nato odprite mapo wamp / www na lokalnem strežniku. Kopirati .zip datoteko spletnega mesta iz spletnega strežnika v mapo www in ga razpakirajte.
Tu boste videli vse datoteke.

Tej mapi WordPress na lokalnem strežniku lahko daste posebno ime. Dali smo mu ime wordpress v močni mapi> www.

Preimenujte datoteko wp-config.php... To datoteko lahko tudi popolnoma izbrišete.

Ustvarite bazo podatkov na svojem lokalnem strežniku.
Odprite brskalnik. Vnesite localhost / phpmyadmin v naslovna vrstica.
Kliknite na zavihek Baza podatkov(Zbirke podatkov).

Ustvarite novo bazo podatkov.

Kliknite na to bazo podatkov, da jo odprete.
Datoteko boste morali uvoziti .sql iz varnostne kopije v novo bazo podatkov.
Pred tem morate datoteko spremeniti .sql spremeniti obstoječo povezavo v povezavo na lokalnem strežniku.
Odprite datoteko .sql v urejevalniku kod. Uporabite funkcijo zamenjati(zamenjaj) urejevalnik kod, da spremenite povezavo do povezave na lokalnem strežniku.
V našem primeru so to: http: // localhost / wordpress.

Pridi nazaj phpmyadmin na lokalnem strežniku. Kliknite na gumb Uvoz(Uvoz).

Najti mapa .sql v katero ste vnesli spremembe. Kliknite na gumb v redu(Pojdi), da ga uvozite.

Videli boste sporočilo, da je bil uvoz uspešen.

V zadnjem koraku bomo datoteke spletnega mesta povezali z bazo podatkov.
V brskalniku odprite nov zavihek, v naslovno vrstico brskalnika vnesite povezavo do spletnega mesta na lokalnem strežniku.

Odpre se stran za namestitev. Sledite korakom na zaslonu, da dokončate namestitev.

Ustvarite datoteko wp-config.php ki je bil prej izbrisan / preimenovan.

Dodajte podrobnosti zbirke podatkov. Predpona tabele mora biti tista, ki ste jo uporabili za spletno mesto na spletnem strežniku, to je - wp_.

Sledite korakom, ki so prikazani na zaslonu za namestitev. Prijavite se z istimi podatki za prijavo kot za spletno mesto.

Spletno mesto je bilo uspešno kopirano na lokalni strežnik!

Najprej varnostno kopirajte lokalno spletno mesto. Oglejte si vadnico o tem, kako varnostno kopirate spletno mesto WordPress.
Kopirajte datoteke iz spletnega strežnika na lokalni strežnik.
Spodaj si lahko ogledate tudi podrobno video vadnico.
 Alternative za zamenjavo ključa ukazne vrstice Microsoft Office Visio
Alternative za zamenjavo ključa ukazne vrstice Microsoft Office Visio Namestitev in nastavitev Mhotspota Računalnik se po namestitvi ni znova zagnal
Namestitev in nastavitev Mhotspota Računalnik se po namestitvi ni znova zagnal Zgodba o treh gumbih. Kolumna Evgenija Zobnina. Na kateri koli napravi Android dobimo prilagodljive zaslonske gumbe Domov, Nazaj in Meni (lebdeče mehke tipke) Dodeljevanje gumbov v telefonu
Zgodba o treh gumbih. Kolumna Evgenija Zobnina. Na kateri koli napravi Android dobimo prilagodljive zaslonske gumbe Domov, Nazaj in Meni (lebdeče mehke tipke) Dodeljevanje gumbov v telefonu