Installazione di Linux Mint 18.3 mate
Linux Mint 18, questa è già la seconda versione con supporto a lungo termine, che si basa su una base di pacchetti Ubuntu 16.04LTS. Iniziando con Linux Mint 17, la distribuzione è passata a un nuovo schema di rilascio, utilizzando solo i rilasci ubuntu supporto a lungo termine (LTS). Tuttavia, le versioni provvisorie Menta Linux differirà nello sviluppo di nuove versioni di desktop Cannella e COMPAGNO, oltre a eseguire il backport di alcune nuove versioni dei programmi, pur mantenendo la compatibilità con i repository di base Versione Ubuntu LTS. Tutti i problemi Linux Mint 18/18.1/18.2 e 18.3 sarà supportato fino a 2021 anno, indipendentemente dalla versione della distribuzione attualmente in uso.
Nuove funzionalità in Linux Mint 18
Innanzi tutto vorrei sottolineare questo Linux Mint 18, questa è la prima versione in cui codec multimediali ( plug-in flash per browser Internet e codec per file audio e video comuni) non sono installati per impostazione predefinita. Ciò è dovuto a motivi legali o al copyright in alcuni paesi, ad esempio Stati Uniti d'America. L'utente stesso deve installarli al secondo passaggio dell'installazione del kit di distribuzione, selezionando questa voce:

Ma anche se per qualche motivo non l'hai fatto durante l'installazione, puoi installare i codec immediatamente dopo il primo accesso dopo l'installazione con un clic in Finestra di benvenuto:

Oppure cercando nel menu di sistema:

2. Gestore aggiornamenti
Gestore aggiornamenti ha anche subito modifiche. Ora, dopo il primo accesso, all'utente viene richiesto anche di aggiornare il sistema, ma prima di avviare l'aggiornamento si apre la finestra di benvenuto del gestore con la possibilità di selezionare gli aggiornamenti tra tre opzioni:

Proprio qui dentro Gestione aggiornamenti - Visualizza - Aggiorna core si apre una finestra di avviso, in cui l'utente viene presentato ai possibili rischi dell'installazione di nuovi kernel:

E l'opzione per installare un nuovo kernel, dopo aver premuto il pulsante Continua:

3. Nuovi temi per app e icone - Mint-Y
Per impostazione predefinita in Linux menta 18, come sempre, c'è un tema e delle icone Menta X, ma come precedentemente promesso dagli sviluppatori Menta Linux rilasciare 18 aggiunto sperimentalmente nuovo argomento design e icone di app Menta Y, che l'utente può attivare e utilizzare a sua discrezione Opzioni di sistema - Temi:


Temi e icone Menta Y composto da due temi tra cui scegliere: luce - Menta Y e scuro - Menta Y Scuro.
Questo viene fatto per consentire agli utenti di testare nuovi temi per sei mesi prima del rilascio. Linux Mint 18.1 e dai il tuo feedback su di loro. Se la maggior parte delle recensioni è positiva, allora l'argomento Menta Y e nuove icone in Linux Mint 18.1 sarà abilitato per impostazione predefinita.
4. Finestra di dialogo delle impostazioni audio
IN Cannella ora una nuova finestra di dialogo delle impostazioni audio, completamente riscritta Pitone.

5.X App
App X sono applicazioni unificate (cross-desktop). obiettivo o idea questo progetto consiste nell'utilizzare la stessa applicazione in tutti gli ambienti desktop tradizionali GTK.
Nota. Applicazioni desktop incrociate - xapps, si tratta di applicazioni con la stessa interfaccia e funzionalità che verranno utilizzate in tutti gli ambienti Linux Mint 18.
Finora sono state sviluppate cinque applicazioni cross-desktop: xapps:
xplayer- Media Player, basato su Totem
:

sso - Editor di testo (editor di testo) basato su Pluma:

xviewer - Visualizzatore di immagini(visualizzatore di immagini) basato sull'"occhio" di Gnome - Es:

lettore x - Lettore di documenti(visualizzatore di documenti) basato su Atrillo:

pixel basato su gPollice che è un'app per organizzare le foto:

6.Supporto HiDPI
HiDPIè un'abbreviazione Ciao gh D ots P ehm io nch. Questo termine è usato per riferirsi a schermi con alta densità pixel o solo ad alta risoluzione. Questa densità di pixel consente di visualizzare testo e grafica in modo più dettagliato rispetto ai display convenzionali. Oltre a portare molte applicazioni GTK3/python3/Gsettings e migliorando il loro supporto HiDPI che include la maggior parte degli strumenti menta e xapps.
Firefox ora sosterrà anche HiDPI.
7. Touchpad (touchpad)
IN Cannella e COMPAGNO migliore supporto per lo scorrimento. touchpad ora supporta lo scorrimento con due dita, proprio come in Mac OS. Inoltre è stata aggiunta l'opzione di scorrimento inverso, nel parametro impostazioni - Mouse e touchpad:

8. Menu contestuale delle nuove icone di avvio
Ora le icone di avvio del programma sul pannello hanno una nuova menù contestuale cliccando con il tasto destro sull'icona, con possibili opzioni per avviare il programma:


9. Miglioramenti nel sistema
IN Linux Mint 18, comando da terminale "adeguato" continua a supportare tutte le vecchie funzionalità precedenti, ma supporta anche la nuova sintassi Debian "adeguato" con alcune modifiche e miglioramenti.
Qui breve recensione alcuni cambiamenti:
Quando si eseguono comandi "installazione adatta" e "rimozione adatta", così come "sudo apt autoremove" la barra di avanzamento viene visualizzata nel terminale:

- Sono stati introdotti nuovi comandi per supportare la sintassi Debian. Così nuova squadra apt aggiornamento completo- equivalente a una squadra apt dist-upgrade.
Ora con un comando da terminale add-apt-repository con un argomento --rimuovere puoi eliminare un repository non necessario, che prima poteva essere fatto solo in una versione grafica, ad es. attraverso Fonti dell'applicazione.
nuovo demone termica controlla i sensori termici e previene il surriscaldamento processore(PROCESSORE).
File system exFAT sono ora supportati immediatamente.
Ri-supportato per impostazione predefinita file system btrfs.
Non posso fare a meno di gioire per la corretta esecuzione Pausa, in cui Linux Mint 17x era impossibile ottenere qualsiasi impostazione:

10. Altri miglioramenti
App popolari come Steam, Spotify, Dropbox e persino Minecraft sono stati aggiunti Responsabile del programma e ora sono più facili da installare.
Tutte le versioni di distribuzione ora supportano le installazioni OEM.
Gufw, uno strumento grafico di configurazione del firewall, è ora installato per impostazione predefinita.
Componenti principali del sistema
Cannella 3.0
COMPAGNO 1.14
MDM2.0
kernel Linux 4.4
Pacchetto base Ubuntu 16.04
Viene anche considerata la transizione a COMPAGNO 1.16(in preparazione per Linux Mint 18.1).
Programma per il rilascio della versione finale di Linux Mint 18.
Rilascio della versione finale Linux Mint 18 previsto per fine giugno, inizio luglio. Non verranno pubblicate date fisse in anticipo e verranno rilasciate le ISO di distribuzione "al completamento".
Linux Mint (linux mint) è un sistema operativo gratuito che oggi batte tutti i record di popolarità immaginabili e inimmaginabili in tutto il mondo. Il processo di utilizzo del sistema operativo è diventato ancora più semplice e conveniente anche per un utente impreparato che ha appena iniziato ad apprendere le basi abilità nell'usare il computer o hai appena deciso di passare a un altro sistema operativo. Linux Mint è basato su un altro sistema operativo popolare - Ubuntu Linux, che può anche essere scaricato gratuitamente.
La popolarità di questa versione del sistema operativo è alta non solo tra gli utenti di lingua russa, ma in tutto il mondo: è nella TOP-3 delle distribuzioni Linux gratuite più famose e popolari.
Una caratteristica distintiva di questa distribuzione è che tutto Programmi Linux che funziona su Ubuntu può essere utilizzato su Mint senza problemi. La compatibilità è quasi al cento per cento.
Per quanto riguarda requisiti di sistema, quindi non dovresti preoccuparti: se hai più di 512 megabyte di RAM e HDD da 20 gigabyte, quindi puoi tranquillamente scaricare Linux e installarlo sul tuo laptop o Personal computer(PC).

Questo è un vantaggio indiscutibile per gli utenti, perché ci sono molti programmi diversi su Internet e repository speciali (database ufficiali con software): ce ne sono oltre trentamila solo nella fonte ufficiale e se aggiungi quelli non ufficiali, allora i numeri basta andare fuori scala.
Questa compatibilità si estende all'intero set di suggerimenti, algoritmi per la risoluzione di problemi, risposte a domande sul funzionamento delle utilità che possono essere trovate su vari portali e forum specializzati, nonché nelle comunità. programmi per Linux e numerose sezioni FAQ.
Vale la pena notare che in Federazione Russa ci sono più di centoquarantatre milioni di persone e molte di loro usano questa versione, quindi il pubblico di cui stiamo parlando è davvero impressionante. Sulla base di ciò, non sarà difficile configurare a propria discrezione e, se sorgono difficoltà, molti saranno in grado di suggerire cosa e come fare.
Ricordiamo che la base del free è Ubuntu, quindi le ultime release di quest'ultimo escono molto prima, e le release del primo OS sono già posizionate tenendo conto degli errori e dei difetti individuati in precedenza. Pertanto, agli utenti viene offerta una versione già aggiornata, migliore e più ponderata. Software.

L'aspetto e l'interfaccia di Mint sono rigorosi e democratici, con una logica ben congegnata e le funzionalità necessarie. Ci sono applicazioni sviluppate, e non solo quelle ereditate dall'"antenato".
Bonus aggiuntivo- questa è la presenza di codec audio e video, che ti permetteranno di guardare immediatamente film e ascoltare musica senza installare software aggiuntivi.
Una caratteristica inerente a Mint e che lo distingue dagli analoghi che offrono software economico pronto all'uso è la massima facilità d'uso per gli utenti di qualsiasi livello di alfabetizzazione informatica.
Non è affatto difficile capirlo e, soprattutto, non richiede affatto tempo. Anche coloro che sono abituati a lavorare con un altro sistema operativo (Windows o MacOS), quando si passa a (in russo), si adattano rapidamente alla sua interfaccia intuitiva, comoda e ben progettata.
Ma semplicità non significa assenza di funzioni complesse per svolgere compiti altamente specializzati e ancor di più non pregiudica la velocità di lavorare con progetti complessi. , in quanto rappresentante della famiglia UNIX, è il vettore del moderno set funzionale del sistema operativo. Questo include già vari effetti 3D quando si aprono menu a tendina, ecc., che utilizzano pochissimo le risorse di sistema del computer.

La shell grafica può essere una delle più comuni: Gnome, KDE4, Xfce, LXDE, ecc.
In quella versione Menta Linux(in russo), che puoi scaricare gratuitamente dal nostro sito Web, il desktop Gnome viene utilizzato come la risorsa di sistema del PC più semplice e poco impegnativa.
Questa distribuzione si rivolge ad utenti con esigenze diametralmente opposte. È adatto ai principianti nel lavorare con un computer, a chi ha preferito questo programma ai precedenti, così come a chi non vuole impiegare molto tempo per installare il software necessario, poiché tutto ciò che serve è già installato. E se si presenta tale necessità, puoi sempre fornire il software necessario direttamente da uno speciale gestore di pacchetti incluso nella distribuzione.
Il responsabile del team di sviluppo Clement Lefebvre ha approvato il rilascio delle skin al pubblico il 2 luglio 2017. È curioso che l'uscita nuova versione Mint ha coinciso con gli aggiornamenti ai principali ambienti desktop Cinnamon e MATE, così come le alternative KDE e Xfce.
Clement Lefebvre ha commentato il rilascio:
Linux Mint 18.2 - versione a lungo termine supporto tecnico fino al 2021. La distribuzione viene fornita con un software aggiornato e include miglioramenti e nuove funzionalità per rendere il tuo desktop ancora più intuitivo.
Linux Mint 18.2 viene fornito con le ultime skin desktop Cinnamon 3.4, MATE 1.18, KDE Plasma 5.8 LTS e Xfce 4.12. La distribuzione è basata sul codebase Ubuntu 16.04 LTS e sul kernel Linux 4.8. LightDM viene utilizzato come gestore delle autorizzazioni per Cinnamon. Software Sources, Update Manager e XApps hanno ricevuto numerosi miglioramenti.
Ora che Linux Mint 18.2 (Sonya) è stato completato, è iniziato lo sviluppo della prossima major release di Linux Mint 18.3. Clement Lefebvre invita gli sviluppatori a pensare a nuove interessanti funzionalità e progetti che vorrebbero implementare nella prossima versione.
Nel gestore aggiornamenti, seleziona il pulsante "Verifica aggiornamenti" per iniziare a verificare la presenza di una nuova versione di mintupdate e mint-upgrade-info. Se sono disponibili aggiornamenti per questi pacchetti, installarli.
Esegui un aggiornamento di sistema selezionando Modifica> Aggiorna a "Linux Mint 18.2 Sonya".
Seguire le istruzioni sullo schermo.
Al termine dell'aggiornamento del sistema, riavviare il computer.
Informazioni aggiuntive:
- Sebbene Linux Mint 18.2 abbia un nuovo kernel, questo aggiornamento non cambia il kernel per tuo conto.Questa decisione spetta all'utente.
- Lo stesso vale per la scelta di un gestore grafico o per la scelta del software. Brasero non verrà rimosso e MDM non passerà a LightDM per tuo conto. Puoi applicare queste modifiche tu stesso, ma non è necessario.
- Prima dell'aggiornamento, si consiglia di disabilitare lo screensaver. Se la schermata iniziale viene attivata durante l'aggiornamento e non riesci ad accedere, passa alla console con CTRL + ALT + F1 , accedi e digita killall cannella salvaschermo(o salvaschermo di killall mate in MATE). Utilizzare CTRL + ALT + F7 o CTRL + ALT + F8 per tornare alla sessione.
Come passare da MDM a LightDM
Innanzitutto, installa LightDM digitando i seguenti comandi nel terminale:
Apt installa slick-greeter lightdm-settings
Quando viene chiesto di selezionare un display manager predefinito, selezionare LightDM.
Quindi rimuovere MDM e riavviare digitando i seguenti comandi nel terminale:
apt rimuovere mdm

Linux mint 18 è una versione del sistema operativo della categoria distribuzione Linux. Una caratteristica distintiva del sistema operativo è la presenza di un'ampia gamma di applicazioni multimediali e di un editor per lavorare con documenti, database e tabelle. Il sistema operativo Linux Mint 18 può essere scaricato da utenti di computer, laptop, tablet o smartphone. Il kit di distribuzione LinuxMint 18 include il kernel, le utilità, le librerie di file, i programmi ausiliari per la gestione dell'interfaccia e del desktop. Versione ufficiale apre un gran numero di applicazioni agli utenti per creare e modificare documenti, database e fogli di calcolo.
L'installazione del distributore è accompagnata da richieste di download di codec per lavorare con le versioni multimediali. A differenza del processo automatizzato di caricamento di tutti i driver e codec su altri sistemi operativi, La versione russa di Linux Mint 18 richiede l'installazione indipendente di codec di file multimediali. Dopo aver scaricato e installato il distributore, gli utenti del sistema possono anche scaricare documentazione, applicazioni, driver. Questa funzione sarà disponibile su ogni avvio nella finestra di benvenuto. Anche l'aggiornamento del sistema non è automatizzato. Se sono disponibili aggiornamenti e nuove versioni del kernel, l'utente verrà informato delle opzioni di download. Nelle impostazioni di sistema, gli utenti possono modificare l'aspetto e il tema delle applicazioni. I bordi e lo stile della finestra, le icone e il puntatore del mouse possono essere modificati e viene utilizzata una nuova finestra di dialogo per regolare il suono. La funzione di supporto HiDPI consente di dettagliare e modificare file con un'elevata densità di pixel.
L'elenco delle funzionalità migliorate dei parametri tecnici include nuovi comandi, funzionalità di standby, monitoraggio del sensore termico e protezione dal surriscaldamento del processore. Pagina ufficiale accetta feedback sulle prestazioni del sistema al fine di modificare ed eliminare possibili carenze del sistema in tempo per il rilascio di un nuovo aggiornamento.
Caratteristiche del distributore
- installato nuovi strumenti grafici;
- prestazioni del sistema migliorate;
- nuovo menu contestuale;
- supporto migliorato per lo scorrimento e la funzionalità del touchpad;
- migliore qualità di immagini e grafica;
- Sono disponibili nuove impostazioni audio.
Linux Mint è uno dei più popolari. Linux Mint è ottimale per i principianti, comodo, bello e contiene tutto ciò di cui hai bisogno. Questa guida descrive in dettaglio il processo Installazioni Linux menta. Discute come installare Linux Mint su disco vuoto come creare partizioni e come installare Linux Mint insieme a Windows.
Questa guida può essere utilizzata anche per installare altre distribuzioni Linux poiché la maggior parte delle distribuzioni Linux viene installata allo stesso modo.
Linux Mint è disponibile in tre edizioni che differiscono nell'ambiente desktop:
- Linux menta cannella
- Linux Mint MATE
- Linux Mint Xfce
Tutte le edizioni vengono installate allo stesso modo. In questa guida, ti mostriamo come installare Linux Mint Cinnamon. Se non hai mai usato Linux prima, puoi iniziare con Linux Mint Cinnamon.
Sì. Sul questo momento questa distribuzione è al primo posto nelle classifiche di Distrowatch. Ovviamente, recentemente Manjaro lo ha rapidamente raggiunto, ma negli anni passati Mint è stato con sicurezza in testa. Inoltre, anche Debian, il discendente di cui è, non è riuscito a raggiungerlo.
Vale la pena dire che Mint è una specie di nipote della famosa Debian. È basato su Ubuntu, che a sua volta è basato su Debian. Molte distribuzioni Linux possono vantare un tale pedigree, ma solo Mint e Ubuntu sono state in grado di guadagnare popolarità maggiore di quella del loro antenato.
C'era una volta, Ubuntu ha superato Debian in popolarità. Ora Mint ha superato Ubuntu in popolarità.
Tuttavia, in che modo tutte queste distribuzioni differiscono l'una dall'altra? Non farò parallelismi con Debian, ma permettetemi di confrontare Linux Mint e Ubuntu.
Differenze tra Linux Mint e Ubuntu
Queste distribuzioni sono molto simili, ma hanno anche le loro differenze. Tra questi ci sono:
- Linux Mint ha il software e i codec multimediali necessari fin da subito
- Linux Mint ha un'interfaccia più simile a Windows (e quindi più adatta ai principianti).
- Ubuntu è sviluppato da una grande azienda, mentre Mint è sviluppato da un piccolo team
- Molti strumenti e pacchetti disponibili in Mint fuori dagli schemi mancano da Ubuntu (devono essere reinstallati)
- Mint è pronto per funzionare quasi immediatamente dopo l'installazione: Ubuntu deve essere terminato
- Mint utilizza il proprio ambiente grafico: Cinnamon. Su Ubuntu, è Unity. (E dalla versione 17.10 - Gnome)
Non è tutto, ci sono anche altre differenze. Tuttavia, sono meschini e non ha senso parlarne qui.
Installare Linux Mint è abbastanza semplice.
L'installazione qui è leggermente diversa da. Tuttavia, potrebbero esserci alcune sfumature qui. Prima di procedere direttamente all'installazione, è necessario acquisire familiarità con i requisiti del sistema.
Requisiti di sistema:
- PROCESSORE: Processore con architettura x86 o x64 con una frequenza di almeno 1,3 GHz
- RAM: 512 MB per Cinnamon, xfce4 e mate. 2 GB per KDE
- HDD: 9 GB di spazio libero
- Scheda video: quello per cui c'è un autista
- Riposo: Unità CD/DVD-ROM o porta USB
Ecco come appaiono requisiti di sistema per Linux Mint. Questi sono i minimi, ci sono anche quelli consigliati, ma non vedo motivo di prenderli in considerazione, perché la differenza di lavoro si farà ancora debolmente (la menta è veloce).
Preparazione per l'installazione
Prima di procedere all'installazione vera e propria, bisogna decidere sulla scelta dell'edizione. Ci sono già 4 pezzi tra cui scegliere, e questo è molto buono:
- Cannella: default, moderatamente bello, light design, sviluppato dagli autori di Mint
- COMPAGNO: un fork di Gnome 2 che ha anche prestazioni elevate
- xfce: probabilmente una delle shell grafiche più intelligenti
- KDE: conchiglia più bella, ma allo stesso tempo più impegnativa
Installare Linux Mint è abbastanza semplice. Si scarica l'immagine di distribuzione (un file con estensione .iso), si masterizza su un'unità flash o su un disco e si esegue l'avvio dall'unità flash (disco) nel sistema Live. All'interno del sistema Live, eseguire il programma di installazione e seguire le istruzioni del programma di installazione. L'installazione è relativamente veloce.
Il passaggio più importante nella fase di installazione è il partizionamento del disco o la scelta del disco (partizione del disco) su cui verrà installato il sistema. Se stai installando il sistema accanto a Windows, devi fare attenzione a non formattare accidentalmente la partizione del disco esistente (se presente) che contiene dati importanti. Di seguito analizziamo passo dopo passo il processo di partizionamento del disco, quindi non preoccuparti.
Inoltre, non dobbiamo dimenticare l'architettura del processore. C'è una versione 32x disponibile per le macchine più vecchie (mentre molte altre distribuzioni hanno solo una versione rimasta - 64x), sta a te usarla o meno. Consiglio di farlo solo se si dispone di un processore molto vecchio e antidiluviano.
Ora dobbiamo ottenere un'immagine di questa distribuzione Linux. Per questo, andiamo al sito Web ufficiale di Linux Mint. La pagina di download è disponibile nel menu principale, tuttavia, per farti risparmiare tempo, metto un link ad essa, e non a pagina iniziale(sostanziale riduzione dei tempi, lo so).
Scorrendo verso il basso, possiamo vedere un blocco con tutti i link necessari. Fare clic su quello desiderato, quindi andare alla pagina successiva.

Come avrai intuito, questa pagina conterrà collegamenti a mirror. Se vieni dalla Russia, è meglio usare i mirror domestici, perché la velocità di download, altrimenti, sarà notevolmente inferiore. Di conseguenza, se, ad esempio, vieni dall'Ucraina, è meglio che tu usi i tuoi specchi o il paese più vicino a te.
Cliccando sulla versione appropriata si aprirà nuova pagina, dove puoi scegliere il server più vicino a te per il download o utilizzare un file torrent per il download.
Masterizza l'immagine su un'unità CB/USB
- Se hai Windows, usa il programma Rufus
- Se hai Linux/Mac - Etcher
Installazione di Linux Mint insieme a Windows
Se hai già installato Windows sul tuo computer e vuoi installare Linux Mint accanto ad esso, allora è consigliabile allocare prima lo spazio sul disco che verrà utilizzato per Linux Mint. Si può fare mezzi regolari Finestre. Se non stai installando Linux Mint insieme a Windows, vai al passaggio successivo.
Prima di procedere con i passaggi seguenti e qualsiasi ulteriore installazione di Linux, si consiglia vivamente di farlo backup dati importanti. È preferibile eseguire una copia su un supporto rimovibile.
Diamo un'occhiata a come allocare spazio su disco in Windows per una futura installazione di Linux Mint. Attraverso il menù Cominciare trova l'utilità Gestione informatica.

Si aprirà l'utilità di configurazione del computer. Seleziona un elemento sul lato sinistro dell'elenco Gestione del disco . Apparirà una tabella con un elenco di partizioni del disco. Nello screenshot qui sotto (esempio per Windows 10), puoi vedere che la partizione principale è un disco C. Da esso taglieremo il posto di cui abbiamo bisogno per installare Linux. Fare clic su guida C e fare clic fare clic con il tasto destro passaci sopra il mouse. Dal menu a comparsa, seleziona Riduci volume
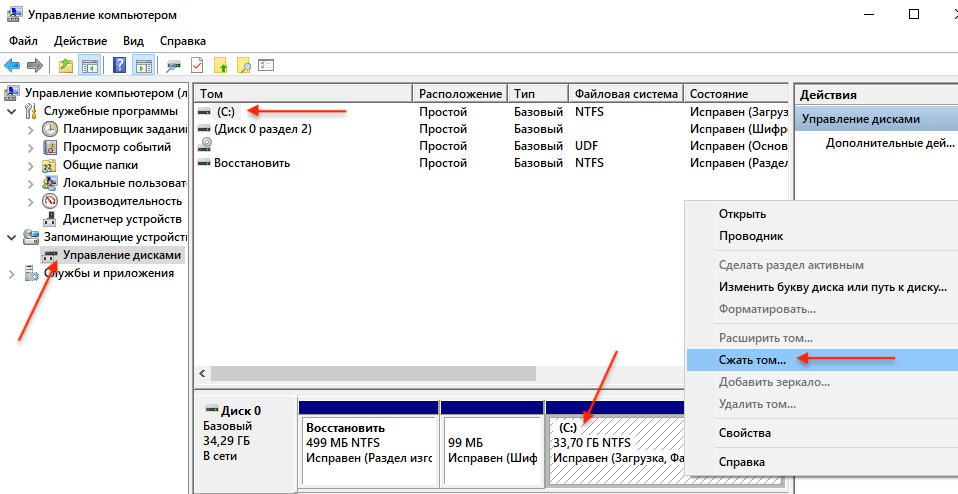
Nella finestra che si apre, nel campo Dimensioni dello spazio comprimibili inserisci la dimensione che vuoi tagliare dal disco. Per Linux, è auspicabile allocare almeno 40-50 Gb (sebbene sia possibile meno, a seconda di come si prevede di utilizzare il sistema). Ho tagliato solo 20 Gb, poiché questo è un sistema di test. Immettere la dimensione desiderata nel campo e premere il pulsante Comprimere.
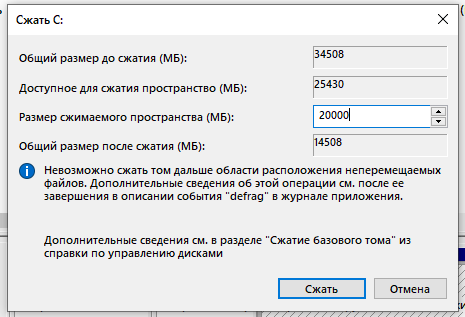
Il risultato è il seguente markup. Vediamo che sul disco è apparsa un'area non allocata (vuota) di ~ 20 GB. Useremo quest'area per installare Linux Mint.

Ora devi eseguire l'avvio dall'unità flash (disco) che hai creato. Per fare ciò, nelle impostazioni BIOS / UEFI del tuo computer, devi installare boot da mezzi esterni. Per fare ciò, è necessario riavviare il computer e aprire il BIOS. Sul computer diversiÈ possibile accedere al BIOS in diversi modi.
Sul computer moderni, dove viene utilizzata la modalità UEFI, per accedere al BIOS/UEFI, è necessario tenere premuto un tasto speciale all'accensione del computer. Le chiavi possono variare da produttore a produttore. Di solito questo: F2, Canc, F10, Esc, F11 o F3.
Sui computer meno recenti che utilizzano il BIOS classico (BIOS legacy), per accedere al BIOS, all'avvio del computer, all'inizio, quando viene visualizzato il logo della scheda madre, premere un tasto speciale. Per diverso schede madri la chiave potrebbe essere diversa. Di solito questo è uno dei tasti: Del , F1 , F2 , F8 , F10 o qualche altro, o anche una scorciatoia da tastiera.
Esempio Impostazioni del BIOS per eseguire l'avvio da un'unità flash USB:

Salva le impostazioni del BIOS e riavvia il computer. Non dimenticare di collegare prima l'unità flash USB al computer.

Apparirà il menu di avvio. Devi selezionare il primo elemento - Avvia Linux Mint, per iniziare a caricare il sistema Live.
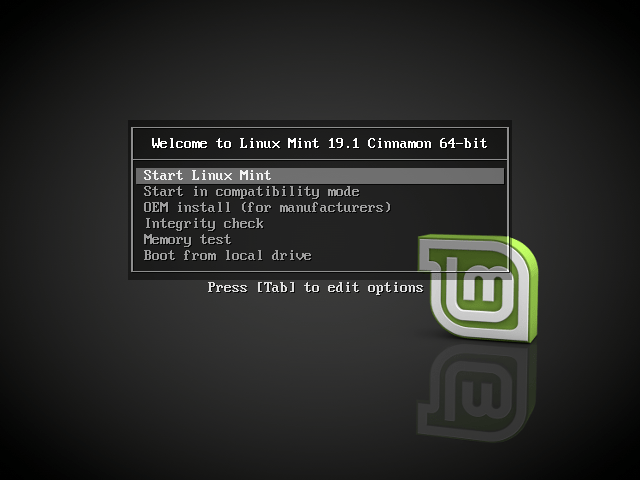
In alcuni casi, il menu di avvio potrebbe essere simile al seguente:

Avvio dell'installazione Menta Linux
All'avvio del sistema Live, il desktop apparirà di fronte a te. Fare doppio clic sull'icona per avviare l'installazione. Installa Linux Mint, che si trova nell'angolo in alto a sinistra del desktop.

Verrà avviato il programma di installazione. Il programma di installazione eseguirà diversi passaggi.
Selezione della lingua Menta Linux
Selezionare la lingua del sistema futuro dall'elenco e fare clic sul pulsante Procedere.
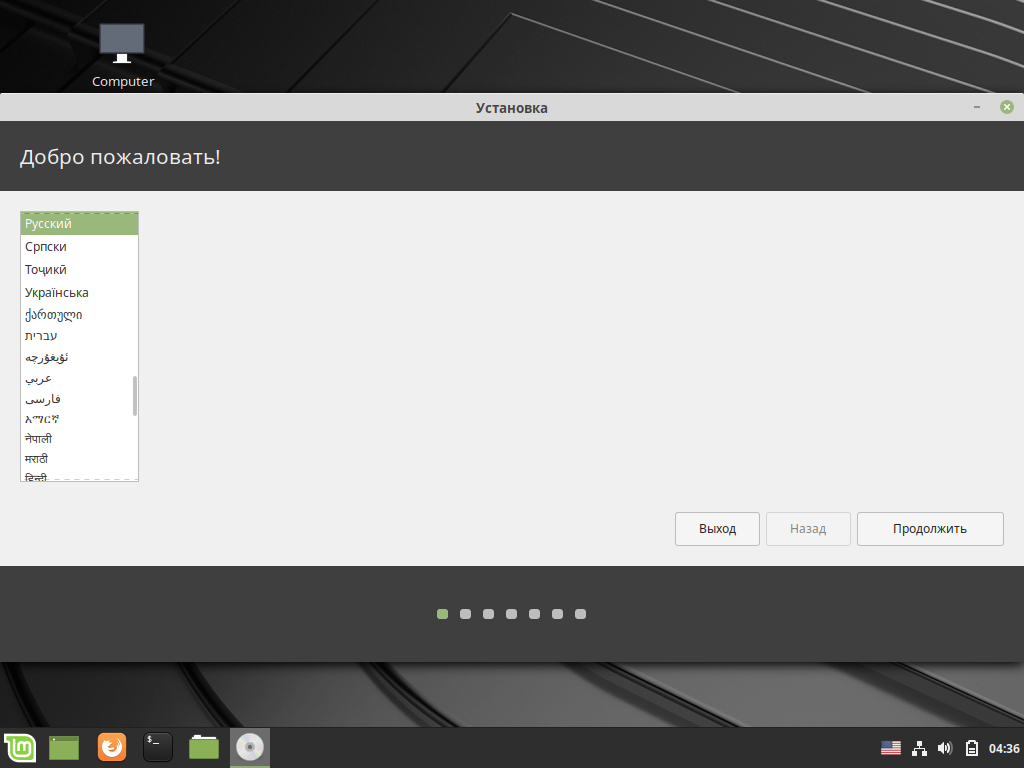
Scelta del layout della tastiera Menta Linux
Seleziona un layout di tastiera.

Installazione di componenti aggiuntivi Menta Linux
A questo punto, ti viene chiesto di selezionare la casella in modo che i driver della scheda video, il WiFi, il supporto Flash, il supporto MP3 e alcuni altri componenti vengano installati automaticamente durante l'installazione. Ti consiglio di installarli, quindi seleziona la casella e fai clic Procedere .

Selezione del disco e partizionamento del disco
Selezione del disco e partizionamento del disco passo importante installazione, che di solito è difficile per i principianti. A questo punto, devi scegliere su quale disco o partizione del disco installare Linux Mint. Inoltre, se necessario, contrassegna tu stesso il disco, ovvero crea le partizioni del disco necessarie su cui verrà installato il sistema.
Qualche parola sulle partizioni del disco per Linux Mind
Prima di passare al partizionamento del disco, solo alcune parole sul motivo per cui Linux ha bisogno di partizioni.
Qualsiasi disco può essere diviso in più partizioni. Le partizioni possono essere di dimensioni diverse, avere file system diversi e scopo diverso. Ad esempio, quando Windows e Linux vengono utilizzati sullo stesso computer, sul disco vengono create partizioni separate per loro.
Se hai già installato Windows, hai già diverse partizioni create sul disco o, nel caso più semplice, potrebbe esserci solo una partizione. Ma di solito si tratta di almeno tre partizioni: una partizione EFI, una partizione di ripristino di circa 500 Mb e una partizione allocata per il disco C.
Qualsiasi sistema Linux (non solo Linux Mint) ha una certa struttura di directory. Linux può essere installato non su una partizione del disco, ma su diverse. In questo caso, ogni sezione viene utilizzata per scopi specifici (per una specifica directory di sistema).
Ad esempio, un utente può creare le seguenti partizioni:
| EFI | partizione EFI. Questa sezione deve essere creata per i computer in esecuzione in modalità UEFI. Se hai già installato Windows sul tuo computer (in esecuzione in modalità UEFI), la partizione EFI dovrebbe già esistere e non è necessario crearla. |
| / | Sezione radice. Questa è la partizione principale, che contiene tutte le directory del sistema, ad eccezione di quelle che si trovano su altre partizioni. |
| /casa | Sezione casa. Questa è la sezione in cui vengono inseriti i dati dell'utente. Esattamente a /casa sezione, l'utente crea i suoi file personali. Se tracciamo una lontana analogia con Windows, allora /casa la sezione è qualcosa di simile a una directory Utenti (Utenti) Su Windows. Ogni utente Linux ha la propria directory personale nella directory /home, ad esempio, /casa/vasia in esso crea i suoi file. |
| scambio | partizione di scambio. Utilizzato dal sistema se non abbastanza memoria ad accesso casuale. In precedenza, di solito veniva sempre creato, ma ora viene utilizzato più spesso un file di scambio anziché una partizione di scambio, quindi non lo creeremo. |
| /stivale | Sezione di avvio. Questa partizione contiene il bootloader GRUB che avvia il sistema e altri componenti necessari per avviare il sistema. Questa sezione viene solitamente utilizzata per installazioni più avanzate, per così dire. Quando prevedi di configurare RAID, crittografia dell'intero disco e così via. |
Per l'installazione Linux più semplice, è sufficiente creare una partizione di root "/" (senza contare la partizione EFI).
Ma a volte è utile crearne di più /casa capitolo. Se stai creando /casa sezione, quindi in questo caso i dati dell'utente verranno inseriti in una sezione separata. E se, ad esempio, è necessario reinstallare il sistema, durante la reinstallazione è possibile utilizzare l'esistente /casa partizionare con i tuoi dati (ma non formattarli) e i tuoi dati rimarranno intatti (se non sei sicuro di cosa stai facendo, crea comunque un backup).
Di seguito, durante il partizionamento manuale del disco, creeremo le partizioni: root "/", /casa e per i computer in esecuzione in modalità UEFI, anche una partizione EFI, se non è già stata creata.
- Installazione del sistema su un disco "vuoto" (partizionamento automatico). Vale la pena scegliere questa opzione se stai dedicando un disco separato per Linux Mint e non hai intenzione di creare partizioni da solo. In questo caso, il programma di installazione di solito crea solo una partizione root e una partizione EFI (per la modalità UEFI).
- Il programma di installazione di Linux Mint rileverà automaticamente che hai già installato Windows e ti offrirà di creare automaticamente le partizioni del disco.
- Partizionamento automatico del disco (creazione di partizioni) e partizionamento del disco durante l'installazione di Linux Mint accanto a Windows. In questo caso, l'utente stesso crea le partizioni desiderate.
Installazione su un disco vuoto (formato disco completo)
Questo è il caso più semplice: per Linux Mint allocare un'unità separata che verrà formattata automaticamente e su cui il programma di installazione creerà automaticamente le partizioni richieste. Per questa opzione di installazione, selezionare Cancella il disco e installa Linux Mint e premere il pulsante Installa ora.

Apparirà il seguente avviso. Da questo avviso, puoi vedere che verranno create 2 partizioni sul disco: una partizione ESP (EFI) e una partizione di root.

Per i sistemi con BIOS classico, non viene creata alcuna partizione ESP (EFI), il che significa che verrà creata solo la partizione di root.
Se hai già installato Windows, il programma di installazione lo rileverà e ti chiederà di installare Linux Mint insieme a Windows. In questo caso, il programma di installazione ridurrà automaticamente la partizione su cui è installato Windows e creerà una partizione di root per Linux. Vediamo come farlo. Scegli un articolo Installa Linux Mint accanto a Boot Manager di Windows.

Apparirà la seguente finestra. In esso, devi specificare quanto spazio prevedi di tagliare dalla partizione su cui è installato Windows per utilizzare questo spazio per Linux. Per fare ciò, sposta il separatore a sinistra oa destra con il mouse. Nel mio caso, su un sistema di test per Linux Mint, alloco 15,1 Gb. Quando tutto è pronto, premi il pulsante Installa ora.
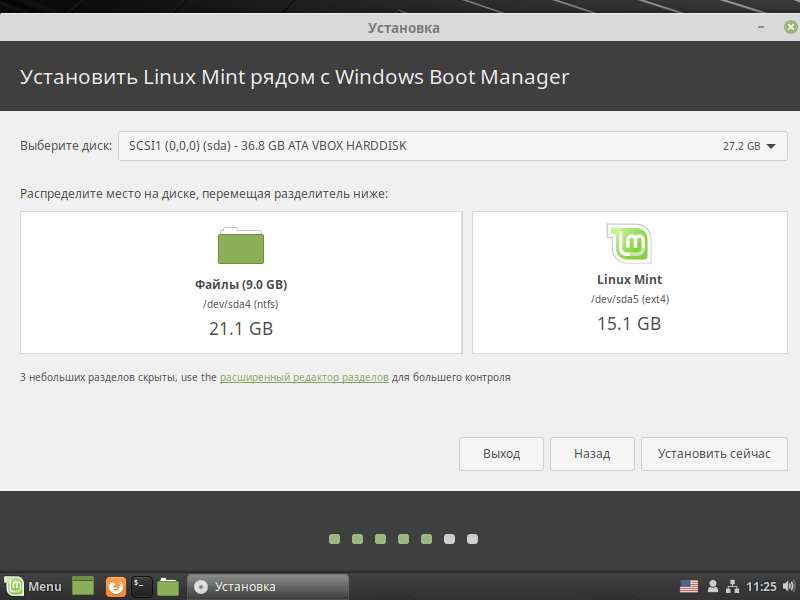
Apparirà il seguente avviso. Ripensaci se hai fatto tutto bene e se hai eseguito il backup dei tuoi dati. In caso affermativo, fare clic su Continua.

Apparirà un altro avviso. Mostra che il programma di installazione creerà una partizione di root e la formatterà nel file system ext4. Fare clic su Continua.

Auto-partizionamento di un disco (creazione di partizioni)
Ora diamo un'occhiata a come creare noi stessi le partizioni del disco. Per fare ciò, seleziona l'elemento Un'altra opzione e fare clic sul pulsante Continua.
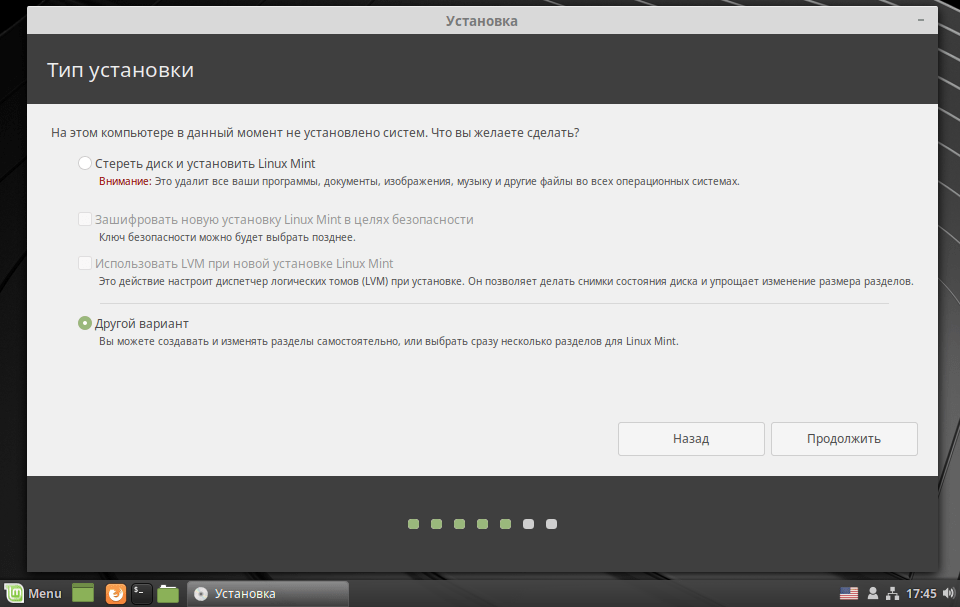
Si aprirà l'utilità per la creazione di partizioni del disco. Contiene una tabella con dischi e partizioni del disco.
Se hai un disco vuoto che non ha partizioni, vedrai la seguente finestra. La tua unità è etichettata come /dev/sda, è presentato nell'elenco delle sezioni. Se hai più dischi collegati al tuo computer, anche questi verranno visualizzati nell'elenco e saranno denominati /dev/sdb, /dev/sdc e così via.

Se stai installando Linux insieme a Windows, l'elenco delle partizioni sarà simile a questo. In fondo alla lista vediamo posto libero . Questa è la posizione che abbiamo riservato per l'installazione di Linux. Puoi anche notare che è già stata creata una partizione EFI (è firmata come Boot Manager di Windows).
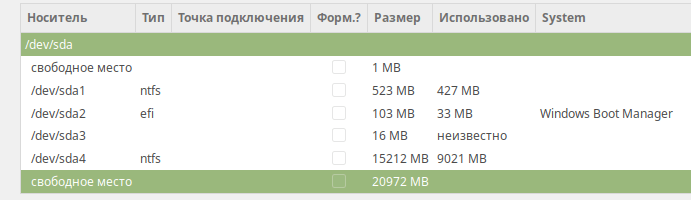
Se hai assolutamente disco vuoto, devi prima creare una tabella delle partizioni su di essa. Fare clic sul pulsante Crea tabella delle partizioni. La tabella delle partizioni potrebbe già esistere sul disco, nel qual caso non è necessario crearla. Apparirà un avviso. Fare clic su Continua.
Creeremo tre sezioni:
- sezione EFI. Deve essere creato solo per i computer in esecuzione in modalità UEFI. Questa partizione è formattata nel file system FAT32. Si consiglia che il volume della partizione EFI sia 512 Mb.
- Radice "/". Si consiglia di allocare almeno 30-50 Gb per la partizione di root. File system EXT4.
- /casa capitolo. Per /casa partizione, è possibile utilizzare il resto dello spazio su disco rimanente. File system EXT4.
Creiamo una partizione EFI (se non esiste).
Questo elemento deve essere eseguito solo se si utilizza la modalità UEFI e se non è già stata creata una partizione EFI. Facciamo clic nella tabella sulla riga con la scritta spazio libero e premiamo il pulsante con il simbolo più "+". Si aprirà una finestra con le impostazioni per la nuova sezione. Specificare le seguenti impostazioni:
- Dimensione. Specificare la dimensione della partizione in megabyte - 512 Mb.
- Nuovo tipo di partizione: Primaria.
- Usa come: Partizione di sistema EFI.

Se improvvisamente, durante il processo di creazione delle partizioni, viene visualizzata una linea di spazio libero di 1 Mb sopra o sotto qualsiasi partizione nella tabella, non prestare molta attenzione ad essa. Ciò è dovuto all'allineamento delle partizioni sul disco.
Ora la tabella delle partizioni sarà simile a questa (questo è solo se prima avevi un disco vuoto):

Creiamo una partizione di root "/"
Ancora una volta, fai clic nella tabella sulla riga dello spazio libero e fai clic sul pulsante "+". Specificare le impostazioni:
- Dimensione. Specificare la dimensione della partizione in megabyte. Si consiglia un minimo di 30-50 Gb. Ho indicato solo 10Gb, poiché sto installando un sistema di test.
- Nuova posizione della partizione: inizio di questo spazio.
- Punto di montaggio: /

Creiamo /casa capitolo.
Fare clic sullo spazio libero sulla riga e fare clic su "+". Specificare le impostazioni:
- Dimensione. Da sotto /casa sezione prevediamo di utilizzare tutto il resto spazio libero, quindi lasciamo la dimensione che è già indicata.
- Nuovo tipo di partizione: Primaria. Se hai un disco con una tabella Partizioni MBR, è meglio scegliere Booleano.
- Nuova posizione della partizione: inizio di questo spazio.
- Utilizzare come: file system di journaling Ext4.
- Punto di montaggio: /casa

Di conseguenza, il mio elenco di sezioni è simile a questo:
Elenco delle sezioni
O in questo modo se installi accanto a Windows.
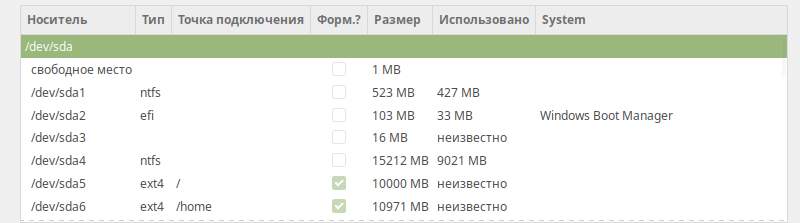
Nota anche che c'è un elenco a discesa nella parte inferiore della finestra. Questa è la scelta del disco su cui verrà installato il bootloader GRUB. Per installare il bootloader, non si specifica una partizione del disco, ma l'intero disco. Nel mio caso, il bootloader è installato sull'unità /dev/sda su cui installo il sistema e che è impostato nel BIOS come avviabile.
Rivedi attentamente l'elenco delle sezioni. Se è necessario modificare qualcosa, è possibile eliminare le sezioni e creare di nuovo. In effetti, a questo punto, non viene ancora creata alcuna partizione fisica sul disco, per ora stai solo specificando le impostazioni. Se tutto è pronto e sei sicuro di aver fatto tutto correttamente, premi il pulsante Installa ora.
Apparirà un avviso che elenca le partizioni che verranno create. Fare clic sul pulsante Continua

Selezione del fuso orario Linux Mint
Si aprirà una finestra con la scelta del fuso orario. Seleziona il tuo fuso orario.

A questo punto, è necessario specificare i dati dell'utente che verrà creato nel sistema e per conto del quale lavorerai, nonché specificare il nome del computer.

È necessario compilare i seguenti campi:
- Il tuo nome: inserisci il nome in qualsiasi formato.
- Il nome del tuo computer- Il nome del computer (nome host) viene utilizzato per identificare il computer sulla rete. Puoi specificare qualcosa come il mio portatile o vasyapc. Ho indicato pingvino ospite.
- Nome utente- Nome utente per conto del quale lavorerai nel sistema. Ti consiglio di specificare un nome non molto lungo. Puoi semplicemente inserire il tuo nome, ad esempio vaysa, petia. Ho indicato pingvino.
- Password e ripetere la password- È necessario specificare una password che verrà utilizzata per accedere al sistema ed eseguire attività amministrative. Assicurati di memorizzarlo o annotarlo.
Seleziona un elemento qui sotto Accedi automaticamente, se solo prevedi di utilizzare il computer e non vuoi inserire una password per entrare nel sistema. Ma consiglio di scegliere Richiedi password per accedere. Puoi anche impostare l'opzione Crittografa la mia cartella Inizio. Per i principianti e per la maggior parte degli utenti, questo non è necessario. Quando tutte le impostazioni sono state specificate, premere il pulsante Procedere .
Processo di installazione
Ora il processo di installazione inizierà finalmente. Potrebbero essere necessari diversi minuti. Non devi fare nulla, aspetta solo il completamento.

installazione completata
Al termine dell'installazione, verrà visualizzato un avviso. Premiamo il pulsante ricaricare, per riavviare il computer.

Apparirà un altro avviso. Scollegare (rimuovere) l'unità flash o il disco dal computer e premere il tasto Invio.
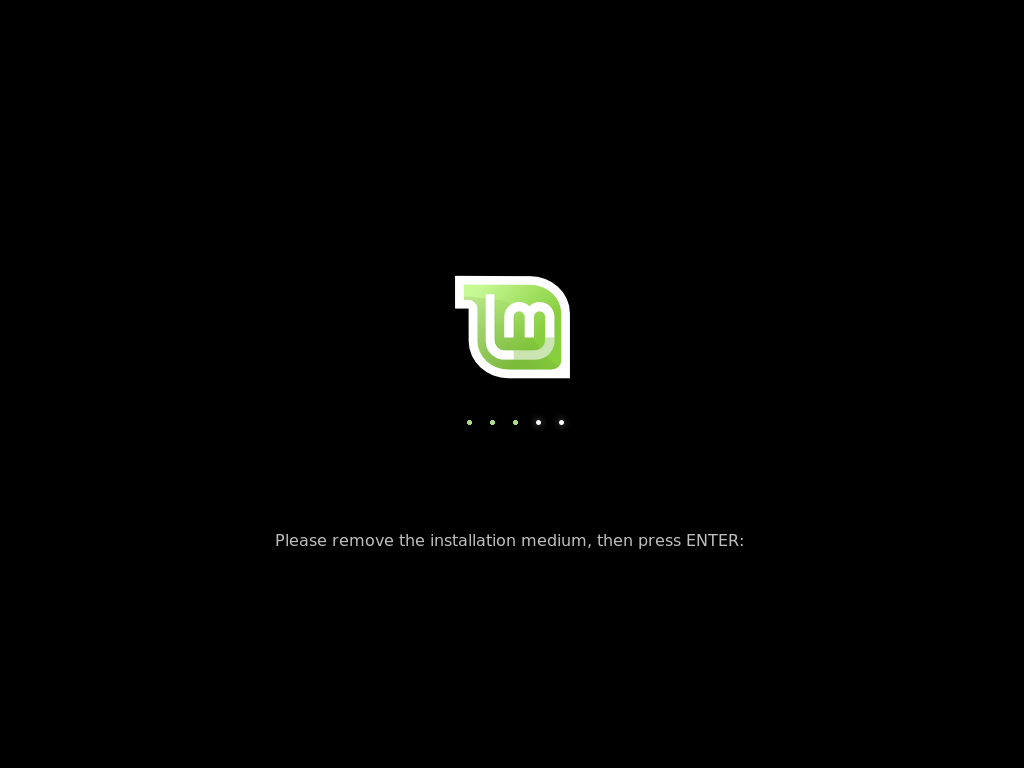
Dopo aver installato Linux Mint
Se tutto va bene, ti verrà chiesto di inserire la password utente. Immettere la password fornita durante l'installazione e premere Invio. 
Apparirà il desktop di Linux Mint e si aprirà una finestra di benvenuto Benvenuto in Linux Mint.
Per evitare che questa finestra appaia ad ogni avvio, deseleziona la casella nell'angolo in basso a destra di questa finestra. 

La modifica del layout della tastiera per impostazione predefinita viene eseguita premendo Maiusc+Alt .
Se stai cercando di installare Linux Mint insieme a Windows, Linux verrà avviato per impostazione predefinita. Per avviare Windows, è necessario selezionare la voce nel menu del bootloader di Grub all'avvio del computer: Boot Manager di Windows 4.2 / 5 ( 5 voti)
 Moduli per la televisione digitale
Moduli per la televisione digitale TV tricolore - aggiornamento software ricevitore
TV tricolore - aggiornamento software ricevitore Ricevitore satellitare o ingresso TV satellitare ci interfaccia comune
Ricevitore satellitare o ingresso TV satellitare ci interfaccia comune