Funzionalità per sviluppatori in Android 6.0. Come abilitare le impostazioni segrete per gli sviluppatori su Android. Abilita su Android “puro”.
Il sistema operativo mobile Android ha molte funzionalità nascoste di cui gli utenti comuni non hanno bisogno di essere a conoscenza. Ad esempio, uno smartphone può mostrare il carico del processore e della memoria, registrare statistiche sui processi e sulle applicazioni, simulare il funzionamento dello schermo in varie modalità e risoluzioni e fare molto altro. Tutte queste e molte altre funzioni sono disponibili in modalità sviluppatore su uno smartphone o tablet Android. Chiunque può abilitare la modalità sviluppatore sul proprio dispositivo ed è abbastanza facile da fare. In questo articolo vedremo come abilitare e disabilitare completamente la modalità sviluppatore in Android.
Come abilitare la modalità sviluppatore su Android
Molto spesso, un utente normale potrebbe dover eseguire il debug del dispositivo tramite USB, se necessario. Di seguito forniremo uno schema standard per abilitare la modalità sviluppatore, ma tieni presente che potrebbe differire leggermente a seconda del dispositivo. Ad esempio, sugli smartphone cinesi di Meizu e Xiaomi, le voci di menu potrebbero avere nomi diversi o trovarsi nella sezione "Avanzate" e non direttamente nelle impostazioni.
Per abilitare la modalità sviluppatore in Android 6.0, 7.1 e altre versioni del sistema mobile, devi procedere come segue:

Importante: se attivi una serie di impostazioni in modalità sviluppatore, il tuo smartphone potrebbe non funzionare correttamente. In particolare, esiste la possibilità di perdita di dati sul dispositivo, quindi ti consigliamo di prestare la massima attenzione quando abiliti o disabiliti le varie impostazioni in modalità sviluppatore.
Come disattivare la modalità sviluppatore in Android e rimuoverla dal menu
Disattivare la modalità sviluppatore è estremamente semplice, basta andare alla voce di menu “Per sviluppatori” nelle impostazioni e spostare l'interruttore nell'angolo in alto a destra sulla posizione “Off”.

Ma questo disabiliterà solo questa modalità, mentre la sezione stessa rimarrà nelle impostazioni. Per rimuoverlo completamente dal menu, dovrai effettuare le seguenti operazioni:

Dopo aver completato le manipolazioni sopra descritte, la sezione "Per sviluppatori" scomparirà dal menu delle impostazioni.
Importante: non tutti i modelli di smartphone e tablet dispongono dell'opzione "Cancella dati" nelle impostazioni. Se non è presente tale elemento, puoi rimuovere la modalità sviluppatore dalle impostazioni solo ripristinando completamente lo smartphone.
Android 7.0 Nougat oggi può essere definita la versione più ambiziosa di questa piattaforma. Questa distribuzione apporta molti miglioramenti e miglioramenti significativi rispetto alla 6.0 (Marshmallow) e introduce anche molti importanti cambiamenti di usabilità. Quali sono le novità di Android 7 presentate agli utenti?
Principali cambiamenti
Le modifiche più significative includono le scorciatoie di avvio, che consentono di premere a lungo per accedere a un paio di azioni rapide, come girare un video o scattare un selfie nell'app della fotocamera, senza dover avviare l'intero servizio. Invece di cinque, ora ci sono sei toggle rapidi nell'elenco delle notifiche e, se si tiene premuto il pulsante di accensione, viene visualizzata un'opzione di riavvio nel menu di spegnimento.
Le istruzioni per Android 7 possono essere brevemente presentate come segue. Il menu Impostazioni ha nuove schede che replicano tutte le opzioni presenti sul dispositivo. Inoltre è stata aggiunta una sottovoce “Supporto”, pensata per fornire assistenza 24 ore su 24. Sono state inoltre apportate alcune modifiche alle impostazioni generali, inclusa l'aggiunta di uno Smart Storage Manager con opzioni di pulizia automatica e manuale. È apparsa una sezione "Movimenti", che contiene varie impostazioni dei gesti e funzioni di rilevamento del movimento. Il supporto GIF è disponibile anche in Google Keyboard.

Recensione del sistema operativo Android 7.0 in poche parole
Se proviamo a descrivere brevemente Android Nougat, possiamo dire che si tratta di una piattaforma mobile con radici profonde. La sensazione di stabilità di questo sistema operativo è diventata sempre più forte a partire dalla versione 5.0 Lollipop. Quindi, nella versione 5 puoi vedere molti meno problemi di prestazioni e viene prestata maggiore attenzione all'aspetto. Nougat 7.0, a sua volta, si distingue per funzionalità ampliate, miglioramento delle funzioni esistenti e ulteriore aumento delle capacità Android.
Vale la pena notare che Android 6.0 Marshmallow ha mantenuto per lo più l'aspetto generale di 5.0 Lollipop, ma ha acquisito alcune nuove funzionalità come DozeMode, API per impronte digitali e autorizzazioni granulari. È passato solo un anno ed è apparsa la versione 7, che mantiene il design della schermata principale e delle applicazioni della precedente sesta distribuzione, ma allo stesso tempo getta le basi fondamentali per tutte le funzionalità.

Studiando le istruzioni per Android 7 Nougat, noterai che la piattaforma ha molte più innovazioni di quanto sembri a prima vista. Sono disponibili alcune nuove funzionalità visive che puoi utilizzare per modificare il menu delle impostazioni e l'area di notifica.
Modalità schermo
Innanzitutto per le nuove impostazioni dello schermo sono rilevanti le istruzioni per Android 7 in russo. Nougat fornisce la modalità schermo diviso per Android. Lo schermo diviso funziona sia in modalità verticale che orizzontale, con le due finestre ridimensionabili e regolabili solo in verticale. Gli sviluppatori di applicazioni possono impostare le dimensioni minime della finestra e le proporzioni, ma la visualizzazione orizzontale mostrerà uno standard 50/50 coerente.
La modalità schermo diviso può essere attivata toccando il pulsante Sfoglia app e selezionando Recenti. Puoi anche abilitarlo toccando il collegamento nel pannello di selezione dell'app e trascinandolo nella parte superiore dello schermo. Puoi anche abilitare un'azione gestuale in modo che si attivi quando scorri verso l'alto sul pulsante di revisione.

Con questa impostazione, la prima applicazione apparirà nella finestra in alto (o a sinistra se sei in modalità orizzontale) e potrai selezionare il secondo programma da un elenco che apparirà automaticamente. Oppure, quando un servizio viene visualizzato in una finestra secondaria, puoi premere Home per avviare contemporaneamente un'altra applicazione dalla schermata iniziale.
Passa rapidamente da un programma all'altro
Presentando le istruzioni per Android 7 in russo, non si può ignorare questo aggiornamento. Il passaggio rapido è semplicemente uno scambio tra le due app utilizzate più di recente. Funziona in modalità a livello di sistema in modo da poter passare rapidamente ogni volta che sei in modalità a schermo intero e puoi anche utilizzarlo in una finestra secondaria a schermo diviso. Tocca semplicemente due volte il pulsante della panoramica dell'app e passerai tra i due programmi più recenti in una finestra secondaria.
Il passaggio rapido è forse la caratteristica preferita di Nougat da molte persone. Significa che puoi svolgere il triplo lavoro in modalità multi-finestra. Ad esempio, puoi guardare un video di YouTube nella finestra in alto e passare rapidamente tra due social network in quella inferiore. Oppure puoi visualizzare la posta elettronica nel riquadro superiore mentre passi dall'app Notes alla pagina Web nel riquadro inferiore. Sembra davvero fantastico.

Anche uscire dalla modalità schermo diviso è abbastanza semplice: trascina il divisore nero nella parte inferiore dello schermo o sposta l'app aperta completamente verso l'alto. In alternativa, puoi fare nuovamente clic sul pulsante Sfoglia dell'app e questa verrà visualizzata in modalità a schermo intero.
Area di notifica
Tuttavia, non tutto in “Nougat” è così confuso. Alcune nuove funzioni sono semplici ed intuitive, come confermano le istruzioni per Android 7 for dummies.
Le aree di notifica hanno ricevuto un leggero miglioramento in questa versione della piattaforma, eliminando Google Maps. Ottieni più informazioni e meno spazio sprecato. Allo stesso modo, le notifiche correlate e la risposta rapida sono così utili che sorprende che non siano arrivate prima su Android.
La risposta rapida è semplicemente la possibilità di rispondere a un messaggio direttamente dalla sua notifica senza aprire l'intera app. Questa è una funzionalità fantastica che ti farà risparmiare un sacco di tempo e cambi di programma infiniti.
Inoltre, le azioni rapide vanno oltre la semplice risposta: puoi anche copiare, eliminare, archiviare e altro ancora direttamente dalle notifiche. Tuttavia, non tutte le applicazioni supportano questa funzionalità.

Sistema di sintonizzazione dell'interfaccia utente
Per gli utenti che preferiscono una "scala mobile" di notifiche delle app dall'anteprima, è disponibile una modalità System UI Tuner, abilitata tramite i controlli di notifica Power. Le istruzioni per l'utente Android per l'attivazione sono le seguenti.
Per aggiungere System UI Tuner al menu Impostazioni, tieni semplicemente premuta l'icona a forma di ingranaggio in Impostazioni rapide finché non inizia a girare e il tuo dispositivo vibra. Ora lo troverai in fondo a questo menu. Questa modalità contiene anche un interruttore per il layout dello schermo e le icone della barra di stato.
Impostazioni rapide personalizzabili
Anche le impostazioni rapide in Android Nougat sono state aggiornate. Ottieni un pratico elenco di cinque interruttori nella parte superiore del menu delle notifiche. Puoi modificare l'ordine di questo elenco per selezionare solo le scorciatoie più importanti. La piccola freccia sul lato destro ti porterà alla pagina completa del sottomenu Impostazioni rapide, a cui puoi accedere anche scorrendo con due dita verso il basso dalla parte superiore dello schermo).
Questa versione di Android ha anche diverse pagine di riquadri. Alcuni di essi abilitano o disabilitano istantaneamente un'impostazione specifica, come torcia, modalità Non disturbare e Posizione. Altri elementi, come Bluetooth e Wi-Fi, possono essere abilitati accedendo al mini-menu direttamente dal riquadro Impostazioni rapide.
Premendo a lungo sul riquadro sopra si accede alla schermata completa del menu delle impostazioni. In esso, puoi fare clic sul pulsante "Modifica" nell'angolo in basso a destra per riorganizzare le tessere o sostituirle con altre. L'elenco delle opzioni aggiuntive è piccolo: Cast, DataSaver, Invertcolors e Hotspot. Tuttavia, gli sviluppatori possono ora creare riquadri QuickSettings personalizzati per le loro app, il che aprirà sicuramente più scelte nei prossimi mesi.

Supporto multilingue e sfondi
Le funzionalità utili di Android 7.0 includono anche il supporto linguistico. Nougat ora ti consente di installare più lingue, nonché una lingua principale e una secondaria, e di passare facilmente dall'una all'altra. Questo è un enorme vantaggio per gli utenti Android bilingui e per i viaggiatori abituali.
Varie skin, per gentile concessione di Unicode 9, ti permetteranno di impostare qualsiasi immagine sia come sfondo del desktop che come sfondo della schermata di blocco. In questo caso è possibile posizionare la stessa immagine in entrambe le ambientazioni.
Ottimizzazione della piattaforma
Una revisione di Android 7.0 Nougat conferma che il sistema non è solo diventato più complesso rispetto alle versioni precedenti. È stato fatto molto lavoro per accelerare lo sviluppo della piattaforma. Gli sviluppatori hanno apportato grandi cambiamenti: dall'ottimizzazione di Chrome all'introduzione di GoogleFiber e del progetto di consegna con droni Wing.
Il menu delle impostazioni è stato riconfigurato in Android 7.0, con le due modifiche principali che sono l'aggiunta di un menu a più livelli sulla sinistra e la presenza di informazioni dettagliate sotto ciascuna intestazione della sezione delle impostazioni. Il primo è già familiare agli utenti: è lo stesso meccanismo a cui sei abituato utilizzando Google Now e la ricerca di navigazione in molte app Google.
Anche se puoi accedervi in qualsiasi momento, una volta arrivato al sottomenu Impostazioni, ora vedrai una nuova icona nell'angolo in alto a sinistra che sostituisce il pulsante Indietro. Toccalo (o scorri verso sinistra) e puoi andare direttamente a qualsiasi altra parte del menu delle impostazioni senza dover toccare nuovamente la freccia indietro.
Anche se non vedi questa icona, ad esempio in Altre impostazioni Wi-Fi o nella Home page, puoi comunque scorrere da sinistra. Questa è una pratica funzionalità di "uscita rapida", anche se è improbabile che venga utilizzata spesso.
Istruzioni per Android 7: pagina principale
Le informazioni di base contenute in ciascuna sezione delle impostazioni sono ora visualizzate nella pagina principale. Saprai immediatamente a quale rete Wi-Fi o dispositivo Bluetooth sei connesso, quante app hai installato, quanto spazio di archiviazione hai utilizzato e quanto durerà la batteria. Questa potrebbe essere un'aggiunta minore, ma ti consente un notevole risparmio di tempo.
Nella parte superiore del menu Impostazioni c'è una nuova area Suggerimenti in cui vedrai periodicamente messaggi da Android su una varietà di cose. Quando ricevi promemoria per utilizzare la ricerca vocale, registrare la tua impronta digitale, aggiungere account e-mail o modificare lo sfondo, puoi eseguire tali azioni o ignorare le istruzioni come ritieni opportuno.
Quando attivi la modalità Non disturbare (o alcune altre opzioni come FlightMode), vedrai un promemoria persistente nella parte superiore del menu delle impostazioni dove puoi anche disattivarlo. Il file manager integrato che si trova in Archiviazione > Esplora è ora leggermente ricodificato e utilizza un layout a riquadri anziché il layout a elenco introdotto in Android 6.0 Marshmallow.
In Nougat, quando vai alla pagina dei dettagli di un'app che hai installato tu stesso, sarai in grado di capire se è stata scaricata da Google Play o da una fonte di terze parti. Questo probabilmente non è un grosso problema per la maggior parte degli utenti, ma aiuterà con errori di sistema o aggiornamenti mancanti.
I suoni e le notifiche ora hanno le proprie aree di impostazione dedicate e puoi impostare il telefono sulla modalità Silenzio completo utilizzando l'interruttore Non disturbare nelle Impostazioni rapide (ma non il pulsante del volume).
Non disturbare
La modalità Non disturbare è stata una delle implementazioni più complesse di una funzionalità utile in Android. Le impostazioni di Non disturbare ti consentono di scegliere tra Silenzio totale, Solo allarmi e Priorità, nonché di impostare eccezioni. Con quest'ultimo puoi consentire determinate notifiche, abilitare la modalità Non disturbare per un periodo di tempo prestabilito o indefinito, creare regole automatiche per i fine settimana, la sera o l'orario lavorativo e bloccare i popup sullo schermo.
Salvataggio dei dati
Data Saver non è un'opzione completamente nuova, ma grazie ad essa puoi migliorare notevolmente la gestione del tuo gadget. Questa funzione ti consente di impedire alle app in background di accedere a Internet quando sei connesso alla rete dati. Riceverai anche un grande promemoria nella parte superiore del menu Impostazioni quando Risparmio dati è attivato.
L'abilitazione della funzione di salvataggio, disponibile sia per l'interruttore Impostazioni rapide che per il riquadro Dati in Impostazioni, limiterà la sincronizzazione in background quando si è connessi al Wi-Fi. Naturalmente, puoi inserire nella whitelist tutte le applicazioni per le quali desideri un accesso di rete illimitato (come e-mail o WhatsApp), anche se DataSaver è abilitato.
Aggiornamenti senza interruzioni
Android Nougat introduce anche il concetto di aggiornamenti predefiniti. Ciò significa che i nuovi dati per Android 7 verranno scaricati in background e salvati in un'altra partizione di sistema.
Una volta scaricato l'aggiornamento, la prossima volta che avvierai il telefono, il sistema cambierà partizione e otterrai immediatamente le nuove impostazioni senza passare attraverso il consueto processo di download, riavvio e installazione.
Modifiche nelle app più recenti
Anche il recente menu dell'app è stato leggermente ridisegnato in Android 7.0. Lo stesso sistema Android ora può rimuovere dall'elenco i servizi inutilizzati da molto tempo.
Un pratico pulsante "Cancella tutto" viene aggiunto nella parte superiore della pila di carte in modo da poter ripulire il disordine e dire al sistema che può chiudere tutti i processi delle app associate.
Utile per gli sviluppatori
Le istruzioni per Android 7 possono essere completate con una breve descrizione delle aggiunte altamente specializzate. Nougat aggiunge ufficialmente il supporto per la modalità API Vulkan, che promette un rendering più veloce, fluido e migliore della grafica del gioco.
Gli sviluppatori di giochi possono semplicemente scegliere Vulkan per prestazioni e complessità più elevate, oppure attenersi allo standard OpenGL più facile da usare ma meno intensivo.
Android Nougat supporta anche Java 8. Questo linguaggio in pratica è rilevante solo per gli sviluppatori, quindi per la maggior parte degli utenti il suo aggiornamento passerà inosservato.
È difficile trovare un sistema operativo per dispositivi mobili che possa vantare le stesse impostazioni flessibili di Android. Qui puoi personalizzare quasi ogni piccola cosa. Ecco perché il sistema operativo di Google trova ogni giorno sempre più ammiratori.
Non tutti però sanno che alcuni “trucchi” utili sono nascosti da occhi indiscreti. Oggi ti dirò come abilitare la modalità Sviluppatore su Android, che ti consente di ottenere funzionalità ancora più utili nella personalizzazione del sistema. Va subito notato che fino alla versione 4.2 del sistema operativo inclusa, questa opzione non era disponibile per impostazione predefinita, ma nelle nuove versioni è stata rimossa dagli utenti.

Va ricordato che non è stato vano che il produttore abbia nascosto agli “occhi inesperti” le opportunità che questo menu ti apre. Fai attenzione e fai solo ciò di cui sei sicuro al 101%.
Come nascondere la modalità "Per sviluppatori".
Per nascondere il menu sviluppatore, vai all'elenco delle applicazioni installate, trova lì la voce "Impostazioni", seleziona "Dettagli applicazione" ed elimina i suoi dati. Ora il menu “Per sviluppatori” è nuovamente nascosto.
Android ci sorprende ogni giorno, anche se osservando lo sviluppo di nuove funzionalità, potremmo notare che, a quanto pare, non sono disponibili per tutti.
I creatori di Android stanno facendo del loro meglio per garantire che il loro "piccolo robot verde" sia completamente sicuro.
Purtroppo molti clienti vengono sottoposti a vari test e gli hacker cercano punti deboli nel telefono o nel sistema.
Pertanto, gli sviluppatori hanno dato a tutti l'opportunità di contribuire allo sviluppo di funzionalità interessanti e sicure che possono migliorare le prestazioni del sistema e persino prolungare la durata della batteria.
Sui telefoni Samsung, xiaomi redmi, meizu, asus zenfone, htc e altri che eseguono Android 4.2, 4.4 2, 4.4, 4.4 4, 5.1, 5.1 1, 6.0, 6.0 1, 7.0 l'opzione della modalità sviluppatore è nascosta per impostazione predefinita per evitare errori manomissione dell'utente inesperto: la maggior parte non è a conoscenza delle potenzialità delle funzioni ivi disponibili.
La maggior parte delle persone utilizza solo il debug USB sul proprio smartphone, anche se Android combinato con un SDK correttamente configurato può ottenere molto, come screenshot in situazioni in cui il metodo tradizionale (utilizzando una combinazione di tasti) non funziona.
Inoltre, l'utente può regolare la scala dell'animazione, il rendering della rotazione, impostare i limiti del processo in background, ecc. Ecc.
L'opzione Opzioni sviluppatore è molto utile per la programmazione o semplicemente per gli sviluppatori, come suggerisce il nome.
Tuttavia, può anche rendere la vita più facile agli utenti meno avanzati ma ambiziosi che desiderano modificare un po’ il proprio telefono.
Come attivare la modalità sviluppatore su un telefono Android
Prima di poter accedere alla modalità sviluppatore, devi prima abilitarla. Per fare ciò, vai su “Impostazioni” e quindi seleziona le informazioni sul dispositivo/telefono.
Quindi vai su Software -> Numero build e fai clic su di esso sette volte di seguito. Il dispositivo ti dirà che la modalità sviluppatore è abilitata (se la premi l'ottava volta).
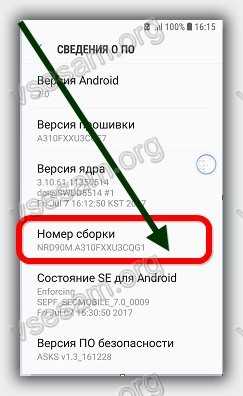
Successivamente, nelle impostazioni del dispositivo verrà visualizzata una nuova funzione: "Opzioni sviluppatore".

Lì troverai un elenco abbastanza ampio di opzioni software. Ecco alcune delle opzioni di programmazione sul mio telefono.
Cosa fa la modalità sviluppatore in Android se passi ad essa?
Se sei un programmatore, ovviamente sai quali opzioni sono necessarie. Tuttavia, penso che l'utente medio possa utilizzare almeno alcune di queste funzionalità.
La modalità Debug USB è particolarmente utile per utenti avanzati e sviluppatori, ma non è necessaria l'attivazione, sebbene alcune applicazioni richiedano che questa modalità sia abilitata per funzionare correttamente.
Anche prima dell'arrivo di Android 6.0, erano stati apportati numerosi miglioramenti alla durata della batteria e alla gestione dell'alimentazione. Le opzioni per le regolazioni appropriate hanno contribuito in qualche modo a prolungare la durata della batteria.
Se hai problemi con il funzionamento offline, puoi controllare il seguente metodo: vai su ciascuna delle tre posizioni scala di animazione, scala di transizione animata, scala di lunghezza dell'animazione e disattiva completamente tutte le animazioni.
A volte in background sono in esecuzione un numero molto elevato di applicazioni, che non solo possono rallentare il telefono, ma anche ridurre la durata della batteria.
Se non desideri che le applicazioni vengano eseguite in background, abilita l'opzione per disabilitare le applicazioni in background.
Tuttavia, suggerirei cautela quando si utilizza questa funzionalità, poiché potrebbe influire sulle prestazioni delle applicazioni che ne hanno bisogno (come Sveglia).
C'è anche una funzione per limitare i processi in background. Il suo scopo principale è ridurre il carico sulla CPU (ovvero aumentare la durata della batteria).
Le opzioni dello sviluppatore sono pericolose
Quelle sopra sono solo alcune delle funzioni che troverai nella sezione programmatore.
Gran parte delle funzionalità riguardano operazioni più complesse che possono danneggiare il tuo smartphone se non sai come usarle.
Google ha nascosto il pannello del programmatore perché gli hacker non dormono tutto il tempo e cercano di "rompere" Android, che può resistere anche agli attacchi hacker più potenti.
Qualsiasi azione eseguita in questa scheda è esclusivamente tua responsabilità, quindi ti consiglio di riflettere e fare attenzione.
Come disattivare le opzioni sviluppatore su Android
Disabilitare il software può sembrare più complicato che abilitarlo, ma in pratica è molto semplice.
Devi andare alla sezione "Applicazioni", selezionare le opzioni (tre punti) in alto e fare clic su Ripristina impostazioni. Non preoccuparti: tutte le tue impostazioni non verranno cancellate, tutto rimarrà così com'è.
Quindi vai alla scheda Memoria e fai clic su Cancella dati e Cancella cache.
Dopo aver cancellato i dati, le impostazioni si disattiveranno automaticamente e verrai indirizzato alla schermata principale di Android.
Ora torna alle impostazioni. Noterai che l'opzione Opzioni sviluppatore non è più elencata. Buona fortuna.
Le opzioni sviluppatore su un dispositivo Android possono portare molte impostazioni utili e visualizzare un sacco di informazioni utili sul tuo dispositivo. Ad esempio, per regolare il volume del tuo gadget preferito, avrai bisogno anche del menu "Per sviluppatori".
Fondamentalmente, tutti i nuovi smartphone e tablet non forniscono accesso aperto a questo menu immediatamente. È in questo caso che dobbiamo capire come abilitarlo.
Come abilitare il menu sviluppatore su Android
1. Vai alle “Impostazioni” generali del dispositivo e cerca la sezione “Informazioni sul telefono” in basso:


3. Dopo aver cliccato velocemente su questa voce, il sistema ti darà il seguente messaggio: “Sei diventato uno sviluppatore!” Visivamente appare così:
4. Ora possiamo tornare alle “Impostazioni” principali del nostro smartphone o tablet Android e vedere il tanto atteso menu “Per sviluppatori”. Lo abbiamo attivato o abilitato con successo:

Questo completa la procedura per abilitare questo menu.
Supponiamo ora di voler prestare il nostro dispositivo a qualcuno e di temere che nessuno cambi qualcosa di serio senza il nostro consenso. Quindi, ovviamente, è meglio nascondere o disabilitare questa voce “Per sviluppatori”.
Come disattivare il menu sviluppatore su Android
Disabilitare o nascondere (nascondere) il menu sviluppatore su Android è facile come attivarlo.
1. Ancora una volta, vai alle “Impostazioni” generali del dispositivo e trova lì la sezione “Applicazioni”:

2. Dopo aver aperto questa sezione, vai alla scheda "Tutti":

3. Quindi dovrai trovare lì l'applicazione "Impostazioni" e toccarla una volta. Dovrebbe apparire il seguente menu contestuale:
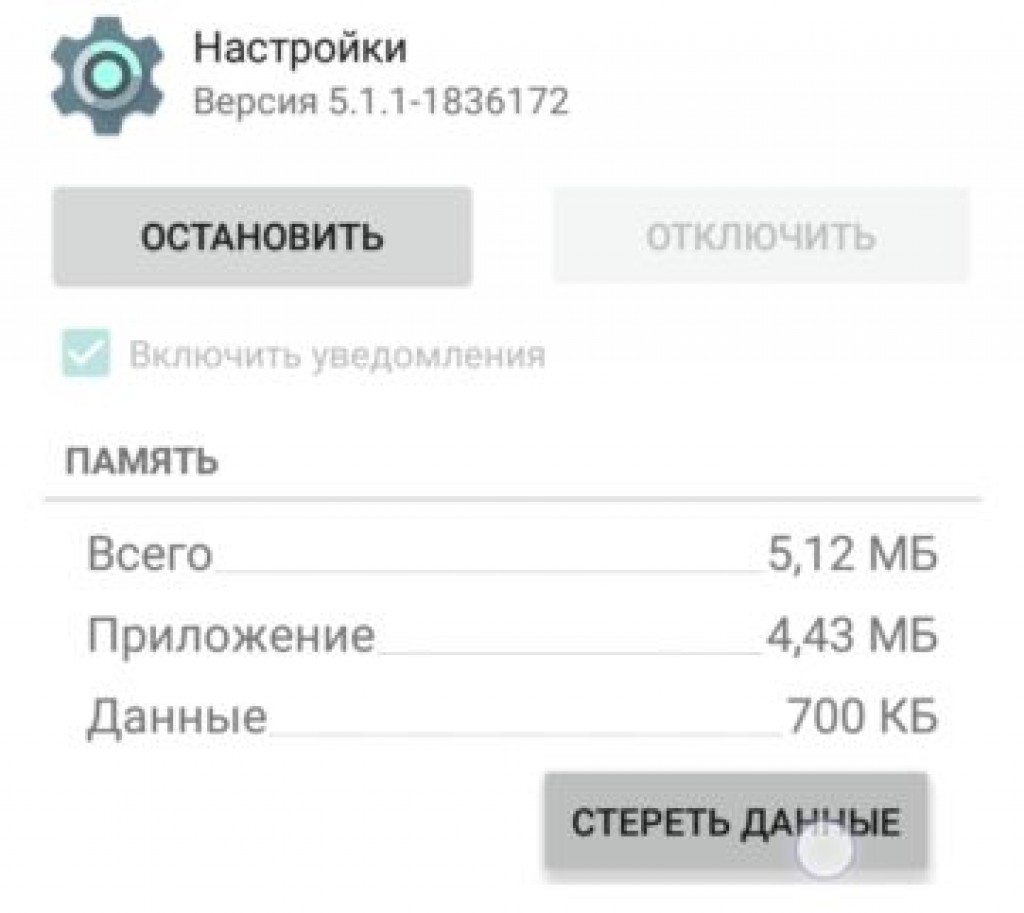
4. Fai clic sul pulsante "Cancella dati" e il gioco è fatto. Se lo desideri, il menu "Per sviluppatori" è stato disabilitato, nascosto o eliminato con successo. Non dovresti aver paura di questo.
Naturalmente, il sistema ti avviserà che "Tutti i dati di questa applicazione verranno eliminati senza possibilità di ripristino, inclusi tutti i file, database, impostazioni, account, ecc." Non ho notato nulla del genere sul mio smartphone. Tutto è rimasto “com’era”.
Operazione completata con successo!
 Come ripristinare le impostazioni di fabbrica su Android
Come ripristinare le impostazioni di fabbrica su Android RAM massima in Windows Note importanti prima di installare Windows
RAM massima in Windows Note importanti prima di installare Windows Come realizzare un alimentatore regolabile da un computer
Come realizzare un alimentatore regolabile da un computer