Elimina una pagina di un file PDF. Come tagliare una pagina da un documento PDF e salvarla come immagine
PDF - formato file. Progettato per la presentazione/archiviazione elettronica di una varietà di prodotti stampati: libri e riviste, documentazione e disegni, presentazioni, ecc. È stato sviluppato da Adobe Systems più di 20 anni fa. Dire che il formato pdf è popolare equivale a tacere modestamente. Non puoi andare da nessuna parte senza di lui! I proprietari di macchine MAC e PC utilizzano attivamente le sue capacità e i suoi vantaggi innumerevoli volte al giorno. Indipendentemente dalla professione che svolgono, da quali interessi e hobby sono ossessionati.
La capacità di apportare correzioni in un documento PDF - tagliare/eliminare pagine - è un'abilità molto utile per l'utente. Padroneggiando questa semplice scienza, può sempre separare rapidamente i granelli razionali del pensiero dalla pula del secondario in un flusso caotico di testo e informazioni grafiche.
Fortunatamente, puoi eliminare una pagina in pdf in vari modi, anche tramite un servizio online (direttamente nel browser!) Diamo un'occhiata in prima persona alle sue capacità.
Editor iPDF2Split
1. Apri la pagina nel tuo browser - "sciweavers.org/free-online-pdf-split" (senza virgolette). Oppure fai semplicemente una richiesta nel motore di ricerca - iPDF2Split e vai alla prima risorsa nei risultati di ricerca.
2. Sotto il blocco informazioni nero, trova le impostazioni e gli strumenti dell'editor (intestazione "TryiPDF2New...").
3. Assicurati che il pulsante di opzione "File" sia attivato nella sezione "PDF".
4. Fare clic sul pulsante "Seleziona file".
5. Nella finestra “Apri”, vai alla sezione/cartella in cui è archiviato il file pdf. Quindi selezionalo con un clic del mouse.
6. Fare clic su "Apri". Successivamente, il nome del documento selezionato dovrebbe apparire accanto al pulsante "Seleziona file".
7. Nella sezione "Opzioni", fare clic sull'opzione "Intervallo". Nel campo adiacente, inserisci il numero di pagina o l'intervallo di pagine separate da un trattino (ad esempio: 5-9) che desideri eliminare.
8. Fare clic con il pulsante sinistro del mouse sul grande pulsante "Dividi" (a destra di "Opzioni").
9. Aspetta un po'. L'editor online avrà bisogno di 2-5 minuti per completare l'attività.
10. Una volta completata la modifica, sotto il pannello delle impostazioni verrà visualizzato il collegamento "Scarica PDF". Cliccaci sopra per scaricare il file modificato sul tuo PC.
Disinstallare in Adobe Acrobat Pro
Avvia Adobe Acrobat Pro. Carica il file pdf in cui desideri rimuovere le pagine.
Se è necessario rimuovere una pagina (o più pagine di seguito):
1. Cliccarci sopra con il mouse. Nel menu, nella finestra, accanto alle frecce “su” e “giù”, dovrebbe apparire il numero della pagina selezionata.

2. Aprire il pannello “Strumenti” con un clic del mouse. Vai alla sezione "Pagine".
3. Nel blocco "Gestisci pagine", fai clic su "Elimina".

4. Nella finestra "Elimina pagine":


- se vuoi rimuovere una pagina da un documento pdf, attiva l'opzione “Selezionati”;
- se ci sono più pagine di seguito, attiva “Da:” e indica nelle caselle l'intervallo (da cui eliminare).
5. Fare clic su OK.
6. Conferma l'azione: nella casella “...vuoi eliminare le pagine...?” Fare clic su "Sì".
7. Apri la sezione "File" del menu in alto, seleziona "Salva con nome...".
8. Assegnare un nome al file modificato. Specificare il percorso (sezione/cartella) da salvare.
9. Fare clic su "Salva".
Se è necessario eliminare più pagine in modo selettivo (ad esempio: prima, seconda, decima):

- fare clic sull'icona “Miniature delle pagine” (la prima nel menu laterale);
- tenendo premuto il tasto “Alt”, seleziona tutte le pagine necessarie con un clic del mouse;
- vai al menu “Strumenti” e segui gli stessi passaggi del caso di eliminazione di una pagina.
Come tagliare le pagine in Adobe Acrobat Pro?
1. Selezionare una pagina (una o più).
2. Apri: Strumenti >> Pagine >> Estrai (nel blocco "Manipola pagine").

3. Nel pannello che si apre, specifica l'intervallo di pagine da estrarre (se ce n'è solo uno, indicane il numero due volte: nella prima e nella seconda finestra). Abilita l'opzione "Estrai pagine come...". Fare clic su OK.
4. Nella finestra "Cerca cartelle", specificare il percorso in cui salvare i fogli singoli. Fare clic su OK.
Padroneggia queste semplici istruzioni e i tuoi documenti PDF assumeranno l'aspetto più comodo e confortevole. Sarà molto più semplice lavorare con loro!
Il formato PDF viene comunemente definito uno standard per la trasmissione e lo scambio di dati in Internet. È il formato più utilizzato per archiviare e inviare informazioni in modo sicuro. I file PDF generalmente non sono modificabili o modificabili. Potrebbero essere necessari strumenti speciali e software sofisticati per estrarre o modificare dati e informazioni da un file PDF. Quando devi estrarre una pagina o un set di pagine da file PDF, puoi sempre utilizzare una soluzione online. Questo ti aiuterà ad accedere a tutte le informazioni di cui hai bisogno dal tuo PDF senza problemi.
Come estrarre pagine da un documento PDF
Perché estrarre singole pagine da documenti PDF?
C'è sempre la necessità di estrarre dati o singole pagine da documenti PDF condivisi su vari media social e privati. Per scrivere un articolo adeguato o raccontare qualcosa ai tuoi lettori, devi raccogliere informazioni affidabili da tutte le fonti possibili. Per accedere alle informazioni esistenti su Internet, puoi utilizzare questo convertitore per estrarre pagine da documenti PDF che contengono già tali informazioni.
Di tanto in tanto ti imbatterai in file PDF che contengono un'enorme quantità di informazioni aggiuntive che devi escludere. Applicando criteri diversi, puoi mirare a estrarre solo le informazioni necessarie dai file PDF. Oppure potresti voler estrarre solo le pagine necessarie.
Quando lavori su un progetto o un articolo importante, devi essere molto selettivo e chiaro in termini di trasmissione delle informazioni. Per raggiungere il tuo obiettivo e rendere il tuo materiale più specifico, è molto importante estrarre i dati da un particolare documento. Estrai documenti da PDF e documenti e includili come parte della tua ricerca.
Per coloro che si occupano della gestione dei documenti, della digitazione di materiale testuale o della stampa, gli strumenti di editing specializzati su misura per un tipo specifico di lavoro sono un grattacapo.
A volte Word ed Excel sono sufficienti per tutti i casi, ma a volte, ad esempio, è necessario aggiungere inserti multimediali, immagini, disegni e persino vari fronzoli di design, che anche gli editor multifunzionali non sono sempre in grado di gestire a causa della varietà di compiti che sorgono.
Il pacchetto Adobe Acrobat, che funziona con documenti PDF, è considerato un editor universale per la stampa. Questa suite software viene costantemente aggiornata con nuove applicazioni che migliorano il pacchetto in un ciclo eterno di aggiornamenti o rendono la vita più facile a chi non lavora regolarmente con questo formato.
Per questo motivo c'è sempre bisogno di piccoli programmi che possano eseguire solo visualizzazioni e semplici modifiche.
Diamo un'occhiata alla modifica di documenti PDF in un ambiente software comune. La manipolazione del testo durante la modifica consente di trasformarlo per nuovi usi, modificare le immagini inserite, apportare modifiche o correggere errori.
Eliminazione di una pagina utilizzando PDF XChange Viewer
XChange Viewer è un editor PDF semplice ed efficace. Consente di modificare testo, grafica e modificare gli elementi del documento. Pesa solo circa 30 MB e viene inserito in qualsiasi computer, tablet o gadget mobile dove si tenta di risparmiare memoria.
Oltre a ciò, anche questo programma è gratuito.

Rimozione di pagine utilizzando Foxit Advanced PDF Editor
Tra molti editor simili, Foxit Advanced PDF Editor ha molto successo, è veloce e compatto. Con esso puoi visualizzarli e modificarli, comprese le trasformazioni di singole parti, matrici di testo e grafica.
Fornisce ridimensionamento, modifica del formato, stampa e conversione di file doc e xls in formato PDF. Il grande vantaggio di Foxit Advanced è la sua compattezza. Questi vantaggi ne consentono l'utilizzo nei computer in cui è importante risparmiare memoria.

Eliminazione di pagine utilizzando Adobe Acrobat DC
Adobe Acrobat DC porta sul mercato un pacchetto software completo che ti consente di lavorare con documenti PDF, inclusa l'eliminazione, l'inserimento, l'estrazione o la rotazione delle pagine.
Inoltre, questo programma è a pagamento e utilizza una versione shareware per alcuni giorni, dopodiché deve essere acquistato. Diamo un'occhiata al processo di eliminazione di una pagina utilizzando Adobe Acrobat DC.

I programmi di cui sopra servono solo come esempi per dimostrare le capacità delle applicazioni web esistenti che possono funzionare con file PDF. Ti consentono di eliminare un foglio da un file pdf o aggiungere nuove pagine, dividere i documenti in file, ad esempio pagina per pagina, aggiungere commenti, applicazioni multimediali, annotazioni, immagini.
La capacità di eseguire modifiche nei documenti PDF convertendo matrici di pagine è una competenza richiesta per un utente che lavora nel campo della modifica. Conoscendo alcune semplici tecniche, può sempre utilizzare una delle applicazioni per modificare testo e matrici grafiche di informazioni.
- Dovresti sempre ricordare che il comando Elimina non è restituibile, quindi dovresti assicurarti che sia corretto prima di eseguirlo.
- Dopo aver eliminato le pagine, la loro numerazione rimane la stessa con uno spazio al posto della pagina eliminata. Pertanto, qualora ve ne sia la necessità, la numerazione viene ripristinata separatamente.
PDF - formato file. Progettato per la presentazione/archiviazione elettronica di una varietà di prodotti stampati: libri e riviste, documentazione e disegni, presentazioni, ecc. È stato sviluppato da Adobe Systems più di 20 anni fa. Dire che il formato pdf è popolare equivale a tacere modestamente. Non puoi andare da nessuna parte senza di lui! I proprietari di macchine MAC e PC utilizzano attivamente le sue capacità e i suoi vantaggi innumerevoli volte al giorno. Indipendentemente dalla professione che svolgono, da quali interessi e hobby sono ossessionati.
La capacità di apportare correzioni in un documento PDF - tagliare/eliminare pagine - è un'abilità molto utile per l'utente. Padroneggiando questa semplice scienza, può sempre separare rapidamente i granelli razionali del pensiero dalla pula del secondario in un flusso caotico di testo e informazioni grafiche.
Fortunatamente, puoi eliminare una pagina in pdf in vari modi, anche tramite un servizio online (direttamente nel browser!) Diamo un'occhiata in prima persona alle sue capacità.
Editor iPDF2Split
1. Apri la pagina nel tuo browser - "sciweavers.org/free-online-pdf-split" (senza virgolette). Oppure fai semplicemente una richiesta nel motore di ricerca - iPDF2Split e vai alla prima risorsa nei risultati di ricerca.
2. Sotto il blocco informazioni nero, trova le impostazioni e gli strumenti dell'editor (intestazione "TryiPDF2New...").
3. Assicurati che il pulsante di opzione "File" sia attivato nella sezione "PDF".
4. Fare clic sul pulsante "Seleziona file".
5. Nella finestra “Apri”, vai alla sezione/cartella in cui è archiviato il file pdf. Quindi selezionalo con un clic del mouse.
6. Fare clic su "Apri". Successivamente, il nome del documento selezionato dovrebbe apparire accanto al pulsante "Seleziona file".
7. Nella sezione "Opzioni", fare clic sull'opzione "Intervallo". Nel campo adiacente, inserisci il numero di pagina o l'intervallo di pagine separate da un trattino (ad esempio: 5-9) che desideri eliminare.
8. Fare clic con il pulsante sinistro del mouse sul grande pulsante "Dividi" (a destra di "Opzioni").
9. Aspetta un po'. L'editor online avrà bisogno di 2-5 minuti per completare l'attività.
10. Una volta completata la modifica, sotto il pannello delle impostazioni verrà visualizzato il collegamento "Scarica PDF". Cliccaci sopra per scaricare il file modificato sul tuo PC.
Disinstallare in Adobe Acrobat Pro
Avvia Adobe Acrobat Pro. Carica il file pdf in cui desideri rimuovere le pagine.
Se è necessario rimuovere una pagina (o più pagine di seguito):
1. Cliccarci sopra con il mouse. Nel menu, nella finestra, accanto alle frecce “su” e “giù”, dovrebbe apparire il numero della pagina selezionata.
2. Aprire il pannello “Strumenti” con un clic del mouse. Vai alla sezione "Pagine".
3. Nel blocco "Gestisci pagine", fai clic su "Elimina".
4. Nella finestra "Elimina pagine":
- se vuoi rimuovere una pagina da un documento pdf, attiva l'opzione “Selezionati”;
- se ci sono più pagine di seguito, attiva “Da:” e indica nelle caselle l'intervallo (da cui eliminare).
5. Fare clic su OK.
6. Conferma l'azione: nella casella “...vuoi eliminare le pagine...?” Fare clic su "Sì".
7. Apri la sezione "File" del menu in alto, seleziona "Salva con nome...".
8. Assegnare un nome al file modificato. Specificare il percorso (sezione/cartella) da salvare.
9. Fare clic su "Salva".
Se è necessario eliminare più pagine in modo selettivo (ad esempio: prima, seconda, decima):
- fare clic sull'icona “Miniature delle pagine” (la prima nel menu laterale);
- tenendo premuto il tasto “Alt”, seleziona tutte le pagine necessarie con un clic del mouse;
- vai al menu “Strumenti” e segui gli stessi passaggi del caso di eliminazione di una pagina.
Come tagliare le pagine in Adobe Acrobat Pro?
1. Selezionare una pagina (una o più).
2. Apri: Strumenti >> Pagine >> Estrai (nel blocco "Manipola pagine").
3. Nel pannello che si apre, specifica l'intervallo di pagine da estrarre (se ce n'è solo uno, indicane il numero due volte: nella prima e nella seconda finestra). Abilita l'opzione "Estrai pagine come...". Fare clic su OK.
4. Nella finestra "Cerca cartelle", specificare il percorso in cui salvare i fogli singoli. Fare clic su OK.
Padroneggia queste semplici istruzioni e i tuoi documenti PDF assumeranno l'aspetto più comodo e confortevole. Sarà molto più semplice lavorare con loro!
1 Ritaglia le pagine nel PDF
Utilizzare il menu "Modifica" e selezionare "Ritaglia". Successivamente, vedrai i limiti di ritaglio sull'immagine e un pannello di modifica sul lato destro della finestra del programma. Puoi trascinare i bordi del ritaglio per selezionare la dimensione che ti serve. Inoltre, puoi utilizzare il pannello di modifica per determinare la dimensione desiderata e selezionare le pagine da ritagliare, quindi fare clic sul pulsante "Ritaglia" per ritagliare il PDF.
2 Ruotare le pagine nel PDF
Se è necessario ruotare una pagina in un file PDF con un angolo specifico, è possibile utilizzare il menu "Pagina" e il pulsante "Ruota" per selezionare un angolo. Successivamente, fai clic sul pulsante “Ruota” per modificare la posizione della pagina nel file PDF.

3 Eliminazione di pagine in PDF
Per eliminare le pagine indesiderate in un file PDF, seleziona "Pagina" > "Elimina" e seleziona la pagina che desideri eliminare. Fare clic sul pulsante "Elimina" per eliminare definitivamente una pagina nel file PDF.
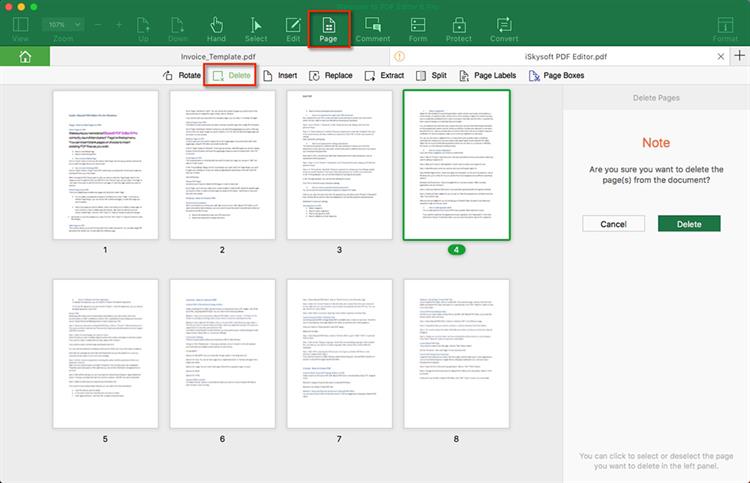
4 Aggiunta di pagine al PDF
iSkysoft PDF Editor 6 Professional per Mac ti consente di aggiungere pagine ai documenti PDF. Puoi aggiungere una pagina da un altro file o una nuova pagina vuota. Per fare ciò, seleziona “Pagina” > “Inserisci”, quindi seleziona il metodo e il numero di pagine da aggiungere.

5 Sostituzione delle pagine nel PDF
In alcune situazioni, potrebbe essere necessario sostituire le pagine del documento PDF con altre diverse. Per fare ciò, è necessario selezionare le voci di menu “Pagina” > “Sostituisci”, specificare l'intervallo di origine e l'intervallo di pagine di destinazione, quindi fare clic sul pulsante “Sostituisci” per avviare il processo di sostituzione delle pagine nel file PDF.

6 Estrai pagine da PDF
Puoi estrarre le pagine che ti servono dal file PDF per un uso successivo. Per fare ciò, è necessario selezionare le voci di menu “Pagina” > “Estrai”, specificare l'intervallo di pagine e selezionare l'opzione di salvataggio (in uno o in file separati).

7 Dividere un documento PDF
Puoi dividere un file PDF in più documenti PDF utilizzando iSkysoft PDF Editor 6 Professional per Mac. Utilizzare le voci di menu "Pagina" > "Dividi", quindi selezionare l'opzione per dividere in base al numero di pagine o al numero di segnalibri di livello superiore. Fare clic sul pulsante "Dividi" e selezionare una cartella in cui salvare i file PDF ricevuti. Una volta completata la separazione, potrai trovare i file creati nella cartella specificata.
 Tutorial video sull'installazione del sistema operativo Windows tramite BIOS o BIOS
Tutorial video sull'installazione del sistema operativo Windows tramite BIOS o BIOS Come tagliare una pagina da un documento PDF e salvarla come immagine
Come tagliare una pagina da un documento PDF e salvarla come immagine Il computer non vede l'hard disk esterno: istruzioni per risolvere il problema
Il computer non vede l'hard disk esterno: istruzioni per risolvere il problema