Omogućavanje protokola smb 2 windows 10. Dijeljene mape, mrežna računala, flash pogoni, diskovi ne prikazuju se na kartici "Mreža" u Windows Exploreru. Konfiguriranje lokalne mreže za drugi OS
Podrazumevano je podrška za SMB 1.0 još uvijek omogućena u sustavu Windows 10 i Windows Server 2016. U većini slučajeva potrebna je samo podrška za naslijeđene sustave: Windows Server 2003 i starije. U slučaju da u vašoj mreži nema više takvih klijenata, novi Verzije sustava Windows preporučljivo je onemogućiti protokol SMB 1.x ili potpuno ukloniti upravljački program. Tako ćete se zaštititi od velikog broja ranjivosti koje su svojstvene ovom zastarjelom protokolu (što je još jednom dokazano), a svi će klijenti, kada pristupaju kuglicama za SMB, koristiti nove, produktivnije i sigurnije verzije protokola SMB.
U jednom od prethodnih članaka dali smo i klijentsku i poslužiteljsku stranu. Prema tablici, starije verzije klijenata (XP, Server 2003 i neki zastarjeli * nix klijenti) mogu koristiti samo protokol SMB 1.0 za pristup datotečnim resursima. Ako na mreži nema takvih klijenata, možete potpuno onemogućiti SMB 1.0 na poslužiteljima datoteka (uključujući kontrolere domene AD) i klijentskim stanicama.
Revizija pristupa datotečnom poslužitelju putem SMB v1.0
Prije isključivanja i potpuno uklanjanje Upravljački program SMB 1.0. Sa strane SMB poslužitelja datoteka poželjno je osigurati da na mreži nema preostalih klijenata koji se na njega povezuju putem SMB v1.0. Da biste to učinili, omogućite reviziju pristupa poslužitelju datoteka pomoću ovog protokola pomoću PowerShell naredbe:
Set-SmbServerConfiguration –AuditSmb1Access $ true
Nakon nekog vremena proučite događaje u Časopis Aplikacije i usluge -> Microsoft -> Windows -> SMBServer -> Audi t za pristup klijentu pomoću protokola SMB1.
Savjet... Popis događaja iz ovog dnevnika može se prikazati naredbom:
Get-WinEvent -LogName Microsoft-Windows-SMBServer / Revizija
U našem primjeru, pristup s klijenta 192.168.1.10 putem SMB1 protokola zabilježen je u zapisnik. O tome svjedoče događaji s EventID -om 3000 iz izvora i opisa SMBServera:
SMB1 pristup
Adresa klijenta: 192.168.1.10
Upute:
Ovaj događaj označava da je klijent pokušao pristupiti poslužitelju pomoću SMB1. Da biste zaustavili reviziju pristupa SMB1, upotrijebite Windows PowerShell cmdlet Set-SmbServerConfiguration.
U ovom slučaju zanemarit ćemo ove podatke, ali moramo uzeti u obzir činjenicu da će u budućnosti danom klijentu se neće moći povezati s ovim SMB poslužiteljem.
Onemogućavanje SMB 1.0 na strani poslužitelja
SMB 1.0 može se onemogućiti i na strani klijenta i na poslužitelju. Na strani poslužitelja, SMB 1.0 omogućuje pristup SMB mrežnim mapama (datotečnim kuglama) preko mreže, a na strani klijenta potrebno je povezivanje s takvim resursima.
Pomoću sljedeće naredbe PowerShell provjerite je li SMB1 omogućen na strani poslužitelja:
 Kao što vidite, vrijednost varijable EnableSMB1Protocol = True.
Kao što vidite, vrijednost varijable EnableSMB1Protocol = True.
Dakle, onemogućimo podršku za ovaj protokol:
Set -SmbServerConfiguration -EnableSMB1Protocol $ false -Force
Koristeći cmdlet Get-SmbServerConfiguration, provjerite je li protokol SMB1 sada onemogućen.
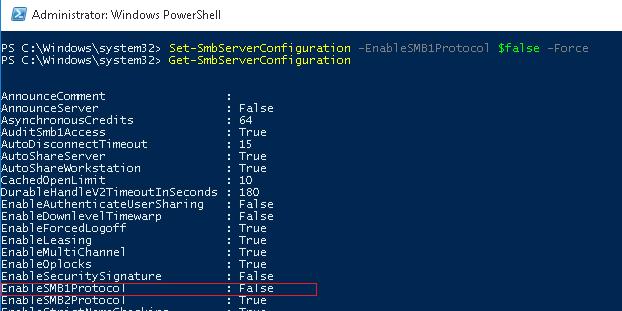
Da biste u potpunosti uklonili upravljački program koji upravlja SMB v1 klijentskim pristupom, pokrenite sljedeću naredbu:
Onemogući -WindowsOpcionalna značajka -Mrežni -Naziv značajke SMB1Protokol -Ukloni
Ostaje ponovno pokrenuti sustav i provjeriti je li podrška za protokol SMB1 potpuno onemogućena.
Get -WindowsO optionalFeature –Online -FeatureName SMB1Protocol

Onemogućavanje SMB 1.0 na strani klijenta
Onemogućivanjem SMB 1.0 na strani poslužitelja osigurali smo da se klijenti neće moći povezati s njim pomoću ovog protokola. Međutim, oni mogu koristiti zastarjeli protokol za pristup resursima trećih strana (uključujući vanjske). Da biste onemogućili podršku za SMB v1 na klijentskoj strani, pokrenite naredbe:
sc.exe konfiguracija lanmanworkstation ovisi = bowser / mrxsmb20 / nsi
sc.exe konfiguracija mrxsmb10 početak = onemogućeno
Dakle, onemogućivanjem podrške za zastarjeli SMB 1.0 na strani klijenta i poslužitelja u potpunosti ćete zaštititi svoju mrežu od svih poznatih, a još ne pronađenih ranjivosti u njoj. I ranjivosti u Microsoft poslužitelj Blok poruka 1.0 nalazi se prilično redovito. Posljednja značajna ranjivost u SMBv1, koja bi napadaču mogla omogućiti daljinsko izvršavanje proizvoljnog koda, zakrpana je u ožujku 2017.
Danas ćemo vam reći kako otvoriti mapu lokalnu mrežu(popularno "dijeliti") i omogućiti drugim računalima pristup vašim datotekama. Upute se temelje na primjeru sustava Windows 10.
Dijeljena mapa
1. Postavke na kartici Opći pristup
Da biste stvorili mrežni udio na računalu sa sustavom Windows 10, stvorite mapu ili odaberite postojeću, desnom tipkom miša kliknite na nju i nazovite Svojstva:

Idite na karticu Opći pristup.
Molimo izaberite Napredno prilagođavanje:

Označite okvir Podijelite ovu mapu.
Pritisnite gumb Dopuštenja:

Konfigurirajte dopuštenja za različite korisnike ili grupe. Većinu vremena ovdje morate dopustiti čitanje za grupu Sve... U našem primjeru smo dopustili puni pristup u mrežnu mapu: i za čitanje i za pisanje.
Nakon postavljanja kliknite u redu:

2. Postavke na kartici Sigurnost
Idite na karticu Sigurnost.
Pritisnite gumb Promijeniti:

Ovdje morate navesti kojim je korisnicima dopušten pristup na razini NTFS -a. Opet, u većini slučajeva to morate dopustiti svima. Da biste to učinili, pritisnite gumb Dodati:

Unesite riječ "Sve" s velikim slovom u polje i pritisnite u redu:

Sada grupa Sve pojavio na popisu. Kliknite na Uštedjeti:

Sada, kako bi se pristupio ne samo mapi, već i podmapama i datotekama, potrebno je promijeniti postavke NTFS -a.
Klik Dodatno:

Označite okvir Zamijenite sve unose dopuštenja podređenog objekta onima naslijeđenim od ovog objekta.
Kliknite na u redu:

Kliknite na Da:

Pričekajte da se prava primijene na sve ugniježđene objekte. Što je više datoteka i mapa unutar određenog direktorija, proces prijave može trajati dulje.
Pažnja! Prilikom primjene parametara može doći do pogreške:

Ako naiđete na to, pročitajte kako to popraviti.
3. Konfiguriranje opcija dijeljenja
U sustavu Windows 10 kliknite Početak - Opcije i odaberite Mreža i Internet:

Odaberite stavku Promijenite napredne mogućnosti dijeljenja:

U sustavima Windows 7 i 8.1 najbolje je desnom tipkom miša kliknuti ikonu mreže pored sata, odaberite Centar za mrežu i dijeljenje:


Proširite odjeljak Privatna.
Omogući dijeljenje datoteka i pisača:

Sada proširite odjeljak Sve mreže.
Postavite prekidač u položaj Onemogućite dijeljenje zaštićeno lozinkom.

4. Konfiguriranje vatrozida
Za povezivanje s računalom putem mreže potrebno je dopustiti dolazne veze u vatrozidu sustava Windows.
Ovdje imate dva izbora:
- potpuno ga onemogućite (što se NE preporučuje);
- stvoriti pravilo koje dopušta mrežni promet (u zasebnom članku)
Ako iz sustava Windows 10 ne možete otvoriti mrežne mape na drugim mrežnim uređajima (NAS, Samba Linux poslužitelj) ili na računalima sa starijim verzijama sustava Windows (Windows 7 / XP / 2003), najvjerojatnije je problem povezan s činjenicom da je vaš nova verzija Windows 10 onemogućio je podršku za zastarjele i nesigurne verzije SMB protokola (koristi se u sustavu Windows za pristup zajedničkim mrežnim mapama i datotekama). Dakle, počevši od sustava Windows 10 1709, onemogućen je protokol SMBv1 i anonimni (gostujući) pristup mrežnim mapama pomoću protokola SMBv2.
Microsoft je sustavno onemogućavao stare i nesigurne verzije SMB protokola u svim novijim verzijama sustava Windows. Počevši od sustava Windows 10 1709 i Windows Server 2019 (i Datacenter i Standard) u operacijski sustav prema zadanim postavkama (sjetite se napada koji je proveden kroz rupu u SMBv1).
Određene radnje koje treba poduzeti ovise o pogrešci koja se pojavljuje u sustavu Windows 10 prilikom pristupa zajedničkoj mapi i o postavkama udaljenog SMB poslužitelja koji pohranjuje zajedničke mape.
Gostu ne možete pristupiti zajedničkoj mapi bez provjere autentičnosti
Počevši s Windows 10 verzijom 1709 (Fall Creators Update) Enterprise i Education, korisnici su se počeli žaliti da se prilikom pokušaja otvaranja mrežne mape na obližnjem računalu počela pojavljivati pogreška:
Ne možete pristupiti ovoj dijeljenoj mapi jer sigurnosna pravila vaše organizacije blokiraju neovlašteni pristup gostu. Ova pravila štite vaše računalo od nesigurnih ili zlonamjernih uređaja na mreži. Došlo je do pogreške prilikom ponovnog povezivanja Y: na \\ nas1 \ share Microsoft Windows Mreža: Ne možete pristupiti ovoj zajedničkoj mapi jer sigurnosna pravila vaše organizacije blokiraju neovlašteni pristup gostu. Ova pravila štite vaše računalo od nesigurnih ili zlonamjernih uređaja na mreži.

Istodobno, na drugim računalima sa starim verzijama sustava Windows 8.1 / 7 ili na sustavu Windows 10 s verzijom do 1709, isti se mrežni direktoriji otvaraju normalno. Ovaj je problem posljedica činjenice da je u modernim verzijama sustava Windows 10 (počevši od 1709.) prema zadanim postavkama onemogućeno pristup mreži u mrežne mape pod gostujućim računom koristeći protokol SMBv2 (i niže). Gostujući (anonimni) pristup znači pristup mrežnoj mapi bez provjere autentičnosti. Prilikom pristupa putem računa gosta pomoću protokola SMBv1 / v2 ne primjenjuju se takve metode zaštite prometa kao potpisivanje SMB-a, što vašu sesiju čini ranjivom na napade MiTM (čovjek-u-sredini).
Prilikom pokušaja otvaranja mrežne mape pod gostom pomoću protokola SMB2, u zapisniku SMB klijenta (Microsoft-Windows-SMBClient) bilježi se pogreška:
Izvor: Microsoft-Windows-SMBClient ID događaja: 31017 Odbijeno je nesigurno prijavljivanje gosta.
U većini slučajeva na ovaj se problem može naići pri korištenju starijih verzija NAS -a (obično radi lakše konfiguracije uključuju pristup gostu) ili pri pristupu mrežnim mapama na starijim verzijama sustava Windows 7/2008 R2 ili Windows XP / 2003 s konfiguriranim ( gost) pristup (vidi u različite verzije Windows).
U tom slučaju Microsoft preporučuje promjenu postavki na udaljeno računalo ili NAS uređaj koji dijeli mrežne mape. Preporučljivo je mrežni resurs prebaciti u način rada SMBv3. A ako je podržan samo SMBv2, konfigurirajte autentificirani pristup. Ovo je najispravniji i najsigurniji način rješavanja problema.
Ovisno o uređaju na kojem su pohranjene mrežne mape, trebali biste onemogućiti pristup gostima na njima.

Postoji još jedan način - promijeniti postavke vašeg SMB klijenta i dopustiti pristup s njega mrežnim mapama pod računom gosta.
Da biste gostu omogućili pristup s vašeg računala, otvorite uređivač grupne politike(gpedit.msc) i idite na odjeljak: Konfiguracija računala -> Administrativni predlošci -> Mreža -> Lanman radna stanica ( Konfiguracija računala -> Administrativni predlošci -> Mreža -> Lanman radna stanica). Uključite pravilo Omogućite nesigurne prijave gostiju.

Oni. poruka o pogrešci jasno pokazuje da mrežna mapa podržava samo pristupni protokol SMBv1. U tom slučaju pokušajte ponovno konfigurirati udaljeni SMB uređaj tako da podržava barem SMBv2 (ispravan i siguran put).
Ako Samba na Linuxu dijeli mrežne mape, u datoteci smb.conf možete navesti minimalnu podržanu verziju SMB -a na sljedeći način:
Min. Protokol poslužitelja = maksimalni protokol klijenta SMB2_10 = min. Protokol klijenta SMB3 = šifriranje lozinki SMB2_10 = istinsko ograničenje anonimno = 2
U sustavu Windows 7 / Windows Server 2008 R2 možete onemogućiti SMBv1 i dopustiti SMBv2 ovako:
Set -ItemProperty -Path "HKLM: \ SYSTEM \ CurrentControlSet \ Services \ LanmanServer \ Parameters" SMB1 -Vrsta DWORD -Vrijednost 0 -Force
Onemogući -WindowsOptionFeature -Online -FeatureName "SMB1Protocol"
Set-SmbServerConfiguration –EnableSMB2Protocol $ true
Ako vaš mrežni uređaj (NAS, Windows XP, Windows Server 2003) podržava samo protokol SMB1, u sustavu Windows 10 možete omogućiti zasebnu komponentu SMB1Protocol-Client. Ali ovo se ne preporučuje !!!
Pokrenite PowerShell konzolu i provjerite je li SMB1Protocol-Client onemogućen (Stanje: Onemogućeno):
Get -WindowsO optionalFeature -Online -FeatureName SMB1Protocol -Client
Omogući podršku protokola SMBv1 (potrebno ponovno pokretanje):
Enable -WindowsO optionalFeature -Online -FeatureName SMB1Protocol -Client

Također možete omogućiti / onemogućiti dodatne komponente sustava Windows 10 (uključujući SMBv1) iz opcijskefeatures.exe -> Podrška za dijeljenje datoteka SMB 1.0 / CIFS

U sustavu Windows 10 1709 i novije verzije, SMBv1 klijent automatski se uklanja ako se nije koristio više od 15 dana (za to je odgovorna komponenta automatskog uklanjanja SMB 1.0 / CIFS).
U ovom primjeru omogućio sam samo SMBv1 klijenta. Nemojte omogućavati komponentu SMB1Protocol-Server osim ako vaše računalo ne koriste stari korisnici kao poslužitelj za spremanje zajedničkih mapa.
Nakon instaliranja SMBv1 klijenta, bez problema se morate spojiti na mrežnu mapu ili pisač. Međutim, treba shvatiti da se ovo zaobilazno rješenje ne preporučuje jer dovodi vaš sustav u opasnost.
Ovaj članak opisuje kako postaviti dijeljenje, datoteke i mape bez lozinke u sustavu Windows 10.
Ovaj vodič će se osvrnuti na najjednostavniji slučaj postavljanja dijeljenja mapa u sustavu Windows 10. Kada trebate omogućiti pristup dijeljenim resursima sustava Windows 10 bez lozinke. Ovo je najčešća situacija u kućnim i malim uredskim mrežama. Ova postavka pretpostavlja da će pristup mreži biti bez lozinke, bez ograničenja.
Bilješka... Ako imate Windows 10 2017. ili 2018. i suočeni ste s problemom " Windows 10 ne vidi druga računala na lokalnoj mreži", zatim pročitajte još jedan članak -. Opisuje rješenje problema s povezivanjem sustava Windows 10 sa starijim verzijama sustava Windows. Ovaj članak može biti relevantan za povezivanje sustava Windows 10 sa starijim verzijama Linuxa.
Ali na početku glupe teorije.
Lokalne i globalne mreže
Globalna računalna mreža, danas, postoji samo jedna, ovo je Internet. Lokalne računalne mreže razlikuju se od globalnih po sljedećim čimbenicima:
- Broj računala povezanih u ovu mrežu.
- Količina i kvaliteta resursa podijeljenih (dostupnih) na ovoj mreži.
Stotine milijuna (možda i više od milijarde) računala povezano je na internet. Ova računala pružaju veliki broj različitih vrsta resursa. Najčešći su tekstualni i grafički podaci. Osim samih informacija na Internetu, moguća je i obrada tih podataka - postoje usluge za rad sa slikama i dokumentima. Također na Internetu postoje usluge koje nisu povezane s računalnim temama, na primjer, prodaja robe i usluga (na primjer, prodaja karata za razne prijevoze).
Lokalna računalna mreža najčešće kombinira od dva do nekoliko računala. Mnogo rjeđe, broj računala u lokalnoj mreži može biti nekoliko desetaka ili stotina (u velikim komercijalnim ili državnim organizacijama). U pravilu se na lokalnim mrežama distribuira samo nekoliko resursa - datoteke, pisači, skeneri i pristup internetu.
Računala su fizički spojena na mrežu pomoću kabela ili putem radio signala (WiFi). No u svakom slučaju postavljanje lokalne mreže je isto.
Dakle, što i kojim redoslijedom treba učiniti da biste konfigurirali mrežu Windows 10?
Dijelite Windows 10 bez lozinke
Ovaj će vodič opisati kako postaviti mrežu Windows 10 tako da se omogući zajednički pristup mapama (datotekama) i pisačima bez traženja lozinke. Ovo je varijanta pouzdane mreže. Ova organizacija lokalne računalne mreže najprikladnija je za upotrebu (ne morate pamtiti lozinke za svako računalo). Osim toga, takvu mrežu je lakše stvoriti i održavati.
Najbolji način za početak konfiguriranja vaše lokalne mreže je provjera preduvjeta.
Provjera LAN veze
Prvo morate provjeriti postoji li lokalna mrežna veza na vašem računalu. Da biste to učinili, morate otvoriti aplet dostupnih mrežnih adaptera i mrežnih veza. Najjednostavniji način otvaranja ovog apleta je putem "" Izvršiti Windows + R ncpa.cpl i kliknite na " u redu":
Bilješka: postoji duži put - otvorite "" i tamo kliknite vezu " Promijenite postavke adaptera".
Ovako izgleda applet mrežnih veza:

Ovaj primjer pokazuje da na računalu postoji fizički mrežni adapter, a postoji i mrežna veza s lokalnom mrežom. Ovaj primjer koristi žičanu LAN (Ethernet) vezu. Ako je povezan putem WiFi -a, adapter će se zvati " Bežična veza 802-11".
Moguće greške koje se mogu pronaći u apletu " Mrežne veze":
- Ovaj aplet možda uopće nema adaptere - u ovom slučaju morate provjeriti popis hardvera (Upravitelj uređaja). Možda je mrežni adapter onemogućen ili upravljački programi nisu instalirani.
- Adapter može biti prekriženo crvenim križem... To znači da nema fizičke veze s lokalnom mrežom. Morate provjeriti kabele. U slučaju WiFi -a, to znači da računalo nije spojeno na WiFi pristupnu točku (usmjerivač).
- Adapter može imati oznaku " Neidentificirana mreža". To znači da postoji fizička veza s lokalnom mrežom, ali računalo nije moglo dobiti postavke ove mreže. Najčešće se to događa ako na lokalnoj mreži nema usmjerivača i morate ručno odrediti parametre lokalnu mrežu.
Windows je prema zadanim postavkama konfiguriran za automatsko primanje mrežnih postavki s mrežnog usmjerivača. Ako na lokalnoj mreži postoji usmjerivač, samo se trebate držati mrežni kabel ili se spojite na točku WiFi pristup... Ako na lokalnoj mreži nema usmjerivača, a to se ponekad događa pri korištenju malih kabelskih mreža, tada ćete morati ručno odrediti mrežne postavke u nekretninama mrežni adapter... Više o ručno podešavanje parametri lokalne mreže zapisani su u članku "Konfiguriranje mreže između Linuxa i Windowsa". Opisuje postavljanje za Windows XP, ali za Windows 10 bit će potpuno isto.
Sljedeći korak je provjera imena računala i radna skupina... Da biste to učinili, otvorite applet " Svojstva sustava". Najjednostavniji način otvaranja ovog apleta je putem" Izvršiti". Dostupno je putem izbornika Start ili pritiskom na tipke Windows + R na tipkovnici. U ovom prozoru napišite sysdm.cpl i kliknite na " u redu":

Ovako izgleda applet " Svojstva sustava"(morate otvoriti" Naziv računala"):

Ovdje morate provjeriti:
- Puno ime- ne smije biti napisano ćirilicom i ne smije imati razmake.
- Radna skupina- ne smije biti napisano ćirilicom i ne smije imati razmake. Osim toga, naziv radne skupine mora biti isti kao i naziv na drugim računalima u lokalnoj mreži. Odnosno, naziv radne skupine mora biti isti na svim računalima u lokalnoj mreži.
Ako trebate promijeniti naziv računala ili radne grupe, kliknite gumb "Promijeni". Nakon takve promjene morat ćete ponovno pokrenuti sustav Windows.
Sada možete nastaviti s konfiguriranjem mreže Windows 10.
Postavljanje mreže Windows 10
Otvoriti "Windows Explorer" i u njemu pronađite i otvorite stavku " Mreža"Prema zadanim postavkama, u sustavu Windows 10 dijeljenje je onemogućeno, a kada otvorite" Mreža ", na vrhu će se pojaviti poruka upozorenja:

Morate kliknuti na ovaj natpis, a zatim odabrati stavku " Uključite otkrivanje mreže i dijeljenje datoteka":

Bilješka: još jedan način za omogućavanje otkrivanja mreže i dijeljenja datoteka putem " Centar za mrežu i dijeljenje"i tamo kliknite na vezu" Dodatne mogućnosti dijeljenja", a zatim otvorite željeni profil.
Nakon toga "Windows Explorer" od vas će tražiti da odaberete vrstu mreže, tu morate odabrati prvu opciju:

Bilješka: Ako kasnije trebate promijeniti vrstu mreže, upute potražite u članku "Promjena vrste mreže Windows 10".
Nakon toga "Windows Explorer"prikazat će popis računala na lokalnoj mreži:

Sada možete otići u one mape na ovim računalima koje dijelite.
Prijava putem lokalne mreže na računalo pod nazivom "Dom":

Sljedeći korak je postavljanje dijeljenja mapa u sustavu Windows 10.
Kako postaviti dijeljenje mapa u sustavu Windows 10
V. "Windows Explorer"pronađite mapu koju želite podijeliti. Kliknite na tu mapu desno dugme mišem i odaberite " Svojstva"(na ovoj ilustraciji mapa se zove lan):

Bilješka: naziv mape mora biti latiničan i bez razmaka.
U prozoru svojstava mape morate otvoriti datoteku " Pristup"i tamo pritisnite gumb" Opći pristup":

U sljedećem prozoru morate otvoriti popis lokalnih korisnika (računi na ovom računalu) i na ovom popisu odabrati "Sve":

Nakon toga kliknite gumb "Dodaj":

Nakon toga, za grupu "Svi" morate navesti prava pristupa za čitanje i pisanje:


Nakon toga morate kliknuti gumb "Završi":

Nakon toga, " Svojstva mape". U njemu možete provjeriti karticu" Sigurnost", mora postojati potpuni pristup za grupu" Sve"(Windows automatski mijenja dopuštenja datoteke NTFS sustavi):

To je to, ovo dovršava postavljanje pristupa određenoj mapi. Ako želite dijeliti drugu mapu, ove se korake mora ponoviti za svaku od njih.
Bilješka: Nema potrebe za dijeljenjem pojedinačnih datoteka. Sve datoteke koje se nalaze u zajedničkoj mapi bit će dostupne preko mreže. Također će biti dostupan na mreži i sve ugniježđen mape.
Ostala je još jedna posljednja radnja.
Treba otvoriti " Centar za mrežu i dijeljenje"i lijevo kliknite na" Promijenite napredne mogućnosti dijeljenja":

U sljedećem prozoru morate otvoriti profil " Sve mreže":

I tamo onemogućite " dijeljenje zaštićeno lozinkom"i naravno kliknite gumb" Spremi promjene ":

Time je dovršena konfiguracija mrežnog pristupa bez lozinke za Windows 10. Sada ćete ovom računalu moći pristupiti putem lokalne mreže i Windows neće zahtijevati da unesete lozinku.
Da biste provjerili, idite na računalo sa sustavom Windows 10 s računala sa sustavom Windows XP:

Otvara se zajednička mapa "lan" i u njoj možete uređivati i stvarati datoteke putem lokalne mreže.
No ako ipak Windows zahtijeva mrežnu lozinku
Unatoč činjenici da su gore opisane postavke napravljene, drugo računalo može zatražiti prilikom ulaska u ovo računalo mrežna lozinka... To je moguće u dva slučaja.
Lokalni korisnici s istim imenom (prijava)
Oba računala imaju lokalne korisnike s istim imenom, ali različitim lozinkama.
Primjer... Postoje Comp1 i Comp2. Svaki od njih ima korisnika po imenu Korisnik. No, na Comp1 korisnik ima lozinku 123, a na Comp2 ima lozinku 456. Kad pokušate prijava na mrežu sustav će zatražiti lozinku.
Riješenje... Ili uklonite odgovarajuća korisnička imena. Ili navedite istu lozinku za korisnike s istim podacima za prijavu. Ista se smatra i prazna lozinka.
Nema lokalnih korisnika u sustavu Windows 10
U sustavu Windows 10 možete se prijaviti i raditi s Microsoftovim računom ako imate internet. U ovom slučaju, takva situacija je moguća kada je na Windows instalacija 10 nijedan lokalni korisnik uopće nije stvoren (prijava je završena račun Microsoft). U tom će slučaju Windows također zahtijevati lozinku prilikom prijave putem lokalne mreže.
Riješenje... Izradite lokalnog korisnika na računalu sa sustavom Windows 10.
Ako imate stara računala u lokalnoj mreži
Ako vaša lokalna mreža sadrži računala sa starim verzijama sustava Windows ili Linux, možda ćete se suočiti s problemom kada Windows 10 "ne vidi" takva računala.
Razlog može biti taj u najnovije verzije Windows 10 onemogućio je podršku za SMB verziju 1. Kako omogućiti podršku za SMB inačice 1, opisano u članku Lokalna mreža između Windows 10 i Windows XP.
Poništite dijeljenje mape Windows 10
U sustavu Windows 10 otkazivanje dijeljenja uopće nije očito (za razliku od sustava Windows XP). Na " Pristup"(svojstva mape) nema mogućnosti, kao što je to bilo u sustavu Windows XP. Gumb" Podijeli "beskorisno je kliknuti, ne možete tamo otkazati dijeljenje.
Sada, da biste otkazali dijeljenje, morate na kartici " Pristup"pritisni gumb" Napredno prilagođavanje":

Tamo onemogućite pristup (uklonite potvrdni okvir u opciji "Dijeli ovu mapu"):

Kako se kaže, "pogađaj tri puta".
Dijelite mapu Windows 10 putem naredbenog retka
Sve se može učiniti mnogo brže ako koristite naredbeni redak (konzola, cmd.exe). Samo dvije naredbe:
neto udio lan = c: \ lan
net share lan / delete
Prva naredba dijeli mapu c: \ lan i daje mu naziv mreže lan.
Druga naredba briše mrežnu (javnu) mapu lan. Prava mapa c: \ lan naravno ostaje na mjestu.
Dijeljenje datoteka sustava Windows 10 s dodatkom za dijeljene mape
Uključeno u okvir s alatima Windows upravljanje 10 tamo poseban program(snap-in) za upravljanje zajedničkim resursima na računalu. Zove se "Zajedničke mape" i možete ga pokrenuti naredbom fsmgmt.msc(u konzoli ili putem Win + R):

Inače, ovaj se dodatak može otvoriti putem izbornika Start: "Upravljačka ploča - Administrativni alati - Upravljanje računalom - Dijeljene mape".
Dijeljenje pisača u sustavu Windows 10
Dijeljenje pisača konfigurirano je na isti način kao i za mapu. Morate otvoriti applet "Uređaji i pisači", tamo pronaći potrebni pisač, otvoriti njegova svojstva i na kartici "Pristup" definirati parametre pristupa mreži.
Konfiguriranje lokalne mreže za drugi OS
Ako živite u Krasnodaru i morate postaviti lokalnu mrežu u Windows
Ivan Sukhov, 2017, 2019 .
Ako vam je ovaj članak bio koristan ili vam se samo svidio, ne oklijevajte - financijski podržite autora. To je lako učiniti bacanjem novca Yandex novčanik broj 410011416229354... Ili telefonom +7 918-16-26-331 .
Čak i mali iznos može vam pomoći u pisanju novih članaka :)
bilješka
Ovaj članak opisuje postupke za omogućavanje i onemogućavanje bloka poruka poslužitelja (SMB) verzija 1, SMB verzija 2 (SMBv2) i SMB verzija 3 (SMBv3) u komponentama klijenta i poslužitelja SMB.
Upozorenje. Ne preporučujemo onemogućavanje SMB v2 ili 3. Onemogućavanje SMB v2 ili 3 treba koristiti samo kao privremenu mjeru za rješavanje problema. Ne ostavljajte onemogućenu verziju 2 ili 3 SMB -a.
Na sustavima Windows 7 i Windows Server 2008 R2 onemogućavanjem SMB verzije 2 onemogućit ćete sljedeće funkcionalnost.
- Kombinirajući zahtjeve, što omogućuje slanje više SMB 2 zahtjeva kao jednog mrežnog zahtjeva.
- Velika količina operacija čitanja i pisanja za optimizaciju korištenja brzih mreža.
- Keširanje svojstava datoteka i mapa u koje klijenti spremaju lokalne kopije datoteka i mapa.
- Dugoročni deskriptori za transparentno ponovno povezivanje sa poslužiteljem u slučaju privremenog prekida veze.
- Poboljšani potpisi poruka gdje HMAC SHA-256 algoritam za raspršivanje zamjenjuje MD5.
- Poboljšano skaliranje za dijeljenje datoteka (značajno je povećan broj korisnika, dijeljenja i otvorene datoteke na poslužitelj).
- Podrška za simbolične veze.
- Model zakupa soft-lock na strani klijenta koji ograničava količinu podataka prenesenih između klijenta i poslužitelja, što poboljšava performanse mreža s visokim kašnjenjem i poboljšava skalabilnost SMB poslužitelja.
- Velika MTU podrška za potpuno korištenje 10 Gigabit Etherneta.
- Smanjena potrošnja energije - Klijenti s datotekama otvorenim na poslužitelju mogu biti u stanju mirovanja.
- Transparentno prebacivanje greške, gdje klijenti ne uspijevaju preusmjeriti čvorove klastera tijekom održavanja ili prekida bez smetnji.
- Skaliranje - pruža istodoban pristup zajedničkim podacima na svim čvorovima klastera.
- Višekanalno pruža agregaciju propusnosti mrežne veze i otpornost mreže na različite veze dostupne između klijenta i poslužitelja.
- SMB Direct - Pruža podršku za RDMA mreže za vrlo visoke performanse, nisko kašnjenje i nisku iskorištenost procesora.
- Šifriranje-Omogućuje end-to-end šifriranje podataka i štiti ih od prisluškivanja na nepouzdanim mrežama.
- Iznajmljivanje imenika smanjuje vrijeme odziva aplikacija u poslovnicama putem predmemoriranja.
- Optimizira performanse malih nasumičnih operacija čitanja i pisanja.
dodatne informacije
Kako omogućiti i onemogućiti SMB protokole na SMB poslužitelju
Windows 8 i Windows Server 2012
Windows 8 i Windows Server 2012 predstavili su novi set cmdlet za Windows PowerShell-SMBServerConfiguration. Omogućuje vam da omogućite ili onemogućite verzije 1, 2 i 3 SMB -a na poslužitelju.Bilješke. Omogućavanje ili onemogućavanje verzije 2 SMB -a 2 u sustavu Windows 8 ili Windows Server 2012 također omogućuje ili onemogućuje verziju 3. SMB -a. To je zbog uobičajenog stoga koji se koristi za ove protokole.
Nakon pokretanja cmdleta
- Da biste dobili trenutno stanje konfiguracije protokola SMB poslužitelja, pokrenite sljedeću cmdlet:
Get-SmbServerConfiguration | Odaberite EnableSMB1Protocol, EnableSMB2Protocol
Set -SmbServerConfiguration -EnableSMB1Protocol $ false
Set -SmbServerConfiguration -EnableSMB2Protocol $ false
Set -SmbServerConfiguration -EnableSMB1Protocol $ true
Set -SmbServerConfiguration -EnableSMB2Protocol $ true
Windows 7, Windows Server 2008 R2, Windows Vista i Windows Server 2008
Da biste omogućili ili onemogućili SMB protokole na SMB poslužitelju sa sustavom Windows 7, Windows Server 2008 R2, Windows Vista ili Windows Server 2008, upotrijebite Windows PowerShell ili Uređivač registra.Windows PowerShell 2.0 ili noviji PowerShell
- Da biste onemogućili protokol SMB verzije 1 na poslužitelju SMB, pokrenite sljedeću cmdlet datoteku:
Set -ItemProperty -Path "HKLM: \ SYSTEM \ CurrentControlSet \ Serv ices \ LanmanServer \ Parameters" SMB1 -Tip DWORD -Vrijednost 0 -Force
- Da biste onemogućili verzije 2 i 3 SMB -a na SMB poslužitelju, pokrenite sljedeći cmdlet:
Set -ItemProperty -Path "HKLM: \ SYSTEM \ CurrentControlSet \ Serv ices \ LanmanServer \ Parameters" SMB2 -Tip DWORD -Vrijednost 0 -Force
- Da biste omogućili protokol SMB verzije 1 na poslužitelju SMB, pokrenite sljedeći cmdlet:
Set -ItemProperty -Path "HKLM: \ SYSTEM \ CurrentControlSet \ Serv ices \ LanmanServer \ Parameters" SMB1 -Tip DWORD -Vrijednost 1 -Force
- Da biste omogućili SMB verzije 2 i 3 na SMB poslužitelju, pokrenite sljedeći cmdlet:
Set -ItemProperty -Path "HKLM: \ SYSTEM \ CurrentControlSet \ Serv ices \ LanmanServer \ Parameters" SMB2 -Tip DWORD -Vrijednost 1 -Force
Urednik registra
Pažnja ! Ovaj članak sadrži informacije o izmjeni registra. Preporučuje se da napravite sigurnosnu kopiju registra prije bilo kakvih promjena. i naučiti kako ga oporaviti u slučaju problema. Više informacija o stvaranju sigurnosna kopija, kako popraviti i izmijeniti registar, pogledajte sljedeći članak u Microsoftovoj bazi znanja.Da biste omogućili ili onemogućili protokol SMB verzije 1 na SMB poslužitelju, konfigurirajte sljedeći ključ registra:Potključ registra: Unos registra: SMB1
REG_DWORD: 0 = onemogućeno
REG_DWORD: 1 = omogućeno
Zadano: 1 = Omogućeno
Potključ registra: HKEY_LOCAL_MACHINE \ SYSTEM \ CurrentControl Set \ Services \ LanmanServer \ Parameters Unos u registar: SMB2
REG_DWORD: 0 = onemogućeno
REG_DWORD: 1 = omogućeno
Zadano: 1 = Omogućeno
sc.exe konfiguracija lanmanworkstation ovisi = bowser / mrxsmb20 / nsi
sc.exe konfiguracija mrxsmb10 početak = onemogućeno
- Da biste omogućili protokol SMB verzije 1 na SMB klijentu, pokrenite sljedeće naredbe:
sc.exe konfiguracija mrxsmb10 start = auto
- Da biste onemogućili protokole SMB verzija 2 i 3 na SMB klijentu, pokrenite sljedeće naredbe:
sc.exe konfiguracija lanmanworkstation ovisi = bowser / mrxsmb10 / nsi
sc.exe konfiguracija mrxsmb20 početak = onemogućeno
- Da biste omogućili SMB verzije 2 i 3 na SMB klijentu, pokrenite sljedeće naredbe:
sc.exe konfiguracija lanmanworkstation ovisi = bowser / mrxsmb10 / mrxsmb20 / nsi
sc.exe konfiguracija mrxsmb20 start = auto
- Ove naredbe treba unijeti naredbeni redak s povišenim privilegijama.
- Nakon ovih promjena, računalo se mora ponovno pokrenuti.
 Greške u singularnosti?
Greške u singularnosti? Samo se uzrok 2 ruši
Samo se uzrok 2 ruši Terraria se neće pokrenuti, što da radim?
Terraria se neće pokrenuti, što da radim?