วิธีปิดโฟลเดอร์ด้วยรหัสผ่านใน windows 7 วิธีใส่รหัสผ่านในโฟลเดอร์ด้วยวิธีต่างๆ ป้องกันไฟล์ข้อความด้วยรหัสผ่าน
หลายคนต้องการมีบางอย่างที่เป็นส่วนตัวซึ่งไม่มีให้สำหรับใครนอกจากตัวผู้ใช้เอง - การพัฒนาของพวกเขาเอง ภาพถ่าย "พิเศษ" ที่ไม่ได้มีไว้สำหรับการดูสาธารณะ ความลับ และอื่นๆ สิ่งนี้ต้องใช้รหัสผ่าน
เป็นไปได้มากว่าไม่มีใครต้องอธิบายว่ารหัสผ่านคืออะไร ทุกคนรู้ดี แต่ทุกคนไม่ทราบวิธีใส่
เราจะหาวิธีตั้งรหัสผ่านสำหรับโฟลเดอร์และไฟล์บางไฟล์ในระบบปฏิบัติการ Windows 7, Windows 10 และ Windows XP และเราจะพูดถึงโปรแกรมสำหรับเข้ารหัสโฟลเดอร์ด้วย
การเข้ารหัสโฟลเดอร์และไฟล์
อ่านเพิ่มเติม: วิธีง่ายๆ 3 อันดับแรกในการแสดงโฟลเดอร์ที่ซ่อนหรือซ่อนโฟลเดอร์ที่จำเป็นและตั้งรหัสผ่านใน Windows 10
1 ก่อนอื่น คุณต้องสร้างดิสก์เสมือน จากนั้นเชื่อมต่อกับคอมพิวเตอร์ส่วนบุคคล มันคืออะไร? ดิสก์เสมือนเป็นไฟล์มาตรฐานที่เชื่อมต่อเป็นอิมเมจสำหรับซีดีและดีวีดี เขาควรจะปรากฏตัวใน "คอมพิวเตอร์ของฉัน" ใต้ไอคอนฮาร์ดไดรฟ์

2 หลังจากเสร็จสิ้นขั้นตอนก่อนหน้า คุณต้องคลิกขวาที่ไอคอนนี้ ต่อไป เราเชื่อมต่อและกำหนดค่าการเข้ารหัส

3 ป้อนรหัสผ่านและทำซ้ำอีกครั้ง กดปุ่ม "ไกลออกไป" .
4 จากนั้นคุณต้องย้ายไฟล์และโฟลเดอร์ที่จำเป็นไปยังไดรฟ์เสมือนนี้ อย่าเปิดเผยรหัสผ่านของดิสก์เสมือนกับใครก็ตามเพื่อความปลอดภัยของไฟล์ของคุณ
วิธีนี้ปลอดภัยที่สุด
วิธีที่สอง
อ่านเพิ่มเติม: TOP-15 โปรแกรมควบคุมคอมพิวเตอร์ระยะไกลผ่านการเชื่อมต่ออินเทอร์เน็ต | 2019
วิธีต่อไปนั้นเฉพาะเจาะจงมากขึ้น แต่สำหรับการพัฒนาก็คุ้มค่าที่จะพูดถึง
1 ก่อนอื่น คุณต้องสร้างโฟลเดอร์ที่คุณต้องการใส่รหัสผ่าน
2 จากนั้นสร้างไฟล์แผ่นจดบันทึกในโฟลเดอร์นี้
3 ป้อนข้อความในไฟล์แผ่นจดบันทึกที่คุณสร้างขึ้น

4 บันทึกไฟล์นี้ด้วยนามสกุล .bat และเรียกใช้

5 หลังจากที่คุณเรียกใช้ไฟล์นี้ โฟลเดอร์ส่วนตัวจะถูกสร้างขึ้นโดยอัตโนมัติ ซึ่งคุณควรบันทึกไฟล์ลับสุดยอดทั้งหมดของคุณ
6 หลังจากบันทึกไฟล์ทั้งหมดแล้ว ให้เรียกใช้ไฟล์ .bat อีกครั้ง
7 หากคุณต้องการเปิดโฟลเดอร์อีกครั้ง - เรียกใช้ไฟล์ .bat ป้อนรหัสผ่าน และโฟลเดอร์จะปรากฏขึ้น
ในขณะที่ไม่ได้ป้อนรหัสผ่าน - มองไม่เห็นโฟลเดอร์เมื่อป้อนรหัสผ่าน - โฟลเดอร์จะปรากฏขึ้น นอกจากนี้ ผู้ใช้สามารถไปที่ไฟล์ - notepad bat และดูรหัสผ่านสำหรับโฟลเดอร์
วิดีโอ: วิธีป้องกันโฟลเดอร์ด้วยรหัสผ่านใน Windows
วิธีรหัสผ่านป้องกันโฟลเดอร์ใน Windows 7
ซอฟต์แวร์เข้ารหัสที่ดีที่สุด
อ่านเพิ่มเติม: ซอฟต์แวร์กู้คืนข้อมูลแฟลชไดรฟ์ที่ดีที่สุด 15 อันดับแรก | 2019
เป็นที่น่าสังเกตว่าในการเข้ารหัสโฟลเดอร์และไฟล์ต่าง ๆ มีโปรแกรมพิเศษที่ออกแบบมาเฉพาะสำหรับสิ่งนี้
เราได้เลือกแอพที่ดีที่สุดสองแอพสำหรับจุดประสงค์นี้ เกี่ยวกับพวกเขาที่เราจะพูดถึงน้อยลง
7-ซิป
อ่านเพิ่มเติม: โปรแกรมโคลนดิสก์ 10 อันดับแรก: ข้อดีและข้อเสีย

7-ZIP เป็นอีกหนึ่งไฟล์เก็บถาวรที่คุณสามารถตั้งรหัสผ่านได้อย่างง่ายดาย แอปพลิเคชันนี้ไม่มีค่าใช้จ่ายใดๆ
หากต้องการเข้ารหัสไฟล์หรือโฟลเดอร์ ให้ทำตามคำแนะนำเดียวกับในกรณีของ Winrar ข้อแตกต่างเพียงอย่างเดียวคือคุณสามารถเลือกส่วนขยายใดตัวเลือกหนึ่งได้จากที่นี่
ดาวน์โหลดแฟลชคริปต์
อ่านเพิ่มเติม: หายไปจากอินเทอร์เน็ตได้อย่างไร? ทุกวิธีในการลบบัญชี
FlashCrypt เป็นอีกหนึ่งโปรแกรมเข้ารหัสที่ดีที่ใช้อัลกอริทึมที่เรียกว่า "AES"
เมื่อใช้แอปพลิเคชัน โฟลเดอร์และไฟล์จะไม่ถูกซ่อน เมื่อคุณเปิด คุณต้องป้อนรหัสผ่าน ไม่ต้องกังวลหากคุณลืมรหัสผ่าน สามารถติดตั้งได้ตลอดเวลา
คำแนะนำสำหรับการใช้งาน:
1 ก่อนอื่น คุณต้องดาวน์โหลดแอปพลิเคชัน

3 ขั้นตอนต่อไปคือการป้อนรหัสผ่าน หลังจากนั้นคุณต้องกดปุ่ม ปกป้อง .

Anvide Lock Folder เป็นยูทิลิตี้พกพาสำหรับเข้ารหัสโฟลเดอร์และไฟล์ แอปพลิเคชันไม่ต้องการการติดตั้ง สามารถโหลดจากไดรฟ์อื่นได้เช่นกัน
คำแนะนำสำหรับการใช้งาน:
1 ก่อนอื่นคุณต้องเรียกใช้โปรแกรม
3 หลังจากนั้นให้ลากโฟลเดอร์ผู้ใช้ด้วยเมาส์ลงในหน้าต่างโปรแกรมหรือเพิ่มโดยใช้ปุ่มที่มีเครื่องหมาย "+"
4 คลิกไอคอนแม่กุญแจปิด ป้อนรหัสผ่านของคุณแล้วคลิก "ปิดการเข้าถึง" .


AxCrypt ให้การเข้ารหัส AES-128 ที่ปลอดภัยสำหรับไฟล์แต่ละไฟล์ด้วยรหัสผ่าน การใช้งานนั้นง่ายอย่างน่าประหลาดใจ
หากต้องการเข้ารหัสไฟล์หรือไฟล์ในโฟลเดอร์ เพียงคลิกขวาที่ไฟล์หรือโฟลเดอร์แล้วเลือกเข้ารหัส
การดับเบิลคลิกที่ไฟล์ที่เข้ารหัสจะทำให้คุณสามารถแก้ไขหรือดูไฟล์นั้นด้วยโปรแกรมที่คุณเลือกได้ การปิดไฟล์ที่เปิดอยู่จะเข้ารหัสไฟล์ใหม่โดยอัตโนมัติ
ดาวน์โหลดอ่านเพิ่มเติม: วิธี 5 อันดับแรกในการลบโพสต์ทั้งหมดบนวอลล์ใน Vkontakte (VK)

AES Crypt เป็นโปรแกรมง่ายๆ ที่เพิ่มรายการเมนูบริบทลงในเมนูบริบทของระบบไฟล์ทั่วไป โปรแกรมไม่มีโหมดหน้าต่างซึ่งส่วนใหญ่จะทำ เหล่านั้น. งานจะดำเนินการผ่านเมนูบริบทเท่านั้น
คุณเพียงคลิกขวาที่ไฟล์ที่คุณต้องการเข้ารหัสหรือถอดรหัส เลือก AES Crypt ป้อนรหัสผ่านในกล่องโต้ตอบขนาดเล็ก
และไฟล์ที่เข้ารหัสหรือถอดรหัสใหม่จะปรากฏขึ้นถัดไป กรณีที่แสดงในรูปภาพ (การเข้ารหัส) ชื่อของไฟล์ที่เข้ารหัสใหม่จะเป็น Bootstrap.kdbx.aes
ดาวน์โหลดการตั้งรหัสผ่านใน Windows 7/10
อ่านเพิ่มเติม:
1 ก่อนอื่นคุณต้องรู้ความลึกบิตของระบบปฏิบัติการ ในการทำเช่นนี้เมนู "เริ่ม" ต้องหาจุด .
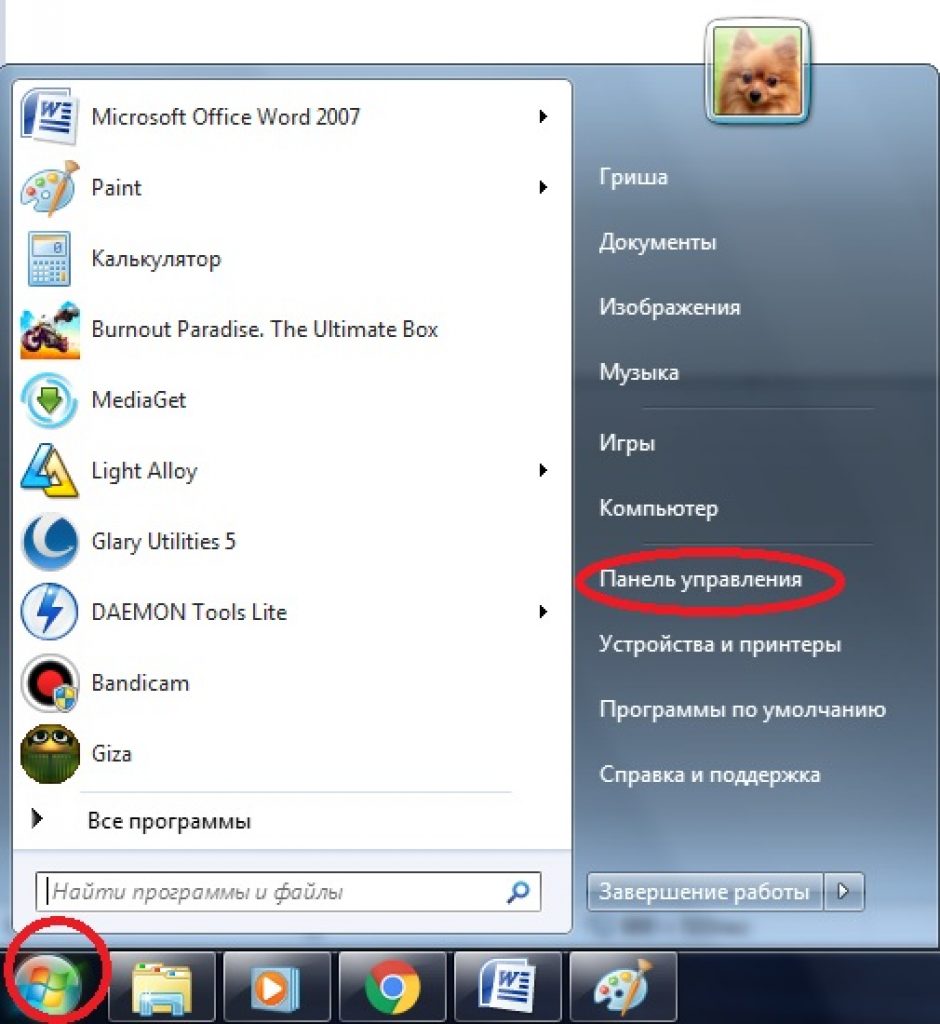
2 โวลต์ "แผงควบคุม" ต้องเข้าเมนู “ระบบและความปลอดภัย” .


4 โวลต์ "ระบบ" บิตของระบบจะถูกระบุ เธอจะต้องเป็นที่จดจำ



7 การคลิกปุ่มจะเริ่มดาวน์โหลดไฟล์ติดตั้ง หลังจากดาวน์โหลดคุณต้องติดตั้งโดยคลิกที่ไฟล์ที่ดาวน์โหลดด้วยปุ่มซ้ายของเมาส์ (ใน Google Chrome)
8 หลังจากติดตั้งแล้วจะต้องเปิดโปรแกรมขึ้นมา


โฟลเดอร์ที่เลือก
11 ถัดไป จะต้องเพิ่มโฟลเดอร์ในไฟล์เก็บถาวร พูดอย่างเคร่งครัดไม่จำเป็นต้องค้นหาโฟลเดอร์ในโปรแกรมเอง เพื่อความสะดวก ง่ายต่อการดาวน์โหลดและติดตั้งโปรแกรม หลังจากนั้นไปที่โฟลเดอร์ กดอันที่ถูกต้องแล้วเลือกรายการ "เพิ่มไปยังที่เก็บถาวร" .

12 หลังจากที่คุณต้องกำหนดค่าไฟล์เก็บถาวรในอนาคต ก่อนอื่นคุณต้องเลือกชื่อและรูปแบบจากนั้นไปที่แท็บ "นอกจากนี้" .

13 ในเมนู "นอกจากนี้" คุณต้องตั้งรหัสผ่าน ยิ่งนานยิ่งน่าเชื่อถือ แต่ในขณะเดียวกันก็ลืมได้ง่ายกว่า
ต้องเลือกรหัสผ่านที่จำง่าย แต่ในขณะเดียวกันก็ไม่มีใครรู้ จากนั้นคุณต้องกด "ตกลง" .
ไฟล์เก็บถาวรถูกสร้างขึ้นและป้องกันด้วยรหัสผ่าน เพื่อความน่าเชื่อถือที่มากขึ้น ควรเพิ่มการซ่อนตัวในไฟล์เก็บถาวร
ในการทำเช่นนี้ให้คลิกขวาที่ไฟล์เก็บถาวรแล้วเลือก "คุณสมบัติ" .

ไฟล์จะมองไม่เห็นจนกว่าจะมีการเปิดใช้งานตัวเลือกในการแสดงไฟล์และโฟลเดอร์ที่ซ่อนอยู่ใน Windows
เมื่อคุณพยายามเปิดไฟล์เก็บถาวร ไฟล์นั้นจะเปิดเอง แต่เนื้อหาจะถูกป้องกันด้วยรหัสผ่าน
ตัวอย่างเช่น ชุด Boruto ในไฟล์เก็บถาวรในภาพต้องใช้รหัสผ่าน ไฟล์ที่ป้องกันด้วยรหัสผ่านจะถูกทำเครื่องหมายด้วย "*" ใน WinRar

15 หากป้อนรหัสผ่านถูกต้อง ไฟล์ที่ป้องกันด้วยรหัสผ่านจะเริ่มทำงานและสามารถเปิดได้ ในกรณีนี้ ให้ดูวิดีโอ
หากป้อนรหัสผ่านไม่ถูกต้อง หน้าต่างแสดงข้อผิดพลาดจะปรากฏขึ้น คุณต้องปิดและลองอีกครั้งเพื่อป้อนรหัสผ่านที่ถูกต้อง

พร้อม. แต่เราต้องจำไว้ว่ารหัสผ่านใด ๆ สามารถถอดรหัสได้โดยใช้โปรแกรมแฮ็กเกอร์ต่างๆ
บ่อยครั้งที่คุณต้องการซ่อนข้อมูลบางอย่างในพีซีของคุณ เราจะตรวจสอบวิธีการที่ดีที่สุดกับคุณรวมถึงชี้ให้เห็นข้อบกพร่องของผู้อื่น หากคุณมีข้อมูลที่จำเป็นต้องซ่อน บทความนี้จะขาดไม่ได้สำหรับคุณ! คุณจะไม่เพียงแต่ได้เรียนรู้เกี่ยวกับซอฟต์แวร์ที่เหมาะสมที่สุดเท่านั้น แต่ยังได้เรียนรู้วิธีการใช้อย่างถูกต้องเพื่อซ่อนข้อมูลด้วย!
สวัสดีตอนบ่ายผู้อ่าน ซ่อนข้อมูล!วันนี้เรามีข้อมูลที่เป็นประโยชน์มากมายที่จะช่วยให้คุณตัดสินใจได้ว่าจะปิดการเข้าถึงไฟล์รูปแบบใดโดยทั่วไป! ตามหัวข้อของบทความนี้ เราจะให้ลิงก์ไปยังซอฟต์แวร์ที่อยู่บนเว็บพอร์ทัลของเรา ซึ่งจะช่วยคุณปกป้องข้อมูลของคุณ และแน่นอนว่าเราจะแสดงวิธีดำเนินการให้ถูกต้อง!

มีคำแนะนำมากมายเกี่ยวกับหัวข้อยอดนิยมนี้ ตั้งแต่โปรแกรมต่างๆ ไปจนถึงคุณสมบัติที่มีประโยชน์ของ Windows ข้อพิพาทเกี่ยวกับความถูกต้องของการใส่รหัสผ่านในโฟลเดอร์ใน Windows 7, 8 และระบบอื่น ๆ นั้นค่อนข้างบ่อย! ตัวอย่างเช่น ผู้ใช้หลายคนเชื่อว่าการซ่อนโฟลเดอร์ก็เพียงพอแล้วที่จะตั้งค่าแอตทริบิวต์การซ่อนตัวในคุณสมบัติของมัน และหลังจากนั้นทุกอย่างจะเรียบร้อยในโฟลเดอร์
มันคุ้มค่าที่จะทำให้คุณอารมณ์เสียเพราะด้วยการตั้งค่าปกติคุณสามารถตั้งค่าการแสดงโฟลเดอร์ที่ซ่อนอยู่และไฟล์อื่น ๆ คุณเองเข้าใจดีว่าตอนนี้โฟลเดอร์ของคุณไม่ได้ถูกซ่อนอีกต่อไป เนื่องจากโฟลเดอร์ดังกล่าวได้สูญเสียแอตทริบิวต์ภายใต้การกำหนดค่าของพารามิเตอร์เหล่านั้นที่สูงกว่าการตั้งค่า
โดยทั่วไปแล้ว หากตอนนี้คุณไม่ค้นหาขั้นสูงสำหรับซอฟต์แวร์ที่ไม่ค่อยมีใครรู้จักและไม่ใช่ข้อเท็จจริงที่ว่าซอฟต์แวร์เชื่อถือได้ วันนี้ก็ไม่มีสิ่งนั้น ทองหากคุณมีโฟลเดอร์ที่มีข้อมูลสำคัญสำหรับคุณบนเดสก์ท็อป คุณตัดสินใจตั้งรหัสผ่านสำหรับโฟลเดอร์เพื่อให้โฟลเดอร์ยังคงอยู่บนเดสก์ท็อปในรูปแบบดั้งเดิม แต่ในกรณีนี้การคลิกจะเป็นการถามรหัสผ่าน คุณสมบัติมาตรฐานของ Windows 7 นั้นไม่มีให้แม้ว่าจะมีตัวเลือกการป้องกันอยู่บ้าง แต่จากการปฏิบัติแสดงให้เห็นว่าไม่น่าเชื่อถือทั้งหมดซับซ้อนและซับซ้อนกว่าโซลูชันมาตรฐานโดยเฉพาะอย่างยิ่งสำหรับผู้ใช้ทั่วไป
วิธีตั้งรหัสผ่านสำหรับโฟลเดอร์มีอะไรบ้าง?
ผมว่าควรเรียงลำดับความถูกต้องนะครับ จะมีเพียงสามตำแหน่งที่นี่ซึ่งเราจะให้คำแนะนำแก่คุณเกี่ยวกับตำแหน่งที่ง่ายและน่าเชื่อถือที่สุดนั่นคือตำแหน่งแรก สำหรับข้อที่สองและสาม เราจะให้ข้อมูลและข้อเท็จจริงแก่คุณว่าเหตุใดคุณจึงไม่ควรยุ่งกับพวกเขา เพราะมีวิธีที่ดีกว่า นี่คือรายการจริง
การเก็บถาวร

ควรให้ความสำคัญในเรื่องนี้ เนื่องจากเป็นเครื่องมือที่เชื่อถือได้และผ่านการทดสอบตามเวลามากที่สุด ด้วยการใช้ Archiver อย่างถูกต้อง ข้อมูลของคุณจะไม่มีใครรู้นอกจากคุณ ผู้ใช้บางคนไม่ชอบให้มีไฟล์เก็บถาวรแทนที่จะเป็นโฟลเดอร์ อย่างไรก็ตาม ไม่มีอะไรที่ไม่สะดวกหรือใช้เวลานานเกี่ยวกับเรื่องนี้ ท้ายที่สุด นี่เป็นวิธีที่ดีที่สุดในการใส่รหัสผ่านให้กับโฟลเดอร์ใน Windows 8 หรือ 7 บางครั้งผู้ใช้ก็ไม่เข้าใจช่วงเวลาหนึ่ง ซึ่งเป็นสาเหตุที่ทำให้พวกเขามีคำถาม แม้ว่าคุณจะต้องทำงานกับไฟล์อย่างต่อเนื่อง ขั้นตอนในการเก็บถาวรและการแตกไฟล์ วินาที!
คำถาม: แต่ถ้าฉันมีข้อมูลมากมายและด้วยขนาดของข้อมูล ฉันยังต้องเสียเวลาอีกเหรอ?
คำตอบ: เวลาที่ใช้ในการบีบอัดไฟล์ แต่คุณสามารถเลือกตัวเลือกไม่มีการบีบอัดได้ จากนั้นจะใช้เวลาน้อยกว่ามากในการถ่ายโอนไฟล์ไปยังไฟล์เก็บถาวรที่มีการป้องกันด้วยรหัสผ่าน จากนั้นแตกไฟล์ สำหรับสิ่งนี้ยังมีวิธีความเร็วสูงและผู้พัฒนาเองก็แนะนำให้ใช้วิธีปกติหากคุณต้องใช้ขั้นตอนดังกล่าวทุกวัน คุณไม่ควรลืมทรัพยากรระบบปฏิบัติการ - หากคุณตัดสินใจที่จะเข้ารหัสไฟล์เพื่อไม่ให้ใครเห็นสิ่งที่อยู่ในไฟล์เก็บถาวรในภายหลังทรัพยากรเพิ่มเติมของพีซีของคุณจะถูกใช้สำหรับสิ่งนี้

หากคุณต้องการดูตัวเลขเวลาการเก็บถาวรที่เฉพาะเจาะจง เราสามารถยกตัวอย่างได้ บนพีซีขนาดกลาง ขั้นตอนการบรรจุหีบห่อ ข้อมูล 1.5 GB ใช้เวลาประมาณ 30 วินาที ตัวเลขที่ยอมรับได้อย่างสมบูรณ์!
การใช้ยูทิลิตี้พิเศษ
วิธีนี้เป็นวิธีที่ใช้กันน้อย เนื่องจากต้องค้นหาซอฟต์แวร์เพิ่มเติม บางคนใช้วิธีนี้ทำให้ฮาร์ดไดรฟ์และรีจิสตรีอุดตัน เพื่ออะไร? พูดตามตรง พวกเขาเองก็รู้เรื่องนี้โดยเฉพาะอย่างยิ่งเมื่อพิจารณาจากข้อเท็จจริงต่อไปนี้
ประการแรก โปรแกรมเหล่านี้ส่วนใหญ่ใช้เทคนิคเดียวกันในการซ่อนข้อมูลในโฟลเดอร์ นั่นคือคุณเลือกรหัสผ่านการเข้ารหัสซึ่งไม่สามารถใช้งานได้ในโปรแกรมเหล่านี้ทั้งหมดจากนั้นคลิกที่ปุ่มเก็บถาวร ทำไมคุณถึงต้องการถ้ามันเกือบจะเป็นค่าเริ่มต้นแล้ว WinRARใช้กับพีซีทุกเครื่องโดยไม่คำนึงถึงประเภทของระบบ ไม่ทราบวิธีรีเซ็ตรหัสผ่านใน Windows 7? ดาวน์โหลด WinRAR- ลิงก์ไปยังลิงก์เพื่อให้คุณสามารถดาวน์โหลดเวอร์ชันล่าสุดได้อย่างรวดเร็ว x64หรือ x32จากเว็บไซต์ของเรา ซ่อนข้อมูลเราให้คุณ

ประการที่สอง ยูทิลิตี้ดังกล่าวไม่ได้ฟรีเสมอไป และแย่กว่านั้น อาจมีข้อจำกัดในบางฟังก์ชัน เช่นเดียวกับจำนวนข้อมูลที่ประมวลผล โดยธรรมชาติแล้วยังมีเวอร์ชันฟรีในโดเมนสาธารณะสำหรับผู้ใช้ แต่คำถามก็เกิดขึ้นอีกครั้ง เหตุใดทั้งหมดนี้จึงจำเป็นหาก WinRARถือว่าฟรีแบบมีเงื่อนไขด้วยหรือไม่? รายละเอียดเพิ่มเติมเขียนไว้ในหน้าเกี่ยวกับเขาซึ่งเราได้ให้ลิงก์แก่คุณแล้ว
การใช้สคริปต์
นั่นเป็นเรื่องราวที่แตกต่างกันโดยสิ้นเชิง สคริปต์ เป็นเพียงโปรแกรมที่ทำงานร่วมกับส่วนประกอบซอฟต์แวร์สำเร็จรูปอยู่แล้ว หากคุณไม่เข้าใจสิ่งนี้ โดยทั่วไปจะเป็นการดีกว่าที่จะไม่แตะต้องขยะทั้งหมดนี้ สิ่งที่ยอดเยี่ยมที่นี่คือสคริปต์ส่วนใหญ่ในหัวข้อนี้ทำสิ่งเดียวกับที่คุณต้องการซ่อนโฟลเดอร์ ข้อสรุปที่นี่มีดังต่อไปนี้ - เสียเวลา ไม่มีความปลอดภัย
คุณได้ติดตั้ง WinRAR archiver แล้ว! คุณควรเริ่มจากตรงไหน?

ขั้นตอนแรกคือการเลือกโฟลเดอร์หรือโฟลเดอร์ที่เราจะซ่อนจากการสอดรู้สอดเห็น หากมีหลายโฟลเดอร์ คุณสามารถรวมไว้ในโฟลเดอร์ใหม่หรือเลือกแล้วเก็บถาวร เมื่อคุณเลือกและคลิกขวาที่ตัวชี้ คุณจะเห็นว่ามีตัวเลือกเมนู WinRAR คุณต้องคลิกที่บรรทัด เพิ่มไปยังที่เก็บถาวร…

ที่จริงแล้วโปรแกรมจะเริ่มทำงานคุณจะพบว่าตัวเองอยู่ในเมนูบนแท็บทั่วไป กำหนดรูปแบบไฟล์เก็บถาวร - ในกรณีของเราจะเป็น RARตามที่กล่าวไว้ก่อนหน้านี้ คุณสามารถใส่ชื่อที่คุณต้องการ หากคุณตั้งชื่อไฟล์เก็บถาวรเช่น "909" หรือแค่ตัวอักษรผสมกัน เป็นต้น "แอลเอฟจี" เมื่อพิจารณาว่าไฟล์ถูกซ่อนไว้จะไม่มีใครเดาได้ว่ามีอะไรอยู่ในไฟล์เก็บถาวร

เราได้พูดคุยเกี่ยวกับวิธีการบีบอัดแล้ว และสิ่งที่คุณจะสนใจคือปุ่ม ตั้งรหัสผ่าน… ที่เราคลิก!

รหัสผ่านอาจมีขนาดใหญ่หรือยาวเพียงหนึ่งอักขระ คุณสามารถใช้ตัวอักษร เครื่องหมายวรรคตอน ตัวเลข ดัชนี และอื่น ๆ ที่คล้ายกัน - ทุกอย่างที่แป้นพิมพ์ของคุณสามารถพิมพ์ได้! หากคุณตั้งค่าการเข้ารหัสชื่อไฟล์ อนิจจา มันจะไม่ทำงานเพื่อดูว่ามีอะไรอยู่ในไฟล์เก็บถาวรก่อนที่จะป้อนรหัสผ่าน!


สามารถทำได้มากขึ้นไฟล์เก็บถาวร 7-zip!

ไฮไลต์ไปที่เมนู ที่นี่คุณต้องเลือกรายการ 7-ZIP จากนั้น เพิ่มไปยังที่เก็บถาวร... สาระสำคัญที่นี่เหมือนกันมีฟังก์ชันการทำงานที่แตกต่างกันเล็กน้อย เราเตือนคุณว่าข้อมูลเกี่ยวกับความแตกต่างระหว่าง RARและ รหัสไปรษณีย์อยู่ในบทความเกี่ยวกับ WinRAR.


ปรากฎว่าเป็นไฟล์เก็บถาวรเดียวกันในรูปแบบอื่นเท่านั้น หากคุณพยายามเปิดผ่าน WinRAR เราจะถามรหัสผ่านในลักษณะเดียวกัน


ตอนนี้คุณจะไม่มีปัญหากับการสร้างโฟลเดอร์ด้วยรหัสผ่านใน Windows 7/8/XP/10 แน่นอน! คุณจะต้องพูดคุยเกี่ยวกับการเข้าถึงอีกเล็กน้อยซึ่งมักจะมีประโยชน์!
ไม่สำคัญว่าคุณสร้างไฟล์เก็บถาวรหรือเพียงต้องการนำไปใช้กับโฟลเดอร์ แต่ผู้ใช้คอมพิวเตอร์รายอื่นจากบัญชีของพวกเขาไม่ควรเปิดเผยข้อมูล จากนั้นเราจะแสดงรายการที่คุณอาจไม่เคยสังเกตมาก่อน!
เมื่อคุณคลิกขวาที่ไฟล์ คุณสามารถวางเมาส์เหนือบรรทัดได้ การเข้าถึงทั่วไปซึ่งคุณจะเห็นว่าคุณสามารถจำกัดการดูไฟล์หรือโฟลเดอร์นี้ให้กับผู้ใช้พีซีเครื่องอื่นทั้งหมดเมื่อพวกเขาเข้าสู่ระบบจากบัญชีของพวกเขา หรือตั้งค่ากลุ่มผู้ใช้ที่จะปิด/เปิดการเข้าถึง - พวกเขาจะไม่เห็นสิ่งนี้ ข้อมูล.

เป็นไปได้มากว่าคุณเดาได้แล้วว่าถ้าคุณใส่ ไม่มีผู้ใช้ มีเพียงคุณเท่านั้นที่จะเห็นข้อมูลนี้

ณ ตอนนี้ ซ่อนข้อมูลขอบคุณที่ขอคำแนะนำที่นี่! เรารู้สึกยินดีเป็นอย่างยิ่งเมื่อคุณแก้ปัญหาของคุณในแหล่งข้อมูลนี้ แบ่งปันข้อมูลกับเพื่อน ๆ หรือแม้กระทั่งเรียนรู้สิ่งใหม่ ๆ !
เราหวังเป็นอย่างยิ่งว่าจะได้รับความสนใจจากคุณหลังจากที่คุณเก็บข้อมูลสำคัญสำหรับคุณและดูแลไม่ให้ลืมรหัสผ่าน ตลอดจนลบโฟลเดอร์ที่ไม่ได้เก็บถาวรซึ่งมีการสร้างไฟล์เก็บถาวร ท้ายที่สุดแล้วการมีไฟล์ที่ป้องกันด้วยรหัสผ่านจะมีประโยชน์อะไรเมื่อมีโฟลเดอร์เดียวกันอยู่ใกล้ ๆ ซึ่งพวกเขาลืมลบออกเนื่องจากความไม่ตั้งใจ เก็บข้อมูลสำคัญไว้ในหลาย ๆ ที่ รวมถึงออปติคัลดิสก์ แฟลชไดรฟ์ และสื่อแบบถอดได้อื่น ๆ ใช้เฉพาะโปรแกรมที่ดีเท่านั้น ไม่ใช่โปรแกรมอัตรารอง! ขอให้โชคดี! ขอบคุณ!
เมื่อใช้คอมพิวเตอร์ ผู้ใช้บางคนสงสัยว่าจะใส่รหัสผ่านในโฟลเดอร์บนคอมพิวเตอร์ได้อย่างไร และเป็นไปตามธรรมชาติ ทุกคนมีความลับของตัวเอง
ตามคำร้องขอของเพื่อนฉันตัดสินใจที่จะหาวิธีทำเช่นนี้ ใช่ ในขณะนี้มีหลายวิธีในการตั้งรหัสผ่านสำหรับโฟลเดอร์! และฉันก็มั่นใจในสิ่งนี้ทันทีที่ฉันเริ่มมองหาวิธีที่สะดวกและง่ายดาย ในบทความนี้ฉันต้องการพูดคุยเกี่ยวกับวิธีการบางอย่าง ฉันหวังว่าคุณพบว่ามีประโยชน์.
สิ่งที่น่าสนใจที่สุดคือคนส่วนใหญ่ใช้ WinRar archiver เพื่อใส่รหัสผ่านในโฟลเดอร์ เราจะพิจารณาวิธีนี้ในบทความ
วิธีใส่รหัสผ่านในโฟลเดอร์ใด ๆ โดยใช้โปรแกรม
ในกระบวนการค้นหาตัวเลือกที่เหมาะสมในการตั้งรหัสผ่านสำหรับโฟลเดอร์ ฉันได้ลองใช้โปรแกรมต่างๆ มากมาย แต่ฉันอยากจะพูดถึงบางโปรแกรมที่สมควรได้รับความสนใจและใช้งานจริงๆ
ฟรีแวร์ Anvide Seal Folder เดิมชื่อ Anvide Lock Folder
โปรแกรมนี้สมควรได้รับความสนใจเป็นพิเศษเพราะ เธอไม่เพียงตั้งรหัสผ่านสำหรับโฟลเดอร์เท่านั้น แต่ยังสามารถ . คุณต้องดาวน์โหลดและติดตั้งเพื่อใช้คุณสมบัติต่างๆ
หลังจากที่คุณดาวน์โหลดและติดตั้ง ทางลัดจะปรากฏบนเดสก์ท็อปของคุณ เรียกใช้ โปรแกรมเล็ก ๆ จะเริ่มทำงานซึ่งรองรับฟังก์ชั่นของมันอย่างโครมคราม
อินเทอร์เฟซของโปรแกรมนั้นสะดวกและเป็นมิตร แต่มาดูกันว่ามันทำงานอย่างไร ในการตั้งรหัสผ่านสำหรับโฟลเดอร์ คุณต้องถ่ายโอนโฟลเดอร์ไปยังโปรแกรมหรือคลิกที่เครื่องหมายบวกแล้วเลือกจากรายการ ในหน้าต่างโปรแกรมเรายืนอยู่บนโฟลเดอร์แล้วคลิกที่ไอคอนแม่กุญแจ ป้อนรหัสผ่านที่เราสร้าง 2 ครั้ง จากนั้น "ปิดการเข้าถึง", ซิม-ซาลาบิม และโฟลเดอร์หายไป

ในขั้นตอนการตั้งรหัสผ่าน โปรแกรมจะแจ้งให้คุณป้อนคำใบ้ คุณไม่สามารถป้อนได้ แต่อย่าลืมรหัสผ่านที่คุณตั้งไว้
ในการเข้าถึงโฟลเดอร์ คุณต้องเรียกใช้โปรแกรม Anvide Seal Folder, เลือกโฟลเดอร์ที่ต้องการ , คลิกที่ไอคอน "เปิดล็อค"ป้อนรหัสผ่าน โฟลเดอร์จะปรากฏขึ้นและการเข้าถึงจะเปิดขึ้น

สิ่งที่น่าสนใจเกี่ยวกับโปรแกรมคือหลังจากตั้งรหัสผ่านแล้ว แม้แต่ผู้ใช้ขั้นสูงก็จะไม่สามารถค้นหาข้อมูลของคุณได้ แม้ว่าจะบูตจากระบบปฏิบัติการอื่นก็ตาม ข้อสังเกตประการเดียวคือโปรแกรมนี้ไม่ได้ออกแบบมาเพื่อปกป้องข้อมูลที่เป็นความลับ สำหรับการใช้งานส่วนตัวเท่านั้น
ความสนใจ! ก่อนติดตั้ง windows ใหม่ อย่าลืมเปิดการเข้าถึงโฟลเดอร์ทั้งหมด เพื่อหลีกเลี่ยงการสูญเสียข้อมูล!
ในการเริ่มและเปลี่ยนโปรแกรมคุณต้องตั้งรหัสผ่านโดยคลิกเมาส์ โดยปุ่ม "รหัสล็อค"ทางด้านซ้ายของโปรแกรม และป้อนรหัสผ่านสำหรับเข้าสู่ระบบ

โปรแกรมมีตัวเลือกที่มีประโยชน์มากมายสำหรับสิ่งนี้ ไปที่การตั้งค่า คลิกที่ "ประแจ"

ในการทำเช่นนี้ในการตั้งค่าโปรแกรม ไปที่ "การตั้งค่าพื้นฐาน"และทำเครื่องหมายในช่อง - "ปิดการเข้าถึงโฟลเดอร์ทั้งหมดหลังจากออกจากโปรแกรม". "บังคับปิดการเข้าถึงโฟลเดอร์", ฟังก์ชันนี้จะจำเป็นในกรณีที่เมื่อปิดการเข้าถึงโฟลเดอร์ ไฟล์ถูกครอบครองโดยแอปพลิเคชันอื่น โปรแกรมจะบังคับปิด
เพื่อให้คุณสมบัตินี้พร้อมใช้งานสำหรับคุณ คุณต้องคลิกที่ปุ่ม "กำหนดค่า"และระบุโปรแกรมที่ติดตั้ง "ตัวปลดล็อค"(ตามค่าเริ่มต้น โปรแกรมจะถูกติดตั้งในไดเร็กทอรี C:\Program Files\Unlocker และเลือกไฟล์โปรแกรม Unlocker.exe)

วิธีตั้งรหัสผ่านสำหรับโฟลเดอร์โดยใช้ Lock-A-Folder
อีกโปรแกรมที่น่าสนใจเพื่อตั้งรหัสผ่านในโฟลเดอร์และซ่อน พบกับ Lock-A-Folder. โปรดทราบว่าซอฟต์แวร์นี้ไม่ได้ออกแบบมาเพื่อจำกัดการเข้าถึงข้อมูลที่เป็นความลับ
โปรแกรมนี้ไม่ใช้การเข้ารหัสเมื่อตั้งรหัสผ่านสำหรับโฟลเดอร์และยังซ่อนโฟลเดอร์จากการสอดรู้สอดเห็นซึ่งทำให้น่าสนใจ โปรแกรมสามารถรวมภาษารัสเซีย อินเทอร์เฟซชัดเจนและสะดวก
ดาวน์โหลด Russian.iniคัดลอกไฟล์นี้ไปยังโฟลเดอร์ด้วยโปรแกรม C:\Program Files\LocK-A-FoLdeR\Lang
หลังจากที่คุณดาวน์โหลดและติดตั้ง ให้เปิดใช้ ในการเริ่มต้นครั้งแรกโปรแกรมจะแสดงข้อความเกี่ยวกับความจำเป็นในการสร้างรหัสหลักหรืออีกนัยหนึ่งคือรหัสผ่านเพื่อเข้าสู่โปรแกรม คลิกตกลงและป้อนรหัสผ่าน ป้อนรหัสผ่านซ้ำ เข้าสู่โปรแกรม ในโปรแกรมที่ด้านล่างขวาจากเมนูแบบเลื่อนลง เลือกภาษา - รัสเซีย (รัสเซีย), เพื่อการใช้งานโปรแกรมที่ง่ายขึ้น



ในการตั้งรหัสผ่านสำหรับโฟลเดอร์โดยใช้ Lock-A-Folder คุณต้องคลิกที่ปุ่ม "ล็อคโฟลเดอร์"จากนั้นเลือกโฟลเดอร์เพื่อตั้งรหัสผ่านและซ่อน คลิกตกลงหลังจากเลือกโฟลเดอร์จะปรากฏในรายการและหายไปจากตำแหน่งที่เลือก


คุณสามารถทำเช่นเดียวกันกับโฟลเดอร์อื่นๆ โปรแกรมจะไม่แสดงโฟลเดอร์ที่ซ่อนอยู่เมื่อคุณเปิดฟังก์ชัน windows
ในการปลดล็อคและโฟลเดอร์ปรากฏขึ้น คุณต้องเรียกใช้โปรแกรม คุณต้องใช้ เลือกโฟลเดอร์จากรายการและ คลิกที่ปุ่ม "ปลดล็อกโฟลเดอร์"

การถอนการติดตั้งแอปพลิเคชันที่มีโฟลเดอร์ล็อกจะทำไม่ได้จนกว่าคุณจะป้อนรหัสผ่านเพื่อเข้าถึงแอปพลิเคชัน เมื่อลบโปรแกรมออกแล้ว โฟลเดอร์ที่ซ่อนอยู่ทั้งหมดจะมองเห็นได้โดยอัตโนมัติ และข้อจำกัดต่างๆ จะถูกลบออก โปรแกรมอนุญาตให้คุณใส่รหัสผ่านในโฟลเดอร์และซ่อนไว้ใน windows XP, 7, 8, 8.1
วิธีตั้งรหัสผ่านสำหรับโฟลเดอร์ที่ไม่มีโปรแกรมโดยใช้สคริปต์
บนอินเทอร์เน็ต ฉันพบสคริปต์จำนวนมากเพื่อจุดประสงค์นี้ แต่ไม่มีสคริปต์ใดที่ให้ความปลอดภัย ตามหลักการของสคริปต์นี้ โปรแกรมทำงานเพื่อตั้งรหัสผ่านสำหรับโฟลเดอร์ ใช้รหัสผ่านเดียวกันเพื่อซ่อนโฟลเดอร์จากคอมพิวเตอร์ แต่ในหลาย ๆ สคริปต์ เมื่อคุณป้อนรหัสผ่าน โฟลเดอร์จะถูกซ่อน และเมื่อคุณเปิดใช้งานฟังก์ชันใน windows โฟลเดอร์จะมองเห็นได้ ในสคริปต์เดียวกัน ทุกอย่างทำงานตามที่คาดไว้
มาดูวิธีตั้งรหัสผ่านสำหรับโฟลเดอร์ที่ไม่มีโปรแกรม
ขั้นตอนที่ 1.คัดลอกข้อความของสคริปต์ในอนาคต:
เลือกข้อความทั้งหมดให้คลิกขวาที่การเลือกและ เลือกสำเนา
cls @ECHO OFF ชื่อเรื่องโฟลเดอร์ส่วนตัวหากมี "HTG Locker" ไปที่ UNLOCK หากไม่มีอยู่ ส่วนตัวไปที่ MDLOCKER:CONFIRM echo คุณแน่ใจหรือว่าต้องการล็อกโฟลเดอร์ (ใช่/ไม่ใช่) set/p "cho=>" ถ้า %cho% ==Y ไปที่ LOCK ถ้า %cho%==y ไปที่ LOCK ถ้า %cho%==n ไปที่ END ถ้า %cho%==N ไปที่ END echo ตัวเลือกไม่ถูกต้อง goto CONFIRM:LOCK ren ส่วนตัว "HTG Locker" attrib +h +s "HTG Locker" echo โฟลเดอร์ถูกล็อก goto End:UNLOCK echo ป้อนรหัสผ่านเพื่อปลดล็อกโฟลเดอร์ set/p "pass=>" ถ้าไม่ใช่ %pass%== 12345 goto FAIL attrib -h -s "HTG Locker" ren "HTG Locker" โฟลเดอร์ echo ส่วนตัว ปลดล็อกเรียบร้อยแล้ว ไปที่ End:FAIL echo รหัสผ่านไม่ถูกต้อง goto end:MDLOCKER md Private echo สร้างส่วนตัวเรียบร้อยแล้ว ไปที่ End:End
@ปิดเสียงสะท้อน ชื่อโฟลเดอร์ส่วนตัว หากมี "HTG Locker" ไปที่ UNLOCK ถ้าไม่มีอยู่ส่วนตัวไปที่ MDLOCKER : ยืนยัน echo คุณแน่ใจหรือว่าต้องการล็อคโฟลเดอร์ (Y / N ) ตั้ง /p "cho=>" ถ้า % cho %= = Y ไปที่ LOCK ถ้า % cho %= = y ไปที่ LOCK ถ้า % cho %= = n ไปที่ END ถ้า % cho %= = N ไปที่ END echo ตัวเลือกไม่ถูกต้อง ไปที่ CONFIRM :ล็อค ren ส่วนตัว "HTG Locker" attrib+h+s "ล็อกเกอร์ HTG" ล็อคโฟลเดอร์ echo แล้ว ไปสิ้นสุด : ปลดล็อค echo ป้อนรหัสผ่านเพื่อปลดล็อกโฟลเดอร์ ตั้ง /p "ผ่าน=>" ถ้าไม่ % ผ่าน %= = 12345 ไปที่ FAIL attrib -h -s "ล็อกเกอร์ HTG" ren "HTG Locker" ส่วนตัว ปลดล็อคโฟลเดอร์ echo สำเร็จแล้ว ไปสิ้นสุด :ล้มเหลว echo รหัสผ่านไม่ถูกต้อง ไปสิ้นสุด :MDLOCKER ม.ด. เอกชน สร้าง echo ส่วนตัวสำเร็จแล้ว ไปสิ้นสุด :จบ |
บรรทัดสำหรับตั้งรหัสผ่านสำหรับโฟลเดอร์คือ if NOT %pass%== 12345 goto FAIL (12345 เป็นรหัสผ่านเริ่มต้น คุณต้องป้อนรหัสผ่านของคุณที่นี่)
ขั้นตอนที่ 2เปิดแผ่นจดบันทึก เริ่ม > โปรแกรมทั้งหมด > อุปกรณ์เสริม > แผ่นจดบันทึกหรือเพียงแค่เขียน ในแถบค้นหา notepad และคลิกที่มันดังแสดงในภาพ

ในหน้าต่างที่เปิดอยู่ วาง (Ctrl+V)ข้อความที่คัดลอกไว้ก่อนหน้านี้ และบันทึก คลิก ไฟล์ > บันทึกเป็น, เลือก ประเภทไฟล์ - ไฟล์ทั้งหมด, และชื่อไฟล์คืออะไรก็ได้ เพิ่มที่ส่วนท้าย .ค้างคาว, เลือกตำแหน่งสำหรับไฟล์, ฉันบันทึกไปที่เดสก์ท็อปและ คลิกบันทึก.
ไฟล์จะปรากฏบนเดสก์ท็อปหรือในตำแหน่งที่คุณระบุ


ตัวอย่าง: มันควรจะเป็นเช่นนี้ - lock.bat
เรียกใช้ lock.batถ้าคุณทำทุกอย่างถูกต้อง โฟลเดอร์จะปรากฏขึ้น - Privat. ในโฟลเดอร์นี้ คุณสามารถคัดลอกทุกสิ่งที่คุณต้องการตั้งรหัสผ่านและซ่อน เรียกใช้ไฟล์สคริปต์อีกครั้ง คุณจะเห็นหน้าต่างที่สคริปต์จะถามว่า "คุณแน่ใจหรือว่าต้องการล็อคโฟลเดอร์"คุณต้องป้อนเพื่อยืนยันการดำเนินการเป็นภาษาอังกฤษ Y (ใช่ - ใช่) กดปุ่มตกลง. เรากดรีเฟรชบนเดสก์ท็อปโฟลเดอร์ก็หายไป
เนื่องจากไฟล์สคริปต์ของเราอยู่บนเดสก์ท็อป โฟลเดอร์จะปรากฏบนเดสก์ท็อปและหายไปจากเดสก์ท็อป
สำหรับการที่ เพื่อให้โฟลเดอร์ปรากฏขึ้นเรียกใช้สคริปต์ของเรา ไฟล์ lock.bat, ใส่รหัสผ่านที่คุณป้อนในบรรทัดและ กดปุ่มตกลงโฟลเดอร์จะปรากฏขึ้น นั่นคือทั้งหมด วิธีง่ายๆ ในการตั้งรหัสผ่านสำหรับโฟลเดอร์โดยไม่ต้องใช้โปรแกรม
ไฟล์สคริปต์จะต้องจัดเก็บแยกต่างหากจากตำแหน่งที่คุณตั้งรหัสผ่านสำหรับโฟลเดอร์และซ่อนไว้ สิ่งเดียวที่ไม่สะดวกเกี่ยวกับสคริปต์นี้คือคุณต้องคัดลอกไฟล์สคริปต์กลับ จากนั้นเรียกใช้และป้อนรหัสผ่านเท่านั้น แต่ฉันคิดว่ามันเป็นสิ่งเล็กน้อย
ตั้งรหัสผ่านสำหรับโฟลเดอร์โดยใช้ไฟล์เก็บถาวรและโปรแกรม WinRAR
ผู้ใช้พีซีส่วนใหญ่มีโปรแกรมสำหรับการทำงานกับไฟล์เก็บถาวร เนื่องจากเป็นซอฟต์แวร์ที่แนะนำสำหรับการทำงานที่สะดวกบนคอมพิวเตอร์
เมื่อใช้ WinRAR คุณสามารถตั้งรหัสผ่านสำหรับโฟลเดอร์ได้อย่างง่ายดาย โดยจะต้องเก็บถาวรเท่านั้น และทุกครั้งที่คุณใช้โฟลเดอร์ด้วยรหัสผ่านคุณจะต้องคลายไฟล์เก็บถาวรซึ่งไม่สะดวกเล็กน้อย แต่ถ้าโฟลเดอร์ไม่ใหญ่แสดงว่าเป็นเรื่องเล็ก
แต่วิธีนี้มีที่มาและมีประสิทธิภาพและเป็นที่นิยมและวิธีนี้ยังถือเป็นวิธีตั้งรหัสผ่านโดยไม่ต้องใช้โปรแกรมของบุคคลที่สาม
ลองดูที่กระบวนการด้วยตัวอย่าง
คลิกขวาที่โฟลเดอร์ที่คุณจะตั้งรหัสผ่าน เลือกจากเมนูบริบท "เพิ่มไปยังที่เก็บถาวร..."ในหน้าต่างโปรแกรมที่เปิดขึ้น ให้คลิก "ตั้งรหัสผ่าน"


ป้อนรหัสผ่านสองครั้งหรือหนึ่งครั้งเมื่อทำเครื่องหมายที่ช่อง "แสดงรหัสผ่านขณะพิมพ์". หลังจากป้อนรหัสผ่านแล้ว กด "ตกลง"ในหน้าต่างถัดไป อีกที"รหัสผ่านที่เก็บถาวรจะถูกสร้างขึ้น ถ้าคุณติ๊ก "เข้ารหัสชื่อไฟล์"จากนั้นเมื่อคุณพยายามดูเนื้อหาของไฟล์เก็บถาวร คุณจะไม่เห็นอะไรเลย บางครั้งคุณลักษณะนี้มีประโยชน์ นำไปใช้ในการให้บริการ

ในการเข้าถึงโฟลเดอร์และไฟล์เก็บถาวร คุณต้องแกะไฟล์เก็บถาวร คลิกขวาที่ไฟล์เก็บถาวร เลือก "แยกไปยังโฟลเดอร์ปัจจุบัน"หรือ " แยกเป็น…..”, ป้อนรหัสผ่าน จากนั้นตกลง.


สิ่งสำคัญที่สุดคืออย่าลืมรหัสผ่านไปยังไฟล์เก็บถาวร การลืมรหัสผ่านนั้นยากมากที่จะรับข้อมูลจากไฟล์เก็บถาวรดังกล่าว
ผู้ใช้พีซีหรือแล็ปท็อปเกือบทุกคนเก็บข้อมูลบนอุปกรณ์ที่เขาต้องการซ่อนจากความสนใจของบุคคลที่สาม - เอกสารการทำงาน, ภาพถ่ายส่วนตัวและวิดีโอ, ไฟล์สำคัญบางไฟล์ ฯลฯ
มีหลายวิธีในการบรรลุความเป็นส่วนตัว แต่วิธีที่ง่ายที่สุดคือตั้งรหัสผ่านสำหรับโฟลเดอร์ที่มีเนื้อหาที่ต้องซ่อน
คุณจะได้เรียนรู้วิธีการทำเช่นนี้จากบทความนี้
ก่อนดำเนินการตรวจสอบโปรแกรมพิเศษโดยตรงที่อนุญาตให้คุณตั้งรหัสผ่านสำหรับโฟลเดอร์และไฟล์เก็บถาวรในสภาพแวดล้อม Windows ก่อนอื่นให้ทำความคุ้นเคยกับกฎการรวบรวมรหัสผ่านที่มีประสิทธิภาพ - กฎที่ผู้โจมตีจะเดาด้วยมือหรือ โดยใช้ซอฟต์แวร์อัตโนมัติ
หากคุณพบว่ายากที่จะตั้งรหัสผ่านที่รัดกุมด้วยตัวคุณเอง คุณสามารถใช้ตัวสร้างออนไลน์ตัวใดตัวหนึ่งได้
การป้อนวลี "ตัวสร้างรหัสผ่าน" ใน Google หรือ Yandex ก็เพียงพอแล้วและไปที่ลิงก์ใดลิงก์หนึ่งในหน้าแรก
ตามกฎแล้วบริการเหล่านี้ส่วนใหญ่อนุญาตให้คุณตั้งค่าตัวเลือกที่จำเป็น - จำนวนอักขระ, การใช้ตัวพิมพ์ใหญ่และอักขระพิเศษ, ตัวเลข ฯลฯ
สิ่งที่เหลืออยู่คือการคัดลอกชุดค่าผสมที่ได้และบันทึกไว้ในที่ปลอดภัย (ควรจดลงบนกระดาษ)
โปรแกรมสำหรับตั้งรหัสผ่านสำหรับโฟลเดอร์ใน Windows
พิจารณาซอฟต์แวร์พิเศษสำหรับปกป้องโฟลเดอร์ด้วยรหัสผ่าน
ทางเลือกของโปรแกรมดังกล่าวมีความหลากหลายอย่างแท้จริง แต่เป็นการดีที่สุดที่จะใช้โซลูชันที่พิสูจน์โดยผู้ใช้หลายแสนคน - ดังที่จะอธิบายไว้ด้านล่าง
- รหัสผ่านป้องกัน USB
โปรแกรมอนุญาตให้คุณตั้งรหัสผ่านสำหรับโฟลเดอร์ในคอมพิวเตอร์ของคุณ - คุณต้องเรียกใช้แอปพลิเคชันเพียงครั้งเดียว เลือกไดเร็กทอรีที่ต้องการแล้วคลิกปุ่ม "ล็อคโฟลเดอร์" ในหน้าต่างหลัก

จากนั้นในช่องที่ไฮไลต์ ให้ป้อนลำดับตัวอักษรและตัวเลขที่ต้องการ

คุณจึงสามารถปกป้องข้อมูลบนอุปกรณ์หลายเครื่องพร้อมกันได้โดยเขียนรหัสผ่านป้องกันลงในแฟลชไดรฟ์ USB และเชื่อมต่อหากจำเป็น
- ตัวป้องกันโฟลเดอร์
Folder Protector ไม่เพียงแต่ให้คุณตั้งรหัสผ่านสำหรับโฟลเดอร์ที่เลือกเท่านั้น แต่ยังเข้ารหัสเนื้อหาด้วย
คนนอกที่ไม่มีสิทธิ์เข้าถึงโปรแกรมและรหัสผ่านหลักจะไม่สามารถเข้าไปในโฟลเดอร์และทำความคุ้นเคยกับเนื้อหาได้
ในการตั้งรหัสผ่าน เพียงเปิดแอปพลิเคชัน คลิกที่ไอคอนโฟลเดอร์ในหน้าต่างหลัก และเลือกไดเร็กทอรีที่อยู่ในคอมพิวเตอร์หรืออุปกรณ์ที่เชื่อมต่ออยู่

หลังจากนั้นหน้าต่างอื่นจะเปิดขึ้นซึ่งคุณจะต้องป้อนลำดับของอักขระรหัสผ่าน ยืนยัน และหากต้องการ ให้ทิ้งคำใบ้ "คำแนะนำรหัสผ่าน" ไว้

โปรแกรมนี้ทำงานร่วมกับ Windows เวอร์ชันปัจจุบันไม่มากก็น้อย - 2003, XP และสูงกว่า ใช้งานง่ายมากและมีน้ำหนักน้อยกว่าหนึ่งเมกะไบต์เล็กน้อย
ข้อเสียเพียงอย่างเดียวคือคุณจะต้องจ่ายเกือบ $23 สำหรับเวอร์ชันเต็ม
- ไดร์ล็อค
อีกหนึ่งเครื่องมือที่มีประโยชน์ในการปกป้องเนื้อหาในโฟลเดอร์ของคุณ โปรแกรมขนาดเล็กขนาดสองสามร้อยกิโลไบต์ฝังอยู่ในเมนูบริบทของ Windows Explorer เมื่อเปิดตัวครั้งแรก
หากต้องการปกป้องไดเร็กทอรีเฉพาะ ให้คลิกขวาที่ไดเร็กทอรีแล้วค้นหาปุ่ม "ล็อค" ในรายการที่ขยาย

หน้าต่างจะเปิดขึ้นทันทีที่คุณจะต้องป้อนและยืนยันรหัสผ่านของคุณ
บริเวณใกล้เคียงคือปุ่มเพิ่มและลบเมนูบริบท - อนุญาตให้คุณยกเลิกการโหลดโปรแกรมจากเมนูบริบทและโหลดกลับ
หากคุณไม่ต้องการรหัสผ่านป้องกันโฟลเดอร์อีกต่อไป คุณสามารถปลดล็อคได้
ในการทำเช่นนี้ เพียงเรียกใช้ Dir Lock หน้าต่างหลักจะแสดงรายการโฟลเดอร์ที่ป้องกันด้วยรหัสผ่านทั้งหมดบนอุปกรณ์ที่เชื่อมต่อ
เลือกไดเร็กทอรีที่ต้องการจากรายการและคลิกที่ปุ่ม "ปลดล็อกไดเร็กทอรีที่เลือก" คุณจะต้องป้อนรหัสผ่านอีกครั้ง หลังจากนั้นการป้องกันจะถูกลบออก
- โฟลเดอร์ Anvide Seal
คุณกำลังมองหาซอฟต์แวร์ตั้งรหัสผ่านฟรีที่ทำงานเหมือนกับโซลูชันแบบชำระเงินหรือไม่?
จากนั้นคุณควรดูโฟลเดอร์ Anvide Seal ให้ละเอียดยิ่งขึ้น
แอปพลิเคชั่นที่แจกจ่ายอย่างอิสระนี้ทำงานง่ายมาก - คลิกที่เครื่องหมายบวกในเมนูหลัก ระบุพาธไปยังไดเร็กทอรีที่ต้องการการป้องกัน และตั้งรหัสผ่านในหน้าต่างที่ปรากฏขึ้น

หรือคุณสามารถลากโฟลเดอร์ที่ต้องการ (หรือหลายโฟลเดอร์ที่เลือกพร้อมกัน) ลงในหน้าต่างโปรแกรมโดยกดปุ่มซ้ายของเมาส์ค้างไว้
หากคุณกลัวที่จะลืมรหัสผ่าน ให้เพิ่มคำถามเพื่อความปลอดภัย/คำใบ้เข้าไป


นอกเหนือจากการใช้งานฟรีแล้ว Anvide Seal Folder ยังมีข้อดีอื่นๆ อีกมากมาย - มีหลายภาษา รวมถึงการแปลภาษารัสเซียแบบสมบูรณ์ ความสามารถในการอัปเดตเป็นเวอร์ชันปัจจุบันโดยอัตโนมัติ ทำงานในพื้นหลัง และตัวเลือกลักษณะที่ปรากฏ (สกิน) ต่างๆ
เราใส่รหัสผ่านในโฟลเดอร์โดยใช้ผู้จัดเก็บ
ตามที่แสดงในทางปฏิบัติ ผู้ใช้พีซีโดยเฉลี่ยไม่จำเป็นต้องดาวน์โหลดซอฟต์แวร์เพิ่มเติมเพื่อปกป้องข้อมูลที่เป็นความลับในระบบของตน
โปรแกรมเก็บถาวรที่ใช้โดยผู้ใช้ที่ใช้งานอยู่เกือบทุกคนก็มีฟังก์ชันการทำงานที่คล้ายคลึงกันเช่นกัน

วิธีใส่รหัสผ่านในโฟลเดอร์เครือข่ายใน Windows
ขั้นตอนการตั้งค่ารหัสผ่านสำหรับโฟลเดอร์ที่ผู้ใช้หลายคนต้องมีให้ใช้งานผ่านเครือข่ายท้องถิ่นนั้นค่อนข้างซับซ้อนกว่าการจัดการที่อธิบายไว้ก่อนหน้านี้
พิจารณาลำดับของการกระทำโดยใช้ Windows 7 เป็นตัวอย่าง (เวอร์ชันอื่นอาจมีความแตกต่าง แต่จะไม่มีนัยสำคัญ):


มีเคล็ดลับมากมายในการใส่รหัสผ่านให้กับโฟลเดอร์ใน Windows 7
เป็นไปได้ที่จะทำงานให้เสร็จด้วยความช่วยเหลือของโปรแกรมพิเศษซึ่งมีทั้งแบบชำระเงินและฟรี ตัวอย่างเช่น เช่น Anvide Lock Folder, Lock-a-Folder หรือ Lim Block Folder
ที่นี่ จะเป็นประโยชน์ที่จะระลึกว่าควรตรวจสอบแอปพลิเคชันฟรีทั้งหมดบนบริการต่างๆ เช่น Viructotal.com เมื่อทำการดาวน์โหลด
นอกจากนี้ยังเป็นไปได้ที่จะใช้รหัสผ่านป้องกันโฟลเดอร์ใน Windows 7 โดยใช้ไฟล์เก็บถาวรที่เข้ารหัส
ผู้จัดเก็บยอดนิยมทั้งหมดเช่น WinZIP, 7-zip, WinRAR อนุญาตให้คุณตั้งรหัสผ่านสำหรับไฟล์เก็บถาวรรวมถึงเข้ารหัสเนื้อหาของโฟลเดอร์
วิธีตั้งรหัสผ่านสำหรับไฟล์เก็บถาวร
วิธีนี้เชื่อถือได้อย่างแน่นอน เนื่องจากไฟล์จะถูกเข้ารหัสจริง ๆ ตรงกันข้ามกับการใช้แอปพลิเคชันโดยตั้งรหัสผ่านไว้ในโฟลเดอร์
ดังนั้นโดยใช้ตัวอย่างการใช้ 7-zip archiver เลือกโฟลเดอร์ที่ต้องป้องกันด้วยรหัสผ่าน คุณสามารถตั้งชื่ออะไรก็ได้ที่คุณต้องการ เราคลิกที่โฟลเดอร์ที่สร้างขึ้นด้วยปุ่มเมาส์ขวาและในบริบทที่เราพบรายการ
หน้าต่างชื่อเดียวกันจะเปิดขึ้น เลือกส่วน การเข้ารหัส,ในช่องที่เราป้อนรหัสผ่านที่ประดิษฐ์ขึ้น และอย่าลืมใส่ช่องทำเครื่องหมาย เข้ารหัสชื่อไฟล์.

ช่องทำเครื่องหมาย แสดงรหัสผ่านตั้งค่าตัวเลือก คลิก ตกลง. กำลังสร้างไฟล์เก็บถาวรใหม่ ตอนนี้เมื่อคุณพยายามป้อน Archiver ต้องการให้คุณป้อนรหัสผ่าน 
หากไม่ทราบรหัสผ่านนี้ การเข้าสู่ไฟล์เก็บถาวรจะไม่ทำงานแม้จะผ่านเมนูก็ตาม แตกไฟล์.
แอพ Anvide Lock Folder
ตั้งรหัสผ่านเพื่อเริ่มโปรแกรม คุณต้องป้อนรหัสผ่านและหน้าต่างโปรแกรมจะปรากฏขึ้น

ตอนนี้ในการป้องกันโฟลเดอร์ด้วยรหัสผ่าน คุณแค่ต้องใช้มันแล้วลากเข้าไปในหน้าต่างโปรแกรม
จากนั้นคลิกที่มันและกด กุญแจ. ป้อนรหัสผ่านของคุณในแบบฟอร์มที่ปรากฏขึ้นแล้วคลิก ปิดการเข้าถึง.
คุณสามารถละทิ้งคำใบ้รหัสผ่านได้ นั่นคือทั้งหมด โฟลเดอร์ได้รับการป้องกันด้วยรหัสผ่าน
คุณไม่สามารถถ่ายโอนไปยังหน้าต่างโปรแกรมได้ แต่คลิกที่ไอคอน + และเลือกบนคอมพิวเตอร์
หากคุณเปิด explorer ตอนนี้ คุณจะสังเกตเห็นว่าโฟลเดอร์รหัสผ่านหายไป ไม่สามารถมองเห็นได้ มันหายไปจากสายตาของผู้ใช้
ในการส่งคืนให้กับ explorer คุณต้องคลิกที่มันในหน้าต่างโปรแกรมและปลดล็อค โฟลเดอร์จะปรากฏขึ้นอีกครั้งใน Explorer
การใช้ Lock-a-Folder
Lock-a-Folder เป็นซอฟต์แวร์ฟรีและโอเพ่นซอร์ส ติดตั้งและซ่อนจากการสอดรู้สอดเห็นจาก Explorer หรือจากเดสก์ท็อป

ยูทิลิตีนี้ไม่มีภาษารัสเซีย แต่ใช้งานง่ายและตรงไปตรงมา
ในการป้องกันโฟลเดอร์ด้วยรหัสผ่าน คุณต้องปฏิบัติตามคำแนะนำง่ายๆ:
- ดาวน์โหลดและติดตั้งโปรแกรม
- ตั้งรหัสผ่านหลักในการเริ่มต้นครั้งแรก ซึ่งจะเป็นรหัสผ่านสำหรับโฟลเดอร์ด้วย
- เพิ่มไปยังรายการในหน้าต่างหลักของโฟลเดอร์ที่ต้องมีการปิดกั้น
- หากต้องการปลดล็อก คุณต้องเรียกใช้โปรแกรมอีกครั้ง เลือกโฟลเดอร์จากรายการแล้วกด UnLock
โปรแกรมนี้เป็นภาษารัสเซียฟรี ใช้งานง่าย และแนะนำให้ใช้ เว็บไซต์: maxlim.org. ทำงานคล้ายกับก่อนหน้านี้

รหัสผ่านสำหรับโฟลเดอร์โดยใช้เครื่องมือ Windows 7 มาตรฐาน
มีวิธีอื่นในการป้องกันโฟลเดอร์ด้วยรหัสผ่านใน Windows 7 โดยไม่ต้องใช้โปรแกรมของบริษัทอื่น
ในการทำเช่นนี้ให้เลือกโฟลเดอร์ที่ต้องการการป้องกันเข้าไป ในโฟลเดอร์ คุณต้องสร้างเอกสารหนึ่งฉบับโดยใช้แผ่นจดบันทึกมาตรฐานที่มาพร้อมกับ Windows 7
เราไปตามเส้นทาง - เริ่ม - โปรแกรมทั้งหมด - อุปกรณ์เสริมและเปิด WordPad
ในเอกสารที่เปิดอยู่ ให้วางโค้ดเล็กๆ ของเนื้อหาต่อไปนี้:
_______________________________________________________________________
ชื่อโฟลเดอร์ส่วนตัว
หากมี "HTG Locker" ไปที่ UNLOCK
ถ้าไม่มีอยู่ส่วนตัวไปที่ MDLOCKER
echo คุณแน่ใจหรือว่าต้องการล็อกโฟลเดอร์ (ใช่/ไม่ใช่)
ตั้ง/p "cho=>"
ถ้า %cho%==Y ไปที่ LOCK
ถ้า %cho%==y ไปที่ LOCK
ถ้า %cho%==n ไปที่ END
ถ้า %cho%==N ไปที่ END
echo ตัวเลือกไม่ถูกต้อง
ren ส่วนตัว "HTG Locker"
attrib +h +s "HTG Locker"
ล็อคโฟลเดอร์ echo แล้ว
echo ป้อนรหัสผ่านเพื่อปลดล็อกโฟลเดอร์
ตั้ง/p "ผ่าน=>"
ถ้าไม่ %pass%== PASSWORD_GOES_HERE ไปที่ FAIL
attrib -h -s "ล็อกเกอร์ HTG"
ren "HTG Locker" ส่วนตัว
ปลดล็อคโฟลเดอร์ echo สำเร็จแล้ว
echo รหัสผ่านไม่ถูกต้อง
สร้าง echo ส่วนตัวสำเร็จแล้ว
____________________________________________________________________
ในบรรทัดรหัส แทนที่จะเป็น PASSWORD_GOES_HERE (ข้อความสีน้ำเงิน) คุณต้องเพิ่มรหัสผ่านของคุณ เช่น - 12345

ในโฟลเดอร์นี้ คุณต้องใส่ไฟล์ที่คุณต้องการบันทึก อาจเป็นเอกสาร วิดีโอ ฯลฯ
หลังจากนั้น คลิกซ้ายที่ไฟล์ล็อกเกตอีกครั้ง บรรทัดคำสั่งจะเปิดขึ้น

ซึ่งจำเป็นต้องยืนยันความตั้งใจที่จะป้องกันโฟลเดอร์ด้วยรหัสผ่าน หลังจากนั้นโฟลเดอร์ส่วนตัวจะหายไปจากหน้าจอ
ตอนนี้หากบุคคลภายนอกต้องการดูว่ามีอะไรอยู่ในโฟลเดอร์นี้ เขาจะไม่สามารถทำได้ เนื่องจากโฟลเดอร์ถูกซ่อนและป้องกันด้วยรหัสผ่าน
หากมีการพยายามเปิดไฟล์ล็อกเก็ต ระบบจะเปิดพร้อมรับคำสั่งเพื่อขอรหัสผ่าน หากป้อนรหัสผ่านไม่ถูกต้อง จะไม่มีอะไรเกิดขึ้น
หากคุณป้อนรหัสผ่านที่ถูกต้อง โฟลเดอร์จะปรากฏขึ้น สามารถเปิดเอกสารและทำงานร่วมกับ จากนั้นโฟลเดอร์จะสามารถป้องกันด้วยรหัสผ่านได้อีกครั้ง
ด้วยวิธีนี้ คุณสามารถใส่รหัสผ่านในโฟลเดอร์ที่มีเนื้อหาใดๆ เพื่อไม่ให้ใครดูได้นอกจากคุณ และรบกวนความเป็นส่วนตัวของคุณ
 การตั้งรหัสผ่านสำหรับคอมพิวเตอร์
การตั้งรหัสผ่านสำหรับคอมพิวเตอร์ ซ่อมรีโมท DIY
ซ่อมรีโมท DIY โปรแกรมดูภาพถ่ายและซอฟต์แวร์จัดการรูปภาพฟรี
โปรแกรมดูภาพถ่ายและซอฟต์แวร์จัดการรูปภาพฟรี