Przełączanie sieci na smartfonie za pomocą Taskera. Tasker dla Androida: król automatyzacji. Jak działa Tasker?
W połowie lata liczba aplikacji w oficjalnym sklepie Google Play sięgnęła miliona. Być może najbardziej funkcjonalnym z nich jest Tasker. Pomimo tego, że aplikacja nie należy do kategorii „Gry”, pomimo tego, że jej opanowanie wymaga dużo czasu, to niezmiennie niezmiennie utrzymuje się w czołówce najpopularniejszych płatnych programów w Google Play.
Nie dziwi fakt, że Tasker ma ogromną rzeszę fanów, ponieważ aplikacja pozwala każdemu znaleźć własny sposób na jej wykorzystanie. Ogólnie rzecz biorąc, Tasker to aplikacja do automatyzacji. Opiera się na założeniu, że wiele czynności, które użytkownik wykonuje na swoim urządzeniu mobilnym, ma po pierwsze charakter powtarzalny, a po drugie jest powiązany z określonymi zdarzeniami. Przykładowo, gdy przychodzisz do teatru czy do przychodni lekarskiej, wyłączasz dźwięk w telefonie, a będąc w domu, włączasz Wi-Fi na swoim tablecie. Tasker może wykonywać wszystkie tego typu czynności automatycznie, odciążając posiadacza urządzenia mobilnego głowę od innych, ważniejszych spraw.
Tasker nie jest jedyną aplikacją do automatyzacji dla urządzeń z Androidem, a wiele z jej możliwości można znaleźć także w on(x), Locale i tym podobnych. Jednak nie ma innych aplikacji tak funkcjonalnych jak Tasker. Program wykracza daleko poza zwykłe szablony - przy odrobinie umiejętności posługiwania się nim można wymyślić niemal dowolne scenariusze automatyzacji zawierające wiele poziomów, a nawet stworzyć własne aplikacje w oparciu o Taskera.
Jeśli jednak pobierzesz Taskera po raz pierwszy (na stronie dewelopera dostępna jest bezpłatna wersja próbna, która działa przez siedem dni), najprawdopodobniej będziesz rozczarowany. Aplikacja przypomina pudełko z projektantem, w którym znajduje się wiele różnych części. Nie wszystkie jednak części do siebie pasują, a w aplikacji nie ma gotowych przypadków użycia.

Dlatego nawet aby stworzyć najprostszy łańcuch działań, należy najpierw zrozumieć terminologię Taskera i zasady jego działania.
⇡ Podstawowa terminologia
Do pracy z aplikacją używa się siedmiu podstawowych terminów: zadania, akcje, konteksty, profile, projekty, sceny, zmienne. Podstawą wszelkich operacji, jakie program jest w stanie wykonać, jest formuła: „Jeśli zajdzie zdarzenie X, należy automatycznie wykonać Y”.
Y w tej formule to akcja, którą aplikacja wykonuje automatycznie w określonych warunkach. Działaniem może być wysłanie SMS-a, wyłączenie sygnału podczas odbierania połączeń przychodzących, wyświetlenie powiadomienia na ekranie i tak dalej. W sumie aplikacja oferuje ponad dwieście akcji. Większość z nich ma ustawienia i można je ze sobą łączyć.

X w formule to kontekst, czyli określone zdarzenie lub warunek, po uruchomieniu Tasker zaczyna działać. Aplikacja udostępnia kilka rodzajów kontekstów: czas, data, miejsce, wydarzenie i stan.

Jeśli smartfon znajduje się poza miastem, jest to kontekst miejsca, a godzina 7:15 to kontekst czasu. Kontekstem zdarzenia jest np. odebranie połączenia przychodzącego z określonego numeru. Kontekst stanu to pewien stan, który jest aktywny przez pewien okres czasu. W tym czasie wykonywane są określone czynności.
Ani działania, ani konteksty nie istnieją same w sobie. Akcje są zarządzane przez zadania, a konteksty są zarządzane przez profile. Jedno zadanie może zawierać dowolną liczbę akcji, a jeden profil może zawierać maksymalnie cztery konteksty i maksymalnie dwa zadania. W ramach jednej operacji można zatem wykonać cały zestaw działań.
Zadania mogą zawierać dowolną liczbę działań, a nawet mogą być wielopoziomowe. Tasker zapewnia akcję rozpoczynającą zadanie. Można zatem utworzyć zadanie zawierające akcję uruchamiającą inne zadanie. Zadania można uruchamiać w ramach profilu, jak również samodzielnie, na przykład za pomocą widżetów lub skrótów, poprzez aplikacje innych firm.
W profilu znajdują się zarówno konteksty, jak i zadania, a jeśli w profilu wykorzystanych jest kilka kontekstów, to tylko jeden z nich może być kontekstem zdarzenia, ponieważ jednoczesne uruchomienie dwóch kontekstów w tym samym czasie nie jest możliwe. Profil posiada własne ustawienia, za pomocą których możesz wybrać priorytet uruchamiania zadań, włączyć „cichy” tryb pracy (gdy informacja o aktywacji profilu nie jest widoczna w pasku stanu Androida), określić maksymalną liczbę jego aktywacji, i wybierz minimalny dopuszczalny okres czasu, jaki może upłynąć pomiędzy dwoma jego uruchomieniami.

Tasker udostępnia także możliwość tworzenia elementów interfejsu użytkownika, zwanych scenami. Koncepcja projektu służy do organizowania wszystkich zadań, profili i scen w jednym miejscu, do eksportowania i tworzenia indywidualnych aplikacji w oparciu o ustawienia Tasklera.
⇡ Pierwsze kroki
Pierwszą rzeczą do zrobienia po uruchomieniu Taskera jest przejście do trybu normalnego w ustawieniach aplikacji. Domyślnie uruchamia się w trybie dla początkujących i ma uproszczony interfejs. Na odpowiednich zakładkach możesz tworzyć profile, zadania, sceny oraz przeglądać listę już istniejących.
Pomarańczowa ikona błyskawicy w górnej części okna służy do szybkiego włączania/wyłączania wszystkich aktywnych profili. Wbudowaną wyszukiwarkę można wykorzystać do odnalezienia utworzonych wcześniej zadań, profili, scen, ustawień aplikacji, a także uzyskania informacji pomocy na temat programu (ta ostatnia funkcja działa tylko w trybie online).
Przykładowo utwórzmy prosty profil, który automatycznie uruchomi aplikację Skype po podłączeniu zestawu słuchawkowego do urządzenia. Na karcie Profile kliknij przycisk, aby utworzyć nowy element aplikacji i wybierz kontekst stanu „Sprzęt → Podłączone słuchawki”. Z listy „Typ” wybierz „Z mikrofonem”, aby aplikacja reagowała tylko w przypadku podłączenia zestawu słuchawkowego.

Wróć do listy profili i dodaj nowe zadanie do profilu.

Będziesz musiał wymyślić dla niego dowolną nazwę, powiedz „Uruchom Skype”. Dodaj nową akcję do zadania. Dla ułatwienia organizacji podzielono je na grupy, których jest ponad dwadzieścia.

Przejdź do kategorii „Sygnał → Menu”. Teraz musisz skonfigurować akcję. W tym celu w polu Towary kliknij przycisk dodaj nowy element, a następnie kliknij przycisk „Akcja”. Wybierz kategorię „Aplikacja → Uruchom aplikację”, a następnie z listy wszystkich zainstalowanych aplikacji, która się wyświetli, wybierz Skype.
Nowy profil jest gotowy do użycia. Domyślnie wszystkie nowo utworzone profile w Taskerze są włączone natychmiast po utworzeniu, więc jeśli nie planujesz jeszcze z nim pracować, użyj przełącznika obok nazwy profilu.

Wszystkie zadania utworzone przez użytkownika zapisywane są w zakładce Zadania. Można je edytować, a także ponownie wykorzystać podczas tworzenia nowych profili. Lista dostępnych zadań wyświetla się za każdym razem, gdy dodajesz zadanie do nowego profilu. Nawiasem mówiąc, jeśli na liście przypadkowo zostanie wybrane niewłaściwe zadanie, możesz szybko wrócić do okna wyboru za pomocą przycisku Przełącz wydarzenie. Podobny przycisk – Przełącz stan – wyświetla się także podczas dodawania kontekstu.
Jeśli chcesz, aby Twój profil zawierał kilka kontekstów lub zadań, wystarczy dotknąć kontekstu (zadania) już w nim zawartego i przytrzymać przez chwilę palec. Pojawi się menu, z którego możesz dodać nowy element. To menu umożliwia także usuwanie bieżących elementów, klonowanie kontekstów (jest to wygodne, jeśli trzeba dodać dwa konteksty tego samego typu z nieco zmienionymi ustawieniami) oraz zmianę zadań na inne.
⇡ Uruchamianie zadań za pomocą widgetu w trybie ręcznym
Jak wspomniano powyżej, zadania mogą być uruchamiane nie tylko automatycznie, w ramach profili, ale także na żądanie użytkownika. Jednym z wygodnych sposobów ręcznego uruchomienia jest utworzenie widżetu zadania na ekranie startowym. W takim przypadku do uruchomienia zadania zgodności nie są wymagane żadne warunki.
Aby utworzyć widżet uruchamiający zadanie, przejdź do listy widżetów Androida. Stuknij i przytrzymaj Tasker, aż widżet pojawi się na ekranie startowym. Spowoduje to otwarcie menu wyboru zadań. Możesz wybrać spośród istniejących lub utworzyć nowe zadanie. Tasker zaoferuje następnie opcję dodania dodatkowych akcji do zadania i wybrania ikony, aby wyświetlić widżet. Po zakończeniu konfiguracji zobaczysz ją na ekranie startowym.
Pomimo tego, że Tasker zapewnia możliwość ręcznego uruchomienia, głównym celem aplikacji jest automatyczne wykonywanie zadań. Dlatego spójrzmy na przykłady tworzenia kilku popularnych profili.
⇡ Włącz funkcje oszczędzania energii, gdy poziom naładowania baterii jest niski
Niektóre funkcje smartfona są wygodne, ale mają znaczący wpływ na żywotność baterii urządzenia. Jeśli nie możesz naładować smartfona i chcesz, żeby działał jak najdłużej, możesz użyć Taskera, aby ustawić automatyczne wyłączanie niektórych funkcji. Odbywa się to za pomocą kontekstu stanu i zadania zawierającego kilka akcji.
Dodaj kontekst „Stan → Ładowanie → Poziom naładowania akumulatora”. W jego ustawieniach określ poziom naładowania, przy którym zadanie zostanie uruchomione.

Utwórz nowe zadanie i dodaj akcję „Ekran → Jasność wyświetlacza”. Zmniejsz jasność wyświetlacza do żądanego poziomu. Wróć do dodawania akcji i dodaj kolejną, na przykład „Sieć → Zmień stan Wi-Fi”. Upewnij się, że ustawienia akcji są ustawione na Wyłącz. Tasker będzie teraz wyłączał także połączenia Wi-Fi.
Możesz także wyłączyć automatyczną synchronizację. W tym celu dodaj akcję „Sieć → Autosynchronizacja” i wybierz opcję „Wyłącz” z listy „Instaluj”.
Możesz dodać inne akcje, które pomogą wydłużyć żywotność baterii Twojego urządzenia.

⇡ Sygnał dźwiękowy w przypadku przegrzania akumulatora
Przegrzanie akumulatora może spowodować awarię urządzenia, dlatego warto dowiedzieć się o tym jak najwcześniej, aby móc odpowiednio zareagować. Do utworzenia takiego profilu wykorzystywany jest kontekst zdarzenia „Ładowanie → Przegrzanie akumulatora”. Zadanie wykorzystywane w profilu będzie obejmowało akcję „Sygnał → Powiadomienie dźwiękiem”.

Konfiguracja akcji sprowadza się do wybrania pliku dźwiękowego (może to być dowolny plik audio zapisany w pamięci urządzenia lub na karcie SD, a także sygnał z kolekcji dźwiękowej Taskera). Możesz także skonfigurować wyświetlanie powiadomienia tekstowego na ekranie urządzenia. Tekst należy wpisać w polu „Tytuł”.
⇡ Wysyłaj powiadomienia na podstawie lokalizacji
Jeśli Twoje urządzenie jest wyposażone w moduł GPS, możesz skorzystać z kontekstu Lokalizacja. Jest to bardzo przydatne dla zapominalskich. Na przykład, jeśli ciągle zapominasz udać się do banku po nową kartę, możesz skonfigurować Taskera tak, aby wysyłał Ci SMS-a, gdy tylko znajdziesz się w promieniu pięciuset metrów od oddziału.
Kontekst miejsca jest obsługiwany przez Mapy Google. Po wybraniu należy określić współrzędne banku, a także promień wyzwalacza kontekstu. Aby otrzymać SMS z przypomnieniem należy skorzystać z zadania z akcją „Telefon → Wyślij SMS”. W polu „Wiadomość” wpisz treść przypomnienia, a w polu „Numer” dodaj własny numer telefonu.
Kontekst „Miejsce” może działać bez GPS, korzystając z ustawień sieciowych. Jednak określenie lokalizacji w tym przypadku jest mniej dokładne.
⇡ Automatyczna odpowiedź na SMS-y i nieodebrane połączenia
Tasker używa zmiennych do implementacji niektórych działań. Nie możesz się bez nich obejść, jeśli np. chcesz używać smartfona jako automatycznej sekretarki, wysyłającej wiadomości na wszystkie numery, z których odebrane zostały SMS-y lub połączenia. Załóżmy, że wiadomości nie należy wysyłać przez całą dobę, a jedynie w momentach, w których nie można samemu odpowiedzieć: po godzinach i w nocy. Aby zrealizować takie zadanie w profilu, należy skorzystać z dwóch kontekstów, gdyż konieczne jest stworzenie złożonego warunku wyzwalającego akcje: „Jeśli dostanę SMS-a, gdy śpię lub odpoczywam z rodziną…”. Swoją drogą nie da się stworzyć jednego profilu, który byłby przeznaczony do odbierania zarówno połączeń, jak i SMS-ów. Odbieranie połączeń i odbieranie wiadomości przychodzących to dwa odrębne konteksty zdarzeń, z których jak pamiętamy nie można korzystać jednocześnie w tym samym profilu.
Dodaj kontekst Czas i określ okres, przez jaki będzie on aktywny. Teraz utwórz zadanie z akcją „Telefon → Wyślij SMS”. W polu „Wiadomość” wpisz treść automatycznej odpowiedzi na SMS. W polu „Numer” wprowadź zmienną „SMS z numeru”. Teraz wiadomości będą wysyłane na numery, z których otrzymano SMS-y.
Po skonfigurowaniu akcji wróć do listy profili i dodaj do profilu drugi kontekst - „Zdarzenie → Telefon → Otrzymano SMS”.

Aby dodać podobny profil do odbierania nieodebranych połączeń, należy sklonować ten profil, a następnie zmienić niektóre jego ustawienia. Przejdź do ustawień kontekstu „Odebrano SMS-a” i zmień go na kontekst „Zdarzenie → Telefon → Nieodebrane połączenie”. Teraz wróć do listy profili, przejdź do ustawień akcji i w polu „Numer” zmień zmienną na %CNUM. Wiadomości będą wysyłane na numery, z których do Ciebie dzwoniono.
⇡ Włącz tryb cichy podczas zmniejszania ekranu smartfona
Za pomocą Taskera możesz skonfigurować swój smartfon tak, aby o określonej godzinie automatycznie przechodził w tryb cichy, a następnie wracał do trybu normalnego. Ale sytuacje, w których głośne dzwonienie jest niepożądane, mogą również wystąpić spontanicznie. Nie sposób zapewnić ich wszystkich, dlatego lepiej zaopatrzyć się w profil, który wyłączy połączenie, gdy zostanie spełniony prosty warunek: urządzenie zostanie odwrócone do góry nogami.
Aby utworzyć taki profil należy dodać kontekst „Stan → Czujnik → Orientacja”. W jego ustawieniach rozwiń listę „Pozycja” i wybierz opcję „Ekran w dół”.

Utwórz nowe zadanie za pomocą akcji „Audio → Tryb cichy”. W ustawieniach akcji wybierz opcję „Cisza” z listy „Tryb”.
⇡ Wniosek
Przyjrzeliśmy się tylko kilku najprostszym przykładom pracy z Taskerem. Ale program można z powodzeniem zastosować w setkach innych przypadków. Potrafi uruchamiać aplikacje o określonej godzinie, wyświetlać na ekranie odtwarzacz muzyki zaraz po włożeniu słuchawek do gniazda, życzyć wszystkiego najlepszego wszystkim przyjaciołom i bliskim automatycznie wysyłając SMS-y w odpowiednie dni, budzić bliskich dźwiękiem rano wysłać romantyczną wiadomość tekstową i zrobić setki innych rzeczy, które na pewno przyjdą Ci do głowy, gdy tylko zaczniesz korzystać z Taskera. Powodzenia w nauce!
Co to jest Tasker? To narzędzie do automatyzacji smartfona, które pozwala zaprogramować reakcję urządzenia na to czy inne zdarzenie systemowe lub niesystemowe. Tasker może na przykład zareagować na odwrócenie smartfona ekranem do dołu i w odpowiedzi wyciszyć dźwięk. Może zadziałać, gdy poziom spadnie do 30% i przełączyć smartfon w tryb 2G. Dzięki Taskerowi możesz zaprogramować GPS tak, aby włączał się po uruchomieniu aplikacji Mapy Google lub włączał tryb samolotowy w nocy.
Prawie każde zdarzenie systemowe związane z czujnikami lub stanem urządzenia może zostać wykorzystane przez Taskera do uruchomienia akcji, aplikacji, wyświetlenia informacji lub wygenerowania okien dialogowych z różnymi kontrolkami. Pod względem możliwości Tasker stał się już pełnoprawnym wizualnym środowiskiem programistycznym, które można rozbudowywać o liczne wtyczki dostępne na rynku.
Chcesz tworzyć własne polecenia głosowe? Nie ma problemu, na rynku dostępna jest wtyczka AutoVoice. Czy potrzebujesz możliwości automatycznego zdalnego sterowania innym urządzeniem lub komputerem? Jest do tego AutoRemote. A co z dostępem do ustawień Androida niskiego poziomu? Bezpieczne ustawienia jest do Twojej dyspozycji.
Jak działa Tasker?
Jak mówiłem wcześniej, zasada działania Taskera opiera się na reagowaniu na określone zdarzenia i zmiany stanu smartfona. W terminologii Taskera nazywane są one kontekstami. Możesz dołączyć określone zadanie do kontekstu, który składa się z jednej lub większej liczby akcji. Działaniem może być wszystko, od uruchomienia aplikacji po zmianę określonych ustawień. W przypadku, gdy mówimy o kontekście długotrwałym (od dziewiątej rano do piątej wieczorem, lokalizacja itp.), a nie o pojedynczym wydarzeniu (np. uruchomienie aplikacji), może zaistnieć również „zadanie wyjściowe”, które zadziała po zakończeniu kontekstu.
Łącznie połączenie kontekstu, zadania i sekwencji działań nazywa się profilem. Natychmiast po uruchomieniu Tasker zaproponuje utworzenie pierwszego profilu - kliknij „plus” u dołu ekranu i wybierz żądane wydarzenie lub kontekst (na przykład czas). Następnie zaproponuje dołączenie do niego zadania, nadanie mu nazwy i określenie niezbędnych działań. Po zdefiniowaniu działań profil stanie się aktywny. W każdej chwili możesz wyeksportować swój profil i opublikować go w Internecie, aby inni mogli z niego korzystać.
Oprócz profili, kontekstów i zadań Tasker ma koncepcję „sceny”. Są to rodzaj skryptowych okien dialogowych z przyciskami, suwakami i innymi elementami interfejsu Androida. Scenę można stworzyć za pomocą edytora wizualnego znajdującego się na trzeciej zakładce głównego ekranu Taskera, a następnie powiązać ją z kontekstami i zadaniami, tworząc w ten sposób niemal kompletną aplikację. Korzystając z Tasker App Factory, można go spakować w pakiet APK i opublikować w Google Play.
Zestaw akcji wbudowanych w Taskera można znacznie rozszerzyć za pomocą wtyczek innych firm, które są dostępne w dużych ilościach w Google Play. O niektórych z nich wspomniałem już powyżej, inne rozważymy później. Wtyczki Tasker są dołączone do wielu znanych aplikacji, więc możesz je także zautomatyzować. W szczególności Tasker może zarządzać aplikacjami, takimi jak filtr ekranu, kopia zapasowa Rsync, synchronizacja folderów, DashClock.
Tasker wykorzystuje dwie kluczowe funkcje Androida: przesyłanie wiadomości i otwarty charakter systemu operacyjnego. W przeciwieństwie do wielu innych systemów operacyjnych, komponenty Androida są w dużej mierze niepowiązane ze sobą i do komunikacji służą systemowi przesyłania wiadomości. Wiadomości mogą być przeznaczone dla konkretnej aplikacji/klasy lub mieć charakter rozgłoszeniowy (broadcastIntent), co pozwala na ich odbiór przez dowolną zainstalowaną aplikację.
Wiadomości rozgłoszeniowe są używane w systemie Android do zadań takich jak powiadamianie aplikacji o zdarzeniach systemowych: niskim poziomie baterii, włączaniu/wyłączaniu GPS, odbieraniu SMS-ów i tak dalej. Początkowo wszystko to wymyślono, aby system i aplikacje innych firm działały bardziej harmonijnie, ale Tasker wykorzystuje takie komunikaty do realizacji idei „kontekstu”.
Ponadto Android jest dość otwarty na aplikacje innych firm, umożliwiając im między innymi kontrolowanie jasności wyświetlacza, włączanie określonych ustawień, niezależne uruchamianie aplikacji i wiele więcej. Ta funkcja systemu operacyjnego pozwala Taskerowi wdrożyć ideę „zadań” i „akcji”, a wraz z koncepcją „kontekstów” tworzą „profile”, czyli zestawy działań wykonywanych w odpowiedzi na zdarzenie systemowe .
W iOS i Windows Phone odpowiednik Taskera nie może istnieć ze względu na niską świadomość aplikacji na temat zdarzeń systemowych i poważne ograniczenia w zarządzaniu systemem z aplikacji innych firm.
Musi mieć profile
Zacznijmy od najprostszych, ale często istotnych profili. Stworzysz je w kilka sekund, a korzyści będzie mnóstwo. Oto te, których używałem w różnych momentach, w ten czy inny sposób.
Pod względem możliwości Tasker stał się już pełnoprawnym wizualnym środowiskiem programistycznym
- Korzystając z Tasker App Factory, profile można spakować w pakiet APK i opublikować w Google Play
- Istnieją dziesiątki zmiennych, które pozwalają uzyskać różnorodne informacje, począwszy od stanu Bluetooth po aktualną częstotliwość procesora
1. Sterowanie huśtawką
Niektóre zastrzeżone oprogramowanie ma już funkcję kontroli fali, która umożliwia przełączanie utworów lub odbieranie połączeń poprzez potrząsanie smartfonem. Oczywiście podobną funkcjonalność można odtworzyć za pomocą Taskera. Oto algorytm konfiguracji:
To jest opis profilu, który wyłączy ekran po potrząśnięciu smartfonem w dłoni lewo-prawo (oś: lewa-prawa). Możesz także dołączyć dowolne inne akcje dostępne w Taskerze jako zadanie. Na przykład „Audio -> Zestaw głośnomówiący” lub „Telefon -> Rozpocznij rozmowę”. Możesz także skonfigurować uruchamianie aplikacji za pomocą „Aplikacja -> Uruchom aplikację”.
2. Włącz tryb samolotowy w nocy
Nie ma sensu trzymać smartfona włączonego w nocy. Z drugiej strony nie można ustawić go tak, aby włączał się automatycznie rano (ta funkcja jest dostępna tylko w chińskich smartfonach), ale można ustawić go na tryb samolotowy w nocy. Aby to zrobić za pomocą Taskera, będziesz musiał zainstalować wtyczkę Secure Settigs (począwszy od Androida 4.2, Google zablokowało możliwość sterowania trybem samolotowym dla aplikacji innych firm), a następnie skonfigurować profil w ten sposób:
Aby wybrać akcję w samej wtyczce, kliknij ikonę ołówka obok „Konfiguracja”. Zamiast trybu samolotowego możesz użyć „Audio -> Tryb cichy”, aby włączyć tryb cichy.

3. Uruchom odtwarzacz po podłączeniu słuchawek
Jeden z najpopularniejszych profili. Konfiguracja:
Do zadania możesz także dodać dodatkową akcję regulującą głośność (Audio -> Głośność odtwarzania).
4. Kontrola jasności
Na niektórych urządzeniach, z których rzadko wychodzisz na zewnątrz (np. tabletach), wygodniej jest ręcznie dostosować jasność. Korzystanie z Taskera jest jeszcze wygodniejsze. Na moim tablecie są na przykład dwa profile:
W ciągu dnia jasność jest ustawiona na jedną trzecią wartości maksymalnej (maksimum to 255), w pozostałej części czasu na minimum. Oczywiście automatyczna kontrola jasności powinna być wyłączona.
5. Rozpocznij dokuczanie USB po podłączeniu do komputera
Idealna opcja dla tych, którzy często spędzają czas poza domem z laptopem na ramieniu. Bardzo prosty i przydatny profil:

6. Oszczędzaj energię, gdy akumulator osiągnie poziom naładowania 30 procent
Szczerze mówiąc nie jestem fanem takich energooszczędnych metod, ale wielu osobom, jak mówią, to się podoba. Pomysł jest taki, aby zmusić smartfon do automatycznego wyłączania 3G, GPS, Wi-Fi i ustawiania jasności wyświetlacza na minimum po osiągnięciu krytycznego poziomu naładowania.
Kontekst: Stan-> Poziom naładowania - & gt; od 0 do 30 Zadanie: Ekran-> Jasność wyświetlacza - & gt; 0 Sieć-> mobilny dane-> Tylko 2G Sieć-> StanWi-Fi- & gt; Wyłączyć |

7. Automatyzacja oparta na lokalizacji
Oczywiście, w zależności od lokalizacji, Twój smartfon powinien działać inaczej. Na przykład, będąc poza domem, PIN blokady ekranu i GPS muszą być włączone, a Wi-Fi może być wyłączone. W domu nie potrzebujesz kołka blokującego, ale potrzebujesz Wi-Fi i dużej głośności dzwonka (abyś mógł słyszeć smartfon podłączony do ładowarki, będąc w kuchni). W pracy/szkole lepiej włączyć tryb wibracji, a w niektórych przypadkach ustawić automatyczną odpowiedź na SMS.
Tasker ma do dyspozycji kilka metod wykrywania lokalizacji. Są to informacje z satelitów GPS, informacje z masztów komórkowych, fakt połączenia się z siecią Wi-Fi o określonej nazwie, czy nawet przebywanie w pobliżu takiej sieci Wi-Fi. Najbardziej ekonomiczną i uniwersalną z nich są informacje z wież, jednak jeśli zasięg sieci nie jest zbyt gęsty, mogą one przekazywać niedokładne informacje z rozproszeniem kilku kilometrów. W takim przypadku lepiej jest skorzystać z orientacji za pośrednictwem sieci Wi-Fi. Nawet gdy jest zawsze włączone, Wi-Fi jest znacznie bardziej ekonomiczne niż moduł GPS, który nie będzie mógł spać, jeśli Tasker będzie go ciągle szarpał.
Kontekst: stan-> sieć-> połączeniaWi - Fi - sieci - & gt ; Nazwa sieci Zadanie: Dźwięk> Głośność dzwonka - & gt; 7 Sieć-> Automatyczna synchronizacja-> Wyłączyć Wtyczka-> Bezpieczne ustawienia — > System + Akcje - & gt; GPS — > Wyłączony Wtyczka-> Bezpieczne ustawienia — > Akcje rootowania - > Bezprzewodowe ADB — > NA Wtyczka-> Bezpieczne ustawienia — > Działania administratora dewelopera — > Hasło/Pin — > Wyłączony |
Co robi ten profil: ustawia maksymalną głośność dzwonka, wyłącza automatyczną synchronizację (po co otrzymywać powiadomienia e-mail w domu?), wyłącza GPS, włącza ADB przez Wi-Fi (w celu sterowania smartfonem z komputera) i wyłącza kod PIN. Poniższy profil dotyczy ulicy:
Kontekst: stan-> sieć-> połączeniaWi - Fi - sieci - & gt ; "Jeśli nie" Zadanie: Dźwięk> Głośność dzwonka - & gt; 4 Wtyczka-> Bezpieczne ustawienia — > Akcje rootowania - > Bezprzewodowe ADB — > Wyłączony Wtyczka-> Bezpieczne ustawienia — > Działania administratora dewelopera — > Hasło/Pin — > Włączony |
Profil ustawia ustawienia odwrotne do profilu „Dom”. Najnowszy profil „W pracy/szkole”:
Kontekst: Stan-> Sieć-> PołączeniaWi - Fi - sieci - & gt ; Nazwa sieci Zadanie: Dźwięk> Tryb cichy - & gt; Wibracja Sieć-> Automatyczna synchronizacja-> Włączyć coś Wtyczka-> Bezpieczne ustawienia — > System + Akcje - & gt; GPS — > Wyłączony |
Tutaj zamiast połączenia włączone są wibracje, synchronizacja pozostaje włączona, GPS jest wyłączony. W niektórych z tych profili (szczególnie ostatnim) wygodniejsze będzie zastosowanie orientacji wieży komórkowej. Aby to zrobić, po prostu zamień kontekst na „Miejsce”. Otworzy się mapa, na której możesz wybrać dokładną lokalizację i promień wyzwalania kontekstu. Lepiej wyłączyć przycisk GPS na dole.
7. Domowe zabezpieczenie przed kradzieżą
Na rynku dostępnych jest wiele różnych aplikacji chroniących smartfon przed kradzieżą. W żadnym wypadku nie będę nalegał na ich usunięcie i zastąpienie Taskerem, a po prostu pokażę, jak powtórzyć tę samą funkcjonalność z możliwością precyzyjnego dostosowania jej do własnych potrzeb. Jest to bardzo łatwe do zrobienia. Oto prosty profil.
Kontekst: Telefon-> Otrzymany tekst. wiadomość-> Typ: SMS, Nadawca: „+ 7...”, Treść: „lokalizuj” Zadanie: Wtyczka-> Bezpieczne ustawienia — > System + Akcje - & gt; GPS — > NA Zadanie — > Czekaj-> 30 sekund Różne-> Uzyskaj współrzędne - & gt; Źródło: dowolne Telefon-> Wyślij SMS-a - & gt; Numer: „+ 7...”, Komunikat: „Data: % DATA % CZAS. Bateria: %BATT. Lokalizacja: %LOC” |
Po odebraniu SMS-a z numeru +7... o treści „zlokalizuj” smartfon włączy GPS, zaśnie na 30 sekund (aby smartfon mógł znaleźć satelity), odbierze współrzędne i wyśle je pod wskazany numer w następującym formacie: „Data: data i godzina. Bateria: procent naładowania. Lokalizacja: współrzędne.” Aby uzyskać dokładną lokalizację na mapie, wystarczy wpisać współrzędne w Mapach Google.
Należy pamiętać, że do generowania SMS-ów użyliśmy zmiennych. Są instalowane i aktualizowane przez samego Taskera, więc zmiennych można używać w dowolnym polu tekstowym w aplikacji. Oprócz tych wymienionych tutaj, istnieje kilkadziesiąt innych zmiennych, które pozwalają uzyskać najróżniejsze informacje, począwszy od stanu Bluetooth po aktualną częstotliwość procesora (można znaleźć ich opisy).
Profil można rozbudować i zmodyfikować tak, aby wysyłał SMS-y co pięć minut (w tym celu można skorzystać z akcji „zadanie -> dla”, która implementuje pętlę), włączyć blokowanie smartfona za pomocą pinu, jak pokazano w poprzednim przykładzie, wymusić smartfonie, aby zadzwonić pod wybrany numer (Telefon -> Połącz), zrobić zdjęcie (Media -> Zdjęcie) i wysłać je w wiadomości MMS (Telefon -> Utwórz SMS). Jeśli chcesz, możesz stworzyć aplikację internetową i komunikować się z nią za pomocą protokołu HTTP POST i GET (Sieć -> HTTP Post)!
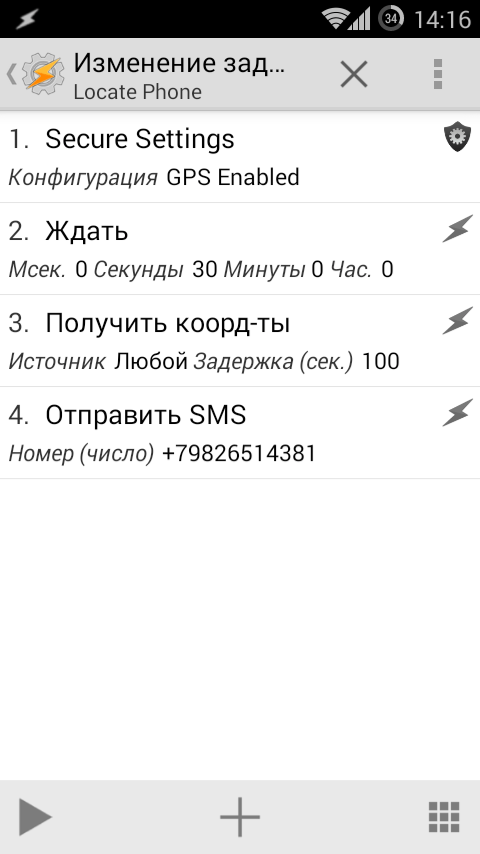
8. Sterowanie głosowe
Google ma doskonały analizator głosu, który domyślnie działa tylko w połączeniu z Google Now. Ale możemy go również używać do tworzenia profili dla Taskera, co daje nam możliwość uruchamiania potrzebnych działań za pomocą naszego głosu. Aby to zrobić, będziesz potrzebować wtyczki AutoVoice, która kosztuje jednego dolara i odrobiny pomysłowości. Najprostszy przykład profilu korzystającego z AutoVoice wyglądałby następująco:
kwestia życia”
Zadanie: Sygnał-> Wiadomość alarmowa-> Tekst: „42”
Ten profil będzie działać, gdy AutoVoice rozpozna frazę „Odpowiedź na najważniejsze pytanie życia”. Aby uruchomić sam mechanizm rozpoznawania, można skorzystać z widżetu AutoVoice, który wyświetla standardowe okno dialogowe „Mów...” i na podstawie wyników rozpoznania uruchamia żądany profil. Inny sposób: utwórz nowy profil, który będzie działał np. po odblokowaniu ekranu i uruchom akcję „Wtyczka -> AutoVoice Recognize”. W takim przypadku okno dialogowe wyświetli się automatycznie.
Jeszcze ciekawszym sposobem wykorzystania AutoVoice jest mechanizm „zawsze włączonego rozpoznawania”, który działa tak długo, jak długo ekran smartfona jest włączony. W takim przypadku polecenia można wypowiedzieć w dowolnym momencie, a jeśli AutoVoice je rozpozna, żądany profil automatycznie zadziała. Aby włączyć „ciągłe rozpoznawanie”, musisz włączyć dostęp aplikacji zewnętrznych w ustawieniach Taskera (Ustawienia -> Różne -> Zezwalaj na dostęp zewnętrzny), a następnie włączyć ustawienie „Ciągłe -> Przełącz odbiornik” w AutoVoice. Wada metody: ciągła wymiana danych z Google (lub konieczność przejścia na silnik rozpoznawania mowy offline).

- Funkcja AutoVoice zależy od wyszukiwarki Google i bez niej nie działa.
- AutoVoice można zintegrować z Google Now. Aby to zrobić, musisz zainstalować framework Xposed i pobrać API Google Now poprzez ustawienia AutoVoice.
- Tasker można powiązać z minimalistycznym widżetem tekstowym, aby wyświetlać własne informacje.
9. Zdalne sterowanie
AutoRemote to kolejna ciekawa wtyczka od autora AutoVoice. Umożliwia zdalne sterowanie smartfonem na wiele różnych sposobów, takich jak interfejs sieciowy, wtyczka do przeglądarki, aplikacja dla systemu Windows/Linux lub za pomocą innego smartfona z systemem Android lub iOS. Za pomocą AutoRemote możesz tworzyć profile, które będą wyzwalane w momencie odebrania sygnału z zewnątrz lub generować taki sygnał w wyniku jakiegoś zdarzenia systemowego. Dwie kopie AutoRemote zainstalowane na różnych urządzeniach pozwolą im na automatyczną wymianę informacji, w tym możliwość przekazywania powiadomień, wiadomości oraz aktywowania określonych funkcji na jednym smartfonie w reakcji na zdarzenie na drugim.
Od razu ostrzegam, że koszt wtyczki to cztery dolary, ale na rynku dostępna jest także wersja darmowa, której jedynym ograniczeniem jest długość poleceń do dwóch znaków. W większości przypadków wystarczy to do wydania poleceń typu „Odłącz smartfon” lub „Pobierz współrzędne” (wystarczy do tego jeden znak), ale jeśli możliwość wysyłania powiadomień, odbierania informacji ze smartfona i organizowania czegoś np. chat jest zaimplementowany, będziesz musiał wypłacić gotówkę.
Podobnie jak wtyczka z poprzedniej sekcji, AutoRemote jest również pełnoprawną aplikacją. Po uruchomieniu na ekranie pojawi się link i kod QR. Link można otworzyć w przeglądarce, aby uzyskać dostęp do interfejsu internetowego zarządzania smartfonem, a kod QR można zeskanować innym smartfonem z zainstalowanym AutoRemote i dwoma gadżetami podłączonymi do sieci. Następnie możesz zacząć korzystać z AutoRemote w swoich profilach.
> Uwaga-> Tytuł: „SMS”, Tekst: „Otrzymany SMS”Teraz, gdy na Twój smartfon przyjdzie SMS, na tablecie pojawi się powiadomienie. Dzięki pełnej wersji AutoRemote profile można rozszerzyć o informacje o nadawcy i tekst wiadomości (zmienne %SMSRF i %SMSRB) w wysyłanej wiadomości.
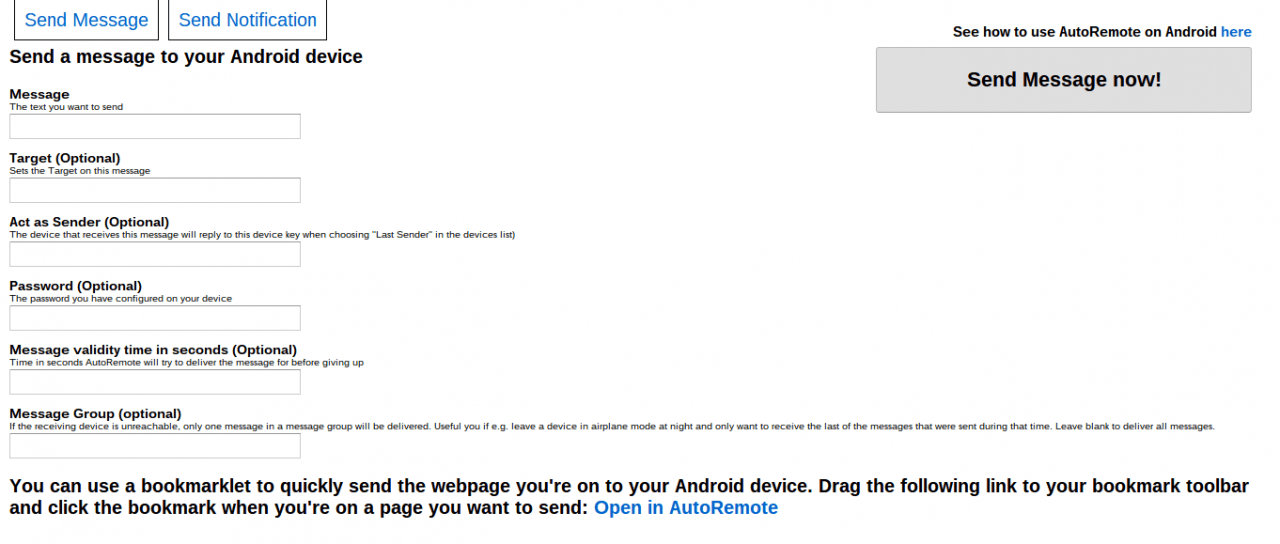
Ostatnia aktualizacja: 18 listopada 2016 r.
Często musisz wykonywać rutynowe czynności na smartfonie z Androidem - włącz Wi-Fi po powrocie do domu, otwórz odtwarzacz multimedialny po podłączeniu zestawu słuchawkowego lub zmniejsz głośność w pracy. Vesti.High-Tech oferuje przegląd oprogramowania, które uprości Ci życie, podejmując się tych zadań.
Pamiętajmy, że Android w porównaniu do iOS daje programistom i użytkownikom znacznie większą swobodę, można z nim zrobić niemal wszystko. Jednak późniejsze wersje systemu operacyjnego Google (4.0+) nakładają ograniczenia na narzędzia automatyzacji. Na przykład, aby w pełni korzystać z funkcji GPS lub przełączać się między sieciami 2G i 3G, potrzebujesz Androida w wersji nie wyższej niż 2.3 (lub oprogramowania CyanogenMod), a Jelly Bean zabrania regulacji głośności dźwięku. Oczywiście frameworki bezpośrednio związane z funkcjami systemowymi również można ominąć, jednak w tym celu należy uzyskać dostęp roota do urządzenia.
Ponadto tego rodzaju program jest dość skomplikowany dla przeciętnego użytkownika - nie każdy zrozumie zawiłości związane z konfiguracją licznych reguł, wyzwalaczy i innych algorytmów. A mimo to po spędzeniu na nich kilku godzin można niemal całkowicie dostosować smartfon do swoich potrzeb i zaoszczędzić znacznie więcej czasu.
Przykładowo jeden z użytkowników, korzystając z potężnego narzędzia Tasker, sprawił, że zbliżając się do daczy, Android sam dzwonił pod żądany numer, aby otworzyć zdalnie sterowaną bramę. W takim przypadku nie musisz w ogóle dotykać gadżetu. A użytkownik innej aplikacji, Lama, używa tego w ten sposób: „Kiedy wracam do domu, program włącza Wi-Fi i zmienia profil na „Normalny”. Kiedy wychodzę z domu, program wyłącza Wi-Fi i włącza profil „Głośny”, o 23:30 wyłącza moduł GSM (po co w nocy męczyć się z nakręcaniem baterii?), włącza GSM o 6:30, w weekendy alarmy dźwiękowe są wyłączone do 11:00 jestem.." Zatem możliwości „agentów automatyzacji” ogranicza jedynie Twoja wyobraźnia.
Tasker, o którym już wspominaliśmy, jest narzędziem najbardziej bogatym w funkcje. Interfejs narzędzia jest podzielony na trzy części: Profile - tutaj znajduje się lista warunków, zgodnie z którymi należy wykonać jakąś akcję, Zadania - same akcje powiązane z profilami oraz Sceny ") to wizualny edytor procesów automatyzacji ( może być przydatne, jeśli samodzielnie tworzysz aplikacje).
Istnieje 6 rodzajów profili: jeśli aplikacja zostanie uruchomiona, określony dzień tygodnia, dokładna godzina lub nastąpi jakieś zdarzenie, jeśli użytkownik zbliży się do punktu na mapie (możesz ustawić promień i wyłączyć GPS, aby oszczędzać baterię ) albo coś się dzieje ze smartfonem - zmienia orientację, kabel USB jest podłączony, ładowanie spada. Akcje mogą obejmować niemal wszystko (przeszukanie Internetu, wysłanie SMS-a, połączenie, otwarcie pliku i wiele, wiele więcej).
Niestety nie ma pełnej dokumentacji dla Taskera i nie została ona przetłumaczona na język rosyjski, więc przygotuj się na samodzielne opanowanie narzędzia. Sprzedaje za prawie 100 rubli. Przed dokonaniem płatności zalecamy zapoznanie się z bezpłatną wersją próbną (do 7 dni), którą można pobrać ze strony dewelopera.
Deweloper: Crafty Apps;
Ocena w Google Play: 4,6 (13 284).

„Automat” oparty na geolokalizacji. Definiujesz strefę (dom, praca, domek lub inne miejsce), określasz profil (cichy, głośny, cichy lub tworzysz własny) i kojarzysz z nimi zdarzenia w wybranym przedziale czasu. Ogólnie zasada działania Lamy jest podobna do Taskera: może wykonywać akcje (blokowanie ekranu, przełączanie w tryb cichy, „zabijanie” wszystkich procesów, uruchamianie programu, ponowne uruchamianie, zmniejszanie jasności wyświetlacza itp.) w oparciu o pora dnia i dzień tygodnia, poziom naładowania baterii, wydarzenia w kalendarzu, połączenie zestawu słuchawkowego itp.
W porównaniu do Taskera w Lamie dostępnych jest mniej zadań, ale są dwie niezaprzeczalne zalety: narzędzie jest zlokalizowane i istnieją zaprogramowane zdarzenia (na przykład „Cicha noc” - w strefie „Dom” między 22:00 a 06 :30 profil zmienia się na „Cichy” „). Oblicza lokalizację nie na podstawie GPS, ale na podstawie sygnałów z masztów komórkowych i punktów dostępu Wi-Fi.
Wymagana wersja Androida: różni się w zależności od urządzenia;
Deweloper: KebabApps;
Ocena w Google Play: 4,7 (8525).

Wyróżnia się na tle innych narzędzi prostotą i przejrzystością. Na ekranie startowym znajdują się dwie sekcje: „Moje reguły” – lista osobistych wyzwalaczy/akcji oraz „Sklep z regułami” – stąd możesz pobrać gotowe scenariusze stworzone przez innych użytkowników (wyłącz GPS podczas ładowania map, włącz wibracje po całkowitym naładowaniu akumulatora, włącz Bluetooth w samochodzie itp.).
Po zainstalowaniu AutomateIt użytkownicy mają dostęp do sześciu podstawowych zasad - zmniejszania głośności podczas podłączania słuchawek, ostrzegania o niskim stanie baterii, wyłączania dźwięku na noc i innych. Wybór wyzwalaczy i akcji jest bardzo duży, prawie jak w Taskerze, a każdy ma opis w języku rosyjskim. Podstawowa funkcjonalność AutomateIt jest szeroka, ale jeśli chcesz np. czytać odczyty czujników, dodawać łączone reguły, uwzględniać zdarzenia z kalendarza, musisz zakupić wersję płatną (68 rubli)
Deweloper: SmarterApps Ltd;
Ocena w Google Play: 4,3 (2360).

Główną cechą AA jest możliwość dołączenia do zdarzenia sekwencji różnych działań. Obsługuje zasady, których nie ma wiele innych narzędzi: w przypadku zmiany karty SIM możesz nagrać to, co dzieje się ze smartfona do pliku, śledzić współrzędne i wysłać je na e-mail lub zrobić zdjęcie po potrząśnięciu urządzeniem .
Reszta jest prosta. Utwórz „program”, przypisz wyzwalacz (krzyżyk po lewej stronie) i powiązane z nim zdarzenie (krzyżyk po prawej stronie). Wersja Pro (68 rubli) Android Automate oferuje kilka zaawansowanych funkcji i wyłącza wyskakujące reklamy.
Wymagana wersja Androida: od 2.2;
Deweloper: małpa;
Ocena w Google Play: 3,4 (25).

Odpowiedni, jeśli nie chcesz tworzyć profili od zera, jak w Taskerze. Możesz wybrać i skonfigurować jeden z pięciu gotowych („Normalny”, „Spotkanie”, „Cichy”, „Noc”, „Na zewnątrz”).Na przykład w trybie „nocnym” wystarczy ustawić przełączniki według potrzeb (silnik wibracyjny, głośność głośnika, biała lista kontaktów, transfer danych/Wi-Fi/Bluetooth, jasność, „tapety”, uruchamianie aplikacji itp.).
Profile włączają się same, jeśli spełniają którąkolwiek z zasad. Na przykład, jeśli chcesz, aby tryb Outdoor (wraz z GPS) był włączony, gdy wsiadasz do samochodu, dodaj do reguły warunek „Dokowanie”. Cechą szczególną Profile Scheduler jest możliwość określenia żądanej głośności połączeń lub SMS-ów otrzymywanych od każdego kontaktu, niezależnie od wybranego profilu.
Wymagana wersja Androida: od 2.2;
Deweloper: Wetpalm;
Ocena w Google Play: 4,3 (3416).
Celem tego programu jest obsługa tagów NFC jako wyzwalaczy. Możesz przykleić „inteligentną” naklejkę na pulpicie lub desce rozdzielczej samochodu, a gdy smartfon będzie w pobliżu, usuń ją, a narzędzie wykona określoną akcję. W Rosji zestaw 5 tagów NFC kosztuje około 500-600 rubli.
Co ważne, program pozwala obejść się bez nich, korzystając z Wi-Fi lub Bluetooth. Na przykład, jeśli Twój smartfon łączy się z siecią domową lub służbową, możesz zmienić profil dźwiękowy, przyciemnić jasność wyświetlacza, zablokować urządzenie, wysłać tweeta lub zalogować się na Facebooku.
Do połowy tego roku liczba oficjalnych aplikacji w sklepie Google Play przekroczyła milion. Jedną z najbardziej funkcjonalnych aplikacji jest dziś Tasker. Pomimo tego, że aplikacja ta należy do kategorii „Gry”, użytkownicy potrzebują sporo czasu, aby ją opanować.
Tasker niezmiennie zajmuje czołową pozycję wśród płatnego oprogramowania w Google Play.
Tasker ma wielu fanów. Nie jest to zaskakujące, ponieważ ta aplikacja pozwala każdemu użytkownikowi znaleźć własny sposób korzystania z tej aplikacji. Zatem Tasker jest aplikacją do automatyzacji. Aplikacja ta opiera się na następującej zasadzie: wszystkie czynności, które użytkownik wykonuje na urządzeniu mobilnym, można łatwo powtórzyć i wszystkie są powiązane z określonymi zdarzeniami. Na przykład, gdy jesteś w szpitalu lub w teatrze, wyciszasz telefon. Wracając do domu z pracy, włączasz Wi-Fi na swoim tablecie. Tasker umożliwia automatyczne wykonywanie wszystkich tego typu działań. Dzięki temu posiadacz urządzenia mobilnego nie musi już obciążać głowy drobnymi problemami i ma więcej czasu na ważne sprawy.
Aplikacja Tasker nie jest dziś jedynym narzędziem do automatyzacji procesów na urządzeniach działających pod kontrolą systemu operacyjnego Android. Te same możliwości dają Locale, on(x) i inne. Jednak aplikacje tak funkcjonalne jak Tasker już dziś nie istnieją. Przy pewnych umiejętnościach za pomocą Taskera możesz ustawić absolutnie dowolne scenariusze automatyzacji, które zawierają wiele poziomów. Za pomocą Taskera możesz nawet tworzyć własne aplikacje.
Po pobraniu Taskera po raz pierwszy (bezpłatna wersja próbna jest dostępna na oficjalnej stronie dewelopera i będzie dostępna przez siedem dni), prawdopodobnie będziesz zawiedziony. Aplikacja przypomina bardziej pudełko z projektantem, w którym znajduje się wiele różnych części. Nie wszystkie części pasują do siebie. W aplikacji nie ma gotowych skryptów. Aby opracować choćby najprostszą sekwencję działań, użytkownik będzie musiał najpierw zrozumieć terminologię aplikacji Tasker, a także zasadę jej działania.
Podstawowe warunki
Aby zorganizować pracę z aplikacją, użytkownik musi znać znaczenie kilku podstawowych pojęć: akcje, zadania, konteksty, projekty, profile, zmienne, sceny. Wszystkie operacje, które można wykonać za pomocą Taskera, można uprościć za pomocą poniższego diagramu: jeśli wystąpi zdarzenie X, automatycznie musi zostać wykonana akcja Y.
Akcja może zostać wykonana automatycznie pod pewnymi warunkami. Działaniem może być wysłanie wiadomości SMS, wyświetlenie powiadomienia na ekranie lub wyciszenie dźwięku połączenia przychodzącego. Użytkownik ma do dyspozycji jedynie około 200 różnych akcji. Większość z nich posiada ustawienia, które można ze sobą łączyć. W podanym wzorze X reprezentuje kontekst, warunek lub jakieś zdarzenie, którego wystąpienie powoduje automatyczne rozpoczęcie działania programu.
Dodatkowo program udostępnia kilka rodzajów kontekstów: miejsce, czas, data, stan, wydarzenie. Jeśli trzeba wykonać jakąś czynność, gdy smartfon znajduje się poza granicami miasta, jest to kontekst miejsca. Jeśli czynność musi zostać wykonana każdego ranka o 8:15, jest to kontekst czasowy. Przykładem kontekstu zdarzenia może być połączenie przychodzące z konkretnego numeru telefonu, a przykładem kontekstu stanu będzie konkretna czynność, która pozostaje aktywna przez jakiś czas.
Konteksty i działania nie mogą istnieć samodzielnie. Kontekstami zarządzają profile, a działaniami zarządzają zadania. Jedno zadanie może zawierać dowolną liczbę akcji, a jeden profil może zawierać maksymalnie dwa zadania i maksymalnie cztery konteksty. Oznacza to, że w ramach jednej operacji użytkownik może określić wykonanie całego zestawu akcji.
Zadania mogą zawierać dowolną liczbę poziomów i akcji. Tasker ma nawet akcję, która uruchomi zadanie. Możesz utworzyć zadanie zawierające akcję, która spowoduje uruchomienie innego zadania. Zadania można także uruchamiać w ramach jednego profilu. Zadania można także uruchamiać samodzielnie, korzystając ze skrótów, widżetów i aplikacji firm trzecich.
Profil zawiera różne zadania, konteksty. Jeśli w profilu używanych jest wiele kontekstów, tylko jeden może być kontekstem zdarzenia. Nie da się uruchomić dwóch kontekstów na raz. Profil posiada także własne ustawienia, za pomocą których można wybrać priorytet uruchamiania zadań, włączyć tryb cichej pracy, określić maksymalną liczbę alarmów oraz minimalny dopuszczalny odstęp czasu pomiędzy alarmami.
Tasker zapewnia także możliwość definiowania elementów interfejsu użytkownika. W aplikacji nazywane są scenami. Projekt to koncepcja służąca do uporządkowania wszystkich profili, zadań i scen w jednym miejscu. Projekt można wyeksportować i utworzyć z ustawień Taskera jako osobne aplikacje.
Początek pracy
Pierwszą rzeczą, którą musisz zrobić po uruchomieniu Taskera, jest przejście do normalnego trybu pracy w ustawieniach. Domyślnie program uruchomi się w trybie dla początkujących. Na zakładkach możesz tworzyć zadania, profile, sceny, a także przeglądać listę istniejących obiektów. W górnej części okna aplikacji znajduje się ikona w kształcie błyskawicy. Służy do szybkiego wyłączania/włączania aktywnych profili. Funkcja wyszukiwania umożliwia odnalezienie utworzonych wcześniej zadań, profili i scen. Za pomocą tego przycisku można także uzyskać informacje o programie, jednak opcja ta dostępna jest wyłącznie online.
Jako przykład spróbujmy stworzyć prosty profil, który automatycznie włączy aplikację Skype po podłączeniu zestawu słuchawkowego do urządzenia. W tym celu na karcie profilu należy kliknąć przycisk tworzący nowy element aplikacji i wybrać kontekst „Sprzęt” – „Słuchawki podłączone”. Na karcie Profile kliknij przycisk, aby utworzyć nowy element aplikacji i wybierz kontekst stanu „Sprzęt → Podłączone słuchawki”. Z listy „Typ” wybierz „Z mikrofonem”, aby aplikacja reagowała tylko w przypadku podłączenia zestawu słuchawkowego.
Teraz możesz wrócić do listy profili i dodać nowe zadanie. Możesz użyć dla niego dowolnej nazwy. Na przykład „Uruchom Skype”. Dodaj nową akcję do zadania. Aby ułatwić organizację, podzielono je na grupy, których jest łącznie ponad 20. Następnie należy przejść do kategorii „Sygnał” – „Menu”. Tutaj musisz skonfigurować żądaną akcję. W tym celu należy kliknąć w pole Pozycje na przycisku, aby dodać nowy element. Teraz możesz kliknąć przycisk „Akcja”.
Następnie wybierz kategorię „Aplikacja” i wybierz „Uruchom aplikację”. Następnie wybierz Skype z listy zainstalowanych aplikacji. To wszystko, nowy profil jest gotowy do użycia. Wszystkie nowe profile w Taskerze są domyślnie włączone natychmiast po utworzeniu. Jeśli nie planujesz jeszcze korzystać z nowo utworzonego profilu, użyj przełącznika znajdującego się naprzeciwko nazwy profilu. Wszystkie zadania utworzone przez użytkownika są zapisywane w zakładce Zadania.
Zadania można edytować i wykorzystywać ponownie podczas tworzenia nowego profilu. Za każdym razem, gdy dodajesz zadania do nowego profilu, wyświetlana jest lista dostępnych zadań. Jeśli na tej liście przypadkowo wybrano niewłaściwe zadanie, możesz szybko wrócić do okna wyboru za pomocą przycisku Przełącz wydarzenie. Po dodaniu kontekstu pojawi się podobny przycisk stanu przełączania.
Jeśli chcesz, aby Twój profil zawierał wiele zadań lub kontekstów, wystarczy dotknąć i przytrzymać zadanie, które już się w nim znajduje. Pojawi się menu z prośbą o wybranie dodania nowego elementu. W tym menu dostępna jest również opcja usuwania bieżących elementów i klonowania kontekstów. Jest to dość wygodne, gdy trzeba dodać dwa konteksty tego samego typu, których ustawienia są nieco zmienione.
Uruchamianie zadań za pomocą widgetu w trybie ręcznym
Zadania, jak wspomniano powyżej, mogą być uruchamiane automatycznie w ramach określonego profilu lub na żądanie użytkownika. Jednym z najwygodniejszych sposobów ręcznego uruchomienia jest utworzenie na ekranie widżetu żądanego zadania. W takim przypadku do uruchomienia zadania nie będzie konieczne spełnienie żadnych warunków.
Aby utworzyć widżet uruchamiający zadanie należy przejść do listy widżetów. Stuknij i przytrzymaj element o nazwie Tasker, aż widżet pojawi się na ekranie startowym. Pojawi się menu wyboru zadania. Możesz wybierać spośród istniejących zadań lub utworzyć nowe. Tasker poprosi Cię o dodanie dodatkowych akcji do zadania poprzez wybranie ikony, której chcesz użyć dla widżetu.
Po zakończeniu wszystkich ustawień ikona ta będzie widoczna na ekranie startowym. Tasker ma możliwość ręcznego uruchomienia, ale głównym celem tej aplikacji jest automatyczne wykonywanie zadań. Przyjrzyjmy się głównym przykładom, które posłużyły do stworzenia najpopularniejszych profili.
Włączanie trybu oszczędzania energii, gdy poziom naładowania baterii jest niski
Wiele funkcji smartfona jest dość wygodnych, ale jednocześnie mają znaczący wpływ na żywotność baterii urządzenia. Jeśli nie możesz naładować swojego urządzenia mobilnego, możesz użyć aplikacji Tasker, aby ustawić automatyczne wyłączanie niektórych funkcji. Aby to zrobić, musisz użyć kontekstu i zadania, które będzie składać się z zaledwie kilku działań. Dodaj następujący kontekst: „Stan” - „Ładowanie” - „Poziom naładowania akumulatora”.
W ustawieniach określ poziom naładowania baterii, przy którym zadanie ma zostać uruchomione. Utwórz nowe zadanie, dodaj do niego akcję „Ekran” - „Jasność wyświetlacza”. Zmniejsz jasność do pożądanego poziomu. Następnie wróć do dodawania akcji i dodaj następujące. Możesz wybrać „Sieć” - „zmień stan Wi-Fi”. Następnie upewnij się, że w ustawieniach wybrano status „Wyłącz”. Po zapisaniu ustawień Tasker automatycznie wyłączy Wi-Fi, gdy poziom naładowania baterii będzie niski.
Możesz wyłączyć automatyczną synchronizację. Aby to zrobić, musisz dodać akcję „Sieć” - „Automatyczna synchronizacja”. Na liście „Instalacja” musisz wybrać opcję „Wyłącz”. Możesz także dodać inne akcje wydłużające żywotność baterii Twojego smartfona.
Alarm dźwiękowy w przypadku przegrzania
Z powodu przegrzania urządzenie mobilne może całkowicie ulec awarii. O możliwości przegrzania warto jak najwcześniej dowiedzieć się, aby mieć czas na odpowiednią reakcję na taką sytuację. Aby ustawić taki profil, możesz skorzystać z kontekstu zdarzenia „Ładowanie” - „Przegrzanie akumulatora”. W swoim profilu możesz skorzystać z zadania typu: „Sygnał” – „Powiadomienie dźwiękowe”. Konfiguracja akcji sprowadza się do wybrania dźwięku. Można wybrać dowolny plik audio zapisany na karcie SD lub w pamięci urządzenia. Możesz także ustawić wyświetlanie powiadomienia tekstowego na ekranie. Musisz wpisać tekst w polu „Tytuł”.
Wysyłaj powiadomienia na podstawie Twojej bieżącej lokalizacji
Jeśli urządzenie mobilne, z którego korzystasz, jest wyposażone w moduł GPS, możesz skorzystać z kontekstu „Miejsce”, aby dokonać ustawień. Dla zapominalskich użytkowników jest to bardzo przydatna funkcja. Jeśli więc na przykład ciągle zapomnisz pójść do banku i kupić nową kartę, możesz skonfigurować Taskera tak, aby gdy będziesz w pobliżu oddziału banku, program automatycznie wysyłał Ci powiadomienie. Kontekst miejsca może funkcjonować także w oparciu o mapy Google.
Aby to zrobić, musisz określić współrzędne oddziału banku, a także promień wyzwalacza kontekstu. Aby skonfigurować otrzymywanie powiadomień SMS, należy skorzystać z zadania z akcją „Wyślij SMS”. Następnie wpisz żądany tekst w polu „Wiadomość” i wpisz swój numer telefonu w kolumnie „Numer”. Działanie kontekstu miejsca może być również oparte na ustawieniach sieciowych. Ale jednocześnie określenie lokalizacji zostanie przeprowadzone z mniejszą dokładnością.
Nieodebrane połączenia i automatyczna odpowiedź na wiadomości SMS
Aby zaimplementować określone akcje w aplikacji Tasker, można wykorzystać obiekty takie jak zmienne. Nie możesz się bez nich obejść, jeśli planujesz używać smartfona jako automatycznej sekretarki, wysyłającej wiadomości na wszystkie numery, z których przychodzą połączenia lub odbierane są wiadomości SMS. Załóżmy, że wysyłanie wiadomości powinno odbywać się tylko od czasu do czasu, gdy sam nie możesz odpowiedzieć, na przykład w nocy lub po godzinach. Aby zaimplementować takie zadanie w profilu, należy skorzystać z dwóch kontekstów. Musisz utworzyć złożony warunek wyzwalający akcję: „Jeśli otrzymam wiadomość, gdy pracuję lub śpię, muszę wykonać następujące czynności…”. Nawiasem mówiąc, nie można używać jednego profilu zarówno do odbierania połączeń, jak i do wysyłania SMS-ów. Odbieranie wiadomości i połączenia przychodzące to dwa różne konteksty. Nie można ich używać w tej samej metodzie w tym samym czasie.
Aby ustawić ograniczenia czasowe, dodaj kontekst „Czas” i ustaw przedział czasu, w którym kontekst będzie aktywny. Następnie utwórz zadanie „Telefon” - „Wyślij SMS”. W polu „Wiadomość” należy wpisać treść, która będzie automatycznie wysyłana w wiadomościach SMS. Po zakończeniu wszystkich ustawień akcji wróć do listy profili i dodaj drugi kontekst do profilu „Zdarzenie” - „Telefon” - „Wiadomość odebrana”.
Aby utworzyć podobny profil do odbierania nieodebranych połączeń głosowych, należy sklonować profil, a następnie wprowadzić pewne ustawienia. Aby to zrobić, przejdź do ustawień kontekstowych „Odebrano SMS-a” i zmień je na „Zdarzenie” - „Telefon” - „Połączenie nieodebrane”. Następnie możesz wrócić do listy profili i przejść do ustawień akcji. W polu „Numer” należy wpisać „%CNUM”. Wiadomość zostanie wysłana na ten sam numer, z którego wykonano połączenie przychodzące.





Zaawansowany harmonogram. Umożliwia wykonywanie akcji/list akcji w oparciu o różne zdarzenia. Podobny do Locale, tylko znacznie potężniejszy. Możliwe jest tworzenie widżetów z niestandardową listą akcji.
Główna lista wydarzeń:
- Śledzenie aktywności usług aplikacji
- Uruchamianie i zamykanie aplikacji
- Uruchom wybraną czynność aplikacji (długie dotknięcie aplikacji na liście wyboru)
- Użytkownik proszący o pomoc w aplikacji lub systemie
- Nadejście określonego czasu i/lub daty, a także dnia, tygodnia, miesiąca, dnia miesiąca lub tygodnia, dnia miesiąca lub tygodnia, ostatniego dnia miesiąca
- Początek i koniec określonego okresu czasu
- Początek i koniec wydarzenia w kalendarzu, budziku
- Wjazd i wyjazd z obszaru geograficznego (określanego przez GPS lub maszty komórkowe i hotspoty Wi-Fi)
- Podłączenie urządzenia do konkretnej wieży komórkowej (z określonej listy masztów)
- Nawiązywanie i rozłączanie połączenia w określonym trybie danych mobilnych: 2G, 3G, 4G i innych
- Osiągnięcie i utrata określonego poziomu odbioru sygnału sieci komórkowej
- Wykryj konkretny (lub dowolny) punkt dostępu Wi-Fi, połącz się z nim i rozłącz
- Włącz lub wyłącz tryb samolotowy
- Włączanie i wyłączanie adapterów Bluetooth, NFC i WIFI
- Zdarzenia klawiatury sprzętowej (otwarte-wyciągnięte/zamknięte-wyciągnięte)
- Naciśnięcie określonych klawiszy sprzętowych, w tym znajdujących się na słuchawkach (przewodowych lub bezprzewodowych)
- Kliknięcie przycisków programowych i niektórych innych elementów interfejsu użytkownika programów Android i innych firm
- Połączenie przychodzące lub wychodzące, odbieranie przychodzących, kończenie połączeń
- Odbieranie SMS-ów (MMS)
- Pomyślne wysłanie wiadomości SMS (MMS) i błąd podczas jej wysyłania
- Nieodebrane połączenie, SMS (MMS)
- Zdarzenia z różnych wbudowanych czujników (światło, bliskość obiektu, orientacja, ruch, pole magnetyczne, ciśnienie, temperatura, wilgotność, krokomierz)
- Podłączanie i odłączanie ładowarki (przewodowej, bezprzewodowej, zasilanej z magistrali USB)
- Osiągnięcie określonego poziomu naładowania akumulatora, rozładowanie akumulatora poniżej określonego poziomu, zmiana poziomu naładowania akumulatora
- Włączanie lub wyłączanie wygaszacza ekranu (Android Daydream)
- Podłączanie i odłączanie od komputera poprzez USB
- Podłączanie i odłączanie urządzeń USB od urządzenia
- Podłączanie i odłączanie karty SD
- Koniec ładowania Androida i początek wyłączania urządzenia
- Włączanie i wyłączanie ekranu, odblokowywanie ekranu
- Rozpoczęcie i zakończenie sesji użytkownika
- Utwórz, zmień i usuń plik na karcie SD
- Podłączanie i odłączanie słuchawek przewodowych i bezprzewodowych, urządzeń Bluetooth i USB
- Podłączaj i odłączaj stację dokującą w samochodzie lub na komputerze stacjonarnym, telewizor lub zegarek
- Przestrzenny ruch urządzenia w zadany, specyficzny sposób – gest
- Potrząsanie urządzeniem
- Wystąpienie określonego zdarzenia systemowego w systemie Android - otrzymanie intencji
- Zmiana daty systemowej, godziny, strefy czasowej
- Dodaj, zaktualizuj lub usuń aplikację
- Wygląd konkretnego lub dowolnego okna (zwykłe, wyskakujące, dialogowe)
- Pojawienie się powiadomienia aplikacji na pasku powiadomień systemu i wybór przez użytkownika takiego powiadomienia
Podstawowa lista działań:
- Sterowanie w trybie samochodowym
- Sterowanie trybem samolotowym, m.in. selektywne wyłączanie modułów radiowych
- Regulacja głośności, m.in. osobne strumienie: połączenie, sygnał wybierania tonowego (DTMF), rozmowa telefoniczna, m.in. przez zestaw słuchawkowy Bluetooth, budzik, dzwonki, powiadomienia
- Sterowanie odtwarzaniem dzwonka i wibracjami dla połączeń przychodzących
- Odbierz połączenie przychodzące („odbierz”)
- Sterowanie trybem cichym
- Zarządzaj ustawieniami ekranu: jasność, m.in. automatyczny tryb jasności, orientacja, czas trwania okresu bezczynności przed zablokowaniem, w tym. podczas ładowania
- Uzyskanie informacji o charakterystyce ekranu: wymiarach ekranu, rozdzielczości ekranu, aktualnym ustawieniu automatycznej orientacji
- Ustawianie tapety na ekranie głównym
- Zarządzanie blokadą ekranu: włączanie i wyłączanie blokady, m.in. wymuszone blokowanie
- Kontrola trybu automatycznej synchronizacji
- Sterowanie trybem dźwiękowym naciskania przycisków sprzętowych i programowych, dotykowym trybem nawigacji (dotykowe sprzężenie zwrotne)
- Sterowanie diodami LED, m.in. Tryb podświetlenia LED podczas wyświetlania powiadomień z aplikacji Android i innych firm
- Sterowanie trybem nocnym
- Włączanie i wyłączanie Bluetooth, NFC, WIFI, WiMax, GPS, kart sieci komórkowych, w tym zarządzanie trybami transmisji danych w sieci komórkowej
- Uzyskanie informacji o połączeniu sieciowym (rodzaj połączenia, dostępność dostępu do danych mobilnych), parametrach sieci WIFI (adres MAC adaptera, poziom sygnału, nazwa punktu dostępowego), Bluetooth, Ethernet
- Ustawianie nazwy urządzenia w sieci Bluetooth
- Włącz i wyłącz różne tryby przesyłania danych przez NFC, w tym. Płatność Android Beam i NFC
- emulacja naciśnięć przycisków, m.in. i nieistniejące na urządzeniu, na przykład emulacja joysticka - „uniwersalny młot”, za pomocą którego robi się prawie wszystko
- emulacja wprowadzania tekstu
- Uchwyć wyłączne użycie niektórych przycisków sprzętowych
- Zamykanie okien systemowych
- Wstawianie wydarzenia do kalendarza
- Uzyskiwanie informacji o wpisach kalendarza
- Zadzwoń pod konkretny numer
- Zarządzaj połączeniami wychodzącymi na określone numery: blokowanie połączeń i przekazywanie połączeń
- Tworzenie listów, SMS-ów i MMS-ów
- Wysyłanie SMS-ów
- Uzyskiwanie informacji o kontaktach w książce telefonicznej
- Uruchamianie aplikacji m.in. rejestr połączeń, kontakty (z wyborem konkretnych kontaktów), mapy (z wyborem konkretnej lokalizacji), okno dialogowe wyboru języka wprowadzania, aplikacje zapewniające separację ruchu internetowego przez USB i WIFI (tether)
- Uzyskiwanie informacji o zainstalowanych aplikacjach i komponentach aplikacji (aktywnościach, usługach, odbiorcach)
- Zarządzanie panelem powiadomień: pokazywanie go i minimalizowanie
- Sterowanie trybem przerwania
- Dodanie nowego alarmu
- Uruchamianie stopera systemowego
- Wybór domyślnej aplikacji SMS
- Wymuś zakończenie aplikacji
- Sterowanie odtwarzaczem muzyki, w tym. wbudowany, m.in. tworzenie listy odtwarzania
- Odtwarzanie plików audio, wbudowane dzwonki itp. z możliwością wyboru strumienia audio
- Uzyskiwanie informacji o plikach audio: tytuł, wykonawca, czas odtwarzania
- Aktywacja wibracyjna, m.in. według podanego szablonu
- Sterowanie wbudowanym mikrofonem, m.in. nagrywanie z niego dźwięku
- Operacje na katalogach i plikach: tworzenie, kopiowanie, przenoszenie, czytanie (uzyskiwanie listy plików w przypadku katalogów), sprawdzanie istnienia pliku, odczytywanie atrybutów pliku: rozmiar, prawa dostępu, czas modyfikacji, zapis, usuwanie, archiwizacja w formacie ZIP archiwum, wyodrębnianie z archiwum zip, szyfrowanie i deszyfrowanie)
- Praca z obrazami: zmiana rozmiaru, kadrowanie, obracanie, stosowanie filtra
- Ustaw domyślne dzwonki dla połączeń, alarmów i powiadomień
- Określanie Twojej aktualnej lokalizacji (za pomocą GPS lub stacji bazowych i punktów dostępu Wi-Fi)
- Podłączanie i rozłączanie z siecią Ethernet
- Wyświetlanie komunikatów, zwykłych i wyskakujących okien dialogowych, menu, list (w rzeczywistości istnieje możliwość budowania dowolnych graficznych interfejsów użytkownika za pomocą scen
- Wyświetlanie powiadomień w panelu powiadomień m.in. towarzyszy oświetlenie LED lub powiadomienia dźwiękowe, wibracje
- Anulowanie własnych powiadomień
- Rozpoznawanie i synteza mowy
- Przejdź do ekranu głównego, m.in. z konkretnym numerem
- Pobieranie bieżącego identyfikatora użytkownika
- Praca z serwerami WWW: odbieranie i wysyłanie treści, niekoniecznie w formacie HTML, uruchamianie skryptów powłoki, javascript, SL4A
- Używanie konstrukcji języka Java i wywoływanie funkcji języka Java i Android (poprzez mechanizm refleksji Java)
- ponowne montowanie partycji na wewnętrznej lub zewnętrznej karcie pamięci
- Rozpoczęcie wymuszonego skanowania systemu karty SD
- Wysłanie dowolnego zdarzenia systemowego - intencja
- Dodawanie treści do schowka
- Fotografia
- Sterowanie błyskiem
- Operatory do organizacji sterowania w programach: tworzenie i zmiana zmiennych, tablic, instrukcji if-else, pętli, wywoływania podprogramów (właściwie nawet współprogramów), funkcji matematycznych, wyszukiwania i zastępowania według wzorca, m.in. za pomocą wyrażeń regularnych
Obie te listy są dalekie od kompletności. Po pierwsze, zestaw zdarzeń i akcji Taskera można rozszerzyć, podłączając tysiące wtyczek innych firm. Po drugie, wykorzystując emulację kluczy sprzętowych i programowych lub uruchamiając skrypty na powłoce i SL4A, można wykonać niemal każdą akcję. A poza tym jest jeszcze przyjmowanie i wysyłanie intencji.
Sceny
Sceny umożliwiają dodanie graficznego interfejsu użytkownika do zadań. Oznacza to, że jeśli marzyłeś o pomarańczowych guzikach na szkarłatnym tle, sceny Taskera są dokładnie tym, czego potrzebujesz, aby Twoje marzenie się spełniło.
W rzeczywistości nikt oczywiście nie używa szkarłatnego tła. Prawie. Ale na przykład ustaw przezroczyste tło okna, umieść okno na górze paska stanu i wyświetl w samym oknie tekst informujący o poziomie naładowania baterii. Kuszący? Nadal tak.
Lista elementów interfejsu
- przycisk- przycisk
- checkbox – checkbox (zaznaczając ten sam element w elemencie, zmieniamy ten lub inny parametr).
- Doodle – pole, w którym możemy narysować element na ekranie
- Obraz - obraz
- mapa – mapa GPS
- Menu - menu z przewijaną listą wszystkich dodanych przez nas pozycji
- Number Picker - wybór liczb (jak np. w ustawieniach podanych w Androidzie. Wirujący bęben)
- owal - owalny element graficzny.
- Restangle – figura graficzna
- slider - tzw. slider (zmiana głośności w ustawieniach np. odbywa się w formie slidera)
- spiner – menu rozwijane
- tekst – wyświetla tekst
- textEdit – pole wejściowe umożliwiające edycję tekstu
- przełącznik – przycisk włączania/wyłączania (np. włączanie Wi-Fi w ustawieniach
- webview – przeglądanie stron internetowych (standardowe narzędzia Android)
Bierzemy wymienione powyżej elementy interfejsu, łączymy je na różne sposoby, ustalamy szerokość, wysokość, kolory, aby nie było nudno. Zestaw ten nazywany jest sceną.
1. Zaczynamy od określenia wielkości sceny (tab Sceny), klikamy (+) wpisujemy nazwę naszej sceny, następnie w wizualnym edytorze scen zwiększamy/zmniejszamy obszar sceny do potrzebnej nam wielkości
2. Teraz możemy wypełnić stworzoną scenę naszymi elementami

Na powyższym zrzucie ekranu obraz radia (wszystkie te przyciski, kółka, pomarańczowy ekran pośrodku) ustawiony jest jako tło dla naszej sceny. Do sceny dodano elementy interfejsu z przezroczystym tłem (kropkowane linie na obrazku to krawędzie elementów). Aby stworzyć bardziej realistyczny interfejs (na przykład narysować wciśnięty klawisz), będziesz musiał narysować (ukraść) obrazek dla każdego elementu graficznego (w kilku wersjach dla wciśniętego i niewciśniętego przycisku). I ustaw te obrazki jako tło dla każdego elementu z osobna, wtedy tło sceny będzie można wypełnić jednym kolorem.
4. Oznacz przyciski (Tekst). Poniższy zrzut ekranu pokazuje okno dialogowe Taskera umożliwiające edycję przycisku ŚWIATŁO (znajduje się na środku rzędu przycisków znajdujących się bezpośrednio pod pomarańczowym ekranem). Do przycisków przypisujemy akcje według upodobań: naciśnięcie (Tap), długie naciśnięcie (Long Tap)
 Jaka jest trudność wydobycia?
Jaka jest trudność wydobycia? Play Market wersja 4.2 2. Play Market to Twój asystent w wyszukiwaniu potrzebnych i bezpłatnych aplikacji na Androida. Po co pobierać darmowy Play Market na swój komputer?
Play Market wersja 4.2 2. Play Market to Twój asystent w wyszukiwaniu potrzebnych i bezpłatnych aplikacji na Androida. Po co pobierać darmowy Play Market na swój komputer? Jak używać telefonu jako modemu
Jak używać telefonu jako modemu