iPhone nie odwraca obrazu. Co robić. Ekran iPhone'a lub iPada nie obraca się - co zrobić Odwracanie ekranu nie działa na iPhonie 5s
Osoby, które niedawno kupiły iPhone'a, mogą mieć pytania dotyczące konfigurowania obrotu ekranu. Blokowanie ekranu jest istotne podczas oglądania filmów, zdjęć i filmów z YouTube ze względu na wygodę i większy format obrazu.
Włącz lub wyłącz obrót ekranu na iPhone'ach 5s, 6, 8, plus, SE, X
Możesz włączyć lub wyłączyć obrót w wymienionych modelach, korzystając z metody blokady orientacji pionowej. Aby to zrobić, przejdź do „Centrum sterowania” i kliknij przycisk z kłódką, który pokazany jest na obrazku.
W przypadku różnych wersji oprogramowania wygląd przycisku może się różnić. Jeżeli przycisku nie da się wcisnąć, nie jest on aktywny jak na powyższym obrazku to obrót powinien zadziałać automatycznie.
Gdy osoba oglądająca wideo leży na boku, obracanie ekranu może działać automatycznie. Aby temu zapobiec, należy zablokować ekran. Cechą wszystkich telefonów jest to, że po wyłączeniu funkcji obracania ekranu urządzenie automatycznie powraca do orientacji pionowej. Dlatego, aby wygodnie oglądać filmy, należy włączyć zakaz obracania ekranu.
Orientacja pozioma w modelach iPhone'a korzystających z AssistiveTouch
Aby włączyć obrót ekranu za pomocą AssistiveTouch, musisz wykonać następujące kroki:
- Przed użyciem tej opcji należy wyłączyć blokadę obrotu ekranu;
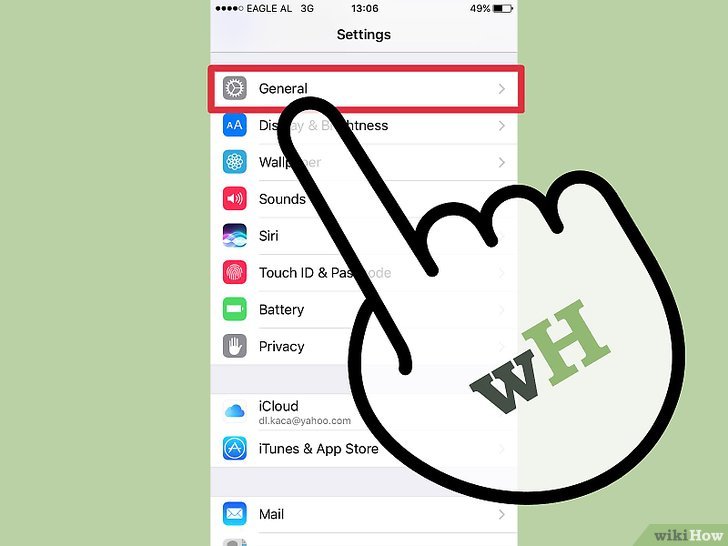
- Przejdź do menu „Ustawienia”, wybierz „Ogólne”;

- Wybierz zakładkę „Universal Access”, w której będzie się znajdować poszukiwany przez nas element „AssistiveTouch” i włącz tę opcję;

- Po włączeniu otwórz aplikację Zdjęcia i kliknij szary kwadrat, który pojawił się po włączeniu AssistiveTouch;
- Otworzyło się przed tobą okno z różnymi opcjami, wśród których potrzebujemy „Urządzenia”, po czym klikamy „Obróć ekran”. Ta funkcja pozwoli Ci obrócić ekran;
- Wszystko, co musisz zrobić, to wybrać żądaną orientację i cieszyć się oglądaniem.
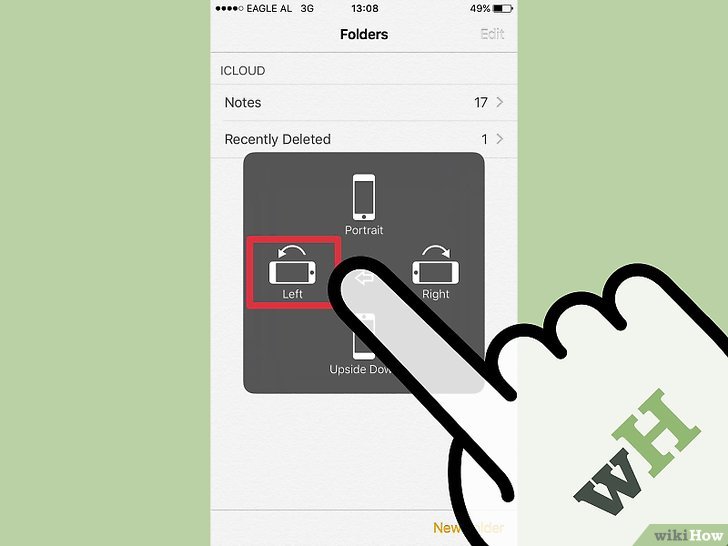
Należy również zauważyć, że opcja AssistiveTouch na iPhonie jest szczególnie przydatna w przypadku awarii któregokolwiek z fizycznych przycisków urządzenia.
Funkcje trybu poziomego w telefonie iPhone Plus
W iPhone'ach z prefiksem „Plus” obrót ekranu blokowany jest w podobny sposób. Jednak programiści pracowali nad tymi modelami osobno, dodając „tryb poziomy” - opcję iPhone'a, gdy po obróceniu wszystkie ikony są przestawiane do aktualnej pozycji na ekranie.
Może zaistnieć sytuacja, w której ikony nie przestawią się, przyczyną tego jest zwykle zwiększona skala, którą można wyłączyć w następujący sposób:
- Przejdź do menu „Ekran i jasność”, gdzie musisz wybrać „Widok”;
- Wybierz tryb standardowy.

Wiadomo, że ekran główny iPhone'a 6 Plus może zmieniać orientację z pionowej na poziomą, a ikony ustawione poziomo sprawiają, że iPhone 6 Plus zaczyna wyglądać jak mały iPad. Orientację ekranu głównego można zmienić, po prostu obracając korpus smartfona: przechyl iPhone'a 6 na bok, a ekran również się obróci.
Wszystko wygląda prosto, ale ładnie, dlatego wielu użytkowników lubi tę innowację. Zwłaszcza jeśli działa bez usterek.
Ale jak zwykle nie każdy ma tyle szczęścia i nie zawsze.
I dość często ekran główny iPhone'a 6 Plus nie obraca się, niezależnie od tego, czy ta opcja jest włączona w ustawieniach urządzenia.
Oznacza to, że okazuje się to dziwne: ekrany aplikacji są jak zwykle przestawiane, ale ekran główny nie obraca się, podobnie jak iPhone. Abydno! I chcę wyeliminować ten problem. Ale jako?
Okazuje się, że w większości przypadków przyczyna tego problemu jest dość prosta i leży w ustawieniach trybu Display Zoom. Dlatego, aby go wyeliminować, wystarczy wyregulować obrót ekranu głównego w telefonie iPhone 6 Plus bez użycia zoomu. Odbywa się to w następujący sposób:
- przejdź do „Ustawień”, a następnie do „Wyświetlacza i jasności”;
- znajdź „Powiększ” i kliknij „Widok”;
- wybierz „Standard”, „Zainstaluj” i potwierdź zmianę;
- Wracamy do ekranu głównego, obracamy iPhone'a i sprawdzamy, czy ekran się obraca, czy nie.
Kilka niuansów: po pierwsze, musisz zrozumieć, że ekran nie obraca się z powodu błędu w ustawieniach, a nie dlatego, że iPhone 6 Plus był wcześniej prawidłowo przymocowany do czegoś solidnego (nawiasem mówiąc, jeśli chodzi o kwestię ochrony - http://arc.com.ua/catalog/900); po drugie, aby ekran główny i wszystkie pozostałe ekrany iPhone'a 6 Plus obracały się prawidłowo, należy wyłączyć blokadę orientacji, podobnie jak w iPadzie (opcja jest wyświetlana ze specjalną ikoną w postaci małej kłódki ze strzałką w środku) pasek stanu).
Jeśli tryb zoomu i blokada orientacji są wyłączone, ale ekran główny iPhone'a 6 Plus i tak się nie obraca, zaleca się po prostu obrócić samo urządzenie do pozycji poziomej i delikatnie nim potrząsnąć. Czasami zdarza się, że wbudowany akcelerometr iPhone'a, że tak powiem, traci czułość, a lekkie potrząśnięcie przywraca go do normy. Jakoś tak.
Wielu właścicieli modnego gadżetu nie wie, co zrobić, jeśli obrót ekranu w iPhonie nie działa. Jedną z najprzyjemniejszych funkcji nowych modeli Apple’a jest przełączenie urządzenia w tzw. tryb poziomy. Funkcja ta realizowana jest za pomocą małego urządzenia – żyroskopu. Zdarza się, że samo urządzenie się zepsuje lub tryb pracy smartfona nie pozwala na obrócenie ekranu do wygodnego trybu. Dowiemy się dalej, jak odróżnić jeden powód od drugiego i co z tym zrobić.
Jak zrozumieć, że żyroskop przestał działać
Zrozumienie, że coś jest nie tak z Twoim smartfonem, jest dość proste. Najpierw upewnij się, że nie wyolbrzymiasz problemu - automatyczne obracanie ekranu w iPhonie może nie działać w niektórych aplikacjach (np. obraz przestaje się obracać podczas oglądania wideo) lub jeśli urządzenie leży na poziomej powierzchni . Ponadto obrócenie ekranu zwykle zajmuje trochę czasu - 1-2 sekundy (taka jest zasada żyroskopu, więc takie opóźnienia są normalne).
Ale w niektórych przypadkach przerzucenie ekranu nie działa z obiektywnych powodów. Istnieje kilka głównych oznak problemu:
- Podczas zmiany położenia telefonu obraz na wyświetlaczu nie odwraca się do góry nogami
- pulpit na ekranie iPhone'a zmienia położenie losowo (nie odpowiada zmianie położenia urządzenia mobilnego)
- pulpit nie zawsze się obraca
Warto wziąć pod uwagę, że ta funkcja nie powinna działać we wszystkich aplikacjach. Aby sprawdzić, czy rzeczywiście występuje problem z automatycznym obracaniem ekranu, należy wejść do jednej ze standardowych aplikacji. Producent zaleca w tym celu skorzystanie z „Kalkulatora”. Jeśli rozmiar i orientacja kalkulatora nie zmieniają się po obróceniu ekranu, oznacza to, że coś jest nie tak z Twoim iPhonem i musisz znaleźć przyczynę problemu.
Automatyczna blokada obrotu
Najczęściej obrót ekranu na iPhonie nie działa z najprostszego powodu - ta opcja jest po prostu wyłączona. Łatwo to sprawdzić – gdy opcja jest wyłączona, na pasku stanu wyświetla się odpowiednia ikona (kłódka ze strzałką w okręgu). Jeśli znajdziesz go na ekranie telefonu, algorytm rozwiązania problemu jest prosty:
- przejdź do ustawień (przesuń palcem w górę od dolnej krawędzi ekranu)
- kliknij ikonę opisaną powyżej
- sprawdź, czy problem został rozwiązany za pomocą aplikacji Kalkulator
Włączono tryb powiększenia
W modelach iPhone 6 Plus, 6S Plus, 7 Plus przyczyną może być włączona opcja powiększania. W tym trybie ikony na wyświetlaczu będą większe, co znacznie ułatwia interakcję z małymi elementami menu, ale obraz nie wywraca się do góry nogami pod wpływem działań użytkownika. Aby naprawić sytuację, musisz podjąć kilka działań:
- Przejdź do ustawień
- wybierz „Jasność”
- następnie w menu powiększenia wybierz linię „Widok”, a następnie kliknij przycisk „Standard” i „Zainstaluj”
Następnie obrót ekranu powinien działać jak zwykle - możesz to również sprawdzić za pomocą „Kalkulatora”.
Awaria żyroskopu
Najtrudniejszym powodem, dla którego obraz może przestać się obracać, jest awaria mechaniczna. Faktem jest, że żyroskop jest dość delikatną częścią gadżetów mobilnych. Najczęściej psuje się po upuszczeniu lub uderzeniu. Awaria mechaniczna z reguły ma charakterystyczny znak - objawia się stopniowo:
- Początkowo po obróceniu ekranu gadżet zaczyna reagować nieprawidłowo
- następnie na ekranie pulpit może obracać się kilka razy, niezależnie od twoich działań
- w końcu obraz po prostu przestaje się obracać, gdy zmienia się pozycja gadżetu
Kiedy najlepiej zwrócić się do profesjonalistów?
Jeśli sam żyroskop w iPhonie przestanie działać, nie będziesz w stanie go naprawić samodzielnie. Jeśli gadżet jest objęty gwarancją, skontaktuj się z centrum serwisowym Apple. Jednocześnie bądź przygotowany na czekanie -
Czy zdarzyło Ci się kiedyś, że leżąc na boku przeglądasz galerię zdjęć w niewygodnej pozycji, a wszystko dlatego, że funkcja obrotu ekranu obraca ją, odwracając obraz w sposób, którego nie potrzebujemy. Dopóki nie dowiedziałem się, jak wyłączyć obrót ekranu, naprawdę mnie to zirytowało. Teraz nauczymy Cię tego również.
Jak włączyć / wyłączyć obrót ekranu na iPhonie
Aby wyłączyć opcję obracania ekranu:
1. Na odblokowanym iPhonie naciśnij przycisk DOM 2 razy. Wywołując menu uruchomionych aplikacji w tle.
2. Przewiń panel w lewo, aby wyświetlić okno sterowania iPodem.
3. W tym menu po lewej stronie zobaczysz przycisk z kłódką (lub pustą strzałką w kształcie koła), który odpowiada za włączenie lub wyłączenie obrotu ekranu.
4. Wybierz potrzebną opcję „Zablokowana/odblokowana orientacja pionowa”
Po wykonaniu tych prostych kroków nie będziesz już martwić się o przewracanie ekranu, gdy leżysz na boku lub w innych przypadkach, gdy go nie potrzebujesz.
Jeśli masz nowy iOS 7
Chłopaki, jeśli zaktualizowałeś swój system operacyjny, wszystko się dla ciebie zmieniło. Nowe instrukcje.
Jak każdy inny smartfon, iPhone ma funkcję automatycznego obracania ekranu podczas obracania urządzenia. Funkcja ta umożliwia szybką zmianę orientacji ekranu z pionowej na poziomą i odwrotnie.
W większości przypadków jest to bardzo wygodne, ale czasami zmiana orientacji jest niepożądana. W takich przypadkach dostępna jest specjalna funkcja, która umożliwia włączenie lub wyłączenie automatycznego obracania. W tym artykule dowiemy się, jak korzystać z tej funkcji na iPhone'ach 4,4s, 5, 5s, 5c, 6, 6s i 7.
Domyślnie funkcja automatycznego obracania jest włączona w iPhonie, a po przechyleniu urządzenia o 90 stopni w bok ekran powinien automatycznie obrócić się w żądanym kierunku. Ale to zachowanie iPhone'a można zmienić w dowolnym momencie.
Jeśli używasz iPhone'a z systemem iOS w wersji 4.0 do 6.0, musisz dwukrotnie kliknąć . Następnie na dole ekranu pojawi się panel wielozadaniowości. Panel ten należy przewinąć w prawo, aż pojawi się przycisk z okrągłą strzałką, który odpowiada za automatyczne obracanie ekranu. Za pomocą tego przycisku możesz łatwo włączyć lub wyłączyć automatyczne obracanie.
Jeśli masz iPhone'a z nowszą wersją iOS, musisz przesunąć palcem od dolnej krawędzi ekranu. W rezultacie pojawi się tak zwane „Centrum sterowania”, w którym skoncentrowane są wszystkie główne ustawienia i funkcje iPhone'a. U góry Centrum sterowania będzie rząd przycisków. W tym wierszu powinien znajdować się przycisk z obrazkiem kłódki i okrągłą strzałką, który służy do włączania lub wyłączania automatycznego obracania ekranu. Jeśli przycisk jest czerwony, oznacza to, że automatyczne obracanie jest wyłączone; jeśli przycisk jest szary, oznacza to, że automatyczne obracanie jest włączone.

Warto zaznaczyć, że w ustawieniach iPhone'a w sekcji „Ogólne” dostępna jest funkcja zmieniająca logikę przełącznika z boku urządzenia (domyślnie przełącznik ten odpowiada za włączanie i wyłączanie dźwięku) . Korzystając z tej funkcji, możesz ustawić przełącznik w pozycji „Blokada orientacji”.

Jeśli przełącznik znajduje się w trybie blokady orientacji, nie będzie można włączyć ani wyłączyć automatycznego obracania w Centrum sterowania. W takim przypadku musisz sterować automatycznym obracaniem za pomocą przełącznika.
Dodatkowo funkcja automatycznego obracania ekranu może nie działać na pulpicie iPhone'a (na tzw. SpringBoardzie). Jeśli automatyczne obracanie działa w aplikacjach, ale nie działa na pulpicie iPhone'a, najprawdopodobniej problem polega na zwiększonej skali wyświetlania ikon. Aby to naprawić. Należy przejść do sekcji „Ustawienia – Ekran i jasność – Widok” i wybrać standardowy interfejs wyświetlania (bez powiększenia).
 Dlaczego nie ma dźwięku w wideo na iPhonie?
Dlaczego nie ma dźwięku w wideo na iPhonie? Technologia Touch ID - co to jest i dlaczego nie działa: szczegółowe wyjaśnienia
Technologia Touch ID - co to jest i dlaczego nie działa: szczegółowe wyjaśnienia iPhone nie odwraca obrazu
iPhone nie odwraca obrazu