Cambiare rete su uno smartphone utilizzando tasker. Tasker per Android: il re dell'automazione. Come funziona Tasker?
A metà estate il numero di applicazioni nel Google Play Store ufficiale ha raggiunto il milione. E forse il più funzionale tra questi è Tasker. Nonostante l'applicazione non appartenga alla categoria "Giochi", nonostante richieda molto tempo per padroneggiarla, rimane comunque costantemente nella parte superiore dei programmi a pagamento più popolari su Google Play.
Il fatto che Tasker abbia un vasto pubblico di fan non è sorprendente, perché l'applicazione consente a ognuno di trovare il proprio modo di utilizzarla. In generale, Tasker è un'app di automazione. Si basa sull'idea che molte delle azioni che un utente esegue sul suo dispositivo mobile sono, in primo luogo, ripetibili e, in secondo luogo, associate a determinati eventi. Ad esempio, quando vieni a teatro o al centro medico, spegni l'audio sul telefono e quando sei a casa, accendi il Wi-Fi sul tablet. Tasker può eseguire tutte queste azioni automaticamente, sollevando la testa del proprietario del dispositivo mobile da altre questioni più importanti.
Tasker non è l'unica app di automazione per dispositivi Android e molte delle sue funzionalità possono essere trovate anche in on(x), Locale e simili. Tuttavia, non esistono altre applicazioni funzionali come Tasker. Il programma va ben oltre i soliti modelli: con alcune competenze nell'utilizzo, puoi creare quasi tutti gli scenari di automazione contenenti molti livelli e persino creare le tue applicazioni basate su Tasker.
Ma se scarichi Tasker per la prima volta (sul sito Web dello sviluppatore è disponibile una versione di prova gratuita che funziona per sette giorni), molto probabilmente rimarrai deluso. L'applicazione ricorda una scatola con un designer, in cui sono presenti molte parti diverse. Tuttavia, non tutte le parti si incastrano tra loro e nell'applicazione non sono presenti casi d'uso già pronti.

Pertanto, anche per creare la catena di azioni più semplice, è necessario prima comprendere la terminologia di Tasker e i principi del suo funzionamento.
⇡ Terminologia di base
Esistono sette termini base utilizzati per lavorare con l'applicazione: attività, azioni, contesti, profili, progetti, scene, variabili. La base di tutte le operazioni che il programma è in grado di eseguire è la formula: "Se si verifica l'evento X, è necessario eseguire automaticamente Y."
La Y in questa formula è un'azione, qualcosa che l'applicazione esegue automaticamente in determinate condizioni. L'azione può essere l'invio di un SMS, la disattivazione del segnale quando si ricevono chiamate in arrivo, la visualizzazione di una notifica sullo schermo e così via. In totale, l'applicazione offre più di duecento azioni. La maggior parte di essi dispone di impostazioni e può essere interconnessa.

X nella formula è un contesto, cioè un determinato evento o condizione, quando attivato, Tasker inizia ad agire. L'applicazione fornisce diversi tipi di contesti: ora, data, luogo, evento e stato.

Se lo smartphone è fuori città, questo è il contesto del luogo e 7:15 è il contesto del tempo. Il contesto di un evento è, ad esempio, la ricezione di una chiamata in arrivo da un numero specificato. E il contesto statale è una determinata condizione attiva per un certo periodo di tempo. E durante questo periodo vengono eseguite le azioni specificate.
Né le azioni né i contesti esistono da soli. Le azioni sono gestite da attività e i contesti sono gestiti da profili. Un'attività può contenere un numero qualsiasi di azioni e un profilo può contenere fino a quattro contesti e fino a due attività. Pertanto, è possibile eseguire un'intera serie di azioni all'interno di un'unica operazione.
Le attività possono contenere un numero qualsiasi di azioni e possono anche essere multilivello. Tasker fornisce un'azione che avvia un'attività. Pertanto, puoi creare un'attività che includa un'azione che avvia un'altra attività. Le attività possono essere avviate all'interno di un profilo, così come da sole, ad esempio utilizzando widget o scorciatoie, tramite applicazioni di terze parti.
Un profilo include sia contesti che attività e, se in un profilo vengono utilizzati più contesti, solo uno di essi può essere un contesto di evento, poiché è impossibile l'attivazione simultanea di due contesti contemporaneamente. Il profilo ha le proprie impostazioni, con le quali è possibile selezionare la priorità per l'avvio delle attività, abilitare una modalità operativa "silenzioso" (quando le informazioni sull'attivazione del profilo non sono visibili nella barra di stato di Android), specificare il numero massimo delle sue attivazioni, e seleziona il periodo di tempo minimo consentito che può trascorrere tra due dei suoi lanci.

Tasker offre anche la possibilità di creare elementi dell'interfaccia utente, chiamati scene. Il concetto di progetto viene utilizzato per organizzare tutte le attività, i profili e le scene in un unico posto, per esportare e creare applicazioni individuali in base alle impostazioni di Taskler.
⇡ Per iniziare
La prima cosa da fare dopo aver avviato Tasker è passare alla modalità normale nelle impostazioni dell'applicazione. Per impostazione predefinita, si avvia in modalità principiante e ha un'interfaccia semplificata. Nelle schede corrispondenti è possibile creare profili, attività, scene e visualizzare l'elenco di quelli esistenti.
L'icona del fulmine arancione nella parte superiore della finestra è progettata per abilitare/disabilitare rapidamente tutti i profili attivi. La ricerca integrata può essere utilizzata per scoprire attività, profili, scene, impostazioni dell'applicazione creati in precedenza, nonché per ottenere informazioni di aiuto sul programma (quest'ultima funzionalità funziona solo online).
Ad esempio, creiamo un semplice profilo che avvierà automaticamente l'applicazione Skype quando l'auricolare è collegato al dispositivo. Nella scheda Profili, fare clic sul pulsante per creare un nuovo elemento dell'applicazione e selezionare il contesto di stato “Hardware → Cuffie collegate”. Nell'elenco "Tipo" seleziona "Con microfono" in modo che l'applicazione risponda solo quando è collegato un auricolare.

Torna all'elenco dei profili e aggiungi una nuova attività al profilo.

Dovrai trovare un nome arbitrario, ad esempio "Avvia Skype". Aggiungi una nuova azione all'attività. Per facilità di organizzazione, sono divisi in gruppi, di cui ce ne sono più di venti.

Vai alla categoria “Segnale → Menu”. Ora devi configurare l'azione. Per fare ciò, nel campo Articoli, fare clic sul pulsante Aggiungi un nuovo elemento, quindi fare clic sul pulsante “Azione”. Seleziona la categoria "Applicazione → Avvia applicazione", quindi seleziona Skype dall'elenco di tutte le applicazioni installate che verrà visualizzato.
Il nuovo profilo è pronto per l'uso. Per impostazione predefinita, tutti i profili appena creati in Tasker vengono abilitati immediatamente dopo la creazione, quindi se non hai ancora intenzione di lavorarci, utilizza l'interruttore accanto al nome del profilo.

Tutte le attività create dall'utente vengono salvate nella scheda Attività. Possono essere modificati e anche riutilizzati durante la creazione di nuovi profili. L'elenco delle attività disponibili viene visualizzato ogni volta che aggiungi un'attività a un nuovo profilo. A proposito, se nell'elenco viene selezionata accidentalmente l'attività sbagliata, puoi tornare rapidamente alla finestra di selezione utilizzando il pulsante Cambia evento. Un pulsante simile, Cambia stato, viene visualizzato anche quando si aggiunge il contesto.
Se desideri che il tuo profilo contenga diversi contesti o attività, tocca semplicemente il contesto (attività) già presente e tieni premuto il dito per un po'. Apparirà un menu dal quale potrai scegliere di aggiungere un nuovo elemento. Questo menu consente inoltre di eliminare gli elementi correnti, clonare contesti (questo è utile se è necessario aggiungere due contesti dello stesso tipo con impostazioni leggermente modificate) e modificare le attività su altri.
⇡ Avvio di attività utilizzando un widget in modalità manuale
Come accennato in precedenza, le attività possono essere avviate non solo automaticamente, all’interno dei profili, ma anche su richiesta dell’utente. Un modo conveniente per avviare manualmente è creare un widget attività nella schermata iniziale. In questo caso, non sono necessarie condizioni per eseguire l'attività di conformità.
Per creare un widget per avviare un'attività, vai all'elenco dei widget Android. Tocca e tieni premuto Tasker finché il widget non si trova nella schermata Start. Si aprirà un menu di selezione delle attività. Puoi selezionare da quelli esistenti o creare una nuova attività. Tasker ti offrirà quindi la possibilità di aggiungere ulteriori azioni all'attività e selezionare un'icona per visualizzare il widget. Una volta completata la configurazione, puoi visualizzarla nella schermata iniziale.
Nonostante Tasker offra la possibilità di avvio manuale, lo scopo principale dell'applicazione è eseguire le attività automaticamente. Pertanto, diamo un'occhiata agli esempi di creazione di diversi profili popolari.
⇡ Abilita le funzioni di risparmio energetico quando la carica della batteria è bassa
Alcune funzionalità dello smartphone sono comode, ma hanno un impatto significativo sulla durata della batteria del dispositivo. Se non riesci a ricaricare il tuo smartphone e hai bisogno che funzioni il più a lungo possibile, puoi utilizzare Tasker per impostare alcune funzioni in modo che si spengano automaticamente. Questo viene fatto utilizzando un contesto di stato e un'attività contenente diverse azioni.
Aggiungere il contesto “Stato → Carica → Livello di carica della batteria”. Nelle sue impostazioni, specificare il livello di addebito al quale verrà attivata l'attività.

Crea una nuova attività e aggiungi l'azione "Schermo → Luminosità display". Ridurre la luminosità del display al livello desiderato. Torna all'aggiunta di azioni e aggiungine un'altra, ad esempio "Rete → Modifica stato Wi-Fi". Assicurati che le impostazioni dell'azione siano impostate su Disabilita. Tasker ora disabiliterà anche le connessioni Wi-Fi.
Puoi anche disattivare la sincronizzazione automatica. Per fare ciò, aggiungi l'azione "Rete → Sincronizzazione automatica" e seleziona l'opzione "Disabilita" nell'elenco "Installa".
Puoi aggiungere altre azioni che ti aiuteranno a prolungare la durata della batteria del tuo dispositivo.

⇡ Segnale acustico in caso di surriscaldamento della batteria
Il surriscaldamento della batteria può causare il guasto del dispositivo, quindi sarebbe una buona idea informarsi il prima possibile per reagire adeguatamente. Per creare un profilo di questo tipo viene utilizzato il contesto evento “Carica → Surriscaldamento batteria”. L'attività utilizzata nel profilo includerà l'azione “Segnale → Notifica con suono”.

L'impostazione di un'azione si riduce alla selezione di un file audio (può essere qualsiasi file audio archiviato nella memoria del dispositivo o sulla scheda SD, nonché un segnale dalla raccolta di suoni Tasker). Puoi anche configurare la visualizzazione di una notifica di testo sullo schermo del dispositivo. Il testo deve essere inserito nel campo “Titolo”.
⇡ Invia notifiche in base alla posizione
Se il tuo dispositivo è dotato di modulo GPS, puoi utilizzare il contesto Posizione. È molto utile per chi è smemorato. Se, ad esempio, continui a dimenticarti di andare in banca a ritirare una nuova carta, puoi configurare Tasker in modo che ti invii un SMS non appena ti trovi nel raggio di cinquecento metri dalla filiale.
Il contesto Luogo è alimentato da Google Maps. Quando lo selezioni, devi specificare le coordinate della banca, nonché il raggio di attivazione del contesto. Per ricevere un promemoria via SMS, è necessario utilizzare un'attività con l'azione “Telefono → Invia SMS”. Nel campo "Messaggio", scrivi un testo di promemoria e nel campo "Numero", aggiungi il tuo numero di telefono.
Il contesto "Luogo" può funzionare senza GPS, utilizzando le impostazioni di rete. Ma la determinazione della posizione in questo caso è meno accurata.
⇡ Risposta automatica agli SMS e alle chiamate perse
Tasker utilizza le variabili per implementare alcune azioni. Non puoi farne a meno, ad esempio, se hai bisogno di utilizzare il tuo smartphone come segreteria telefonica, inviando messaggi a tutti i numeri da cui sono arrivati SMS o chiamate. Supponiamo che i messaggi non debbano essere inviati 24 ore su 24, ma solo negli orari in cui non è possibile rispondere da soli: fuori orario e di notte. Per implementare tale attività nel profilo, è necessario utilizzare due contesti, poiché è necessario creare una condizione complessa per attivare le azioni: "Se ricevo un SMS mentre dormo o mi rilasso con la mia famiglia...". A proposito, è impossibile creare un profilo progettato per rispondere sia alle chiamate che agli SMS. La ricezione delle chiamate e la ricezione dei messaggi in arrivo sono due contesti di eventi separati che, come ricordiamo, non possono essere utilizzati contemporaneamente nello stesso profilo.
Aggiungi un contesto Orario e specifica il periodo di tempo per il quale sarà attivo. Ora crea un'attività con l'azione "Telefono → Invia SMS". Nel campo “Messaggio” scrivere il testo della risposta automatica all'SMS. Nel campo “Numero”, inserisci la variabile “SMS dal numero”. Ora i messaggi verranno inviati ai numeri da cui sono stati ricevuti gli SMS.
Dopo aver impostato l'azione, torna all'elenco dei profili e aggiungi un secondo contesto al profilo: "Evento → Telefono → Messaggio di testo ricevuto".

Per aggiungere un profilo simile per rispondere alle chiamate perse, è necessario clonare questo profilo e quindi modificare alcune delle sue impostazioni. Vai alle impostazioni del contesto "Messaggio di testo ricevuto" e modificalo nel contesto "Evento → Telefono → Chiamata persa". Ora torna all'elenco dei profili, vai alle impostazioni dell'azione e nel campo “Numero” modifica la variabile in %CNUM. I messaggi verranno inviati ai numeri da cui sei stato chiamato.
⇡ Abilita la modalità silenziosa quando si abbassa lo schermo dello smartphone
Utilizzando Tasker, puoi configurare il tuo smartphone in modo che entri automaticamente in modalità silenziosa all'ora specificata, per poi tornare alla modalità normale. Ma possono verificarsi anche spontaneamente situazioni in cui chiamare ad alta voce è indesiderabile. È impossibile prevederli tutti, quindi è meglio fare scorta di un profilo che interrompa la chiamata quando si verifica una semplice condizione: il dispositivo è capovolto.
Per creare un profilo di questo tipo, aggiungere il contesto “Stato → Sensore → Orientamento”. Nelle sue impostazioni, espandi l'elenco “Posizione” e seleziona l'opzione “Schermo giù”.

Crea una nuova attività con l'azione “Audio → Modalità silenziosa”. Nelle impostazioni dell'azione, seleziona l'opzione “Silenzio” nell'elenco “Modalità”.
⇡ Conclusione
Abbiamo esaminato solo alcuni degli esempi più semplici di lavoro con Tasker. Ma il programma può essere utilizzato con successo in centinaia di altri casi. Può avviare applicazioni ad un orario prestabilito, visualizzare un lettore musicale sullo schermo non appena si inseriscono le cuffie nella presa, augurare buon compleanno a tutti gli amici e parenti inviando automaticamente SMS nei giorni giusti, svegliare i propri cari con un manda un messaggio di testo romantico al mattino e fai centinaia di altre cose, che ti verranno sicuramente in mente non appena inizierai a utilizzare Tasker. Buona fortuna per l'apprendimento!
Cos'è Tasker? Si tratta di uno strumento di automazione per smartphone che consente di programmare la reazione del dispositivo a uno o un altro evento sistemico o meno. Tasker, ad esempio, può rispondere capovolgendo uno smartphone e disattivare l'audio in risposta. Può funzionare quando il livello scende al 30% e passare lo smartphone alla modalità 2G. Con Tasker, puoi programmare il GPS in modo che si accenda quando avvii l'app Google Maps o attivi la modalità aereo di notte.
Quasi tutti gli eventi di sistema relativi ai sensori o allo stato del dispositivo possono essere utilizzati da Tasker per avviare un'azione, un'applicazione, visualizzare informazioni o generare finestre di dialogo con vari controlli. In termini di funzionalità, Tasker è già diventato un ambiente di programmazione visiva a tutti gli effetti, che può essere ampliato con numerosi plugin disponibili sul mercato.
Vuoi creare i tuoi comandi vocali? Nessun problema, sul mercato è disponibile il plug-in AutoVoice. Hai bisogno della possibilità di controllare automaticamente da remoto un altro dispositivo o PC? C'è AutoRemote per questo. Che dire dell'accesso alle impostazioni Android di basso livello? Le Impostazioni sicure sono al tuo servizio.
Come funziona Tasker?
Come ho detto prima, il principio di Tasker si basa sulla reazione a determinati eventi e cambiamenti nello stato dello smartphone. Nella terminologia Tasker, questi sono chiamati contesti. È possibile allegare un'attività particolare a un contesto, che consiste in una o più azioni. Un'azione può essere qualsiasi cosa, dall'avvio di un'applicazione alla modifica di determinate impostazioni. Nel caso in cui si parli di un contesto a lungo termine (dalle nove del mattino alle cinque di sera, luogo, ecc.), e non di un singolo evento (avvio di un'applicazione, ad esempio), potrebbe esserci anche un “task di uscita” che funzionerà dopo il completamento del contesto.
Insieme, la combinazione di contesto, attività e sequenza di azioni viene chiamata profilo. Immediatamente dopo l'avvio, Tasker offrirà di creare il primo profilo: fare clic sul "più" nella parte inferiore dello schermo e selezionare l'evento o il contesto desiderato (ad esempio l'ora). Successivamente, si offrirà di allegarvi un'attività, darle un nome e definire le azioni necessarie. Una volta definite le azioni, il profilo diventerà attivo. In qualsiasi momento puoi esportare il tuo profilo e pubblicarlo online in modo che altri possano utilizzarlo.
Oltre ai profili, ai contesti e ai compiti, Tasker ha il concetto di “scena”. Si tratta di una sorta di finestre di dialogo con script con pulsanti, cursori e altri elementi dell'interfaccia Android. È possibile creare una scena utilizzando l'editor visivo situato nella terza scheda della schermata principale di Tasker, e quindi associarla a contesti e attività, creando così un'applicazione quasi completa. Utilizzando Tasker App Factory, può essere inserito in un pacchetto APK e pubblicato su Google Play.
L'insieme di azioni integrate in Tasker può essere notevolmente ampliato con l'aiuto di plug-in di terze parti, disponibili in grandi quantità su Google Play. Alcuni di essi li ho già citati sopra, altri li considereremo in seguito. I plugin Tasker sono inclusi in molte applicazioni conosciute, quindi puoi automatizzare anche quelle. In particolare, Tasker è in grado di gestire applicazioni come Screen Filter, Rsync Backup, Folder Sync, DashClock.
Tasker sfrutta due caratteristiche chiave di Android: la messaggistica e la natura aperta del sistema operativo. A differenza di molti altri sistemi operativi, i componenti di Android sono in gran parte indipendenti tra loro e si basano su un sistema di messaggistica per comunicare. I messaggi possono essere destinati a un'applicazione/classe specifica oppure avere natura broadcast (broadcastIntent), che consente loro di essere ricevuti da qualsiasi applicazione installata.
I messaggi broadcast vengono utilizzati in Android per attività quali notificare alle applicazioni eventi di sistema: livello della batteria basso, attivazione/disattivazione del GPS, ricezione di SMS e così via. Inizialmente, tutto questo è stato inventato per far funzionare il sistema e le applicazioni di terze parti in modo più armonioso, ma Tasker utilizza tali messaggi per implementare l'idea di "contesto".
Inoltre, Android è abbastanza aperto alle applicazioni di terze parti, consentendo loro, tra le altre cose, di controllare la luminosità del display, abilitare determinate impostazioni, avviare applicazioni in modo indipendente e molto altro. Questa funzionalità del sistema operativo consente a Tasker di implementare l'idea di "attività" e "azioni" e, insieme al concetto di "contesti", formano "profili", ovvero insiemi di azioni che vengono eseguite in risposta a un evento di sistema .
In iOS e Windows Phone, un analogo di Tasker non può esistere a causa della scarsa consapevolezza delle applicazioni sugli eventi di sistema e delle gravi restrizioni alla gestione del sistema da applicazioni di terze parti.
Deve avere profili
Cominciamo con i profili più semplici, ma spesso vitali. Puoi crearli in pochi secondi e i vantaggi saranno moltissimi. Ecco quelli che ho usato in momenti diversi in un modo o nell'altro.
In termini di capacità, Tasker è già diventato un ambiente di programmazione visiva a tutti gli effetti
- Utilizzando Tasker App Factory, i profili possono essere inseriti in un pacchetto APK e pubblicati su Google Play
- Esistono dozzine di variabili che consentono di ottenere una varietà di informazioni, che vanno dallo stato del Bluetooth alla frequenza attuale del processore
1. Controllo dell'oscillazione
Alcuni firmware proprietari dispongono già di una funzione di controllo delle onde, che consente di cambiare brano o rispondere a una chiamata scuotendo lo smartphone. Naturalmente, funzionalità simili possono essere replicate utilizzando Tasker. Ecco l'algoritmo di configurazione:
Questa è la descrizione di un profilo che spegnerà lo schermo dopo aver agitato lo smartphone in mano da sinistra a destra (Asse: Sinistra-Destra). Puoi anche allegare qualsiasi altra azione disponibile in Tasker come attività. Ad esempio, "Audio -> Vivavoce" o "Telefono -> Avvia conversazione". È inoltre possibile configurare l'avvio dell'applicazione utilizzando "Applicazione -> Avvia applicazione".
2. Attiva la modalità aereo di notte
Non ha senso tenere acceso lo smartphone di notte. D'altra parte, non puoi nemmeno impostarlo per l'accensione automatica al mattino (questa funzione è disponibile solo negli smartphone cinesi), ma puoi impostarlo in modalità aereo di notte. Per fare ciò utilizzando Tasker, dovrai installare il plugin Secure Settigs (a partire da Android 4.2, Google ha bloccato la possibilità di controllare la modalità aereo per applicazioni di terze parti), e quindi configurare il profilo in questo modo:
Per selezionare un'azione nel plugin stesso, fare clic sull'icona della matita accanto a "Configurazione". Invece della modalità aereo, puoi utilizzare "Audio -> Modalità silenziosa" per abilitare la modalità silenziosa.

3. Avviare il lettore quando le cuffie sono collegate
Uno dei profili più popolari. Configurazione:
Puoi anche aggiungere un'azione aggiuntiva all'attività che regola il volume (Audio -> Volume di riproduzione).
4. Controllo della luminosità
Su alcuni dispositivi che non porti spesso all'aperto (ad esempio i tablet), è più comodo regolare manualmente la luminosità. Ed è ancora più conveniente usare Tasker. Sul mio tablet, ad esempio, ci sono due profili:
Durante il giorno, la luminosità è impostata su un terzo del massimo (il massimo è 255), per il resto del tempo al minimo. Naturalmente, il controllo automatico della luminosità dovrebbe essere disabilitato.
5. Avvia la presa in giro USB quando sei collegato al PC
Un'opzione ideale per coloro che trascorrono spesso il tempo fuori casa con il laptop in spalla. Profilo molto semplice e utile:

6. Risparmia energia quando la batteria raggiunge il livello di carica del 30%.
Ad essere onesti, non sono un fan di questi metodi di risparmio energetico, ma a molte persone, come si suol dire, piace. L'idea è quella di forzare lo smartphone a disattivare automaticamente 3G, GPS, Wi-Fi e impostare la luminosità del display al minimo quando viene raggiunto un livello di carica critico.
Contesto: Stato-> ; Livello di carica - & gt; dalle 0 alle 30 Compito: Schermata-> Luminosità del display - & gt; 0 Rete-> Mobile dati-> Solo 2G Rete-> StatoWi-Fi-> Spegnere |

7. Automazione basata sulla posizione
Ovviamente, a seconda della tua posizione, il tuo smartphone dovrebbe comportarsi diversamente. Ad esempio, quando si è fuori casa, è necessario attivare il pin della schermata di blocco e il GPS, mentre il Wi-Fi può essere disattivato. A casa non serve il pin, ma serve il Wi-Fi e un volume della suoneria alto (così puoi sentire lo smartphone collegato al caricabatterie mentre sei in cucina). Al lavoro/a scuola è meglio attivare la modalità vibrazione e, in alcuni casi, impostare una risposta automatica agli SMS.
Tasker ha a disposizione diversi metodi di rilevamento della posizione. Si tratta di informazioni provenienti dai satelliti GPS, informazioni dalle torri cellulari, dal fatto di connettersi a una rete Wi-Fi con un determinato nome o addirittura di trovarsi vicino a tale rete Wi-Fi. Il più economico e universale di questi sono le informazioni provenienti dalle torri, tuttavia, se la copertura della rete non è troppo densa, possono fornire informazioni imprecise con una diffusione di diversi chilometri. In questo caso è meglio utilizzare l'orientamento tramite reti Wi-Fi. Anche quando è sempre attivo, il Wi-Fi è molto più economico di un modulo GPS, che non sarà in grado di dormire se Tasker lo strattona costantemente.
Contesto: stato-> rete-> connessioniReti Wi-Fi-> nome della rete Compito: Audio> Volume della suoneria - & gt; 7 Rete-> Sincronizzazione automatica-> Spegnere Plug-in-> Impostazioni sicure - > Sistema + Azioni - & gt ; GPS - > Spento Plug-in-> Impostazioni sicure - > Azioni root - > ADB wireless - > SU Plug-in-> Impostazioni sicure - > Azioni amministratore sviluppatore - > Password/Pin - > Disabilitato |
Cosa fa questo profilo: imposta il volume massimo della suoneria, disabilita la sincronizzazione automatica (perché ricevere notifiche email a casa?), disabilita il GPS, abilita ADB tramite Wi-Fi (per controllare lo smartphone da un PC) e disabilita il codice PIN. Il seguente profilo è per la strada:
Contesto: stato-> rete-> connessioniReti Wi-Fi-> "altrimenti" Compito: Audio> Volume della suoneria - & gt; 4 Plug-in-> Impostazioni sicure - > Azioni root - > ADB wireless - > Spento Plug-in-> Impostazioni sicure - > Azioni amministratore sviluppatore - > Password/Pin - > Abilitato |
Il profilo configura le impostazioni opposte al profilo “Home”. Ultimo profilo “Al lavoro/scuola”:
Contesto: Stato-> ; Rete-> ConnessioniReti Wi-Fi-> Nome della rete Compito: Audio> Modalità silenziosa - & gt; Vibrazione Rete-> Sincronizzazione automatica-> Accendere Plug-in-> Impostazioni sicure - > Sistema + Azioni - & gt ; GPS - > Spento |
Qui la vibrazione è attivata invece della chiamata, la sincronizzazione rimane attiva, il GPS è disattivato. In alcuni di questi profili (soprattutto l'ultimo), sarà più conveniente utilizzare l'orientamento della torre cellulare. Per fare ciò basta sostituire il contesto con “Luogo”. Si aprirà una mappa e potrai selezionare la posizione esatta e il raggio di attivazione del contesto. È meglio disattivare il pulsante GPS in basso.
7. Antifurto fatto in casa
Il mercato offre molte applicazioni diverse per proteggersi dai furti degli smartphone. In nessun caso insisterò nel rimuoverli e sostituirli con Tasker, ma ti mostrerò semplicemente come ripetere la stessa funzionalità con la possibilità di adattarla con precisione alle tue esigenze. Questo è molto facile da fare. Ecco un semplice profilo.
Contesto: Telefono-> Testo ricevuto. messaggio-> Tipo: SMS, Mittente: "+ 7... ", Contenuto: "localizza" Compito: Plug-in-> Impostazioni sicure - > Sistema + Azioni - & gt ; GPS - > SU Attività - > Aspetta-> 30 secondi Varie-> Ottieni le coordinate - & gt ; Fonte: qualsiasi Telefono-> Invia SMS - & gt; Numero: “+ 7...”, Messaggio: “Data: % DATA % ORA. Batteria: %BATT. Posizione: %LOC" |
Quando si riceve un SMS dal numero +7... con il messaggio “localizza”, lo smartphone accenderà il GPS, si addormenterà per 30 secondi (in modo che lo smartphone possa trovare i satelliti), riceverà le coordinate e le invierà al numero specificato nel seguente formato: “Data: data ora. Batteria: percentuale di carica. Posizione: coordinate." Per ottenere la posizione esatta sulla mappa è sufficiente inserire le coordinate in Google Maps.
Tieni presente che abbiamo utilizzato le variabili per generare SMS. Sono installati e aggiornati da Tasker stesso, quindi le variabili possono essere utilizzate in qualsiasi campo di testo all'interno dell'applicazione. Oltre a quelle qui elencate, ci sono decine di altre variabili che permettono di ottenere diverse informazioni, che vanno dallo stato del Bluetooth alla frequenza attuale del processore (le loro descrizioni possono essere trovate).
Il profilo può essere espanso e modificato per inviare SMS ogni cinque minuti (per questo si può utilizzare l'azione “task -> for”, che implementa un loop), abilitare il blocco dello smartphone tramite pin, come mostrato nell'esempio precedente, forzare il smartphone per chiamare il numero desiderato (Telefono -> Chiama), scattare una foto (Media -> Foto) e inviarla tramite MMS (Telefono -> Crea SMS). Se vuoi, puoi creare un'applicazione web e comunicare con essa utilizzando HTTP POST e GET (Rete -> HTTP Post)!
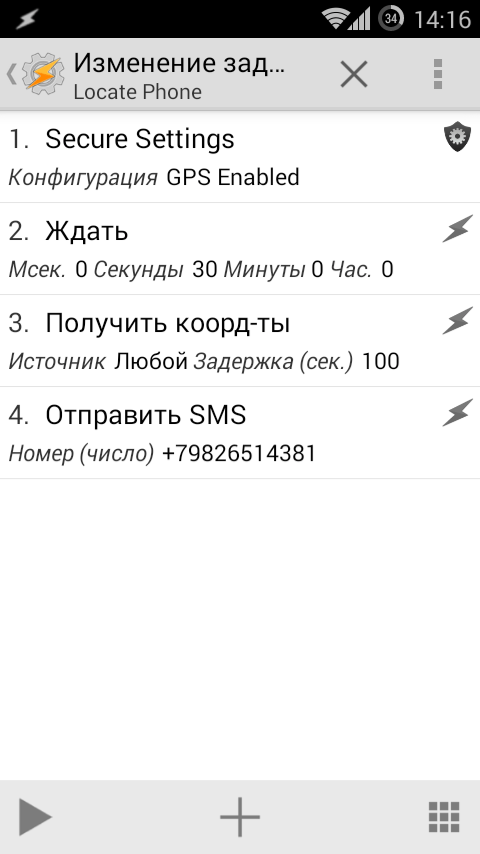
8. Controllo vocale
Google dispone di un eccellente analizzatore vocale che, per impostazione predefinita, funziona solo insieme a Google Now. Ma potremo anche usarlo per creare profili per Tasker, dandoci la possibilità di lanciare le azioni di cui abbiamo bisogno utilizzando la nostra voce. Per fare ciò avrai bisogno del plugin AutoVoice, che costa un dollaro, e solo un po’ di ingegno. L'esempio più semplice di un profilo che utilizza AutoVoice sarebbe questo:
questione della vita"
Attività: Segnale-> Messaggio di emergenza-> Testo: "42"
Questo profilo funzionerà quando AutoVoice riconosce la frase "La risposta alla domanda più grande della vita". Per avviare il meccanismo di riconoscimento stesso, è possibile utilizzare il widget AutoVoice, che visualizza la finestra di dialogo standard "Parla..." e, in base ai risultati del riconoscimento, avvia il profilo desiderato. Un altro modo: creare un nuovo profilo che funzionerà, ad esempio, quando lo schermo è sbloccato e avviare l'azione “Plugin -> AutoVoice Recognize”. In questo caso, la finestra di dialogo verrà visualizzata automaticamente.
Un modo ancora più interessante di utilizzare AutoVoice è il suo meccanismo di "riconoscimento sempre attivo", che funziona finché lo schermo dello smartphone è acceso. In questo caso i comandi possono essere pronunciati in qualsiasi momento e, se AutoVoice li riconosce, funzionerà automaticamente il profilo desiderato. Per abilitare il "riconoscimento continuo", è necessario abilitare l'accesso alle applicazioni esterne nelle impostazioni di Tasker (Impostazioni -> Varie -> Consenti accesso esterno), quindi abilitare l'impostazione "Continuo -> Attiva/disattiva ascolto" in AutoVoice. Svantaggio del metodo: scambio costante di dati con Google (o la necessità di passare a un motore di riconoscimento vocale offline).

- AutoVoice dipende dall'applicazione Ricerca Google e si rifiuta di funzionare senza di essa.
- AutoVoice può integrarsi con Google Now. Per farlo è necessario installare il framework Xposed e scaricare l'API di Google Now tramite le impostazioni di AutoVoice.
- Tasker può essere collegato a un widget di testo minimalista per visualizzare le tue informazioni.
9. Controllo remoto
AutoRemote è un altro plugin interessante dell'autore di AutoVoice. Ti consente di controllare il tuo smartphone da remoto in molti modi diversi, come un'interfaccia web, un plug-in del browser, un'app Windows/Linux o utilizzando un altro smartphone Android o iOS. Utilizzando AutoRemote, è possibile creare profili che verranno attivati quando viene ricevuto un segnale dall'esterno o genereranno tale segnale a seguito di qualche evento di sistema. Due copie di AutoRemote installate su dispositivi diversi consentiranno loro di scambiare informazioni automaticamente, inclusa la possibilità di inoltrare notifiche, messaggi e attivare determinate funzioni su uno smartphone in risposta a un evento sull'altro.
Ti avverto subito che il costo del plugin è di quattro dollari, ma sul mercato esiste anche una versione gratuita, la cui unica limitazione è la lunghezza dei comandi fino a due caratteri. Nella maggior parte dei casi, questo sarà sufficiente per impartire comandi come "Disconnetti smartphone" o "Ottieni coordinate" (un carattere è sufficiente per questo), ma se la possibilità di inviare notifiche, ricevere informazioni da uno smartphone e organizzare qualcosa come una la chat è implementata, dovrai sborsare i soldi.
Come il plugin della sezione precedente, anche AutoRemote è un'applicazione a tutti gli effetti. Dopo averlo avviato, sullo schermo verranno visualizzati un collegamento e un codice QR. Il collegamento può essere aperto in un browser per accedere all'interfaccia web di gestione dello smartphone e il codice QR può essere scansionato con un altro smartphone con AutoRemote installato e i due gadget collegati alla rete. Successivamente, puoi iniziare a utilizzare AutoRemote nei tuoi profili.
> Avviso-> Titolo: "SMS", Testo: "SMS ricevuto"Ora, quando arriva un SMS sul tuo smartphone, sul tablet apparirà una notifica. Con la versione completa di AutoRemote, i profili possono essere espansi per includere le informazioni sul mittente e il testo del messaggio (variabili %SMSRF e %SMSRB) nel messaggio inviato.
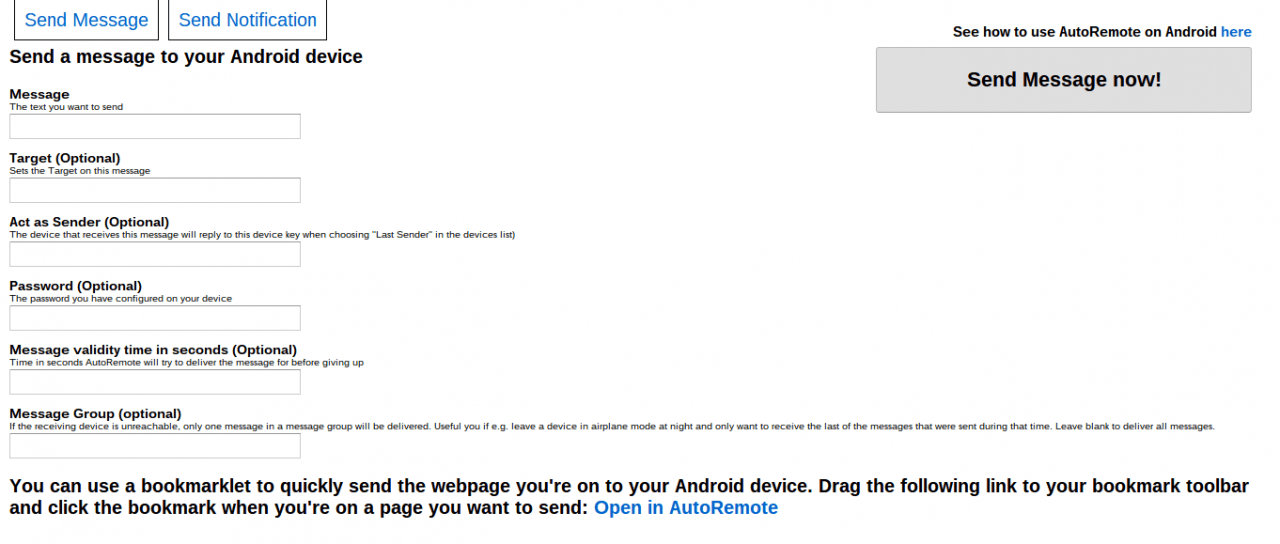
Ultimo aggiornamento il 18 novembre 2016.
Spesso è necessario eseguire azioni di routine su uno smartphone Android: attivare il Wi-Fi quando torni a casa, aprire il lettore multimediale quando colleghi le cuffie o abbassare il volume al lavoro. Vesti.High-Tech offre una panoramica di software che ti semplificheranno la vita assumendosi questi compiti.
Ricordiamoci che Android, rispetto a iOS, offre agli sviluppatori e agli utenti molta più libertà; con esso puoi fare quasi tutto. Tuttavia, le versioni successive del sistema operativo di Google (4.0+) impongono limitazioni agli strumenti di automazione. Ad esempio, per utilizzare al massimo le funzioni GPS o passare dalla rete 2G a quella 3G, è necessario Android non superiore a 2.3 (o firmware CyanogenMod) e Jelly Bean ti proibisce di regolare il volume dell'audio. Naturalmente è possibile aggirare anche i framework direttamente correlati alle funzioni di sistema, ma per fare ciò è necessario ottenere l'accesso root al dispositivo.
Inoltre, questo tipo di programma è piuttosto complesso per l'utente medio: non tutti capiranno la complessità dell'impostazione di numerose regole, trigger e altri algoritmi. Eppure, dopo aver trascorso un paio d'ore su di essi, puoi personalizzare quasi completamente il tuo smartphone in base alle tue esigenze e risparmiare molto più tempo.
Ad esempio, uno degli utenti, utilizzando la potente utility Tasker, ha fatto in modo che quando si avvicinava alla dacia, Android stesso chiamasse il numero desiderato per aprire il cancello telecomandato. In questo caso, non devi assolutamente toccare il gadget. E l'utente di un'altra applicazione, Llama, lo usa in questo modo: "Quando torno a casa, il programma accende il Wi-Fi e cambia il profilo in "Normale". Quando esco di casa, il programma spegne il Wi-Fi e attiva il profilo “Loud”, alle 23:30 spegne il modulo GSM (perché preoccuparsi di ricaricare la batteria di notte?), accende il GSM alle 6:30, nei fine settimana gli avvisi sonori vengono disattivati fino alle 11 Sono.." Quindi le capacità degli “agenti di automazione” sono limitate solo dalla tua immaginazione.
Tasker, di cui abbiamo già parlato, è lo strumento più ricco di funzionalità. L'interfaccia dell'utilità è divisa in tre parti: Profili - ecco un elenco di condizioni in base alle quali è necessario eseguire alcune azioni, Attività - le azioni stesse associate ai profili e Scene ") è un editor visivo di processi di automazione ( può essere utile se crei tu stesso le applicazioni).
Esistono 6 tipi di profili: se l'applicazione viene lanciata, un certo giorno della settimana, un'ora esatta o si verifica qualche evento, se l'utente si avvicina ad un punto sulla mappa (è possibile impostare il raggio e disattivare il GPS per risparmiare batteria ) o succede qualcosa allo smartphone: cambia orientamento, il cavo USB è collegato, la ricarica si interrompe. Le azioni possono essere praticamente qualsiasi cosa (cercare in Internet, inviare un SMS, chiamare, aprire un file e molto, molto altro).
Sfortunatamente, non esiste una documentazione completa per Tasker e non è stata tradotta in russo, quindi preparati a padroneggiare da solo l'utilità. Si vende per quasi 100 rubli. Prima di pagare, ti consigliamo di familiarizzare con la versione di prova gratuita (fino a 7 giorni), che può essere scaricata dal sito web dello sviluppatore.
Sviluppatore: App Crafty;
Valutazione Google Play: 4,6 (13.284).

"Automatore" basato sulla geolocalizzazione. Definisci una zona (casa, lavoro, cottage o qualsiasi altro luogo), specifica un profilo (silenzioso, rumoroso, silenzioso o creane uno tuo) e associa ad esso gli eventi nel periodo di tempo desiderato. In generale, il principio di funzionamento di Llama è simile a Tasker: può eseguire azioni (bloccare lo schermo, passare alla modalità silenziosa, "uccidere" tutti i processi, avviare un programma, riavviare, ridurre la luminosità del display, ecc.) in base alla ora del giorno e giorno della settimana, livello della batteria, eventi del calendario, connessione delle cuffie, ecc.
Rispetto a Tasker, in Llama sono disponibili meno attività, ma ci sono due vantaggi innegabili: l'utilità è localizzata e ci sono eventi preimpostati (ad esempio "Silent Night" - nella zona "Home" tra le 22:00 e le 06:00) :30 il profilo cambia in “Silenzioso”"). Calcola la posizione non dal GPS, ma dai segnali provenienti dalle torri cellulari e dai punti di accesso Wi-Fi.
Versione Android richiesta: varia in base al dispositivo;
Sviluppatore: KebabApps;
Valutazione Google Play: 4,7 (8.525).

Si distingue dalle altre utilità per la sua semplicità e chiarezza. La schermata iniziale mostra due sezioni: "Le mie regole" - un elenco di trigger/azioni personali, e "Negozio regole" - da qui puoi scaricare scenari già pronti creati da altri utenti (disattivare il GPS durante il caricamento delle mappe, attivare la vibrazione dopo che la batteria è completamente carica, attivare il Bluetooth in un'auto, ecc.).
Dopo aver installato AutomateIt, gli utenti hanno accesso a sei regole di base: abbassare il volume quando si collegano le cuffie, avvisare della batteria scarica, disattivare l'audio di notte e altro. La selezione di trigger e azioni è molto ampia, quasi come Tasker, e ognuno ha una descrizione in russo. La funzionalità di base di AutomateIt è ampia, ma se desideri, ad esempio, leggere le letture dei sensori, aggiungere regole combinate, tenere conto degli eventi dal calendario, devi acquistare una versione a pagamento (68 rubli)
Sviluppatore: SmarterApps Ltd;
Valutazione Google Play: 4,3 (2.360).

La caratteristica principale di AA è la possibilità di allegare una sequenza di varie azioni a un evento. Supporta regole che molte altre utility non hanno: se cambi la scheda SIM, puoi registrare ciò che sta accadendo dallo smartphone in un file, tracciare le coordinate e inviarle alla tua email, o scattare una foto quando scuoti il dispositivo .
Il resto è semplice. Creare un “programma”, assegnare un trigger (una croce a sinistra) ed un evento ad esso correlato (una croce a destra). La versione Pro (68 rubli) di Android Automate offre alcune funzionalità avanzate e disattiva la pubblicità pop-up.
Versione Android richiesta: dalla 2.2;
Sviluppatore: scimmiesoft;
Valutazione Google Play: 3,4 (25).

Adatto se non vuoi creare profili da zero, come in Tasker. Puoi selezionarne e configurarne uno tra cinque già pronti ("Normale, "Riunione", "Silenzioso", "Notte", "Esterno"). Ad esempio, nella modalità "notte", devi solo posizionare gli interruttori secondo necessità (motore di vibrazione, volume dell'altoparlante, lista bianca dei contatti, trasferimento dati/Wi-Fi/Bluetooth, luminosità, "sfondi", avvio di applicazioni, ecc.).
I profili si ribellano se soddisfano una qualsiasi delle regole. Ad esempio, se desideri che la modalità Outdoor (insieme al GPS) sia abilitata quando sali in macchina, aggiungi la condizione "Dock" alla regola. Una caratteristica speciale di Profile Scheduler è la capacità di determinare il volume desiderato per le chiamate o gli SMS ricevuti da ciascun contatto, indipendentemente dal profilo selezionato.
Versione Android richiesta: dalla 2.2;
Sviluppatore: Wetpalm;
Valutazione Google Play: 4,3 (3.416).
Lo scopo di questo programma è supportare i tag NFC come trigger. Puoi attaccare un adesivo "intelligente" sul desktop o sul cruscotto dell'auto e, quando lo smartphone è nelle vicinanze, rimuovilo e l'utilità eseguirà un'azione specifica. In Russia, un set di 5 tag NFC costa circa 500-600 rubli.
L'importante è che il programma ti permetta di farne a meno utilizzando il Wi-Fi o il Bluetooth. Ad esempio, se il tuo smartphone si connette alla rete domestica o aziendale, puoi modificare il profilo audio, abbassare la luminosità del display, bloccare il dispositivo, inviare un tweet o effettuare il check-in su Facebook.
Entro la metà di quest'anno, il numero di applicazioni ufficiali nel Google Play Store ha superato il milione. Una delle applicazioni più funzionali oggi è Tasker. Nonostante questa applicazione appartenga alla categoria "Giochi", gli utenti hanno bisogno di un po' di tempo per padroneggiarla.
Tasker occupa costantemente una posizione di leader tra i software a pagamento su Google Play.
Tasker ha molti fan. Ciò non sorprende, perché questa applicazione consente a ciascun utente di trovare il proprio modo di utilizzare questa applicazione. Pertanto, Tasker è un'applicazione di automazione. Questa applicazione si basa sul seguente principio: tutte le azioni eseguite dall'utente su un dispositivo mobile possono essere facilmente ripetute e sono tutte associate a determinati eventi. Ad esempio, quando sei in ospedale o a teatro, disattivi l'audio del telefono. Quando torni a casa dal lavoro, attivi il Wi-Fi sul tablet. Tasker consente di eseguire automaticamente tutte queste azioni. In questo modo il proprietario di un dispositivo mobile non ha più bisogno di gravarsi la testa con piccoli problemi e ha più tempo per le questioni importanti.
L'applicazione Tasker oggi non è l'unico strumento per automatizzare i processi sui dispositivi che eseguono il sistema operativo Android. Le stesse opportunità sono fornite da Locale, on(x) e altri. Tuttavia, oggi applicazioni funzionali come Tasker non esistono più. Con determinate competenze, utilizzando Tasker puoi impostare assolutamente qualsiasi scenario di automazione che contenga molti livelli. Puoi persino creare le tue app con Tasker.
Dopo aver scaricato Tasker per la prima volta (una prova gratuita è disponibile sul sito ufficiale dello sviluppatore ed è disponibile per sette giorni), probabilmente rimarrai deluso. L'applicazione è più simile a una scatola con un designer, in cui sono presenti molte parti diverse. Non tutte le parti si incastrano. Non ci sono script già pronti nell'applicazione. Per sviluppare anche la sequenza di azioni più semplice, l'utente dovrà prima comprendere la terminologia dell'applicazione Tasker, nonché il principio del suo funzionamento.
Termini di base
Per organizzare il lavoro con l'applicazione, l'utente deve conoscere il significato di diversi termini di base: azioni, attività, contesti, progetti, profili, variabili, scene. Tutte le operazioni che possono essere eseguite utilizzando Tasker possono essere semplificate dal seguente diagramma: se si verifica l'evento X, l'azione Y deve essere eseguita automaticamente.
Un'azione può essere eseguita automaticamente in determinate condizioni. L'azione può essere l'invio di un messaggio SMS, la visualizzazione di una notifica sullo schermo o la disattivazione dell'audio di una chiamata in arrivo. Ci sono solo circa 200 azioni diverse disponibili per l'utente. La maggior parte di essi dispone di impostazioni che possono essere collegate tra loro. Nella formula data, X rappresenta un contesto, una condizione o qualche evento che, quando si verifica, il programma inizia automaticamente a funzionare.
Inoltre, il programma fornisce diversi tipi di contesti: luogo, ora, data, stato, evento. Se un'azione deve essere eseguita quando lo smartphone è fuori dai confini della città, questo è un contesto di luogo. Se un'azione deve essere eseguita ogni mattina alle 8:15, questo è un contesto temporale. Un esempio di contesto di evento sarebbe una chiamata in arrivo da un numero di telefono specifico, mentre un esempio di contesto di stato sarebbe un'attività specifica che rimane attiva per un certo periodo.
I contesti e le azioni non possono esistere da soli. I contesti sono gestiti da profili e le azioni sono gestite da attività. Un'attività può contenere un numero qualsiasi di azioni e un profilo può contenere fino a due attività e fino a quattro contesti. Ciò significa che all'interno di un'operazione l'utente può specificare l'esecuzione di un intero insieme di azioni.
Le attività possono contenere un numero qualsiasi di livelli e azioni. Tasker ha anche un'azione che eseguirà l'attività. È possibile creare un'attività che includa un'azione che eseguirà un'altra attività. Inoltre, le attività possono essere avviate all'interno di un profilo. Le attività possono anche essere avviate autonomamente tramite l'uso di scorciatoie, widget e applicazioni di terze parti.
Il profilo comprende vari compiti, contesti. Se in un profilo vengono utilizzati più contesti, solo uno può essere un contesto evento. È impossibile attivare due contesti contemporaneamente. Il profilo dispone inoltre di impostazioni proprie, con le quali è possibile selezionare la priorità per l'avvio delle attività, abilitare la modalità di funzionamento silenzioso, specificare il numero massimo di allarmi e il periodo di tempo minimo consentito tra gli allarmi.
Tasker offre anche la possibilità di definire elementi dell'interfaccia utente. Nell'applicazione vengono chiamate scene. Un progetto è un concetto utilizzato per organizzare tutti i profili, le attività e le scene in un unico posto. Il progetto può essere esportato e creato dalle impostazioni di Tasker come applicazioni separate.
Inizio dei lavori
La prima cosa che devi fare dopo aver avviato Tasker è passare alla modalità operativa normale nelle impostazioni. Per impostazione predefinita, il programma verrà avviato in modalità principiante. Nelle schede è possibile creare attività, profili, scene e anche visualizzare un elenco di oggetti esistenti. C'è un'icona a forma di fulmine nella parte superiore della finestra dell'applicazione. Viene utilizzato per disabilitare/abilitare rapidamente i profili attivi. La funzione di ricerca può essere utilizzata per scoprire attività, profili e scene create in precedenza. Questo pulsante può essere utilizzato anche per ottenere informazioni sul programma, ma questa opzione è disponibile solo online.
Ad esempio, proviamo a creare un semplice profilo che attiverà automaticamente l'applicazione Skype quando un auricolare è collegato al dispositivo. Per fare ciò, nella scheda del profilo, è necessario fare clic sul pulsante per creare un nuovo elemento dell'applicazione e selezionare il contesto "Hardware" - "Cuffie collegate". Nella scheda Profili, fare clic sul pulsante per creare un nuovo elemento dell'applicazione e selezionare il contesto di stato “Hardware → Cuffie collegate”. Nell'elenco "Tipo" seleziona "Con microfono" in modo che l'applicazione risponda solo quando è collegato un auricolare.
Ora puoi tornare all'elenco dei profili e aggiungere una nuova attività. Puoi usare qualsiasi nome arbitrario per questo. Ad esempio, "Avvia Skype". Aggiungi una nuova azione all'attività. Per garantire facilità di organizzazione, sono divisi in gruppi, di cui ce ne sono più di 20 in totale, quindi vai alla categoria "Segnale" - "Menu". Qui è necessario configurare l'azione desiderata. Per fare ciò, fare clic nel campo Articoli sul pulsante per aggiungere un nuovo elemento. Ora puoi fare clic sul pulsante denominato "Azione".
Successivamente, seleziona la categoria "Applicazione" e seleziona "Avvia applicazione". Successivamente, seleziona Skype dall'elenco delle applicazioni installate. Questo è tutto, il nuovo profilo è pronto per l'uso. Tutti i nuovi profili in Tasker sono abilitati per impostazione predefinita immediatamente dopo la creazione. Se non prevedi ancora di utilizzare il profilo appena creato, utilizza l'interruttore situato di fronte al nome del profilo. Tutte le attività create dall'utente vengono salvate nella scheda Attività.
Le attività possono essere modificate e riutilizzate durante la creazione di un nuovo profilo. Ogni volta che aggiungi attività a un nuovo profilo, viene visualizzato un elenco di attività disponibili. Se in questo elenco è stata selezionata accidentalmente l'attività sbagliata, è possibile tornare rapidamente alla finestra di selezione utilizzando il pulsante Cambia evento. Quando aggiungi un contesto, viene visualizzato un pulsante Cambia stato simile.
Se desideri che il tuo profilo contenga più attività o contesti, devi solo toccare e tenere premuta l'attività già presente al suo interno. Apparirà un menu che ti chiederà di selezionare l'aggiunta di un nuovo elemento. Questo menu ha anche la possibilità di eliminare gli elementi correnti e clonare i contesti. Ciò è abbastanza comodo quando è necessario aggiungere due contesti dello stesso tipo, le cui impostazioni sono leggermente modificate.
Avvio di attività utilizzando un widget in modalità manuale
Le attività, come accennato in precedenza, possono essere avviate automaticamente all'interno di un profilo specifico o su richiesta dell'utente. Uno dei modi più convenienti per avviare manualmente è creare un widget dell'attività desiderata sullo schermo. In questo caso, non sarà necessario soddisfare alcuna condizione per eseguire l'attività.
Per creare un widget per avviare un'attività, devi andare all'elenco dei widget. Tocca e tieni premuto l'elemento chiamato Tasker finché il widget non viene visualizzato nella schermata Start. Verrà visualizzato il menu di selezione delle attività. Puoi selezionare attività esistenti o crearne una nuova. Tasker ti chiederà quindi di aggiungere ulteriori azioni all'attività selezionando un'icona da utilizzare per il widget.
Una volta completate tutte le impostazioni, sarai in grado di vedere questa icona nella schermata iniziale. Tasker ha la possibilità di avviarsi manualmente, ma lo scopo principale di questa applicazione è eseguire le attività automaticamente. Diamo un'occhiata agli esempi principali utilizzati per creare i profili più popolari.
Attivazione della modalità di risparmio energetico quando il livello della batteria è basso
Molte funzioni dello smartphone sono abbastanza comode, ma allo stesso tempo hanno un impatto significativo sulla durata della batteria del dispositivo. Se non riesci a caricare il tuo dispositivo mobile, puoi utilizzare l'app Tasker per impostare la disattivazione automatica di alcune funzionalità. Per fare ciò, è necessario utilizzare un contesto e un'attività che consisterà in poche azioni. Aggiungere il seguente contesto: “Stato” - “In carica” - “Livello di carica della batteria”.
Nelle impostazioni, specificare il livello di carica della batteria al quale l'attività deve essere attivata. Crea una nuova attività, aggiungi l'azione "Schermo" - "Luminosità display". Ridurre la luminosità al livello desiderato. Successivamente, torna ad aggiungere azioni e aggiungi quanto segue. È possibile selezionare "Rete" - "modifica stato Wi-Fi". Successivamente, assicurati che lo stato "Disabilita" sia selezionato nelle impostazioni. Dopo aver salvato le impostazioni, Tasker spegnerà automaticamente il Wi-Fi quando la batteria è scarica.
Puoi disattivare la sincronizzazione automatica. Per fare ciò, è necessario aggiungere l'azione "Rete" - "Sincronizzazione automatica". Nell'elenco "Installazione", è necessario selezionare l'opzione "Disabilita". Puoi anche aggiungere altre azioni che prolungano la durata della batteria del tuo smartphone.
Allarme sonoro in caso di surriscaldamento
A causa del surriscaldamento, il dispositivo mobile potrebbe guastarsi completamente. Sarebbe una buona idea informarsi il prima possibile sulla possibilità di surriscaldamento per avere il tempo di rispondere adeguatamente a questa situazione. Per impostare tale profilo, è possibile utilizzare il contesto dell'evento "Ricarica" - "Surriscaldamento batteria". Nel tuo profilo puoi utilizzare il seguente tipo di attività: "Segnale" - "Notifica sonora". L'impostazione dell'azione si ridurrà alla selezione del suono. È possibile selezionare qualsiasi file audio archiviato sulla scheda SD o nella memoria del dispositivo. Puoi anche impostare una notifica di testo da visualizzare sullo schermo. È necessario inserire il testo nel campo "Titolo".
Invia notifiche in base alla tua posizione attuale
Se il dispositivo mobile che stai utilizzando è dotato di modulo GPS, puoi utilizzare il contesto “Luogo” per le impostazioni. Per gli utenti smemorati, questa è una funzionalità molto utile. Quindi, ad esempio, se continui a dimenticarti di andare in banca e prendere una nuova carta, puoi configurare Tasker in modo che se ti trovi vicino a una filiale bancaria, il programma ti invierà automaticamente una notifica. Il contesto del luogo può funzionare anche sulla base delle mappe di Google.
Per fare ciò, dovrai specificare le coordinate della filiale della banca, nonché il raggio di attivazione del contesto. Per impostare la ricezione delle notifiche SMS, dovrai utilizzare un'attività con l'azione "Invia SMS". Successivamente inserisci il testo richiesto nel campo “Messaggio” e inserisci il tuo numero di telefono nella colonna “Numero”. Il funzionamento del contesto del luogo può anche basarsi sulle impostazioni di rete. Ma allo stesso tempo, la determinazione della posizione verrà effettuata con minore precisione.
Chiamate perse e risposta automatica ai messaggi SMS
Per implementare determinate azioni nell'applicazione Tasker, è possibile utilizzare oggetti come variabili. Non puoi farne a meno se pensi di utilizzare il tuo smartphone come segreteria telefonica, inviando messaggi a tutti i numeri da cui sono arrivate chiamate o sono arrivati messaggi SMS. Supponiamo che l'invio di messaggi debba essere inviato solo di tanto in tanto quando tu stesso non puoi rispondere, ad esempio di notte o fuori orario. Per implementare tale attività in un profilo, è necessario utilizzare due contesti. Dovrai creare una condizione di attivazione di un'azione complessa: "Se ricevo un messaggio mentre lavoro o dormo, devo fare quanto segue...". A proposito, non puoi utilizzare un profilo sia per rispondere alle chiamate che per gli SMS. La ricezione di messaggi e le chiamate in arrivo sono due contesti diversi. Non possono essere utilizzati nello stesso metodo contemporaneamente.
Per impostare restrizioni temporali, aggiungere il contesto "Ora" e impostare il periodo di tempo durante il quale il contesto sarà attivo. Successivamente, crea un'attività "Telefono" - "Invia SMS". Nel campo “Messaggio” è necessario inserire il testo che verrà inviato automaticamente nei messaggi SMS. Dopo aver completato tutte le impostazioni delle azioni, tornare all'elenco dei profili e aggiungere un secondo contesto al profilo "Evento" - "Telefono" - "Messaggio ricevuto".
Per creare un profilo simile per rispondere alle chiamate vocali perse, è necessario clonare il profilo e quindi effettuare alcune impostazioni. Per fare ciò, vai alle impostazioni del contesto "Messaggio di testo ricevuto" e modificale in "Evento" - "Telefono" - "Chiamata persa". Successivamente, puoi tornare all'elenco dei profili e andare alle impostazioni dell'azione. Nel campo “Numero” è necessario inserire “%CNUM”. Il messaggio verrà inviato allo stesso numero da cui è stata effettuata la chiamata in arrivo.





Programmatore avanzato. Consente di eseguire azioni/elenchi di azioni in base a diversi eventi. Simile a Locale, solo molto più potente. È possibile creare widget con un elenco personalizzato di azioni.
Elenco principale degli eventi:
- Monitoraggio dell'attività del servizio dell'applicazione
- Avvio e chiusura di un'applicazione
- Avviare l'attività dell'applicazione selezionata (toccare a lungo l'applicazione nell'elenco di selezione)
- Utente che richiede aiuto in un'applicazione o in un sistema
- L'arrivo di un'ora e/o una data specifica, nonché un giorno, settimana, mese, giorno del mese o della settimana, giorno del mese o della settimana, ultimo giorno del mese
- L'inizio e la fine di un certo periodo di tempo
- L'inizio e la fine di un evento in un calendario, sveglia
- Entrare e uscire da un'area geografica (determinata da GPS o ripetitori cellulari e hotspot Wi-Fi)
- Collegamento del dispositivo a una torre cellulare specifica (da un elenco specificato di torri)
- Stabilire e disconnettere una connessione in una specifica modalità dati mobile: 2G, 3G, 4G e altri
- Raggiungere e perdere un certo livello di ricezione del segnale della rete cellulare
- Rileva un punto di accesso WIFI specifico (o qualsiasi), connettiti ad esso e disconnettiti da esso
- Attiva o disattiva la modalità aereo
- Accensione e spegnimento degli adattatori Bluetooth, NFC e WIFI
- Eventi tastiera hardware (apertura-estrazione/chiusura-estrazione)
- Pressione di determinati tasti hardware, compresi quelli situati sulle cuffie (cablate o wireless)
- Facendo clic sui pulsanti soft e su alcuni altri elementi dell'interfaccia utente di programmi Android e di terze parti
- Chiamata in entrata o in uscita, risposta in entrata, fine di una chiamata
- Ricezione di SMS (MMS)
- Invio SMS (MMS) riuscito e errore durante l'invio
- Chiamate perse, SMS (MMS)
- Eventi provenienti da vari sensori integrati (luce, vicinanza a un oggetto, orientamento, movimento, campo magnetico, pressione, temperatura, umidità, contapassi)
- Collegamento e scollegamento di un caricabatterie (cablato, wireless, alimentato tramite bus USB)
- Raggiungere un certo livello della batteria, scaricare la batteria al di sotto di un certo livello, modificare il livello della batteria
- Attivare o disattivare il salvaschermo (Android Daydream)
- Connessione e disconnessione da un computer tramite USB
- Collegamento e scollegamento dei dispositivi USB alla macchina
- Collegare e scollegare una scheda SD
- La fine del caricamento di Android e l'inizio dello spegnimento del dispositivo
- Accensione e spegnimento dello schermo, sblocco dello schermo
- Inizio e fine di una sessione utente
- Crea, modifica ed elimina un file sulla scheda SD
- Connessione e disconnessione di cuffie cablate o wireless, Bluetooth e dispositivi USB
- Connettiti e disconnettiti da un'auto o da un dock desktop, da una TV o da un orologio
- Movimento spaziale del dispositivo in un dato modo specifico: gesto
- Scuotere il dispositivo
- Il verificarsi di un determinato evento di sistema in Android: la ricezione di un intento
- Modifica della data, dell'ora e del fuso orario del sistema
- Aggiungi, aggiorna o elimina un'applicazione
- Aspetto di una finestra specifica o di qualsiasi finestra (normale, pop-up, di dialogo)
- Aspetto di una notifica dell'applicazione nella barra di notifica del sistema e selezione di tale notifica da parte dell'utente
Elenco di base delle azioni:
- Controllo della modalità in auto
- Controllo della modalità aereo, incl. spegnimento selettivo dei moduli radio
- Regolazione del volume, incl. flussi separati: chiamata, segnale di selezione a toni (DTMF), conversazione telefonica, incl. tramite auricolare bluetooth, sveglia, suonerie, notifiche
- Controllo della riproduzione della suoneria e della vibrazione per le chiamate in arrivo
- Rispondere a una chiamata in arrivo ("rispondi")
- Controllo della modalità silenziosa
- Gestisci le impostazioni dello schermo: luminosità, incl. modalità di luminosità automatica, orientamento, durata del periodo di inattività prima del blocco, incl. durante la ricarica
- Ottenere informazioni sulle caratteristiche dello schermo: dimensioni dello schermo, risoluzione dello schermo, impostazione corrente dell'orientamento automatico
- Impostazione dello sfondo nella schermata iniziale
- Gestione del blocco schermo: attiva e disattiva il blocco, incl. bloccaggio forzato
- Controllo della modalità di sincronizzazione automatica
- Controllo della modalità audio premendo i pulsanti hardware e software, la modalità di navigazione tattile (feedback tattile)
- Controllo LED, incl. Modalità di retroilluminazione LED durante la visualizzazione delle notifiche da applicazioni Android e di terze parti
- Controllo della modalità notturna
- Accensione e spegnimento di Bluetooth, NFC, WIFI, WiMax, GPS, adattatori di rete mobile, inclusa la gestione delle modalità di trasferimento dati nella rete mobile
- Ottenere informazioni sulla connessione di rete (tipo di connessione, disponibilità di accesso ai dati mobili), parametri di rete WIFI (indirizzo MAC dell'adattatore, livello del segnale, nome del punto di accesso), Bluetooth, Ethernet
- Impostazione del nome del dispositivo sulla rete Bluetooth
- Attiva e disattiva varie modalità di trasferimento dati tramite NFC, incl. Android Beam e pagamento NFC
- emulazione della pressione dei pulsanti, incl. e quelli inesistenti sul dispositivo, ad esempio l'emulazione del joystick - una "mazza universale" con cui si fa quasi tutto
- emulazione dell'input di testo
- Cattura l'uso esclusivo di alcuni pulsanti hardware
- Chiusura delle finestre di dialogo del sistema
- Inserimento di un evento in un calendario
- Ottenere informazioni sulle voci del calendario
- Chiama a un numero specifico
- Gestisci le chiamate in uscita verso numeri specifici: blocco chiamate e inoltro chiamate
- Creazione di lettere, SMS e MMS
- Invio di SMS
- Ottenere informazioni sui contatti nella rubrica
- Avvio di applicazioni, incl. registro chiamate, contatti (con selezione di contatti specifici), mappe (con selezione di una posizione specifica), finestra di dialogo per la selezione della lingua di input, applicazioni che forniscono la separazione del traffico Internet tramite USB e Wi-Fi (tether)
- Ottenere informazioni sulle applicazioni installate e sui componenti dell'applicazione (attività, servizi, ricevitori)
- Gestire il pannello delle notifiche: mostrarlo e minimizzarlo
- Controllo della modalità di interruzione
- Aggiunta di una nuova sveglia
- Avvio del cronometro del sistema
- Selezione dell'applicazione SMS predefinita
- Chiusura forzata delle candidature
- Controllo del lettore musicale, incl. integrato, incl. creando una playlist
- Riproduzione di file audio, suonerie integrate, ecc. con flusso audio selezionabile
- Ottenere informazioni sui file audio: titolo, artista, tempo di riproduzione
- Attivazione della vibrazione, incl. secondo un determinato modello
- Controllo del microfono integrato, incl. registrarne l'audio
- Operazioni con directory e file: creazione, copia, spostamento, lettura (ottenimento di un elenco di file nel caso delle directory), verifica dell'esistenza dei file, lettura degli attributi dei file: dimensione, diritti di accesso, ora di modifica, scrittura, eliminazione, archiviazione in uno zip archivio, estrazione da archivio zip, crittografia e decrittografia)
- Lavorare con le immagini: ridimensionare, ritagliare, ruotare, applicare un filtro
- Imposta suonerie predefinite per chiamate, sveglie, notifiche
- Determinazione della posizione attuale (tramite GPS o ripetitori cellulari e punti di accesso WIFI)
- Connessione e disconnessione da una rete Ethernet
- Visualizzazione di messaggi, finestre di dialogo normali e pop-up, menu, elenchi (in effetti, è possibile costruire interfacce utente grafiche arbitrarie utilizzando scene
- Visualizzazione delle notifiche nel pannello delle notifiche, incl. accompagnato da illuminazione LED o notifiche sonore, vibrazione
- Cancellazione delle tue notifiche
- Riconoscimento e sintesi vocale
- Vai alla schermata principale, incl. con un numero specifico
- Ottenere l'ID utente corrente
- Lavorare con server web: ricezione e invio di contenuti, non necessariamente in formato html, esecuzione di script di shell, javascript, SL4A
- Utilizzo dei costrutti del linguaggio Java e chiamata delle funzioni del linguaggio Java e Android (tramite il meccanismo di riflessione Java)
- rimontare le partizioni su una scheda di memoria interna o esterna
- Avvio di una scansione forzata del sistema della scheda SD
- Invio di un evento di sistema arbitrario: intento
- Aggiunta di contenuto agli appunti
- Fotografia
- Controllo del flash
- Operatori per l'organizzazione del controllo nei programmi: creazione e modifica di variabili, array, istruzioni if-else, cicli, chiamata di subroutine (in effetti, anche coroutine), funzioni matematiche, ricerca e sostituzione per modello, incl. utilizzando le espressioni regolari
Entrambi questi elenchi sono lungi dall'essere completi. In primo luogo, l'insieme di eventi e azioni di Tasker può essere ampliato collegando plug-in di terze parti, migliaia di essi. In secondo luogo, utilizzando l'emulazione di chiavi hardware e software o eseguendo script sulla shell e su SL4A, è possibile eseguire quasi tutte le azioni. E poi c'è anche l'accoglienza e l'invio delle intenzioni.
Scene
Le scene consentono di aggiungere un'interfaccia utente grafica alle attività. Cioè, se hai sognato pulsanti arancioni su uno sfondo cremisi, le scene di Tasker sono esattamente ciò di cui hai bisogno per realizzare il tuo sogno.
In realtà, ovviamente, nessuno usa uno sfondo cremisi. Quasi. Ma, ad esempio, rendi trasparente lo sfondo della finestra, posiziona la finestra sopra la barra di stato e visualizza il testo con la carica della batteria nella finestra stessa. Allettante? Lo farei ancora.
Elenco degli elementi dell'interfaccia
- pulsante-pulsante
- casella di controllo – una casella di controllo (selezionando lo stesso elemento nell'articolo, modifichiamo l'uno o l'altro parametro).
- Doodle – un campo in cui possiamo disegnare un elemento sullo schermo
- Immagine - immagine
- mappa – mappa GPS
- Menu: un menu con un elenco scorrevole di tutti gli elementi che abbiamo aggiunto
- Selettore numeri - selezione dei numeri (come ad esempio nelle impostazioni fornite in Android. Tamburo rotante)
- ovale - elemento grafico ovale.
- Restangle – figura grafica
- dispositivo di scorrimento: il cosiddetto dispositivo di scorrimento (la modifica del volume nelle impostazioni, ad esempio, viene eseguita sotto forma di dispositivo di scorrimento)
- spiner – menu a discesa
- testo – visualizza il testo
- textEdit – campo di input per la modifica del testo
- attiva/disattiva: pulsante di accensione/spegnimento (come l'attivazione del Wi-Fi nelle impostazioni
- webview – visualizzazione di pagine web (strumenti Android standard)
Prendiamo gli elementi dell'interfaccia sopra elencati, li combiniamo in diversi modi, impostiamo larghezza, altezza, colori in modo che non sia noioso. Questo set è chiamato scena.
1. Iniziamo determinando la dimensione della scena (tab Scene), fare clic su (+) e inserire il nome della nostra scena, quindi nell'editor della scena visiva aumentiamo/diminuiamo l'area della scena alla dimensione di cui abbiamo bisogno
2. Ora possiamo riempire la scena creata con i nostri elementi

Nello screenshot qui sopra, l'immagine della radio (tutti questi pulsanti, ruote, schermo arancione al centro) è impostata come sfondo per la nostra scena. Alla scena sono stati aggiunti elementi di interfaccia con sfondo trasparente (le linee tratteggiate nell'immagine sono i bordi degli elementi). Per creare un'interfaccia più realistica (disegnare un tasto premuto, ad esempio), dovrai disegnare (rubare) un'immagine per ogni elemento grafico (in diverse versioni, un pulsante premuto e non premuto). E imposta queste immagini come sfondo per ciascun elemento separatamente, quindi lo sfondo della scena può essere riempito con un colore.
4. Etichettare i pulsanti (Testo). Lo screenshot qui sotto mostra la finestra di dialogo Tasker per modificare il pulsante LUCE (è al centro della fila di pulsanti situata immediatamente sotto lo schermo arancione). Assegniamo azioni ai pulsanti in base ai gusti: pressione (Tap), pressione lunga (Long Tap)
 Cos'è la difficoltà di mining?
Cos'è la difficoltà di mining? Play Market versione 4.2 2. Play Market è il tuo assistente nella ricerca delle applicazioni necessarie e gratuite per Android. Perché scaricare il Play Market gratuito sul tuo computer?
Play Market versione 4.2 2. Play Market è il tuo assistente nella ricerca delle applicazioni necessarie e gratuite per Android. Perché scaricare il Play Market gratuito sul tuo computer? Come utilizzare il telefono come modem
Come utilizzare il telefono come modem