Превключване на мрежи на смартфон с помощта на tasker. Tasker за Android: кралят на автоматизацията. Как работи Tasker?
В средата на лятото броят на приложенията в официалния магазин на Google Play достигна един милион. И може би най-функционалният сред тях е Tasker. Въпреки факта, че приложението не принадлежи към категорията „Игри“, въпреки факта, че изисква много време за овладяване, то все още постоянно остава в челната част на най-популярните платени програми в Google Play.
Фактът, че Tasker има огромна аудитория от фенове, не е изненадващ, защото приложението позволява на всеки да намери свои собствени начини да го използва. Най-общо казано, Tasker е приложение за автоматизация. Базира се на идеята, че много от действията, които потребителят извършва на мобилното си устройство, са, първо, повтаряеми и второ, свързани с определени събития. Например, когато идвате на театър или в медицинския център, изключвате звука на телефона си, а когато се окажете у дома, включвате Wi-Fi на таблета. Tasker може да извършва всички подобни действия автоматично, освобождавайки главата на собственика на мобилното устройство за други, по-важни въпроси.
Tasker не е единственото приложение за автоматизация за устройства с Android и много от неговите възможности могат да бъдат намерени и в on(x), Locale и други подобни. Въпреки това, няма други толкова функционални приложения като Tasker. Програмата далеч надхвърля обичайните шаблони - с известни умения в използването й можете да измислите почти всякакви сценарии за автоматизация, съдържащи много нива, и дори да създадете свои собствени приложения, базирани на Tasker.
Но ако изтеглите Tasker за първи път (на уебсайта на разработчика е налична безплатна пробна версия, която работи седем дни), най-вероятно ще бъдете разочаровани. Приложението прилича на кутия с дизайнер, в която има много различни части. Въпреки това, не всички части пасват заедно и в приложението няма готови случаи на употреба.

Следователно, дори за да създадете най-простата верига от действия, първо трябва да разберете терминологията на Tasker и принципите на неговата работа.
⇡ Основна терминология
Има седем основни термина, използвани за работа с приложението: задачи, действия, контексти, профили, проекти, сцени, променливи. Основата на всички операции, които програмата може да изпълнява, е формулата: „Ако възникне събитие X, трябва автоматично да изпълните Y.“
Y в тази формула е действие, нещо, което приложението извършва автоматично при определени условия. Действието може да бъде изпращане на SMS, изключване на сигнала при получаване на входящи повиквания, показване на известие на екрана и т.н. Общо приложението предлага повече от двеста действия. Повечето от тях имат настройки и могат да бъдат свързани помежду си.

X във формулата е контекст, тоест определено събитие или състояние, когато се задейства, Tasker започва да действа. Приложението предоставя няколко типа контексти: час, дата, място, събитие и състояние.

Ако смартфонът е извън града, това е контекстът на мястото, а 7:15 сутринта е контекстът на времето. Контекстът на дадено събитие е например получаването на входящо повикване от определен номер. А контекстът на състоянието е определено състояние, което е активно за определен период от време. И през това време се извършват посочените действия.
Нито действията, нито контекстите съществуват сами по себе си. Действията се управляват от задачи, а контекстите се управляват от профили. Една задача може да съдържа произволен брой действия, а един профил може да съдържа до четири контекста и до две задачи. Така в рамките на една операция може да се извърши цял набор от действия.
Задачите могат да съдържат произволен брой действия и дори могат да бъдат на няколко нива. Tasker предоставя действие, което стартира задача. Следователно можете да създадете задача, която включва действие, което стартира друга задача. Задачите могат да се стартират в рамките на профил, както и самостоятелно, например с помощта на уиджети или преки пътища, чрез приложения на трети страни.
Профилът включва както контексти, така и задачи и ако в един профил се използват няколко контекста, тогава само един от тях може да бъде контекст на събитие, тъй като едновременното задействане на два контекста едновременно е невъзможно. Профилът има свои собствени настройки, с които можете да изберете приоритета за стартиране на задачи, да активирате „тих“ режим на работа (когато информацията за активирането на профила не се вижда в лентата на състоянието на Android), да посочите максималния брой активации, и изберете минимално допустимия период от време, който може да измине между две от стартиранията му.

Tasker също така предоставя възможност за създаване на елементи на потребителския интерфейс, които се наричат сцени. Концепцията за проект се използва за организиране на всички задачи, профили и сцени на едно място, за експортиране и създаване на индивидуални приложения въз основа на настройките на Taskler.
⇡ Първи стъпки
Първото нещо, което трябва да направите след стартиране на Tasker, е да преминете към нормален режим в настройките на приложението. По подразбиране се стартира в режим за начинаещи и има опростен интерфейс. В съответните раздели можете да създавате профили, задачи, сцени и да преглеждате списъка на съществуващите.
Оранжевата икона на светкавица в горната част на прозореца е предназначена за бързо активиране/деактивиране на всички активни профили. Вграденото търсене може да се използва за откриване на предварително създадени задачи, профили, сцени, настройки на приложението, както и за получаване на помощна информация за програмата (последната функция работи само онлайн).
Като пример, нека създадем прост профил, който автоматично ще стартира приложението Skype, когато слушалките са свързани към устройството. В раздела с профили щракнете върху бутона, за да създадете нов елемент на приложение и изберете контекста на състоянието „Хардуер → Свързани слушалки“. В списъка „Тип“ изберете „С микрофон“, така че приложението да реагира само когато са свързани слушалки.

Върнете се към списъка с профили и добавете нова задача към профила.

Ще трябва да измислите произволно име за него, кажете „Стартиране на Skype“. Добавете ново действие към задачата. За по-лесна организация те са разделени на групи, от които има повече от двадесет.

Отидете в категорията „Сигнал → Меню“. Сега трябва да конфигурирате действието. За да направите това, в полето Елементи щракнете върху бутона за добавяне на нов елемент и след това щракнете върху бутона „Действие“. Изберете категорията „Приложение → Стартиране на приложение“ и след това изберете Skype от списъка с всички инсталирани приложения, които ще бъдат показани.
Новият профил е готов за използване. По подразбиране всички новосъздадени профили в Tasker се активират веднага след създаването, така че ако все още не планирате да работите с него, използвайте превключвателя до името на профила.

Всички задачи, създадени от потребителя, се записват в раздела Задачи. Те могат да бъдат редактирани и използвани повторно при създаване на нови профили. Списъкът с налични задачи се показва всеки път, когато добавите задача към нов профил. Между другото, ако грешната задача бъде случайно избрана в списъка, можете бързо да се върнете към прозореца за избор с помощта на бутона Превключване на събитие. Подобен бутон - Switch State - също се показва при добавяне на контекст.
Ако искате вашият профил да съдържа няколко контекста или задачи, просто докоснете контекста (задачата), който вече е в него, и задръжте пръста си надолу за известно време. Ще се появи меню, от което можете да изберете да добавите нов елемент. Това меню също така дава възможност за изтриване на текущи елементи, клониране на контексти (това е удобно, ако трябва да добавите два контекста от същия тип с леко променени настройки) и промяна на задачите с други.
⇡ Стартиране на задачи с помощта на джаджа в ръчен режим
Както бе споменато по-горе, задачите могат да се стартират не само автоматично, в рамките на профили, но и по искане на потребителя. Един удобен начин за ръчно стартиране е да създадете приспособление за задача на началния екран. В този случай не са необходими условия за изпълнение на задачата за съответствие.
За да създадете приспособление за стартиране на задача, отидете в списъка с приспособления за Android. Докоснете и задръжте Tasker, докато джаджата се появи на началния екран. Това ще отвори меню за избор на задача. Можете да изберете от съществуващите или да създадете нова задача. След това Tasker ще ви предложи опцията да добавите допълнителни действия към задачата и да изберете икона за показване на изпълнимия модул. След като настройката приключи, можете да я видите на началния екран.
Въпреки факта, че Tasker предоставя възможност за ръчно стартиране, основната цел на приложението е да изпълнява задачи автоматично. Затова нека да разгледаме примери за създаване на няколко популярни профила.
⇡ Активирайте енергоспестяващи функции, когато зарядът на батерията е нисък
Някои функции на смартфона са удобни, но оказват значително влияние върху живота на батерията на устройството. Ако не можете да презаредите смартфона си и се нуждаете от него, за да работи възможно най-дълго, можете да използвате Tasker, за да настроите някои функции да се изключват автоматично. Това се прави с помощта на контекст на състояние и задача, съдържаща няколко действия.
Добавете контекста „Състояние → Зареждане → Ниво на зареждане на батерията“. В настройките му посочете нивото на зареждане, при което ще се задейства задачата.

Създайте нова задача и добавете действието „Екран → Яркост на дисплея“. Намалете яркостта на дисплея до желаното ниво. Върнете се към добавяне на действия и добавете друго, например „Мрежа → Промяна на състоянието на Wi-Fi“. Уверете се, че настройките за действие са зададени на Деактивиране. Tasker вече също ще деактивира Wi-Fi връзките.
Можете също да деактивирате автоматичното синхронизиране. За да направите това, добавете действието „Мрежа → Автоматично синхронизиране“ и изберете опцията „Деактивиране“ в списъка „Инсталиране“.
Можете да добавите други действия, които ще ви помогнат да удължите живота на батерията на вашето устройство.

⇡ Звуков сигнал при прегряване на батерията
Прегряването на батерията може да доведе до повреда на устройството, така че би било добре да разберете за това възможно най-рано, за да реагирате адекватно. За създаване на такъв профил се използва контекстът на събитието „Зареждане → Прегряване на батерията“. Задачата, използвана в профила, ще включва действието „Сигнал → Известие със звук“.

Настройката на действие се свежда до избор на звуков файл (това може да бъде всеки аудио файл, съхранен в паметта на устройството или на SD картата, както и сигнал от звуковата колекция на Tasker). Можете също да конфигурирате показването на текстово известие на екрана на устройството. Текстът трябва да бъде въведен в полето „Заглавие“.
⇡ Изпращайте известия въз основа на местоположението
Ако вашето устройство е оборудвано с GPS модул, можете да използвате контекста на местоположението. Много е полезно за забравящите. Например, ако постоянно забравяте да отидете до банката, за да вземете нова карта, можете да конфигурирате Tasker така, че да ви изпраща SMS веднага щом сте в радиус от петстотин метра от клона.
Контекстът на мястото се захранва от Google Maps. Когато го изберете, трябва да посочите координатите на банката, както и радиуса на задействане на контекста. За да получите SMS напомняне, трябва да използвате задача с действие „Телефон → Изпрати SMS“. В полето „Съобщение“ напишете текст за напомняне, а в полето „Номер“ добавете собствен телефонен номер.
Контекстът „Място“ може да работи без GPS, като използва мрежови настройки. Но определянето на местоположението в този случай е по-малко точно.
⇡ Автоматичен отговор на SMS и пропуснати повиквания
Tasker използва променливи за изпълнение на някои действия. Не можете без тях, например, ако трябва да използвате смартфона си като телефонен секретар, изпращайки съобщения до всички номера, от които са получени SMS или обаждания. Да приемем, че съобщенията не трябва да се изпращат денонощно, а само когато не можете да отговорите сами: след работно време и през нощта. За да приложите такава задача в профила, трябва да използвате два контекста, тъй като е необходимо да създадете сложно условие за задействане на действия: „Ако получа SMS, докато спя или релаксирам със семейството си...“. Между другото, невъзможно е да се създаде един профил, който да е предназначен да отговаря както на обаждания, така и на SMS. Получаването на обаждания и получаването на входящи съобщения са два отделни контекста на събития, които, както помним, не могат да се използват едновременно в един и същи профил.
Добавете времеви контекст и посочете периода от време, за който ще бъде активен. Сега създайте задача с действието „Телефон → Изпращане на SMS“. В полето „Съобщение“ напишете текста на автоматичния отговор на SMS. В полето „Номер“ въведете променливата „SMS от номер“. Сега съобщенията ще се изпращат до номерата, от които са получени SMS.
След като настроите действието, върнете се към списъка с профили и добавете втори контекст към профила - „Събитие → Телефон → Получено текстово съобщение“.

За да добавите подобен профил за отговаряне на пропуснати повиквания, трябва да клонирате този профил и след това да промените някои от настройките му. Отидете до настройките на контекста „Получено текстово съобщение“ и го променете на контекст „Събитие → Телефон → Пропуснато повикване“. Сега се върнете към списъка с профили, отидете на настройките за действие и в полето „Номер“ променете променливата на %CNUM. Съобщенията ще бъдат изпратени на номерата, от които сте се обадили.
⇡ Активирайте безшумен режим, когато обръщате екрана на смартфона надолу
С помощта на Tasker можете да конфигурирате вашия смартфон така, че той автоматично да премине в безшумен режим в определено време и след това да се върне в нормален режим. Но ситуации, при които силното обаждане по телефона е нежелателно, също могат да възникнат спонтанно. Невъзможно е да се осигурят всички, така че е по-добре да се запасите с профил, който ще изключи повикването, когато се задейства просто условие: устройството е обърнато с главата надолу.
За да създадете такъв профил, добавете контекста „Състояние → Сензор → Ориентация“. В неговите настройки разгънете списъка „Позиция“ и изберете опцията „Екран надолу“.

Създайте нова задача с действието „Аудио → Безшумен режим“. В настройките за действие изберете опцията „Тиха“ в списъка „Режим“.
⇡ Заключение
Разгледахме само няколко от най-простите примери за работа с Tasker. Но програмата може успешно да се използва в стотици други случаи. Може да стартира приложения в даден момент, да показва музикален плейър на екрана веднага щом поставите слушалки в жака, да честити рожден ден на всички приятели и роднини чрез автоматично изпращане на SMS в правилните дни, да събужда любимите си хора с романтично текстово съобщение сутрин и правете стотици други неща, които определено ще ви дойдат на ум веднага щом започнете да използвате Tasker. Успех в ученето!
Какво е Tasker? Това е инструмент за автоматизация на смартфон, който ви позволява да програмирате реакцията на устройството към едно или друго системно или не толкова системно събитие. Tasker например може да реагира на обръщане на смартфон с лицето надолу и да заглуши звука в отговор. Може да работи, когато нивото падне до 30% и да превключи смартфона в 2G режим. С Tasker можете да програмирате GPS да се включва, когато стартирате приложението Google Maps или да включите самолетен режим през нощта.
Почти всяко системно събитие, свързано със сензори или състояние на устройството, може да се използва от Tasker за стартиране на действие, приложение, показване на информация или генериране на диалогови прозорци с различни контроли. По отношение на възможностите Tasker вече се е превърнал в пълноценна среда за визуално програмиране, която може да бъде разширена с множество плъгини, налични на пазара.
Искате ли да създадете свои собствени гласови команди? Няма проблем, на пазара има плъгин AutoVoice. Имате ли нужда от възможност за автоматично дистанционно управление на друго устройство или компютър? Има AutoRemote за това. Какво ще кажете за достъпа до настройки на Android от ниско ниво? Защитените настройки са на ваше разположение.
Как работи Tasker?
Както казах по-рано, принципът на Tasker се основава на реагиране на определени събития и промени в състоянието на смартфона. В терминологията на Tasker те се наричат контексти. Можете да прикачите конкретна задача към контекст, който се състои от едно или повече действия. Едно действие може да бъде всичко - от стартиране на приложение до промяна на определени настройки. В случай, че говорим за дългосрочен контекст (от девет сутринта до пет вечерта, местоположение и т.н.), а не за едно събитие (стартиране на приложение например), може да има и „изходна задача“, която ще работи след завършване на контекста.
Заедно комбинацията от контекст, задача и последователност от действия се нарича профил. Веднага след стартирането Tasker ще предложи да създадете първия профил - щракнете върху „плюс“ в долната част на екрана и изберете желаното събитие или контекст (например време). След това той ще предложи да прикачите задача към него, да му дадете име и да определите необходимите действия. След като действията са определени, профилът ще стане активен. По всяко време можете да експортирате своя профил и да го публикувате онлайн, така че другите да могат да го използват.
В допълнение към профилите, контекстите и задачите, Tasker има концепцията за „сцена“. Това са един вид скриптирани диалогови прозорци с бутони, плъзгачи и други елементи на интерфейса на Android. Сцена може да бъде създадена с помощта на визуалния редактор, разположен в третия раздел на главния екран на Tasker, и след това да бъде свързана с контексти и задачи, като по този начин се създава почти пълно приложение. Използвайки Tasker App Factory, той може да бъде пакетиран в APK пакет и публикуван в Google Play.
Наборът от действия, вградени в Tasker, може да бъде значително разширен с помощта на плъгини на трети страни, които се предлагат в големи количества в Google Play. Вече споменах някои от тях по-горе, други ще разгледаме по-късно. Приставките на Tasker са включени в много добре познати приложения, така че можете да автоматизирате и тях. По-специално, Tasker може да управлява приложения като Screen Filter, Rsync Backup, Folder Sync, DashClock.
Tasker се възползва от две ключови характеристики на Android: съобщения и отворената природа на операционната система. За разлика от много други операционни системи, компонентите на Android до голяма степен не са свързани помежду си и разчитат на система за съобщения, за да комуникират. Съобщенията могат да бъдат предназначени за конкретно приложение/клас или да имат естество на излъчване (broadcastIntent), което им позволява да бъдат получени от всяко инсталирано приложение.
Излъчваните съобщения се използват в Android за задачи като уведомяване на приложения за системни събития: ниско ниво на батерията, включване/изключване на GPS, получаване на SMS и т.н. Първоначално всичко това е измислено, за да накара системата и приложенията на трети страни да работят по-хармонично, но Tasker използва такива съобщения, за да реализира идеята за „контекст“.
В допълнение, Android е доста отворен за приложения на трети страни, което им позволява, наред с други неща, да контролират яркостта на дисплея, да активират определени настройки, да стартират приложения независимо и много повече. Тази функция на ОС позволява на Tasker да реализира идеята за „задачи“ и „действия“ и заедно с концепцията за „контексти“ те образуват „профили“, тоест набори от действия, които се изпълняват в отговор на системно събитие .
В iOS и Windows Phone не може да съществува аналог на Tasker поради ниската осведоменост на приложенията за системни събития и сериозни ограничения за управление на системата от приложения на трети страни.
Трябва да има профили
Нека започнем с най-простите, но често жизненоважни профили. Можете да ги създадете за няколко секунди и ще имате много ползи. Ето тези, които съм използвал в различни периоди по един или друг начин.
По отношение на възможностите Tasker вече се превърна в пълноценна среда за визуално програмиране
- Използвайки Tasker App Factory, профилите могат да бъдат пакетирани в APK пакет и публикувани в Google Play
- Има десетки променливи, които ви позволяват да получавате разнообразна информация, варираща от състоянието на Bluetooth до текущата честота на процесора
1. Контрол на люлеенето
Някои патентовани фърмуери вече имат функция за управление на вълните, която ви позволява да превключвате песни или да отговаряте на повикване, като разклатите смартфона си. Разбира се, подобна функционалност може да бъде репликирана с помощта на Tasker. Ето алгоритъма за настройка:
Това е описание на профил, който ще изключи екрана след разклащане на смартфона в ръката ви наляво-надясно (Ос: ляво-дясно). Можете също така да прикачите всички други действия, налични в Tasker, като задача. Например „Аудио -> Високоговорител“ или „Телефон -> Започване на разговор“. Можете също така да конфигурирате приложението да се стартира чрез „Приложение -> Стартиране на приложение“.
2. Включете самолетен режим през нощта
Няма смисъл да държите смартфона си включен през нощта. От друга страна, не можете да го настроите да се включва автоматично сутрин (тази функция е налична само в китайски смартфони), но можете да го настроите на самолетен режим през нощта. За да направите това с помощта на Tasker, ще трябва да инсталирате плъгина Secure Settigs (започвайки с Android 4.2, Google блокира възможността за управление на самолетен режим за приложения на трети страни) и след това да конфигурирате профила по следния начин:
За да изберете действие в самия плъгин, щракнете върху иконата на молив до „Конфигурация“. Вместо самолетен режим можете да използвате „Аудио -> Безшумен режим“, за да активирате безшумен режим.

3. Стартирайте плейъра, когато слушалките са свързани
Един от най-популярните профили. Конфигурация:
Можете също така да добавите допълнително действие към задачата, което регулира силата на звука (Audio -> Playback Volume).
4. Контрол на яркостта
На определени устройства, които не изнасяте често навън (например таблети), е по-удобно да регулирате яркостта ръчно. И още по-удобно е да използвате Tasker. На моя таблет например има два профила:
През деня яркостта е настроена на една трета от максимума (максимумът е 255), през останалото време - на минимум. Естествено, автоматичният контрол на яркостта трябва да бъде деактивиран.
5. Стартирайте USB teasing, когато сте свързани към компютър
Идеален вариант за тези, които често прекарват времето си извън дома с лаптоп през рамо. Много прост и полезен профил:

6. Пестете енергия, когато батерията достигне 30 процента ниво на зареждане
Честно казано, не съм фен на такива методи за пестене на енергия, но много хора, както се казва, го харесват. Идеята е да принудите смартфона автоматично да изключи 3G, GPS, Wi-Fi и да настрои яркостта на дисплея на минимум при достигане на критично ниво на зареждане.
Контекст: Състояние-> ; Ниво на зареждане - & gt ; от 0 до 30 Задача: Екран-> Яркост на дисплея - & gt ; 0 Мрежа-> Подвижен данни-> Само 2G Мрежа-> СтатусWi - Fi - & gt ; Изключвам |

7. Автоматизация на база местоположение
Очевидно в зависимост от вашето местоположение вашият смартфон трябва да действа по различен начин. Например, когато сте извън дома, щифтът на заключения екран и GPS трябва да са включени, докато Wi-Fi може да бъде изключен. У дома нямате нужда от заключващ щифт, но имате нужда от Wi-Fi и висока сила на звука на звънене (за да можете да чувате смартфона, свързан към зарядното, докато сте в кухнята). На работа/училище е по-добре да включите режима на вибрация и в някои случаи да настроите автоматичен отговор на SMS.
Tasker има на разположение няколко метода за откриване на местоположение. Това е информация от GPS сателити, информация от клетъчни кули, фактът на свързване към Wi-Fi мрежа с определено име или дори близост до такава Wi-Fi мрежа. Най-икономичният и универсален от тях е информацията от кулите, но ако мрежовото покритие не е твърде гъсто, те могат да предоставят неточна информация с разпространение от няколко километра. В този случай е по-добре да използвате ориентация чрез Wi-Fi мрежи. Дори когато е винаги включен, Wi-Fi е много по-икономичен от GPS модул, който няма да може да заспи, ако Tasker постоянно го дърпа.
Контекст: състояние-> мрежа-> връзкиWi - Fi - мрежи - & gt ; име на мрежата Задача: Аудио> Сила на звънене - & gt ; 7 Мрежа-> Автоматично синхронизиране-> Изключвам Добавка-> Защитени настройки - > Система + Действия - & gt ; GPS - > Изкл Добавка-> Защитени настройки - > Основни действия - > Безжичен ADB - > На Добавка-> Защитени настройки - > Действия на администратора на разработчиците - > Парола/ПИН - > хора с увреждания |
Какво прави този профил: задава максималната сила на звука на звънене, деактивира автоматичното синхронизиране (защо да получавате известия по имейл у дома?), деактивира GPS, активира ADB през Wi-Fi (за управление на вашия смартфон от компютър) и деактивира ПИН кода. Следният профил е за улицата:
Контекст: състояние-> мрежа-> връзкиWi - Fi - мрежи - & gt ; "ако не" Задача: Аудио> Сила на звънене - & gt ; 4 Добавка-> Защитени настройки - > Основни действия - > Безжичен ADB - > Изкл Добавка-> Защитени настройки - > Действия на администратора на разработчиците - > Парола/ПИН - > Активирано |
Профилът задава противоположни настройки на профила „Начало“. Последен профил „На работа/училище“:
Контекст: Състояние-> ; Мрежа-> ВръзкиWi - Fi - мрежи - & gt ; Име на мрежата Задача: Аудио> Безшумен режим - & gt ; Вибрация Мрежа-> Автоматично синхронизиране-> Включи Добавка-> Защитени настройки - > Система + Действия - & gt ; GPS - > Изкл |
Тук се включва вибрация вместо повикване, синхронизацията остава включена, GPS е изключен. В някои от тези профили (особено последния) ще бъде по-удобно да се използва ориентация към клетъчна кула. За да направите това, просто заменете контекста с „Място“. Ще се отвори карта и можете да изберете точното местоположение и контекстния радиус на задействане. По-добре е да изключите GPS бутона отдолу.
7. Домашно устройство против кражба
На пазара има много различни приложения за защита срещу кражба на смартфон. В никакъв случай няма да настоявам да ги премахнете и да ги замените с Tasker, а просто ще ви покажа как да повторите същата функционалност с възможността точно да я приспособите към собствените си нужди. Това се прави много лесно. Ето един прост профил.
Контекст: Телефон-> ReceivedText. съобщение-> Тип: SMS, Подател: "+ 7... ", Съдържание: "намиране" Задача: Добавка-> Защитени настройки - > Система + Действия - & gt ; GPS - > На Задача - > Изчакайте-> 30 секунди Разни-> Вземете координати - & gt ; Източник: всеки Телефон-> Изпратете SMS - & gt ; Номер: “+ 7...”, Съобщение: “Дата: % ДАТА % ВРЕМЕ. Батерия: %BATT. Местоположение: %LOC" |
При получаване на SMS от номер +7... със съобщението „намиране“, смартфонът ще включи GPS, ще заспи за 30 секунди (за да може смартфонът да намери сателити), ще получи координати и ще ги изпрати на посочения номер в следния формат: „Дата: дата час. Батерия: процент на зареждане. Местоположение: координати." За да получите точното местоположение на картата, трябва само да въведете координатите в Google Maps.
Моля, обърнете внимание, че използвахме променливи за генериране на SMS. Те се инсталират и актуализират от самия Tasker, така че променливите могат да се използват във всяко текстово поле в приложението. В допълнение към тези, изброени тук, има десетки други променливи, които ви позволяват да получите разнообразна информация, варираща от състоянието на Bluetooth до текущата честота на процесора (техните описания могат да бъдат намерени).
Профилът може да бъде разширен и модифициран, за да изпраща SMS на всеки пет минути (за това можете да използвате действието „задача -> за“, което реализира цикъл), активирайте блокиране на смартфон с помощта на щифт, както е показано в предишния пример, принудете смартфон, за да се обадите на желания номер (Телефон -> Повикване), да направите снимка (Медия -> Снимка) и да я изпратите чрез MMS (Телефон -> Създаване на SMS). Ако искате, можете да създадете уеб приложение и да комуникирате с него чрез HTTP POST и GET (Network -> HTTP Post)!
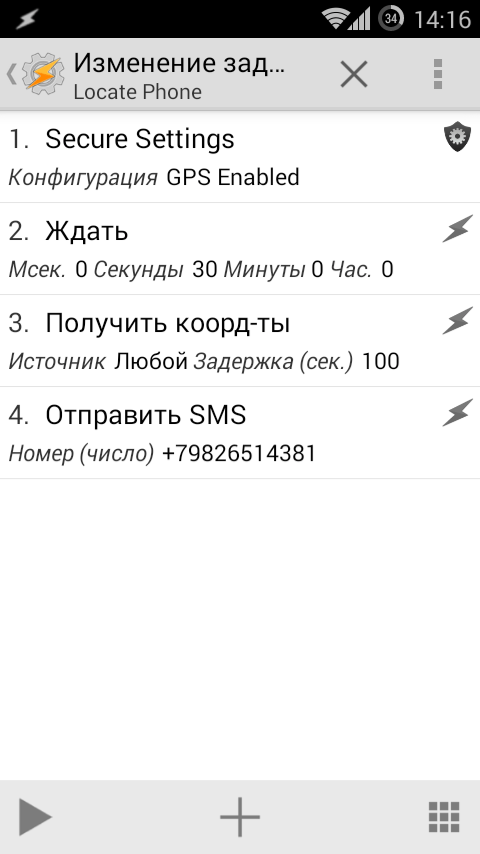
8. Гласов контрол
Google има отличен гласов анализатор, който по подразбиране работи само във връзка с Google Now. Но можем да го използваме и за създаване на профили за Tasker, което ни дава възможност да стартираме действията, от които се нуждаем, с помощта на гласа си. За да направите това, ще ви трябва плъгинът AutoVoice, който струва един долар, и съвсем малко изобретателност. Най-простият пример за профил, използващ AutoVoice, би бил така:
въпрос на живот"
Задача: Сигнал-> Спешно съобщение-> Текст: "42"
Този профил ще работи, когато AutoVoice разпознае фразата „Отговорът на най-големия въпрос в живота“. За да стартирате самия механизъм за разпознаване, можете да използвате изпълнимия модул AutoVoice, който показва стандартния диалогов прозорец „Говорете...“ и въз основа на резултатите от разпознаването стартира желания профил. Друг начин: създайте нов профил, който ще работи, например, когато екранът е отключен и стартирайте действието „Plugin -> AutoVoice Recognize“. В този случай диалоговият прозорец ще се покаже автоматично.
Още по-интересен начин за използване на AutoVoice е неговият механизъм за "винаги включено разпознаване", който работи, докато екранът на смартфона е включен. В този случай командите могат да се изговарят по всяко време и ако AutoVoice ги разпознае, желаният профил автоматично ще работи. За да активирате „непрекъснато разпознаване“, трябва да активирате достъпа на външно приложение в настройките на Tasker (Настройки -> Разни -> Разрешаване на външен достъп) и след това да активирате настройката „Непрекъснато -> Превключване на слушателя“ в AutoVoice. Недостатък на метода: постоянен обмен на данни с Google (или необходимост от преминаване към офлайн двигател за разпознаване на реч).

- AutoVoice зависи от приложението Google Search и отказва да работи без него.
- AutoVoice може да се интегрира с Google Now. За да го накарате да направи това, трябва да инсталирате рамката Xposed и да изтеглите API на Google Now чрез настройките на AutoVoice.
- Tasker може да бъде свързан с минималистичен текстов уиджет, за да показва вашата собствена информация.
9. Дистанционно управление
AutoRemote е друг интересен плъгин от автора на AutoVoice. Позволява ви да управлявате вашия смартфон дистанционно по много различни начини, като например уеб интерфейс, плъгин за браузър, приложение за Windows/Linux или използване на друг смартфон с Android или iOS. С помощта на AutoRemote можете да създавате профили, които да се задействат при получаване на сигнал отвън или да генерирате такъв сигнал в резултат на системно събитие. Две копия на AutoRemote, инсталирани на различни устройства, ще им позволят да обменят информация автоматично, включително възможност за препращане на известия, съобщения и активиране на определени функции на един смартфон в отговор на събитие на другия.
Нека ви предупредя веднага, че цената на плъгина е четири долара, но на пазара има и безплатна версия, чието единствено ограничение е дължината на командите до два знака. В повечето случаи това ще бъде напълно достатъчно за издаване на команди като „Прекъсване на връзката със смартфона“ или „Получаване на координати“ (един знак е достатъчен за това), но ако възможността за изпращане на известия, получаване на информация от смартфон и организиране на нещо като чатът е внедрен, ще трябва да отделите парите.
Подобно на приставката от предишния раздел, AutoRemote също е пълноценно приложение. След като го стартирате, на екрана ще се появи връзка и QR код. Връзката може да бъде отворена в браузър, за да получите достъп до уеб интерфейса за управление на смартфона, а QR кодът може да бъде сканиран с друг смартфон с инсталиран AutoRemote и двете джаджи, свързани към мрежата. След това можете да започнете да използвате AutoRemote във вашите профили.
> Забележка-> Заглавие: "SMS", Текст: "Получен SMS"Сега, когато на вашия смартфон пристигне SMS, на таблета ви ще се появи известие. С пълната версия на AutoRemote профилите могат да бъдат разширени, за да включват информация за подателя и текст на съобщението (променливи %SMSRF и %SMSRB) в изпратеното съобщение.
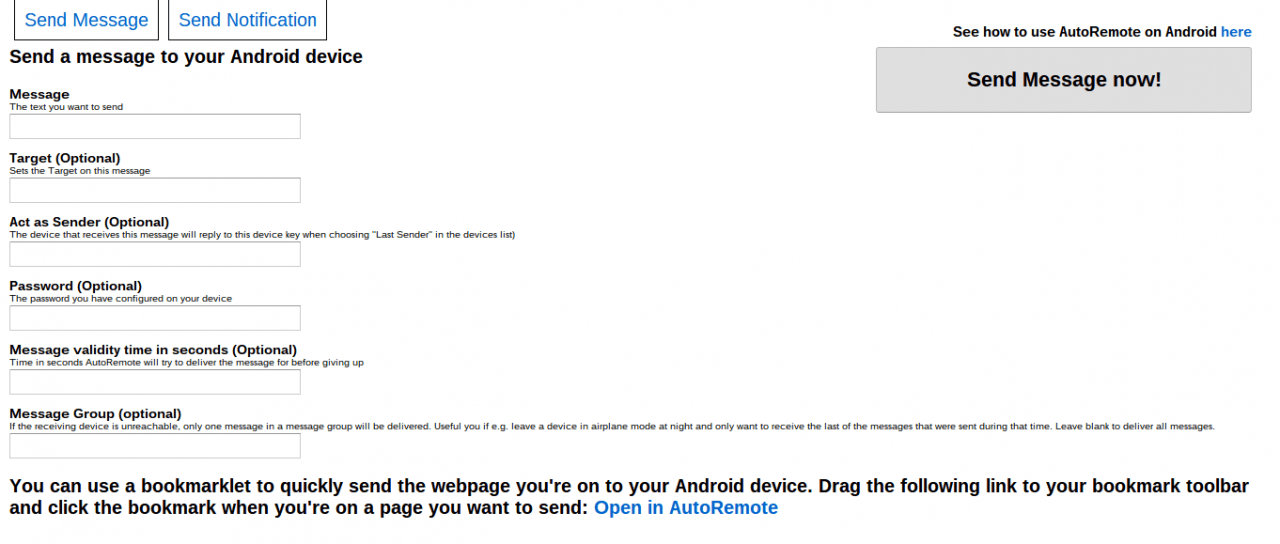
Последна актуализация от 18 ноември 2016 г.
Често се налага да извършвате рутинни действия на смартфон с Android - да включите Wi-Fi, когато се приберете у дома, да отворите мултимедийния плейър, когато свържете слушалки или да намалите звука на работа. Vesti.High-Tech предлага преглед на софтуера, който ще опрости живота ви, като поеме тези задачи.
Нека си припомним, че Android, в сравнение с iOS, дава на разработчиците и потребителите значително повече свобода; можете да правите почти всичко с него. По-късните версии на операционната система на Google (4.0+) обаче налагат ограничения върху инструментите за автоматизация. Например, за да използвате максимално GPS функциите или да превключвате между 2G и 3G мрежи, имате нужда от Android не по-висок от 2.3 (или CyanogenMod фърмуер), а Jelly Bean ви забранява да регулирате силата на звука. Разбира се, рамки, пряко свързани със системните функции, също могат да бъдат заобиколени, но за да направите това, трябва да получите root достъп до устройството.
Освен това този вид програма е доста сложна за обикновения потребител - не всеки ще разбере тънкостите на настройката на множество правила, тригери и други алгоритми. И все пак, след като прекарате няколко часа върху тях, можете почти напълно да персонализирате своя смартфон според вашите нужди и да спестите много повече време.
Например, един от потребителите, използвайки мощната помощна програма Tasker, направи така, че когато се приближи до дача, самият Android извика желания номер, за да отвори портата с дистанционно управление. В този случай изобщо не е нужно да докосвате притурката. А потребителят на друго приложение, Llama, го използва така: „Когато се прибера вкъщи, програмата включва Wi-Fi и променя профила на „Нормален“. Когато изляза от къщата, програмата изключва Wi-Fi и включва профила „Силно“ В 23:30 изключва модула GSM (защо да си правите труда да навивате батерията през нощта?), включва GSM в 6:30 сутринта В почивните дни звуковите сигнали са изключени до 11 сутринта." Така че възможностите на „агентите за автоматизация“ са ограничени само от вашето въображение.
Tasker, който вече споменахме, е най-богатият на функции инструмент. Интерфейсът на помощната програма е разделен на три части: Профили - тук има списък с условия, според които трябва да се изпълни някакво действие, Задачи - самите действителни действия, които са свързани с профили, и Сцени ") е визуален редактор на процеси за автоматизация ( може да бъде полезно, ако сами създавате приложения).
Има 6 вида профили: ако приложението е стартирано, определен ден от седмицата, точен час или някакво събитие, ако потребителят се приближи до точка на картата (можете да зададете радиуса и да изключите GPS, за да пестите батерията ) или нещо се случва със смартфона - променя ориентацията, USB кабелът е свързан, зареждането пада. Действията могат да бъдат почти всякакви (търсене в интернет, изпращане на SMS, обаждане, отваряне на файл и много, много повече).
За съжаление, няма пълна документация за Tasker и не е преведена на руски, така че бъдете готови да овладеете сами помощната програма. Продава се за почти 100 рубли. Преди да платите, препоръчваме ви да се запознаете с безплатната пробна версия (до 7 дни), която можете да изтеглите от уебсайта на разработчика.
Разработчик: Crafty Apps;
Рейтинг на Google Play: 4,6 (13 284).

"Автоматизатор", базиран на геолокация. Вие определяте зона (дом, работа, вила или други места), определяте профил (безшумен, силен, тих или създавате свой собствен) и свързвате събития с тях в желания период от време. Като цяло принципът на работа на Llama е подобен на Tasker: той може да извършва действия (заключване на екрана, превключване в безшумен режим, „убиване“ на всички процеси, стартиране на програма, рестартиране, намаляване на яркостта на дисплея и т.н.) въз основа на час от деня и ден от седмицата, ниво на батерията, събития в календара, връзка със слушалки и др.
В сравнение с Tasker в Llama има по-малко задачи, но има две неоспорими предимства: помощната програма е локализирана и има предварително зададени събития (например „Тиха нощ“ - в зоната „Дом“ между 22:00 и 06 :30 профилът се променя на „Тих“). Изчислява местоположението не от GPS, а от сигнали от клетъчни кули и Wi-Fi точки за достъп.
Изисква се версия на Android: варира според устройството;
Разработчик: KebabApps;
Рейтинг на Google Play: 4,7 (8 525).

Той се отличава от другите помощни програми поради своята простота и яснота. Стартовият екран показва два раздела: “Моите правила” - списък с лични тригери/действия и “Съхранение на правила” - от тук можете да изтеглите готови сценарии, създадени от други потребители (изключете GPS при зареждане на карти, включете вибрация след като батерията е напълно заредена, активирайте Bluetooth в кола и т.н.).
След като инсталирате AutomateIt, потребителите имат достъп до шест основни правила - намаляване на силата на звука при свързване на слушалки, предупреждение за изтощена батерия, изключване на звука през нощта и други. Изборът на тригери и действия е много голям, почти като Tasker, и всеки има описание на руски. Основната функционалност на AutomateIt е широка, но ако искате например да прочетете показанията на сензора, да добавите комбинирани правила, да вземете предвид събития от календара, трябва да закупите платена версия (68 рубли)
Разработчик: SmarterApps Ltd;
Рейтинг на Google Play: 4,3 (2360).

Основната характеристика на АА е възможността да се прикачи последователност от различни действия към дадено събитие. Поддържа правила, които много други помощни програми нямат: ако SIM картата бъде сменена, можете да запишете какво се случва от смартфона във файл, да проследите координатите и да ги изпратите на имейла си или да направите снимка, когато разклатите устройството .
Останалото е просто. Създайте „програма“, задайте тригер (кръст вляво) и свързано с него събитие (кръст вдясно). Pro версията (68 рубли) на Android Automate предлага някои разширени функции и деактивира изскачащи реклами.
Необходима версия на Android: от 2.2;
Разработчик: monkeysoft;
Рейтинг на Google Play: 3,4 (25).

Подходящо, ако не искате да създавате профили от нулата, като в Tasker. Можете да изберете и конфигурирате един от петте готови ("Нормално", "Среща", "Тихо", "Нощ", "На открито"). Например, в режим "нощ" просто трябва да подредите превключвателите според нуждите (вибрационен мотор, сила на звука на високоговорителя, бял списък с контакти, трансфер на данни/Wi-Fi/Bluetooth, яркост, "тапети", стартиране на приложения и др.).
Профилите се включват сами, ако отговарят на някое от правилата. Например, ако искате режимът на открито (заедно с GPS) да бъде активиран, когато влезете в колата си, добавете условието „Dock“ към правилото. Специална функция на Profile Scheduler е възможността да се определи желаната сила на звука за обаждания или SMS, получени от всеки контакт, независимо от избрания профил.
Необходима версия на Android: от 2.2;
Разработчик: Wetpalm;
Рейтинг на Google Play: 4,3 (3416).
Целта на тази програма е да поддържа NFC тагове като тригери. Можете да залепите „умен“ стикер на работния плот или таблото на колата и когато смартфонът ви е наблизо, премахнете го и помощната програма ще извърши конкретно действие. В Русия комплект от 5 NFC етикета струва около 500-600 рубли.
Важното е, че програмата ви позволява да правите без тях, като използвате Wi-Fi или Bluetooth. Например, ако вашият смартфон се свърже с вашата домашна или работна мрежа, можете да промените звуковия профил, да намалите яркостта на дисплея, да заключите устройството, да изпратите туит или да се регистрирате във Facebook.
До средата на тази година броят на официалните приложения в магазина на Google Play надхвърли един милион. Едно от най-функционалните приложения днес е Tasker. Въпреки факта, че това приложение принадлежи към категорията „Игри“, потребителите се нуждаят от доста време, за да го овладеят.
Tasker постоянно заема водеща позиция сред платения софтуер в Google Play.
Tasker има много фенове. Това не е изненадващо, защото това приложение позволява на всеки потребител да намери свой собствен начин да използва това приложение. По този начин Tasker е приложение за автоматизация. Това приложение се основава на следния принцип: всички действия, които потребителят извършва на мобилно устройство, могат лесно да бъдат повторени и всички те са свързани с определени събития. Например, когато сте в болница или на театър, изключвате звука на телефона си. Когато се приберете от работа, вие включвате Wi-Fi на таблета си. Tasker прави възможно извършването на всички подобни действия автоматично. Така собственикът на мобилно устройство вече не трябва да натоварва главата си с дребни проблеми и има повече време за важни въпроси.
Приложението Tasker днес не е единственият инструмент за автоматизиране на процеси на устройства, работещи на операционна система Android. Същите възможности предоставят Locale, on(x) и др. Въпреки това приложения, толкова функционални като Tasker, вече не съществуват днес. С определени умения, използвайки Tasker, можете да зададете абсолютно всякакви сценарии за автоматизация, които съдържат много нива. Можете дори да създавате свои собствени приложения с Tasker.
След като изтеглите Tasker за първи път (безплатна пробна версия е достъпна на официалния уебсайт на разработчика и е достъпна за седем дни), вероятно ще бъдете разочаровани. Приложението е по-скоро като кутия с дизайнер, в която има много различни части. Не всички части пасват една към друга. В приложението няма готови скриптове. За да разработи дори най-простата последователност от действия, потребителят първо трябва да разбере терминологията на приложението Tasker, както и принципа на неговата работа.
Основни термини
За да организира работата с приложението, потребителят трябва да знае значението на няколко основни термина: действия, задачи, контексти, проекти, профили, променливи, сцени. Всички операции, които могат да бъдат извършени с помощта на Tasker, могат да бъдат опростени чрез следната диаграма: ако възникне събитие X, действието Y трябва да бъде извършено автоматично.
Едно действие може да се извърши автоматично при определени условия. Действието може да бъде изпращане на SMS съобщение, показване на известие на екрана или заглушаване на звука на входящо повикване. Има само около 200 различни действия, достъпни за потребителя. Повечето от тях имат настройки, които могат да бъдат свързани помежду си. В дадената формула X представлява контекст, условие или някакво събитие, което, когато се случи, програмата автоматично започва да работи.
В допълнение, програмата предоставя няколко вида контексти: място, час, дата, състояние, събитие. Ако трябва да се извърши действие, когато смартфонът е извън границите на града, това е контекст на място. Ако дадено действие трябва да се извършва в 8:15 всяка сутрин, това е времеви контекст. Пример за контекст на събитие би било входящо повикване от конкретен телефонен номер, а пример за контекст на състояние би било специфична дейност, която остава активна известно време.
Контекстите и действията не могат да съществуват сами по себе си. Контекстите се управляват от профили, а действията се управляват от задачи. Една задача може да съдържа произволен брой действия, а един профил може да съдържа до две задачи и до четири контекста. Това означава, че в рамките на една операция потребителят може да посочи изпълнението на цял набор от действия.
Задачите могат да съдържат произволен брой нива и действия. Tasker дори има действие, което ще изпълни задачата. Можете да създадете задача, която включва действие, което ще изпълни друга задача. Освен това задачите могат да се стартират в рамките на един профил. Задачите могат също да се стартират сами чрез използването на преки пътища, уиджети и приложения на трети страни.
Профилът включва различни задачи, контексти. Ако в един профил се използват множество контексти, само един може да бъде контекст на събитие. Невъзможно е да се задействат два контекста едновременно. Профилът има и собствени настройки, с които можете да изберете приоритета за стартиране на задачи, да активирате тих режим на работа, да посочите максималния брой аларми и минималния допустим период от време между алармите.
Tasker също така предоставя възможност за дефиниране на елементи от потребителския интерфейс. В приложението те се наричат сцени. Проектът е концепция, която се използва за организиране на всички профили, задачи и сцени на едно място. Проектът може да бъде експортиран и създаден от настройките на Tasker като отделни приложения.
Начало на работа
Първото нещо, което трябва да направите след стартиране на Tasker е да преминете към нормален режим на работа в настройките. По подразбиране програмата ще стартира в режим за начинаещи. В разделите можете да създавате задачи, профили, сцени, както и да видите списък със съществуващи обекти. В горната част на прозореца на приложението има икона във формата на светкавица. Използва се за бързо деактивиране/активиране на активни профили. Функцията за търсене може да се използва за откриване на задачи, профили и сцени, които са били създадени преди това. Този бутон може да се използва и за получаване на информация за програмата, но тази опция е достъпна само онлайн.
Като пример, нека се опитаме да създадем прост профил, който автоматично ще включва приложението Skype, когато към устройството са свързани слушалки. За да направите това, в раздела на профила трябва да щракнете върху бутона, за да създадете нов елемент на приложението и да изберете контекста „Хардуер“ - „Слушалките са свързани“. В раздела с профили щракнете върху бутона, за да създадете нов елемент на приложение и изберете контекста на състоянието „Хардуер → Свързани слушалки“. В списъка „Тип“ изберете „С микрофон“, така че приложението да реагира само когато са свързани слушалки.
Сега можете да се върнете към списъка с профили и да добавите нова задача. Можете да използвате произволно име за него. Например „Стартиране на Skype“. Добавете ново действие към задачата. За да се осигури лесна организация, те са разделени на групи, от които общо над 20. След това отидете в категорията „Сигнал“ - „Меню“. Тук трябва да конфигурирате желаното действие. За да направите това, щракнете в полето Елементи върху бутона, за да добавите нов елемент. Сега можете да кликнете върху бутона с надпис „Действие“.
След това изберете категорията „Приложение“ и изберете „Стартиране на приложение“. След това изберете Skype от списъка с инсталирани приложения. Това е всичко, новият профил е готов за използване. Всички нови профили в Tasker се активират по подразбиране веднага след създаването. Ако все още не планирате да използвате новосъздадения профил, използвайте превключвателя, разположен срещу името на профила. Всички задачи, създадени от потребителя, се записват в раздела Задачи.
Задачите могат да се редактират и използват повторно при създаване на нов профил. Всеки път, когато добавяте задачи към нов профил, се показва списък с налични задачи. Ако грешната задача е била случайно избрана в този списък, можете бързо да се върнете към прозореца за избор чрез бутона Превключване на събитие. Когато добавите контекст, се появява подобен бутон за превключване на състояние.
Ако искате вашият профил да съдържа множество задачи или контексти, трябва само да докоснете и задържите задачата, която вече е в него. Ще се появи меню с молба да изберете добавяне на нов елемент. Това меню също има опция за изтриване на текущи елементи и клониране на контексти. Това е доста удобно, когато трябва да добавите два контекста от един и същи тип, чиито настройки са леко променени.
Стартиране на задачи с помощта на джаджа в ръчен режим
Задачите, както бе споменато по-горе, могат да се стартират автоматично в конкретен профил или по искане на потребителя. Един от най-удобните начини за ръчно стартиране е да създадете джаджа на желаната задача на екрана. В този случай няма да е необходимо да бъдат изпълнени условия за изпълнение на задачата.
За да създадете уиджет за стартиране на задача, трябва да отидете в списъка с уиджети. Докоснете и задръжте елемента, наречен Tasker, докато приспособлението се появи на началния екран. Ще се появи менюто за избор на задача. Можете да изберете от съществуващи задачи или да създадете нова. След това Tasker ще ви подкани да добавите допълнителни действия към задачата, като изберете икона, която да използвате за изпълнимия модул.
След като всички настройки са завършени, ще можете да видите тази икона на началния екран. Tasker има възможност за ръчно стартиране, но основната цел на това приложение е да изпълнява задачи автоматично. Нека да разгледаме основните примери, използвани за създаване на най-популярните профили.
Активиране на режим за пестене на енергия, когато нивото на батерията е ниско
Много функции на смартфона са доста удобни, но в същото време оказват значително влияние върху живота на батерията на устройството. Ако не можете да заредите мобилното си устройство, можете да използвате приложението Tasker, за да настроите определени функции да се изключват автоматично. За да направите това, трябва да използвате контекст и задача, която ще се състои само от няколко действия. Добавете следния контекст: „Състояние“ - „Зареждане“ - „Ниво на зареждане на батерията“.
В настройките посочете нивото на зареждане на батерията, при което да се задейства задачата. Създайте нова задача, добавете към нея действието „Екран“ - „Яркост на дисплея“. Намалете яркостта до желаното ниво. След това се върнете към добавяне на действия и добавете следното. Можете да изберете „Мрежа“ - „промяна на състоянието на Wi-Fi“. След това се уверете, че в настройките е избран статус „Деактивиране“. След като запази настройките, Tasker автоматично ще изключи Wi-Fi, когато батерията е изтощена.
Можете да деактивирате автоматичното синхронизиране. За да направите това, трябва да добавите действието „Мрежа“ - „Автоматично синхронизиране“. В списъка „Инсталация“ трябва да изберете опцията „Деактивиране“. Можете също да добавите други действия, които удължават живота на батерията на вашия смартфон.
Звукова аларма при прегряване
Поради прегряване мобилното устройство може напълно да се повреди. Би било добра идея да разберете за възможността от прегряване възможно най-рано, за да имате време да реагирате адекватно на тази ситуация. За да зададете такъв профил, можете да използвате контекста на събитието „Зареждане“ - „Прегряване на батерията“. Във вашия профил можете да използвате следния тип задача: „Сигнал“ - „Звуково известие“. Настройката на действието ще се сведе до избор на звук. Можете да изберете всеки аудио файл, който се съхранява на SD картата или в паметта на устройството. Можете също да настроите текстово известие да се показва на екрана. Трябва да въведете текст в полето „Заглавие“.
Изпращайте известия въз основа на текущото ви местоположение
Ако мобилното устройство, което използвате, е оборудвано с GPS модул, можете да използвате контекста „Място“ за настройки. За забравящите потребители това е много полезна функция. Така например, ако постоянно забравяте да отидете до банката и да получите нова карта, можете да конфигурирате Tasker така, че ако сте близо до банков клон, програмата автоматично да ви изпрати известие. Контекстът на мястото може да функционира и на базата на Google maps.
За да направите това, ще трябва да посочите координатите на банковия клон, както и контекстния радиус на задействане. За да настроите получаването на SMS известия, ще трябва да използвате задача с действието „Изпращане на SMS“. След това въведете необходимия текст в полето „Съобщение“ и поставете телефонния си номер в колоната „Номер“. Работата на контекста на мястото може също да се основава на мрежови настройки. Но в същото време определянето на местоположението ще се извърши с по-малка точност.
Пропуснати повиквания и автоматичен отговор на SMS съобщения
За изпълнение на определени действия в приложението Tasker могат да се използват обекти като променливи. Не можете без тях, ако планирате да използвате смартфона си като телефонен секретар, изпращайки съобщения до всички номера, от които са получени обаждания или са получени SMS съобщения. Да приемем, че изпращането на съобщения трябва да се изпраща само от време на време, когато вие самите не можете да отговорите, например през нощта или след работно време. За да реализирате такава задача в профил, трябва да използвате два контекста. Ще трябва да създадете сложно условие за задействане на действие: „Ако получа съобщение, докато работя или спя, трябва да направя следното...“. Между другото, не можете да използвате един профил както за отговаряне на обаждания, така и за SMS. Получаването на съобщения и входящите повиквания са два различни контекста. Те не могат да се използват в един и същи метод едновременно.
За да зададете времеви ограничения, добавете контекста „Време“ и задайте периода от време, през който контекстът ще бъде активен. След това създайте задача „Телефон“ - „Изпращане на SMS“. В полето „Съобщение“ трябва да въведете текста, който автоматично ще бъде изпратен в SMS съобщенията. След като всички настройки за действие са завършени, върнете се към списъка с профили и добавете втори контекст към профила „Събитие“ - „Телефон“ - „Получено съобщение“.
За да създадете подобен профил за отговаряне на пропуснати гласови повиквания, трябва да клонирате профила и след това да направите някои настройки. За да направите това, отидете на настройките на контекста „Получено текстово съобщение“ и ги променете на „Събитие“ - „Телефон“ - „Пропуснато повикване“. След това можете да се върнете към списъка с профили и да отидете в настройките за действие. В полето „Номер“ трябва да въведете „%CNUM“. Съобщението ще бъде изпратено до същия номер, от който е направено входящото повикване.





Разширен планировчик. Позволява ви да извършвате действия/списъци с действия въз основа на различни събития. Подобно на Locale, само много по-мощно. Възможно е да създавате джаджи с персонализиран списък с действия.
Основен списък със събития:
- Проследяване на активността на услугите на приложението
- Стартиране и изключване на приложение
- Стартирайте избраната активност на приложението (продължително докосване на приложението в списъка за избор)
- Потребител иска помощ в приложение или система
- Пристигането на определен час и/или дата, както и ден, седмица, месец, ден от месеца или седмица, ден от месеца или седмица, последен ден от месеца
- Началото и краят на определен период от време
- Началото и краят на събитие в календар, будилник
- Влизане и напускане на географска зона (определена от GPS или клетъчни кули и WIFI горещи точки)
- Свързване на устройството към определена клетъчна кула (от определен списък с кули)
- Установяване и прекъсване на връзка в определен режим на мобилни данни: 2G, 3G, 4G и други
- Достигане и загуба на определено ниво на приемане на сигнала на клетъчната мрежа
- Открийте конкретна (или която и да е) WIFI точка за достъп, свържете се с нея и прекъснете връзката с нея
- Включете или изключете самолетен режим
- Включване и изключване на Bluetooth, NFC и WIFI адаптери
- Хардуерни събития на клавиатурата (отворено-издърпване/затворено-издърпване назад)
- Натискане на определени хардуерни клавиши, включително тези, разположени на слушалки (жични или безжични)
- Щракване върху софтуерни бутони и някои други елементи от потребителския интерфейс на Android и програми на трети страни
- Входящо или изходящо повикване, отговаряне на входящо, прекратяване на повикване
- Получаване на SMS (MMS)
- Успешно изпращане на SMS (MMS) и грешка при изпращането му
- Пропуснато повикване, SMS (MMS)
- Събития от различни вградени сензори (светлина, близост до обект, ориентация, движение, магнитно поле, налягане, температура, влажност, крачкомер)
- Свързване и изключване на зарядно устройство (жично, безжично, захранвано от USB шина)
- Достигане на определено ниво на батерията, разреждане на батерията под определено ниво, промяна на нивото на батерията
- Включване или изключване на скрийнсейвъра (Android Daydream)
- Свързване и изключване от компютър чрез USB
- Свързване и изключване на USB устройства към машината
- Свързване и изключване на SD карта
- Краят на зареждането на Android и началото на изключване на устройството
- Включване и изключване на екрана, отключване на екрана
- Начало и край на потребителска сесия
- Създаване, промяна и изтриване на файл на SD картата
- Свързване и изключване на кабелни или безжични слушалки, Bluetooth и USB устройства
- Свързване и прекъсване на връзката с кола или настолен докинг станция, телевизор или часовник
- Пространствено движение на устройството по зададен специфичен начин – жест
- Разклащане на устройството
- Възникването на определено системно събитие в Android - получаване на намерение
- Промяна на системната дата, час, часова зона
- Добавете, актуализирайте или изтрийте приложение
- Външен вид на конкретен или произволен прозорец (обикновен, изскачащ, диалогов)
- Поява на известие за приложение в лентата за известия на системата и потребителски избор на такова известие
Основен списък от действия:
- Контрол на режима в автомобила
- Управление на самолетен режим, вкл. селективно изключване на радиомодули
- Регулиране на звука, вкл. отделни потоци: разговор, сигнал за тонално набиране (DTMF), телефонен разговор, вкл. чрез bluetooth слушалка, будилник, мелодии, известия
- Контролиране на възпроизвеждането на мелодия и вибрация за входящи повиквания
- Отговаряне на входящо повикване („вдигане“)
- Безшумен режим на управление
- Управление на настройките на екрана: яркост, вкл. автоматичен режим на яркост, ориентация, продължителност на периода на неактивност преди блокиране, вкл. при зареждане
- Получаване на информация за характеристиките на екрана: размери на екрана, разделителна способност на екрана, текуща настройка за автоматична ориентация
- Задаване на тапет на вашия начален екран
- Управление на заключването на екрана: включване и изключване на заключването, вкл. принудително заключване
- Управление на режима на автоматична синхронизация
- Управление на звуковия режим за натискане на хардуерни и софтуерни бутони, тактилния навигационен режим (хаптична обратна връзка)
- LED управление, вкл. Режим на LED подсветка при показване на известия от Android и приложения на трети страни
- Контрол на нощен режим
- Включване и изключване на Bluetooth, NFC, WIFI, WiMax, GPS, мобилни мрежови адаптери, включително управление на режимите за пренос на данни в мобилната мрежа
- Получаване на информация за мрежовата връзка (тип връзка, наличие на достъп до мобилни данни), параметри на WIFI мрежата (MAC адрес на адаптера, ниво на сигнала, име на точка за достъп), Bluetooth, Ethernet
- Задаване на името на устройството в bluetooth мрежата
- Включете и изключете различни режими за пренос на данни чрез NFC, вкл. Android Beam и NFC плащане
- емулация на натискане на бутони, вкл. и несъществуващи на устройството, например емулация на джойстик - „универсален чук“, с който се прави почти всичко
- емулация на въвеждане на текст
- Уловете изключителното използване на някои хардуерни бутони
- Затваряне на системни диалогови прозорци
- Вмъкване на събитие в календар
- Получаване на информация за записи в календара
- Обадете се на определен номер
- Управлявайте изходящите повиквания към определени номера: блокиране на повиквания и пренасочване на повиквания
- Създаване на писма, SMS и MMS
- Изпращане на SMS
- Получаване на информация за контакти във вашия телефонен указател
- Стартиране на приложения, вкл. регистър на повикванията, контакти (с избор на конкретни контакти), карти (с избор на конкретно местоположение), диалог за избор на език за въвеждане, приложения, които осигуряват разделяне на интернет трафика през USB и WIFI (тетър)
- Получаване на информация за инсталирани приложения и компоненти на приложението (дейности, услуги, приемници)
- Управление на панела за известия: показване и минимизиране
- Контрол на режима на прекъсване
- Добавяне на нова аларма
- Стартиране на системния хронометър
- Избор на приложението за SMS по подразбиране
- Принудително прекратяване на приложения
- Управление на музикален плеър, вкл. вградени, вкл. създаване на плейлист
- Възпроизвеждане на аудио файлове, вградени мелодии и др. с избираем аудио поток
- Получаване на информация за аудио файлове: заглавие, изпълнител, време на възпроизвеждане
- Активиране на вибрация, вкл. по зададен шаблон
- Управление на вградения микрофон, вкл. запис на звук от него
- Операции с директории и файлове: създаване, копиране, преместване, четене (получаване на списък с файлове в случай на директории), проверка на съществуването на файла, четене на атрибути на файла: размер, права за достъп, време за промяна, писане, изтриване, архивиране в zip архив, извличане от zip архив, криптиране и декриптиране)
- Работа с изображения: преоразмеряване, изрязване, завъртане, прилагане на филтър
- Задайте мелодии по подразбиране за повиквания, аларми, известия
- Определяне на текущото ви местоположение (чрез GPS или клетъчни кули и WIFI точки за достъп)
- Свързване към и прекъсване на връзката с Ethernet мрежа
- Показване на съобщения, обикновени и изскачащи диалогови прозорци, менюта, списъци (всъщност е възможно да се изградят произволни графични потребителски интерфейси с помощта на сцени
- Показване на известия в панела за известия, вкл. придружен от LED осветление или звукови известия, вибрация
- Анулиране на вашите собствени известия
- Разпознаване и синтез на реч
- Отидете на началния екран, вкл. с конкретно число
- Получаване на текущия потребителски идентификатор
- Работа с уеб сървъри: получаване и изпращане на съдържание, не непременно в html формат, изпълняване на shell скриптове, javascript, SL4A
- Използване на езикови конструкции на Java и извикване на езикови функции на Java и Android (чрез механизма за отразяване на Java)
- премонтиране на дялове на вътрешна или външна карта с памет
- Стартиране на принудително системно сканиране на SD картата
- Изпращане на произволно системно събитие - намерение
- Добавяне на съдържание към клипборда
- Фотография
- Управление на светкавицата
- Оператори за организиране на управление в програми: създаване и промяна на променливи, масиви, оператор if-else, цикли, извикващи подпрограми (всъщност дори съпрограми), математически функции, търсене и заместване по образец, вкл. използване на регулярни изрази
И двата списъка далеч не са пълни. Първо, наборът от събития и действия на Tasker може да бъде разширен чрез свързване на добавки на трети страни, хиляди от тях. Второ, като използвате емулация на хардуерни и софтуерни ключове или изпълнявате скриптове на обвивката и SL4A, можете да извършвате почти всяко действие. А освен това има и приемане и изпращане на намерения.
Сцени
Сцените ви позволяват да добавяте графичен потребителски интерфейс към задачите. Тоест, ако сте мечтали за оранжеви бутони на пурпурен фон, сцените на Tasker са точно това, от което се нуждаете, за да сбъднете мечтата си.
В действителност, разбира се, никой не използва пурпурен фон. почти. Но, например, направете фона на прозореца прозрачен, поставете прозореца в горната част на лентата на състоянието и покажете текст с заряда на батерията в самия прозорец. Изкусителен? Все пак бих.
Списък на елементите на интерфейса
- бутон- бутон
- checkbox – поле за отметка (маркирайки един и същ елемент в елемента, променяме един или друг параметър).
- Doodle – поле, където можем да нарисуваме елемент на екрана
- Изображение - картина
- карта – GPS карта
- Меню - меню с превъртащ се списък на всички елементи, които сме добавили
- Number Picker - избор на номер (както например в настройките, дадени в Android. Spinning drum)
- овал - овален графичен елемент.
- Restangle – графична фигура
- плъзгач - така нареченият плъзгач (промяната на силата на звука в настройките, например, се извършва под формата на плъзгач)
- spiner – падащо меню
- текст – показван текст
- textEdit – поле за въвеждане за редактиране на текст
- превключване – бутон за включване/изключване (като включване на wi-fi в настройките
- webview – преглед на уеб страници (стандартни инструменти на Android)
Взимаме изброените по-горе елементи на интерфейса, комбинираме ги по различни начини, задаваме ширина, височина, цветове, така че да не е скучно. Този набор се нарича сцена.
1. Започваме с определяне на размера на сцената (таб Сцени), щракнете върху (+) въведете името на нашата сцена, след което във визуалния редактор на сцена увеличаваме/намаляваме областта на сцената до размера, от който се нуждаем
2. Сега можем да запълним създадената сцена с нашите елементи

На екранната снимка по-горе изображението на радиото (всички тези бутони, колела, оранжев екран в центъра) е зададено като фон за нашата сцена. Към сцената са добавени интерфейсни елементи с прозрачен фон (пунктираните линии на снимката са границите на елементите). За да създадете по-реалистичен интерфейс (нарисувайте натиснат клавиш, например), ще трябва да нарисувате (откраднете) картина за всеки графичен елемент (в няколко версии, натиснат и ненатиснат бутон). И задайте тези снимки като фон за всеки елемент поотделно, след което фонът на сцената може да бъде запълнен с един цвят.
4. Етикетирайте бутоните (Текст). Екранната снимка по-долу показва диалоговия прозорец на Tasker за редактиране на бутона LIGHT (той е в центъра на реда от бутони, разположен непосредствено под оранжевия екран). Присвояваме действия на бутоните според вкуса: натискане (Tap), продължително натискане (Long Tap)
 Какво представлява трудността при копаене?
Какво представлява трудността при копаене? Play Market версия 4.2 2. Play Market е вашият помощник в намирането на необходимите и безплатни приложения за Android. Защо да изтеглите безплатния Play Market на вашия компютър?
Play Market версия 4.2 2. Play Market е вашият помощник в намирането на необходимите и безплатни приложения за Android. Защо да изтеглите безплатния Play Market на вашия компютър? Как да използвате телефона си като модем
Как да използвате телефона си като модем