وورد بنسخ الكائنات إلى قالب آخر. الطريقة الرابعة - باستخدام محرر رسومي
يوم جيد ، قراء مدونتي. أندري زينكوف معك واليوم سأخبرك بكيفية نسخ تصميم الموقع. قبل أن أبدأ قصتي ، أود أن أقول إنني لا أوافق على مثل هذه الأنشطة ، فهي سرقة فكرية. أي سرقة سيئة. آمل أن تستخدم المعلومات الواردة لأغراض جيدة. حسنًا ، اجلس ، يمكنك أن تأكل شيئًا. ونحن نبدأ!
سأتحدث اليوم عن طرق إنشاء "مرآة" للموقع. كيفية وضع قالب على موقعك هو موضوع منفصل ومحدد للغاية. بيديك ، يمكن القيام بذلك من خلال معرفة عميقة بـ HTML و CSS و PHP و JavaScript. إذا لم تكن لديك مثل هذه المعرفة ، فإنني أوصي بالاتصال بالمتخصصين في هذا المجال.
أنصح باستخدام قوالب فريدة. يمكن طلبها من المصممين أو شراؤها من المتجر. قالب الوحش . تقدم مجموعة واسعة وبأسعار تنافسية.
 قوالب موقع الويب وتصميم موقع الويب بواسطة TemplateMonster.
قوالب موقع الويب وتصميم موقع الويب بواسطة TemplateMonster. 1. الطريقة الأولى هي افعل ذلك بنفسك
الخيار الأكثر تقليدية هو أن تفعل ذلك بنفسك. لن تكون هناك حاجة إلى أدوات طرف ثالث بخلاف الأيدي. أولاً ، ابحث عن الموقع الذي تهتم به. سآخذ مدونتي الخاصة كمثال. عدت الى الصفحة الرئيسية. في أي منطقة ، انقر بزر الماوس الأيمن. في القائمة التي تفتح ، حدد العنصر "حفظ الصفحة باسم ...":

تستغرق عملية الحفظ بضع ثوان. عند الإخراج ، أحصل على ملف الصفحة الرئيسية ومجلد به جميع العناصر المكونة. هناك صور وملفات وأنماط JS. يمكن فتح ملف الدقة باستخدام المفكرة لعرضها مصدر الرمز.
إذا كنت تعتقد أنه يمكن سحب الملفات المحفوظة بأمان إلى مواردك ، فأنت مخطئ جدًا. هذه نسخة خام جدا. بدلاً من ذلك ، فهو مناسب فقط لعرض الكود المصدري للصفحة ، والذي يمكن إجراؤه في نافذة المتصفح دون حفظ. لا أوصي باستخدام هذه الطريقة ، نظرًا لأنها غير مجدية ولن يخبرك أحد بكيفية نقلها إلى (على سبيل المثال) (ببساطة لا يوجد مثل هذا الاحتمال).
2. الطريقة الثانية هي استخدام الخدمات عبر الإنترنت
كما تتذكر ، أنا مؤيد لاستخدام الأدوات المختلفة لأتمتة العمل اليدوي. حتى في مثل هذه الحالات ، تم تطوير برامج مساعدة.
2.1. xdan.ru
خدمة مجانية وبسيطة وبأسعار معقولة. يتم إنشاء نسخة من الموقع بنقرتين. كل ما فعلته هو الانتقال إلى الصفحة الرئيسية ، وإدخال عنوان مدونتي والنقر فوق الزر "إنشاء نسخة". بعد بضع دقائق ، انتهت العملية وتلقيت أرشيفًا به نسخة من الموقع. هذا ما حصلت عليه:

توجد الملفات التي تهتم بها (في حالة WP) في مجلد wp-content. يحتوي المجلد "theme - img" على كافة الصور الضرورية التي يمكنك نسخ الموقع منها. لم أجد أي ملفات ذات أنماط ، لكن من السهل تحميلها عبر المتصفح. أعود إلى صفحة مدونتي ، انقر الزر الايمنالماوس وحدد "فحص العنصر" من القائمة.

أنا مهتم بنافذة الأنماط. ثم أقوم فقط بتحديد جميع الأنماط ، ونسخها ولصقها في الملف المطلوببامتداد css. مزايا Xdan واضحة - بسيطة و مشروع مجاني، مما يعطي مناسبة مزيد من العملمواد. ولكن ، مرة أخرى ، من أجل مزيد من العملستكون المعرفة أو المتخصص الذي يمتلك مثل هذا مطلوبًا. لا يمكنني العثور على أي خدمة أخرى مماثلة على الإنترنت.
2.2. إعادة النسخ
الخدمة تشبه إلى حد ما CLP. يسمح لك بنسخ موقع بأي تعقيد. عند استخدامه لأول مرة ، يمكنك استخدام محاولة الاختبار. في الصفحة الرئيسية ، في الحقل "إدخال الموقع" ، أشير إلى ارتباط إلى مدونتي. بعد ذلك ، أنقر على زر "إنشاء نسخة".

عند اكتمال عملية نسخ جميع الملفات ، يمكنك الحصول على نسخة مع معظم ملفات الموارد. لقد انتظرت حوالي 15-20 دقيقة حتى تكتمل العملية. لم تكن التوقعات مبررة. تنتج الخدمة نسخة خام ، يصعب نسخها ووضعها في مشروعك الخاص. ولكن إذا حاولت ، يمكنك فعل ذلك. ولكن ما إذا كانت النتيجة تبرر الوقت المستغرق ، إذا كان هناك العديد من الخيارات الأخرى ، فهو سؤال كبير.
3. الطريقة الثالثة هي استخدام البرامج
إذا كانت الخدمات عبر الإنترنت لا تناسبك ، فيمكنك استخدام برامج خاصة مثبتة على جهاز الكمبيوتر الخاص بك.
3.1 ناسخة موقع WinHTTrack
فائدة مجانية بحد أدنى من الإعدادات. يسمح لك بإنشاء نسخة كاملة من أي موقع. يمكنك ضبط عمق النسخ. في الإخراج تحصل عليه النسخة المحليةالموارد التي يمكن استخدامها في وضع عدم الاتصال. في الأرشيف الناتج ، يمكنك العثور على ملفات القوالب.
3.2 تيليبورت برو
ربما يكون أحد أفضل الخيارات لإنشاء نسخة كاملة من أي موقع ويب. يقوم Teleport Pro بتنزيل جميع الأدلة والأدلة الفرعية حيث يمكنك بسهولة العثور على القالب المطلوب. السلبية الوحيدة هي أن البرنامج مدفوع. يتم إعطاء فترة تجريبية مدتها 30 يومًا. تبلغ تكلفة الترخيص 50 دولارًا. أوصي هذا المنتجإذا كنت تريد نتائج عالية الجودة.
4. الطريقة الرابعة - باستخدام محرر رسومي
وهي فوتوشوب. الأكثر استهلاكا للوقت ، ولكن الأكثر طريقة موثوقةقم بعمل نسخة من التصميم الذي يعجبك في المورد الخاص بك. مرة أخرى ، إذا لم تكن لديك المهارات اللازمة للعمل في هذا البرنامج ، ولا تعرف أيضًا كيفية الطباعة نموذج جاهز، فلا يمكنك الاستغناء عن مساعدة متخصص.
بصراحة ، لا أعرف حتى مقدار تكلفة هذه الخدمة من المصمم. يمكنك العثور على السعر المحدد في بعض الصرافة لحسابهم الخاص. باستخدام هذه الطريقة ، يمكنك التأكد من حصولك على نسخة عالية الجودة ، ولن يكون من الصعب وضعها على موقعك.
للدراسة المستقلة لبرنامج Photoshop ، يمكنني أن أوصي بدورة رائعة بواسطة Zinaida Lukyanova - "Photoshop من البداية بتنسيق الفيديو 3.0" .

الميزة الرئيسية هي أنه لا يلعب دور المشروع الذي يعجبك. يمكن تثبيت القالب المنسوخ على WP و DLE وأي أنظمة أساسية أخرى.
5. ما هي الاستنتاجات التي يمكن استخلاصها؟
مقالتنا تقترب من نهايتها ، لذا حان الوقت لاستخلاص بعض الاستنتاجات. أولاً ، أنا ضد سرقة قوالب الآخرين. ضع نفسك مكان الأشخاص الذين عملوا بجد لخلق صورة فردية ، وسوف تفهم كل شيء.

ثانيًا ، الخيار الأفضل بالنسبة لي هو إنشاء نسخة بتنسيق. هذه هي أعلى جودة و خيار عالمي. أريد أن أنهي قصة اليوم بتعبير روبرت أنتوني:
"إذا لم يكن لديك هدف في الحياة ، فعندئذ ستعمل مع شخص لديه هدف."
إذا كنت ترغب في الحصول على الاستقلال ، حدد لنفسك المزيد والمزيد من الأهداف ، ولا تنسى تحقيقها بأي وسيلة (قانوني بالطبع).
في هذه الملاحظة الإيجابية والمحفزة ، أقول لك وداعًا. لا تنس الاشتراك في مدونتي لتبقى على اطلاع دائم بجميع المقالات الجديدة في المستقبل. وداعا ، كان أندريه زينكوف معك.
بشكل عام ، تعتبر ممارسة الاستنساخ غير أخلاقية. ومع ذلك ، إذا كنت تفكر في الاستنساخ في سياق إنشاء موقع WordPress مكرر ، فهذه مسألة مختلفة تمامًا. في مقال اليوم ، سنوضح لك كيفية استنساخ موقع WordPress في سبع خطوات سهلة.
ما هو الاستنساخ ولماذا هو مطلوب؟
الفكرة وراء استنساخ الموقع بسيطة: أنت تفعل ذلك نسخة طبق الأصلأو نسخة مكررة من موقع WordPress وتطبيقه على موقع آخر. هل هناك أسباب حقيقية للاستنساخ؟ بالتأكيد!
قد يكون أحد الخيارات هو الانتقال إلى استضافة أو مجال جديد. سيوفر لك استنساخ موقع ويب ساعات من العمل.
أيضًا ، عند تطوير موقع للعميل ، بعد انتهاء المشروع ، يمكنك استنساخ موقع اختبار إلى موقع العميل.
أخيرًا ، يمكنك استنساخ موقع WordPress قيد التشغيل إلى خادمك المحلي لأغراض التصحيح والتطوير.
إن استنساخ موقع ويب ليس بالأمر الصعب على الإطلاق ، وإليك كيفية القيام بذلك خطوة بخطوة.
استخدام BackupBuddy لاستنساخ موقع WordPress

في هذه المقالة ، سوف نستخدم البرنامج المساعد BackupBuddy. BackupBuddy هو WordPress البرنامج المساعدللنسخ الاحتياطي ، والذي لا يسمح لك بإنشاء نسخ احتياطية من الموقع فحسب ، بل يوفر أيضًا القدرة على نشر موقعك بسهولة من نسخة احتياطية. سنوضح لك كيفية استخدام أداة استعادة النسخ الاحتياطي هذه لاستنساخ أي موقع WordPress.
1. تثبيت وتكوين BackupBuddy
بادئ ذي بدء ، تحتاج إلى تثبيت وتفعيل المكون الإضافي BackupBuddy. بعد تفعيل البرنامج المساعد أضف عنصر جديدقائمة تسمى "BackupBuddy" في شريط إدارة WordPress. سيؤدي النقر فوقه إلى نقلك إلى معالج إعداد BackupBuddy.

معالج الإعداد ليس معقدًا. تحتاج أولاً إلى توفير عنوان بريد إلكتروني. فأنت بحاجة إلى إدخال كلمة مرور.
سيتم استخدام كلمة المرور لاستعادة موقعك. الخيار التالي هو اختيار موقع لتخزين النسخة الاحتياطية. وأخيرًا ، سيتم تقديم خيار لإعداد النسخ الاحتياطية التلقائية.
يمكن لـ BackupBuddy تخزين النسخ الاحتياطية الخاصة بك على هذه الملفات خدمات سحابيةمثل Stash و Amazon و Rackspace و Dropbox. يمكنك أيضًا حفظ النسخ الاحتياطية على الخادم الخاص بك أو إرسالها إلى نفسك عبر البريد.
بعد الانتهاء من المعالج ، انقر فوق زر حفظ التغييرات لمواصلة العمل.
2. النسخ الاحتياطي لموقع WordPress الخاص بك
سيبدأ BackupBuddy عملية النسخ الاحتياطي تلقائيًا بمجرد إغلاق معالج الإعداد. عند الانتهاء ، سيُظهر لك الخيارات: تنزيل النسخة الاحتياطية أو إرسالها إلى السحابة.

يمكنك إنشاء نسخة احتياطية جديدة في أي وقت من خلال زيارة الصفحة BackupBuddy »النسخ الاحتياطي.

3. التحضير لاستنساخ موقع WordPress الخاص بك
يوفر BackupBuddy أداة استنساخ / ترحيل موقع بسيطة للغاية. فقط اذهب إلى الصفحة BackupBuddy »استعادة / ترحيللبدء عملية الاستنساخ.
تحتاج أولاً إلى تنزيل ملف importbuddy.php على جهاز الكمبيوتر الخاص بك.


4. قم بتحميل النسخة الاحتياطية و Importbuddy إلى الموقع الجديد
الآن لديك نسخة احتياطية كاملة مضغوطة للموقع وملف importbuddy.php ، فأنت بحاجة إلى تحميلهما على الموقع الجديد.
يمكن أن يكون الموقع الجديد موقعًا مباشرًا أو موقعًا على الملقم المحلي. إذا كان الموقع محليًا ، فأنت تحتاج فقط إلى نسخ هذه الملفات ولصقها في مجلد فرعي داخل htdocs أو دليل www ، مثل هذا:
ج: \ wamp \ www \ mynewsite \
إذا كان الموقع متصلًا بالإنترنت ، فستحتاج إلى تحميل هذه الملفات إلى الدليل الجذر باستخدام عميل FTP.
5. قم بتشغيل البرنامج النصي للاستيراد
بعد تنزيل هذين الملفين ، تحتاج إلى الانتقال إلى ملف importbuddy.php في متصفحك. سيكون موجودًا على عنوان مثل:
http://www.example.com/importbuddy.php
قم بتغيير example.com إلى اسم المجال الخاص بك.

ستتم مطالبتك بكلمة مرور importbuddy. هذه هي كلمة المرور التي أنشأتها في الخطوة 1 ، أو التي أدخلتها عند تنزيل ملف importbuddy في الخطوة 3.
بعد إدخال كلمة المرور ، سترى أن importbuddy قد عثر بالفعل على ملف النسخة الاحتياطية في ملف zip. الآن فقط انقر فوق الزر "الخطوة التالية" للمتابعة.

سيقوم Importbuddy باستخراج ملف النسخ الاحتياطي الخاص بك ، وعند اكتمال العملية ، ستحتاج إلى النقر فوق الزر "التالي".
ستجد نفسك في عنوان الموقع وقسم إعدادات قاعدة البيانات.

سوف يقوم Importbuddy تلقائيًا بسحب ملف عنوان جديد. سيُظهر لك أيضًا السابق. أدناه سوف تحتاج إلى تحديد تفاصيل الوصول لقاعدة البيانات الجديدة. أدخل اسم قاعدة البيانات الجديدة وتسجيل الدخول وكلمة المرور.
إذا لم يتم إنشاء قاعدة البيانات بعد ، فيمكنك تسجيل الدخول إلى لوحة تحكم الاستضافة وإنشائها. إذا كنت تقوم بنقل الموقع إلى خادم محلي ، فيمكن إنشاء قاعدة البيانات باستخدام phpmyAdmin.
بعد تحديد تفاصيل الوصول إلى قاعدة البيانات ، انقر فوق الزر لاختبار إعدادات قاعدة البيانات. إذا تم إدخال المعلومات بشكل صحيح ، فسترى النتيجة التالية:
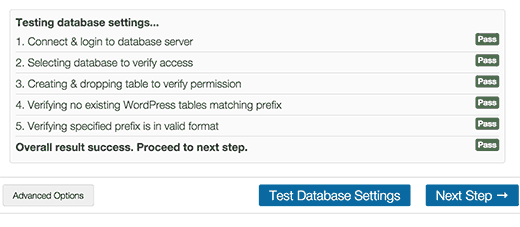
بعد معرفة مدى سهولة نظام التشغيل Mac ، سأل بعض مستخدمينا عن كيفية نقل موقع WordPress فعال إلى خادم محلي. لقد أظهرنا بالفعل كيف. هذه المقالة هي عكس هذا الإجراء تمامًا. في هذه المقالة ، سنوضح لك كيفية نقل موقع WordPress عامل إلى خادم محلي.
لماذا قد يكون من الضروري نقل موقع WordPress يعمل إلى خادم محلي؟
يقوم معظم الأشخاص بإنشاء نسخة من موقعهم المباشر على خادم محلي لاختبار السمات الجديدة والمكونات الإضافية وتنفيذ التحسينات المختلفة. يسمح لك هذا بأخذ سمة مستخدمة مع كل المحتوى واختبار أي ميزات دون خوف من كسر موقعك. يقوم العديد من المستخدمين بنسخ موقعهم إلى خادم محلي لممارسة WordPress وتحسين مهارات الترميز لديهم أثناء العمل باستخدام البيانات الحية.
حتى مع الأخذ في الاعتبار حقيقة أنه يمكنك إجراء أي نوع من الاختبارات باستخدام محتوى وهمي في WordPress ، فإن البيانات الحقيقية تمنحك فكرة أفضل عن كيفية تأثير أي تغييرات على الموقع.
ملاحظة مهمة: سواء كنت تنقل موقع Wordpress الخاص بك إلى مجال جديد ، أو من wordpress.com إلى مضيف منفصل ، أو إلى خادمك المحلي ، فقم دائمًا بنسخ موقعك احتياطيًا أولاً. نوصي باستخدام BackupBuddy لإنشاء نسخ احتياطية. يمكنك أيضًا إجراء نسخ احتياطي لموقعك باستخدام BackWPUp ، أو إنشاء نسخة احتياطية يدوية.
نقل موقع WordPress إلى خادم محلي باستخدام البرنامج المساعد
أول شيء عليك القيام به هو تثبيت وتفعيل المكون الإضافي Duplicator على موقعك المباشر. يسمح لك المكون الإضافي Duplicator بإنشاء نسخة من موقع WordPress بالكامل. يمكن استخدامه لنقل موقع WordPress إلى موقع جديد ؛ يمكن استخدامه أيضًا كمكوِّن إضافي احتياطي. عند التنشيط ، يضيف المكون الإضافي عنصر Duplicator جديدًا إلى قائمة المسؤول. سيؤدي النقر فوقه إلى نقلك إلى شاشة النسخ الاحتياطي للموقع.
لإنشاء أرشيف جديد ، تحتاج إلى النقر فوق الزر "إنشاء حزمة جديدة". سيبدأ Duplicator في إنشاء أرشيف لموقعك بالكامل. قد يستغرق هذا بعض الوقت بناءً على كمية البيانات الموجودة على موقعك المباشر. بمجرد اكتمال عملية إنشاء الأرشيف ، ستتم إعادة توجيهك إلى شاشة المحفوظات ، والتي تعرض الأرشيفات التي تم إنشاؤها حديثًا مع أدوات التثبيت الخاصة بها. لنقل موقعك ، ستحتاج إلى تنزيل ملف مضغوط على جهاز الكمبيوتر الخاص بك ، بالإضافة إلى برنامج التثبيت.

سيحتاج الموقع الموجود على الخادم المحلي الخاص بك إلى قاعدة بيانات جديدة ، لذلك ستحتاج إلى إنشاء واحدة باستخدام phpMyAdmin. بمجرد إنشاء قاعدة البيانات ، ستحتاج إلى نسخ الأرشيف وتثبيت الملف الناتج في مجلد فارغ في دليل الويب الخاص بخادمك المحلي. لتشغيل البرنامج النصي للتثبيت ، ستحتاج إلى فتح ملف المثبت في متصفح الويب الخاص بك. على سبيل المثال ، إذا قمت بلصق كلا الملفين في المجلد / test-site / ، فيمكنك تشغيل البرنامج النصي للتثبيت من خلال الانتقال إلى العنوان التالي: http: //localhost/test-site/install.php. سترى نص تثبيت Duplicator الذي يبدو كالتالي:

على الشاشة المعروضة ، يجب عليك إدخال معلومات قاعدة بيانات الخادم المحلي. عادةً ما يتم تعيين حقل المضيف على المضيف المحلي. إذا لم تقم بإنشاء مستخدم MySQL جديد على موقعك ، فأدخل اسم المستخدم كجذر. إذا كنت تستخدم كلمة مرور للمستخدم الجذر ، فأدخل كلمة المرور هذه ، وإلا اترك الحقل فارغًا. أخيرًا ، أدخل اسم قاعدة البيانات.
سيقوم المثبت باستخراج قاعدة البيانات وملفات WP من ملف zip واستيرادها. اعتمادًا على حجم الأرشيف ، قد يستغرق ذلك وقت محدد. بمجرد أن يقوم المثبت باستخراج الملفات واستيراد قاعدة البيانات ، سيتم نقلك إلى صفحة التحديث.

في صفحة التحديث ، تحتاج إلى تحديد عنوان URL لموقعك المباشر وعنوان URL الخاص بالموقع على الخادم المحلي. يحدد المكون الإضافي هذه القيم تلقائيًا. عليك فقط التأكد من تعريفها بشكل صحيح ، ثم النقر فوق الزر تحديث. سيقوم المكون الإضافي بتحديث عناوين URL في قاعدة البيانات الخاصة بك.

مستعد. لقد قمت بنقل موقعك المباشر إلى خادم محلي. سيُظهر لك المثبت صفحة إكمال ناجحة. ستحتاج أيضًا إلى تحديث الروابط الثابتة على الخادم المحلي وحذف ملف المثبت مع الأرشيف.
النقل اليدوي لموقع WordPress العامل إلى خادم محلي
في حالة أن المكون الإضافي لا يناسبك ، يمكنك استخدام النقل اليدوي للموقع إلى الخادم المحلي الخاص بك. أول شيء عليك القيام به هو نسخ موقعك احتياطيًا يدويًا. نوصي باستخدام phpMyAdmin لتصدير قاعدة البيانات الخاصة بك.
لتصدير قاعدة البيانات الخاصة بموقعك المباشر ، يجب عليك تسجيل الدخول إلى وحدة تحكم cPanel والنقر فوق phpMyAdmin. في phpMyAdmin نفسها ، تحتاج إلى تحديد قاعدة البيانات التي تريد تصديرها ، ثم النقر فوق علامة التبويب تصدير في أعلى الصفحة.

سيسألك phpMyAdmin عن الطريقة التي تحتاجها - سريعة أم مخصصة. نوصي باستخدام طريقة مخصصة واختيار zip كنوع الضغط. في بعض الأحيان ، يمكن لملحقات WP إنشاء جداول خاصة بها داخل قاعدة بيانات WordPress. إذا لم تعد تستخدم هذا المكون الإضافي ، فستسمح لك الطريقة المخصصة باستبعاد هذه الجداول. اترك الخيارات الأخرى دون تغيير ، ثم انقر فوق الزر Go لتنزيل نسخة احتياطية لقاعدة البيانات بتنسيق zip.
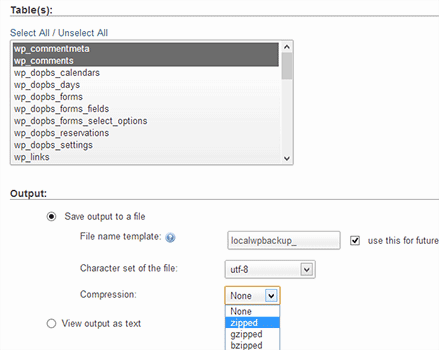
بمجرد تنزيل النسخة الاحتياطية لقاعدة البيانات ، فإن الخطوة التالية هي تحميل ملفات WP الخاصة بك. للقيام بذلك ، ستحتاج إلى الاتصال بموقع WordPress الخاص بك من خلال عميل FTP مثل Filezilla. قم بتنزيل جميع ملفات WordPress الخاصة بك مع المجلد على جهاز الكمبيوتر الخاص بك. قد يستغرق تحميل الملفات بعض الوقت ، اعتمادًا على كمية البيانات الموجودة على موقعك.

إذا قمت بتحميل جميع الملفات ، وليس فقط مجلد wp-content ، فقم فقط بنسخ هذه الملفات إلى المجلد الموجود على الخادم المحلي الخاص بك حيث تريد تثبيت WordPress.
على خادم محلي ، ستحتاج إلى إنشاء قاعدة بيانات لموقع WordPress الخاص بك. للقيام بذلك ، ستحتاج إلى فتح http: // localhost / phpmyadmin / في متصفحك وإنشاء ملفات قاعدة جديدةالبيانات. بعد إنشاء قاعدة البيانات ، انقر فوق علامة التبويب استيراد في أعلى الصفحة. في الشاشة التالية ، تحتاج إلى النقر فوق الزر "اختيار ملف" لتحديد ملف قاعدة بيانات WordPress المُصدَّر ، ثم النقر فوق الزر "انتقال". سيقوم phpMyAdmin باستيراد قاعدة البيانات الخاصة بك ويظهر لك رسالة نجاح.

الآن وقد تم إعداد قاعدة البيانات الخاصة بك ، فأنت بحاجة إلى تحديث عناوين URL داخل قاعدة البيانات التي تشير إلى موقعك المباشر. يمكنك القيام بذلك عن طريق تشغيل استعلامات SQL في phpMyAdmin. تأكد من تحديد قاعدة بيانات الموقع المحلية الخاصة بك ، ثم انقر فوق SQL. في شاشة SQL في phpMyAdmin ، الصق الكود التالي. تأكد من استبدال example.com بعنوان موقعك المباشر والمضيف المحلي / موقع الاختبار بعنوان خادمك المحلي.
UPDATE wp_options SET option_value = replace (option_value، "http://www.example.com"، "http: // localhost / test-site") WHERE option_name = "home" OR option_name = "siteurl" ؛ UPDATE wp_posts SET post_content = replace (post_content، "http://www.example.com"، "http: // localhost / test-site") ؛ UPDATE wp_postmeta SET meta_value = replace (meta_value، "http://www.example.com"، "http: // localhost / test-site") ؛
مستعد. تم نقل موقع الويب الخاص بك بالكامل إلى خادم محلي. الآن يمكنك اختبار ميزات مختلفة.
في كثير من الأحيان ، يهتم العملاء أيضًا بموقع مزق - بمعنى آخر ، نسخ قالب لموقع شخص آخر. حسنًا ، في أغلب الأحيان ، يجب دمج هذا التصميم نفسه في WordPress.
هذه المهمة معقدة وبسيطة:
- البساطة في أنك لا تحتاج لعمل تصميم من الصفر
- التعقيد - في كثير من الأحيان يمكن فتح مواقع الأشخاص الآخرين بأقدامهم. أو قم فقط بالنقطة الخامسة. تصادف تخطيطًا جدوليًا ، تصادف تخطيطًا به أخطاء. باختصار ، هناك مشاكل كافية.
إذا لم يكن لديك الحد الأدنى من المعرفة بالتخطيط - وفر وقتك -. عادة ما تكون تكلفة تمزق الموقع صغيرة ويمكن أن تتراوح من 15 إلى 20 دولارًا حسب المتطلبات والوظائف.
أقدم مجموعة كاملة - من أبسطها إلى نسخ كامل للموقع على أساس تسليم المفتاح مع التثبيت إلى الاستضافة الخاصة بك.
كيفية نسخ تصميم موقع ويب - نسخ موقع ويب
أولاً ، أقوم بنسخ هيكل الموقع. تماما. للقيام بذلك ، يمكنك استخدام الكثير من البرامج المختلفة ، على سبيل المثال ، النقل الفضائي pro أو الخاص به التناظرية الحرةناسخة موقع HTTrack. أستخدم الأول ، فهو يتميز بميزة مفيدة سأتحدث عنها لاحقًا.
لقد صنعت صورة gif صغيرة ، وفقًا لإعدادات Teleport Pro لتحليل الموقع ، بحيث يكون من الملائم نسخ الموقع لاحقًا.
- حدد wizzard - منشئ المشروع
- إنشاء نسخة قابلة للتصفح من موقع ويب على محرك الأقراص الثابتة - حفظ نسخة من الموقع على قرصي الصلب
- أدخل عنوان URL للموقع الذي تريد نسخ تصميمه وعمق الزحف.
- التالي> التالي> اختر مكان حفظ نسخة من الموقع
- ابدأ المشروع
- حسنًا ، شاهد كيف يتم نسخ الموقع بالكامل ، كل الملفات هي أنماط css ، صفحات html، نصوص جافا سكريبت
عندما يتم تنزيل الموقع - سيكون لديك نسخة عادية من الموقع - جميع الملفات والأنماط والرسومات - سيتم حفظ كل شيء لك على HDD. لكنك لست بحاجة إلى كل ذلك. كقاعدة عامة ، عند نسخ موقع ما ، تحتاج فقط إلى حفظ الصفحة الرئيسية وصفحة الفئة و الصفحة الداخلية. باستخدام هذا المثال ، سأوضح كيفية نسخ تصميم الموقع وكيفية نقله إلى WordPress
نعم بالتأكيد. أفترض أنك تفهم أن شق الموقع هو نوع من السرقة الفكرية. والسرقة سيئة. لقد حذرتك ، ثم الأمر متروك لك.
في المقالة التالية ، سأوضح كيفية تحديد الصفحات الضرورية من كل حشد الملفات وحفظ الملفات المطلوبة للقالب فقط. حسنًا ، كيف لدمج كل هذا في المحرك ، في حالتي إنه WordPress
سيوضح لك هذا البرنامج التعليمي كيفية نسخ موقع ويب ووردبريسمن خادم عبر الإنترنت إلى خادم محلي.
حفظ الملفات دعمإلى جهاز الكمبيوتر الخاص بك ، قم بتشغيل البرمجياتالخادم المحلي (في حالتنا ، نستخدم ملفات وامب). فتح وامبلبدء البرنامج.
ثم افتح المجلد وامب / شبكة الاتصالات العالميةعلى الخادم المحلي. ينسخ .أزيزملف الموقع من الخادم عبر الإنترنت إلى المجلد wwwوفك ضغطه.
هنا سترى جميع الملفات.

يمكنك إعطاء اسم محدد لمجلد WordPress هذا على الخادم المحلي. أعطيناها اسما ووردفي قوي> مجلد www.

أعد تسمية الملف ملف wp-config.php. يمكنك أيضًا حذف هذا الملف تمامًا.

إنشاء قاعدة بيانات على الخادم المحلي.
افتح متصفحك. يدخل المضيف المحلي / phpmyadminالخامس شريط العنوان.
انقر فوق علامة التبويب قاعدة البيانات(قواعد بيانات).

أنشئ قاعدة بيانات جديدة.

انقر فوق قاعدة البيانات هذه لفتحها.
سوف تحتاج إلى استيراد الملف .sql، الموجود في ملف النسخ الاحتياطي ، إلى قاعدة البيانات الجديدة.
قبل القيام بذلك ، تحتاج إلى إجراء تغييرات على الملف .sql، من أجل تغيير ارتباط موجود إلى ارتباط موجود على الخادم المحلي.
افتح الملف .sqlفي محرر الكود. استخدم الوظيفة يحل محل(استبدل) محرر الكود لتغيير الارتباط إلى ارتباط على الخادم المحلي.
في حالتنا ، هذا هو: http: // localhost / wordpress.

الرجوع الى phpmyadminعلى الخادم المحلي. انقر فوق الزر يستورد(يستورد).

تجدملف .sqlالتي أجريت تغييرات عليها. انقر فوق الزر موافق(Go) لاستيراده.

سترى رسالة تفيد بأن الاستيراد كان ناجحًا.

في الخطوة الأخيرة ، سنقوم بربط ملفات الموقع بقاعدة البيانات.
افتح علامة تبويب جديدة في المتصفح ، وأدخل رابط الموقع على الخادم المحلي في شريط عنوان المتصفح.

سيتم فتح صفحة التثبيت. اتبع الخطوات التي تظهر على الشاشة لإتمام التثبيت.

قم بإنشاء ملف ملف wp-config.php، التي تمت إزالتها / إعادة تسميتها سابقًا.

أضف تفاصيل قاعدة البيانات. يجب أن تكون بادئة الجدول هي التي استخدمتها للموقع على الخادم عبر الإنترنت ، وهذا هو - wp_.

اتبع الخطوات التي تظهر على شاشة التثبيت. قم بتسجيل الدخول باستخدام نفس تفاصيل تسجيل الدخول الخاصة بالموقع عبر الإنترنت.

تم نسخ الموقع بنجاح إلى الخادم المحلي!

أولاً ، قم بعمل نسخة احتياطية من موقعك المحلي. يمكنك التحقق من البرنامج التعليمي الذي سيوضح لك كيفية عمل نسخة احتياطية من موقع WordPress ،.
انسخ الملفات من الخادم عبر الإنترنت إلى الخادم المحلي.
يمكنك أيضًا الاطلاع على فيديو تعليمي مفصل أدناه.
 القيام بعمليات الإنقاذ في المباني والمنشآت المتضررة (المدمرة)
القيام بعمليات الإنقاذ في المباني والمنشآت المتضررة (المدمرة) أنماط أبعاد الإعداد الميكانيكية أوتوكاد
أنماط أبعاد الإعداد الميكانيكية أوتوكاد