Стандартная панель пуск
Доброго времени суток!
Не знаю как многим, но на мой взгляд для работы на ноутбуке/ПК с обычной мышкой гораздо удобнее меню которые было в Windows 7 (классической формации) , нежели плиточный интерфейс. Классика она более компактна, меньше перегружает визуальное пространство, в ней проще ориентироваться .
Конечно, вопрос дискуссионный. Многое зависит от вашего экрана и типа устройства, та же "плитка" более удобна при управлении с экрана (например, на планшетах). Вообще, почему бы Microsoft не сделать настраиваемое меню (кому как удобнее) ?..
Меню ПУСК Windows 7 в новых Windows 8/10
Чтобы сразу же наглядно продемонстрировать, о чем идет речь, приведу ниже скрин: слева - это плиточное меню (до его изменения с помощью утилиты), справа - то, что стало. Меню практически идентично тому, которые было в Windows 7 (удобное, более информативное, и более отзывчивое (на мой скромный взгляд)).

Позволяет это сделать одна небольшая утилита Start Menu 8 (ссылка на нее приведена ниже).
Start Menu 8
![]()
Утилита предназначена для тех пользователей, кто никак не может привыкнуть к новому плиточному интерфейсу. Позволяет в 2-3 клика мышкой перейти на классическое меню ПУСК.
Кроме этого, в ее арсенале довольно много настроек, которые позволяют гибко настроить ее под себя.
Загрузку и установку утилиты я опускаю (все стандартно, ничего интересного ). После установки - пред вами появится первое меню (основное) в котором вам предлагается вернуть классический интерфейс: просто выберите стиль "Flat" и нажмите OK. См. скрин ниже.

В принципе, все основное уже сделано: теперь войдя в ПУСК - вы увидите интерфейс, очень близкий к классике. Но не могу не отметить, что Start Menu 8 позволяет существенно больше...

Для тонкой утилиты Start Menu 8 - откройте меню ПУСК и перейдите в ее настройки (для этого в углу меню есть небольшая "шестеренка", см. пример ниже) .

В разделе "Стиль" кроме "Flat" есть еще один альтернативный стиль: "классика" (именно тот самый, который есть в Windows 7). См. на пример ниже.
Кстати, также можно изменить значки и кнопку ПУСК - но я это решил не рассматривать, т.к. вряд ли кому-то захочется лишний раз путаться...
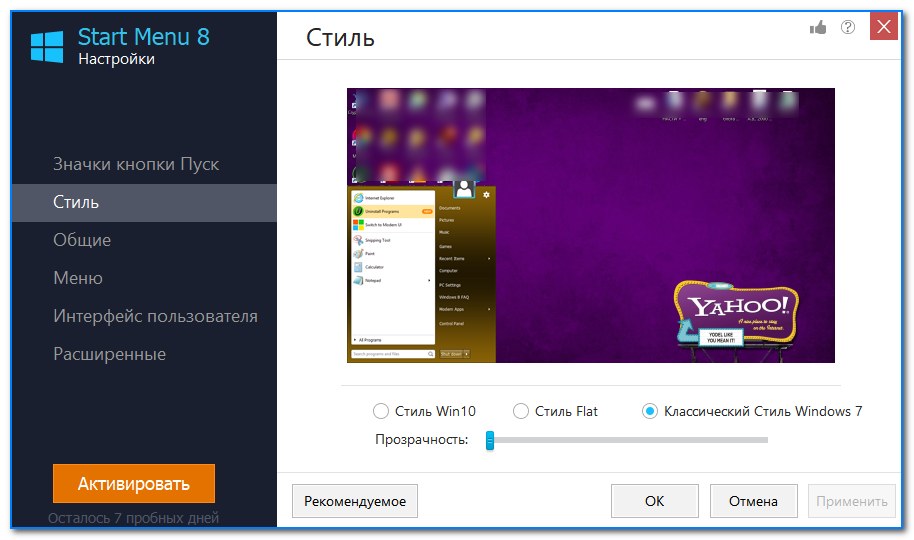
В разделе "Общие" можно настроить размер иконок, сортировку программ, количество отображаемых ярлыков при открытии меню и др. (если у вас большой экран - вполне можно установить 15-25 шт.).

Также в разделе "Интерфейс пользователя" можно указать размер шрифта, установить свою фотографию, цвет фона и пр.

Например, я немного поменял цвет фона в своем меню (сделал его более темным), и установил классическую сортировку программ (когда идет все по порядку). Ниже на скрине показано, как это выглядит: вполне удобно, без лишней рекламы и нагромождений, которые были в меню Windows 10...

Минус утилиты Start Menu 8 : все фишки и возможности доступны только в платной версии (но в принципе, всё основное - есть бесплатно).
На этом пока все...
Дополнения приветствуются.
Start Menu 7 - программа, которая делает меню Пуск более функциональным. Автор программы утверждает, что стандартное меню Пуск является не совсем удобным, и использование хорошей альтернативы может сделать работу более эффективной.
Start Menu 7 меняет стандартное меню на более усовершенствованное, но системные настройки при этом не меняются, что делает программу безопасной. В новом меню вы сможете создавать, переименовывать и даже менять местами пункты программ. Таким образом все то, что вы используете чаще всего, вы можете собрать в одном месте для быстрого доступа.
Все установленные программы, которые в Windows 7 прячутся в подменю "Все программы" в этом меню оформлены в стиле Windows XP. Теперь нам не нужно будет прокручивать длинные вписки в маленьком окне - все программы открываются в одном окне.
Возможности программы расширяются функцией установки таймера на выключение компьютера. Start Menu 7 поставляется в двух вариантах - бесплатном и платном. Платный вариант, конечно, содержит больше функционала, и позволяет, например, использовать вкладки при организации пунктов меню.
Цитата: asdf
это нужно, чтобы превратить ваш компьютер в "черный ящих", чтобы информация была неструктурирована и вы не понимали что и зачем у вас установлено, чтобы можно было легко устанавливать что вздумается из "центра управления", а вы ничего не замечали, чтобы сделать службу поиска и индексирования неотключаемой, как существенную часть меню. Вы находите поиском нужный софт и радуйтесь, остальное не вашего ума дело. Для этого же и дикий рост размера дистрибутива, запутанность и большое число папок и подпапок, повторяющегося назначения, логически плохо структурированных. Все делается для того, чтобы даже высококвалифицированные специалисты не могли понять и отследить что происходит на их компьютере. Ваш компьютер преврацают в терминал оказания каких-то вычислительно-информационных ислуг. При этом ваши действия абсолютно прозрачны для "центра управления", и у вас нет никаких гарантий - можете словить "отказ в обслуживании" в любой момент. Весь ваш контент проиндексирован службой поиска и список в передан в центр управления, который в любой момент сможет удалить любую "крамолу" со всех компьютеров в мире, проверить "вес мир" на наличие файлов с определенными ключевиками.
По сути же меню. Что произошло? С точки зрения теории алгоритмов, они иерархическое, многоуровневое меню развернули в линейный список... и отбражают этот список в окне малого размера, так что одновременно видна только малая часть. Это объективно ухудшает восприятие информации. Представьте, вам в кинотеатре в обязательном порядке одели маску типа водолазной, так что вы можете видеть только часть экрана, остальное заарывает маска, и вам приходится постоянно вертеть головой и видеть олько часть фильма. Здесь тоже самое. Только неустойчивые к промыванию мозгов идиоты могут считать это новшеством - это однозначное урезание функционала. поиск по меню можно реализовать отдельно. .... а единственная причина этому - чтобы пользователь психологически привыкал считать свой копм "черным ящиком", который он не контролирует и о начинке которого не имеет целоствной картины.
И многие линуксы, особенно убунту, идут по тому же пути - превратить систему в ненастраиваемый черный ящик с ограниченным функционалом... и рюшечками, привлекающими "прогрессивных идиотов"
Настолько редкостно бредовый и параноидальный бред что аж читать противно. вин начиная с 3.11 таким был, идеологически ничего не поменялось, страдающим от перехода с ХР на вин 7, мое искреннее непонимание - абсолютно никакого дискомфорта не испытал, все действительно интуитивно понятно. С товарища которому нравится виста и не нравится 7 просто под стол уполз - даже сами мелкомягкие признали провал висты и миллениума и заявили что 7, это то чем должна была быть виста. Глючное корявое медленное г о в н о
Вопросы о том, каким образом можно вернуть всем привычное меню пуск windows 10 как в Windows 7 довольно актуальны, когда иконка компьютера не появляется на рабочем столе свежи установленной ОС после установки,а измененное меню Пуск мягко говоря «не очень»!
Возвращаем меню пуск Windows 10 как в Windows 7
Вернуть полноценное стартовое меню в Windows 10 средствами операционной системы не возможно, однако можно изменить вид меню Пуск , чтобы оно стало похожим на привычный вариант. Для этого:
Программы для создания меню пуск
Classic Shell
Эта программа полностью бесплатна и имеет русский язык. Её параметры можно настроить на свой вкус и применять разные темы оформления.
Start 10
Это продукт компании Stardock, которая специализируется на разработке приложений для изменения оформления Windows
. Использовать Start10 можно бесплатно 30 дней
. Его установка проходит на английском, но сам интерфейс имеет поддержку русского языка. Приложение способно задавать не только цвет, но и текстуру для стартового меню.
StartIsBack ++
Данная программа также имеет русскоязычный интерфейс, и предоставляется её бесплатное использование в течение 30 дней
. StartIsBack ++ изменяет не только само меню, но и панель задач.
Как вернуть значок Мой компьютер на рабочий стол Windows 10
Чтобы включить иконку компьютера в новой системе, потребуется нажать правой кнопкой мыши на рабочем столе и кликнуть Персонализация
.
Затем:


Теперь значок Мой компьютер будет помещен на рабочий стол Windows 10, только называться он будет Этот компьютер , но имя можно будет изменить.
При помощи этого краткого руководства вы сможете вернуть значок МОЙ КОМПЬЮТЕР и меню пуск windows 10 как в Windows 7
Приветствую всех в очередном выпуске, уважаемые друзья! Практически каждый пользователь успел испытать новую версию операционной системы от Microsoft, которая называется Windows 10. Новая операционная система имеет не только незначительно измененный функционал, но еще и обновленное меню «Пуск».
На новой линейке 10 версии Windows появились плитки вместо привычных для пользователя кнопок. Иногда так и хочется возвратиться к прежнему виду меню «Пуск», к которому все так привыкли еще с поколения Windows XP. Вернуть прежний вид меню в ОС Windows 10 не только можно, но для этого еще и существуют различные варианты. Поэтому в сегодняшнем выпуске мы с вами подробно рассмотрим, как в Windows 10 сделать меню пуск как в windows 7.
Для возвращения классической внешности меню «Пуск» в ОС Windows 10 нет необходимости устанавливать более раннюю версиюОС. Для этого существуют специальные программы и приложения, которые имеют существенное преимущество – они бесплатны. Если загружать приложения для смены внешности меню «Пуск» нет желания, то имеется еще один способ стандартный метод возвращения меню как на Windows 7. Рассмотрим данный способ, а также приложения, посредством которых можно пользоваться ОС Windows 10, но при этом внешний вид будет как на Windows 7.
Давайте для начала рассмотрим, как в Windows 10 сделать меню пуск как в windows 7 при помощи обычного стандартного способа.
Стандартный способ изменения меню «Пуск» на Windows 10
Первый традиционный способ изменения меню заключается в том, что пользователю необходимо самостоятельно подогнать персонализацию под классический формат. Для этого следует выполнить несложные манипуляции:
— Сочетанием клавиш «Win+I» вызвать системное приложение «Параметры».
— После этого открываем вкладку «Персонализация», после чего выбираем опцию «Пуск», как показано на скриншоте ниже.

— В открывшемся меню потребуется отключить все функции, кроме «Показать список приложений в меню Пуск». Данную опцию следует оставить включенной, как показано на скриншоте выше стрелочкой.
— Следующее действие заключается в том, что необходимо становится на плитки вызова приложений и щелкать правой кнопкой мышки. Во всплывающем окне нужно выбрать опцию «Открепить от начального экрана».

— После этого получаем классический вариант меню «Пуск» в ОС Windows 10». Этот вид конечно приближенный к классическому «семерочному», но намного удобнее, чем стандартный новой операционной системы.

Вот такими простыми манипуляциями можно выполнить замену стандартного вида меню в «десятке» на классический «семерочный». Если все же есть желание сделать так, чтобы меню имело полное сходство с Windows 7, тогда потребуется обратиться за помощью к специальным приложениям.
Как в Windows 10 сделать меню пуск как в windows 7 благодаря приложению Classic Shell
Изначально необходимо отметить, что приложений для изменения меню «Пуск» в Windows 10 много, но одним из наиболее качественных и надежных программ является Classic Shell. В этой статье я рассказывал уже как при помощи этого приложения изменить меню пуск в ОС Windows 8/8.1
Кроме качества и надежности немаловажно отметить, что данное приложение является на русском языке, а также распространяется бесплатно. Искать что-либо другое попросту не имеет смысла, так как уже многие пользователи оценили приложение по достоинству.
Программа Classic Shell основывается на модулях, которые при необходимости в ходе установки приложения можно отключить. Для отключения тех или иных модулей достаточно воспользоваться клавишей «Компонент будет полностью недоступен». Рассмотрим некоторые варианты модулей:
- Classic Start Menu. Модуль, позволяющий сделать классическое меню как на Windows 7, а также осуществить его настройку.
- Classic IE. Модуль, позволяющий вернуть классический Internet Explorer.
- Classic Explorer. Позволяет сменить внешность проводника, оснащая его новыми элементами.

На скриншоте выше отображено окно установки приложения Classic Shell, в процессе чего потребуется выбрать модули, которые понадобятся для работы. Нас интересует модуль Classic Start Menu, поэтому его устанавливаем обязательно. Теперь рассмотрим процедуру по изменению меню на классический вид с помощью приложения Classic Shell.
Первым делом вам, конечно же, требуется установить приложение, скачав его исключительно с официального сайта производителя. После установки следует нажать на кнопку «Пуск», после чего появятся параметры приложения Classic Shell. Осуществляется настройка параметров в открывшемся окне. Важно учесть, что приложение позволяет выбрать значок для кнопки «Пуск».

После выбора соответствующих настроек, следует перейти на вкладку «Основные параметры». В этой вкладке можно осуществить дополнительную настройку по реакции срабатывания на нажатие кнопки «Пуск». Ниже представлен скриншот, где показано, какие основные настройки позволяет выполнить приложение Classic Shell.

Следующая вкладка «Обложка» позволяет выбрать подходящие темя оформления. Это могут быть различные варианты, которые нужно попробовать, чтобы определиться.

Заключительная вкладка «Настройка меню Пуск» дает возможность выполнить настройку отображения или скрытия элементов данного меню. Если имеется желание фантазировать, то требуется установить галку возле пункта «Показать все параметры» в окне приложения Classic Shell.

Для сравнения ниже представлен скриншот меню «Пуск» для Windows 7, а второй, который был настроен с помощью приложения Classic Shell.

Как в Windows 10 сделать меню пуск как в windows 7 при помощи приложения StartisBack++
Недостатком приложения StartisBack для смены стандартного меню «Пуск» является возможность бесплатного использования только на протяжении 30 дней. Для продления лицензии потребуется оплатить 125 рублей, что в принципе не очень-то и дорого.
Приложение StartisBack представляет собой один из самых лучших продуктов для реализации замены стандартного меню «десятки» на «семерку». Для тех, кто не подружился с приложением Classic Shell, предлагается воспользоваться программой StartisBack. Для выполнения настройки потребуется выполнить следующие манипуляции:
Когда приложение будет установлено на компьютер, после его запуска потребуется нажать клавишу «Настроить StartisBack». Для выполнения настройки в последующем потребуется заходить в «Панель управления», после чего нажимать «Меню Пуск».
Выполняя настройку, можно выбрать разнообразные варианты внешности кнопки «Пуск».

Если открыть вкладку «Переключение», то в ней можно выполнить настройку клавиш и поведение кнопки «Пуск».
Во вкладке «Дополнительно» можно выполнить отключение служб ОС Виндовс 10. Если пользователь не желает, чтобы кто-то кроме него мог выполнять настройку меню приложением StartisBack, то можно выбрать соответствующий пункт в данном приложении: «Отключить для текущего пользователя».

Немаловажно отметить, что приложение в управлении намного проще, чем в Classic Shell, что особенно приятно для новичков. Для сравнения ниже представлен вариант меню «Пуск», который был получен с помощью приложения StartisBack.

Скачать приложение StartisBack++ можно также с официального сайта производителя. Существуют и прочие приложения для настройки отображения меню «Пуск» на Windows 10, как на «семерке». К примеру, такое приложение, как Start10, основным преимуществом которого является простота настройки.
Повторюсь опять-таки, что главным его недостаток у данного приложения обусловлен необходимостью приобретения лицензии спустя 30 дней после установки. Стоимость лицензии составляет порядка 5 долларов, что далеко не каждый может себе позволить. Надеюсь, сегодняшний обзор – помог вам найти ответ на вопрос: Как в Windows 10 сделать меню пуск как в windows 7?
 Стандартная панель пуск
Стандартная панель пуск Подробно о том, как убрать голос в опросе «ВК
Подробно о том, как убрать голос в опросе «ВК Программы для проверки жесткого диска на бэд-блоки (битых секторов)
Программы для проверки жесткого диска на бэд-блоки (битых секторов)