Omogočanje protokola smb 2 windows 10. Mape v skupni rabi, omrežni računalniki, bliskovni pogoni, diski niso prikazani na zavihku »Omrežje« v Raziskovalcu. Konfiguriranje lokalnega omrežja za druge OS
Podpora SMB 1.0 je privzeto še vedno omogočena v sistemih Windows 10 in Windows Server 2016. V večini primerov je potrebno podpirati le starejše sisteme: Windows Server 2003 in starejše. V primeru, da v vašem omrežju ni več takšnih strank, novo Različice za Windows priporočljivo je onemogočiti protokol SMB 1.x ali popolnoma odstraniti gonilnik. Tako se boste zaščitili pred velikim številom ranljivosti, ki so del tega zastarelega protokola (kar je še enkrat dokazano), vse stranke pa bodo pri dostopu do kroglic malih in srednje velikih podjetij uporabljale nove, bolj produktivne in varne različice protokola SMB.
V enem od prejšnjih člankov smo predstavili stranko in strežnik. V skladu s tabelo lahko starejše različice odjemalcev (XP, Server 2003 in nekateri zastareli odjemalci * nix) uporabljajo le protokol SMB 1.0 za dostop do datotečnih virov. Če takih odjemalcev v omrežju ni, lahko popolnoma onemogočite SMB 1.0 na datotečnih strežnikih (vključno s krmilniki domen AD) in odjemalskih postajah.
Revizija dostopa do datotečnega strežnika prek SMB v1.0
Pred odklopom in popolna odstranitev Gonilnik SMB 1.0. Na strani datotečnega strežnika SMB je priporočljivo zagotoviti, da v omrežju ne ostanejo zastareli odjemalci, ki se nanj povezujejo prek SMB v1.0. Če želite to narediti, z uporabo tega protokola omogočite revizijo dostopa do datotečnega strežnika Ukazi PowerShell:
Set-SmbServerConfiguration –AuditSmb1Access $ true
Čez nekaj časa preučite dogodke v Revija Aplikacije in storitve -> Microsoft -> Windows -> SMBServer -> Audi t za dostop odjemalcev po protokolu SMB1.
Nasvet... Seznam dogodkov iz tega dnevnika lahko prikažete z ukazom:
Get-WinEvent -LogName Microsoft-Windows-SMBServer / Revizija
V našem primeru je bil v dnevnik zabeležen dostop odjemalca 192.168.1.10 po protokolu SMB1. To dokazujejo dogodki z EventID 3000 iz vira in opisa SMBServer:
Dostop SMB1
Naslov stranke: 192.168.1.10
Smernice:
Ta dogodek označuje, da je odjemalec poskušal dostopati do strežnika z uporabo SMB1. Če želite ustaviti revizijo dostopa SMB1, uporabite Windows PowerShell cmdlet Set-SmbServerConfiguration.
V tem primeru bomo te informacije prezrli, vendar moramo upoštevati dejstvo, da v prihodnosti dano stranko se ne bo mogel povezati s tem strežnikom SMB.
Onemogočanje SMB 1.0 na strani strežnika
SMB 1.0 lahko onemogočite tako na strani odjemalca kot na strežniku. Na strani strežnika protokol SMB 1.0 omogoča dostop do omrežnih map SMB (datotečne kroglice) po omrežju, na strani odjemalca pa se je treba povezati s takšnimi viri.
Z naslednjim ukazom PowerShell preverite, ali je SMB1 omogočen na strani strežnika:
 Kot lahko vidite, je vrednost spremenljivke EnableSMB1Protocol = True.
Kot lahko vidite, je vrednost spremenljivke EnableSMB1Protocol = True.
Zato onemogočimo podporo za ta protokol:
Set -SmbServerConfiguration -EnableSMB1Protocol $ false -Force
Z uporabo cmdleta Get-SmbServerConfiguration preverite, ali je protokol SMB1 zdaj onemogočen.
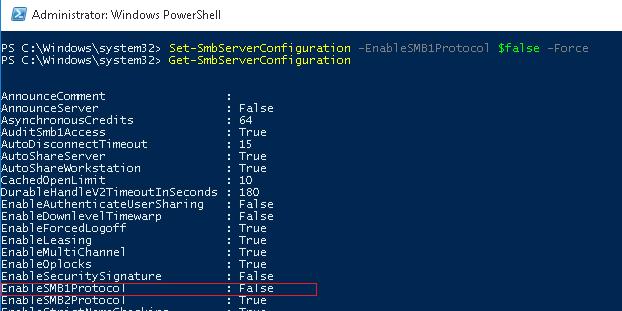
Če želite popolnoma odstraniti gonilnik, ki upravlja dostop odjemalca SMB v1, zaženite naslednji ukaz:
Onemogoči -WindowsOptionFeature -Online -FeatureName SMB1Protocol -Odstrani
Še vedno je treba znova zagnati sistem in se prepričati, da je podpora za protokol SMB1 popolnoma onemogočena.
Get -WindowsO optionalFeature –Spletno -FeatureName SMB1Protocol

Onemogočanje SMB 1.0 na strani odjemalca
Z onemogočanjem SMB 1.0 na strani strežnika smo zagotovili, da se odjemalci ne bodo mogli povezati s tem protokolom. Lahko pa uporabijo zastarel protokol za dostop do virov tretjih oseb (vključno z zunanjimi). Če želite onemogočiti podporo SMB v1 na odjemalcu, zaženite ukaze:
sc.exe konfiguracija lanmanworkstation je odvisna = bowser / mrxsmb20 / nsi
sc.exe config mrxsmb10 start = onemogočeno
Tako boste z onemogočanjem podpore za zastareli SMB 1.0 na strani odjemalca in strežnika v celoti zaščitili svoje omrežje pred vsemi znanimi in še ne najdenimi ranljivostmi v njem. In ranljivosti v Microsoftov strežnik Blok sporočil 1.0 najdemo dokaj redno. Zadnja pomembna ranljivost v SMBv1, ki bi lahko napadalcu omogočila oddaljeno izvajanje poljubne kode, je bila popravljena marca 2017.
Danes vam bomo povedali, kako odpreti mapo lokalno omrežje(popularno "souporaba") in drugim računalnikom omogočite dostop do vaših datotek. Navodilo temelji na primeru sistema Windows 10.
Deljena mapa
1. Nastavitve na zavihku Splošni dostop
Če želite ustvariti omrežno skupno rabo v računalniku z operacijskim sistemom Windows 10, ustvarite mapo ali izberite obstoječo, jo kliknite z desno miškino tipko in pokličite Lastnosti:

Pojdite na zavihek Splošni dostop.
Prosim izberite Napredno prilagajanje:

Potrdite polje Daj to mapo v skupno rabo.
Kliknite gumb Dovoljenja:

Konfigurirajte dovoljenja za različne uporabnike ali skupine. Večino časa tukaj morate skupini omogočiti branje Vse... V našem primeru smo dovolili popoln dostop v omrežno mapo: tako za branje kot za pisanje.
Po nastavitvi kliknite v redu:

2. Nastavitve na zavihku Varnost
Pojdite na zavihek Varnost.
Kliknite gumb Spremenite:

Tu morate določiti, kateri uporabniki imajo dovoljen dostop na ravni NTFS. Tudi v večini primerov morate to dovoliti vsem. Če želite to narediti, pritisnite gumb Dodaj:

Vnesite besedo "Vse" z veliko začetnico v polje in pritisnite v redu:

Zdaj skupina Vse pojavil na seznamu. Kliknite na Shrani:

Zdaj, če želite dostopati ne samo do same mape, ampak tudi do podmap in datotek, morate spremeniti nastavitve NTFS.
Kliknite Poleg tega:

Potrdite polje Zamenjajte vse vnose dovoljenj podrejenega predmeta s tistimi, ki so podedovani iz tega predmeta.
Kliknite na v redu:

Kliknite na Da:

Počakajte, da se pravice uporabljajo za vse ugnezdene objekte. Več datotek in map je v določenem imeniku, dlje lahko traja postopek prijave.
Pozor! Pri uporabi parametrov lahko pride do napake:

Če naletite na to, preberite, kako to popraviti.
3. Konfiguriranje možnosti skupne rabe
V sistemu Windows 10 kliknite Začni - Opcije in izberite Omrežje in internet:

Izberite predmet Spremenite napredne možnosti skupne rabe:

V operacijskih sistemih Windows 7 in 8.1 je najbolje, da z desno tipko miške kliknete ikono omrežja poleg ure, izberite Center za omrežje in skupno rabo:


Razširite razdelek Zasebno.
Omogoči skupno rabo datotek in tiskalnikov:

Zdaj razširite razdelek Vsa omrežja.
Stikalo postavite v položaj Onemogoči skupno rabo, zaščiteno z geslom.

4. Konfiguriranje požarnega zidu
Če se želite povezati z računalnikom po omrežju, morate dovoliti dohodne povezave v požarnem zidu Windows.
Tu imate dve izbiri:
- popolnoma onemogočite (kar NI priporočljivo);
- ustvarite pravilo, ki dovoljuje omrežni promet (v ločenem članku)
Če iz sistema Windows 10 ne morete odpreti omrežnih map na drugih omrežnih napravah (NAS, Samba Strežnik Linux) ali v računalnikih s starejšimi različicami sistema Windows (Windows 7 / XP / 2003) je težava najverjetneje povezana z dejstvom, da nova različica Windows 10 je onemogočil podporo za zastarele in negotove različice protokola SMB (v sistemu Windows se uporablja za dostop do omrežnih map in datotek v skupni rabi). Torej, začenši z operacijskim sistemom Windows 10 1709, sta bila protokol SMBv1 in anonimni (gostujoči) dostop do omrežnih map z uporabo protokola SMBv2 onemogočena.
Microsoft je v vseh najnovejših različicah sistema Windows sistematično onemogočal stare in negotove različice protokola SMB. Od Windows 10 1709 in Windows Server 2019 (tako Datacenter kot Standard) v operacijski sistem privzeto (spomnite se napada, ki je bil izveden skozi luknjo v SMBv1).
Posebni ukrepi, ki jih je treba izvesti, so odvisni od napake, ki se pojavi v sistemu Windows 10 pri dostopu do mape v skupni rabi, in od nastavitev oddaljenega strežnika SMB, ki shranjuje mape v skupni rabi.
Brez preverjanja pristnosti ne morete dobiti dostopa gosta do mape v skupni rabi
Od Windows 10 različice 1709 (Fall Creators Update) Enterprise in Education so se uporabniki začeli pritoževati, da se je pri poskusu odpiranja omrežne mape v bližnjem računalniku začela pojavljati napaka:
Do te mape v skupni rabi ne morete dostopati, ker varnostni pravilniki vaše organizacije blokirajo dostop gostom brez preverjanja pristnosti. Ti pravilniki pomagajo zaščititi vaš računalnik pred nevarnimi ali zlonamernimi napravami v omrežju. Pri ponovni povezavi Y: v \\ nas1 \ share je prišlo do napake Microsoft Windows Omrežje: Do te mape v skupni rabi ne morete dostopati, ker varnostni pravilniki vaše organizacije blokirajo dostop gostom brez preverjanja pristnosti. Ti pravilniki pomagajo zaščititi vaš računalnik pred nevarnimi ali zlonamernimi napravami v omrežju.

Hkrati se na drugih računalnikih s starimi različicami operacijskega sistema Windows 8.1 / 7 ali v sistemu Windows 10 z gradnjo do 1709 običajno odpirajo isti omrežni imeniki. Ta težava je posledica dejstva, da je v sodobnih različicah sistema Windows 10 (od 1709) privzeto onemogočeno dostop do omrežja v omrežne mape pod gostujočim računom s protokolom SMBv2 (in spodaj). Gostujoči (anonimni) dostop pomeni dostop do omrežne mape brez preverjanja pristnosti. Pri dostopu prek računa gosta s protokolom SMBv1 / v2 se takšni načini zaščite prometa, kot je podpis SMB, ne uporabljajo, zaradi česar je vaša seja ranljiva za napade MiTM (človek v sredini).
Ko poskušate odpreti omrežno mapo pod gostom s protokolom SMB2, se v dnevnik odjemalca SMB (Microsoft-Windows-SMBClient) zabeleži napaka:
Vir: Microsoft-Windows-SMBClient ID dogodka: 31017 Zavrnjeno negotovo prijavo gosta.
V večini primerov se ta težava lahko pojavi pri uporabi starejših različic NAS -a (običajno zaradi lažje konfiguracije vključujejo dostop za goste) ali pri dostopu do omrežnih map v starejših različicah sistema Windows 7/2008 R2 ali Windows XP / 2003 z nastavljeno ( gost) dostop (glej v različne različice Windows).
V tem primeru Microsoft priporoča, da nastavitve spremenite v oddaljeni računalnik ali napravo NAS, ki deli omrežne mape. Priporočljivo je, da omrežni vir preklopite v način SMBv3. Če je podprt samo SMBv2, konfigurirajte dostop s preverjeno pristnostjo. To je najbolj pravilen in najvarnejši način za odpravo težave.
Odvisno od naprave, v kateri so shranjene omrežne mape, morate onemogočiti dostop gostom.

Obstaja še en način - spremenite nastavitve odjemalca SMB in dovolite dostop od njega do omrežnih map v računu gosta.
Če želite gostu omogočiti dostop iz računalnika, odprite urejevalnik skupinske politike(gpedit.msc) in pojdite na razdelek: Konfiguracija računalnika -> Skrbniške predloge -> Omrežje -> Delovna postaja Lanman ( Konfiguracija računalnika -> Upravne predloge -> Omrežje -> Delovna postaja Lanman). Vklopite pravilnik Omogočite nezanesljive prijave gostov.

Tisti. sporočilo o napaki jasno kaže, da omrežna mapa podpira samo protokol dostopa SMBv1. V tem primeru poskusite oddaljeno napravo SMB znova konfigurirati tako, da podpira vsaj SMBv2 (pravilna in varna pot).
Če omrežje Mamba v skupni rabi uporablja Samba v Linuxu, lahko v datoteki smb.conf podate najmanjšo podprto različico SMB:
Min. Protokol strežnika = maks. Protokol odjemalca SMB2_10 = min. Protokol odjemalca SMB3 = šifriranje gesel SMB2_10 = resna omejitev anonimno = 2
V sistemu Windows 7 / Windows Server 2008 R2 lahko onemogočite SMBv1 in dovolite SMBv2 tako:
Set -ItemProperty -Path "HKLM: \ SYSTEM \ CurrentControlSet \ Services \ LanmanServer \ Parameters" SMB1 -Vrsta DWORD -Vrednost 0 -Sila
Onemogoči -WindowsO optionalFeature -Online -FeatureName "SMB1Protocol"
Set-SmbServerConfiguration –EnableSMB2Protocol $ true
Če vaša omrežna naprava (NAS, Windows XP, Windows Server 2003) podpira samo protokol SMB1, lahko v sistemu Windows 10 omogočite ločeno komponento odjemalca SMB1Protocol-Client. Ampak to ni priporočljivo !!!
Zaženite konzolo PowerShell in preverite, ali je odjemalec SMB1Protocol onemogočen (stanje: onemogočeno):
Get -WindowsO optionalFeature -Online -FeatureName SMB1Protocol -Client
Omogoči podporo protokola SMBv1 (potreben ponovni zagon):
Enable -WindowsO optionalFeature -Online -FeatureName SMB1Protocol -Client

Prav tako lahko omogočite / onemogočite dodatne komponente sistema Windows 10 (vključno s SMBv1) iz dodatnega menija podpore za skupno rabo datotek SMB 1.0 / CIFS

V sistemu Windows 10 1709 in novejših se odjemalec SMBv1 samodejno odstrani, če ni bil uporabljen več kot 15 dni (za to je odgovorna komponenta samodejnega odstranjevanja SMB 1.0 / CIFS).
V tem primeru sem omogočil samo odjemalca SMBv1. Ne omogočite komponente SMB1Protocol-Server, razen če vaš računalnik uporabljajo starejši odjemalci kot strežnik za shranjevanje map v skupni rabi.
Po namestitvi odjemalca SMBv1 se morate brez težav povezati z omrežno mapo ali tiskalnikom. Vendar je treba razumeti, da ta rešitev ni priporočljiva, ker ogroža vaš sistem.
Ta članek opisuje, kako nastavite skupno rabo, datoteke in mape brez gesla v sistemu Windows 10.
Ta vadnica bo obravnavala najpreprostejši primer nastavitve skupne rabe map Windows 10. Ko morate omogočiti dostop do virov v skupni rabi Windows 10 brez gesla. To je najpogostejša situacija v domačih in majhnih pisarniških omrežjih. Ta nastavitev predvideva, da bo dostop do omrežja brez gesla, brez omejitev.
Opomba... Če imate Windows 10 2017 ali 2018 in se soočate s težavo " Windows 10 ne vidi drugih računalnikov v lokalnem omrežju", nato preberite še en članek -. Opisuje rešitev težave pri povezovanju sistema Windows 10 s starejšimi različicami sistema Windows. Ta članek je lahko pomemben za povezovanje sistema Windows 10 s starejšimi različicami Linuxa.
Toda na začetku neumne teorije.
Lokalna in globalna omrežja
Globalno računalniško omrežje je danes samo eno, to je internet. Lokalna računalniška omrežja se od globalnih razlikujejo po naslednjih dejavnikih:
- Število računalnikov, povezanih v to omrežje.
- Količina in kakovost virov v skupni rabi (na voljo) v tem omrežju.
Na stotine milijonov (morda več kot milijardo) računalnikov je povezanih na internet. Ti računalniki ponujajo veliko število različnih vrst virov. Najpogostejši med njimi so besedilni in grafični podatki. Poleg samih informacij na internetu je možna tudi obdelava teh informacij - obstajajo storitve za delo s slikami in dokumenti. Tudi na internetu obstajajo storitve, ki niso povezane z računalniškimi temami, na primer prodaja blaga in storitev (na primer prodaja vstopnic za različne prevoze).
Lokalno računalniško omrežje najpogosteje združuje od dva do več računalnikov. Veliko manj pogosto je število računalnikov v lokalnem omrežju lahko nekaj deset ali sto (v velikih komercialnih ali vladnih organizacijah). V lokalnih omrežjih je praviloma razdeljenih le nekaj virov - datotek, tiskalnikov, skenerjev in dostopa do interneta.
Fizično so računalniki povezani v omrežje s kablom ali prek radijskega signala (WiFi). Vsekakor pa je vzpostavitev lokalnega omrežja enaka.
Torej, kaj in v kakšnem vrstnem redu je treba narediti, da konfigurirate omrežje Windows 10?
Delite Windows 10 brez gesla
V tem priročniku bo opisano, kako nastaviti omrežje Windows 10, tako da bo omogočen skupni dostop do map (datotek) in tiskalnikov, ne da bi morali vprašati za geslo. To je varianta zaupanja vrednega omrežja. Takšna organizacija lokalnega računalniškega omrežja je najprimernejša za uporabo (ni vam treba zapomniti gesel za vsak računalnik). Poleg tega je takšno omrežje lažje ustvariti in vzdrževati.
Najboljši način za konfiguriranje lokalnega omrežja je preverjanje predpogojev.
Preverjanje povezave LAN
Najprej morate preveriti povezavo z lokalnim omrežjem v računalniku. Če želite to narediti, morate odpreti programček razpoložljivih omrežnih vmesnikov in omrežnih povezav. Ta programček najlažje odprete prek » Izvedite Windows + R ncpa.cpl in kliknite na " v redu":
Opomba: obstaja daljša pot - odprite "" in tam kliknite povezavo " Spremenite nastavitve adapterja".
Tako izgleda programček za omrežne povezave:

Ta primer kaže, da je v računalniku fizični omrežni vmesnik in obstaja tudi omrežna povezava z lokalnim omrežjem. Ta primer uporablja žično povezavo LAN (Ethernet). Če je priključen prek WiFi -ja, bo adapter imenovan " Brezžična povezava 802-11".
Možne napake ki ga najdete v programčku " Omrežne povezave":
- Ta programček morda sploh nima vmesnikov - v tem primeru morate preveriti seznam strojne opreme (Upravitelj naprav). Morda je omrežni adapter onemogočen ali gonilniki niso nameščeni.
- Adapter je lahko prečrtano z rdečim križem... To pomeni, da ni fizične povezave z lokalnim omrežjem. Morate preveriti kable. V primeru WiFi to pomeni, da računalnik ni povezan z dostopno točko WiFi (usmerjevalnikom).
- Adapter je lahko označen kot " Neznano omrežje". To pomeni, da obstaja fizična povezava z lokalnim omrežjem, vendar računalnik ni mogel dobiti nastavitev tega omrežja. Najpogosteje se to zgodi, če v lokalnem omrežju ni usmerjevalnika in morate ročno določiti parametre lokalno omrežje.
Windows je privzeto konfiguriran za samodejno prejemanje omrežnih nastavitev od omrežnega usmerjevalnika. Če je v lokalnem omrežju usmerjevalnik, se morate le držati omrežni kabel ali se povežite s točko Dostop do WiFi... Če lokalno omrežje nima usmerjevalnika in se to včasih zgodi pri uporabi majhnih kabelskih omrežij, boste morali ročno določiti omrežne nastavitve v nepremičninah omrežni adapter... Več o ročna nastavitev parametri lokalnega omrežja so zapisani v članku "Konfiguriranje omrežja med Linuxom in Windows". Opisuje namestitev za Windows XP, vendar bo popolnoma enaka za Windows 10.
Naslednji korak je preverjanje imena računalnika in delovna skupina... Če želite to narediti, odprite programček " Lastnosti sistema". Ta programček najlažje odprete prek" Izvedite". Na voljo je v meniju Start ali s pritiskom na tipke Windows + R na tipkovnici. V to okno napišite sysdm.cpl in kliknite na " v redu":

Tako izgleda programček " Lastnosti sistema"(morate odpreti" Ime računalnika"):

Tukaj morate preveriti:
- Polno ime- ne sme biti napisano v cirilici in ne sme imeti presledkov.
- Delovna skupina- ne sme biti napisano v cirilici in ne sme imeti presledkov. Poleg tega mora biti ime delovne skupine enako imenu drugih računalnikov v lokalnem omrežju. To pomeni, da mora biti ime delovne skupine enako na vseh računalnikih v lokalnem omrežju.
Če morate spremeniti ime računalnika ali delovne skupine, kliknite gumb »Spremeni«. Po takšni spremembi boste morali znova zagnati Windows.
Zdaj lahko nadaljujete s konfiguracijo omrežja Windows 10.
Omrežna nastavitev sistema Windows 10
Odpri "Raziskovalec Windows" in v njem poiščite in odprite element " Omrežje"Skupna raba v sistemu Windows 10 je privzeto onemogočena in ko odprete" Omrežje ", se na vrhu prikaže opozorilo:

Kliknite na ta napis in nato izberite element " Vklopite odkrivanje omrežja in skupno rabo datotek":

Opomba: še en način za omogočanje odkrivanja omrežja in skupne rabe datotek prek " Center za omrežje in skupno rabo"in tam kliknite povezavo" Dodatne možnosti skupne rabe"in nato odprite želeni profil.
Potem "Raziskovalec Windows" vas bo prosil, da izberete vrsto omrežja, tam morate izbrati prvo možnost:

Opomba: Če boste pozneje morali spremeniti vrsto omrežja, si za navodila oglejte članek "Spremenite vrsto omrežja Windows 10".
Potem "Raziskovalec Windows"bo prikazal seznam računalnikov v lokalnem omrežju:

Zdaj lahko odprete tiste mape v teh računalnikih, ki so v skupni rabi.
Prijava prek lokalnega omrežja v računalnik z imenom »Domov«:

Naslednji korak je nastavitev skupne rabe map Windows 10.
Kako nastaviti skupno rabo map v sistemu Windows 10
V "Raziskovalec Windows"poiščite mapo, ki jo želite dati v skupno rabo. Kliknite na to mapo desni gumb miško in izberite " Lastnosti"(na tej sliki se mapa imenuje lan):

Opomba: ime mape mora biti latinsko in brez presledkov.
V oknu z lastnostmi mape morate odpreti » Dostop"in tam pritisnite gumb" Splošni dostop":

V naslednjem oknu morate odpreti seznam lokalnih uporabnikov (računi v tem računalniku) in na tem seznamu izberite "Vse":

Po tem kliknite gumb "Dodaj":

Po tem morate za skupino "Vsi" določiti pravice dostopa za branje in pisanje:


Po tem morate klikniti gumb "Dokončaj":

Po tem je " Lastnosti mape". V njem lahko preverite zavihek" Varnost", za skupino mora biti popoln dostop" Vse"(Windows samodejno spremeni dovoljenja za datoteko Sistemi NTFS):

To je to, s tem je dokončana nastavitev dostopa do določene mape. Če želite dati v skupno rabo drugo mapo, je treba te korake ponoviti za vsako.
Opomba: Ni treba deliti posameznih datotek. Vse datoteke v mapi v skupni rabi bodo na voljo po omrežju. Na voljo bo tudi v omrežju in vse ugnezden mape.
Še eno zadnje dejanje je ostalo.
Odpreti je treba " Center za omrežje in skupno rabo"in na levi kliknite na" Spremenite napredne možnosti skupne rabe":

V naslednjem oknu morate odpreti profil " Vsa omrežja":

In tam onemogočite " deljenje z geslom«in seveda kliknite gumb» Shrani spremembe «:

S tem je konfiguracija dostopa do omrežja brez gesla za Windows 10 zaključena. Zdaj boste lahko dostopali do tega računalnika prek lokalnega omrežja in Windows ne bo zahteval vnosa gesla.
Če želite preveriti, pojdite v računalnik z operacijskim sistemom Windows 10 iz računalnika z operacijskim sistemom Windows XP:

Odpre se skupna mapa "lan", v kateri lahko urejate in ustvarjate datoteke v njej prek lokalnega omrežja.
Če pa kljub temu Windows zahteva geslo za omrežje
Kljub dejstvu, da so nastavitve, opisane zgoraj, lahko pri vstopu v ta računalnik vpraša drug računalnik geslo za omrežje... To je mogoče v dveh primerih.
Lokalni uporabniki z istim imenom (prijava)
Oba računalnika imata lokalna uporabnika z istim imenom, vendar različnimi gesli.
Primer... Obstajata Comp1 in Comp2. Vsak od njih ima uporabnika z imenom User. Toda na Comp1 ima uporabnik geslo 123, na Comp2 pa geslo 456. Ko poskusite prijava v omrežje sistem bo zahteval geslo.
Rešitev... Ali odstranite ustrezna uporabniška imena. Ali pa določite isto geslo za uporabnike z isto prijavo. Za isto velja tudi prazno geslo.
V sistemu Windows 10 ni lokalnega uporabnika
V sistemu Windows 10 se lahko prijavite in delate z Microsoftovim računom, če imate internet. V tem primeru je takšna situacija možna, ko je pri Namestitev sistema Windows 10 lokalni uporabnik sploh ni bil ustvarjen (prijava je bila zaključena račun Microsoft). V tem primeru bo Windows ob prijavi prek lokalnega omrežja zahteval tudi geslo.
Rešitev... Ustvarite lokalnega uporabnika v računalniku z operacijskim sistemom Windows 10.
Če imate v lokalnem omrežju stare računalnike
Če imate v lokalnem omrežju računalnike s starimi različicami sistema Windows ali Linux, se lahko soočite s težavo, ko Windows 10 takšnih računalnikov ne "vidi".
Razlog je lahko v tem najnovejše različice Windows 10 onemogoči podporo za SMB različice 1. Kako omogočiti podporo za SMB različice 1, opisano v članku Lokalno omrežje med Windows 10 in Windows XP.
Prekličite skupno rabo mape Windows 10
V sistemu Windows 10 preklic skupne rabe sploh ni očiten (za razliko od sistema Windows XP). Na " Dostop"(lastnosti mape) ni možnosti, kot je bila v operacijskem sistemu Windows XP. Gumb" Skupna raba "je neuporaben za klikanje, skupne rabe tam ne morete preklicati.
Če želite preklicati skupno rabo, morate na zavihku " Dostop"pritisni gumb" Napredno prilagajanje":

In tam onemogočite dostop (odstranite potrditveno polje pri možnosti »Skupna raba te mape«):

Kot pravi pregovor, "trikrat ugibaj."
Dajte mapo Windows 10 v skupno rabo prek ukazne vrstice
Vse je mogoče narediti veliko hitreje, če uporabite ukazno vrstico (konzola, cmd.exe). Samo dva ukaza:
neto delež lan = c: \ lan
neto delež lan / delete
Prvi ukaz si deli mapo c: \ lan in mu dodeli ime omrežja lan.
Drugi ukaz izbriše omrežno (javno) mapo lan. Prava mapa c: \ lan seveda ostane na mestu.
Skupna raba datotek Windows 10 z vtičnikom Mape v skupni rabi
Vključeno v orodjarno Upravljanje sistema Windows 10 tam poseben program(snap-in) za upravljanje virov v skupni rabi v računalniku. Imenuje se "Mape v skupni rabi" in ga lahko zaženete z ukazom fsmgmt.msc(v konzoli ali prek Win + R):

Druga možnost je, da se ta dodatek odpre prek menija Start: "Nadzorna plošča - Skrbniška orodja - Upravljanje računalnika - Mape v skupni rabi".
Skupna raba tiskalnika Windows 10
Tiskalniki za skupno rabo so konfigurirani na enak način kot za mapo. Odpreti mora programček "Naprave in tiskalniki", tam poiskati zahtevani tiskalnik, odpreti njegove lastnosti in na zavihku "Dostop" določiti parametre dostopa do omrežja.
Konfiguriranje lokalnega omrežja za druge OS
Če živite v Krasnodarju in morate v njem vzpostaviti lokalno omrežje Windows
Ivan Sukhov, 2017, 2019 .
Če se vam je zdel koristen ali pa vam je bil ta članek všeč, ne oklevajte - finančno podprite avtorja. To je enostavno narediti z metanjem denarja Yandex denarnica št. 410011416229354... Ali po telefonu +7 918-16-26-331 .
Že majhna količina vam lahko pomaga pri pisanju novih člankov :)
pripis
Ta članek opisuje postopke za omogočanje in onemogočanje strežniškega sporočila (SMB) različice 1, SMB različice 2 (SMBv2) in SMB različice 3 (SMBv3) v odjemalcih odjemalcev in strežniku SMB.
Opozorilo. Ne priporočamo onemogočanja SMB v2 ali 3. Onemogočanje SMB v2 ali 3 je treba uporabiti le kot začasni ukrep za odpravljanje težav. Različice 2 ali 3 SMB ne pustite onemogočene.
V operacijskih sistemih Windows 7 in Windows Server 2008 R2 bo onemogočanje SMB različice 2 onemogočilo naslednje funkcionalnost.
- Združevanje zahtev, ki omogoča pošiljanje več zahtev SMB 2 kot eno samo omrežno zahtevo.
- Velika količina branja in pisanja za optimizacijo hitrih omrežij.
- Predpomnjenje lastnosti datotek in map, v katerih odjemalci shranjujejo lokalne kopije datotek in map.
- Dolgoročni deskriptorji, ki vam omogočajo pregledno ponovno povezavo s strežnikom v primeru začasne prekinitve povezave.
- Izboljšani podpisi sporočil, pri katerih algoritem razprševanja HMAC SHA-256 nadomešča MD5.
- Izboljšano skaliranje za skupno rabo datotek (znatno povečano število uporabnikov, skupnih rab in odprte datoteke na strežnik).
- Podpora za simbolične povezave.
- Model najema na strani odjemalca z mehkim zaklepanjem, ki omejuje količino podatkov, prenesenih med odjemalcem in strežnikom, kar izboljša zmogljivost omrežij z visokim zamikom in izboljša razširljivost strežnika SMB.
- Velika podpora MTU za popolno uporabo 10 Gigabit Ethernet.
- Zmanjšana poraba energije - odjemalci z datotekami, odprtimi na strežniku, so lahko v načinu spanja.
- Pregleden preklop ob preklopu, pri katerem odjemalci med vzdrževanjem ali izpadom ne motijo brez motenj.
- Skaliranje - zagotavljanje sočasnega dostopa do podatkov v skupni rabi na vseh vozliščih gruče.
- Večkanal ponuja združevanje pasovne širine omrežne povezave in odpornost omrežja na različne povezave, ki so na voljo med odjemalcem in strežnikom.
- SMB Direct - zagotavlja podporo za omrežja RDMA za zelo visoko zmogljivost, nizko zakasnitev in nizko uporabo procesorja.
- Šifriranje-Zagotavlja šifriranje podatkov od konca do konca in jih ščiti pred prisluškovanjem v nezaupljivih omrežjih.
- Najem imenikov skrajša odzivni čas aplikacij v podružnicah s predpomnjenjem.
- Optimizira delovanje majhnih naključnih operacij branja in pisanja.
Dodatne informacije
Kako omogočiti in onemogočiti protokole SMB na strežniku SMB
Windows 8 in Windows Server 2012
Windows 8 in Windows Server 2012 sta predstavila nov set cmdlet Windows PowerShell-SMBServerConfiguration. Omogoča vam, da na strežniku omogočite ali onemogočite različice 1, 2 in 3 SMB.Opombe. Če omogočite ali onemogočite SMB različice 2 v operacijskem sistemu Windows 8 ali Windows Server 2012, omogočite ali onemogočite tudi različico SMB 3. To je posledica sklada v skupni rabi za te protokole.
Po zagonu cmdlet -a
- Če želite dobiti trenutno stanje konfiguracije protokola strežnika SMB, zaženite naslednji cmdlet:
Get-SmbServerConfiguration | Izberite EnableSMB1Protocol, EnableSMB2Protocol
Set -SmbServerConfiguration -EnableSMB1Protocol $ false
Set -SmbServerConfiguration -EnableSMB2Protocol $ false
Set -SmbServerConfiguration -EnableSMB1Protocol $ true
Set -SmbServerConfiguration -EnableSMB2Protocol $ true
Windows 7, Windows Server 2008 R2, Windows Vista in Windows Server 2008
Če želite omogočiti ali onemogočiti protokole SMB na strežniku SMB z operacijskim sistemom Windows 7, Windows Server 2008 R2, Windows Vista ali Windows Server 2008, uporabite Windows PowerShell ali urejevalnik registra.Windows PowerShell 2.0 ali novejša različica PowerShell
- Če želite onemogočiti protokol SMB različice 1 na strežniku SMB, zaženite naslednji cmdlet:
Set -ItemProperty -Path "HKLM: \ SYSTEM \ CurrentControlSet \ Serv ices \ LanmanServer \ Parameters" SMB1 -Vrsta DWORD -Vrednost 0 -Sila
- Če želite onemogočiti različici 2 in 3 SMB na strežniku SMB, zaženite naslednji cmdlet:
Set -ItemProperty -Path "HKLM: \ SYSTEM \ CurrentControlSet \ Serv ices \ LanmanServer \ Parameters" SMB2 -Vrsta DWORD -Vrednost 0 -Sila
- Če želite omogočiti protokol SMB različice 1 na strežniku SMB, zaženite naslednji cmdlet:
Set -ItemProperty -Path "HKLM: \ SYSTEM \ CurrentControlSet \ Serv ices \ LanmanServer \ Parameters" SMB1 -Vrsta DWORD -Vrednost 1 -Sila
- Če želite omogočiti različici 2 in 3 SMB na strežniku SMB, zaženite naslednji cmdlet:
Set -ItemProperty -Path "HKLM: \ SYSTEM \ CurrentControlSet \ Serv ices \ LanmanServer \ Parameters" SMB2 -Vrsta DWORD -Vrednost 1 -Sila
Urejevalnik registra
Pozor! Ta članek vsebuje informacije o spreminjanju registra. Priporočljivo je, da pred kakršnimi koli spremembami varnostno kopirate register. in se naučite, kako ga obnoviti, če pride do težave. Več informacij o ustvarjanju rezerva, kako popraviti in spremeniti register, glejte naslednji članek v Microsoftovi zbirki znanja.Če želite omogočiti ali onemogočiti protokol SMB različice 1 na strežniku SMB, konfigurirajte naslednji registrski ključ:Podključ registra: Vnos v register: SMB1
REG_DWORD: 0 = onemogočeno
REG_DWORD: 1 = omogočeno
Privzeto: 1 = omogočeno
Podključ registra: HKEY_LOCAL_MACHINE \ SYSTEM \ CurrentControl Set \ Services \ LanmanServer \ Parameters Vnos v register: SMB2
REG_DWORD: 0 = onemogočeno
REG_DWORD: 1 = omogočeno
Privzeto: 1 = omogočeno
sc.exe konfiguracija lanmanworkstation je odvisna = bowser / mrxsmb20 / nsi
sc.exe config mrxsmb10 start = onemogočeno
- Če želite omogočiti protokol SMB različice 1 na odjemalcu SMB, zaženite naslednje ukaze:
sc.exe konfiguracija mrxsmb10 start = samodejno
- Če želite onemogočiti protokole SMB različice 2 in 3 na odjemalcu SMB, zaženite naslednje ukaze:
sc.exe konfiguracija lanmanworkstation je odvisna = bowser / mrxsmb10 / nsi
sc.exe config mrxsmb20 start = onemogočeno
- Če želite omogočiti različici 2 in 3 SMB na odjemalcu SMB, zaženite naslednje ukaze:
sc.exe konfiguracija lanmanworkstation je odvisna = bowser / mrxsmb10 / mrxsmb20 / nsi
sc.exe konfiguracija mrxsmb20 start = samodejno
- Te ukaze je treba vnesti ukazna vrstica z višjimi privilegiji.
- Po teh spremembah je treba računalnik znova zagnati.
 Pametni telefoni za brezžično polnjenje A5 podpirajo brezžično polnjenje
Pametni telefoni za brezžično polnjenje A5 podpirajo brezžično polnjenje Zakaj sporočila MTS ne pridejo na telefon?
Zakaj sporočila MTS ne pridejo na telefon? Zakaj potrebujete popolno tovarniško ponastavitev v sistemu Android ali kako vrniti Android na tovarniške nastavitve
Zakaj potrebujete popolno tovarniško ponastavitev v sistemu Android ali kako vrniti Android na tovarniške nastavitve