PDFファイルの1ページを削除します。 PDF文書からページを切り取って画像として保存する方法
PDF - ファイル形式。 書籍や雑誌、文書や図面、プレゼンテーションなど、さまざまな印刷物の電子プレゼンテーション/保存用に設計されています。 20年以上前にAdobe Systemsによって開発されました。 PDF 形式が普及していると言うのは、控えめに沈黙しているのと同じです。 彼なしではどこにも行けません! MAC および PC マシンの所有者は、その機能と利点を 1 日に数え切れないほど積極的に活用しています。 彼らがどのような職業であっても、どのような興味や趣味に夢中になっているかは関係ありません。
PDF ドキュメントで修正を行う機能 (ページの切り取り/削除) は、ユーザーにとって非常に便利なスキルです。 この単純な科学を習得することで、彼は、テキストとグラフィック情報の混沌とした流れの中で、合理的な思考の粒子を二次的なものの殻からいつでも素早く分離することができます。
幸いなことに、オンライン サービス (ブラウザーで直接!) を使用するなど、さまざまな方法で PDF 内のページを削除できます。その機能を直接見てみましょう。
iPDF2分割エディタ
1. ブラウザでページ「sciweavers.org/free-online-pdf-split」(引用符なし)を開きます。 または、検索エンジン iPDF2Split でリクエストを作成し、検索結果の最初のリソースに移動します。
2. 黒い情報ブロックの下で、エディタの設定とツールを見つけます (見出し「TryiPDF2New...」)。
3. 「PDF」セクションの「ファイル」ラジオボタンがオンになっていることを確認します。
4. 「ファイルを選択」ボタンをクリックします。
5. 「開く」ウィンドウで、PDF ファイルが保存されているセクション/フォルダーに移動します。 次に、マウスをクリックして選択します。
6.「開く」をクリックします。 この後、選択したドキュメントの名前が「ファイルを選択」ボタンの横に表示されます。
7. 「オプション」セクションで、「範囲」オプションをクリックします。 隣のフィールドに、削除するページ番号またはハイフンで区切ったページ範囲 (例: 5-9) を入力します。
8. 大きな「分割」ボタン (「オプション」の右側) を左クリックします。
9.少し待ちます。 オンライン エディターがタスクを完了するまでに 2 ~ 5 分かかります。
10. 編集が完了すると、設定パネルの下に「PDF をダウンロード」リンクが表示されます。 それをクリックして、変更されたファイルを PC にダウンロードします。
Adobe Acrobat Pro でのアンインストール
Adobe Acrobat Proを起動します。 ページを削除したいPDFファイルをアップロードします。
1 ページ (または連続した複数のページ) を削除する必要がある場合:
1. マウスでクリックします。 メニューのウィンドウの「上」矢印と「下」矢印の横に、選択したページの番号が表示されます。

2. マウスをクリックして「ツール」パネルを開きます。 「ページ」セクションに移動します。
3. 「ページの管理」ブロックで「削除」をクリックします。

4. 「ページの削除」ウィンドウで次の操作を行います。


- PDF ドキュメントから 1 ページを削除したい場合は、「選択済み」オプションをオンにします。
- 複数のページが連続している場合は、「From:」をオンにして、ボックス内に削除する範囲(どこからどこまで)を指定します。
5. 「OK」をクリックします。
6. 「...ページを削除しますか...?」でアクションを確認します。 「はい」をクリックします。
7. トップメニューの「ファイル」セクションを開き、「名前を付けて保存」を選択します。
8. 編集したファイルに名前を付けます。 保存するパス(セクション/フォルダー)を指定します。
9. 「保存」をクリックします。
複数のページを選択して削除する必要がある場合 (例: 最初、二番目、十番目):

- 「ページサムネイル」アイコン(サイドメニューの一番最初のアイコン)をクリックします。
- 「Alt」キーを押したまま、マウスをクリックして必要なページをすべて選択します。
- 「ツール」メニューに移動し、1ページを削除する場合と同じ手順を実行します。
Adobe Acrobat Pro でページをカットするにはどうすればよいですか?
1. ページ (1 つ以上) を選択します。
2. [ツール] >> [ページ] >> [抽出] (「ページの操作」ブロック内) を開きます。

3. 表示されたパネルで、抽出するページの範囲を指定します (ページが 1 つしかない場合は、最初と 2 番目のウィンドウでその番号を 2 回指定します)。 「ページを...として抽出」オプションを有効にします。 「OK」をクリックします。
4. 「フォルダーの参照」画面で、カット紙を保存するパスを指定します。 「OK」をクリックします。
これらの簡単な手順をマスターすると、PDF ドキュメントが最も便利で快適な外観になります。 彼らと協力するのはずっと簡単になるでしょう!
PDF 形式は、一般にデータ送信および交換の標準と呼ばれます。インターネットで。 これは、情報を安全に保存および送信するために最も広く使用されている形式です。 PDF ファイルは通常、編集または変更できません。 PDF ファイルからデータや情報を抽出または編集するには、特別なツールや高度なソフトウェアが必要な場合があります。 PDF ファイルから 1 ページまたは一連のページを抽出する必要がある場合は、いつでもオンライン ソリューションを使用できます。 これにより、PDF から必要なすべての情報に手間をかけずにアクセスできるようになります。
PDF ドキュメントからページを抽出する方法
PDF ドキュメントから個々のページを抽出する理由は何ですか?
さまざまなソーシャルメディアやプライベートメディアで共有されている PDF ドキュメントからデータまたは個々のページを抽出する必要が常にあります。 適切な記事を書いたり、読者に何かを伝えたりするには、あらゆる情報源から信頼できる情報を収集する必要があります。 インターネット上の既存の情報にアクセスするには、このコンバータを使用して、その情報がすでに含まれている PDF ドキュメントからページを抽出できます。
時々、除外する必要がある大量の追加情報が含まれる PDF ファイルに遭遇することがあります。 さまざまな基準を適用することで、PDF ファイルから必要な情報のみを抽出することができます。 または、必要なページのみを抽出することもできます。
重要なプロジェクトや記事に取り組むときは、情報を非常に選択的かつ明確に伝える必要があります。 目標を達成し、資料をより具体的にするには、特定のドキュメントからデータを抽出することが非常に重要です。 PDF やドキュメントからドキュメントを抽出し、調査の一部として組み込みます。
文書管理、テキスト資料の入力、または印刷を扱う人にとって、特定の種類の作業に合わせて調整された特殊な編集ツールは頭の痛い問題です。
すべての場合に Word と Excel で十分な場合もありますが、たとえば、マルチメディアの挿入、画像、図面、さらにはさまざまなデザインの付属機能を追加する必要がある場合もあり、タスクの多様性により、多機能エディターでも常に対応できない場合があります。それが生じます。
PDF ドキュメントを操作できる Adobe Acrobat パッケージは、印刷用の汎用エディターとみなされます。 このソフトウェア スイートは、永遠の更新サイクルでパッケージを改善したり、定期的にこの形式を使用しないユーザーの作業を容易にしたりする新しいアプリケーションで常に更新されます。
このため、表示と簡単な編集のみを実行できる小さなプログラムが常に必要とされています。
一般的なソフトウェア環境で PDF ドキュメントを編集する方法を見てみましょう。 編集中にテキストを操作すると、新しい用途に合わせてテキストを変換したり、挿入された画像を変更したり、編集を行ったり、エラーを修正したりすることができます。
PDF XChange Viewerを使用したページの削除
XChange Viewer は、シンプルで効果的な PDF エディターです。 テキスト、グラフィックを変更し、ドキュメント要素を変更できます。 重さはわずか約 30 MB で、メモリを節約しようとするあらゆるコンピュータ、タブレット、またはモバイル ガジェットに配置されます。
さらに、このプログラムは無料です。

Foxit Advanced PDF Editorを使用してページを削除する
多くの同様のエディタの中でも、Foxit Advanced PDF Editor は非常に成功しており、高速に動作し、コンパクトです。 これを使用すると、個々のパーツ、テキスト配列、グラフィックの変換を含めて、それらを表示および編集できます。
拡大縮小、形式の変更、印刷、および doc および xls ファイルの PDF 形式への変換を提供します。 Foxit Advanced の大きな利点はそのコンパクトさです。 これらの利点により、メモリの節約が重要なコンピュータでの使用が可能になります。

Adobe Acrobat DCを使用してページを削除する
Adobe Acrobat DC は、ページの削除、挿入、抽出、回転など、PDF ドキュメントの操作を可能にする完全なソフトウェア パッケージを市場に提供します。
また、このプログラムは有料であり、数日間はシェアウェア版を使用し、その後は購入する必要があります。 Adobe Acrobat DC を使用してページを削除するプロセスを見てみましょう。

上記のプログラムは、PDF ファイルを操作できる既存の Web アプリケーションの機能を示すための例としてのみ機能します。 PDF ファイルからシートを削除したり、新しいページを追加したり、ドキュメントをページごとにファイルに分割したり、コメント、メディア アプリケーション、注釈、画像を追加したりすることができます。
ページ配列を変換して PDF ドキュメント内で編集を実行できる機能は、編集分野で作業するユーザーにとって必須のスキルです。 いくつかの簡単なテクニックを知っているので、いつでもアプリケーションの 1 つを使用して、情報のテキストやグラフィック配列を編集できます。
- 削除コマンドは戻れないので、実行する前に正しいことを確認する必要があることを常に覚えておく必要があります。
- ページを削除した後も、ページの番号付けは同じままで、削除されたページの代わりにスペースが挿入されます。 したがって、必要がある場合には、番号付けは個別に復元されます。
PDF - ファイル形式。 書籍や雑誌、文書や図面、プレゼンテーションなど、さまざまな印刷物の電子プレゼンテーション/保存用に設計されています。 20年以上前にAdobe Systemsによって開発されました。 PDF 形式が普及していると言うのは、控えめに沈黙しているのと同じです。 彼なしではどこにも行けません! MAC および PC マシンの所有者は、その機能と利点を 1 日に数え切れないほど積極的に活用しています。 彼らがどのような職業であっても、どのような興味や趣味に夢中になっているかは関係ありません。
PDF ドキュメントで修正を行う機能 (ページの切り取り/削除) は、ユーザーにとって非常に便利なスキルです。 この単純な科学を習得することで、彼は、テキストとグラフィック情報の混沌とした流れの中で、合理的な思考の粒子を二次的なものの殻からいつでも素早く分離することができます。
幸いなことに、オンライン サービス (ブラウザーで直接!) を使用するなど、さまざまな方法で PDF 内のページを削除できます。その機能を直接見てみましょう。
iPDF2分割エディタ
1. ブラウザでページ「sciweavers.org/free-online-pdf-split」(引用符なし)を開きます。 または、検索エンジン iPDF2Split でリクエストを作成し、検索結果の最初のリソースに移動します。
2. 黒い情報ブロックの下で、エディタの設定とツールを見つけます (見出し「TryiPDF2New...」)。
3. 「PDF」セクションの「ファイル」ラジオボタンがオンになっていることを確認します。
4. 「ファイルを選択」ボタンをクリックします。
5. 「開く」ウィンドウで、PDF ファイルが保存されているセクション/フォルダーに移動します。 次に、マウスをクリックして選択します。
6.「開く」をクリックします。 この後、選択したドキュメントの名前が「ファイルを選択」ボタンの横に表示されます。
7. 「オプション」セクションで、「範囲」オプションをクリックします。 隣のフィールドに、削除するページ番号またはハイフンで区切ったページ範囲 (例: 5-9) を入力します。
8. 大きな「分割」ボタン (「オプション」の右側) を左クリックします。
9.少し待ちます。 オンライン エディターがタスクを完了するまでに 2 ~ 5 分かかります。
10. 編集が完了すると、設定パネルの下に「PDF をダウンロード」リンクが表示されます。 それをクリックして、変更されたファイルを PC にダウンロードします。
Adobe Acrobat Pro でのアンインストール
Adobe Acrobat Proを起動します。 ページを削除したいPDFファイルをアップロードします。
1 ページ (または連続した複数のページ) を削除する必要がある場合:
1. マウスでクリックします。 メニューのウィンドウの「上」矢印と「下」矢印の横に、選択したページの番号が表示されます。
2. マウスをクリックして「ツール」パネルを開きます。 「ページ」セクションに移動します。
3. 「ページの管理」ブロックで「削除」をクリックします。
4. 「ページの削除」ウィンドウで次の操作を行います。
- PDF ドキュメントから 1 ページを削除したい場合は、「選択済み」オプションをオンにします。
- 複数のページが連続している場合は、「From:」をオンにして、ボックス内に削除する範囲(どこからどこまで)を指定します。
5. 「OK」をクリックします。
6. 「...ページを削除しますか...?」でアクションを確認します。 「はい」をクリックします。
7. トップメニューの「ファイル」セクションを開き、「名前を付けて保存」を選択します。
8. 編集したファイルに名前を付けます。 保存するパス(セクション/フォルダー)を指定します。
9. 「保存」をクリックします。
複数のページを選択して削除する必要がある場合 (例: 最初、二番目、十番目):
- 「ページサムネイル」アイコン(サイドメニューの一番最初のアイコン)をクリックします。
- 「Alt」キーを押したまま、マウスをクリックして必要なページをすべて選択します。
- 「ツール」メニューに移動し、1ページを削除する場合と同じ手順を実行します。
Adobe Acrobat Pro でページをカットするにはどうすればよいですか?
1. ページ (1 つ以上) を選択します。
2. [ツール] >> [ページ] >> [抽出] (「ページの操作」ブロック内) を開きます。
3. 表示されたパネルで、抽出するページの範囲を指定します (ページが 1 つしかない場合は、最初と 2 番目のウィンドウでその番号を 2 回指定します)。 「ページを...として抽出」オプションを有効にします。 「OK」をクリックします。
4. 「フォルダーの参照」画面で、カット紙を保存するパスを指定します。 「OK」をクリックします。
これらの簡単な手順をマスターすると、PDF ドキュメントが最も便利で快適な外観になります。 彼らと協力するのはずっと簡単になるでしょう!
1 PDF のページをトリミングする
「編集」メニューを使用して「クロップ」を選択します。 この後、画像上にトリミング境界が表示され、プログラム ウィンドウの右側に編集パネルが表示されます。 トリミング枠をドラッグして、必要なサイズを選択できます。 さらに、編集パネルを使用して希望のサイズを決定し、トリミングするページを選択し、「トリミング」ボタンをクリックして PDF をトリミングすることができます。
2 PDF のページを回転する
PDF ファイル内のページを特定の角度に回転する必要がある場合は、「ページ」メニューと「回転」ボタンを使用して角度を選択できます。 その後、「回転」ボタンをクリックして、PDF ファイル内のページの位置を変更します。

3 PDF内のページを削除する
PDFファイル内の不要なページを削除するには、「ページ」>「削除」を選択し、削除したいページを選択します。 PDF ファイル内のページを完全に削除するには、「削除」ボタンをクリックします。
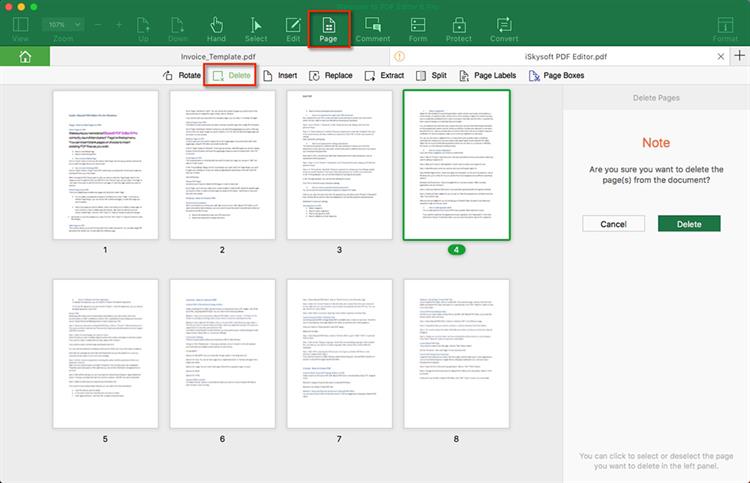
4 PDF にページを追加する
iSkysoft PDF Editor 6 Professional for Mac を使用すると、PDF ドキュメントにページを追加できます。 別のファイルからページを追加したり、新しい空白のページを追加したりできます。 これを行うには、「ページ」>「挿入」を選択し、追加する方法とページ数を選択します。

5 PDF 内のページを置換する
状況によっては、PDF ドキュメントのページを別のページに置き換える必要がある場合があります。 これを行うには、メニュー項目「ページ」>「置換」を選択し、ソース範囲とターゲットページ範囲を指定して「置換」ボタンをクリックして、PDF ファイル内のページを置換するプロセスを開始する必要があります。

6 PDFからページを抽出する
後で使用するために PDF ファイルから必要なページを抽出できます。 これを行うには、メニュー項目「ページ」 > 「抽出」を選択し、ページ範囲を指定して、保存オプション (1 つまたは別のファイル) を選択する必要があります。

7 PDF ドキュメントの分割
iSkysoft PDF Editor 6 Professional for Mac を使用して、PDF ファイルを複数の PDF ドキュメントに分割できます。 メニュー項目「ページ」>「分割」を使用し、ページ数またはトップレベルのブックマークの数で分割するオプションを選択します。 「分割」ボタンをクリックし、受信したPDFファイルを保存するフォルダーを選択します。 分離が完了すると、指定したフォルダーに作成されたファイルが見つかります。
 BIOS または BIOS を介した Windows オペレーティング システムのインストールに関するビデオ チュートリアル
BIOS または BIOS を介した Windows オペレーティング システムのインストールに関するビデオ チュートリアル PDF文書からページを切り取って画像として保存する方法
PDF文書からページを切り取って画像として保存する方法 コンピューターに外付けハードドライブが認識されない: 問題を解決するための手順
コンピューターに外付けハードドライブが認識されない: 問題を解決するための手順